Здравствуйте, уважаемые читатели блога. Сегодня решил написать статью, которая полностью будет посвящена довольно — таки распространённому вопросу пользователей — как проводится установка Telnet Windows 10. Прочитав эту статью, вы за несколько минут сможете правильно и без киках — либо проблем установить клиент Telnet на ваш компьютер.
Что такое клиент Телнет?
- Как настроить OpenVPN на Windows 10
- Пропал звук на Windows 10 — испраляем ошибку
- Для чего нужен журнал событий в Windows 10
- Как установить несколько ОС Windows 7 8 10 на одну флешку
- Устраняем критическую ошибку меню «Пуск» на Windows 10
Telnet — достаточно распространённый сетевой протокол, который используется для реализации всего текстового интерфейса по сети при помощи транспорта TCP. Одна из его самых главных задач — это создание идеального взаимодействия между терминальными 
Если говорить простым языком, то данный клиент являет собой простую программу, которая имеет текстовый интерфейс и даёт возможность выполнить быстрое подключение одного компьютера к другому при помощи интернета. Как правило, такой процесс осуществляется при помощи обычной командной строки. Месторасположения программы — диск C, папка Windows \ System32. А работает клиент примерно таким способом:
Администратор одного из компьютеров даёт разрешение на подключение к нему другого. При включении службы Telnet, она даёт возможность вводить все необходимые команды, использующиеся для доступа к программам и разнообразным службам на удалённом компьютере. Такой софт можно использовать для очень широкого круга процессов: для открытия доступа к электронной почте, баз данных, файлов или других заданий. За умолчанием данный сетевой протокол отключён, но провести его активацию можно быстро и достаточно легко.
Пошаговая инструкция процесса активации продукта
Включение компонентов Windows
- Запустите компьютер;
- Откройте панель управления;
- Найдите вкладку «Программы и компоненты». В левом верхнем углу вкладки, которая откроется выберете пункт «Включение или отключение компонентов Windows».
Активация программного обеспечения
В появившемся списке доступных компонентов выберете папку «Telnet Client» (поставьте птичку возле нужной папки), нажмите «ОК».
ВАЖНО: В некоторых случаях нужно будет подождать одну или даже больше минут, пока произойдет полная установка клиента. Во время этого процесса не нужно думать, что ваш ПК завис и принимать какие — то меры по решению проблемы. Это может привести к ряду ошибок, благодаря которым может потребоваться повторная установка клиента.
Установка службы Телнет через CMD
В случаях, когда вы хотите произвести активацию через командную строку, вам стоит воспользоваться быстрой командой. Для этого:
- В поле «Выполнить «откройте командную строку (наберите команду «cmd»);
- В появившейся строке напечатайте следующую фразу:
start /w pkgmgr /iu:"TelnetClient"Нажмите клавишу «Enter». Через несколько секунд произойдет возврат на начальную командую строку. Чтобы начать пользоваться клиентом Telnet, просто перезагрузите её.
3. Есть еще один способ, но для этого нам понадобятся права администратора. Запускаем консоль с правами админа и вводим следующую команду:
dism /online /Enable-Feature /FeatureName:TelnetClient
Как включить и начать пользоваться программой?
Для начала откройте командную строку. Не стоит забывать, что сетевой протокол Telnet теперь запускается через командную строку. Чтобы совершить действие просто нажмите на клавишу «Win» и введите команду «Cmd» в поле «Выполнить». Далее наберите фразу «Telnet» и нажмите «Enter». Если всё было сделано верно, командная строка должна исчезнуть, вместо неё запустится линия Telnet, которая должна иметь примерно такой вид — «Microsoft Telnet».
Следующий этап — подключение к серверу. Как включить Telnet Windows 10?
В командной строке без ошибок введите команду:
open serveraddress [port]
При успешном завершении операции перед вами откроется окно запроса имени пользователя и пароля. После удачного подключение и пользования сервисом, всё, что осталось сделать — это правильно завершить сессию: откройте командную строку, пропишите в ней слово «quit» и нажмите «Enter».
Клиент запущен и доступен для пользования абсолютно бесплатно. Практически все доступные команды для пользования данным сетевым протокол можно скачать в интернете (close, display, set, st и другие).
Видео как установить Telnet
На этом хотел бы попрощаться с вами и завершить сегодняшнею статью. Чтобы решить раз и навсегда проблему с Telnet Windows 7 / 8 /10, весь текст разбил на детально разобранные пункты. Поэтому, очень надеюсь, что текст вам поможет и не вызовет никаких вопросов. Буду очень благодарен за подписку на мой блог и репост в социальных сетях.
С уважением, Виктор
На чтение 4 мин Просмотров 64.2к. Опубликовано
По-умолчанию клиент Telnet клиент в операционных системах Microsoft Windows отключен, чего обычные пользователи вряд ли заметят. Сама возможность включить его в настольных системах присутствует. И поскольку это чрезвычайно полезный инструмент, который можно использовать для тестирования подключения TCP к внешним хостам на указанном порту, то разберемся как активировать данный функционал. Тем, кто дочитает статью до конца, покажу пару интересных вариантов использования команды telnet, о которых многие не догадываются.
Содержание
- Для чего нужен telnet клиент
- Активация Telnet клиента
- Включение клиента telnet с помощью командной строки
- Включение telnet клиент с помощью графического интерфейса
- Проверяем корректно ли установлен telnet клиент
- У вас уже установлен telnet клиент, но все еще не удается подключиться к сетевым ресурсам?
- Превращаем командную строку в web браузер
- Отправка письма из командной строки с помощью telnet
Для чего нужен telnet клиент
Замечательно, когда вы пытаетесь устранить проблемы с сетевыми подключениями, для примера у нас есть веб-сервер, который должен обрабатывать HTTP запросы на 80 порту. Используя telnet для подключения на веб-сервер на порт 80, мы можем проверить возможность подключения, даже когда мы не можем загрузить веб-страницу с помощью браузера.
Возможно, что с подключением все в порядке, но проблема связана с веб-сервером или что веб-сервер остановлен, и, например, порт вообще не прослушивается. С telnet мы можем лучше понять, что происходит.
Активация Telnet клиента
Для начала, нам необходимо включить telnet-клиент. Если не включить, то получим результат, аналогичный приведенному ниже при попытке его использования:
C:\Users\MikroTik>telnet google.com 80 "telnet" не является внутренней или внешней командой, исполняемой программой или пакетным файлом.
Вы можете включить клиента либо из командной строки, либо с помощью графического интерфейса.
Включение клиента telnet с помощью командной строки
Запустите команду ниже в командной строке от имени администратора. В противном случае вы получите следующее сообщение системы:
dism /online /Enable-Feature /FeatureName:TelnetClient
Вот и все, через несколько секунд telnet клиент должен быть готов к работе.
Включение telnet клиент с помощью графического интерфейса
Щелкните правой кнопкой мыши на кнопку «Пуск» и выберите «Программы и компоненты».
Выберите «Включение или отключение компонентов Windows» в меню слева.

Нажмите кнопку «ОК», на экране отобразится ход установки клиента telnet. Дождитесь момента применения изменений и закройте окно.
Проверяем корректно ли установлен telnet клиент
Просто откроем командную строку или powershell, введем «telnet» и нажмем клавишу «Ввод» на клавиатуре. Если все прошло успешно, то вы получите приглашение, подобное приведенному ниже:
Добро пожаловать в программу-клиент Microsoft Telnet Символ переключения режима: 'CTRL+]' Microsoft Telnet>
У вас уже установлен telnet клиент, но все еще не удается подключиться к сетевым ресурсам?
В некоторых случаях для выполнения команды telent вы должны запускать командную строку cmd или powershell с правами администратора. Иначе получите ошибку аналогичную отсутствующему в системе telnet клиенту.
Превращаем командную строку в web браузер
Возвращаясь к началу статьи, проверим, сможем ли мы подключиться по протоколу HTTP к web серверу google.com на 80 порт:
Появится пустой экран, необходимо ввести запрос «GET /», что равносильно запросу корневой web страницы. Получим следующий ответ от web сервера Google:
Теперь, когда вы включили компоненту telnet в своей системе, сможете сможете использовать данную команды для подключения к сетевым устройствам по различным протоколам.
Отправка письма из командной строки с помощью telnet
Например, при мы можем отправить письмо по SMTP протоколу из командной строки. Для этого введем команду
telnet smtp.mailserver.com 25
Если порт открыт, то получим приглашение от сервера на отправку команд. Нам интересно проверить отправку писем. Будьте внимательны при вводе последовательно следующих команд. Так как опечатки будут приводить к ошибкам, а команды удаления некорректных символов не работают.
- helo имя_вашего_хоста
- mail from: pochta@myhost.ru
- rcpt to: pochta@host.com (если не настроен почтовый relay, будьте внимательны при использовании домена, отличного от поддерживаемого на данном почтовом сервере)
- data
- subject: тема письма
- содержание письма
- . (точка с новой строки означает завершение ввода сообщения)
- quit (выход из сеанса связи)
Таким образом мы использовали telnet для проверки работы сетевых сервисов HTTP и SMTP. Также не забывайте использовать инструмент для устранения неполадок TCP-подключений.
Introduction
Telnet (teletype network) is a network protocol for two-way text-based communication through a CLI, allowing remote access. Telnet is vulnerable to cybersecurity attacks because it lacks encryption methods compared to the more modern SSH. However, it is still helpful for tasks that do not involve transmitting sensitive information.
This article teaches you what Telnet is as well as how to use Telnet on Windows to test for open ports.
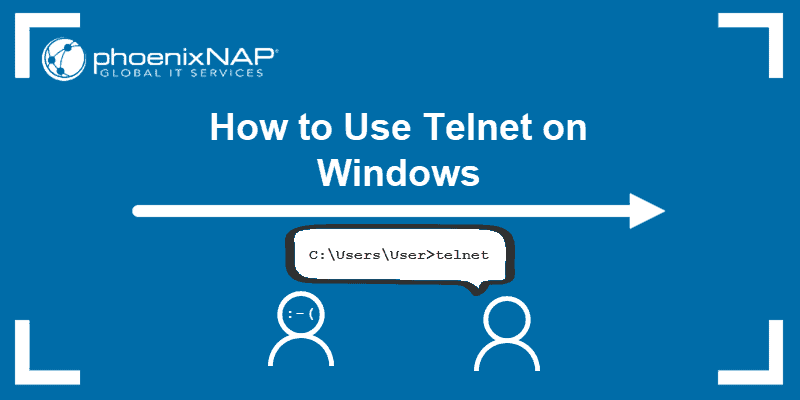
Prerequisites
- Windows OS with administrator privileges
- Access to the command prompt
- An address and port to test
What is Telnet?
Telnet is a client-server protocol predating the TCP protocol. The network protocol allows a user to log into another computer within the same network through a TCP/IP connection.
A client machine running the Telnet client connects to a CLI on a remote device, most commonly a dedicated platform. Telnet is lightweight and fast, making it the preferred option in some use cases:
- Initial network hardware configuration.
- Remote access to trusted internal networks.
- Testing for open or used ports.
- Troubleshooting mail and web servers.
- Checking port forwarding.
How Does Telnet Work?
The Telnet protocol creates a communication path through a virtual terminal connection. The data distributes in-band with Telnet control information over the transmission control protocol (TCP).
Unlike other TCP/IP protocols, Telnet provides a log-in screen and allows logging in as the remote device’s actual user when establishing a connection on port 23. This type of access grants direct control with all the same privileges as the owner of the credentials.
Telnet comes with a command accessible from the command line in Windows. The telnet command also exists for macOS and Linux operating systems.
How to Enable Telnet on Windows 10?
In Windows systems, Telnet is disabled by default. To check if Telnet is already activated, open your command line, and run telnet:

If the command prompt does not recognize the command, there are two possible ways to enable the Telnet client in Windows.
Option 1: Enable Telnet using GUI
To activate the Telnet command using the GUI:
1. Open the Programs and Features options in Control Panel:

2. Click the Turn Windows features on or off setting:

3. Locate the Telnet Client option on the list, select it and click OK to install the feature:

4. When Windows completes the requested change, click Close.
5. Open the command prompt and run telnet to open the Microsoft Telnet Client:

6. Run quit to exit the Telnet client.
Option 2: Enable Telnet Using Command Prompt
To activate the Telnet client from the command prompt:
1. In the command prompt, run:
pkgmgr /iu:"TelnetClient"2. Restart the command prompt and run telnet to open the Microsoft Telnet Client.
3. Run quit to exit the client:

How to Use Telnet in Windows to Test Open Ports
The Telnet syntax for testing open ports is:
telnet <address> <port number>The command accepts both symbolic and numeric addresses. For example:
telnet towel.blinkenlights.nl 23Or alternatively:
telnet 127.0.0.1 80After running the command, one of the following three options happen:
1. The command throws an error, indicating the port is not available for connection:

2. The command goes to a blank screen, indicating the port is available.
3. Running the command on an open port 23 displays the screen of the telnet host, confirming an established Telnet connection:

Note: Learn how Telnet differs from SSH in our comparison article Telnet vs SSH.
Conclusion
The Telnet communication protocol provides a way to establish a direct connection with a remote host. Although not a secure option for most tasks, there are use cases where Telnet is a viable option.
For further reading, check out the more secure option and learn how to use SSH to connect to a remote server in Linux or Windows.
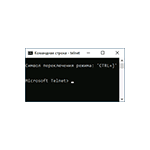
В Windows 11 и Windows 10 клиент для Telnet протокола присутствует, но отключен по умолчанию. При необходимости его можно включить одним из способов, описанных далее.
Компоненты Windows
Клиент Telnet — один из дополнительных компонентов Windows, который может быть включен, как и другие такие компоненты:
- Нажмите клавиши Win+R на клавиатуре (либо нажмите правой кнопкой мыши по кнопке «Пуск» и выберите пункт «Выполнить»), введите appwiz.cpl и нажмите Enter.
- В открывшемся окне в панели слева нажмите по пункту «Включение или отключение компонентов Windows».
- Отметьте «Клиент Telnet» в списке доступных компонентов и нажмите «Ок».
Останется дождаться, когда клиент Telnet будет установлен.
Для начала использования достаточно будет запустить командную строку, ввести команду telnet и нажать Enter.
Командная строка
Вы можете включить Telnet в командной строке, установив компонент с помощью DISM:
- Запустите командную строку от имени администратора.
- Введите команду
dism /online /Enable-Feature /FeatureName:TelnetClient
и нажмите Enter.
- Дождитесь завершения установки компонента.
Windows PowerShell
Включить компонент можно и в PowerShell: запустите Windows PowerShell или Терминал Windows от имени администратора, сделать это можно в контекстном меню кнопки «Пуск», после чего введите команду:
Enable-WindowsOptionalFeature -Online -FeatureName TelnetClient
и нажмите Enter. Через короткое время клиент Telnet будет установлен на вашем компьютере.
Завершая статью, поинтересуюсь: для какой цели вам потребовался именно Telnet клиент в наше время SSH, шифрования и защищенных протоколов? Будет отлично, если вы сможете поделиться этим в комментариях.
Table of Contents
- Enabling The Telnet Client
- Verifying The Install
- Summary
- See Also
The Telnet Client is a great tool for developers and administrators to help manage and test network connectivity. However, the Telnet Client application is disabled by default in Microsoft Windows 10. Attempts to use it before activation returns the error
message ’not recognized as an internal or external command, operable program or batch file’.
The following step-by-step shows you how to enable
Telnet.
Enabling The Telnet Client
To enable Telnet Client on Windows 10, follow these steps:
- Right-click the Start button and select Programs and Features.
- Click Turn Windows features on or off from the left-hand menu.
- The Windows Features dialog box appears. Scroll down and select Telnet Client. Click
OK. - The Telnet Client installations begins.
- Once complete, a success message appears.
- Click Close. There’s no need to restart your computer.
Verifying The Install
Once the installation completes, we can use the Telnet Client.
- Launch the Command Prompt by typing Command Prompt into the search box on the menu bar and clicking the app returned.
- Alternatively, you can also type Windows Key + R to open the
Run command dialog. Type cmd and hit the
Enter key. - Type telnet and hit Enter to access the Telnet Client.
- Type help to see the supported Telnet commands.
- Type q or quit to exit Telnet.
- Type telnet google.com 80 to Telnet into Google on port 80.
Summary
In this article, we have seen how to enable and use the Telnet Client in Windows 10.
See Also
- How To Enable Telnet in Windows Server 2012
- Windows 7: Enabling Telnet Client

























