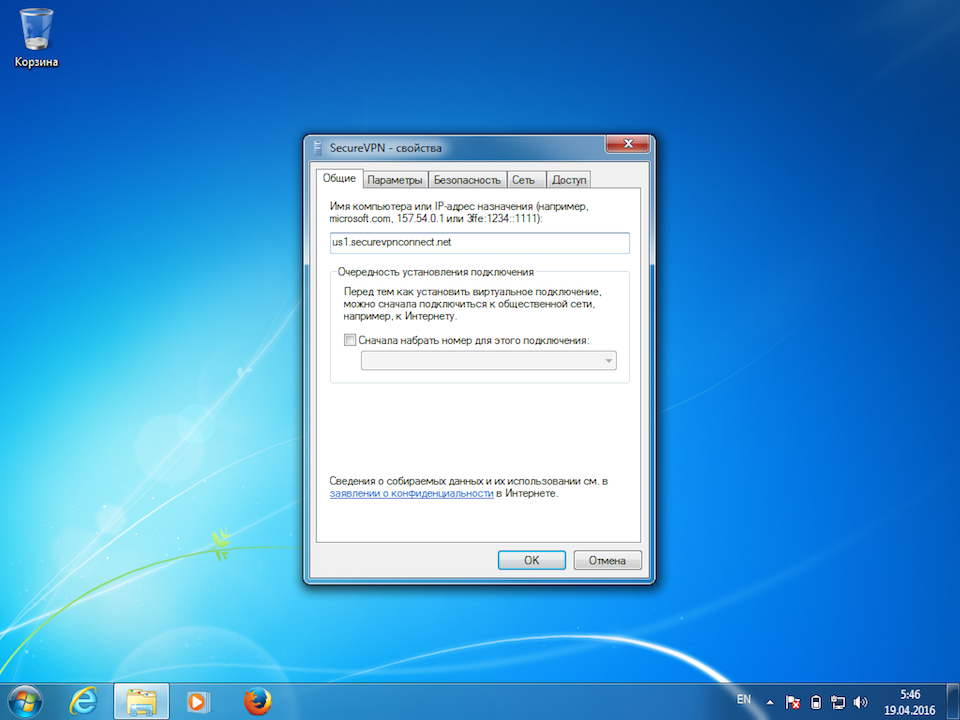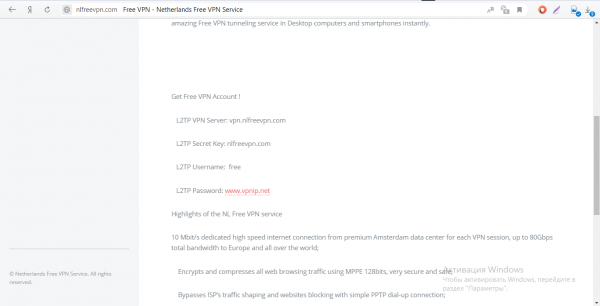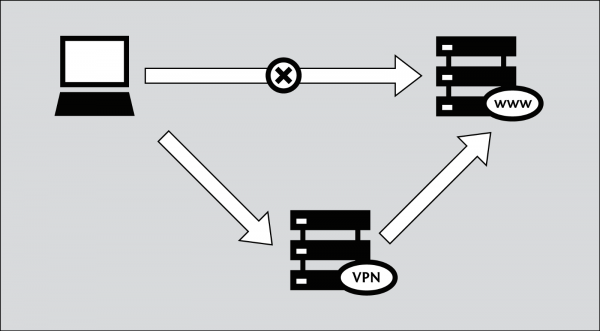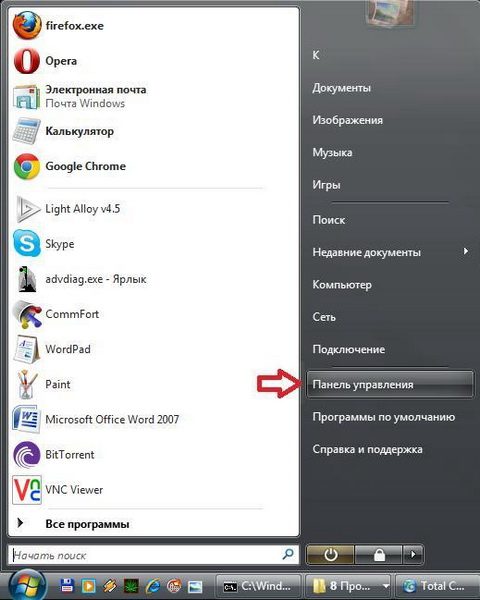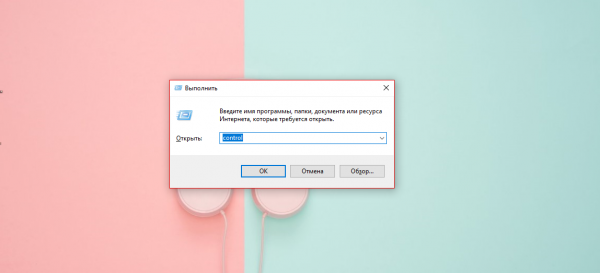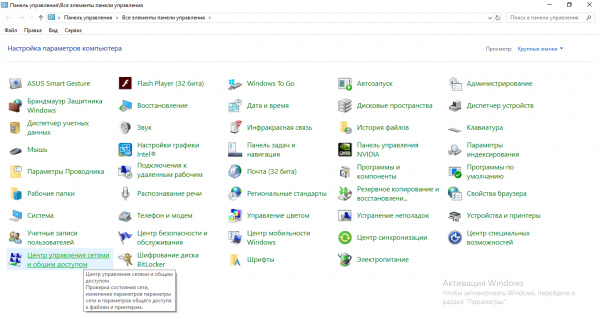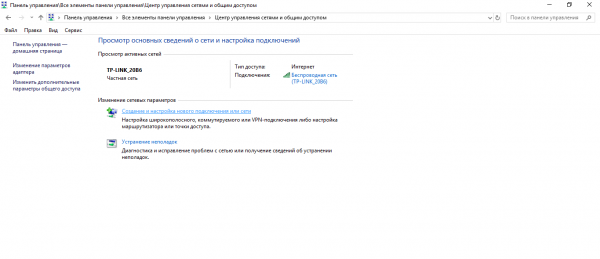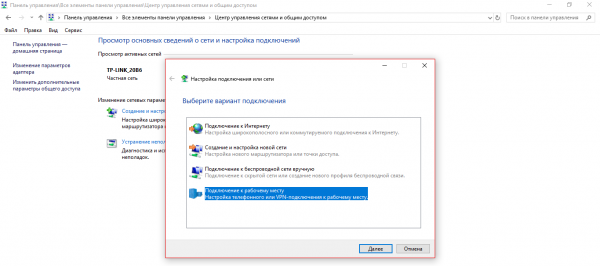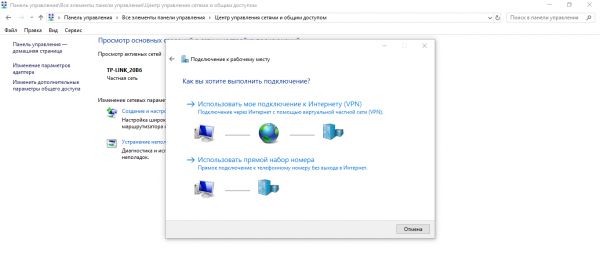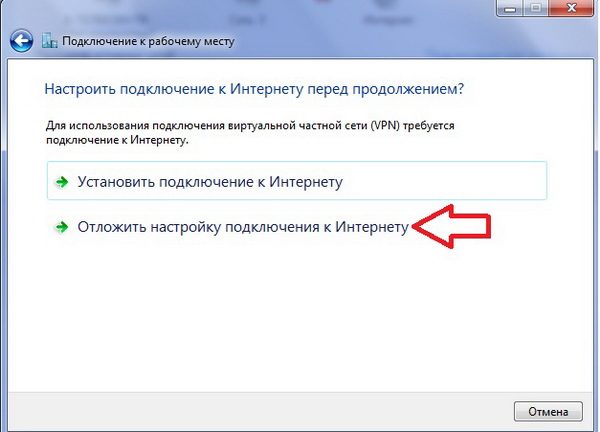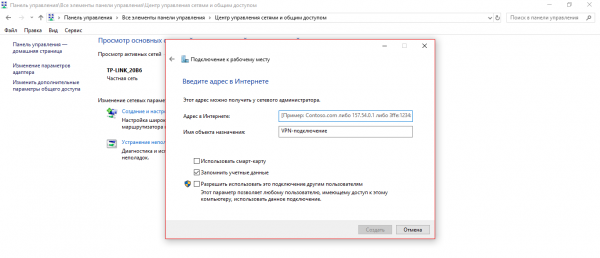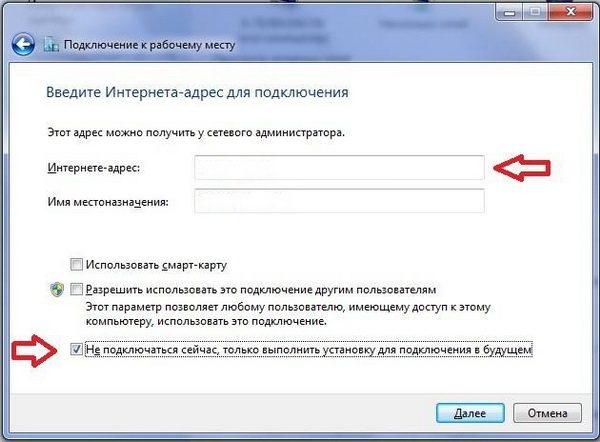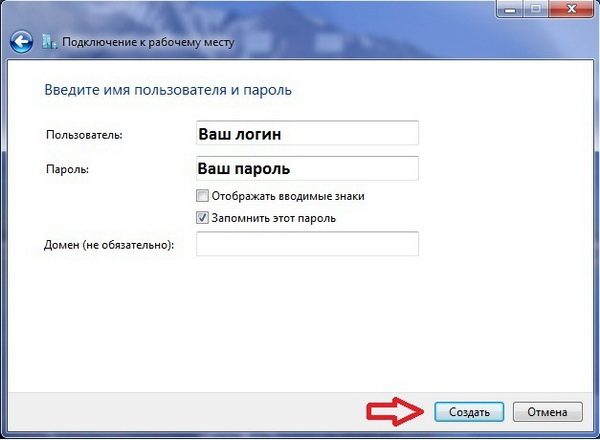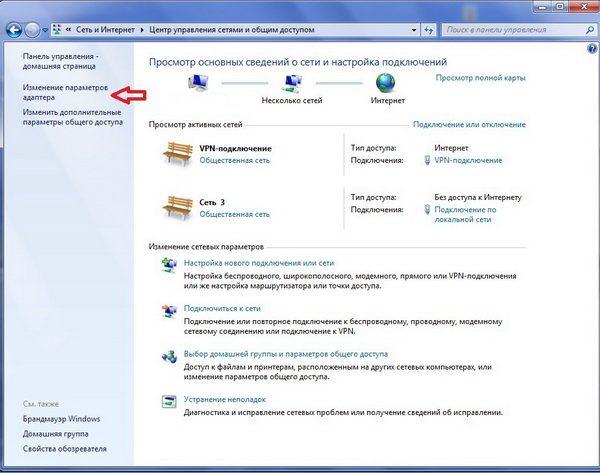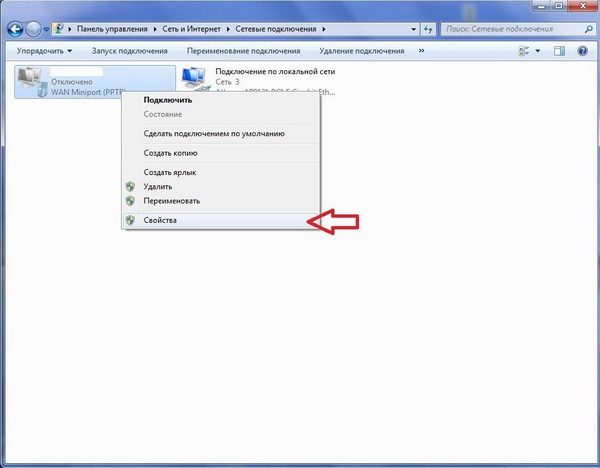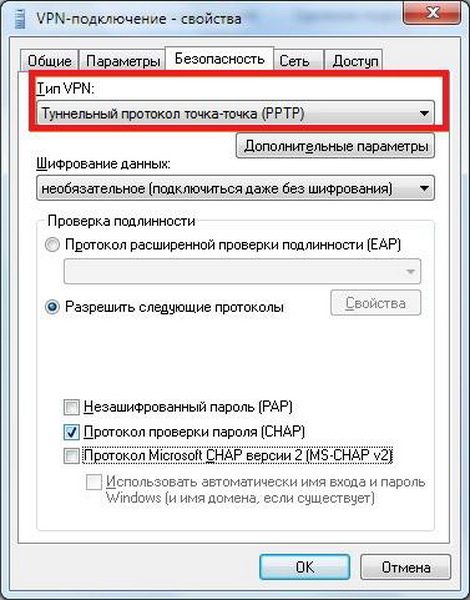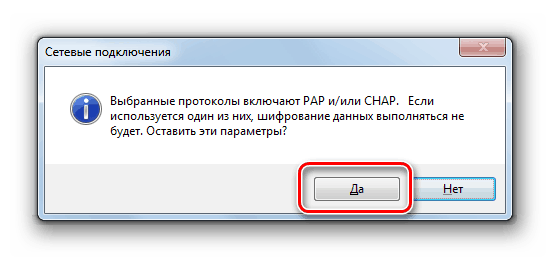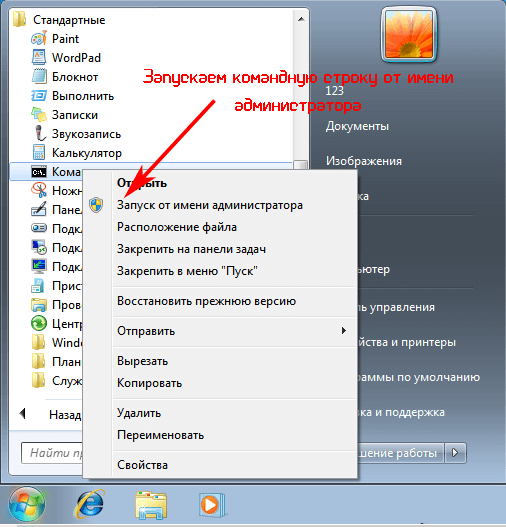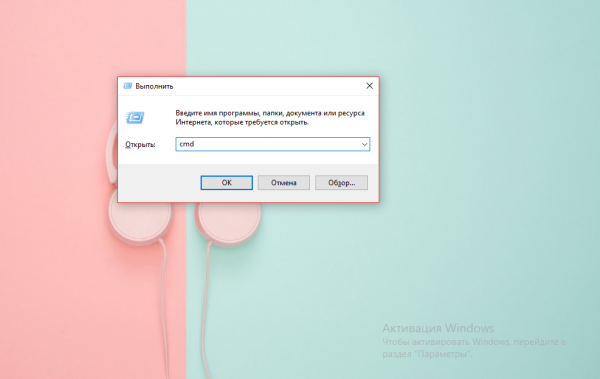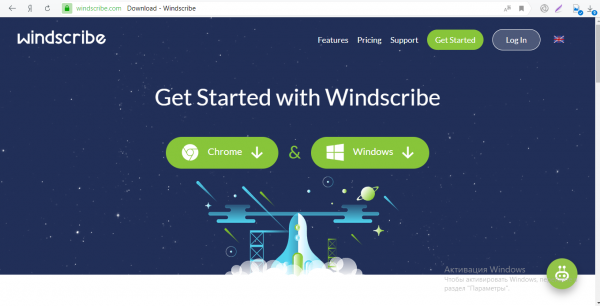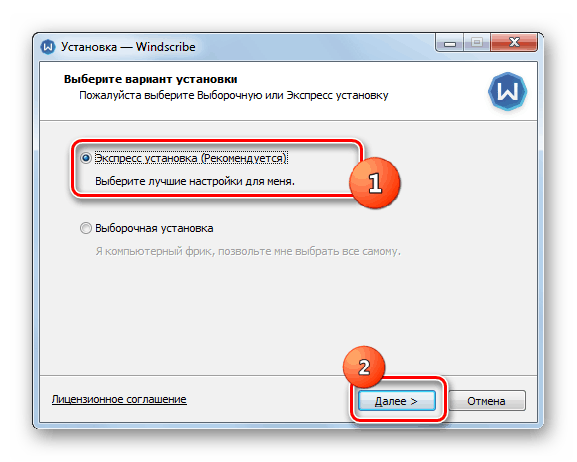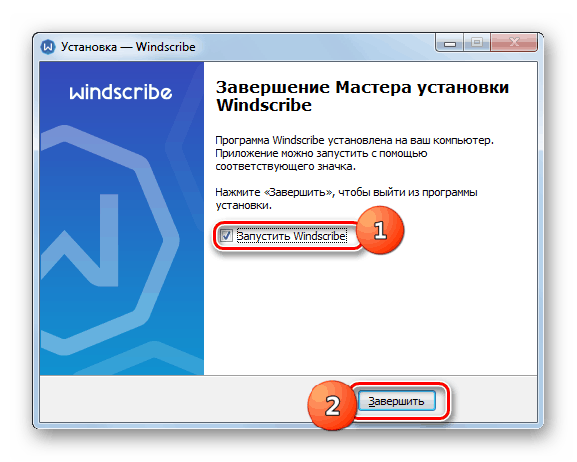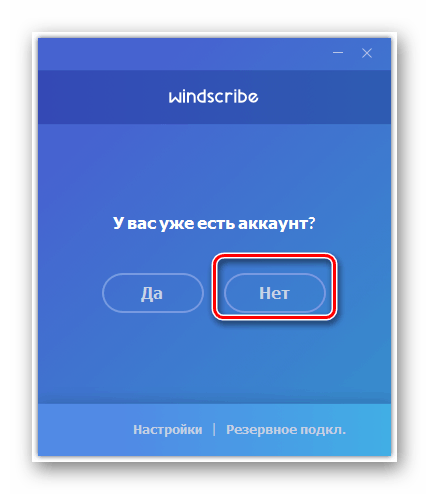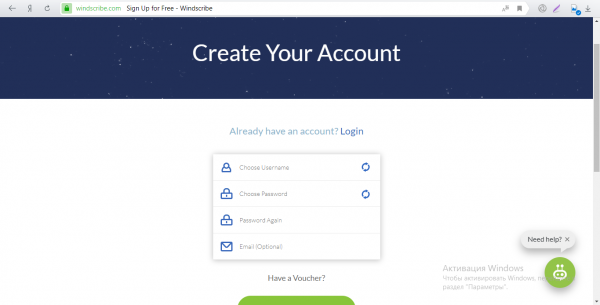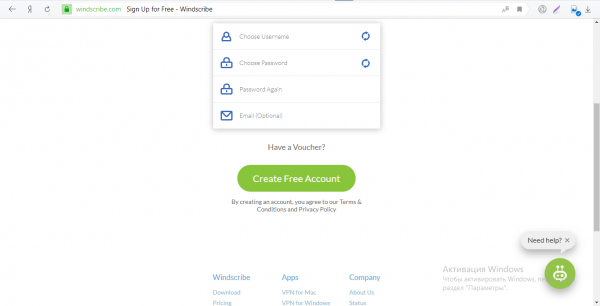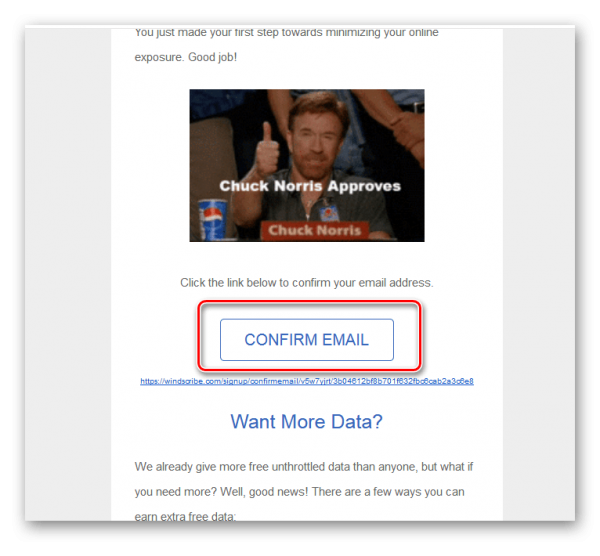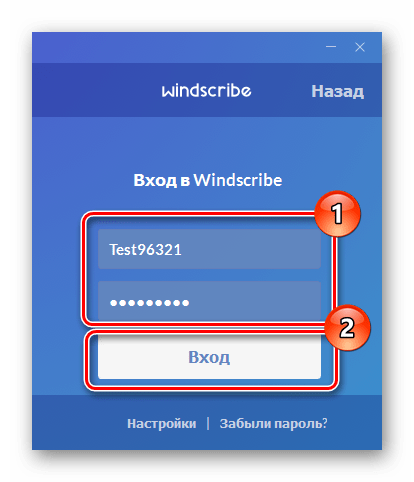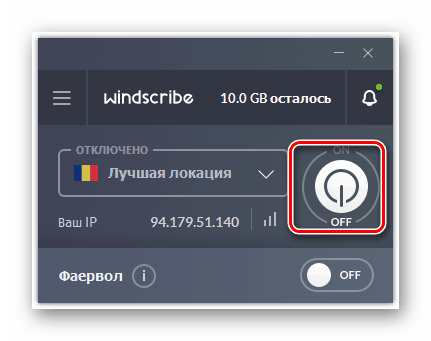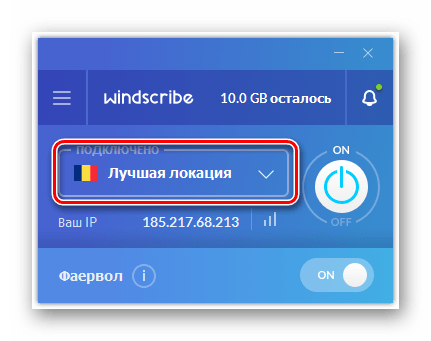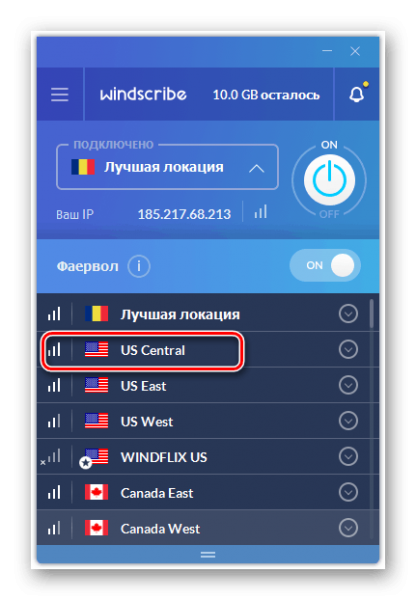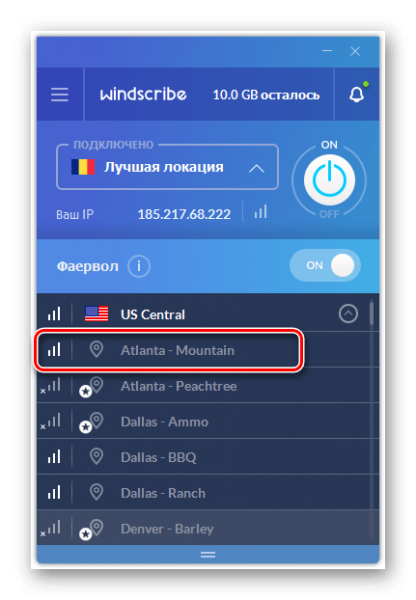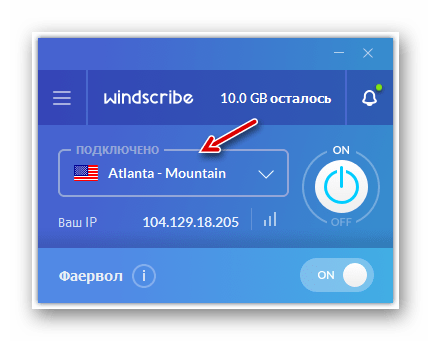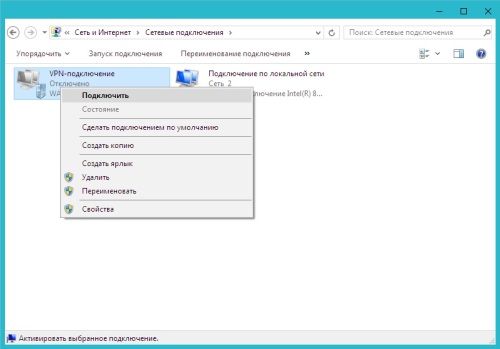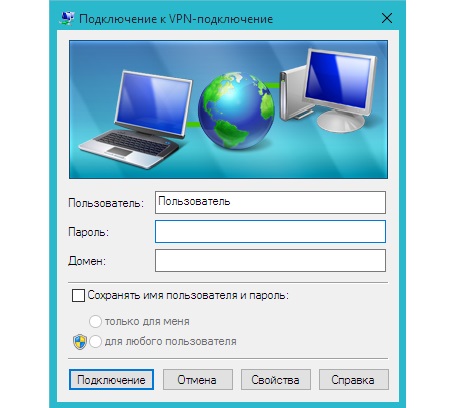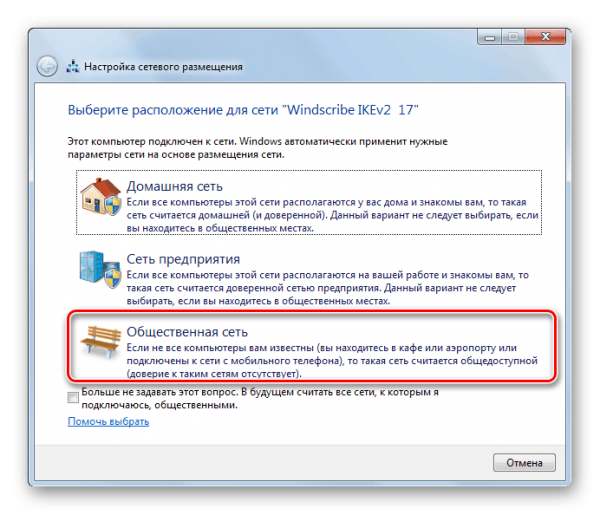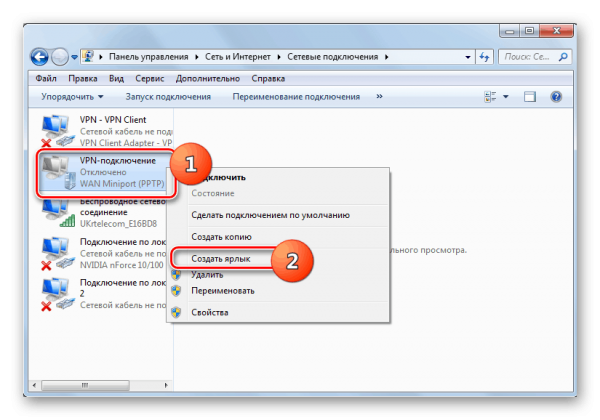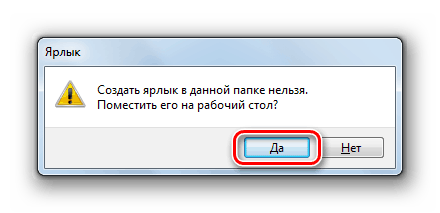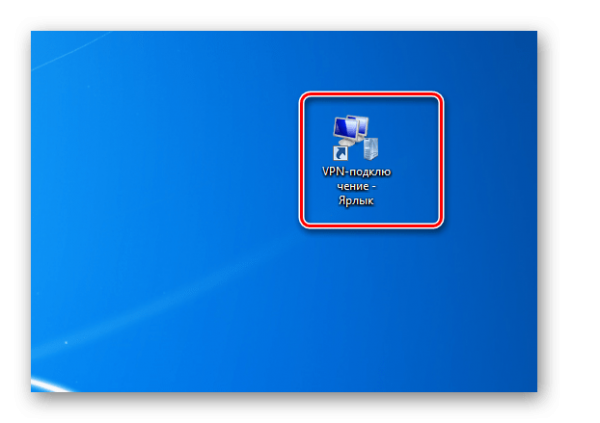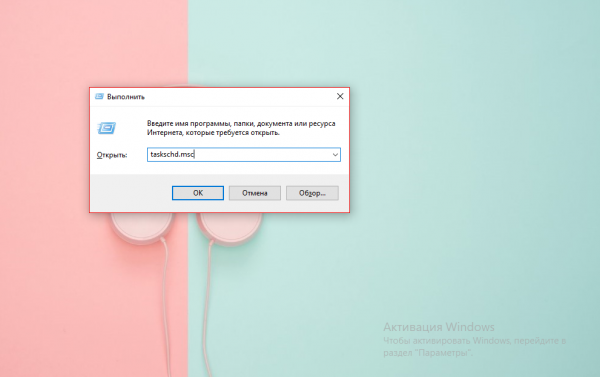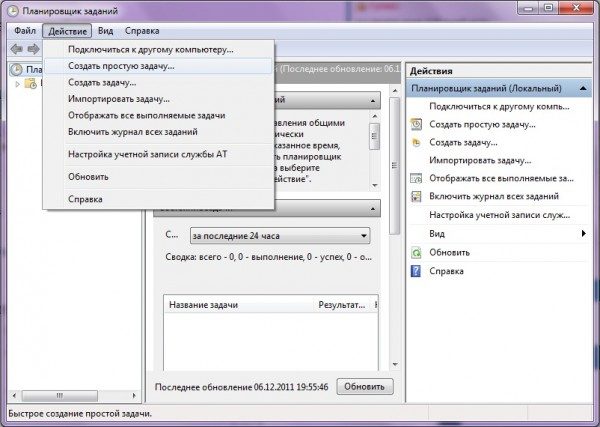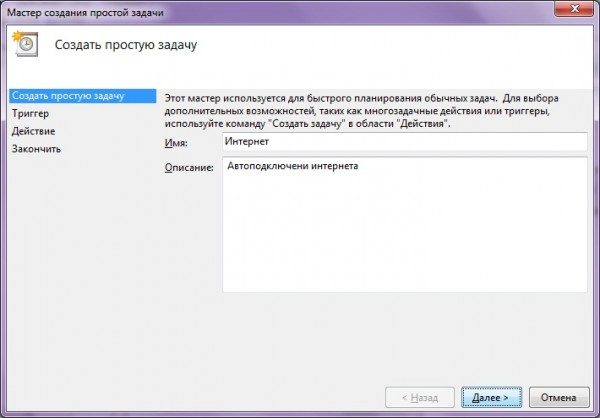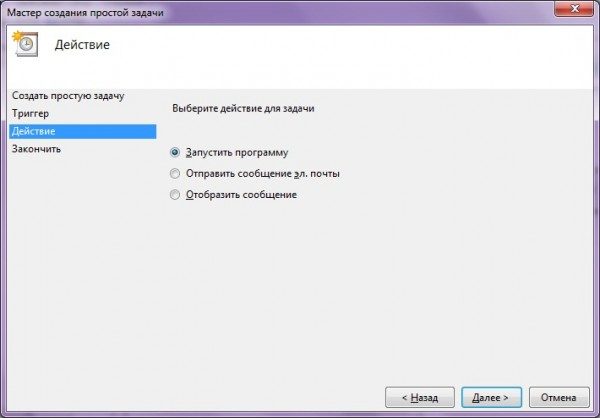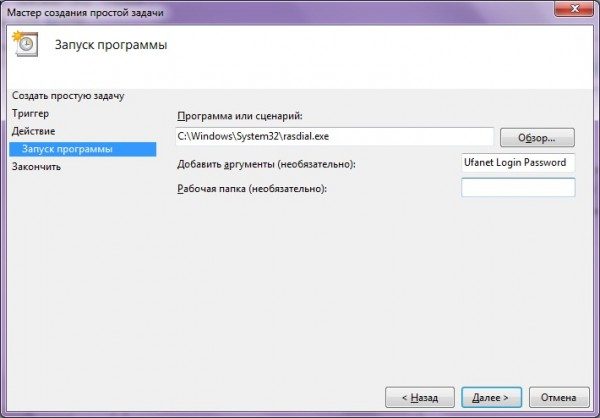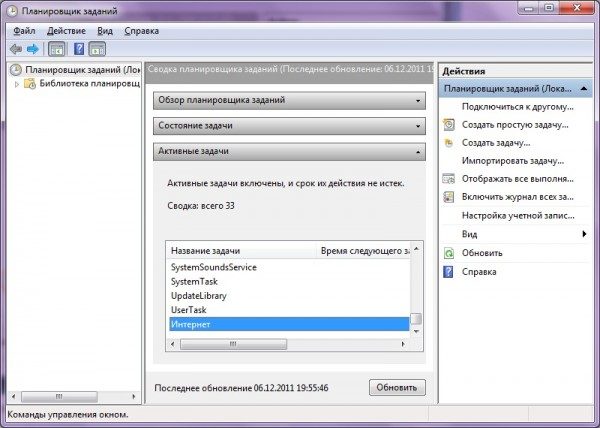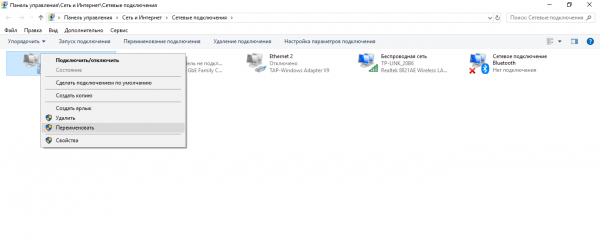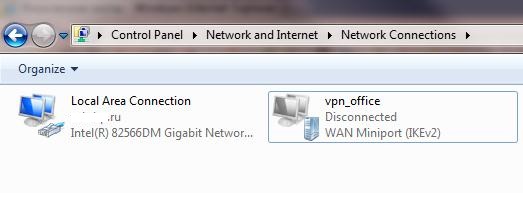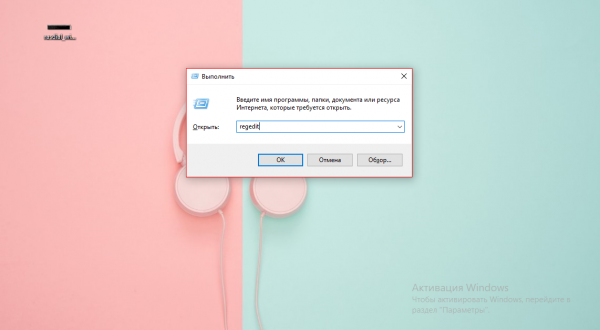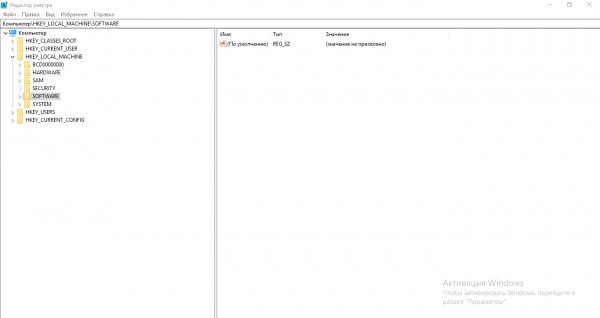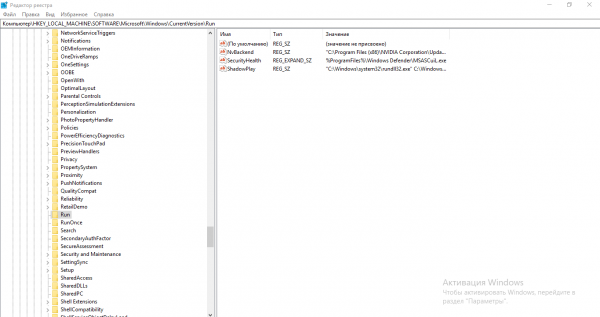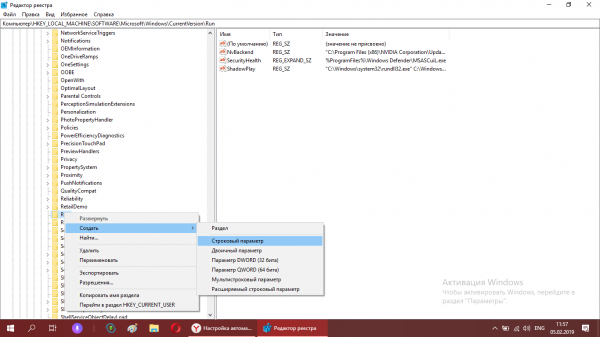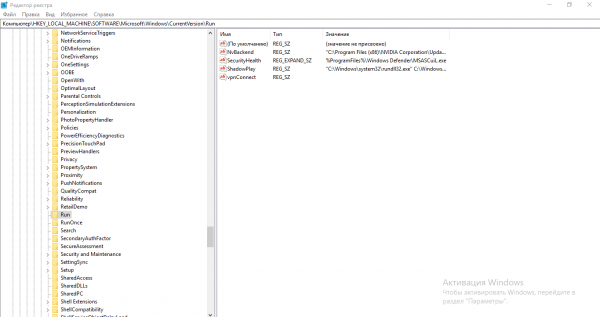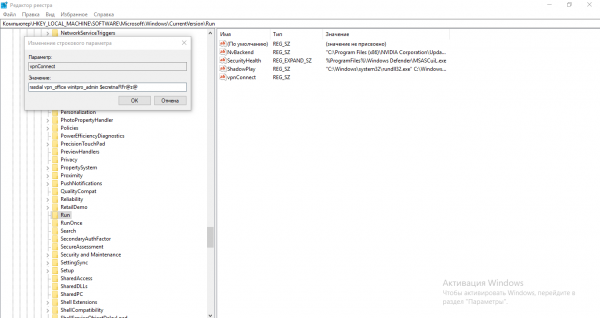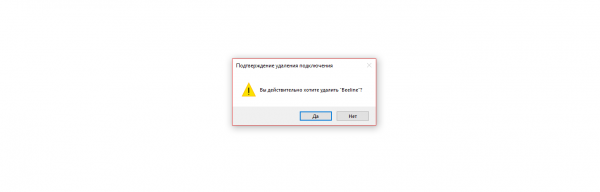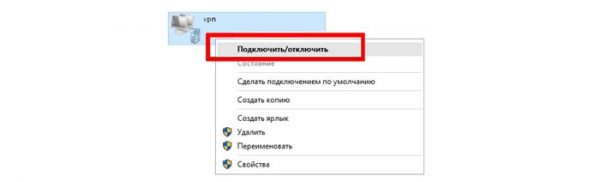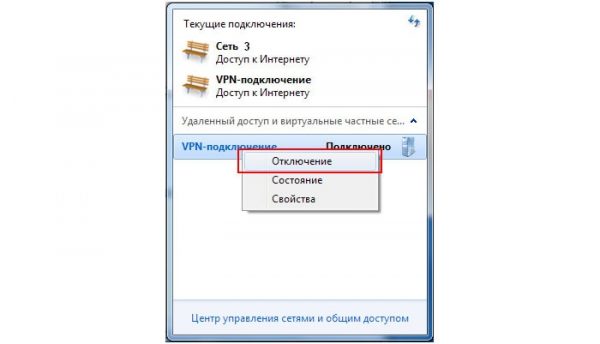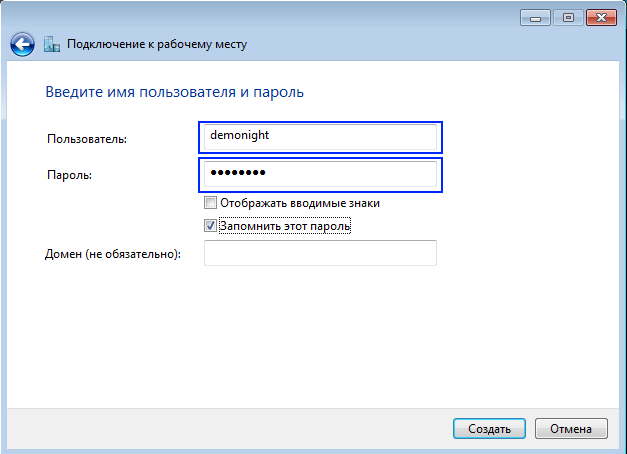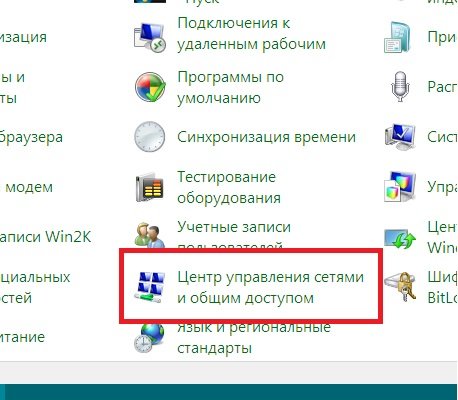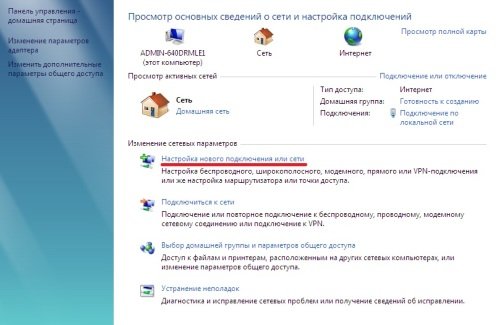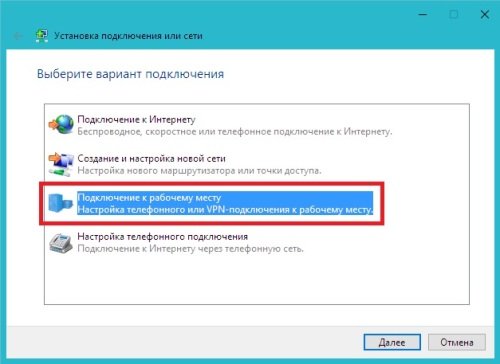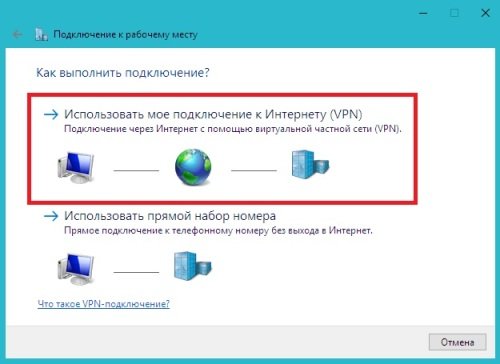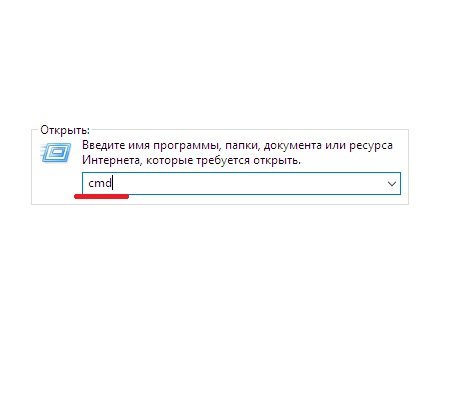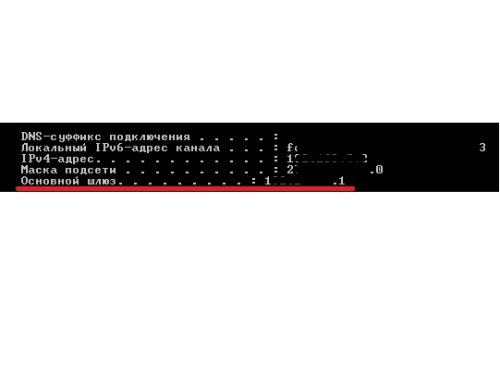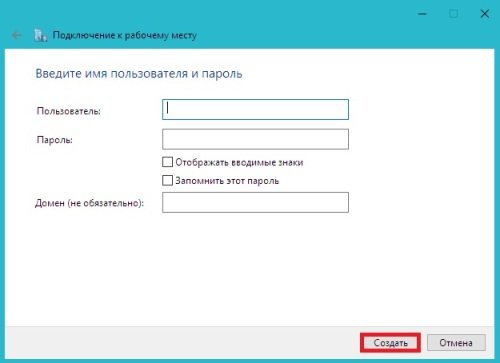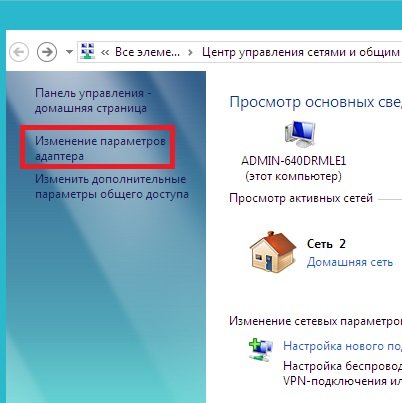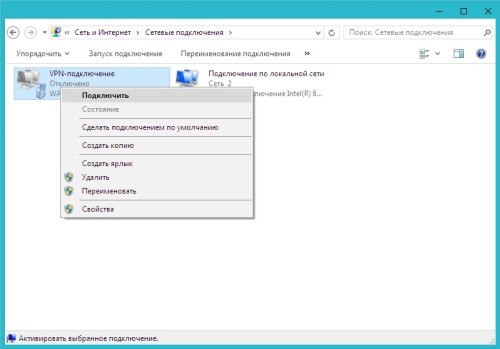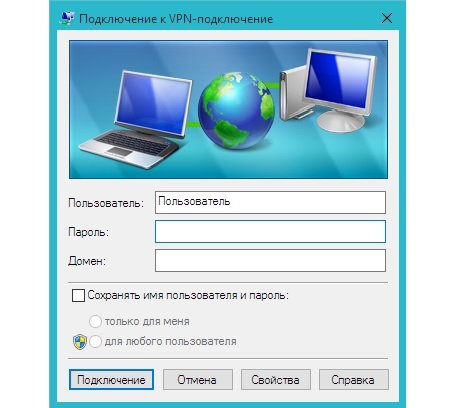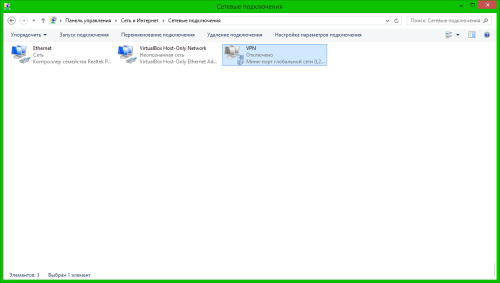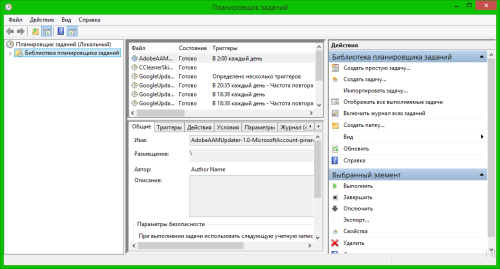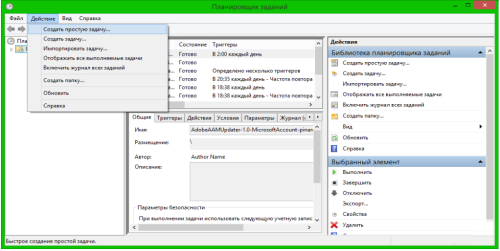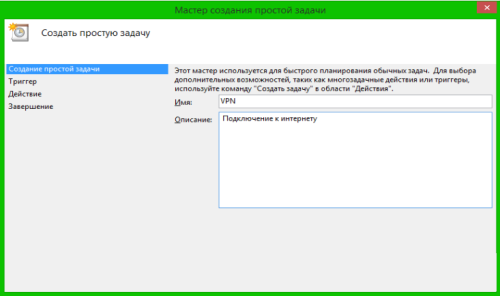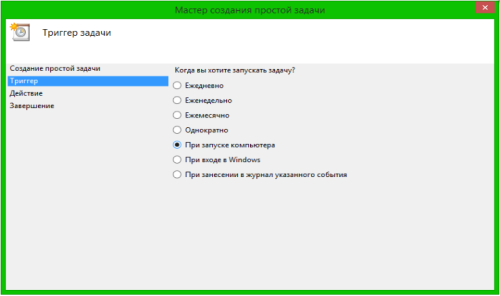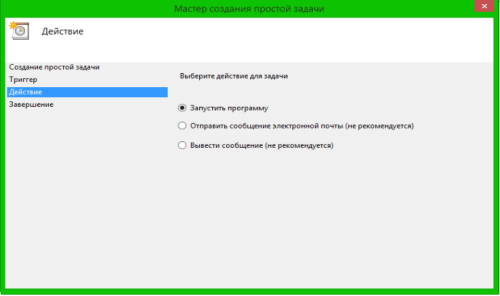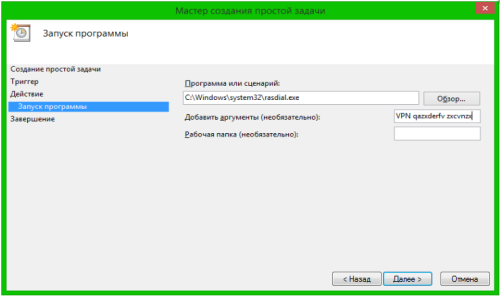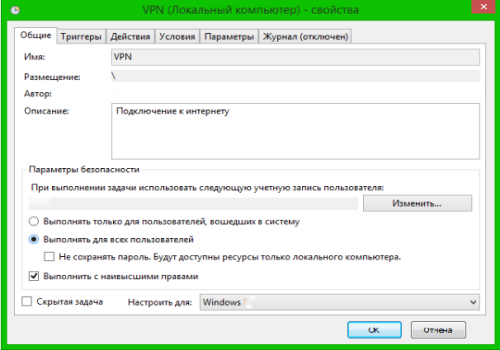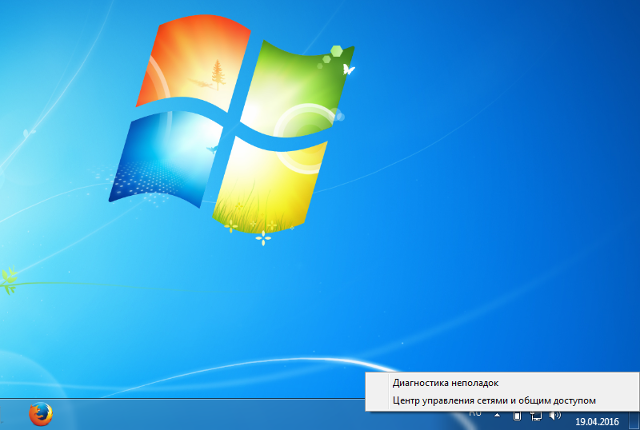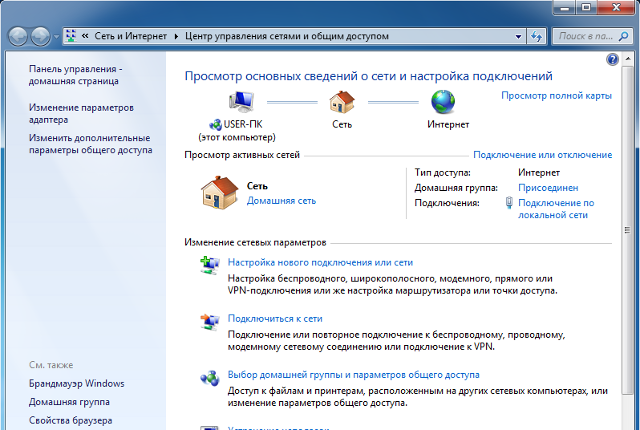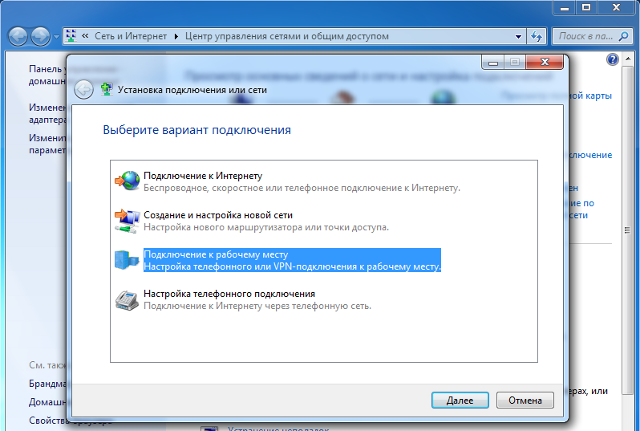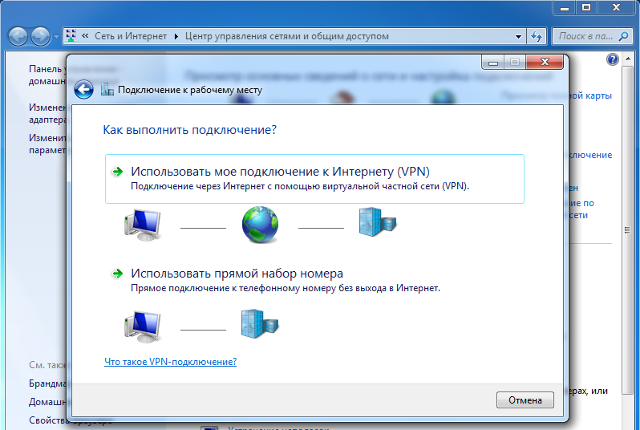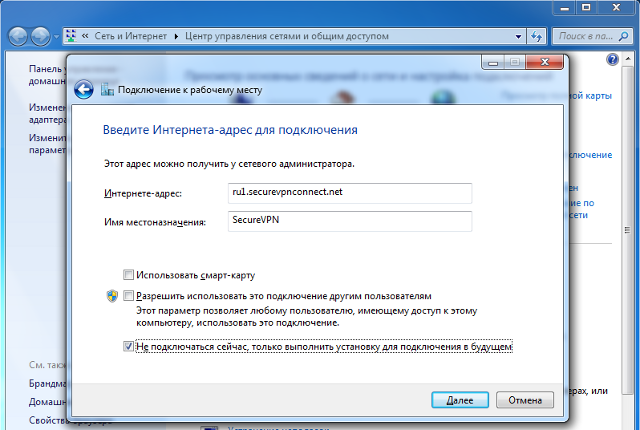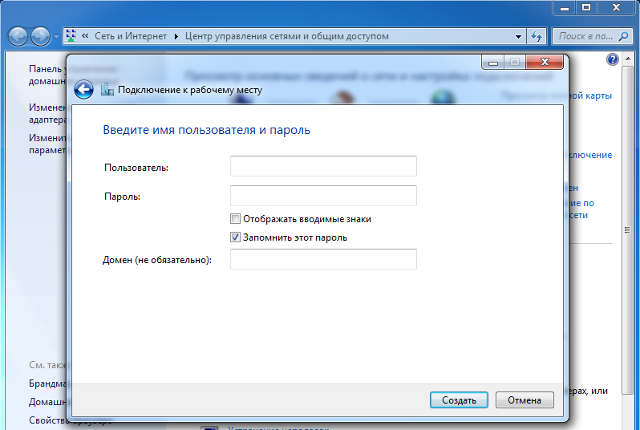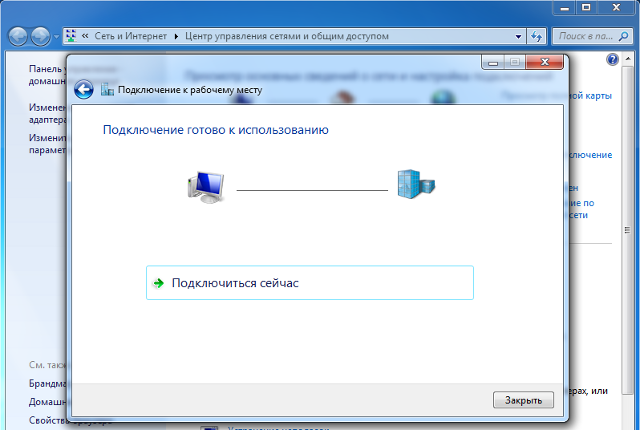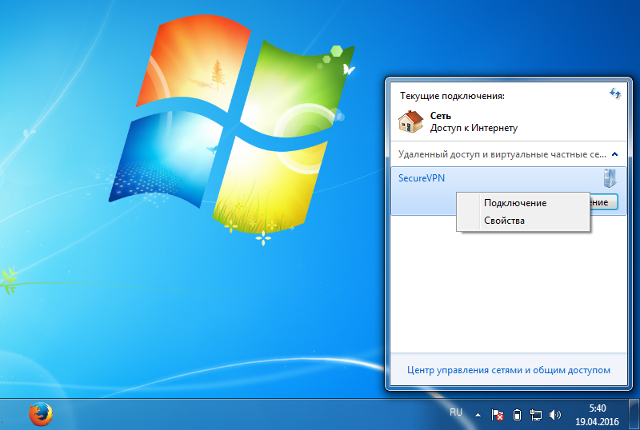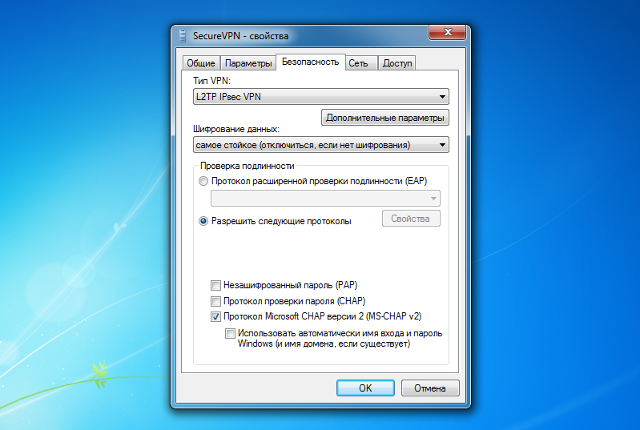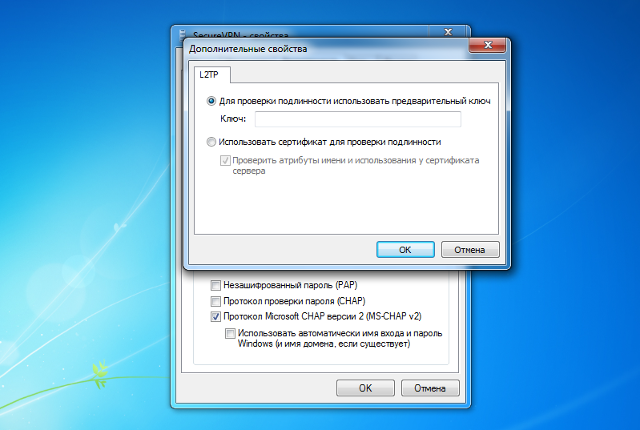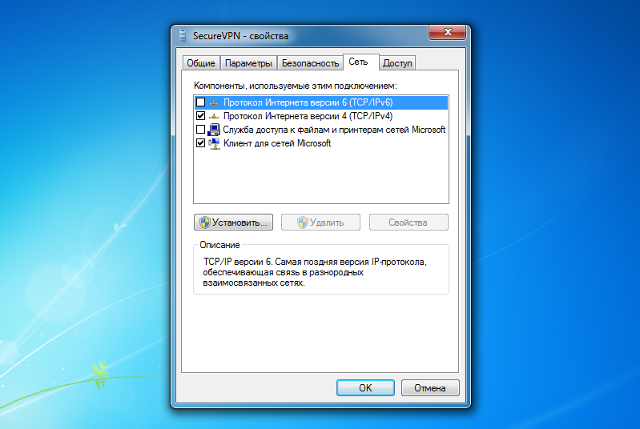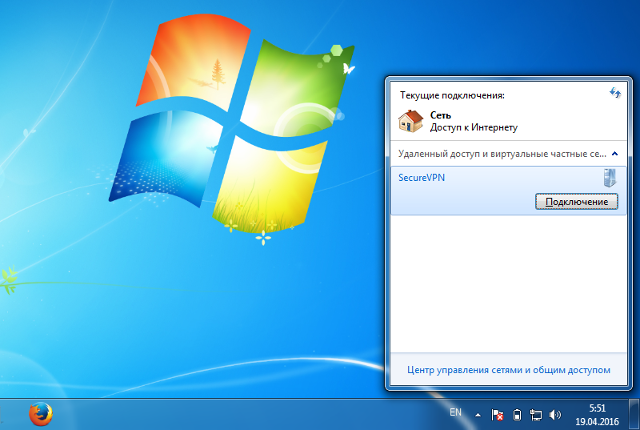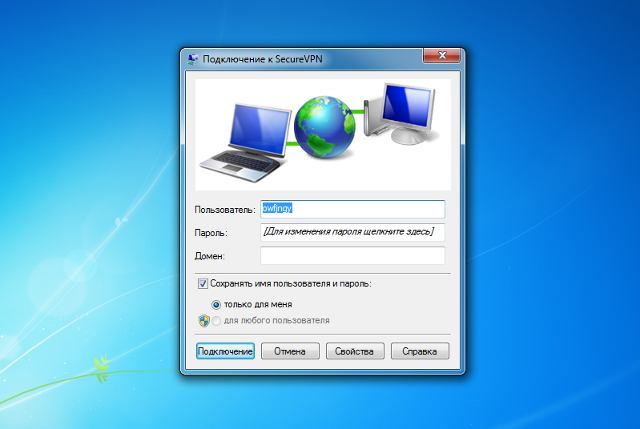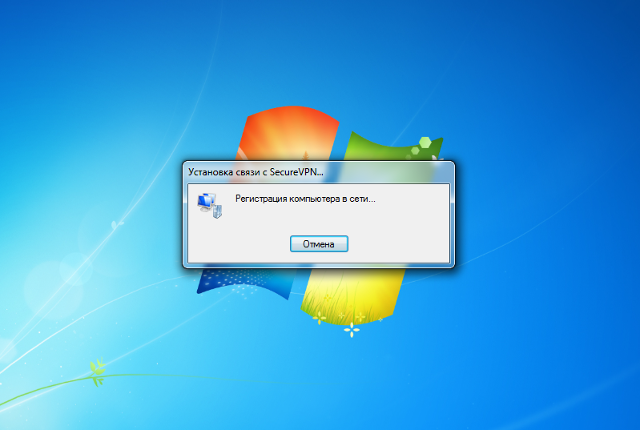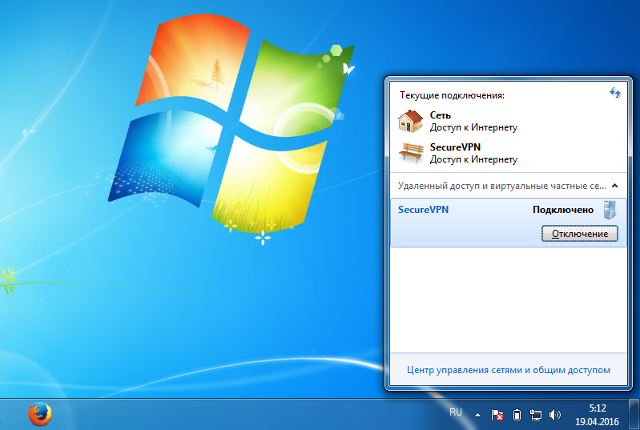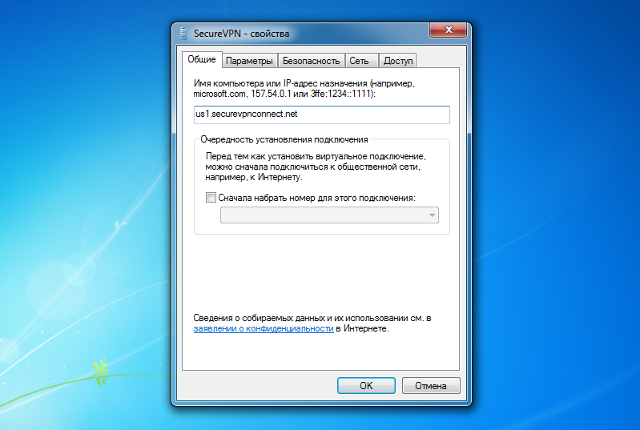Технология частной сети VPN даёт шанс пользователям скачивать файлы с ресурсов, недоступных в стране; скрывать свой адрес IP и «сёрфить» в сети как анонимное лицо; защищать свои данные от кражи за счёт шифрования. Чтобы приступить к использованию такой сети, сначала нужно создать подключение. Как это сделать на Windows 7 — в системном окне или в сторонней утилите?
Понятное руководство по созданию и настройке VPN в «семёрке»: несколько способов
Встроенное средство «Виндовс» подразумевает ручную настройку сети — ввод адреса сервера VPN в мастере создания, а также логина и пароля. Эти данные вы можете получить у своего провайдера (если он предоставляет такую услугу), а также на специальных сайтах, которые предлагают информацию по VPN — безвозмездно или за определённую плату. Пример бесплатного — Netherlands Free VPN.
Отыщите в сети данные какого-либо VPN-сервера
Сторонняя утилита с услугой VPN настраивает всё сама автоматически — ей гораздо удобнее пользоваться. В интерфейсе есть специальная кнопка, которая быстро включает или отключает сервис. Обычно даже в бесплатных приложениях можно в пару кликов сменить сервер VPN и страну.
При VPN ваш ПК подключается к серверу в интернете не напрямую, а через посредника
Используем вшитые средства «Виндовс»
Когда отыщите данные для создания VPN-подключения, сделайте следующее:
- Разверните «Панель управления» — кликните по пункту в правом списке в «Пуске».
В «Виндовс» 7 «Панель управления» находится в меню «Пуск» справа
- Либо нажмите на «К» (русскую) и Windows, а затем пропишите команду control и щёлкните по ОК.
Панель запускается через окно «Выполнить»
- Выставьте в интерфейсе показ крупных значков и кликните по ссылке, ведущей в «Центр управления сетью».
На панели щёлкаем по ссылке «Центр управления сетями и общим доступом»
- Ещё один метод запуска центра — через дополнительное меню иконки сети справа на нижней панели рядом с часами (вызывается кликом правой клавишей мышки).
- Откройте ссылку для создания новой сети.
Перейдите по ссылке «Создание и настройка нового подключения»
- Выделите присоединение к рабочему столу и щёлкните по «Далее».
Выберите подключение к рабочему столу
- Кликните по первой ссылке, чтобы использовалось ваше подключение.
Выберите своё текущее подключение в окне
- Отложите пока что настройку соединения в следующем окне.
Дайте системе знать, что вы хотите настроить своё подключение потом
- Вбейте интернет-адрес и имя местоназначения.
Введите адрес VPN-сервера
- Поставьте галочку рядом с пунктом, который запрещает подключаться в данный момент. Если хотите, чтобы все пользователи вашего устройства имели доступ к этому подключению, отметьте также и второй пункт. Кликните по «Далее».
Вы можете выполнить только установку сейчас, а подключение к сети оставить на потом
- Напечатайте логин и ключ безопасности — данные, которые вам предоставил провайдер или которые вы нашли сами. Щёлкните по «Создать».
Нажмите на «Создать» в правом нижнем углу
- Вы должны увидеть в окошке уведомление о том, что соединение создано и готово к использованию.
Мастер сообщит вам об успешном создании соединения
- Вернитесь в центр и кликните по второй ссылке слева для адаптеров.
Перейдите по ссылке «Изменение параметров адаптера»
- Выберите только что созданную сеть правой клавишей мышки — кликните по «Свойства».
Зайдите в свойства подключения
- В третьей вкладке с параметрами безопасности установите вид VPN PPTP. Установите параметр для необязательного шифрования информации и удалите галочку с пункта о Microsoft CHAP.
В разделе «Безопасность» установите туннельный протокол точка-точка
- В следующем разделе уберите отметки с двух последних пунктов в списке.
Отключите пункты для клиента сетей «Майкрософт» и службы доступа к файлам
- Во второй вкладке деактивируем строчку «Включать домен входа в «Виндовс».
Деактивируйте ввод домена для входа
- Кликните по кнопке «Параметры PPP». Снимите галочки со всех строк в дополнительном окне.
Уберите все отметки в окошке
- Щёлкните по ОК, чтобы сохраниться. Подтвердите, что хотите выключить шифрование. Теперь можно подключаться к сети VPN и использовать её.
Сохраните все изменения
Видео: как создать соединение VPN в Windows без дополнительного софта
Создаём точку через «Командную строку»
Если вы уже уверенный юзер ПК, используйте консоль, чтобы создать подключение:
- Открываем консоль «Командная строка» от имени администратора через меню «Пуск».
Откройте консоль с правами администратора
- Также можете использовать окно «Выполнить»: код cmd выполняется через горячее сочетание Ctrl + Shift + Enter.
Выполните команду cmd в окне
- В консоли вводим команду по типу: rasdial [Имя_VPN_подключения] [имя_пользователя] [пароль]. Если название подключения или имя пользователя содержит пробел, служебные или русские символы, возьмите его в кавычки. Жмём на Enter.
- В строке должна появиться фраза Command completed successfully, что означает успешное выполнение команды.
Скачиваем и ставим стороннюю программу
Бесплатный и при этом качественный сервис VPN — утилита Windscribe от одноимённого разработчика. Здесь предоставляется 2 ГБ трафика, но можно увеличить его до 10 ГБ, если просто зарегистрировать в сервисе свою электронную почту. Безлимитное использование трафика доступно уже только за определённую плату.
Откуда скачать, как установить и использовать утилиту, расскажем:
- Переходим на официальный ресурс Windscribe. Жмём на вторую зелёную кнопку Windows.
Скачайте инсталлятор с официального сайта
- Открываем инсталлятор и запускаем установку «Экспресс».
Выполните экспресс-установку программы
- Ждём, когда она завершится — времени займёт немного.
Подождите — инсталлятору нужно некоторое время, чтобы поставить утилиту на ПК
- Ставим галочку и щёлкаем по «Завершить», чтобы немедленно открыть интерфейс утилиты.
Закройте окно и откройте программу
- В первом окошке вас тут же спросят, есть ли у вас аккаунт. Скорее всего, нет, поэтому жмём на вторую кнопку, чтобы тут же создать «учётку».
Кликните по «Нет», если у вас нет учётной записи
- В обозревателе, который у вас стоит в системе по умолчанию, раскроется сайт приложения — страница для регистрации аккаунта. Заполните анкету: придумайте имя (Username) и пароль (Password). Если логин будет неуникальным, кликните по значку справа в поле, чтобы система сама его создала для вас. В третьей строчке вбейте пароль ещё раз.
Введите данные: придуманный логин, пароль и действующую электронную почту
- Если хотите использовать 10 ГБ, напишите адрес «мыла». Кликните по Create Free Account.
Нажмите на зелёную кнопку внизу анкеты
- Через письмо, которое пришло к вам на электронную почту, активируйте профиль.
Подтвердите свою почту, чтобы получить дополнительные 8 ГБ трафика
- В утилите «Виндскрайб» вбейте те данные для авторизации, которые только что придумали.
Войдите в свою учётную запись
- Чтобы включить сервис, щёлкните по клавише в виде кнопки питания справа.
Нажмите на кнопку справа
- Через несколько секунд интерфейс станет голубым — активируется режим On.
Если на кнопке засветилось слово ON, значит, VPN включился
- Изначально приложение выбирает для юзера лучшее местоположение. Если вы хотите сменить страну сервера VPN, раскройте меню.
Откройте выпадающее меню для локаций
- Выберите в списке государство, которое вас интересует, среди тех, что не отмечены звёздами (они доступны тем, кто оплатил подписку).
Выберите нужную страну в списке
- Выделите город в стране, которую выбрали.
Кликните по необходимому населённому пункту
- Приложение само переподключит вас.
Локация тут же поменяется
Советы по работе с VPN
Вы можете управлять подключением к сети VPN самостоятельно (активировать или выключать её в системном окне) либо настроить автосоединение.
Как вручную подключиться к VPN
Самостоятельно контролировать активность сети можно следующим образом:
- Переходим в то же системное окно «Сетевые подключения» через центр. Выбираем ПКМ плитку с VPN и жмём на «Подключить».
Кликните по «Подключить» в контекстном меню
- В окошке для входа пишем ключ безопасности и имя юзера. Можете поставить сохранение данных от «учётки». Запускаем соединение.
Введите все данные для авторизации и нажмите на «Подключение»
- На панели с типами сети выделаем общественную.
Выберите общественную сеть в окне
- Чтобы не заходить каждый раз на панель с сетевыми подключениями, в контекстном меню выбираем «Создать ярлык».
Создайте ярлык подключения на «Рабочем столе»
- Соглашаемся с созданием иконки.
Кликните по «Да», чтобы поместить ярлык сети на стол
- На «Рабочем столе» отображается значок вашего соединения — двойной клик по нему запускает окошко для авторизации.
Ярлык с названием вашего подключения появился на «Рабочем столе»
Как настроить автоподключение при загрузке Windows 7
Если вы хотите автоматизировать вход в сеть VPN, чтобы не выполнять лишних действий при загрузке «операционки», сделайте следующее:
- Жмём на «Вин» и «К» для запуска окошка для выполнения команд — вставляем и запускаем код taskschd.msc, чтобы открылся «Планировщик заданий».
Выполните команду taskschd.msc
- На панели со списком действий кликаем по пункту для создания простой задачи.
Щёлкните по «Создать простую задачу»
- Пишем любое имя и описание.
Введите имя задачи и её описание для неё
- Выделяем предпоследний пункт «При входе в «Виндовс».
Выберите запуск задачи «При входе в Windows»
- Оставляем отмеченным первую строчку для запуска утилиты.
Во вкладке «Действие» выберите запуск программы
- Кликаем по «Обзор» и указываем в «Проводнике» директорию C:\Windows\system32\rasdial.exe.
В «Проводнике» выберите исполняемый файл rasdial.exe
- В аргументах печатаем через пробел данные: название подключения VPN, логин и ключ безопасности.
В списке активных задач должна появиться ваша
- Кликаем по «Далее» и завершаем создание задачи. В перечне активных заданий вы увидите только что созданный пункт.
Автозапуск через «Редактор реестра»
В реестр помещена специальная ветка — в списке этого раздела находятся утилиты, которые «Виндовс» автоматически открывает при полной загрузке:
- Сперва переименуйте название своего подключения VPN — дайте ему английское имя. Выберите его в «Сетевых подключениях» правой клавишей мышки и кликните по опции.
Переименуйте своё подключение через контекстное меню
- Например, назовите сеть vpn_office.
Дайте английское название подключению
- В окошке для выполнения команд запустите код regedit.
Вставьте regedit и нажмите на Enter
- Перейдите в третью основную ветку HKEY_LOCAL_MACHINE, а затем в папку Software.
В третьей ветке откройте Software
- Переключайтесь последовательно на такие каталоги: Microsoft — Windows — CurrentVersion — Run.
Конечной папкой должен быть каталог Run
- В последнем разделе с перечнем автозагрузок через контекстное меню создайте новый строковый параметр.
Выберите в меню «Строковый параметр»
- Дайте название записи — vpnConnect.
Назовите параметр vpnConnect
- Дважды щёлкните по этому пункту — в значении укажите rasdial vpn_office [адрес VPN] [пароль]. Закройте все утилиты, в том числе и редактор.
Поставьте значение для записи с параметрами входа в сеть
- Перезагрузитесь, чтобы все изменения в реестр были внесены.
- Если вы хотите, чтобы сеть включалась при входе «Виндовс» только для вашего пользователя, а для других нет, сделайте всё то же самое только в ветке HKEY_CURRENT_USER.
Как отключить или удалить VPN в Windows 7
Если вам не нужно больше находиться в сети через VPN (временно или совсем), деактивируйте и вовсе удалите подключение:
- В перечне сетевых подключений кликните ПКМ по сети — выделите «Удалить».
- Подтвердите действие в дополнительном окошке.
Согласитесь на удаление в окошке
- Если хотите деактивировать, щёлкните по первой строчке «Подключить/Отключить».
Кликните по первому пункту, чтобы отключить самому сеть VPN
- Опция выключения доступна также на сетевой панели в правом нижнем углу (открывается она кликом по иконке интернета на «Панели задач»).
Деактивировать сеть можно на панели со списком подключений
Таблица: основные ошибки VPN-подключения и способы их устранения в Windows 7
| Ошибка | Решение |
| 400 Bad Request |
|
| 611, 612 |
|
| 629 |
|
| 630 | Переустановить драйверы сетевого адаптера. |
| 650 |
|
| 738 |
|
| 752 |
|
| 789 | В качестве типа VPN в свойствах подключения поставить «Автоматически» или «Туннельный протокол точка-точка (PPTP)». Затем переподключиться. |
| 800 | Проверьте на наличие повреждений кабель и роутер. Если они целые, на роутере горят все нужные индикаторы, используйте следующие методы:
|
Фотогалерея: коды ошибок при подключении к VPN
Создать соединение VPN несложно: если вы совсем новичок, используйте специальные утилиты, а если вы более продвинутый пользователь — выберите встроенные средства Windows. В последнем случае вы сможете настроить автоподключение к сети через планировщик либо вынести подключение ярлыком на «Рабочий стол», чтобы иметь быстрый доступ к окну для входа.
- Распечатать
Оцените статью:
- 5
- 4
- 3
- 2
- 1
(5 голосов, среднее: 5 из 5)
Поделитесь с друзьями!
1. Откройте «Центр управления сетями и общим доступом» (Пуск->Панель управления->Сеть и интернет->Центр управления сетями и общим доступом)
2. Во вкладке «Настройка нового подключения или сети» выберите пункт «Подключиться к сети»
3. В мастере подключения к сети выберите пункт «Подключение к рабочему месту»
4. В мастере подключения к рабочему месту выберите пункт «Использовать мое подключение к Интернету (VPN)
5. Если у вас появилось окно с сообщением о настройке подключения к Интернет выберите пункт «Отложить настройку подключения к Интернету»
6. В появившемся окне настройки подключения к VPN введите адрес сервера и название подключения:
если вы используете служебную учетную запись, необходимо указать сервер vpn.ustu
если вы используете личную учетную запись, необходимо указать сервер vpn.urfu.ru
7. Укажите имя вашей учетной записи и пароль. Если вы не хотите вводить пароль каждый раз при подключении к Интернет — установите галочку «Запомнить пароль»
8. После создания подключения необходимо произвести дополнительные настройки.
9. В окне настройки свойств подключения выберите закладку «Безопасность»
10. В меню «Шифрование данных» выберите пункт «Необязательное» и нажмите кнопку «OK».
Подключение готово к использованию.
Создано / Изменено: 7 октября 2015 / 28 октября 2015
В на этой странице вы найдете простую и понятную инструкцию, как подключить и настроить VPN на операционной системе Windows 7 двумя способами, в зависимости от цели: вручную (средствами ОС), а также автоматически при помощи специальных программ, упрощающих процесс во много раз.
А также покажу, как включить автоматическое соединение с ВПН, сразу после загрузки компьютера, при запуске Виндовс.
За много лет работы в сфере IT я создавал и настраивал VPN-подключения сотни раз, поэтому знаю все возможные нюансы и вам лишь останется быстренько повторить за мной 😉
Способ 1 — как вручную создать подключение к VPN на Windows 7
Этот вариант обычно используется только для подключения к сети организации (компании). Например, вы работаете в офисе, где сетевые ресурсы доступны только из сети здания фирмы. Однако сотрудники могут получать доступ к нужным документам, хранящимся в сети компании, подключившись прямо из дома через VPN-доступ.
Для этого потребуется создать и настроить новое соединение в Win 7 по шагам ниже. Сами же параметры вам должен будет сообщить системный администратор.
В случае же, когда вы хотите просто поменять IP-адрес и получить доступ к заблокированным сайтам или по другим личным целям, то проще всего использовать специализированные приложения (смотрите 2-й способ ниже). Это намного быстрее, удобнее и связь будет стабильнее.
Правда не рекомендую повсюду пользоваться бесплатными VPN, это очень чревато и ниже об этом тоже упомяну.
Процесс установки и настройки VPN-соединения
Для какой бы цели вам не требовалось подключаться по VPN, вначале нужно его создать. Настроить можно и позже, например, если вы сейчас не знаете правильных данных для соединения.
Кликните по значку локальной сети и интернета в трее Windows (справа внизу панели задач, где расположены часы) и нажмите на ссылку «Центр управления сетями и общим доступом». Туда же можно попасть через панель управления, выбрав категорию «Сеть и интернет».
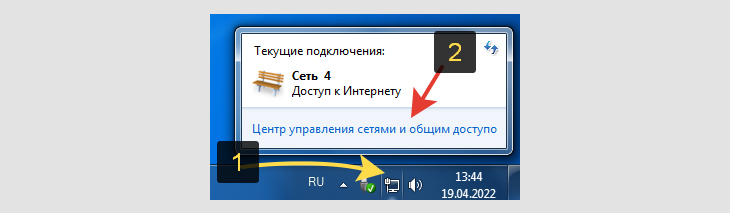
Выберите вариант «Настройка нового подключения или сети».
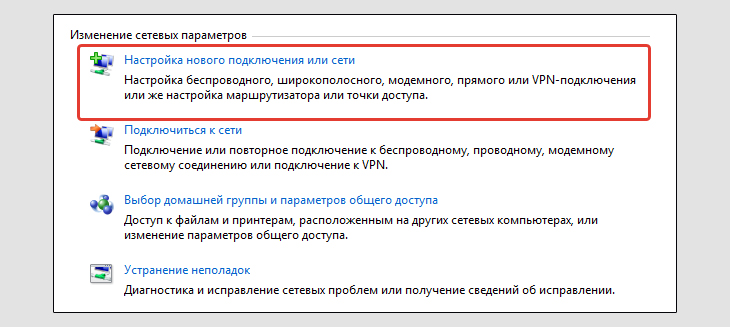
В следующем окне отметьте «Подключение к рабочему месту» и нажмите «Далее».
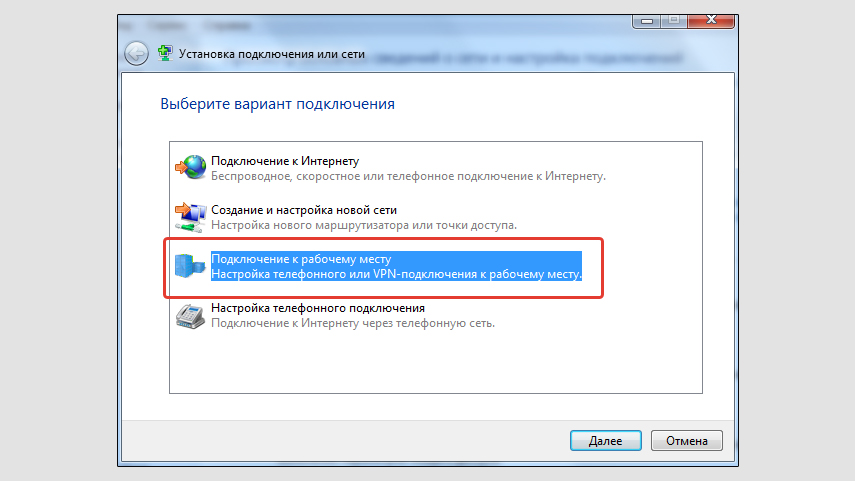
Теперь выбираем «Использовать мое подключение к интернету (VPN)».
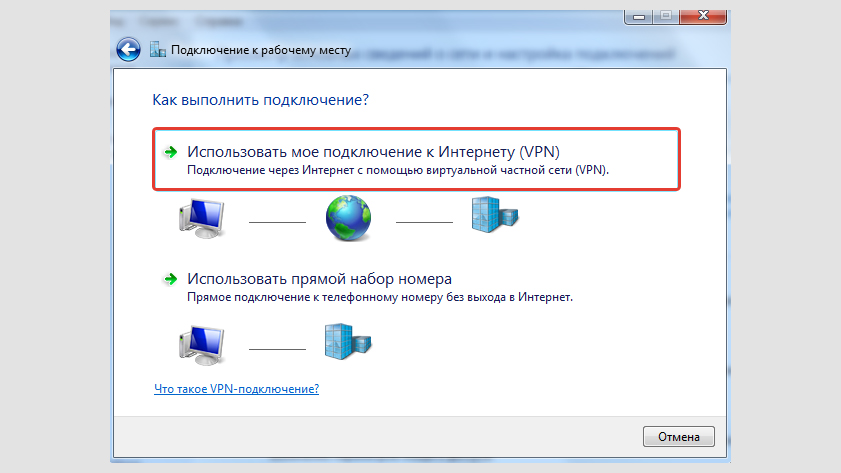
На следующем этапе начинаются настройки.
Если вы создаете VPN для подключения к офису компании, то все параметры сообщит системный администратор или иной человек, отвечающий за сеть. Если же хотите подключиться к какому-то внешнему серверу (платному или в свободном доступе), то смотрите главу ниже, где я рассказываю, как можно найти актуальные адреса и другие нужные данные.
Итак, сейчас перед вами окно, где необходимо ввести:
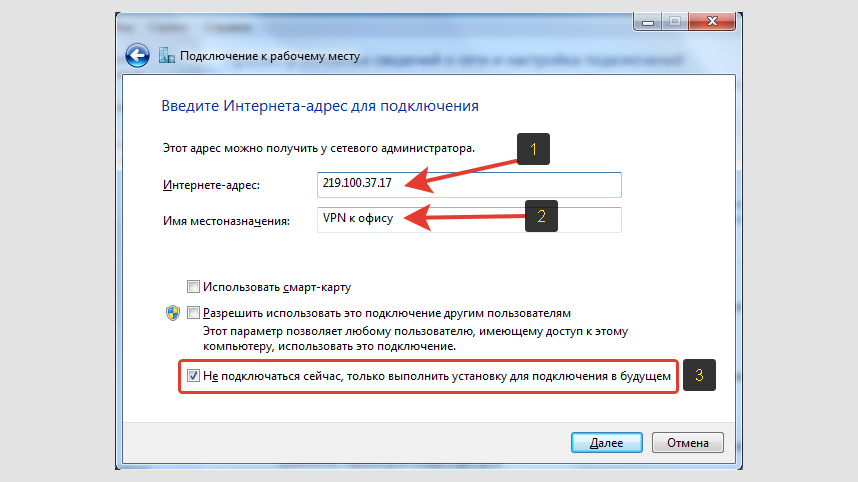
- Интернет-адрес — тот IP-адрес VPN-сервера, к которому вы будете подключаться. Либо здесь же указывается DNS имя сервера (вместо IP).
- Имя местоназначения — просто название соединения, чтобы вы потом могли легко ориентироваться, если сделаете таких несколько для разных целей. Например, «VPN для офиса».
- И отметьте пункт «Не подключаться сейчас, только выполнить установку…».
Щелкните по кнопке «Далее» для продолжения.
Осталось ввести логин и пароль от сервера VPN, к которому подключаемся. Рекомендую не убирать галочку «Запомнить пароль», чтобы не вводить его заново каждый раз при попытке подключиться. Нажмите «Создать».
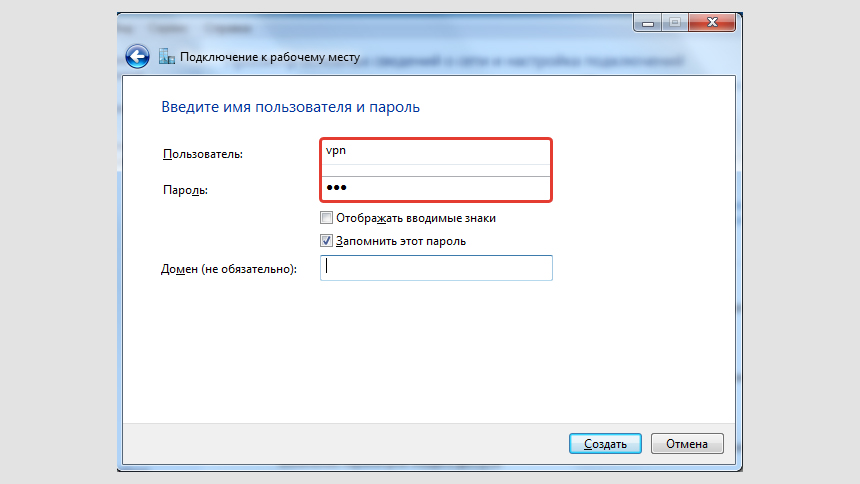
Последнее окно, где увидите надпись «Подключение готово к использованию», просто закройте.
Теперь находим созданное VPN-подключение, перейдя в подраздел «Изменение параметров адаптера» .
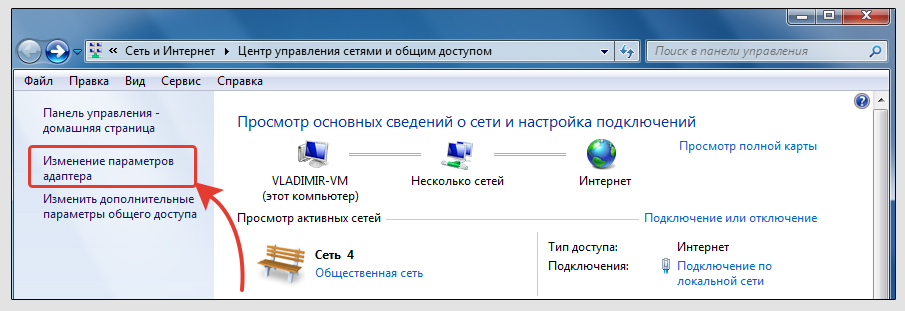
Если вы задали все настройки, которые вам выдали от VPN в своей фирме, то скорее всего уже сможете подключиться, кликнув дважды левой кнопкой мыши и нажав кнопку «Подключение».
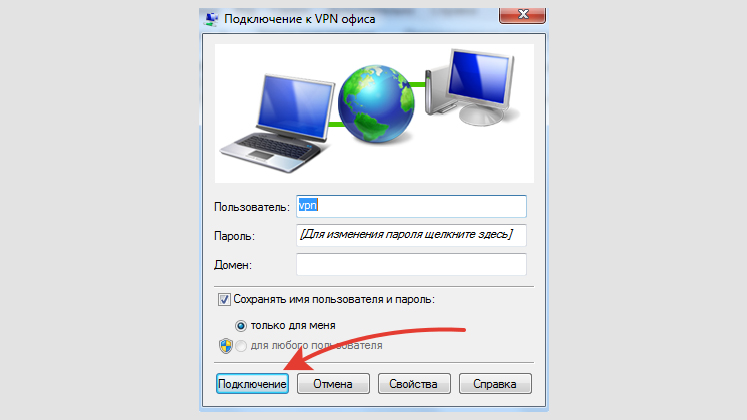
Также вы можете кликнуть по иконке подключения в трее Windows 7, выбрать нужное из списка и нажать кнопку соединения.
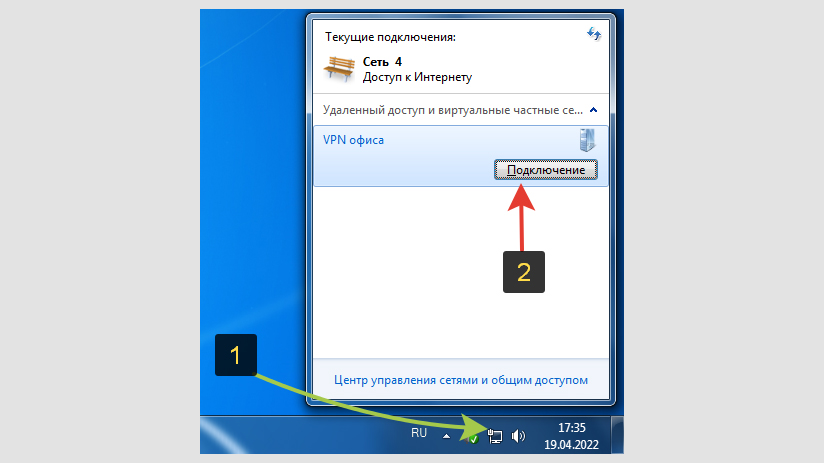
Отсюда при необходимости можно быстро перейти к настройкам, кликнув правой кнопкой мыши и выбрав «Свойства».
Таких VPN-подключений можно создать сколько угодно. Например, одно для работы, другое для подключения к серверам США, чтобы получить американский IP-адрес и обходить блокировки сайтов и сервисов в России.
Но если вы хотите подключаться не к VPN своей компании для работы, то вам потребуется найти данные в свободном доступе в интернете, либо взять у ВПН-провайдера. Об этом рассказал в главе ниже.
Через некоторое время после подключения к готовому VPN, Windows 7 может показать окно, где нужно выбрать, к какому типу сети вы отнесете созданное соединение: домашняя сеть; предприятия или общественная. Всегда выбирайте «Общественная», подключаясь к ВПН в свободном доступе.
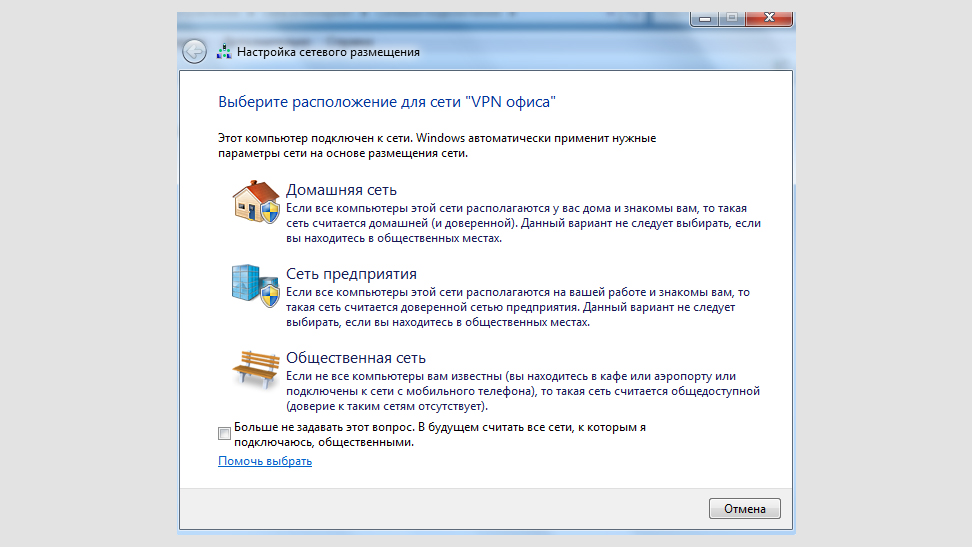
Может быть и такое, что при соединении вы получите ошибку и это чаще всего означает, что настроено что-то не так. В таком случае вы можете кликнуть правой кнопкой мыши по подключению, выбрать «Свойства». Обычно требуемые настройки задаются на вкладках параметров «общие» и «безопасность».
В «общих» можно указать / поменять IP или имя DNS-сервера для соединения. На разделе «Безопасность» остановлюсь подробнее, поскольку тут есть несколько важных опций:
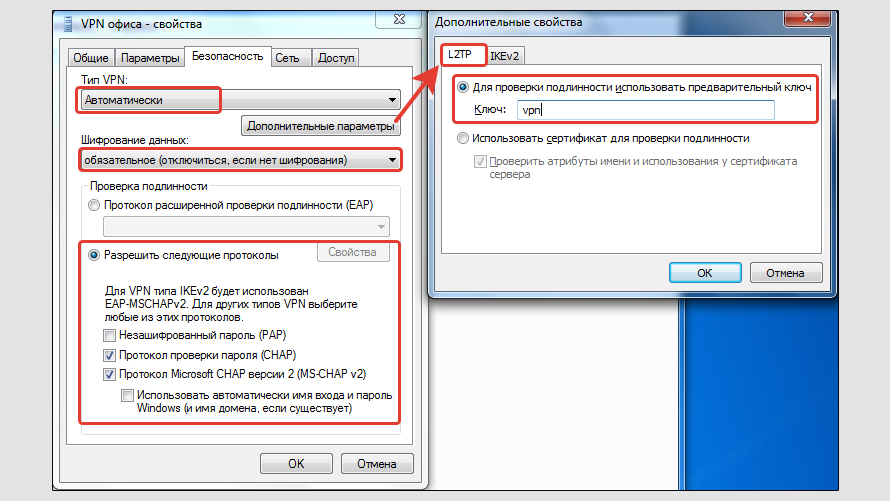
- Тип VPN. Жестко задавать не обязательно, поскольку Windows 7 сама перебирает все варианты при подключении. Но если вы точно знаете тип, то лучше его указать, чтобы ускорить процесс соединения. Например, если будете коннектититься к серверам в свободном доступе, то чаще указывается тип «L2TP IPSec VPN» или «Туннельный протокол точка-точка (PPTP)». Информация об этом всегда будет на ресурсе, где вы ищите «халявные» адреса.
- Внизу окна можно настроить шифрование и используемые протоколы. Шифрование зависит также от того сервера, к которому подключаетесь. Либо сообщит администратор в вашей компании, либо будет указано на сайте, где будете находить VPN в свободном доступе. И учтите, что если сервер не поддерживает шифрование, а у вас оно выставлено в настройках, то при попытке подключиться, система выдаст ошибку. В таком случае, отключите его в настройках и попробуйте подключиться снова. Ну а дополнительные протоколы внизу окна, обычно, оставляем заданными по умолчанию и лишь в некоторых случаях их следует менять.
- Если нажать кнопку «Дополнительно» рядом с типом ВПН, то на вкладке L2TP появится возможность изменить вариант проверки подлинности. Для подключения к купленным VPN-серверам или найденным бесплатно в интернете, обычно нужно включать опцию «Ключ» и там прописывать нужное значение, которое выдает ваш провайдер ВПН. Возможно по ключу вы будете подключаться и к офисному VPN.
Например, платный VPN-сервис Hidemy.Name, который я сейчас применяю для своих задач, автоматически выдает логин / пароль и ключ по запросу. Хотя у него есть легкое в использовании приложение и создавать ручное подключение особо смысла нет. Подробнее об этом сервисе рассказал в статье: «Отзыв + обзор о Hidemy.Name VPN».
Не забудьте нажать «ОК» во всех окнах для сохранения настроек, если вносились изменений.
Где найти данные для бесплатного VPN-подключения: IP-адрес, логин, пароль
Если вы подключаетесь по VPN не к сети компании, то данные потребуется взять либо у VPN-провайдера (если покупали услугу), либо в свободном доступе в интернете.
Один из таких сайтов vpngate.net и ниже все покажу на его примере. Откройте его в отдельной вкладке браузера, пролистайте до большой таблицы со странами и далее следуйте моей инструкции.
Аналогичные ресурсы вы можете найти самостоятельно, набрав запрос в поиске вида «бесплатные адреса VPN».
Какие настройки потребуются:
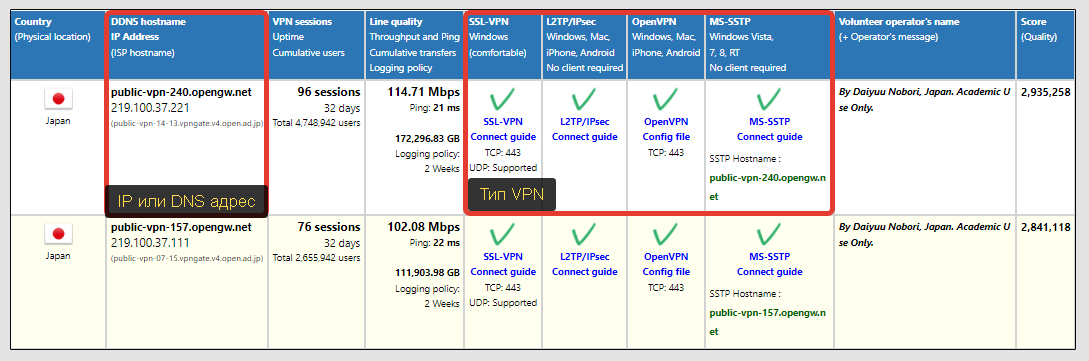
- Адрес сервера (он же IP или имя DNS) — указывается в столбце 2.
- Тип VPN (4-7 столбцы) — нужно определиться, к какому вам нужно подключаться. Если знаний нет, то можно особо не вникать и искать те серверы, где стоит большая галочка в ячейке с типом «L2TP/IPsec». Это означает, что данный тип поддерживается.
- Логин, пароль, ключ — они одинаковы ко всем серверам с сайта VPNGate:
vpn. Чаще всего такие данные вы найдете на любых сайтах, но в некоторых случаях могут и отличаться. Так или иначе, они обязательно будут отображены на странице.

Все найденные данные просто копируйте в соответствующие поля при создании подключения, как показывал выше.
Если же вы покупали доступ к VPN-сервису, что я и советую делать, чтобы не рисковать своими данными и не рисковать взломом аккаунтов (в том числе в банках), то все данные для подключения он предоставляет либо на почту после оплаты, либо можно найти в личном кабинете.
Как создать ярлык ВПН и настроить соединение при запуске Windows 7
Чтобы вам было удобнее подключаться, прямо с ярлыка на рабочем столе, кликните правой кнопкой мыши по созданному подключению и выберите «Создать ярлык». Согласитесь на предупреждение, что ярлык будет помещен на рабочий стол.
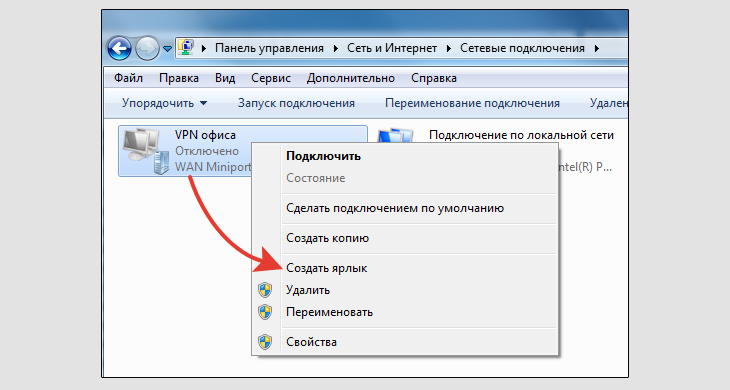
И теперь, когда вам нужно будет подключиться к созданному VPN, просто кликните дважды по иконке и жмем «Подключение».
А кому-то будет удобно сделать так, чтобы соединение выполнялось сразу после включения ПК (после входа в Windows 7). Это можно организовать через планировщик задач.
Откройте «Пуск». Внизу, в поисковой строке наберите «планировщик» и откройте найденный компонент.
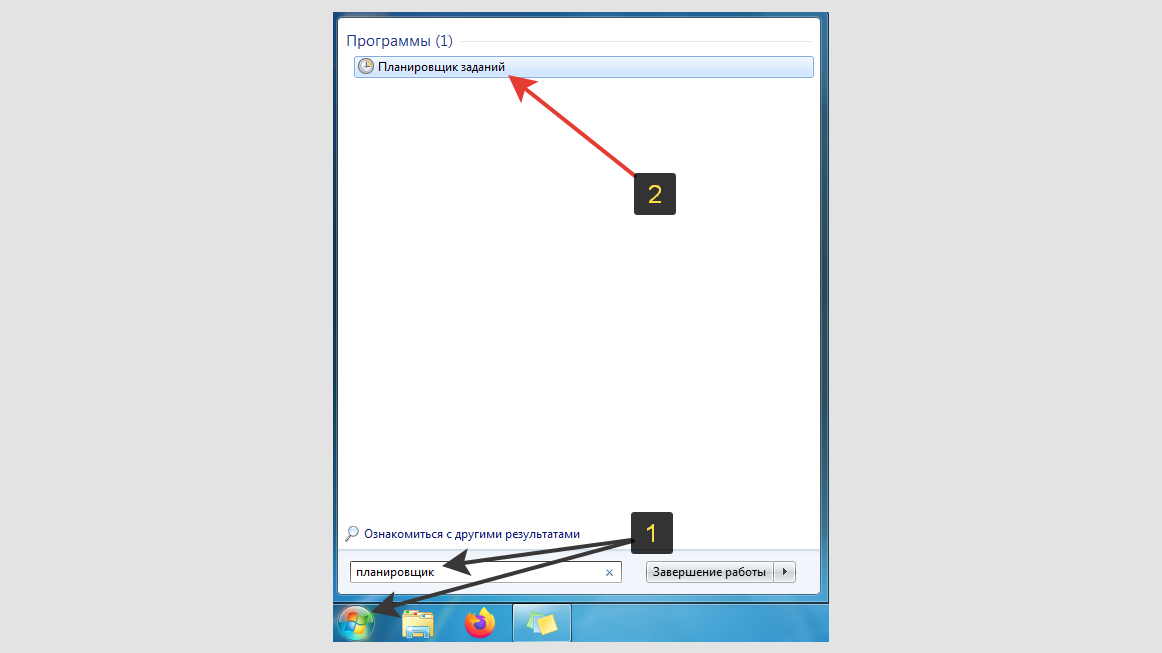
Перейдите в меню «Действия» и выберите «Создать простую задачу».
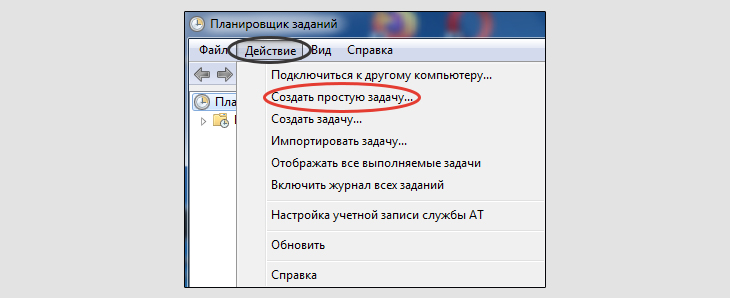
Теперь пройдем 4 этапа. После каждого нажимайте кнопку «Далее»:
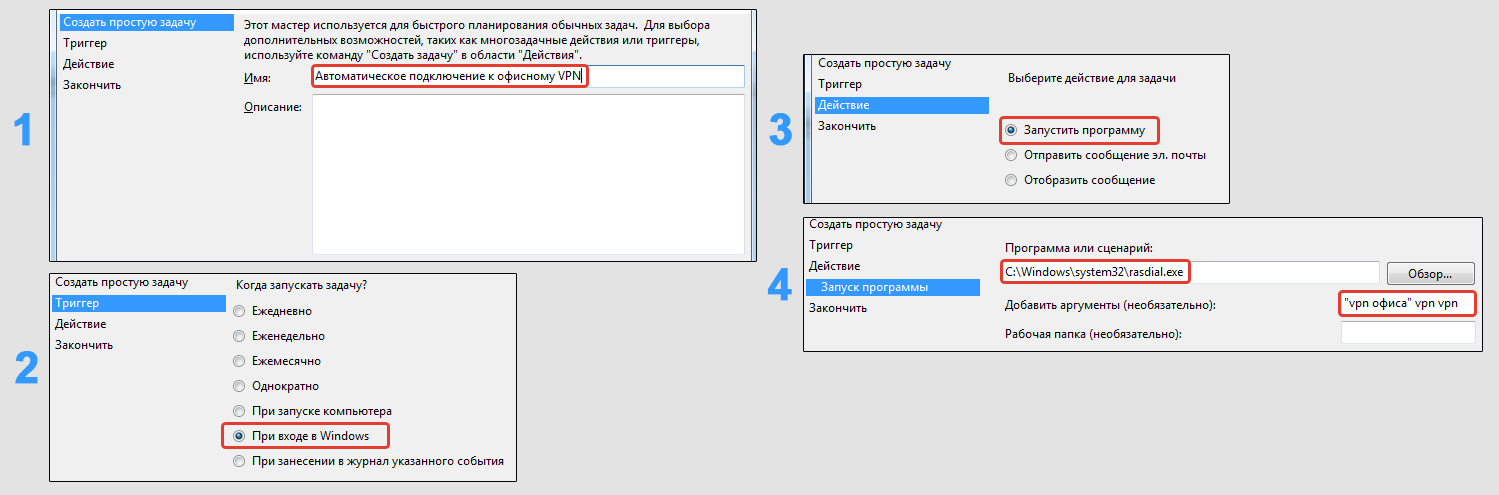
- Укажите название задачи. Просто чтобы потом не забыть, что оно означает. Например: «Автоматическое подключение к VPN».
- Включите вариант «При входе в Windows». Если же выбрать вариант «при включении компьютера», работать не будет, проверял.
- На шаге «Действие» отметьте пункт «Запустить программу».
- На последнем шаге, в поле «Программа или сценарий», вставьте этот путь
C:\Windows\system32\rasdial.exeВ строку «Добавить аргументы» нужно через пробел указать: название подключения, логин, пароль. Если название у вас с пробелом (например, у меня «VPN офиса»), то заключите его в кавычки (см. изображение сверху для наглядности).
Завершите настройку. Теперь при каждом включении вашего компьютера, Windows 7 будет сама инициировать запуск соединения с созданным VPN. Этот процесс будет отображаться на черном экране командной строки CMD (консоль).
Если консоль закроется, а подключения так и не произошло, значит что-то не так. Например, VPN-сервер больше не функционирует, поменялся логин / пароль или какие-то другие настройки.
Способ 2 — Простое подключение к VPN через программы
Windows 7 по сей день поддерживает установку любых приложений от VPN-сервисов для удобного, быстрого подключения к серверам. Это идеально подходит, чтобы обходить блокировки сайтов, например, в Инстаграме*.
Я уже давно не пользуюсь ручным вариантом подключения, кроме случая, когда нужно подключаться к VPN своего рабочего места в техникуме для выполнения там различных задач.
Через отдельные программы реально в 100 раз проще и быстрее.
Прежде чем скачивать утилиту, нужно определиться, к какому VPN-провайдеру вы будете подключаться.
- Во-первых, есть бесплатные и платные сервисы.
- Во-вторых, вариантов и там и там предостаточно, что все даже не перепробовать 😊
Бесплатными я уже стараюсь не пользоваться, кроме простого обхода блокировок нескольких ресурсов и не более того. Скажу сразу о двух критически важных нюансах таких ВПН:
- Самое главное — они в более 90% всех имеющихся вариантов небезопасны. И даже те, что заслужили доверие нельзя применять везде напропалую, а только узконаправленно и внимательно! Почему? Описал все риски тут »
- Помимо безопасности, в них всегда сильно урезанный функционал, например, плохая стабильность и скорость соединения, мало трафика на день / месяц, мало локаций / стран чтобы менять IP. Это только самое основное. Остальное подробно описал в отдельной заметке »
Среди платных тоже встречаются «шарашкины конторы», которые разоблачают независимые эксперты с мощной доказательной базой. Я могу рекомендовать только те, которые не просто заслужили доверие у опытных пользователей и прошедших всяческие экспертизы, но и которые уже тщательно протестировал сам. Это:
- Hidemy.Name. Имеет не самые быстрые сервера, но зато безопасен, не такой дорогой и цены в рублях, а не долларах или евро как у большинства. Ранее сидел на ExpressVPN (см. ниже), а сейчас с целью экономии работаю с этим, поскольку хватает его скоростей для моих целей.
- ExpressVPN и NordVPN. Схожи по характеристикам, с высокими скоростями, большим количеством настроек в приложениях. О безопасности молчу — она на высоте! К тому же могут устанавливаться на все что угодно, включая расширения в известные браузеры. Но оплата только в долларах и вместе с этим ценник более кусучий. Кстати, Nord заблокировали на территории РФ в марте 2022 года, но сделать этого полностью никак нельзя. Он просто стал открываться по новому домену и также продолжает безупречно работать в России.
Среди наиболее доверенных со свободным доступом, могу на данный момент выделить только 2 варианта:
- Proton VPN. Отзыв о нем писал в отдельной статье, а также составил понятную инструкцию по работе. Требует обязательной регистрации аккаунта.
- Windscribe. Инструкция и отзыв здесь. Регистрация не обязательная, но без нее дают только 2 гб трафика на месяц, чего едва кому-то хватит.
Кстати в обоих есть и платный доступ, но если уж брать такой, то я бы остановился на первой тройке или на Протоне. Просто Виндскрайб входит в разведывательный альянс «14 глаз» а это уже не может дать гарантий 100% анонимности и непередаваемости личных данных.
Сайты сервисов могут открываться на английском, ведь подавляющее большинство VPN-провайдеров не базируются в РФ или СНГ. Можно включить переводчик в браузере, если потребуется.
Суть простая: находим раздел с оплатой либо (для бесплатных вариантов) — с загрузками / регистрацией. Скачиваем VPN прямо для установки в Windows 7 в качестве программы или в качестве расширения для веб-браузера. Но последнее поддерживают не все разработчики.
Отличие в том, что приложение, установленное в систему, при установлении VPN-соединения, будет затрагивать абсолютно все сервисы и другие программы Windows. Т.е. все, что подключается к интернету, будет проходить через ВПН. А если ставится дополнение в браузер, то вы можете только в нем работать через VPN, например, заходить на сайты под блокировкой в вашей стране. Все остальное будет подключаться к интернету без использования ВПН.
Вот так выглядит программа для Windows (на примере Hidemy.Name):

Есть несколько серверов для каждой страны, кнопка для подключения, соответственно. Можно менять IP, гибко настраивать шифрование, протоколы и прочее.
Примерно такой же интерфейс вы увидите в приложениях от любой компании. И везде один принцип: есть кнопка для подключения к VPN, есть выбор стран и настройки. Как правило, неопытным пользователям что-то настраивать редко требуется.
Основные выводы
Надеюсь у меня получилось понятно разъяснить, как подключить и настроить VPN в Windows 7. Чтобы не забыть информацию, рекомендую сразу попробовать проделать все по инструкции. Затем уже сможете повторять действия по памяти.
Подытожу основное:
- В Windows 7 мы можем подключиться к VPN двумя способами: вручную и с помощью программ сторонних разработчиков, в автоматическом режиме.
- Ручной способ менее удобен и годится в основном для подключения к сетям компаний, когда это требуется по специфике деятельности. Данные для соединения выдает сама фирма (например, сис.админ в ней) либо можно найти в свободном доступе в сети.
- С помощью программ подключаться очень просто. Такой вариант подойдет для любых целей. Не требуется искать никаких данных и создавать вручную подключение.
- Но приложения от провайдеров VPN, могут таить в себе серьезные опасности. В основном это касается большинства бесплатных ВПН. Пользоваться ими нужно с предельной осторожностью!
- Платные подписки на VPN-доступы уберегут от всех рисков, поскольку максимально безопасны + дадут возможность выходить в сеть, маскируясь под регионы любой из десятков или сотен стран. При этом на максимально возможных скоростях и с отсутствием любых ограничений.
Напишите, пожалуйста, в комментариях ниже, получилось ли у вас создать VPN-подключение на Windows 7 по данному руководству? Если что-то не получается, я всегда постараюсь вам помочь, для этого напишите свой вопрос там же, в комментах. Не стесняйтесь 😊
Если помогла заметка и хотите оперативно узнавать о появлении другой полезной информации на компьютерную тему с моего блога, то подпишитесь на рассылку »
Будьте внимательны и осторожны при работе с бесплатными VPN-сервисами!
Все больше кафе, гостиниц и других общественных мест обзаводятся собственными сетями Wi-Fi. Но, используя незащищенный трафик, владельцы устройств ставят под угрозу безопасность собственных данных. Поэтому возрастает и актуальность частных сетей. Чтобы обезопасить себя, можно создать VPN-подключение. О том, что это такое и как его правильно настроить в системе Windows 7, читайте в нашей статье.
Что такое VPN-подключение и зачем оно нужно
Данная технология подразумевает под собой защищённую сеть, созданную поверх незащищённой сети. VPN-клиент, используя публичную сеть, через специальные протоколы подключается к VPN-серверу. Сервер принимает запрос, проверяет подлинность клиента и после этого передает данные. Это обеспечивается средствами криптографии.
Возможности VPN позволяют использовать её для следующих целей:
- Скрыть свой реальный IP и стать анонимным.
- Скачать файл из сети, в которой ограничен доступ для IP адресов страны пользователя (если использовать IP-адрес страны, у которой есть доступ к данной сети.
- Шифровка передаваемых данных.
Как настроить соединение?
- Через «Пуск» открыть «Панель управления», затем запустить «Центр управления сетями и общим доступом».
Выбрать область «Центр управления сетями и общим доступом»
- Пройти по ссылке «Настройка нового подключения или сети».
Чтобы создать новое подключение или сеть, нужно кликнуть на соответствующую строку в списке
- Нажать «Подключение к рабочему месту».
Выбрать «Подключение к рабочему месту»
- Выбрать «Использовать мое подключение к Интернету (VPN)».
Выбрать «Использовать мое подключение к Интернету (VPN)»
- В поле «Интернет адрес» ввести адрес своего VPN-сервера.
- Чтобы его узнать, нужно запустить инструмент «Выполнить» (Win + R) и вести cmd.
Нужно ввести в строку cmd и нажать «Enter»
- Затем написать команду ipconfig, запустить её и найти строку «Основной шлюз», в которой находится искомый адрес.
Нужен тот адрес, который находится в строке «Основной шлюз»
- Теперь нужно вставить адрес и отметить галочкой пункт «Не подключаться сейчас…» и нажать «Далее».
Ввести в поле полученный адрес, поставить галочку напротив пункта «Не подключаться сейчас…»
- Ввести логин и пароль, которые предоставил провайдер и нажать «Создать».
Ввести логин и пароль
- Закрыть окно.
- Снова открыть «Центр управления сетями и общим доступом» и нажать «Изменение параметров адаптера».
Пройти по ссылке «Изменение параметров адаптера»
- Здесь появился значок VPN-подключения. Чтобы выполнить соединение, нужно кликнуть на иконку правой кнопкой мыши и нажать «Подключить». Чтобы отключить — также кликнуть ПКМ на значке и нажать «Отключить».
Здесь находится значок VPN-подключения, через который можно выполнить соединение или отключить
- В открывшемся окне нужно ввести логин и пароль и соединиться.
Ввести логин и пароль (если нужно) и нажать «Подключение»
Видео: создание и настройка VPN
Возможные ошибки и пути решения проблем
400 Bad Request
- Отключить брандмауэр или другую программу, которая влияет на безопасность и действия в сети.
- Обновить версию используемого браузера или использовать другой.
- Удалить все то, что браузер записывает на диск: настройки, сертификаты, сохраненные файлы и прочее.
611, 612
- Перезагрузить компьютер и проверить, работает ли локальная сеть. Если это не решит проблему, то позвонить в службу техпомощи.
- Закрыть некоторые программы, чтобы увеличить производительность системы.
629
Проверить настройки брандмауэра. В крайнем случае его можно отключить, но это нежелательно, так как снизится уровень безопасности.
630
Переустановить драйвера сетевого адаптера.
650
- Проверить, работает ли «Подключение по локальной сети».
- Проблема с сетевой картой или сетевым кабелем.
738
- Возможно, логин и пароль были украдены злоумышленниками.
- «Подвисла» сессия. Через несколько минут еще раз попытаться подключиться.
752
- Некорректно настроен локальный фаервол.
- Изменены атрибуты доступа (международный телефонный номер вместо адреса VPN-сервера).
789
Открыть настройки VPN-подключения, перейти на вкладку «Сеть» и из доступных типов VPN выбрать «Автоматически» или «Туннельный протокол точка-точка (PPTP)». Затем переподключиться.
800
Возможно, повреждён кабель, роутер или маршрутизатор. Если они в порядке, то нужно проверить следующее:
- Свойства LAN-соединения. Возможно, они сбились или были удалены. Нужно открыть свойства VPN-подключения, выбрать «Протокол Интернета версии 4 (TCP/IPv4)» и открыть его свойства. Затем проверить правильность параметров: адрес IP, маска подсети, основной шлюз. Как правило, они указаны в договоре провайдера на подключение Интернета. В качестве альтернативы можно поставить галочку напротив пунктов «Получать IP-адрес автоматически» и «Получать адрес DNS-сервера автоматически».
- Если используется роутер или маршрутизатор, то в поле «Основной шлюз» стоит 192.168.0.1 (192.168.0.1). Подробнее об этом сказано в инструкции роутера. Если точно известно, что у точки доступа основной шлюз 192.168.0.1 или 192.168.1.1, то адреса IP находятся в диапазоне от 192.168.0.100 (192.168.1.100) и выше.
- Конфликт адресов IP (в трее на значке монитора есть жёлтый восклицательный знак). Это значит, что в локальной сети есть компьютер с таким же адресом IP. Если роутера нет, но конфликт есть, значит, используется не тот IP адрес, который указан в договоре с провайдером. В этом случае нужно поменять IP адрес.
- Возможно, проблемы с маской подсети или DNS сервера. Они должны быть указаны в договоре. В тех случаях, когда используется роутер, DNS часто совпадает с основным шлюзом.
- Выключена или сгорела сетевая карта. Чтобы проверить устройство, нужно нажать «Пуск», выбрать инструмент «Выполнить» и ввести в строку mmc devmgmt.msc. В открывшемся окне кликнуть на «Сетевые адаптеры». Если она выключена (перечеркнута), то нужно ее запустить. Если карта не включается, значит, она сгорела или вышла из слота (второй вариант возможен только в том случае, если карта не встроена в материнскую плату). Если карта работает, то отключить ее и запустить снова. В крайнем случае можно удалить сетевую карту из конфигурации и нажать на иконку «Обновить конфигурацию оборудования». Система найдет сетевую карту и установит ее.
- Неправильный адрес сервера VPN. Он должен быть указан в инструкции. Если такой информации нет, то нужно обратиться в техслужбу. Если Интернет работает и без VPN-подключения, то зайти на сайт провайдера и найти адрес VPN-сервера. Он может быть как буквенным (vpn.lan), так и в виде IP-адреса. Чтобы посмотреть адрес VPN-сервера, нужно открыть свойства VPN-подключения.
- На личном счёте нет денег.
Независимо от ошибки, если ее не получается устранить самостоятельно, придётся связываться со службой техподдержки.
Как включить автоматический запуск?
- Для того чтобы подключение запускалось автоматически, нужно перейти в «Панель управления» — «Сеть и интернет» — «Сетевые подключения».
В панеле управления найти VPN
- Находим VPN, открываем свойства, далее переходим на вкладку «Параметры» и убираем галочки с «Отображать ход подключения», «Запрашивать имя, пароль» и «Включать домен входа в Windows».
- После нужно открыть планировщик заданий Windows. Переходим в «Панель управления» — «Система и безопасность» — «Администрирование» — «Планировщик заданий». Или можно зайти через реестр: Win+R, ввести строку taskschd.msc.
Открываем планировщик заданий
- В меню выбрать «Действие», затем «Создать простую задачу».
Выбрать «Создать простую задачу»
- Потребуется ввести имя и описание — это не имеет значения, поэтому можно использовать любые. Жмём «Далее».
Введите произволные имя и описание
- После вы сможете выбрать, когда запускать подключение. Выбираем «При запуске компьютера».
Выбрать «При запуске компьютера»
- Выбираем «Запустить программу».
Отмечаем «Запустить программу» и жмём «Далее»
- Теперь в поле «Программа или сценарий» пишем: C:\Windows\system32\rasdial.exe
Заполните поле «Программы и сценарии»
-
Отмечаем галочкой «Открыть «Свойства» для этой задачи после нажатия кнопки «Готово» и нажимаем «Готово».
Отмечаем нужные пункты и жмём «ОК»
Система может запросить пароль администратора. В этом случае введите пароль и нажмите «ОК».
После выполненных действий VPN-подключение будет автоматически запускаться при включении Windows.
Пользователь VPN-подключения может быть уверен, что его личные данные защищены от мошенников. А настроить соединение совсем несложно.
- Распечатать
Пишу тексты с осени 2015 года. Наиболее глубокие познания в области IT.
Оцените статью:
- 5
- 4
- 3
- 2
- 1
(5 голосов, среднее: 4.4 из 5)
Поделитесь с друзьями!
Настройка L2TP VPN для Windows 7 не составляет особого труда, так как поддержка этого протокола встроена в операционную систему, и не потребует устрановки дополнительного программного обеспечения. Просто следуйте разработанной нами инструкции, как показано на картинках, и уже через несколько мгновений вы можете безопасно пользоваться бесплатным Wi-Fi, не переживая что кто-либо перехватит ваши данные, и заходить на интернет-ресурсы совершенно анонимно.
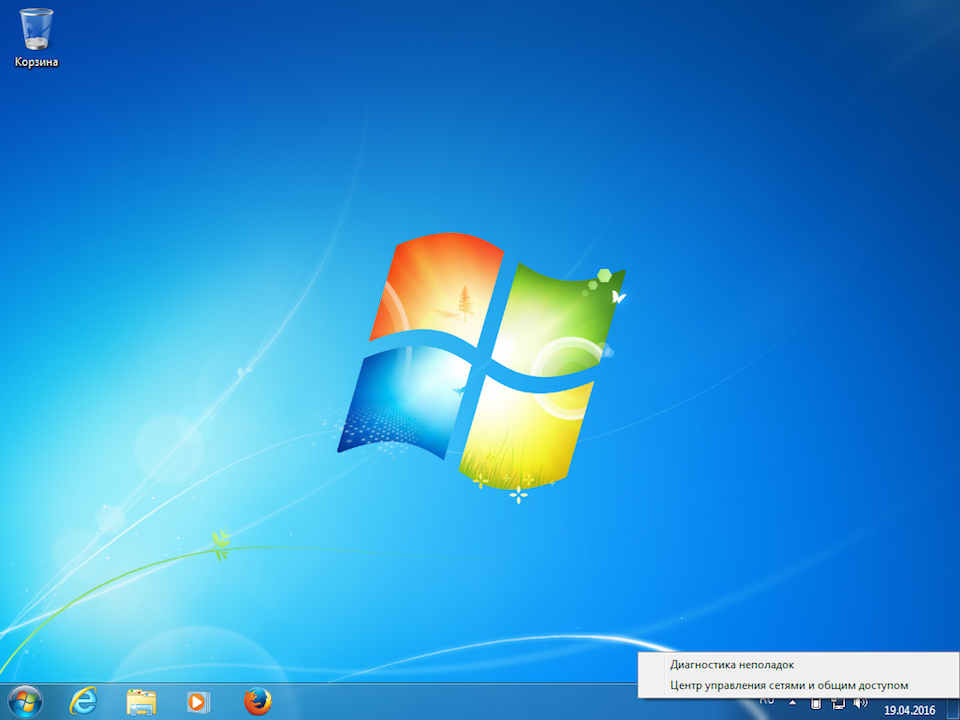
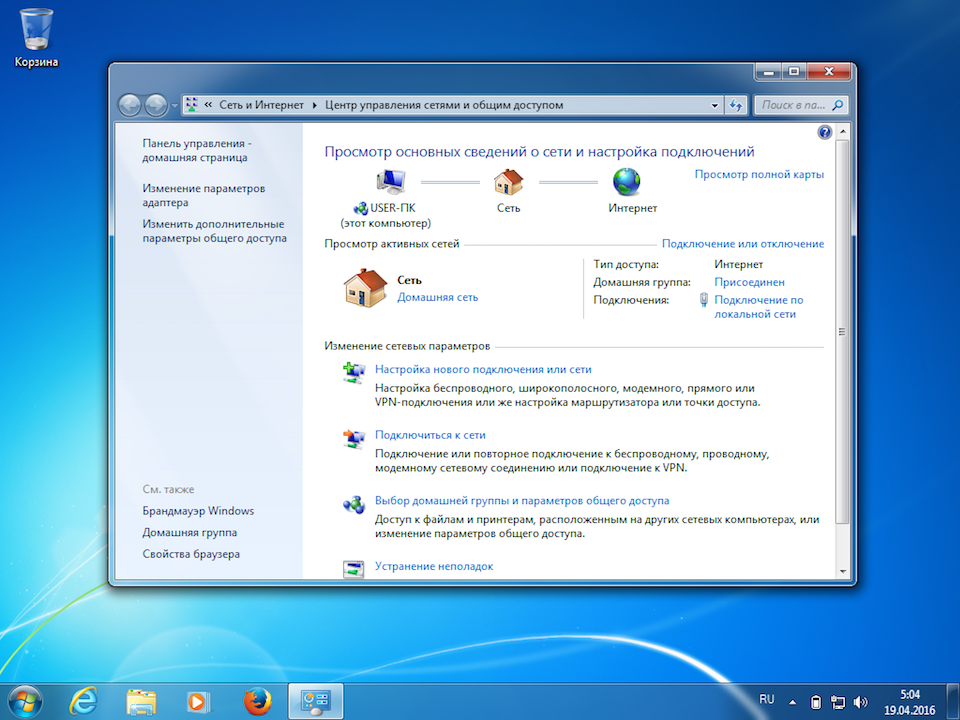
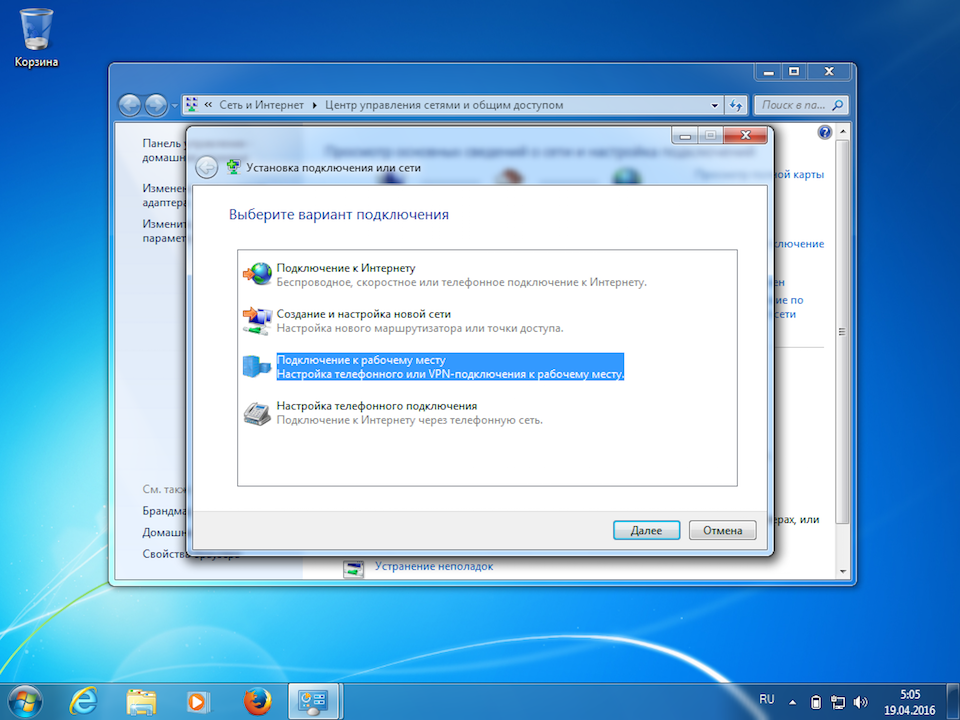
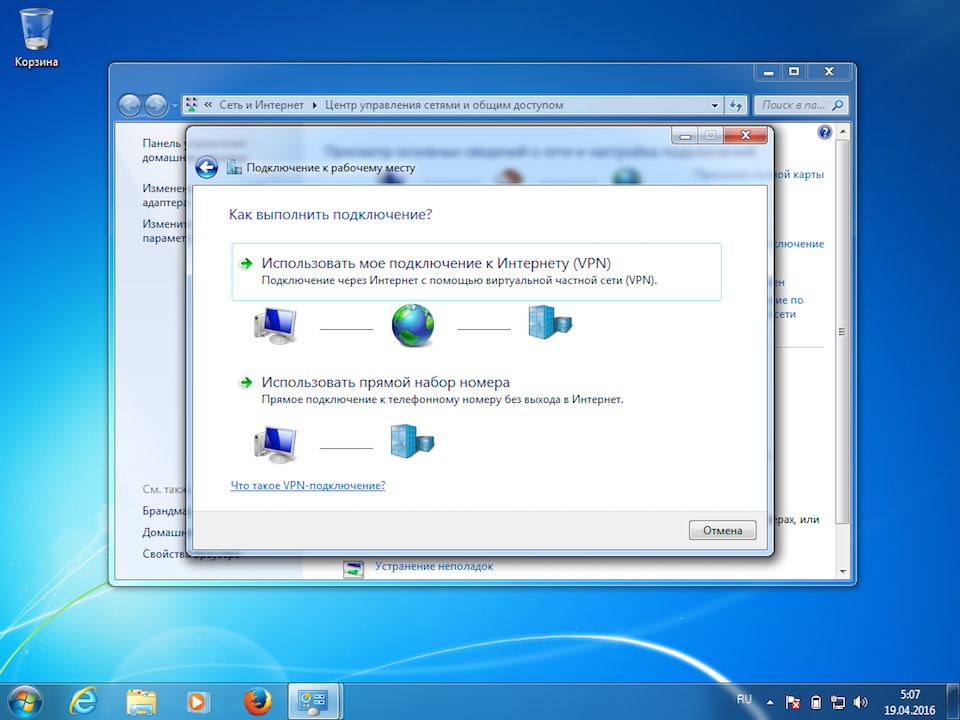
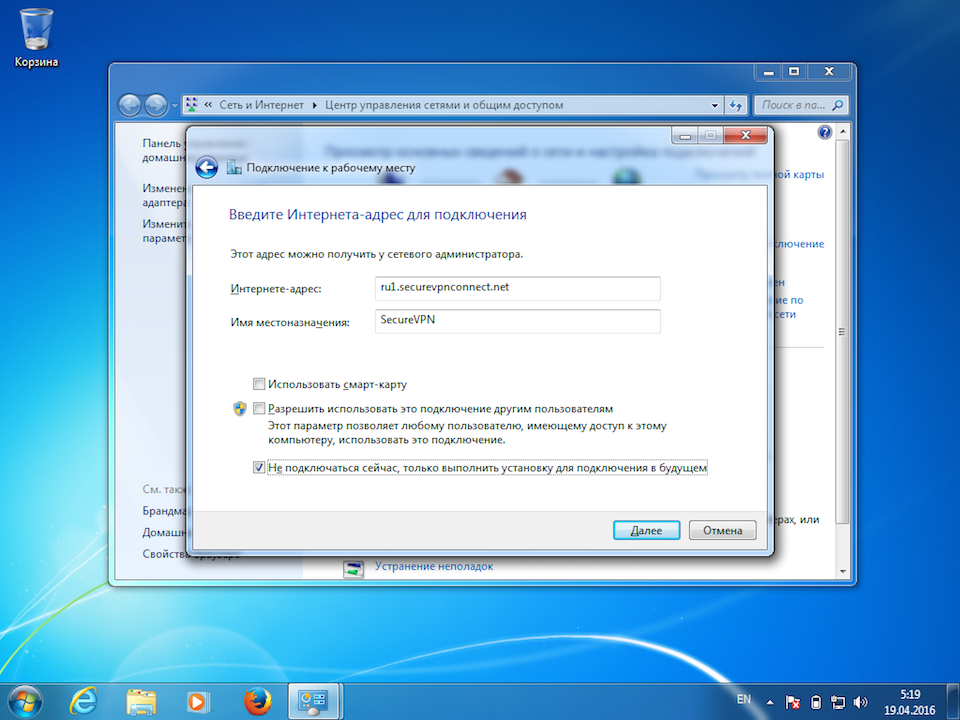
6
Указать идентификационные данные:
- Пользователь — username
- Пароль — password
Отметить пункт Запомнить этот пароль и нажать кнопку Создать.
Важное замечание: имя пользователя и пароль находятся в файле readme.txt, отправленном на Вашу почту после заказа подписки.
Далее
username
password
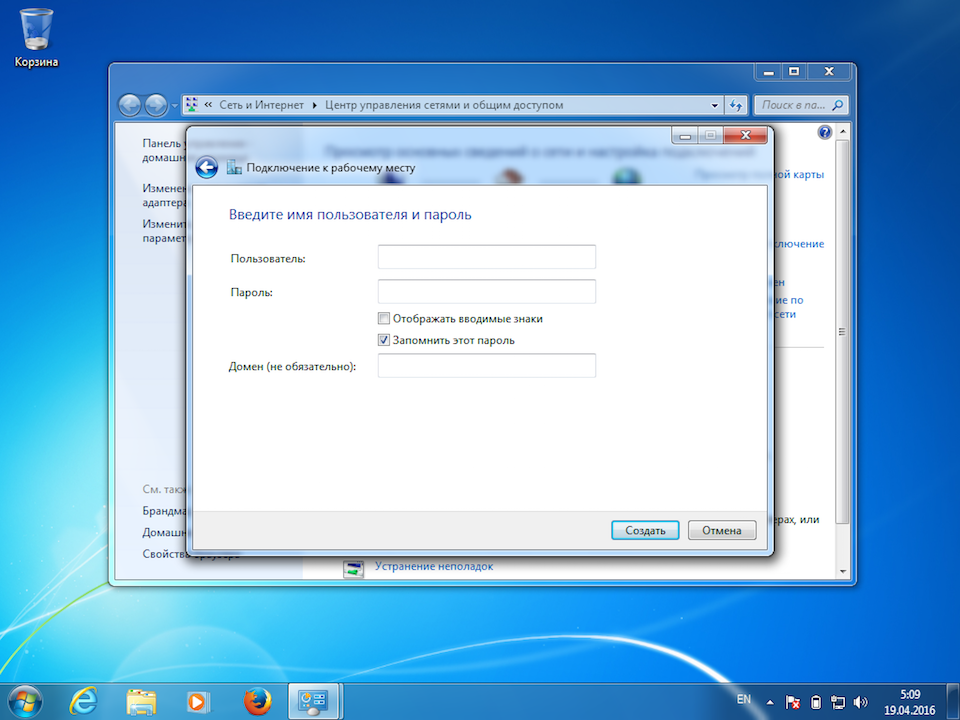
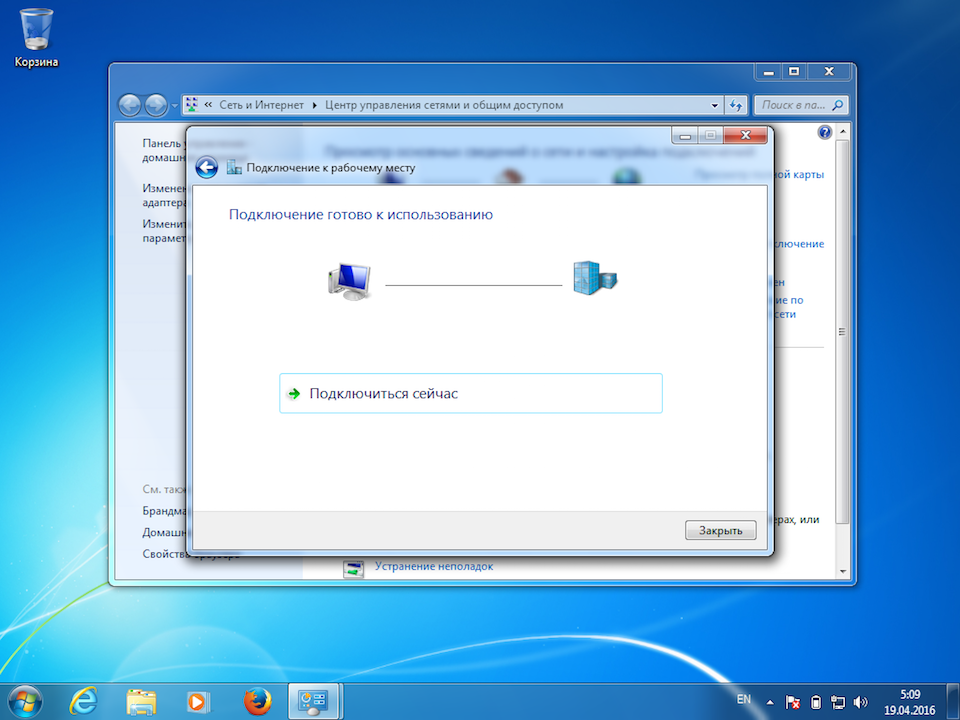
8
Кликнуть по значку сетевого соединения в системном трее, в появившемся окне нажать правой кнопкой мыши на созданном VPN-подключении и выбрать Свойства.
Далее
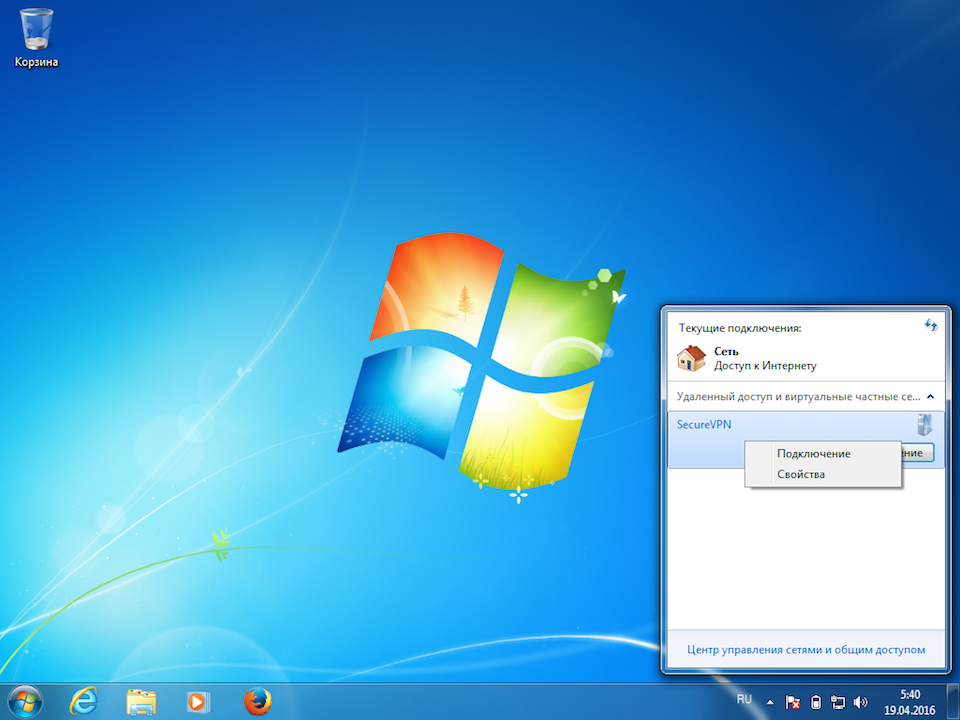
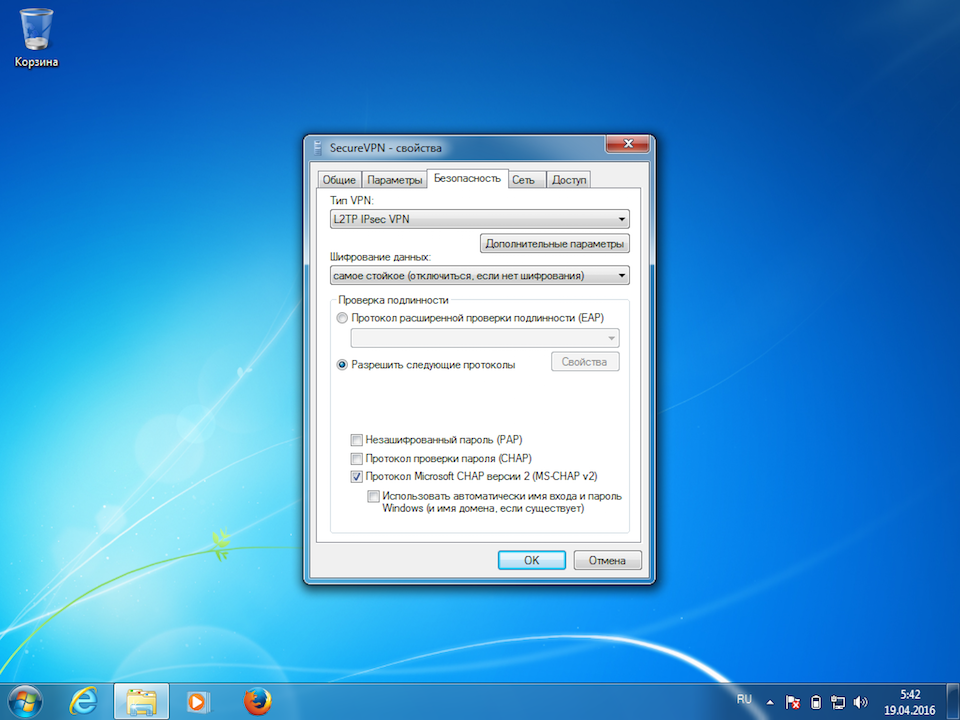
10
В открывшемся окне указать Общий ключ — a-secure-psk и нажать OK.
Далее
a-secure-psk
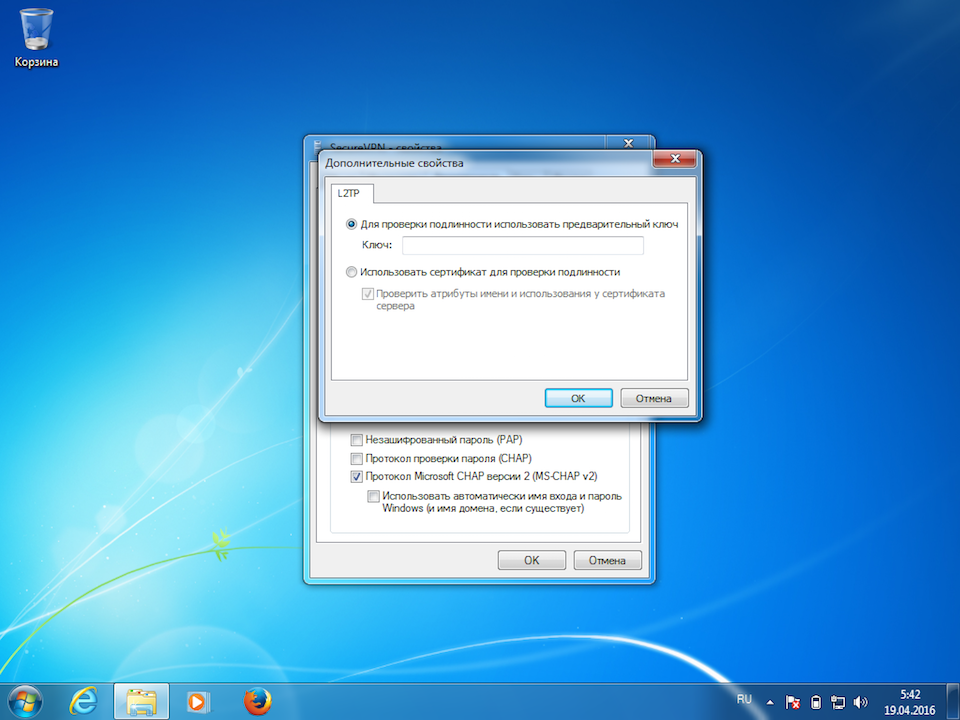
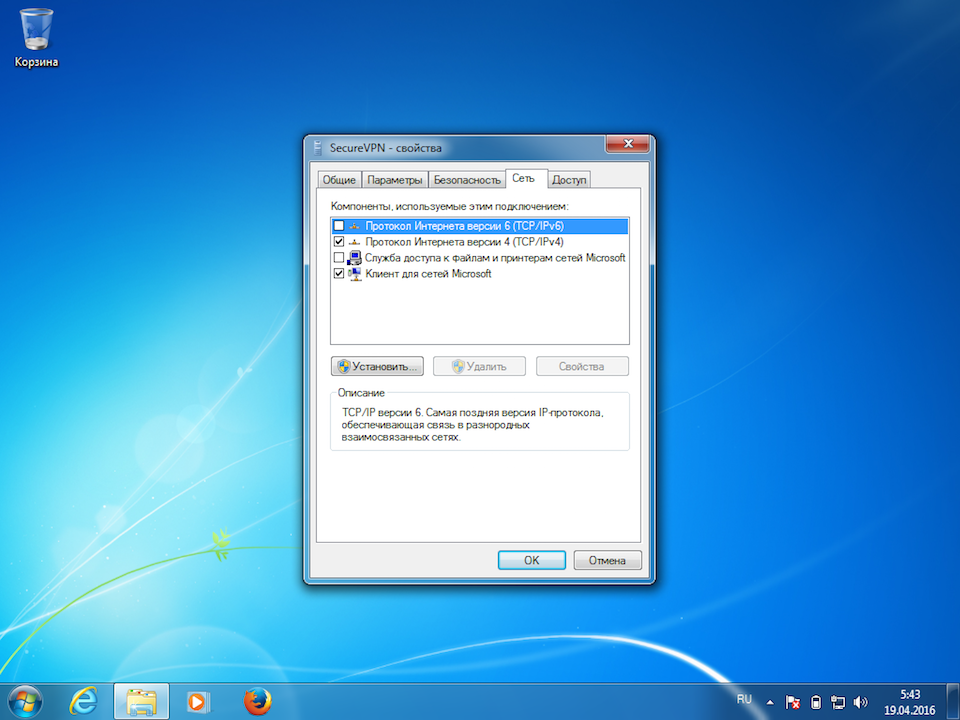
12
Для использования созданного VPN-подключения кликнуть по значку сетевого соединения в системном трее, в появившемся меню выбрать требуемое соединение, после чего нажать кнопку Подключение.
Далее
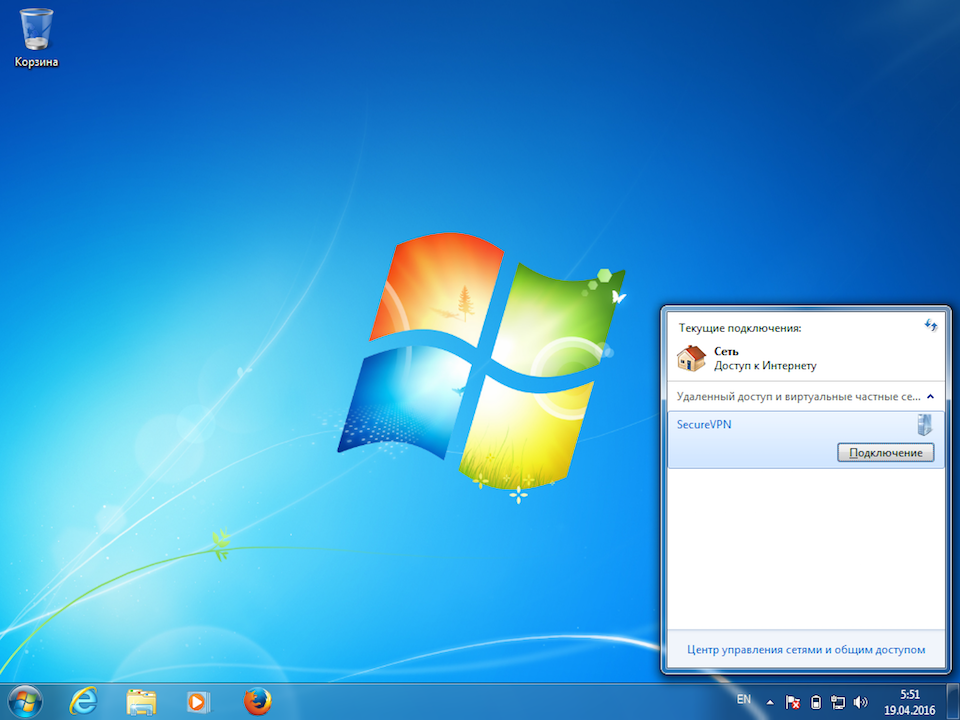
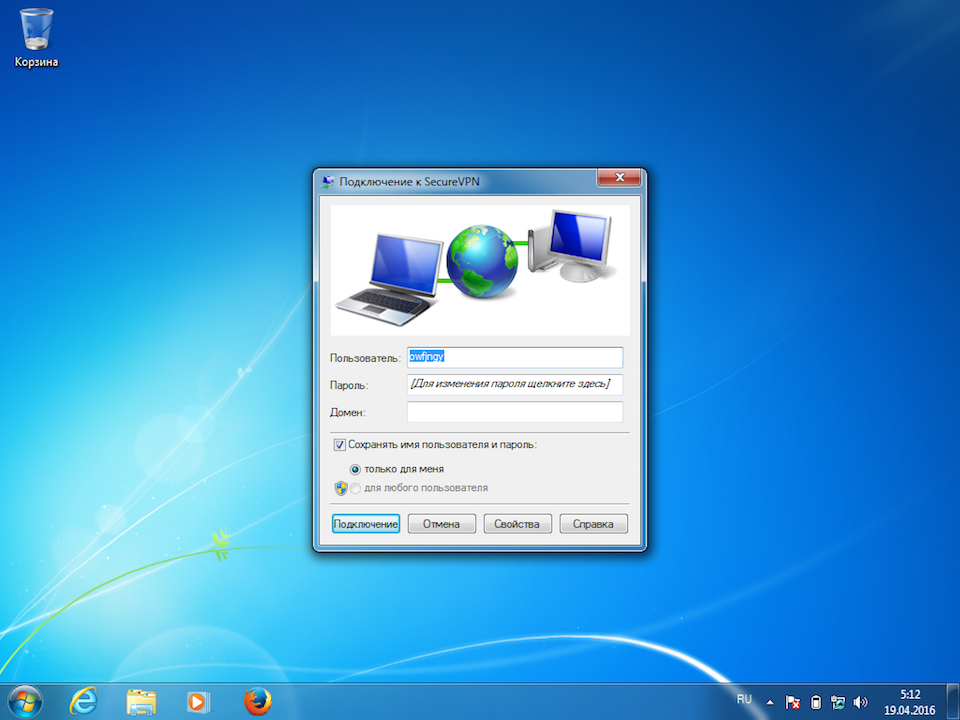
14
На экране отобразится окно подключения к серверу.
Далее
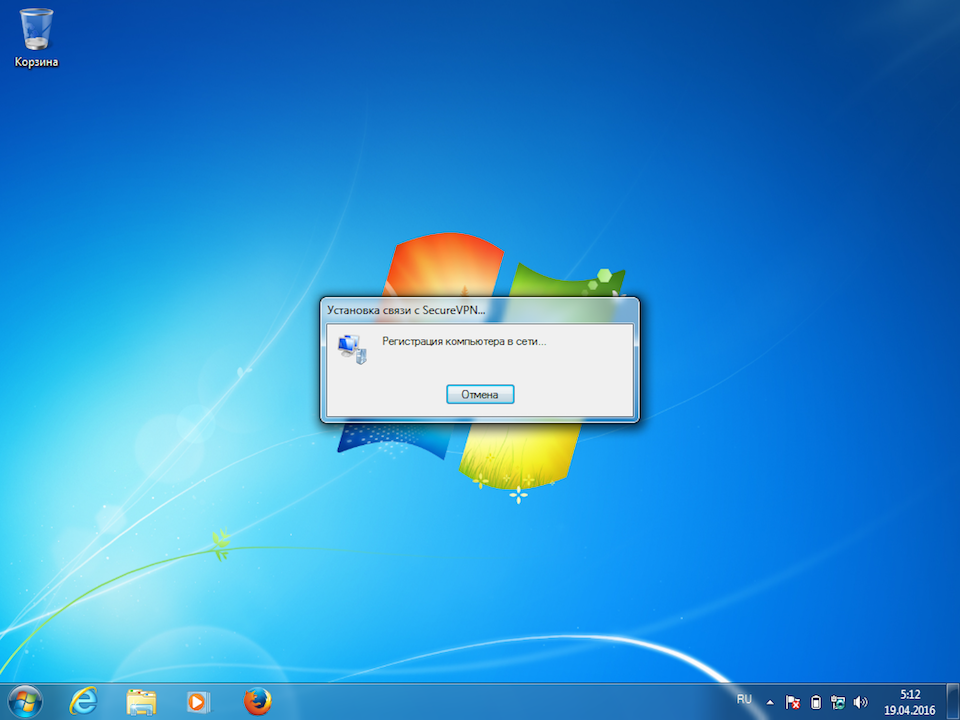
15
Для отключения кликнуть по значку сетевого соединения в системном трее, выбрать VPN-соединение и нажать Отключение.
Далее
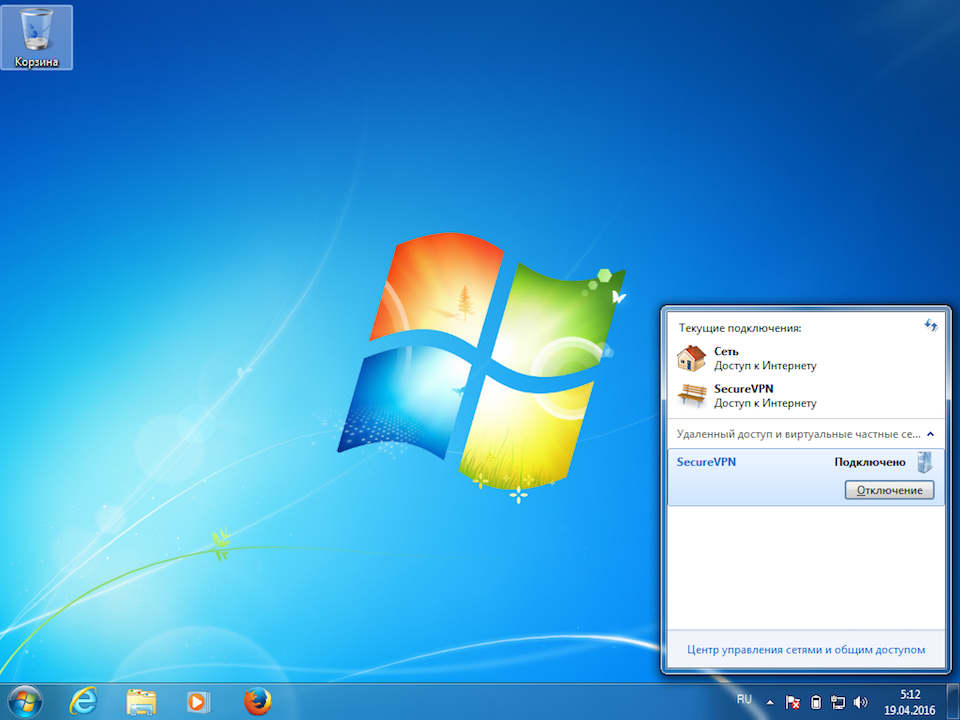
16
Для смены VPN-сервера открыть свойства соединения (повторить шаг 8), на вкладке Общие указать новый адрес сервера, и нажать OK.
Актуальный список VPN-серверов здесь.
В начало