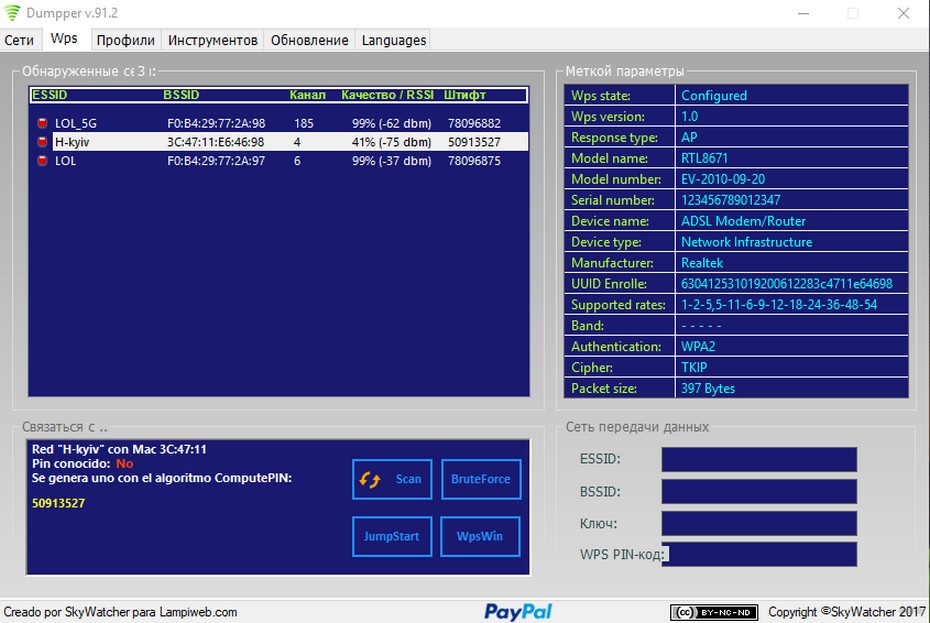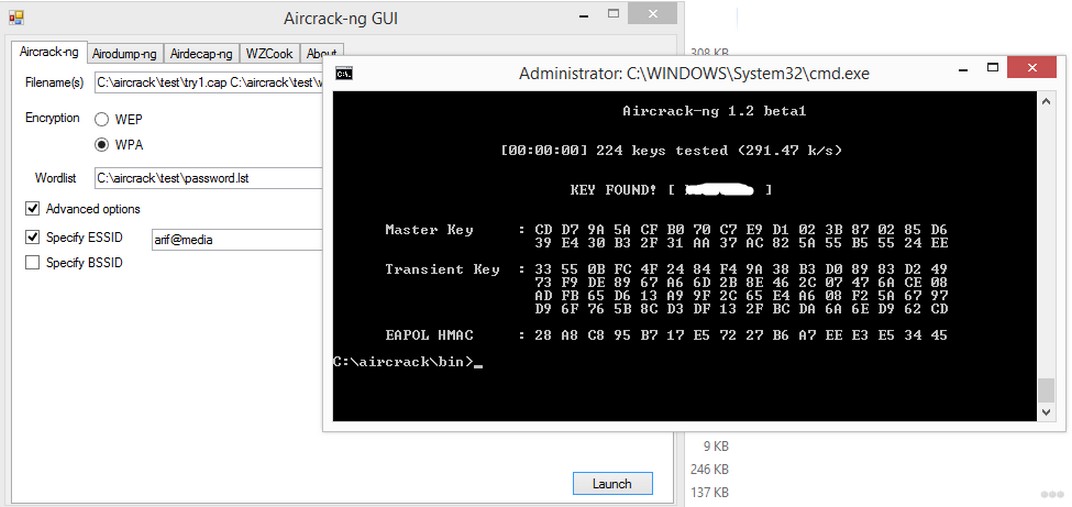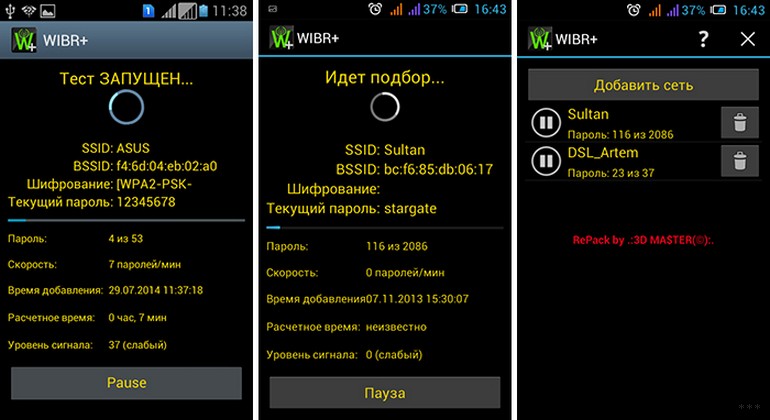Не все знают, что можно быстро подключить свой ПК, или ноутбук на Windows 10 к Wi-Fi сети без ввода пароля. Просто нажав одну кнопку на маршрутизаторе. И в этой статье я покажу, как подключаться к беспроводным сетям с помощью WPS в Windows 10.
WPS (Wi-Fi Protected Setup) – функция, которая была разработана специально для упрощения процесса подключения разных клиентов к Wi-Fi сети. Благодаря WPS нам не нужно вводить пароль. Достаточно выбрать необходимую беспроводную сеть на устройстве и активировать WPS на маршрутизаторе. Подробнее об этой технологии, и о том, как подключать компьютеры на Windows 7 и мобильные устройства, я писал в статье Что такое WPS на Wi-Fi роутере? Как пользоваться функцией WPS?
Данный способ подключения может пригодится не только тогда, когда вам лень вводить пароль от Wi-Fi сети, но и когда вы его забыли. Или никогда не знали пароль, но у вас есть доступ к маршрутизатору. Так же можно где-то в гостя быстро подключить свой компьютер к Wi-Fi сети. Кстати, что делать когда вы забили пароль от Wi-Fi, я тоже рассказывал в этой статье.
Сама функция WPS может быть отключена в настройках маршрутизатора (подробнее об этом по ссылке выше). Но по умолчанию она включена. То есть, все будет работать, если кто-то специально не отключил WPS. Иногда данную функцию советуют отключать при появлении разных проблем в процессе подключения к беспроводной сети, или в целях безопасности.
WPS в Windows 10: подключение к Wi-Fi без ввода пароля
Чтобы открыть список всех доступных Wi-Fi сетей, которые обнаружил ваш компьютер, нужно нажать на значок беспроводной сети на панели уведомлений (в трее).
Дальше просто нажимаем на нужную нам беспроводную сеть и нажимаем на кнопку «Подключиться».
Появится привычное поле ввода пароля, а ниже должна быть надпись «Вы так же можете подключится, нажав кнопку на маршрутизаторе.» Это значит, что функция WPS на маршрутизаторе включена. Если она отключена, то такой надписи не будет.
Идем к маршрутизатору, находим кнопку WPS и нажимаем на нее. Здесь, в зависимости от модели маршрутизатора, может быть много нюансов. Например:
- Кнопка не всегда подписана как WPS. Может быть просто значок.
- Для активации функции может быть достаточно кратковременного нажатия. В некоторых случаях нужно подержать кнопку нажатой 2-3 секунды. Только не дольше, а то можно сбросить настройки маршрутизатора. Иногда кнопка активации WPS выполняет еще и функцию Reset.
- Скорее всего на маршрутизаторе начнет гореть/мигать индикатор WPS (в виде замочка). На ASUS, например, мигает индикатор питания.
Фото для наглядности:
В окне подключения на Windows 10 должен появится статус «Получение параметров от маршрутизатора».
Нужно немного подождать. Компьютер должен подключится к Wi-Fi сети.
Готово! На роутере ничего отключать не нужно. Функция WPS автоматически деактивируется через некоторое время. Индикатор перестанет мигать, или гореть.
Я пока тестировал это подключение, у меня ноутбук на Windows 10 почему-то никак не хотел подключаться к одному маршрутизатору (с другим все работало). Появлялась ошибка «Windows не удалось автоматически получить параметры. Введите ключ безопасности».
Почему, я так и не понял. Да и разбираться не стал. В таких ситуациях проще ввести пароль, чем искать решение. Ну, можете разве что маршрутизатор перезагрузить и компьютер.
Как правило, практически все пользователи устанавливают пароль для своей беспроводной сети, раздаваемой Wi-Fi маршрутизатором. Однако, что делать, что если вам нужно подключиться к какой-то сети без пароля для нее? Нет, мы не говорим сейчас об удаленном взломе чей-то домашней сети. Например, что делать, если вы попросту забыли пароль от собственной сети? На выручку в данной ситуации приходит такая штука, как WPS. Давайте поговорим о ней немного поподробней.
Сумка для ноутбука
WPS(Wi-Fi Protected Setup) — это специальный протокол, позволяющий пользователям быстро и просто, в полуавтоматическом режиме создавать безопасное подключения к беспроводной сети Wi-Fi. Как правило, стандарт WPS поддерживают все современные Wi-Fi маршрутизаторы, например, Netis или Tp-Link. То есть вы сможете подключиться к любой беспроводной сети, если задействуете WPS протокол — процесс занимает буквально секунды. Давайте посмотрим, как подключить свой, например, ноутбук на операционной системе Windows 10 к нужной вам беспроводной сети Wi-Fi.
Охлаждающая подставка
Итак, для начала вам нужно получить доступ непосредственно к Wi-Fi маршрутизатору, который раздает сеть. По другому — никак. Давайте предположим, что вы пытаетесь подключиться к своему Wi-Fi маршрутизатору(друга, отца, брата — не суть важно). Поднесите устройство поближе к себе и хорошенько осмотрите его корпус. На нем вы определенно найдете кнопку, которая будет отвечать за WPS. Стоит заметить, что, порой, она может быть не подписана, а обозначена символом в виде круговых стрелок.
Как правило, на большинстве роутеров функционал WPS активирован по умолчанию, так что и делать ничего не приходится. Однако, давайте проверить, включен ли WPS на вашем маршрутизаторе или нет. Кликните на значок Wi-Fi в панели уведомлений и кликните на нужную вам сеть. Если под полем для ввода пароля сети вы увидите сообщение «Вы также можете подключиться, нажав кнопку на маршрутизаторе» — WPS активирован и вы можете создать подключение.
Акустическая система
Теперь переходим к Wi-Fi маршрутизатору, нажимаем и удерживаем кнопку WPS в течение пары-тройки секунд — и готово. Ваш ПК(или другое устройсвто) на Windows 10 должно было подключиться к беспроводной сети, о чем, собственно, можно удостовериться в панели уведомлений. Нужно заметить, что некоторые производители роутеров порой совмещают функционал WPS-кнопки: она может выполнять как запуск WPS, так что сброс настроек роутера. Так что не передержите данную кнопку, если у нее совмещенный функционал.
USB-ХАБ
Как вам статья?
Нашли опечатку? Выделите текст и нажмите Ctrl + Enter
Давайте я расскажу о способах подключения ноутбука к сети WiFi без пароля. Такая возможность есть. Притом аналогично можно подключать и смартфоны или компьютеры с модулем WiFi.
Данная статья подходит для всех брендов, выпускающих ноутбуки на Windows 10/8/7: ASUS, Acer, Lenovo, HP, Dell, MSI, Toshiba, Samsung и прочие. Мы не несем ответственности за ваши действия.
Функция WPS
Wi-Fi Protected Setup (WPS) &ndash, это функция, которая была создана специально, чтобы обеспечить пользователям упрощенный процесс подключения к сети Wi-Fi. Благодаря опции не нужно вводить пароль. Необходимо только выбрать на устройстве беспроводную сеть, после чего на маршрутизаторе активировать WPS.
Этот способ подключения можно использовать не только в ситуации, когда вы не хотите вводить от сети Wi-Fi пароль, но и когда вы забыли его. Еще способ актуальный, когда вы не знаете пароль, но у вас имеется доступ к маршрутизатору. Данную функцию рекомендуется отключать, если проявляются различные проблемы по ходу подключения к беспроводной сети, или для безопасности.
Для чего необходима на роутере кнопка WPS, как ей пользоваться?
Используется кнопка для активации WPS технологии. Такая кнопка имеется почти на всех маршрутизаторах. Зачастую она подписана WPS. На скриншоте ниже показано, как выглядит эта кнопка на роутере D-Link.

Довольно часто кнопка совмещена с опцией сброса настроек маршрутизатора. Это можно встретить на маршрутизаторах компании TP-LINK.

Следует быть осторожным, кнопку «WPS/RESET» не нужно долго держать нажатой. Подержав ее приблизительно 5 секунд, к заводским будут сброшены настройки роутера.
На скриншоте ниже показано, какой вид имеет кнопка включения WPS на роутерах компании ZyXel.
Подключение Виндовс 10 к сети Wi-Fi при помощи WPS
Wi-Fi маршрутизатор должен поддерживать WPS. Включаем маршрутизатор и выполняем следующую инструкцию:
- Нажимаем в системном трее в панели задач на значок беспроводной связи чтобы отобразилось всплывающее меню со всеми обнаруженными вашим компьютером Wi-Fi сетями.
- Нажимаем на кнопку сети Wi-Fi, в которой нужно подключить персональный компьютер.
- Отобразится кнопка «Подключить». Виндовс 10 выбирает автоматически опцию автоматического подключения. Снимаем флажок, если не хотите, чтобы система подключалась автоматически каждый раз к сети Wi-Fi, когда вы включаете компьютер.
- Теперь отобразится запрос на ввод пароля. Здесь не нужно вводить от Wi-Fi пароль, если маршрутизатор поддерживает WPS. Можно компьютер соединить с Виндовс 10 к вашей сети Wi-Fi путем нажатия на маршрутизаторе кнопки WPS. Кнопка WPS имеется почти на всех современных роутерах и модемах.
- Когда на экране Виндовс 10 появится запрос пароля, нужно просто нажать на модеме или маршрутизаторе кнопку WPS, чтобы передать автоматически пароль на компьютер, после чего произойдет подключение к сети Wi-Fi.




После подключения у вас будет доступ в интернет. Данная процедура разовая. Вам не нужно каждый раз нажимать на кнопку WPS, чтобы персональный компьютер подключить к сети Wi-Fi.
Если при подключении отсутствует надпись, что можно подключиться к сети, используя кнопку на маршрутизаторе, то значит технология подключения по WPS в настройках роутера отключена. Для ее активации следует перейти в соответствующий раздел роутера, а затем включить ее.
Android не подключается к WiFi
Подключаем смартфон на Андроид к Wi-Fi сети через WPS
Андроид смартфон можно подключить к сети Wi-Fi через WPS. Для этого переходим на Android гаджете в настройки Wi-Fi, затем нажимаем на кнопку с тремя точками.

После этого будет продемонстрировано небольшое меню. Там необходимо выбрать вкладку «Кнопка WPS». Нажимаем на эту кнопку, чтобы запустить процесс подключения при помощи WPS. Эта кнопка в меню эмулирует нажатие на модеме аппаратной кнопки WPS.

Затем индикатор подключения отобразится на экране. Теперь нужно только нажать на роутере на кнопку WPS, а потом приблизительно на 3 &ndash, 4 секунды задержать ее нажатой.

Андроид еще примерно 10 секунд подумает, а на экране отобразится сообщение, что вы подключились к указанной сети Wi-Fi.
Как ноутбук/компьютер на Windows 10 подключить к WiFi без пароля5
Всем привет! Продолжаю цикл статей по безопасности. Сегодня у нас в публикации пограничная тема – как подключиться к Wi-Fi, не зная пароля. С одной стороны, может быть кто-то в этом узреет что-то противозаконное, с другой стороны, есть вполне добрые методы сделать это. Начнем?
Содержание
- Введение в тему
- Узнаем пароль у соседа
- Если нет пароля
- Восстанавливаем пароль
- Техники взлома
- Программы
- С телефона
- Задать вопрос автору статьи
Введение в тему
Не пропускайте этот раздел! Читайте все по порядку, и наверняка вы сегодня узнаете что-то новое. Статья авторская, не является трудом работы горекопирайтера, направлена на реальную помощь людям. А если появятся интересные вопросы – смело пишите их в комментарии, будем разбираться.
Сначала давайте определимся – ваш это вайфай, или нет. Наш портал и я не рекомендуем подключаться к чужой Wi-Fi сети без соответствующего разрешения владельца. Поэтому методы ниже будут поданы в контексте получения доступа к своей сети. И тут есть несколько вариантов:
- Спросить того, кто знает пароль.
- Подключиться без пароля – если есть такая возможность.
- Восстановить пароль на устройстве, с которого было подключение.
- Использовать техники взлома.
Условно будем подключаться к вайфаю нашего соседа, который ни в жизнь не против любых испытаний с его сети. Методы приведены от самого простого к сложному. Давайте уже начнем!
Узнаем пароль у соседа
Самый элементарный способ. Подходим и спрашиваем! Если подойти и честно в глаза попросить – шанс получить отказ будет очень низким. Сосед подумает, а вдруг его посчитают жадным, ведь уже в каждом доме есть интернет, и он не стоит баснословных денег. А тут у соседа проблема, чем не повод помочь!
Заодно и пообщаетесь. А соседями в наше время лучше дружить. У метода есть и минус – нужно поднять свою пятую точку с дивана и попросить. Но это действительно самое простое, что есть. Если уж сосед какой-то упертый – всегда можно договориться, подсобить ему в каком-то деле, сделать небольшой презент. А вдруг там не сосед, а очаровательная соседка?! Ну вы поняли, рабочий способ. Любители же технических методов – давайте пойдем дальше.
Если нет пароля
Такое очень редко попадается, но все еще встречается. Просканируйте весь диапазон соседских сетей, а вдруг среди них есть те, что вообще не используют никаких средств защиты? Там нет WPA2 и даже WEP – просто открытые сети без пароля. Вдруг вам повезет и это тот самый случай?
Тут же можно вспомнить, что многие роутеры имеют возможность подключаться к ним не через стандартный пароль, а через WPS. А некоторые из них включают WPS по умолчанию со стандартным паролем – и тут можно его угадать. Самый простой и частый способ – использование программы Dumpper:
Она как раз сканирует сеть, находит возможно уязвимые роутеры, предлагает для них ПИН-коды по умолчанию из своей сохраненной базы и даже пытается подключиться. Ну а если подключение удалось, то и дело в шляпе. Чтобы было все понятно, предлагаю к просмотру видео:
Программа лишь проверяет ВОЗМОЖНЫЕ пин-коды, но не гарантирует получение доступа. Вообще гарантировать это нельзя даже в сложных технических методах. Но как один из самых простых способов в нашем обзоре, вполне себе пойдет. Если не получилось, едем дальше.
Восстанавливаем пароль
Способ все-таки ближе к своему роутеру, но вдруг у вас есть или был доступ к другому роутеру – тогда тоже получится подключиться. Суть метода в том, что пароли вайфая обычно сохраняются на любом устройстве, которое подключалось к нему – компьютер, ноутбук, планшет, телефон. И этот сохраненный пароль всегда можно быстро извлечь и использовать на других своих устройствах. Другой вариант – а может ваш сосед дал вам свой телефон или ноутбук, тогда можно тоже все быстро подглядеть, а уже потом подключиться к Wi-Fi соседа.
Основные методы получения для наводки на гениальную мысль:
- Через компьютер или ноутбук – сохраняется в свойствах подключения.
- Через консоль – еще один метод быстрого получения.
- Сторонние программы – этого хлама тоже полно.
- Зайти на роутер и посмотреть – в настройках маршрутизатора пароль от Wi-Fi всегда хранится в открытом виде.
- С помощью телефона – там сохраненные сети расположены в файле, прочитать его можно как напрямую, так и с помощью приложений в маркетах.
Я специально не стал детализировать этот раздел, так как все уже описано подробно с картинками и видео В ЭТОЙ СТАТЬЕ. Переходите по ссылке и изучайте, если очень нужно.
Техники взлома
Скорее всего большая часть читателей этой статьи пришла как раз за этим. Дескать сейчас скачаю классную программку, которая все сделает за меня, и удастся подключиться к вайфаю, не зная пароля. Спешу расстроить – такого не бывает, взлому тоже нужно учиться. И чем больше вы знаете, тем шанс на успех будет еще больше. Благо, сейчас разных средств для изучения информационной безопасности выше крыши, да и у нас есть соответствующие правильные статьи для быстрого самостоятельного изучения.
Перед чтение этого раздела ознакомьтесь со СТАТЬЕЙ ПО ВЗЛОМУ И БЕЗОПАСНОСТИ Wi-Fi. Там перечислены все техники проникновения и даны методологии тестирования сети от лучших центров сертификации на этичных хакеров.
А пока вы ленитесь перейти по ссылке, предлагаю посмотреть на основные векторы атаки в этом разрезе:
- Брутфорс – атака сети методом перебора всех возможных паролей. Пароли генерируются заранее или используются заготовленные базы, а программа уже до победного пытается их все перебрать. Долго, нудно, но работает. Если сеть WPA2, а пароль хороший – почти безысходно. Но если вдруг WEP – считайте, что враг разбит.
- Перехват хэндшейка – программа выкидывает соседа из сети и заставляет заново ввести пароль к сети. Этот пакет с «хэндшейком» перехватывается. Но пароль в нем зашифрован. И уже программы на видеокарте делают тот же брутфорс, но уже к локально сохраненному файлу – а это в разы увеличивает скорость и шанс на успех.
- WPS – уже упоминал выше про пароли по умолчанию, но, если он включен, есть возможность его перебора. Да тем более по сокращенному методу.
- Фишинг – как пример, программа создает липовую точку доступа, к которой подключается наш горе-сосед. Далее ему подсовывается страница с просьбой ввести пароль от Wi-Fi в связи с каким-нибудь обновлением прошивки – и все, он уходит к нам. На домашних пользователях, которые не привыкли видеть такое, тоже хорошо работает.
- Базы паролей – есть программы, в которых уже люди сохранили известные пароли от общественных точек доступа. Скачиваете себе такую, смотрите карту, где поблизости есть такая точка, подключаетесь к ней. Хорошо работает в больших городах.
- Взлом роутера – в плане подключиться к нему, получить доступ, а уже там внутри открыть пароль от вайфая.
Программы
Лучшая среда для тестирования своих сетей – Kali Linux.
Для компьютерных систем создано очень много разных программ, и, честно говоря, все они или так себе, или вообще не работают и сделаны только с целью вашего заражения. Да, на незнающих «чайниках» опытные хакеры тут и наживаются – вы ищете программу для взлома, а тут и они со своим классным вирусом.
Лучшая программа – Aircrack-ng.
Этот мощный комбайн есть и в комплекте с Кали, есть и на всех Linux, и даже на Windows. Большая часть людей использует его в консоли, но есть и графический интерфейс. Для базового знакомства, предлагаю глянуть видео по использованию Aircrack в перехвате и бруту хэндшейка:
На деле это широкий комплекс программ. И сети мониторит, и скрытые находит, и брутит все виды, и хэндшэйки подготовит, и с WPS познакомиться. Настоящий швейцарский нож. А еще – это бесплатно. За сим можно весь обзор заканчивать, все остальное по сравнению с этим полная ерунда, а программ для взлома в один клик легким нажатием мышки за 3 секунды пока не существует.
Другие известные программы, которые могут быть полезны:
- WiFiPhisher – как раз подготавливает атаку с фишингом. В сети легко найдете видео по использованию этого самобытного мощного инструмента.
- Dumpper – описывал ее выше, используется для тестирования WPS на пароли по умолчанию.
- Elcomsoft Wireless Security Auditor – аналог Aircrack в графическом интерфейсе под Windows. Платный инструмент, но ищущий да обрящет! Делает многое красиво и быстро, профессиональный крутой красивый аудитор беспроводных сетей.
- AirSlax – еще один популярный брутер. Брутит, отключает пользователей. Использовать можно, но по функционалу до лидера не дотягивает.
- WiFiCrack – брут паролей для семейства Windows.
В завершение раздела предлагаю посмотреть на вариант фишинговой атаки:
С телефона
Вынесу в отдельный раздел, т.к. можно для этих целей использовать и свой смартфон, но технический анализ будет жуть каким медленным. Поэтому большая часть таких мобильных приложений работает именно с базами паролей по умолчанию WPS. Так они живут гораздо спокойнее. Но есть и исключения. Два известных представителя:
- WIBR+ – занимается брутом. Но по скорости заявлено 8 паролей в минуты. Вы понимаете как это будет нескоро…
- WPS Connect – тот самый способ с WPS. Бонусом есть получение списка сохраненных паролей на самом устройстве.
Эти программы точно есть на Android, как там дела обстоят с iOS сейчас, даже не знаю. Все-таки лучшее устройство – компьютер, затем Андроид, а вот свои айфоны лучше оставить для интаграма)
Вот и все! Надеюсь, эта статья была действительно самой полезной среди тех, что вы прочитали за последний месяц. Мы рассмотрели действительно все методы, позволяющие узнать пароль от Wi-Fi от своих соседей. Если еще остались какие-то комментарии – пишите их ниже, попробуем разобраться в любой вашей проблеме. Но главное прежде чем спросить, все попробовать. И еще раз, пожалуйста, не забывайте про УК своей страны и применяйте все это только на своих разрешенных сетях.

Если коротко и на простом языке, то WPS (Wi-Fi Protected Setup) – это технология, которая разработана специально для упрощения подключения устройств к Wi-Fi сети.
С помощью WPS можно подключать устройства к Wi-Fi роутеру без необходимости вводить пароль от беспроводной сети. Что очень удобно. Также рекомендую ознакомиться с выпуском «Как включить Wi-Fi в Windows 10 если нет кнопки Wi-Fi»?
Кнопка нужна для активации технологии WPS. Есть такая кнопка практически на всех маршрутизаторах. Подписана она как правило WPS. Выглядит примерно вот так на роутере D-Link.
Не редко, кнопка совмещена с функцией сброса настроек маршрутизатора. Очень часто такое встречается на маршрутизаторах от TP-LINK.
Будьте осторожны, не держите долго нажатой кнопку «WPS/RESET». Подержав ее примерно 5 секунд, настройки вашего роутера будут сброшены к заводским.
А на новых роутерах от компании ZyXel, кнопка включения функции WPS выглядит вот так.
Как подключить Android смартфон к Wi-Fi через WPS
Для того чтобы подключить Андроид смартфон к Wi-Fi сети через WPS нужно зайти в настройки Wi-Fi на Андроиде и кликнуть по кнопке с тремя точками.
После этого откроется небольшое меню. Здесь нужно выбрать пункт «Кнопка WPS». Нажатие на данную кнопку запустит процесс подключения через WPS. Фактически данная кнопка в меню эмулирует нажатие аппаратной кнопки WPS.
После этого на экране появится индикатор подключения.
Теперь осталось только нажать на кнопку WPS на роутере и задержать ее нажатой примерно на 3-4 секунды.
После этого Андроид смартфон подумает еще около 10 секунд и на экране появится сообщение о том, что вы подключились к выбранной Wi-Fi сети.
Как подключить компьютер на Windows 10 к Wi-Fi через WPS
На настольном компьютере подключение через WPS происходит даже проще чем на Андроид смартфоне. Для примера продемонстрируем, как это происходит на ноутбуке с операционной системой Windows 10.
Для начала вам нужно кликнуть по значку Wi-Fi на панели задач. После того, как откроется список доступных сетей, нужно найти ту сеть, к которой вы хотите подключиться, выбрать ее и нажать на кнопку «Подключение».
После этого откроется окно для ввода пароля. Если на роутере включен WPS, то под строкой для ввода пароля будет написано, что к сети можно подключиться, нажав кнопку WPS на роутере.
Делаем так как написано. Нажимаем на кнопку и удерживаем ее до тех пор, пока не появится сообщение об получении параметров от роутера.
После получения параметров от роутера появится окно с индикатором подключения.
И через несколько секунд ноутбук подключен к Wi-Fi.
Если у Вас нет данной надписи при подключении, то значит в настройках роутера технология подключения по WPS отключена. Чтобы появилась возможность такого подключения необходимо зайти в настройки вашего роутера и включить ее.
Как подключиться к Wi-Fi БЕЗ ПАРОЛЯ
Кстати! Если Вы вдруг забыли пароль для подключения к своему Wi-Fi роутеру, то ознакомьтесь с ЭТИМ ВЫПУСКОМ!
А на сегодня все! Напишите пожалуйста в комментариях получилось ли у вас подключиться к вай фай с помощью технологии WPS.
А также подписывайтесь на канал, если еще не подписаны и не забудьте нажать на колокольчик, чтобы получать оповещения о новых выпусках.