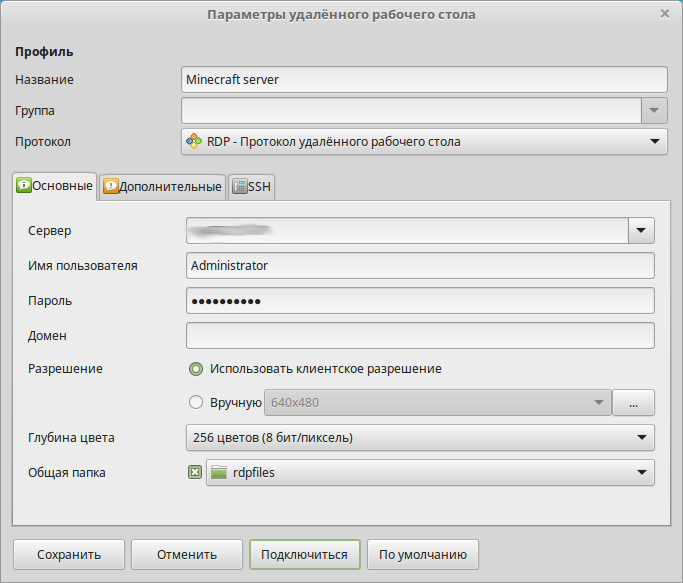На днях мне подарили старый ноутбук Compaq nc6120, старичок конечно, но в свое время за такой компьютер я бы многое отдал. Добавил я ему оперативки, переустановил Windows XP и установил на него нужный SEO софт. Этот ноутбук только и нужен мне для того, чтобы у меня была Windows XP и я мог на нём делать то, что не могу сделать в Линукс.
Но у ноутбука убитая клавиатура, да и пользоваться двумя мышками не очень удобно. И вот я стал решать, как подключиться к Windows из Linux?
До этого все программы, которые не работают под Linux я запускал на виртуальной машине. Но виртуальная машина потребляет много ресурсов и мой ноутбук периодически из-за этого зависал. Идеальный вариант сейчас — это удалённо подключиться к Виндовс и вывести её рабочий стол на основной монитор. Тогда этот старый ноутбук можно запихнуть куда подальше и подключаться к нему дистанционно, через wifi, например.
Несколько лет назад я проделывал такие вещи и теперь нужно просто вспомнить всё. С чего начнём?
Как настроить удаленный рабочий стол?
Самое простое — это воспользоваться подключением к удалённому рабочему столу Windows. Для этого во тут (как на картинке) у вас должна быть поставлена галочка и включены все службы по умолчанию. Для этого щёлкаем по МОЙ КОМПЬЮТЕР правой кнопкой мыши, выбираем СВОЙСТВА. Затем переходим во вкладку УДАЛЁННЫЕ СЕАНСЫ. И ставим галочку напротив «Разрешить удалённый доступ к этому компьютеру».
После этого нам нужно сделать так, чтобы IP адрес у нас был статический, а не динамический. Для этого сначала узнаём наш реальный адрес. Ищем в меню ПУСК вкладку ВЫПОЛНИТЬ и даём команду cmd. Затем в появившемся терминале даём команду ipconfig.
Мой адрес, как можно видеть, 192.168.1.6, можно такой и сделать статическим. Для этого идём в сетевые подключения, и по значку БЕСПРОВОДНОЕ СЕТЕВОЕ ПОДКЛЮЧЕНИЕ щёлкаем правой кнопкой. Выбираем СВОЙСТВА. В появившемся окошке переходим во вкладку ОБЩЕЕ и выбираем протокол TCP/IP. Щёлкаем по нему и нажимаем кнопку СВОЙСТВА.
Теперь убираем ТОЧКУ с пункта ПОЛУЧИТЬ IP АДРЕС АВТОМАТИЧЕСКИ и переставляем его на ИСПОЛЬЗОВАТЬ СЛЕДУЮЩИЙ IP АДРЕС. Далее прописываем все, как у меня, учитывая только то, что основной IP адрес у вас может быть немного другой.
Если вдруг вам не видно:
|
192.168.1.6 255.255.255.0 192.168.1.1 8.8.8.8 8.8.4.4 |
Ещё один важный момент: нужно задать пароль на пользователя admin — скорее всего он у вас один и вы под ним работаете. Если пароль уже стоит, то можно пропустить этот пункт. Если нет, задаём пароль, как это делать описывать не стану, кажется, что это не составит труда.
Как подключиться к Windows из Linux?
Все, с Windows закончили, осталось только установить нужную программу в Linux. Можно установить программу Vinagre, хотя есть и другие. Если она вас не устроит, то откройте Synaptic и в поиск введите слово RDP — протокол этой службы. Найдёте ещё с дюжину программ, которые делают то же самое.
Ну а мы установим эту программу, Vinagre:
|
sudo apt—get install vinagre |
После установки идём в МЕНЮ — ИНТЕРНЕТ — ПРОСМОТР УДАЛЁННЫХ РАБОЧИХ СТОЛОВ. Запускаем программу и вводим все, что необходимо: ip адрес, который мы до этого придумали, логин администратора (admin) и размер экрана.
Вот, появилось окно, вводим пароль и попадаем в Windows! Теперь можно работать сразу на двух компьютерах на одном мониторе. Очень похоже, как при работе на виртуальной машине, только теперь у меня ничего не зависнет 
Если у вас Windows 7 или 8, то можно все сделать то же самое. Но я до сих пор уверен, что Windows XP — это единственная нормальная OS у Майкрософт, с остальными даже бесплатно работать не хочу.
И ещё один момент: в программе вы заметите, что кроме RDP есть и другие протоколы, по которым можно подключиться к Windows — VNC и SSH. Эти протоколы лучше данного, но для подключения по ним нужен дополнительный софт в Windows. Даже больше скажу: нужно запустить VNC или SSH сервер. Я раньше это делал и как это реализовать знаю. Но об этом напишу как-нибудь в другой раз 
А пока так же можете прочитать о том, как подключаться к Линуксу из Виндовс. Будут вопросы — пишите в комментариях, всем отвечу 
Время на прочтение
10 мин
Количество просмотров 272K
Создавая виртуальный сервер на VPS.house, вы получаете полностью 100% готовую к использованию операционную систему Windows Server, к которому сразу же можно подключаться по сети с любого внешнего устройства по протолку RDP.
RDP (Remote Desktop Protocol) – специальный протокол, разработанный компанией Microsoft для удаленного управления ОС Windows (протокол удалённого рабочего стола). Изначально, разумеется, как и многие вещи под Windows, этот протокол разработали другие люди, но в настоящее время поддерживает его и развивает Microsoft.
Согласно условиям лицензирования, ОС Windows Server допускает по умолчанию не более 2-х одновременных подключений по RDP к серверу, если нужно больше, то понимается терминальный сервер и лицензируется либо количество пользователей, либо количество подключаемых устройств. Но, подключившись к серверу по RDP, вы также можете поставить любое удобное вам решение для удалённого управления рабочим столом: TeamViewer, RAdmin и прочие.
Данная статья описывает процесс подключения к серверу Windows по RDP с многих популярных операционных систем. Ввиду этого получилась она довольно длинной. Моментально перейти к нужному вам разделу вы можете по этому меню:





Подключение в VPS серверу из десктопной Windows

В каждой операционной системе Windows есть встроенное приложение для подключения по RDP – это программа «Подключение к удалённому рабочему столу» (Remote Desktop Connection в англоязычных ОС).
Для запуска ее зайдите по пути:
Пуск -> Программы -> Стандартные -> Подключение к удалённому рабочему столу
Если вы используете Windows 8, тогда:
Пуск -> Приложения -> Подключение к удалённому рабочему столу
Если вы используете Windows 10, тогда:
Пуск -> Все приложения (может этого пункта не быть!) -> Стандартные Windows -> Подключение к удалённому рабочему столу
Или же просто нажмите комбинацию клавиш Win+R и в открывшемся окне наберите mstsc
В открывшемся окне наберите IP-адрес вашего виртуального сервера и нажмите кнопку «Подключить». IP-адрес сервера вы можете видеть в вашем личном кабинете в разделе «Мои серверы»:
Если вы заказали сервер с 2-я или большим количеством IP-адресов, то для подключения к серверу вы можете использовать любой из них – это ни на что не влияет.
Те, кто впервые стакиваются с созданием удалённого рабочего стола, часто задаются вопросом «Зачем нужны эти IP-адреса и сколько нужно именно им», часто также путают количество IP-адресов с количеством рабочих столов или учётных записей, или полагают, что если зайти на сервер по одному адресу, то открывая браузер именно этот адрес будет браузер использовать. Нас самом же деле это всего лишь список внешних адресов, по которому можно подключиться к серверу, сама работа на сервере уже после подключения никаким образом не меняется.
Чаща всего при подключении по умолчанию настроена автоматическая передача данных из буфера обмена, а также подключаются к серверу и становятся на нём видны локальные диски устройства, с которого вы подключаетесь. При сразу после нажатия на кнопку «Подключить» вы можете увидеть уведомление о возможном вреде, который может нанести как удалённый компьютер вашему, так и ваш удалённому. Такое вполне возможно если вы подключаетесь к чужому серверу, на котором могут быть вирусы или вы подключаетесь к своему проведенному серверу с чужого заражённого ПК.
Подключаясь к только что созданному и чистому серверу можно смело отключить дальнейшие уведомления и продолжить процесс подключения.
Далее вы увидите окно с вводом авторизационных данных:
При создании каждого нового сервера система VPS.house автоматически генерирует новый уникальный пароль для него, при этом на всех серверах Windows по умолчанию остаётся имя пользователя Administrator. Пароль от сервера отображается также в личном кабинете возле вашего сервера на странице «Мои серверы»:
В целях безопасности, по умолчанию пароль от сервера скрыт и отображается только по нажатию на ссылку «Показать пароль», при этом сайт попросит вас ввести пароль от вашей учётной записи на VPS.house.
Обратите, пожалуйста, внимание на то, что очень часто при попытке подключения с Windows 7 если копировать и вставлять пароль, система показывает ошибку о неверно введённых учетных данных, тоже самое может возникать и в других версиях. Если вы с этим столкнулись, просто
введите пароль вручную
и обязательно с учётом регистра (заглавные буквы вводите заглавными, а строчные строчными и строго в английской раскладке клавиатуры).
После успешной авторизации перед началом сессии вы получите уведомление о неуспешной проверке подлинности удаленного компьютера. Причина этого уведомления в том, что сессия на стороне сервера шифруется по умолчанию с помощью SSL-сертификата, который сгенерировал сам же сервер, а не тем, что мог быть выдан авторизованным центром сертификации.
Данное уведомление не говорит о проблемах безопасности, и вы смело можете отключить его для будущих подключений к этому же серверу, отметив галочкой «Больше не выводить запрос о подключениях к этому компьютеру».
Если вы используете для работы Windows XP и при подключении система выдает ошибку с текстом «Удаленный компьютер требует проверку подлинности на уровне сети, которую данный компьютер не поддерживает», значит на ваш ПК очень сильно устарел и нужно дополнительно установить небольшое обновление, где его взять и как установить
мы подробно расписали здесь
.
Встроенная программа подключения к удалённому рабочему столу позволяет с лёгкостью передавать файлы на сервер, копируя их на вашем ПК и вставляя в любую папку уже на самом сервере и наоборот. Помимо этого, можно включить передачу на сервер практически любых USB-устройств и сетевых принтеров и сканеров.
Для включения этих возможностей перед подключением к серверу нажмите на кнопку «Показать параметры»:
Откроется режим расширенных настроек подключения к вашему VDS серверу. Перейдите на вкладку «Локальные ресурсы» и отметьте галочкой требуемые для вас устройства:
Еще одна очень полезная и популярная функция – это возможность создать готовый файл подключения (так называемый «ярлык»), в котором уже сохранены все нужные вам настройки и данные авторизации на сервере. Это особенно удобно если вы хотите дать доступ сотруднику, который не является опытным пользователем ПК.
Для этого также в расширенных настройках подключения на вкладке «Общие» введите имя пользователя (на серверах VPS.house это всегда по умолчанию Administrator), отметьте галочкой «Разрешить мне сохранять учетные данные», чтобы не приходилось вводить пароль каждый раз и, по завершению внесения всех нужных вам остальных параметров подключения (если таковые есть), нажиме кнопку «Сохранить как»:
В итоге вы получите готовый файл с подключением, который вы можете отправить вашему коллеге и тот в свою очередь подключится к серверу 2-я простыми кликами по нему мышкой.
В целях безопасности по умолчанию в данный файл не будет добавлен пароль от учётной записи, он будет запрошен при первом подключении.
Как подключиться к серверу по RDP если вы работаете с Ubuntu

Речи идет о клиенте под названием Remmina
По умолчанию если Remmina включена в вашу сборку, вы можете найти ее в Поиске по запросу «Remote Desktop Client», если ее нет, то установите ее при помощи следующих команд в Терминале.
- Устанавливаем пакет Remmina
sudo apt-add-repository ppa:remmina-ppa-team/remmina-next - Устанавливаем обновления
sudo apt-get update - Устанавливаем плагин протокола RDP
sudo apt-get install remmina remmina-plugin-rdp libfreerdp-plugins-standard - Если ранее у вас уже была установлена какая-либо версия Remmina или была запущена до установки, то ее необходимо перезапустить. Это лучше всего сделать перезагрузкой компьютера или с помощью команды:
udo killall remminaЕсли после её выполнения вы получили сообщение об ошибке типа «процесс не найден», значит и так все хорошо и можно было команду и не выполнять.
В меню поиска наберите «remote desktop» или «remmina», чтобы найти установленное приложение:
Remmina позволяет добавлять и сохранять список подключений для быстрого доступа к тому или иному серверу. Для сознания нового нажмите на «+», как показано на изображении:
Заполните поля авторизационными данными, которые
указаны в вашем личном кабинете
:
На вкладке «Advanced» вы можете также указать качество подключения к серверу и детализации при передаче изображений:
После сохранения данных вы всегда сможете найти ваш сервер в списке подключений Remmina. Для подключения к серверу теперь достаточно просто кликнуть дважды мышкой по строке сервера:
Если вы подключаетесь к серверу впервые с этого приложения, то оно может показать информацию о ошибке в сертификате безопасности. Почему это происходит
мы описали выше в блоке подключения к серверу из десктопной Windows
.
Достаточно нажать «ОК» и программа продолжит подключение к вашему серверу:
Как подключиться к серверу по RDP если вы работаете с Debian

Одно из самых популярных – это клиент для всевозможных удалённых Remmina, именно его мы и рекомендуем использовать для включения к серверам VPS.house или любым другим под управлением ОС Windows.
- Указываем путь к установочным файлам
echo 'deb http://ftp.debian.org/debian stretch-backports main' | sudo tee --append /etc/apt/sources.list.d/stretch-backports.list >> /dev/null - Запускаем процесс установки
sudo apt update - Устанавливаем плагин протокола RDP
sudo apt install -t stretch-backports remmina remmina-plugin-rdp remmina-plugin-secret libfreerdp-plugins-standard
Сразу после установки приложение можно найти через поиск программ:
В отличие стандартного от RDP-клиента ОС Windows, Remmina позволяет сохранять в список все свои подключения к различным серверам и осуществлять моментальный доступ к ним. Для добавления первого сервера в список нажмите «+» в левом верхнем углу:
В открывшемся окне задайте параметры подключения к вашему серверу и введите удобное для запоминания имя сервера. Все необходимые для подключения данных указаны в вашем личном кабинете:
На вкладке «Advanced» («Дополнительные») вы можете задать параметры передачи звука с сервера на ваш ПК, а также качество передаваемого изображения при подключении:
После сохранения я настроек вы увидите новую строку в списке подключений. Для начала работы с сервером достаточно просто дважды кликнуть по нему мышкой:
В момент первого подключения к серверу Remmina покажет уведомление у недоверенном сертификате шифрования. Это не является какой-либо ошибкой или проблемой безопасности. Причину этого сообщения мы описали выше. Просто нажмите «ОК» и вы увидите рабочий стол вашего сервера, при условии, разумеется, что все данные для подключения ранее были введены корректно.
Подключение серверу по RDP из Mac OS

Для загрузки его перейдите на сайт iTunes: https://itunes.apple.com/gb/app/id715768417
Программа обладает интуитивно понятным интерфейсом и позволяет создавать список серверов для дальнейшего моментального подключения к ним.
Для добавления нового сервера в список нажмите «New», как показано на скриншоте:

В открывшемся окне укажите авторизационные данные, как указано
в вашем личном кабинете
(IP-адрес сервера, логин Administrator и его пароль), и укажите произвольное название для нового подключения (Connection Name).
По завершению ввода нажмите на кнопку закрытия окна – все данных сохранятся и появится строчка с вашим сервером в списке подключений:
Кликните на эту строчку дважды мышкой, и вы подключитесь к серверу.
При попытке подключения к вашему VPS серверу если он работает на Windows Server 2008 или более новой версии, программа покажет уведомление о том, что не удалось проверить сертификат шифрования. Это не является проблемой безопасности, а всего лишь говорит о том, что сертификат выдан не сертифицированным центром, а сгенерирован самим же сервером.
Для того, чтобы это сообщение в будущем не возникало для этого сервера, нажмите «Показать сертификат».
Отметьте галочкой «Всегда доверять…» и нажмите «Continue».
Если в настройках подключения все параметры были введены без ошибок (IP-адрес, логин и пароль), то вы сразу же увидите рабочий стол вашего Windows Server:
Подключение к VDS серверу со смартфона или планшета на iOS (с iPhone или iPad)

Microsoft Remote Desktop позволяет заранее настроить целый список используемых вами для частого подключения серверов.
Специфика его работы заключается в том, что информация об учётных записях создаётся и хранится отдельно от самого списка серверов. Соответственно, для начала нам требуется добавить учётную запись пользователя Administrator. Для этого нажмите на кнопку настроек (иконка шестерёнок в верхнем левом углу) и выберите «Учётные записи»:

В открывшемся окне нажмите на «Добавление учётной записи пользователя» и введите логин Administrator и его пароль, как отображается
в вашем личном кабинете
:


По завершению вы увидите, что учётная запись Administrator добавлена в список, далее нажмите кнопку «Готово» и вы вернетесь на стартовый экран.
Следующим шагом добавляется непосредственно информация о самом сервере. Нажмите кнопку «+» в правом верхнем углу приложения и в открывшемся меню выберите «Рабочий стол»:

В окне добавления нового подключения укажите IP-адрес вашего сервера и выдерите учётную запись Administrator, добавленную на прошлом шаге:


В момент первого подключения вы увидите уведомление вы увидите уведомление о недоверенном сертификате безопасности. Причину этого
мы описали выше
. Выдерите «Больше не спрашивать для этого ПК» и нажмите «Принять».
В случае если IP-адрес и авторотационные данные указаны без ошибки, вы успешно подключитесь к вашему виртуальному серверу:
Как подключиться к VPS серверу со смартфона или планшета на Android

Google Play
.
В отличие от всех описанных выше приложений для подключений с ПК, мобильное приложение Microsoft Remote Desktop разделяет учётные записи и сам список подключений. Поэтому сначала нужно добавить в список учётную запись пользователя Administrator с его паролем, который показан
в вашем личном кабинете
:



После добавления учётной записи возвращайтесь на главный экран приложения для добавления самого подключения (адреса вашего VDS сервера):

В открывшемся окне укажите IP-адрес вашего сервера (указан в
личном кабинете
), выберите добавленную ранее учётную запись Administrator и нажмите «Сохранить» («Save»):

На главном экране в списке подключений появится ваш сервер, просто нажмите на него, и программа начтёт подключение. Если вы подключаетесь с этого приложения к серверу впервые, то увидите информационное сообщение о том, что приложению не удалось проверить сертификат шифрования. Почему так происходит
описано в начале статьи
.
Достаточно отметить галочкой «Never ask again for connections to this PC» и данное уведомление больше появляться не будет. Далее нажмите «Connect» и если все авторотационные данные и IP-адрес сервера указан без ошибок, вы успешно к нему подключитесь:
P.S.: У клиентов нашего VPS-хостинга часто возникает вопрос, как подключиться к серверу с того или иного устройства. В поисковиках можно найти все эти инструкции в том числе и с картинками, и с видео. Надеюсь, данная статья, будет полезной и здесь, как содержащая в одном месте инструкции по подключению со всех самых популярных устройств и операционных систем.
Для того, чтобы подключиться к виртуальному серверу Windows из операционной системы linux (в данном примере будет Ubuntu), требуется установить клиент удалённого доступа Remmina
sudo apt-get update
sudo apt-get install remmina remmina-plugin-rdpЛибо можно точно так же установить всё это через менеджер пакетов Synaptic:
После установки запускаем remmina и настраиваем подключение к удалённому серверу.
В поле “Сервер” вписываете ip-адрес вашего сервера, имя пользователя сервера и пароль, который вам выдали при создании.
Параметр “Глубина цвета” следует задать таким, чтобы соединение не тормозило. Часто возникает ошибка, если его поставить слишком большим.
Вы можете копировать фалы из этой сетевой папки в папки на сервере и обратно. Для того, чтобы файлы возможно было копировать на сервер, можно задать общую папку, в данном примере имя папки “rdpfiles”.
Не забываем сохранить подключение, с соответствующим именем.
После первого подключения, вам предложат принять сертификат. Соглашаемся с этим.
После подключения и всех настроек, можно будет управлять удалённым VPS-сервером. Подключённая папка будет доступна через проводник.
Либо, в случае, если у сервера нет графического интерфейса, то через PowerShell по адресу
\\TSCLIENT\rdpfilesОбратите внимание, что имя папки дано для примера. В вашем случае это имя может быть отличное от “rdpfiles”, но в любом случае это будет подпапка папки \\TSCLIENT .
Из обнаруженных проблем, клиента Remmina – иногда некорректно монтируется удалённая папка и сервер её не видит. Для этого необходимо полностью отключить клиент Remmina (в том числе выйти из фоновой версии программы) и перезапустить её. Тогда подключение работает корректно.
Опубликовано
Доброго времени суток, уважаемые читатели. Сегодня статья на тему: «Подключение по RDP к Windows из Linux». Я уже писал статьи о подключении к удалённому рабочему столу Windows, с другой машины под управлением Windows, и с устройства под управлением Android. В данной статье рассмотрим подключение по RDP с Linux.
Для подключения к удалённому рабочему столу Windows, мы будем использовать утилиту rdesktop. Использовать rdesktop, можно только на Linux с графическим интерфейсом. Установку можно производить через консоль, но запускать утилиту нужно через терминал в графическом интнрфейсе. Утилита доступна для многих ОС семейства Linux, я буду использовать её на CentOS 7.
Установка утилиты rdesktop
- Во внутренних репозиториях CentOS 7 нет пакетов rdesktop, поэтому нужно подключить сторонний репозиторий.
# rpm -Uvh http://li.nux.ro/download/nux/dextop/el7/x86_64/nux-dextop-release-0-1.el7.nux.noarch.rpm
- Подключив репозиторий, запускаем команду установки rdesktop.
# yum install rdesktop
- После установки rdesktop, если Вы производили установку через консоль, можно закрывать консоль и переходить в графический интерфейс ОС.
- Если запустить команду на подключение в консоли, то появится ошибка.

- Заходим в графический интерфейс, и открываем терминал.
Для подключения к удалённой машине Windows, у Вас должны быть логин и пароль пользователя, которому разрешены подключения по RDP к этой машине Windows.
Подключение по RDP к Windows из Linux
- Вводим команду с необходимыми данными для подключения к удалённой Windows.
# rdesktop -z -P -f -u Пользователь -p Пароль ip-адрес

- Если всё сделано правильно, то появится удалённый рабочий стол, и Вы получите возможность использования удалённой Windows, в соответствии с правами пользователя, под которым произвели подключение.

- Если в процессе подключения необходим обмен файлами, то можно подключится с использованием общего сетевого ресурса.
Директорию для общего доступа, Вы можете назначить из имеющихся, либо создать специальную директорию для этих целей.
# rdesktop -r disk:share=/Директория_для_общего_доступа -z -P -f -u Пользователь -p Пароль ip-адрес

- При подключении таким способом, на удалённой машине подключается сетевая папка, которая и есть Ваша директория для общего доступа.

- Для завершения сеанса, и отключения от удалённой Windows, достаточно просто завершить сеанс на самой Windows.

Подключение к удалённому рабочему столу Windows из Linux, не сложнее подключения с другой Windows машины, либо с устройства Android.
Сегодня мы рассмотрели тему: «Подключение по RDP к Windows из Linux». Произвели два типа подключений – простое подключение, и подключение с обменом файлами. Смотрите также видео по теме.
Надеюсь статья была вам полезна. До встречи в новых статьях.
✍
С уважением, Андрей Бондаренко.
Видео на тему «Подключение по RDP к Windows из Linux»:
✧✧✧
Поблагодарить автора за полезную статью:
WMZ-кошелёк = Z667041230317
✧ Рубрика «Linux»
✧ Комментарии: нет
Похожие записи
Remmina – это инструмент для подключения к удаленному рабочему столу для рабочего стола Linux. Программа поддерживает множество различных протоколов сетевого подключения (RDP, VNC, SPICE, NX, XDMCP и SSH) с простым в использовании интерфейсом.
В этом руководстве мы рассмотрим, как настроить RDP-соединение с Windows на рабочем столе Linux.
Прежде, чем мы начнем
Remmina не может подключаться к удаленным ПК с Windows с помощью протокола удаленного рабочего стола, если он не включен на компьютере с Windows заранее. Перейдите на компьютер с Windows, к которому вы хотите подключиться удаленно, и разрешите ему принимать удаленные подключения.
Нужна помощь в настройке RDP на ПК с Windows? Microsoft позаботится о вас! Ознакомьтесь с этим информативным пошаговым руководством по как включить удаленный рабочий стол и подключения RDP.
Remmina часто является приложением для удаленного рабочего стола по умолчанию во многих дистрибутивах Linux из-за количества поддерживаемых протоколов. С учетом сказанного, не во всех ОС она настроена по умолчанию, поэтому нам нужно обсудить, как настроить программу, прежде чем продолжить работу с руководством.
Чтобы установить приложение удаленного рабочего стола Remmina на ПК с Linux, запустите терминал и следуйте инструкциям, которые соответствуют используемой вами ОС.
Ubuntu
Вам нужно запустить Remmina на вашем ПК с Ubuntu? Найдите «Remmina» в центре программного обеспечения Ubuntu и нажмите «Установить». Или введите команду терминала ниже.
sudo apt install remmina
Debian
Приложение удаленного рабочего стола Remmina доступно в Debian и может быть установлено с Apt-get команда. Имейте в виду, что версия, доступная в источниках программного обеспечения Debian, скорее всего, устарела.
Примечание. Если вам нужна самая новая версия, следуйте нашему руководству о том, как получить новое программное обеспечение в Debian Linux.
sudo apt-get install remmina
Arch Linux
Remmina доступна в репозитории программного обеспечения «Сообщество» в Arch Linux. Если у вас не включен этот источник программного обеспечения, сделайте следующее.
Шаг 1: Открой свой pacman.conf файл в текстовом редакторе Nano.
sudo nano /etc/pacman.conf
Шаг 2: Прокрутите файл Pacman.conf и найдите «Сообщество». Удалите символ # перед ним. Не забудьте также удалить символ # из двух строк прямо под ним.
Шаг 3: Сохраните изменения с помощью Ctrl + O комбинация клавиш.
Шаг 4: Выйдите из Nano, нажав Ctrl + X и вернитесь в интерфейс командной строки терминала.
Шаг 5: Используя команду Pacman, повторно синхронизируйте свой компьютер с исходными кодами программного обеспечения Arch Linux и настройте «Сообщество».
sudo pacman -Syy
Шаг 6: Установите приложение удаленного рабочего стола Remmina с Pacman.
sudo pacman -S remmina
Fedora
Remmina легко доступна для пользователей Fedora Linux и относительно актуальна из-за того, как часто Fedora обновляет пакеты в своем репозитории программного обеспечения.
Чтобы установить программу на свой компьютер с Fedora, используйте DNF пакетный инструмент.
sudo dnf install remmina -y
OpenSUSE
Чтобы получить приложение подключения к удаленному рабочему столу Remmina на OpenSUSE, вы должны использовать Zypper команда.
Имейте в виду, что, поскольку существует несколько различных выпусков OpenSUSE, новинка Remmina может отличаться.
sudo zypper install remmina
Примечание: Если у вас должна быть последняя и самая лучшая версия приложения для удаленного рабочего стола Remmina, попробуйте вместо этого инструкции Flatpak или Snap.
Flatpak
Remmina доступна на Flathub в формате Flatpak. Чтобы установить его, вы должны сначала настроить среду выполнения Flatpak на своем ПК. Следуйте нашему руководству по этому вопросу, чтобы узнать больше.
После того, как вы запустили среду выполнения Flatpak, введите следующие команды, чтобы настроить Remmina.
flatpak remote-add --if-not-exists flathub https://flathub.org/repo/flathub.flatpakrepo flatpak install flathub org.remmina.Remmina flatpak run org.remmina.Remmina
Пакет Snap
Приложение Remmina поддерживает пакеты Snap.
Если вы хотите использовать Snap-версию Remmina, следуйте нашему руководству, чтобы узнать, как настроить Snap на своем ПК. Затем введите команду ниже, чтобы она заработала.
sudo snap install remmina
Подключиться к удаленному ПК с Windows
Откройте приложение Remmina. Когда оно откроется, найдите раскрывающееся меню в верхней части окна.
Щелкните раскрывающийся список и измените его на RDP. Затем найдите знак + и щелкните его, чтобы открыть окно подключения. Затем выполните следующие действия, чтобы настроить подключение к Windows.
Шаг 1: Щелкните вкладку «Основные».
Шаг 2: Найдите «Сервер» и введите имя удаленного ПК с Windows.
Не знаете, как найти имя удаленного ПК с Windows? Этот ответ на Microsoft.com должен помочь.
Шаг 3: Щелкните «Имя пользователя» и введите удаленное имя пользователя для ПК с Windows. Затем нажмите «Пароль пользователя» и введите пароль учетной записи в поле.
Шаг 4: Найдите текстовое поле «Домен» и введите «РАБОЧАЯ ГРУППА».
Шаг 5: Найдите раскрывающееся меню «Глубина цвета» и измените его на «Истинный цвет (32 бит на пиксель)».
Шаг 6: Нажмите «Сохранить и подключить», чтобы сохранить новый профиль и войти в Windows по протоколу Microsoft RDP.