Подключение к удаленному рабочему столу через VPN не так уж сложно настроить – но если вы сталкиваетесь с этой задачей впервые, могут возникнуть определённые вопросы. Составили шпаргалку для начинающих!
На Windows 10
Подключение к удаленному рабочему столу через VPN – удобный способ, позволяющий двум компьютерам «видеть» друг друга в одной сети. Тогда как на самом деле они принадлежат двум разным локальным сетям!
- Нажмите на кнопку меню «Пуск»;
- Перейдите к параметрам – шестерёнка на панели слева;
- В открывшемся окне ищите иконку «Сеть и интернет».
Подключиться к удаленному рабочему столу через VPN очень легко – вы справитесь за несколько минут! Найдите в меню в левой части экрана иконку Virtual Private Network и нажмите на неё.
- В правой части экрана появятся дополнительные настройки;
- Кликайте по иконке в виде «+», чтобы добавить новое подключение;
- Автоматически загрузится окно параметров.
Подключение к удаленному рабочему столу по VPN нужно настроить – предварительно вам придется узнать некоторые данные. Но обо всем по порядку! Пройдёмся по каждому параметру отдельно.
Поставщик услуг
- Оставляйте значение «Windows (встроенные)».
Имя подключения
- Укажите любое имя, которое поможет вам запомнить, для чего настраивается сеть. Здесь вы ничем не ограничены.
Имя или адрес сервера
- Сюда нужно вставить доменное имя сервера или его IP-адрес, которые можно получить при настройке второго устройства (к которому мы подключаемся).
Тип
Здесь несколько вариантов:
- Автоматически определённый тип
- Протокол PPTP
- L2TP/IPsec с сертификатом
- L2TP/IPsec с предварительным ключом
- Протокол SSTP
- IKEv2
Выбираемый тип подключения по VPN к удаленному рабочему столу зависит от конкретных настроек второго устройства. Запросите информацию у системного администратора.
Чаще всего это значение «Автоматически» или «Протокол РРТР». Если вы будете выбирать другой вариант, нужно знать специальный ключ, чтобы ввести его в соответствующее поле. Или предварительно загрузить сертификат шифрования на ваше устройство.
Тип данных для входа
- Оставляем вариант «Имя пользователя и пароль»
Два последних окна – это «Имя пользователя» и «Пароль», куда вы должны ввести свой логин и ключ соответственно.
Можете отметить галочкой параметр «Запомнить мои данные для входа», чтобы в дальнейшем подключение к удаленному рабочему столу по VPN настраивалось проще и быстрее. Теперь жмите на кнопку «Сохранить». Вот и все!
На Windows 7
Несколько другой алгоритм ждёт пользователей более ранних версий операционной системы – хотя подключение по VPN к удаленному рабочему столу настроить по-прежнему можно.
- Нажмите на кнопку меню «Пуск», оттуда перейдите к панели управления;
- Выбор типа просмотра «Мелкие значки», в открывшемся списке ищите иконку «Центр управления сетями и общим доступом»;
- Жмём на кнопку «Настройка новой сети….»;
- Появится новое окно, в нем нужно выбрать вариант «Подключение к рабочему месту»;
- Выбираем «Использовать моё…», чтобы открыть настройки соединения.
Немного терпения, мы уже близки к цели! Нужные данные вам может сообщить системный администратор.
- В строке «Интернет-адрес» указываем URL подключаемого сервера или айпи-адрес;
- Имя места назначения можно указать любое, чтобы вам было удобно ориентироваться;
- Ставим галочку напротив параметра «Не подключаться сейчас, выполнить установку для использования в будущем»;
- Жмём «Далее», чтобы перейти к следующему этапу;
- В появившиеся поля вводим имя пользователя и код, ставим галочку напротив «Запомнить этот пароль» и жмём «Создать».
Почти закончили! Вы увидите неактивное соединение в общем списке, нужно нажать на него правой кнопкой мышки и выбрать пункт «Свойства».
- Перейдите на вкладку «Безопасность»;
- Найдите раздел «Шифрование данных» и убедитесь, что поставили значение «Обязательное (отключиться, если нет шифрования)»;
- В строке «Тип…» выберите значение «Туннельный протокол PPTP» через открывающееся меню;
- Перейдите на вкладку «Сеть» и отметьте галочкой параметр «Протокол интернета версии 4(TCP/IPV4)».
- Теперь снова нажмите на кнопку «Свойства» (когда выделите параметр мышкой);
- В окне «Общие» найдите кнопку «Дополнительно» и нажмите на неё;
- Снимите все отметки (если они есть), в поле «Метрика интерфейса» укажите «1» и кликните «ОК».
Теперь вам доступен удаленный рабочий стол через VPN! Протестируйте открывшиеся возможности прямо сейчас.
For best-in-class data protection, use our VPN recommendation
by Elena Constantinescu
Elena started writing professionally in 2010 and hasn’t stopped exploring the tech world since. With a firm grasp of software reviewing and content editing, she is always trying… read more
Updated on
- Setting up a VPN with Remote Desktop on Windows 10 implies separate steps for the server and the client PC involved.
- At a first glance, using a VPN with Remote Desktop seems complicated, but it’s not.
- If you don’t know how to set up a VPN for remote access on Windows 10, start by allowing remote connection on the server PC.
- Some networking knowledge would be useful to set up a remote desktop connection, but we’re guiding you step by step.
- 256-bit encryption and total privacy
- Multi-platform support for all major operating systems
- Quick and intuitive file transfer
- Session recording for essential operations
- High frame rates to ease troubleshooting
- Get Mikogo
If you need to access your home PC from work or a friend’s computer, you can do this easily by turning to remote desktop software.
Such tools make it possible to establish a remote connection between two devices so that you can view, edit, delete, download, or upload data with minimum effort – just as if you were sitting in front of the computer.
But there’s a huge difference between LAN-only and Internet access. For example, you can use third-party remote control tools to gain entry to your PC through the Internet. But the best ones aren’t free. Also, they are susceptible to hacker attacks, like TeamViewer which was hacked in 2016.
Microsoft has a free solution called Remote Desktop Connection, which you can use to remotely connect to any PC in the same network, but you can also use a third-party client to set up VPN over RDP.
It’s also possible to do this through the Internet in two ways: setting up port forwarding mode on your router or enabling VPN connections on the router.
In the first case, you only need to forward the RDP listening port (default is 3389) to the PC’s local IP address. But it’s dangerous because it means exposing your home network to the web.
The second option is more secure but requires a bit of tinkering: setting up a VPN with Remote Desktop on Windows 10.
Best VPN for Remote Desktop
In order to do this, you’ll need a VPN router. Some routers (older models especially) are not compatible with a VPN and you won’t be able to go further with the steps in this guide.
Before getting started, access your router admin panel and look for VPN compatibility and for a VPN server option.
Also, keep in mind this: the server PC is the computer that you want to access remotely while the client PC is the computer used to access the server PC.
Tip
For an easier method to use a VPN for RDP on your Windows 10 device that doesn’t require technical expertise, go for software like Private Internet Access.
How can I set up a VPN for Remote Desktop on Windows 10?
1. Allow Remote Desktop connections on the server PC

- Right-click the Windows 10 Start button and go to System.
- Select Remote Desktop.
- Turn on Enable Remote Desktop and click Confirm.
- Write down the PC name.
2. Create a VPN server using your router
NOTE
➡ Using a web browser, log in to your router admin panel.
➡ Locate the VPN area and inspect the available protocols.
➡ If your router supports the OpenVPN protocol, then we strongly recommend using it.
➡ Otherwise, you can enable PPTP.
2.1. OpenVPN
- Generate an OpenVPN certificate.
- Export the OpenVPN configuration file.
- Upload the OpenVPN config to a safe place.
- Enable the VPN server.
OpenVPN is a modern and safe protocol that can truly protect you from eavesdroppers and hackers. If your router supports it, we highly suggest using it because it surpasses PTTP.
Your security is ensured by the certificate and private key included in the config file. OpenVPN is an excellent solution for home and business users alike.
However, it comes with some inconveniences. For example, if you generate a new certificate through your router’s firmware, you have to replace the old certificate from the client device with the new one. You must also install an OpenVPN client (for free) on every device you wish to use for remote connections.
2.2. PPTP
- Create a username and password required to connect to the server PC.
- Enable the VPN server.
PPTP is one of the oldest protocols, and it’s native to most platforms. That means that you don’t have to install any additional software since you can create a manual PPTP VPN connection using the Windows 10 built-in VPN provider or the integrated PPTP support of another OS.
Furthermore, since it doesn’t use too many resources, it’s ideal for older computers that can’t take the heat of modern VPN protocols like OpenVPN. Most routers support PPTP but few of them work with OpenVPN.
Unfortunately, PPTP can be easily hacked. In fact, many VPN companies and other security groups consider that PPTP is now obsolete, and they strongly advise against using it. For example, using PPTP VPN in corporations is out of the question.
No matter the option you select above, afterward use Google to find your IP address and write it down.
If you have a dynamic IP address, consider registering for a dynamic DNS server and using it for VPN connections and remote desktop connections. It might be possible to request a static IP address from your ISP or set up a secondary IP address and make it static. Otherwise, devices will not be able to remotely connect to the PC once the IP address changes.
3. Set up a VPN connection on the client PC
3.1. For OpenVPN

- Download OpenVPN GUI for Windows 10.
- Install the tool with default settings.
- Download the OpenVPN config file you created from the router panel.
- Right-click the OpenVPN GUI systray icon and click Import file.
- Select the OpenVPN config file from your router.
- Right-click the OpenVPN GUI systray icon and select Connect.
If OpenVPN GUI won’t work on your PC, you can easily diagnose and fix the problem.
3.2. For PPTP

- On Windows 10, click the Start button or press the Win key.
- Type VPN settings and press Enter.
- Click Add a VPN connection and set the following:
- VPN provider to Windows (built-in).
- Connection name to any display name.
- Server name or address to the public IP address* of the server PC.
- VPN type to Point to Point Tunneling Protocol (PPTP).
- Type of sign-in info to User name and password.
- User name (optional) and Password (optional) to the account info you specified in the router panel for PPTP.
- Check Remember my sign-in info.
- Click Save.
- Select the VPN connection and click Connect.
If the PPTP connection isn’t working, make sure to troubleshoot the issue.
4. Connect to the server PC

- On Windows 10*, click Start or press Win key.
- Type Remote Desktop Connection and press Enter.
- Set Computer to the PC name**.
- Click Connect.
- When prompted for the password***, write it down.
- Congratulations! You have connected to another PC remotely through a VPN.
In case you need a more straightforward solution for remote desktop services, Mikogo can help you have high-secured protection of your computer. Or, you can give a try to the following article for another software solution regarding this issue.
- Fix: Remote Desktop connection not working /can’t connect
- Fix: Monitor is Stuck at 60Hz on Windows 11
- How to Type Accents on Windows 11
Is it safe to use RDP over Internet?
RDP is frequently updated and has encryption, but your connection is still vulnerable, that’s why it’s recommended you use a VPN.
➡️ Is RDP illegal?
RDP is not illegal, but you have to make sure you don’t break any data privacy policies. That’s if you use RDP for your school or work devices.
➡️ Is RDP secure without VPN?
The Remote Desktop app is secure on its own, but it doesn’t fully protect your data. Many reported having to deal with man-in-the-middle attacks when on a RDP connection.
That’s why using a VPN will help improve your RDP security.
To summarize, you can remotely connect to another PC using Remote Desktop from anywhere in the world with the help of a VPN and a router that has native support for VPN connections.
It’s a much safer solution than the alternative, where you have to expose the network to the Internet by setting up port forwarding mode on your router. By connecting to a VPN before making the Remote Desktop connection, you encrypt all data traffic and protect it from any eavesdroppers.
Besides, if you get equipped with a powerful VPN client, you can access blocked websites, evade geoblocks, unblock unavailable Netflix catalogs, reduce your ping while gaming, and much more. If you’re interested in crypto, you can also use a VPN for Bitcoin trading and mining.
Заранее настроенное подключение к удаленному «Рабочему столу» через VPN помогает работникам разных учреждений иметь доступ к корпоративным программам из любой точки мира. Благодаря развитию технологий установка соединения не требует большого опыта.
Содержание
- В чем разница между RDP и VPN
- Что такое ВПН
- Что такое RDP
- Каковы преимущества совместного использования VPN и RDP
- Подключение к удаленному «Рабочему столу» в Windows
- Получение доступа к удаленному серверу по RDP
- Настройка ВПН
- Создание соединения с удаленным «Рабочим столом»
- Какие могут возникнуть сложности в процессе настройки доступа
- Можно ли подключиться по RDP через VPN-канал с телефона
- Обзор
В чем разница между RDP и VPN
Эти протоколы по отдельности различаются по назначению. Если сочетать РДП и ВПН в правильной комбинации, то можно получить полный контроль над удаленным (т.е. находящимся на существенном расстоянии) компьютером с любого аналогичного устройства.
Что такое ВПН
VPN – это набор технологий (PPTP, L2TP и др.), обеспечивающих создание частных виртуальных сетей поверх интернета. Работа туннеля, реализующего безопасную передачу трафика, осуществляется с помощью одного или нескольких серверов со специальным ПО. Все данные надежно шифруются, благодаря чему провайдер не имеет доступа к информации, переносимой внутри VPN.
Что такое RDP
Это протокол доступа к удаленному рабочему месту. Технология обеспечивает передачу изображения и звука с компьютера или ноутбука, находящегося на расстоянии, а также поддерживает дистанционное управление с помощью клавиатуры и мыши.
Каковы преимущества совместного использования VPN и RDP
Связка этих 2 протоколов помогает получить доступ к рабочему ПК, находящемуся на существенном расстоянии от дома, даже в случае, когда провайдер выдает динамический IP-адрес. Кроме того, подключение по RDP через ВПН усиливает безопасность при обмене корпоративными файлами, т.к. не требуется открывать порты на маршрутизаторе.
Подключение к удаленному «Рабочему столу» в Windows
Эта процедура дает возможность не только взаимодействовать с удаленным рабочим местом, но и обмениваться файлами в обе стороны.
Чтобы минимизировать задержки и зависания картинки, следует использовать подключение к интернету на скорости не менее 100 Мбит в секунду.
Получение доступа к удаленному серверу по RDP
Прежде чем подключиться к удаленному PC, на нем следует добавить пароль к локальному Windows-профилю. Это требуется для авторизации во время соединения по RDP.
После этого надо разрешить дистанционный контроль над ПК:
- Открыть свойства системы.
- Перейти во вкладку «Удаленный доступ».
- Активировать все разрешающие галочки и переключатели.
- Сохранить изменения.
Настройка ВПН
Для создания туннеля между своим и удаленным ПК можно поднять ВПН-сервер на роутере. Этот способ хорош тем, что не требует платы и не имеет существенных ограничений трафика. Для создания домашнего VPN лучше всего подойдут роутеры ASUS, MikroTik и Zyxel Keenetic. Кроме того, надо поставить на оба ПК утилиту OpenVPN, чтобы активировать поддержку одноименного протокола.
Чтобы поднять ВПН на ASUS-роутере, потребуется:
- Открыть соответствующий раздел в веб-интерфейсе.
- Нажать на вкладку OpenVPN.
- Переместить тумблер включения в активное положение.
- Создать 2 учетные записи, которые обеспечат доступ обоих ПК к VPN.
- Экспортировать файл конфигурации OVPN.
- Сохранить правки.
После этого поочередно запустить клиент OpenVPN на обоих ПК и импортировать созданный ранее файл конфигурации. Затем нажать на кнопку авторизации и ввести в соответствующих полях логины и пароли. «Айпи»-адрес удаленного ПК можно получить в утилите ipconfig.
Создание соединения с удаленным «Рабочим столом»
Когда туннель будет налажен, на устройстве, с которого планируется подключение к удаленному «Рабочему столу» через VPN, надо воспользоваться встроенным «Мастером доступа» (mstsc.exe).
Порядок действий:
- Ввести в поиске по меню «Пуск» указанное выше название программы. Нажать на Enter.
- Набрать в появившемся поле IP-адрес удаленного ПК.
- Когда откроется окно, прописать в нем имя пользователя и пароль от Windows-профиля управляемого компьютера. Нажать на «ОК».
Если все сделано верно, то на экране монитора домашнего ПК появится содержимое удаленного рабочего места.
Для подключения к компьютерам на базе MacOS и Linux следует использовать утилиту Chrome Remote Desktop или Real VNC.
Какие могут возникнуть сложности в процессе настройки доступа
При возникновении сообщений об ошибке доступа следует инсталлировать на обоих ПК обновления для системы, а затем убедиться, что IP-адрес прописан корректно. Кроме того, отключить на удаленном рабочем месте спящий режим и снять запрет на проверку подлинности на уровне сети.
Можно ли подключиться по RDP через VPN-канал с телефона
В смартфонах на базе Android VPN-туннель не распространяется на режим модема. Чтобы не испытывать проблем с подключением к рабочему месту, следует использовать прямое соединение с роутером по проводу или Wi-Fi.
Обзор
Удаленное подключение к рабочему столу Windows 10 через VPN-соединение
На чтение 2 мин Опубликовано Обновлено
Подключаемся удаленно к рабочему столу Windows с помощью подключения через VPN-соединение.
Содержание
- Создаем новое VPN-подключение
- Делаем сеть не основной
- Подключение к удаленному рабочему столу
Создаем новое VPN-подключение
- Выберите «Пуск» — «Параметры» — «Сеть и интернет»;
- Во вкладке «Состояние» найдите пункт: «Центр управлениями сетями и общим доступом»;
- В открывшемся меню выберите «Создание и настройка нового подключения или сети»;
- Выберите «Подключение к рабочему месту» — «Использовать мое подключение к Интернету (VPN)»;
- Введите «Адрес в интернете», в следующем окне «имя пользователя» и «пароль» и нажмите «Подключить».
На этом этапе вы создали VPN соединение.
Делаем сеть не основной
- «Пуск» — «Параметры» — «Сеть и интернет»;
- Во вкладке «Стояние найдите пункт: «Настройка параметров адаптера»;
- Найдите созданное подключение по сети, нажмите на нем правой клавишей мыши и выберите «Свойства»;
- Вкладка «Сеть» — «Протокол Интернета версии 4 (TCP/IPv4)» — «Свойства». В открывшемся окне — «Дополнительно»;
- Уберите метку с «Использовать основной шлюз в удаленной сети»;
- Закройте все окна с помощью «ОК».
- Появится предупреждение, что изменения вступят в силу после повторного соединения. Чтобы его совершить необходимо зайти снова «Настройки параметров адаптера», найти свое подключение и с помощью контекстного меню правой клавишей нажать «отключить»;
- После отключения, повторно включить это соединение. При необходимости введя «имя пользователя» и «пароль».
Теперь созданная сеть не будет основной для автоматического подключения после включения компьютера.
Подключение к удаленному рабочему столу
- Запустите программу «Подключение к удаленному рабочему столу». Для этого зайдите в «Пуск» — в списке программ папка «Стандартные» — «Подключение к удаленному рабочему столу»;
- Введите IP-адрес или Имя пользователя;
- Введите пароль;
- Появится окно с предупреждением о подлинности компьютера. Если вы уверены, что подключаетесь у нужному ПК, то можно установить галочку «Больше не выводить запрос о подключениях к этому компьютеру» и нажать «Да».
На этом все, вы подключились к удаленному рабочему столу с помощью VPN-соединения.
С нашей системой VPNKI можно получить удаленный доступ к компьютеру через Интернет прямо сейчас! С любым оператором связи и IP адресом.
Бесплатный тестовый период — 14 дней!
Для этого не нужны никакие дополнительные программы на вашем ПК. Однако, именно в данном примере мы будем использовать одну программу — OpenVPN. Это VPN клиент для многих операционных систем и, в частности, для Windows.
В других случаях, вы можете использовать штатные VPN клиенты, встроенные в ОС Windows и работающие по протоколам PPTP, L2TP/IPsec, IKEv2/IPsec, SSTP.
Лирическое отступление
Если вы впервые настраиваете свою систему то вам, вероятно, будет важно знать ту последовательность действий, которая приведет к успеху.
Ниже представлена последовательность шагов, которая даст вам уверенность в том, что вы на верном пути.
Большинство пользователей потратят на подключение 15-30 минут своего времени в зависимости от ИТ-подготовки.
Постарайтесь не торопиться и не отступать от последовательности, чтобы не запутаться. Старайтесь понимать, что именно вы делаете и каким должен быть результат каждого действия.
PS: Если вы читаете этот раздел уже после «некоторых экспериментов» с нашей системой, то:
— имеет смысл очистить все настройки на сайте в разделе «Дополнительно».
— удалить настройки на ваших устройствах и начать все заново.
В нашем примере приведены вымышленные данные. В вашем случае, используемые адреса устройств будут другими.
Этот пример написан для того, чтобы вы могли сопоставить схему и текст, а затем применить полученные знания к своей ситуации.
Исходные данные и задача по удаленному доступу к компьютеру
Итак, мы хотим получить удаленный доступ к компьютеру с ОС Windows с другого компьютера с ОС Windows через Интернет.
Будем считать, что оба компьютера обладают «серыми» адресами от операторов связи и напрямую из сети Интернет не доступны. Адреса могут быть как статическими, так и динамическими — для нас это не имеет значения.
Давайте представим, что мы хотим получить удаленный доступ с Компьютера 1 (дом) на Компьютер 2 (офис).
Для этого мы будем использовать:
- VPN подключения двух компьютеров с протоколом OpenVPN к серверу VPNKI.
- саму систему удаленного доступа VPNKI.
- штатное средство Windows для удаленного доступа к компьютеру под названием «Подключение к удаленному рабочему столу«.
Для этого мы подключим одно VPN соединение к серверу VPNKI с домашнего компьютера, а другое VPN соединение с офисного комьютера. Таким образом, схема удаленных подключений компьютеров будет выглядеть следующим образом.
Адреса и имена подключений мы рассмотрим позднее, а пока просто взгляните на схему:
Итак, начнем.
Шаг 1. Установка программ OpenVPN на оба компьютера
Результат: OpenVPN установлен на оба компьютера
Шаг 1.0. Скачайте с сайта проекта OpenVPN последнюю версию этой программы.
Например, нас интересует версия для Windows7/8/8.1.
Вот она — https://swupdate.openvpn.org/community/releases/openvpn-install-2.4.8-I602-Win7.exe
Шаг 1.1. Установите эту программу на оба компьютера. При установке, вероятнее всего, потребуются права администратора системы Windows.
На этом шаге установщик может спросить к какой сети («Общественной» или «Частной» в терминах Windows) следут отнести новое сетевое подключение.
Тут выбирать вам, но запомните свой выбор, так как он напрямую касается раздела в правилах межсетевого экрана Windows. С ним вам еще предстоит иметь дело.
Шаг 1.2. После установки запустите ярлык программы OpenVPN GUI на обоих комьютерах и переходите к настройкам на сайте системы удаленного доступа VPNKI.
Шаг 2. Создаем туннели на сайте VPNKI
Результат: Туннели созданы, процесс OpenVPN на сервере запущен, скачан профиль подключения на оба компьютера
Шаг 2.0. Зарегистрируйтесь в системе удаленного доступа VPNKI и на личной странице (меню «Мои настройки» — «Настройки туннелей«) создайте два туннеля. Запишите куда-нибудь IP адреса, выданные вам системой для обоих туннелей. (172.16.x.x).
Шаг 2.1. На этой же странице личного кабинета запустите процесс OpenVPN на сервере. Выберите тип соединения (поверх UDP или TCP, с шифрованием или без него). Затем скачайте и сохраните профиль подключения (файл с расширением .ovpn) на оба компьютера. В нашем варианте используется протокол UDP и назначен порт 35969.
Этот профиль будет использоваться клиентскими программами OpenVPN на обоих компьютерах для установления подключения к серверу. Обратите внимание на порт, выданный вам системой, он уникален и выделен только для вас. Его номер также содержится в скачанном вами профиле. Сам файл, кстати, можно посмотреть любым текстовым редактором.
Важно! Скриншот немного устарел, так как с февраля 2021 мы запустили поддержку протокола OpenVPN как поверх протокола UDP, так и через TCP. А также с шифрованием или без него. У этих вариантов есть свои плюсы и минусы. Чуть более подробно смотрите здесь.
В нашем примере мы будем использовать вариант OpenVPN поверх UDP с шифрованием.
Все готово для подключения… попробуем.
Шаг 3. Подключение VPN туннелей
Результат: Оба туннеля подключены
Шаг 3.1. Импортируйте загруженные профили в программу OpenVPN на обоих компьютерах. Для этого запустите программу OpenVPN GUI (хотя она уже должна быть запущена) и найдите ее ярлычок в системном трее Windows, рядом с часами.
Нажмите на ярлычок правой кнопкой мыши и выберите пункт «Импорт профиля» (Import file). Затем выберите сохранненый файл профиля подключения на своем компьютере.
Шаг 3.2. Теперь давайте подключим туннели на обоих компьютерах. При установлении соединения вас попросят ввести логин и пароль, который вы назначили туннелю в личном кабинете сайта VPNKI. Естественно, на каждом компьютере мы указываем свое собственное имя и пароль. В данном случае, скриншот показывает подключение Компьютера 1 с именем user10278. На втором компьютере имя будет user10279.
Если клиент OpenVPN что-то спросит вас о сертификате, то просто нажмите «Отклонить» или что-то типо того. Мы в VPNKI не используем аутентификацию по сертификату, а используем логин/пароль.
После успешного подключения вы увидите в системном трее Windows зеленый значок OpenVPN. Он означает, что подключение к удаленному серверу прошло успешно.
Если так и есть, то имеет смысл посмотреть как оба соединения выглядят на стороне сервера VPNKI. Для этого перейдите в личный кабинет системы VPNKI и выберите пункт меню «Мои настройки» — «Статус подключений«.
На сайте вы увидите приблизительно такую картину.
Шаг 4. Пинг удаленного компьютера
Результат: Пинг удаленного компьютера успешен
Шаг 4.1. Если два VPN туннеля работают, то настало время проверить связь двух компьютеров между собой. Начать имеет смысл с выполнения команды ping на Компьютере 1. Это важный шаг и не стоит им пренебрегать!
В меню Windows — «Пуск» — «Выполнить» напишите три буквы — cmd.
Это запустит командную строку Windows. В ней мы воспользуемся командой ping. Напишите там ping и далее адрес удаленного компьютера (в нашем примере Компьютера 2 — 172.16.35.182). Команда будет выглядеть так: ping 172.16.35.182.
Если вы все делали по инструкции, то пинг, вероятнее всего, будет неуспешен! И это не удивительно, так как при установке OpenVPN ваш компьютер создал новое сетевое подключение, а правила межсетевого экрана Windows должны все новое заблокировать. На всякий случай.
На время тестов вы можете отключить межсетевой экран Windows на принимающей стороне (на Компьютере 2) и после этого пинги должны стать успешны.
Такой же пинг вы можете выполнить и из личного кабинета системы VPNKI, перейдя на страницу «Мои настройки» — «Инструменты«. Там просто впишите в поле формы адрес Компьютера 2 — 172.16.35.182.
Шаг 5. Доступ к удаленному рабочему столу компьютера
Результат: Вы получили доступ к удаленному рабочему столу Компьютера 2
После того, как пинг оказался успешен можно переходить к настройке удаленного доступа к рабочему столу Компьютера 2.
Шаг 4.1. На Компьютере 2 вам потребуется разрешить удаленный доступ. Для этого перейдите в «Свойства системы» и установите галочку в разделе «Удаленный помощник«. На разных ОС Windows этот пункт меню может выглядеть по-разному, но смысл его одинаков. Стоит отметить, что некоторые ОС Windows (вроде начиная с 10-ой) в варианте «Home» не имеют возможности активации «Удаленного помощника». Увы.
Шаг 4.2. На компьютере 1 запустите программу подключения к удаленному рабочему столу. Этот пункт меню находится — «Пуск» — «Программы» — «Стандартные» — «Подключение к удаленному рабочему столу«. В открывшемся окне впишите IP адрес удаленного Компьютера 2 — 172.16.35.182.
Нажмите «Подключить» и после этого вы должны увидеть окно для ввода логина и пароля, но уже в систему Windows Компьютера 2.
Теперь введите логин и пароль пользователя Wndows Компьютера 2.
Надеемся, что все получилось успешно и вы получили удаленный доступ к компьютеру Windows через Интернет без белого IP адреса.
Но есть нюанс!
!!! Осталось включить межсетевой экран на вашем Компьютере 2, который мы выключили на шаге 4.
Есть вероятность, что после его включения связь с удаленным рабочим столом НЕ потеряется, так как при включении галочки «Разрешить подключения удаленного помощника к этому компьютеру» система автоматически пропишет новые правила в межсетевом экране.
Однако пинг, который вы посылали на шаге 3, скорее всего, пропадет.
Поздравляем!
Вы успешно прошли все пункты настройки и получили удаленный доступ к рабочему столу Windows на удаленном компьютере без белого IP адреса провайдера!
Какие могут быть сложности после установления удаленного соединения с компьютера к нашей VPN системе?
— так как в примере использовалось подключение по протоколу OpenVPN, то следует иметь ввиду, что в системе VPNKI мы принудительно обрываем соединения OpenVPN в 00-00 по Московскому времени. Это связано не только с протоколом OpenVPN, но и со всеми другими протоколами в системе. Причина в том, что слишком много сессий VPN пользователей на нашем сервере зависает из-за нестабильности Интернета. Это означает, что удаленный Компьютер 1 и 2 потеряют соединения с сервером VPNKI в 00-00 и должны смочь переустановить эти соединения автоматически.
Увы, это не всегда происходит успешно, поэтому:
- По слухам
переподключение соединения без всплывающего окна с вводом логина и пароля возможно при использовании OpenVPN как системной службы Windows, а не как программы пользователя. Лично сам не пробовал это делать и подтвердить не могу, но допускаю, что так и есть.
- Как второй вариант, ознакомьтесь со способом сообщить OpenVPN о том, что необходимо использовать файл с логином и паролем. В этом случае окошко ввода логина/пароля не должно появляться https://vpnki.ru/questions/support-forum/tuns-routing/677-%D0%BF%D1%80%D0%BE%D0%B1%D0%BB%D0%B5%D0%BC%D1%8B-tap-%D0%B0%D0%B4%D0%B0%D0%BF%D1%82%D0%B5%D1%80%D0%B0#5784
(проверено — работает).
— может не хватать скорости для передачи трафика удаленного рабочего стола. Это решается путем перехода на другой тарифный план в системе удаленного доступа VPNKI, при этом неиспользованные в предыдущем тарифе средства вернутся.
Рекомендации по выбору тарифа
Для передачи трафика рабочего стола Windows вы рекомендуем использовать тарифный план PLAN-VIDEO.
Этот тариф оптимален для передачи такого типа трафика, однако, не всегда дело в скорости канала. Важную роль играет и задержка в передаче пакетов. В некоторых случаях именно задержка в передаче пакетов играет определяющую роль в качестве и удобстве соединения.
Для анализа скорости своих VPN подключений вы можете использовать инструмент измерения скорости трафика iPerf в личном кабинете сайта удаленного доступа VPNKI (на странице «Инструменты»).
*** Если вдруг что-то не получилось, обращайтесь на Форум.











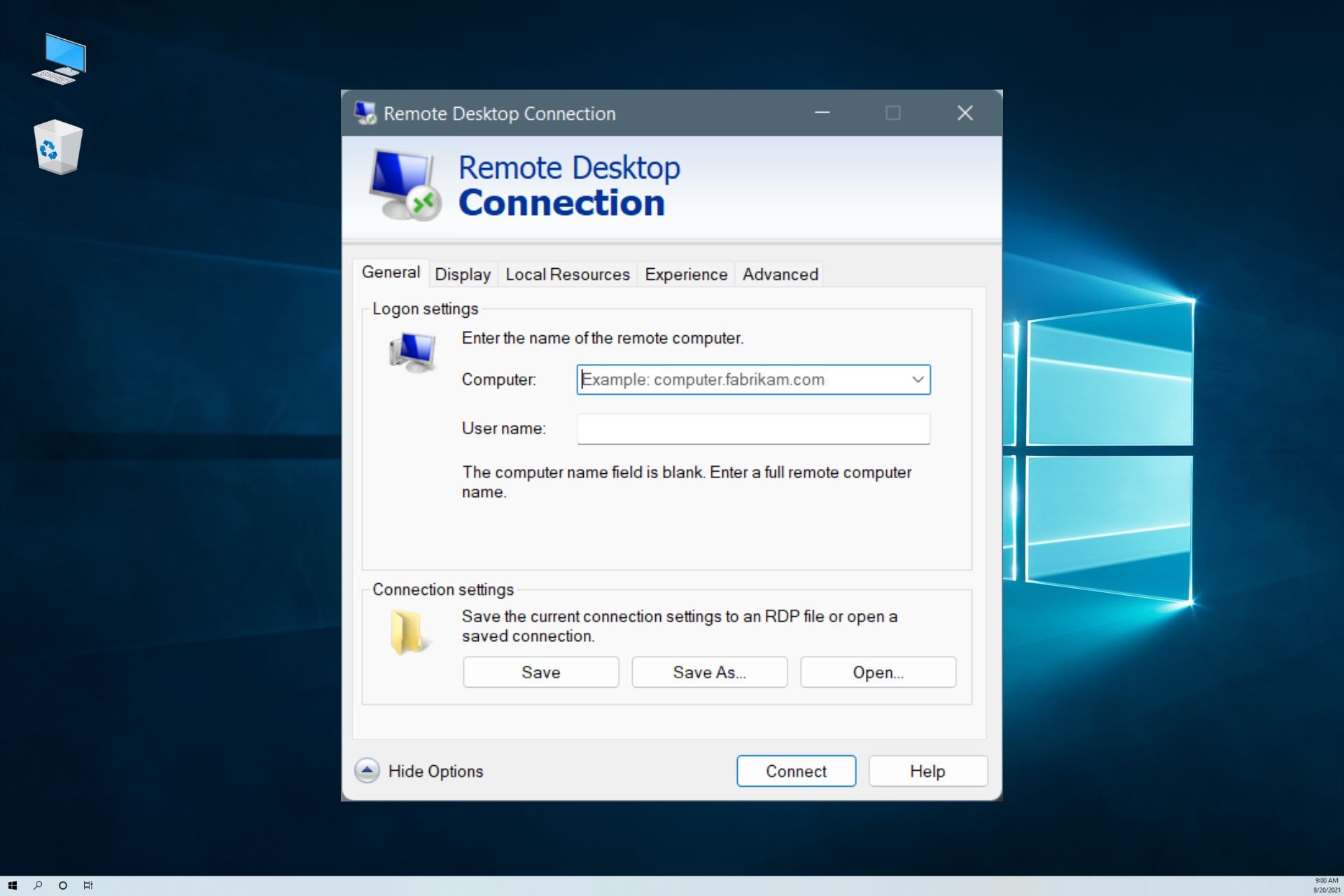







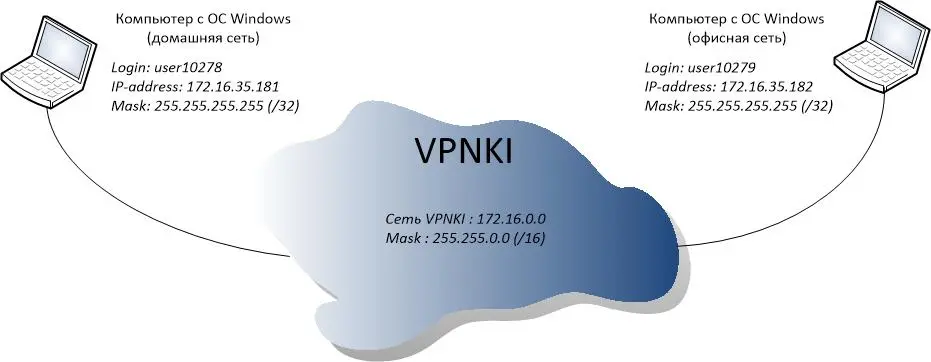

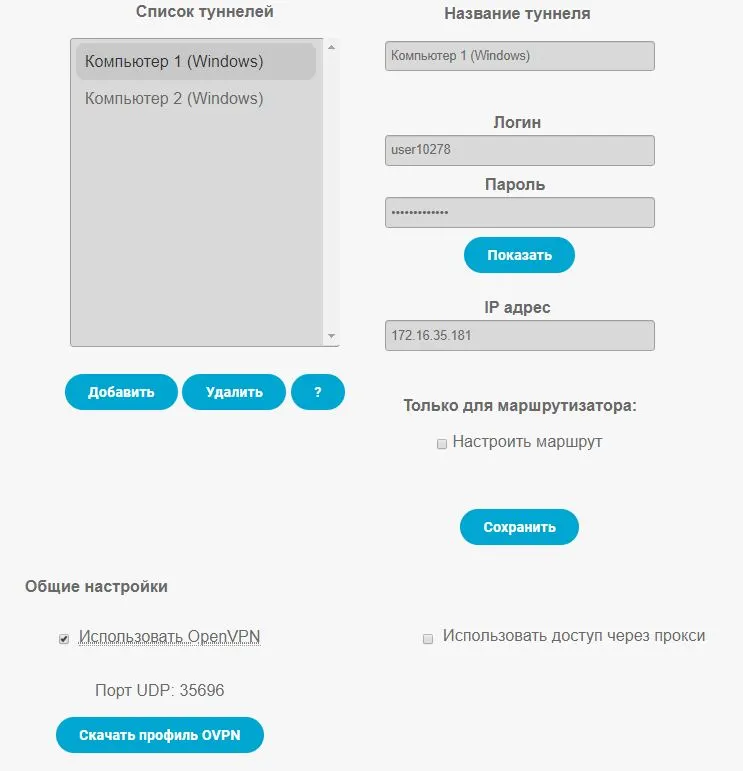
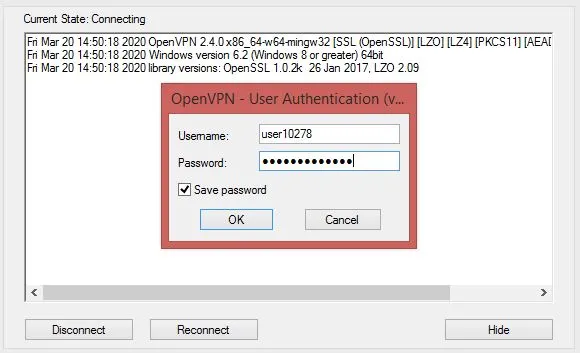


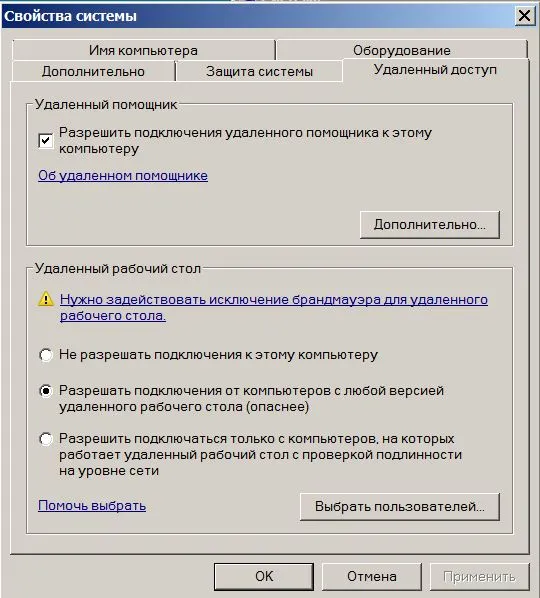
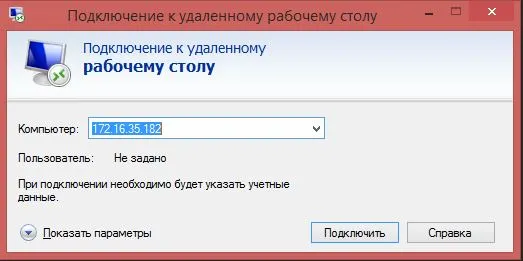
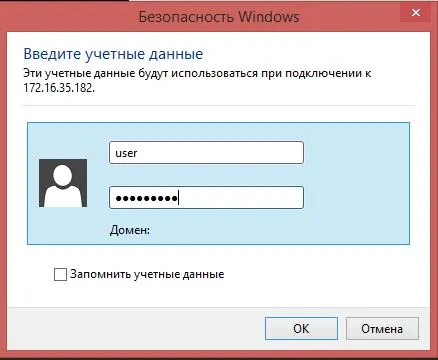
 переподключение соединения без всплывающего окна с вводом логина и пароля возможно при использовании OpenVPN как системной службы Windows, а не как программы пользователя. Лично сам не пробовал это делать и подтвердить не могу, но допускаю, что так и есть.
переподключение соединения без всплывающего окна с вводом логина и пароля возможно при использовании OpenVPN как системной службы Windows, а не как программы пользователя. Лично сам не пробовал это делать и подтвердить не могу, но допускаю, что так и есть.