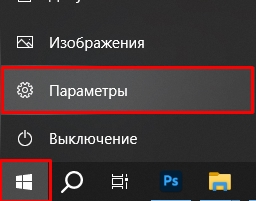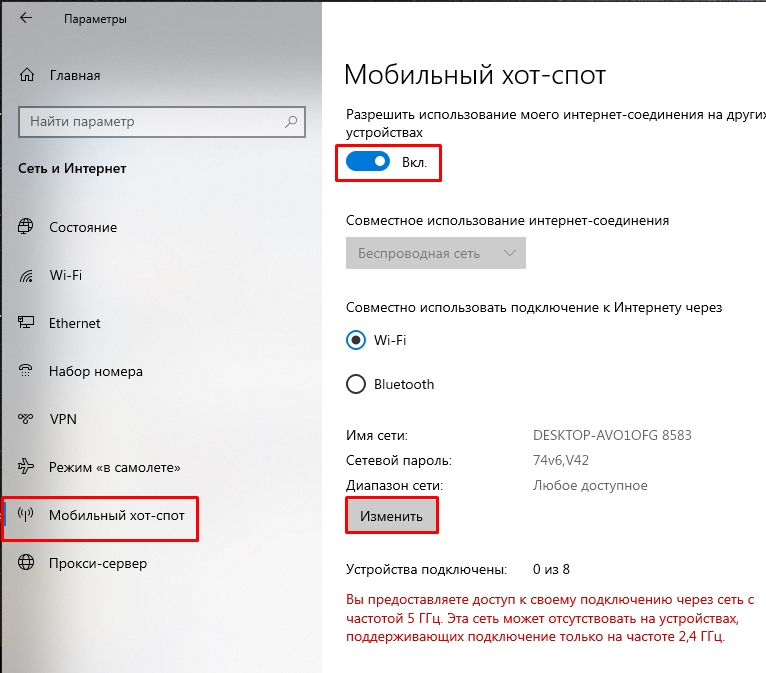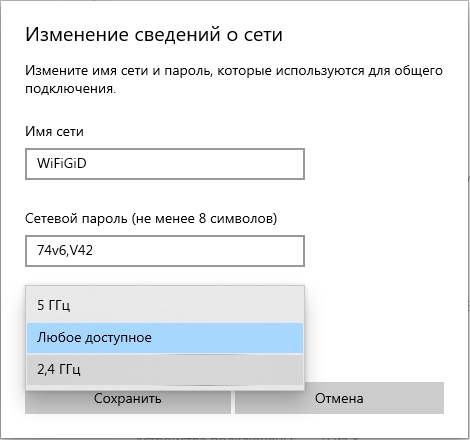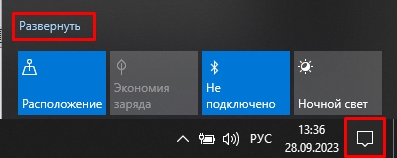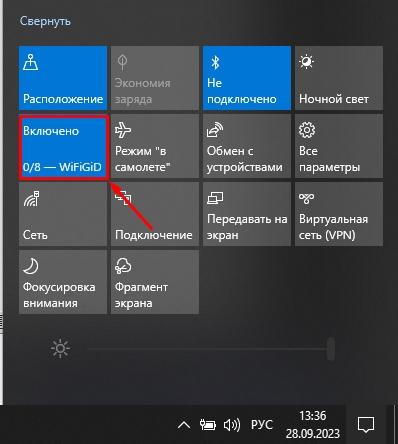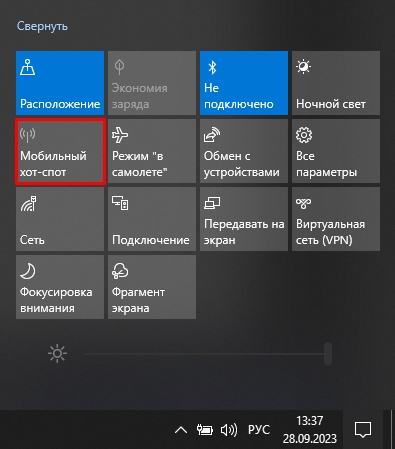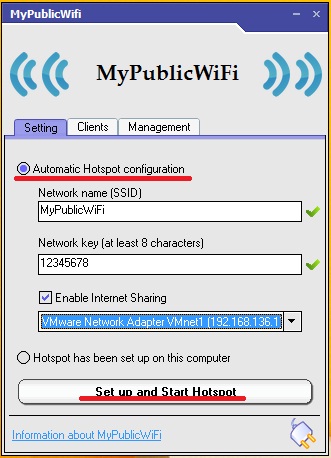Беспроводные сети являются одной из самых удобных технологий. Подключение к интернету из кафе, в путешествиях и вообще вне дома – всё это возможно благодаря Wi-Fi. Вопрос о том, как подключиться к Вай-Фай в общественном месте или, например, самому раздавать интернет, достаточно актуален. Поэтому эта статья посвящена тому, как включить точку доступа (Access Point или AP) на ноутбуке с Windows.
Стоит сказать, что такая возможность встроена только на ноутбуках, то есть для стационарных ПК необходимо купить внешний адаптер. Он представляет собой USB-флешку или плату расширения с антеннами как у роутера.
Разберёмся с различными вариантами событий. В целом их всего два. Речь идёт об уже существующей беспроводной сети или же о создании своей точки доступа для подключения других клиентов. Способов достичь любой из этих целей немного, но зато они не сложны сами по себе, поэтому все инструкции уместились в эту статью.
Содержание
- Ноутбук с Windows 10
- Ноутбук Windows 7 – настройка точки доступа
- Способ с cmd (командная строка)
- С помощью скрипта
- Подключение к Wi-Fi точке
- Программная настройка точки доступа
- Ошибки подключения к точке доступа
- Задать вопрос автору статьи
Ноутбук с Windows 10
Давайте смотрим, как сделать из ноутбука точку доступа с Вай-Фай без сторонних программ. Для этого можно воспользоваться встроенной функцией в Windows 10:
- «Пуск» – «Параметры».
- Откройте раздел «Сеть и Интернет».
- Слева выберите «Мобильный хот-спот».
- Сразу же включите разрешение на использование интернет-соединения в самом верху.
- Нажмите по кнопке «Изменить».
- Вводим имя сети, пароль и указываем на какой диапазон вы хотите раздать Wi-Fi (2,4 и 5 ГГц). В конце жмем «Сохранить».
Читаем – чем отличается 2,4 и 5 ГГц.
- Теперь, как его быстро включать и отключать – для этого откройте меню в трее, нажав по значку облака в правом нижнем углу экрана. Нажмите «Развернуть», чтобы отображались все значки.
- Теперь просто нажимаем по названию Wi-Fi сети (это и есть кнопка Хот-Спота).
- Таким образом вы можете быстро включать и отключать Wi-Fi на ноутбуке с Windows
Ноутбук Windows 7 – настройка точки доступа
Как сделать точку доступа Wi-Fi? Конфигурация точки доступа Wi-Fi на базе Windows 7 начинается с поиска такого вот значка, напоминающего компьютер с вилкой. Используйте правую кнопку мыши (ПКМ), чтобы попасть в Центр управления сетями. Через него можно управлять функциями сетевой карты и не только.
Выберите «Настройку нового подключения» (эта строка находится примерно посередине), потом «Сеть ПК-ПК» (иногда может быть написано «компьютер»).
Задайте параметры для соединения, которое в дальнейшем будете раздавать другим пользователям:
- «Имя сети» – это её название, оно будет видно подключающимся клиентам и просто устройствам, имеющим адаптер беспроводного подключения.
- «Тип безопасности» – это способ шифрования передачи данных. WPA и его различные вариации являются сейчас самым надёжным способом.
- «Ключ безопасности» – это параметр, определяющий пароль. Именно его нужно знать подключающимся, чтобы установить соединение с точкой доступа.
Теперь, если вы кликните ЛКМ по знакомому вам значку (тот, что снизу справа), вы увидите несколько различных подключений. Нажмите на созданный вами адаптер ПКМ, чтобы попасть в свойства, и в одном из подменю найдите «Разрешить другим пользователям …» (в верхней части окна). Именно благодаря этому параметру вы сможете делиться вашим Интернетом. Смело нажимайте на флажок.
Вы создали подключение с уникальными параметрами и возможностью раздавать доступ в интернет. Главное – поддерживать проводное Интернет-соединение (и не забыть сказать другим пользователям пароль от вашей сети). Так всё будет работать.
Способ с cmd (командная строка)
Данный набор команд настройки Wi-Fi универсален для семерки и десятки. Command line запускается через комбинацию и R, далее наберите «cmd», а нажмите Enter.
Вы увидите чёрный терминал, куда нужно вписать
netsh wlan set hostednetwork mode=allow ssid=New Name key=New Pass keyUsage=persistent.
Пройдемся по значениям каждой настройки Wi-Fi:
- Имя задаётся через «SSID» (напомню, что это – видимое имя вашего подключения).
- Поле «key» предназначено для пароля (не меньше восьми символов).
- «keyUsage» – это атрибут постоянного («persistent») использования пароля, то есть установленный пароль будет сохраняться для последующих подключений.
- Параметр «mode» разрешает («allow») включение и дальнейшее использование сети пользователями (обратная команда – значение «dissalow»).
Для отключения точки не совсем удобно каждый раз всё это вводить, меняя один лишь «mode», поэтому ниже приводятся более короткие и интуитивно понятные строки. Запустить точку доступа можно через команду «netsh wlan start hostednetwork». Для отключения нужно заменить «start» на «stop».
Благодаря последним двум командам вам не придётся заново вводить параметры, если вы захотите выключить раздачу интернета.
С помощью скрипта
После выключения ноутбука ваша Wi-Fi точка перестанет работать, однако при включении не будет запускаться автоматически. Поэтому имеет смысл создать так называемый сценарий (или скрипт), который будет включать Access Point всего в пару кликов. Это избавит вас от лишних действий с Command line.
Откройте программу «Блокнот» и впишите туда уже знакомую вам строчку: netsh wlan start hostednetwork. Сохранять нужно в формате .bat, не .txt. Чтобы убедиться в правильности своих действий нужно посмотреть на ярлык сохранённого файла. Если это пара шестеренок, а не блокнотный лист, значит всё сделано правильно. Запуская этот скрипт от имени администратора, вы сможете включать свою точку без повторного ввода текста в командную строку.
Скрипт для отключения точки отличается лишь одним словом – «start» нужно заменить «stop», дальнейшие действия повторяются. Теперь у вас есть два скрипта, позволяющие избежать лишнего и легко управлять своей AP.
Подключение к Wi-Fi точке
Как найти уже существующую точку доступа? Вам снова понадобится значок сетевого подключения справа внизу, но теперь нажмите на него с помощью ЛКМ. Вам откроется список с доступными подключениями и Wi-Fi сетями (если у вас ПК с беспроводным адаптером или ноутбук). Достаточно выбрать нужную вам сеть (или ту, от которой вы знаете пароль). Так же бывают скрытые сети (обычно отображаются внизу списка). Тогда для подключения вам понадобится еще знать точное имя (ssid).
Такой способ подходит для последних выпусков ОС семейства Виндовс, но только если у машины есть адаптер Wi-Fi (в ноутбуках он встроен, для стационарных ПК его нужно купить отдельно).
Программная настройка точки доступа
Как создать точку доступа программно? Лучшая программа для этих целей – Connectify Hot Spot PRO. Настройки интуитивно понятны и просты.
«HotSpot Name» в подменю «Settings» – это ssid (название) вашей беспроводной сети, «Password» – соответственно пароль. В пункте «Internet to Share» необходимо выбрать адаптер, к которому подведено проводное соединение с интернетом.
MyPublicWiFi подойдет пользователям Windows любых версий старше семёрки. Интерфейс выглядит ещё проще, да и настройки сложнее не стали.
Switch Virtual Router тоже не отличается сложностью – те же параметры и интуитивно понятные настройки, к тому же она на русском.
Смотрите также видео-урок по созданию точки доступа на ноутбуке с помощью программы Switch Virtual Router:
Ошибки подключения к точке доступа
Иногда у пользователей возникают проблемы с подключением к чьей-либо точке доступа. Если вы уверены, что в настройках ошибок нет, стоит проверить ваш брандмауэр – или межсетевой экран, встроенный на всех версиях ОС Windows.
Найдите настройки брандмауэра на вашем устройстве (например, наберите в поиске), а затем в пункте «Брандмауэр в режиме повышенной безопасности» найдите чуть ниже подпункт «Свойства».
В открывшемся окне разрешите входящие подключения как минимум на общем профиле. Можно открыть подключения на всех вкладках, но лучше не делать вашу систему слишком уязвимой. Тем более не стоит отключать брандмауэр полностью.
Каждый из способов, описывающий, как создать точку доступа, достаточно удобен и прост для подключения. Настройки фактически везде одни и те же, к тому же легко задаваемые «хозяином» подключения.
Что касается параметров безопасности созданной вами точки – не стоит лишний раз включать вашу AP. Чем меньше чужих глаз видит ваше устройство, тем лучше. Хотя современные методы шифрования помогают защититься от злоумышленников, всё же от взлома пароля это спасает не всегда.
Давайте угадаю, вы хотите раздать интернет по Wi-Fi со своего ноутбука. Использовать ноутбук в роли Wi-Fi роутера. Верно? Если да, то вы зашли по адресу. Здесь я расскажу вам все о том, как сделать точку доступа Wi-Fi на ноутбуке, и дам ссылки на подробные статьи по настройке, которые максимально подойдут в вашем случае.
Я уже подготовил несколько инструкций по настройке точки доступа в Windows. Для Windows 7 и Windows 10. Показывал как запустить точку доступа через специальные программы, через командную строку, и даже стандартным средством «Мобильный хот-спот», которое появилось в Windows 10 после последнего большого обновления. В статье я дам ссылки на эти инструкции. Так же, я уже рассказывал о решении проблем, с которыми можно часто столкнутся в процессе запуска точки доступа на ноутбуке.
Но для начала, для тех кто не в теме, я расскажу что такое точка доступа на ноутбуке, в каких случаях можно раздать Wi-Fi, и в каких случаях это не получится сделать. Эта информация может показаться вам лишней. Но поверьте, этот не так. Судя по комментариям, у многих пользователей возникают проблемы с запуском точки доступа именно из-за того, что они не совсем понимают что это такое, и как оно работает. Вы в любом случае можете пропустить один раздел, и перейти к следующему, к настройке. Если вам это не интересно.
Что такое точка доступа Wi-Fi в Windows?
Начиная c Windows 7 (кроме Windows 7 Starter), появилась возможность запуска виртуальной точки доступа Wi-Fi. Это значит, что в системе можно создать виртуальный адаптер, через который будет происходить раздача интернета по Wi-Fi на другие устройства. Это если объяснять простым языком.
Вот смотрите: в ноутбуке, или на компьютере есть Wi-Fi адаптер, через который мы можем подключить его к интернету по беспроводной сети. Это прямое назначение адаптера. А в Windows реализована функция программной точки доступа (Software Access Point). Это значит, что запустив точку доступа, адаптер компьютера будет транслировать Wi-Fi сеть (как обычный роутер). И к этой сети можно подключать другие устройства (телефоны, планшеты, ноутбуки и т. д.). А если в свойствах нашего подключения к интернету разрешить общий доступ для созданного виртуального адаптера, то на всех устройствах появится доступ к интернету. Ноутбук, как и беспроводной маршрутизатор, будет раздавать интернет по Wi-Fi.
Более того, таким способом можно принимать интернет по Wi-Fi и раздавать его. А это значит, что ноутбук (ПК) выступает уже в роли репитера (усилителя беспроводной сети). В некоторых случаях, эта функция может быть полезной. Например, у вас в комнате плохо ловит Wi-Fi на телефоне. А на компьютере, из-за более мощного приемника, есть стабильный сигнал беспроводной сети. Просто запускаем точку доступа в Windows, и уже к ней подключаем телефон.
Что нужно для запуска точки доступа на ноутбуке?
Отдельно решил выделить моменты, без которых не обойтись, если вы хотите раздавать интернет по Wi-Fi с ноутбука, или стационарного компьютера. Это очень важно.
- Нам понадобится ноутбук, или стационарный компьютер. Если у вас именно ПК, то в в нем должен быть внешний USB, или внутренний PCI Wi-Fi адаптер. На ноутбуках он встроенный. О таких адаптерах для ПК я писал в этой статье.
- Наш компьютер, или ноутбук должен быть подключен к интернету. Это понятно, ведь чтобы его раздавать, он должен его откуда-то получать. Интернет может быть через обычный Ethernet (обычный сетевой кабель), высокоскоростное подключение, через 3G/4G модем, или же по Wi-Fi.
- На ПК, или ноутбуке, который мы хотим сделать точкой доступа, обязательно должен быть установлен драйвер на Wi-Fi адаптер. Именно из-за драйвера, его неправильной установки, или версии, у многих не получается запустить точку доступа. То есть, Wi-Fi на вашем компьютере должен работать, в настройках, в сетевых адаптерах должен быть адаптер «Беспроводное сетевое соединение», или «Беспроводная сеть» (в Windows 10).
Как проверить, есть ли поддержка размещенной сети в Windows
Есть команда, которой можно проверить, поддерживает ли ваш компьютер, точнее Wi-Fi адаптер, а еще точнее драйвер который установлен запуск размещенной сети. Имеется введу запуск виртуальной Wi-Fi сети.
Запустите командную строку от имени администратора, и выполните команду netsh wlan show drivers.
В строке «Поддержка размещенной сети» должно быть написано «Да». Если вы выполнили команду, и «Поддержка размещенной сети» – «Нет», то устанавливайте, или обновляйте драйвер Wi-Fi адаптера. Как этот сделать на Windows 7, я писал в этой статье. А если у вас Windows 10, то смотрите статью: обновление (установка) драйвера на Wi-Fi в Windows 10.
Превращаем ноутбук (ПК) в точку доступа Wi-Fi
Важный момент, который нужно понимать. Запуск виртуальной Wi-Fi сети на Windows 7, Windows 8 (8.1) и Windows 10 практически ничем не отличатся. Принцип работы одинаковый. Команды для запуска одинаковые. Даже несмотря на то, что я ниже в статье дам ссылки для запуска сети на разных версиях Windows, важно понимать, что принцип работы, и даже решение самых популярных проблем везде одинаковые.
Существует несколько способов, которыми можно запустить точку доступа:
- Стандартный, и как мне кажется самый надежный способ, это запуск виртуальной точки доступа с помощью специальных команд, через командную строку. В Windows 7, 8, 10, эти команды будут одинаковыми. Ниже я подробнее напишу об этом способе, и дам ссылки на подробные инструкции. Этот способ может вам показаться сложным, но это не так.
- Второй способ, это запуск хот-спот с помощью специальных, сторонних программ. Если хотите больше информации, то в статье «программы для раздачи Wi-Fi с ноутбука в Windows 10, 8, 7», я подробно рассказывал об этих программах (Virtual Router, Switch Virtual Router, Maryfi, Connectify 2016), и показывал как с ними работать. Если решите запускать сеть этим способом, то переходите по ссылке, которую я давал выше, там все очень подробно расписано и показано.
- Третий способ подойдет только для Windows 10, с установленным обновлением (версии 1607). Там уже в настройках появилась вкладка «Мобильный хот-спот», с помощью которой можно запустить точку доступа с ноутбука.
Универсальный способ: запуск точки доступа через командную строку
Я советую сразу переходить на страницу с подробной инструкцией, которая вам подходит больше всего.
- Подробная инструкция по настройке точки доступа в Windows 10
- Запуск виртуальной Wi-Fi сети в Windows 7
- Инструкция по настройке точки доступа, если интернет у вас через 3G/4G модем.
- Если у вас стационарный компьютер с USB Wi-FI адаптером, то смотрите эту инструкцию.
Не важно, какая версия Windows у вас установлена. Нужно просто запустить командную строку, и по очереди выполнить несколько команд.
Краткая инструкция
1
Первая команда:
netsh wlan set hostednetwork mode=allow ssid=»help-wifi.com» key=»11111111″ keyUsage=persistent
Она регистрирует в системе новую сеть. Проще говоря, задает имя Wi-Fi сети, которую будет раздавать ноутбук, и задает пароль. В самой команде, строчка ssid=»help-wifi.com» – это имя сети. Ее мощно сменить. Так же пароль key=»11111111″. Пароль так же можно сменить.
2
Вторая команда:
netsh wlan start hostednetwork
Она уже запускает виртуальную сеть, создает адаптер. После выполнения этой команды, ваш ноутбук уже начинает раздавать Wi-Fi с параметрами, которые были заданы в первой команде.
3
Дальше, в свойствах нашего подключения к интернету нужно открыть общий доступ для виртуальной Wi-Fi сети, которую мы запустили. Чтобы ноутбук мог раздавать интернет.
4
Остановить раздачу Wi-Fi можно командой: netsh wlan stop hostednetwork. А снова запустить командой, которую я давал выше. Каждый раз выполнять первую команду не нужно. Только в том случае, когда вы хотите сменить название сети (SSID), или пароль.
Точка доступа в Windows 10 через «Мобильный хот-спот»
Как я уже писал выше, после установки обновления на Windows 10 от 2 августа 2016 года (версии 1607 ), в параметрах, разделе «Сеть и Интернет» появилась вкладка «Мобильный хот-спот» на которой очень просто и быстро можно запустить раздачу интернета по Wi-Fi. Выглядит она вот так:
По настройке функции мобильный «Мобильный хот-спот» у нас есть большая и подробная статья: https://help-wifi.com/nastrojka-virtualnoj-wi-fi-seti/mobilnyj-xot-spot-v-windows-10-zapusk-tochki-dostupa-prostym-sposobom/
Ошибки, с которыми можно столкнутся при запуске виртуальной Wi-Fi сети
Как не странно, в процессе настройки и превращения вашего ноутбука в роутер, можно столкнутся с множеством проблем и ошибок. Особенно в Windows 10, так как там с драйверами в основном проблемы. Поэтому, я подготовил несколько отдельных статей, с решениями самых популярных ошибок.
1
Если вы запускаете сеть в Windows 10 через «Мобильный хот-спот», то можете увидеть ошибку «Не удалось настроить мобильный хот-спот, поскольку у компьютера отсутствует подключение Ethernet, Wi-Fi или подключение к сотовой сети». При этом, ваш компьютер подключен к интернету. Такая ошибка может появится в том случае, если у вас PPPoE подключение через набор номера (логин и пароль). Стандартная функция почему-то не видит такое подключение. Попробуйте запустить сеть через командную строку.
2
Снова же, в Windows 10, после запуска виртуальной сети она может иметь статус «Без доступа к сети», и устройства не будут подключатся к созданной сети. По этой проблеме смотрите эту статью: https://help-wifi.com/nastrojka-virtualnoj-wi-fi-seti/ustrojstva-ne-podklyuchayutsya-k-tochke-dostupa-v-windows-10-poluchenie-ip-adresa/
3
Ошибка: «Не удалось запустить размещенную сеть. Группа или ресурс не находятся в нужном состоянии для выполнения требуемой операции». Если вы столкнулись с этой ошибкой, то решения смотрите в этой статье: https://help-wifi.com/nastrojka-virtualnoj-wi-fi-seti/ne-udalos-zapustit-razmeshhennuyu-set-v-windows/
4
О решении проблем с открытием общего доступа к интернету для созданного подключения смотрите в этой статье.
5
Если вы запустили раздачу Wi-Fi, устройства к сети подключатся, но интернет не работает, то смотрите эту инструкцию.
Заключение
Я старался сделать эту статью максимально простой и понятной. Чтобы каждый смог понять, как работает эта функция, что нужно для ее настройки, и по какой инструкции настраивать в конкретном случае. А так же, как разобраться с возможными проблемами, которые могут возникнуть в процессе настройки точки доступа в Windows.
Если понять как работает функция виртуальной Wi-Fi сети, и если нет никаких проблем с оборудование (драйверами), то сеть запускается очень просто и отлично работает. В любом случае, в комментариях вы можете делится своими советами, и задавать вопросы. Всего хорошего!
Пользователи регулярно используют персональные компьютерные устройства, основными представителями которых являются стационарные персональные компьютеры и ноутбуки, в своей ежедневной деятельности для решения целого ряда разнообразных задач. Благодаря сверхскоростным высокопроизводительным комплектующим, инновационным материалам и успешной внутренней организации устройств, компьютеры и ноутбуки оказываются незаменимыми помощниками при обработке значительных объемов информационных материалов, удаленной передачи пользовательских данных и хранения любых объемов информации.

Содержание
- Введение
- Аппаратные требования
- Создание и управление точкой доступа в операционной системе «Windows 10»
- Создание точки доступа
- Изменение параметров точки доступа
- Подключение к точке доступа
- Отслеживание подключенных устройств к точке доступа
- Отключение точки доступа
- Создание и управление сетевым соединением для раздачи «Wi-Fi» в операционной системе «Windows 7»
- Создание нового подключения
- Настройка точки доступа
- Отключение точки доступа
- Создание и управление точкой доступа в мобильном устройстве
- Настройка точки доступа на мобильном устройстве
- Изменение параметров мобильной точки доступа
- Отключение мобильной точки доступа
- Как подключится к мобильной беспроводной точке доступа
- Как подключиться к точке доступа с мобильного устройства
- Заключение
- Вопросы и ответы
- Комментарии
Введение
Благодаря использованию высокоскоростного многофункционального программного обеспечения, самым массовым и наиболее востребованным из которого несомненно является операционная система «Windows» разработки специалистов корпорации Microsoft, возможности современных компьютеров значительно расширяются.
Персональные компьютеры и ноутбуки на базе операционной системы «Windows», представленной в новейшей своей десятой версии, в относительно минималистических конечных размерах комплексно сочетают умение производить массивные разнообразные много потоковые вычисления и поддержку мгновенного единовременного исполнения множества трудоемких процессов, которые включают, помимо стандартных действий по обработке, управлению и хранению информации, способы использования устройств в качестве инструментов по раздаче доступа к сети «Интернет» или подключения для передачи данных.
Организация мобильной точки доступа может быть полезна в разных случаях. И несмотря на присутствие беспроводной сети Wi-Fi практически в любом месте, пользователи часто сталкиваются с определенными ограничениями доступа в «Интернет» или самостоятельно задают определенные запрещающие параметры в конкретных ситуациях. Например, в путешествии, если отель устанавливает определенный граничный лимит количества подключений или взымает за них дополнительную плату, на встрече друзей, когда необходимо предоставить массовый доступ в сеть «Интернет», но делиться личным паролем «Wi-Fi» нежелательно, и ряд других случаев.
Поэтому, использование встроенных возможностей операционной системы Windows 10 по созданию точки доступа к сети «Интернет» является уникальным и востребованным действием и не требует привлечения сторонних приложений, что значительно повышает устойчивость соединения, успешность его функционирования без сбоев и ошибок, а также исключает возникновение конфликта приложений. И далее в нашей статье мы подробнее рассмотрим способы создания мобильной точки доступа и настройки раздачи «Wi-Fi» на персональном компьютере или ноутбуке с установленной операционной системой «Windows 10» и «Windows 7», мобильного устройства и способы подключения к сети.
Аппаратные требования
Обязательным условием успешного создания специальной сети для доступа в «Интернет» и корректной настройки раздачи на устройстве с операционной системой «Windows» является наличие «Wi-Fi» адаптера и устойчивого широкополосного соединения, которое может быть организовано любым доступным способом («Ethernet» или «Wi-Fi»). Если в качестве мобильной точки доступа пользователи будут использовать ноутбук, то вся процедура не вызовет особых затруднений, поскольку все современные модели ноутбуков располагают встроенными адаптерами «Wi-Fi».
Для обустройства в мобильную точку доступа стационарного персонального компьютера пользователям потребуется озаботиться подключением любого недорогого беспроводного «USB-адаптера» или внутренней «PCI» карты беспроводной сети. Список образцов представлен различными вариантами, и пользователи смогут выбрать любой адаптер, полностью соответствующий личным требованиям и предпочтениям каждого.
Создание и управление точкой доступа в операционной системе «Windows 10»
Создание точки доступа
Организовать мобильную точку доступа в «Windows 10» довольно просто, процесс создания не займет много времени даже у начинающих пользователей. Необходимо лишь внимательно следовать представленному алгоритму действий.
Все основные настройки операционной системы «Windows 10» сосредоточены в системном приложении «Параметры», которым разработчики системы стараются полностью заменить стандартную панель управления.
Открыть приложение «Параметры» можно различными способами, в достаточном количестве представленными в системе «Windows 10». Например, нажмите на кнопку «Пуск», расположенную в левом нижнем углу рабочего стола на «Панели задач», и откройте главное пользовательское меню «Windows». В левой боковой панели нажмите на кнопку со схематическим изображением шестеренки, и приложение «Параметры» будет открыто. Или отыщите в списке установленных приложений при помощи бегунка полосы прокрутки одноименный раздел «Параметры» и щелкните его левой кнопкой мыши для мгновенного перехода в приложение.
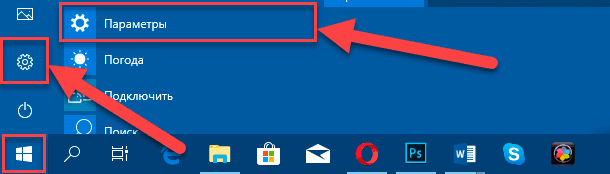
Также открыть приложение «Параметры» можно из «Центра уведомлений Windows», перейти в который можно путем нажатия кнопки вызова центра, расположенной на «Панели задач» в правом нижнем углу рабочего стола. А затем во всплывающей боковой панели выбрать кнопку быстрого действия «Все параметры».
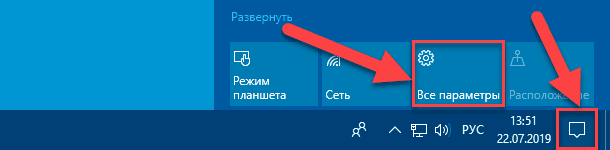
Но вероятно наиболее быстрый способ доступа к приложению «Параметры» заключается в совместном нажатии комбинации клавиш «Windows + I», моментально активирующее запуск приложения.
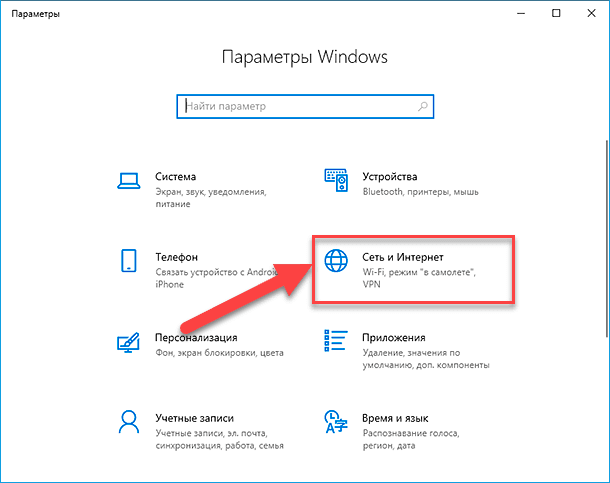
На главной странице приложения выберите из представленных вариантов параметров операционной системы раздел «Сеть и Интернет», отвечающий за создание, настройку и управление любыми сетями, а также за устранение возможных неполадок во время их использования. На новой странице раздела в левой боковой панели управления выберите раздел «Мобильный хот-спот».
Если операционная система «Windows 10» одновременно подключена к существующим широкополосной сети через соединение «Ethernet» и беспроводной сети «Wi-Fi», то пользователям потребуется определиться и выбрать предпочитаемый способ совместного использования будущей раздачи. В разделе «Мобильный хот-спот» в ячейке «Совместное использование Интернет-соединения» из выпадающего списка вариантов выберите либо «Беспроводная сеть» или «Ethernet». (После включения мобильной точки доступа изменить данный параметр не получиться.)
А при наличии внутренних или внешних инструментов, отвечающих за дополнительные способы соединения, пользователям необходимо уточнить соответствующий вариант из представленного списка, доступных на устройстве, способов. В нашем примере, при использовании подключения к «Интернету» посредством беспроводной сети можно выбрать способ подключения к компьютерному устройству раздачи доступа через «Wi-Fi» или «Bluetooth».
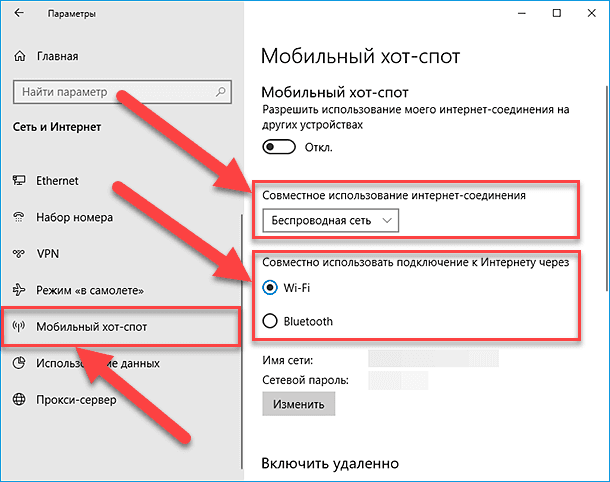
Затем, после уточнения сопутствующих параметров, в разделе «Мобильный хот-спот» установите в ячейке «Разрешить использование моего Интернет-соединения на других устройствах» переключатель в положение «Вкл.» (включено) и предоставьте доступ к «Интернет-соединению» другим устройствам. Теперь мобильная точка доступа включена и полностью работоспособна.
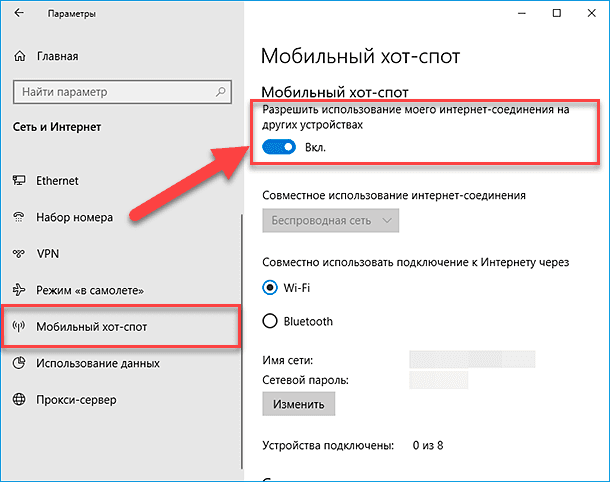
Изменение параметров точки доступа
По умолчанию, операционная система «Windows 10» самостоятельно назначает идентификатор сети «SSID» или сетевое имя и соответствующий пароль для готовой точки доступа. Однако, по желанию пользователей, значения данных параметров могут быть изменены на любые собственные имя и пароль. С целью присвоить новые сетевые идентификационные данные, нажмите на кнопку «Изменить», располагающуюся непосредственно под присвоенными системой именем и паролем сети по умолчанию в разделе «Мобильный хот-спот».
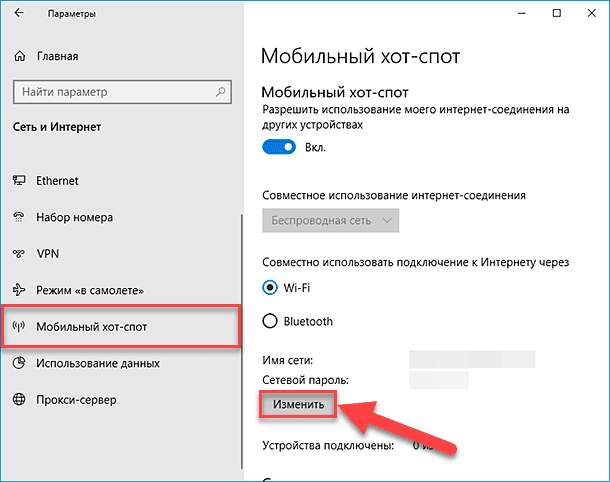
Всплывающее системное окно «Изменение сведений о сети» предложит указать новые значения имени сети и пароля в соответствующих ячейках. По завершению, нажмите на кнопку «Сохранить», и внесенные изменения будут применены к сети незамедлительно.
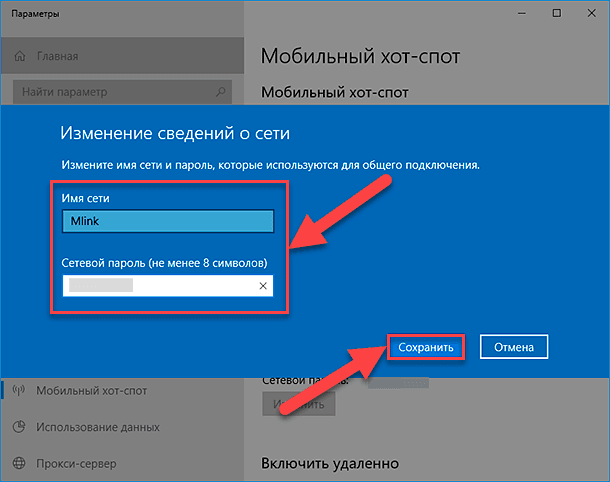
Подключение к точке доступа
После включения точки доступа она способна предоставить выход в «Интернет» любому устройству. Способ подключения к ней не отличается от способа подключения к любому другому соединению. На компьютерном устройстве, которое необходимо подключить, просто откройте панель, отображающую список сетей, обнаруженных системой и доступных к подключению, нажав соответствующую кнопку на «Панели задач».
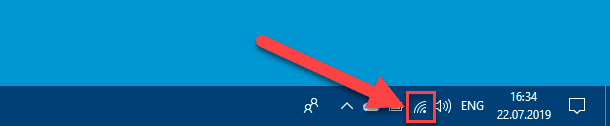
Отыщите точку доступа по заданному имени сети и подключитесь к ней, используя ранее установленный в системе сетевой пароль.
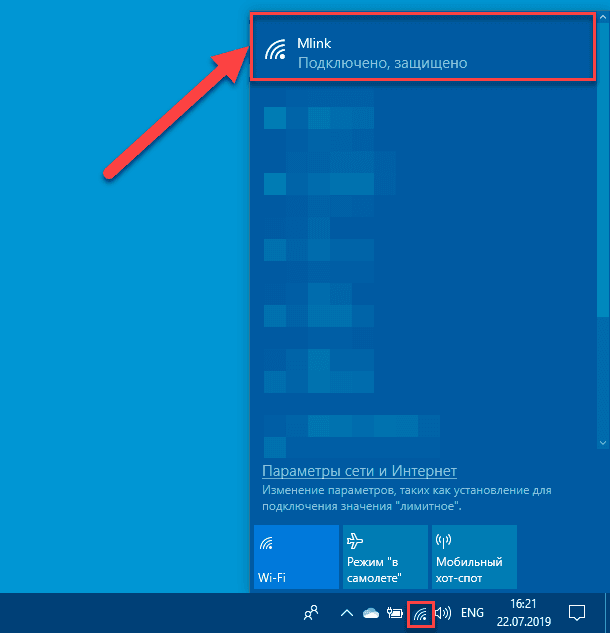
Отслеживание подключенных устройств к точке доступа
Важно помнить, что созданная и настроенная точка доступа в операционной системе «Windows 10» может полноценно обрабатывать не более восьми соединений. В приложении «Параметры» на странице «Сеть и Интернет» в разделе «Мобильный хот-спот» пользователям, в табличной форме с указанием физического и «IP» адресов, будет представлен полный список всех сторонних компьютерных устройств, которые подключены к мобильной точке доступа и имеют выход в сеть «Интернет».
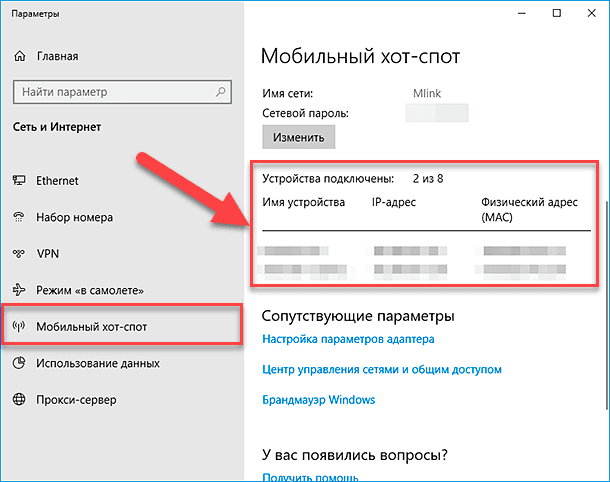
Помимо полной информации обо всех подключенных к точке доступа устройствах, отображенной в системном приложении «Параметры», пользователи могут мгновенно просмотреть количество подключений, выполненных в данный момент. Нажмите на кнопку отображения панели списка доступных сетевых подключений, расположенную в правом нижнем углу рабочего стола на «Панели задач», и в соответствующей кнопке быстрого доступа будет представлено соотношение количества подключенных устройств к общему числу возможных соединений установленной конкретной точки доступа.
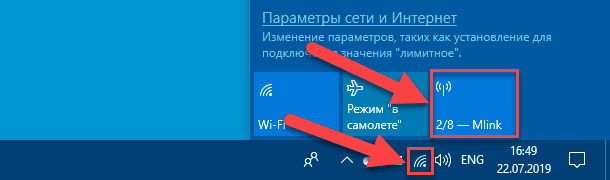
Отключение точки доступа
По окончанию необходимости использовать точку доступа, включенную на персональном компьютере или ноутбуке в операционной системе «Windows 10», ее можно отключить простым способом.
Повторно откройте приложение «Параметры» и на странице «Сеть и Интернет» перейдите в левой боковой панели в раздел «Мобильный хот-спот». В одноименном разделе правой панели установите в ячейке «Разрешить использование моего Интернет-соединения на других устройствах» переключатель в положение «Откл.» (отключено). Точка доступа будет закрыта и выход в сеть «Интернет» с ее помощью будет невозможен до тех пор, пока она повторно не будет включена.
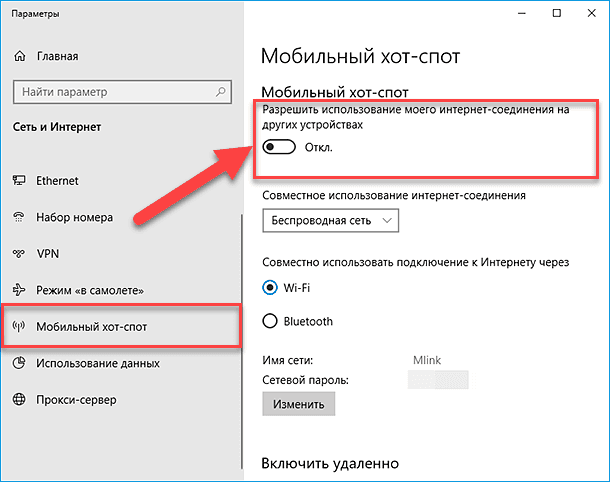
Создание и управление сетевым соединением для раздачи «Wi-Fi» в операционной системе «Windows 7»
Создание нового подключения
Одно из отличий операционной системы «Windows 7» от «Windows 10» заключается в используемых платформах, только традиционная «Win32» и совместная гибридная оболочка, комплексно сочетающая элементы «Win32» и «UWP», для каждой из систем соответственно, что выражается в отсутствии приложения «Параметры» в системе «Windows 7». И доступ к системным элементам управления осуществляется через стандартное приложение «Панель управления».
Поэтому для создания и запуска сетевого соединения воспользуемся разделом панели управления «Центр управления сетями и общим доступом», отвечающим за настройку параметров, полноценное функционирование и устранение разнообразных неполадок любых сетевых подключений в операционной системе «Windows 7».
Для быстрого прямого перехода к искомому разделу нажмите в правом нижнем углу рабочего стола на «Панели задач» кнопку вызова панели сетевых подключений правой кнопкой мыши, и во всплывающем меню выберите раздел «Центр управления сетями и общим доступом».

В открывшемся окне центра управления в разделе «Изменение сетевых параметров» нажмите текстовую ссылку «Настройка нового подключения или сети», отвечающую за создание любых видов подключений, в том числе и точки доступа.
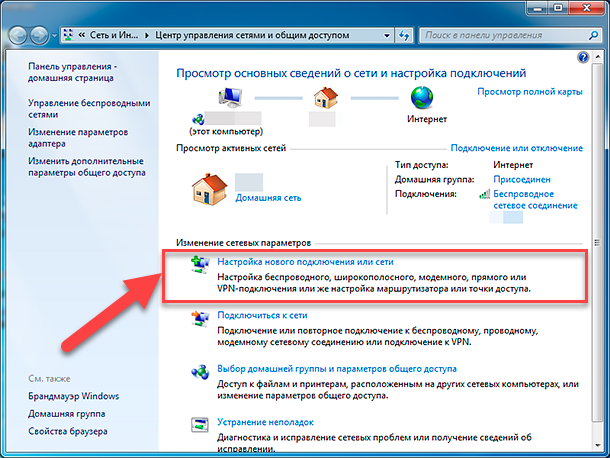
Исполнение команды инициирует открытие нового окна «Установка подключения или сети», в котором, используя бегунок полосы прокрутки, перейдите в конец списка вариантов подключений и выберите раздел «Настройка беспроводной сети компьютер-компьютер», а затем нажмите кнопку «Далее» для продолжения.
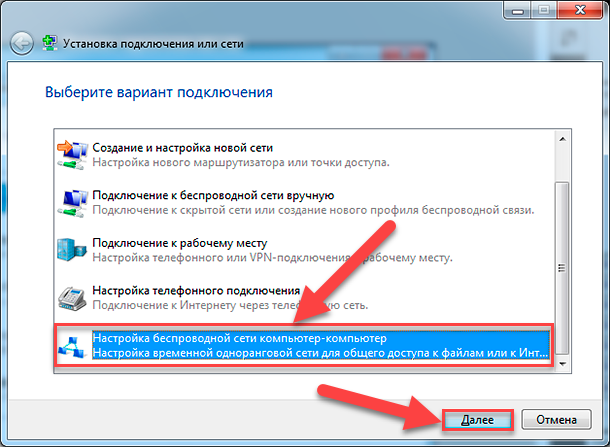
В следующем окне будет запущен мастер настройки беспроводной сети, для запуска процесса создания которой нажмите кнопку «Далее».
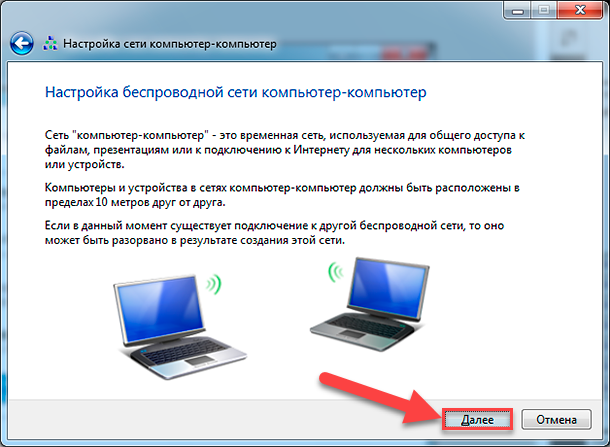
На новой странице окна мастера присвойте своей специальной сети имя, ключ (пароль) для подключения к ней, и выберите тип безопасности из вложенного списка соответствующей ячейки. Если пользователи будут предлагать подключение к сети в общественном месте, то лучшим параметром безопасности будет вариант «WPA2-Personal». Затем опять нажмите не кнопку «Далее».
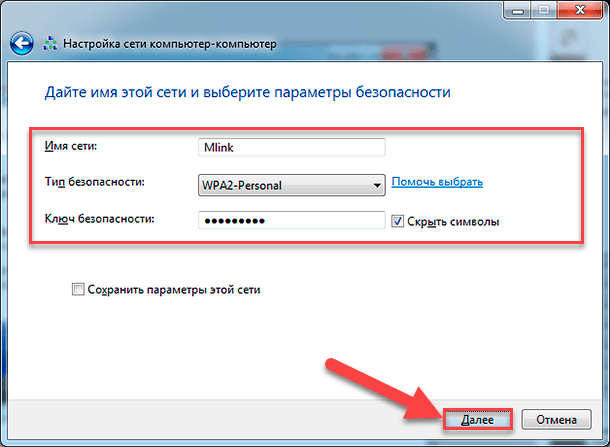
Весь процесс создания и настройки пользовательской сети не займет много времени и будет отображен в режиме реального времени.
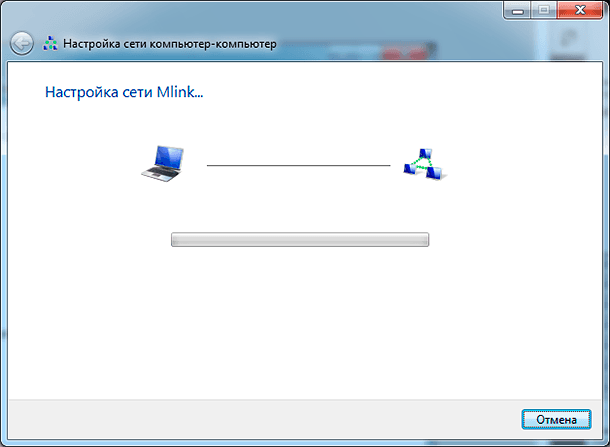
По его окончанию мастер создания сети уведомит о готовности пользовательской сети к дальнейшему использованию и подтвердит заданные при настройке имя и ключ безопасности новой беспроводной сети. Нажмите на кнопку «Закрыть» для завершения процесса создания точки доступа.
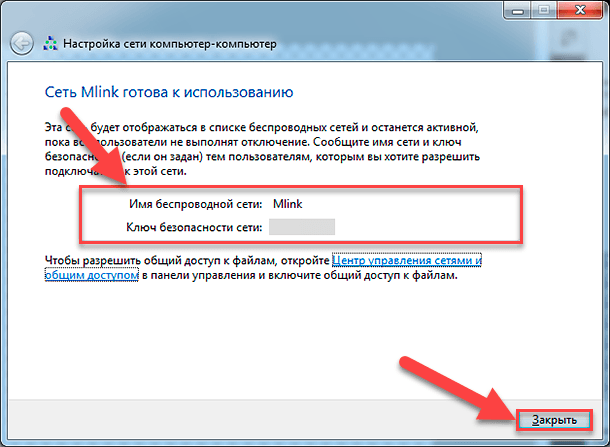
Теперь, если нажать на кнопку отображения панели сетевых подключений на «Панели задач» в правом нижнем углу рабочего стола, то вновь созданное пользовательское беспроводное соединение варианта «компьютер-компьютер» будет располагаться в списке возможных подключений и находиться в режиме ожидания присоединения новых пользователей.
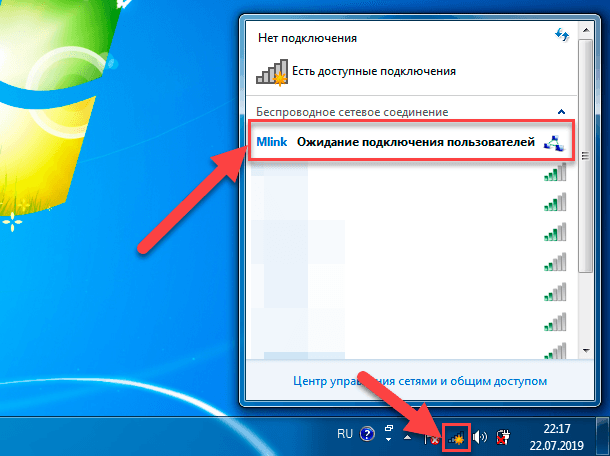
Настройка точки доступа
Следующим действием необходимо повторно открыть окно «Центр управления сетями и общим доступом». Затем в левой боковой панели окна выбрать и нажать, из предложенных вариантов действий, текстовую ссылку «Изменение параметров адаптера».
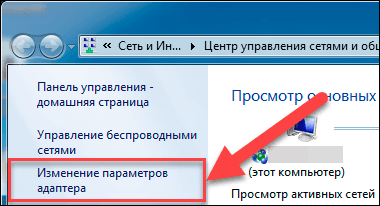
Перейдите в окне свойств беспроводного соединения на вкладку «Доступ» и в разделе «Общий доступ к подключению к Интернету» установите подтверждающую «галочку» рядом с ячейкой «Разрешить другим пользователям сети использовать подключение к Интернету данного компьютера». А затем нажмите на кнопку «ОК» и сохраните принятые изменения параметров сетевого подключения.
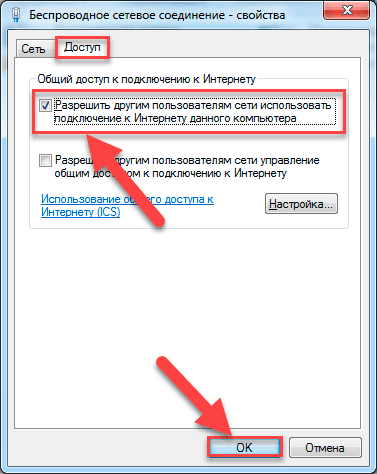
Теперь на любом компьютерном устройстве, обладающем встроенным или дополнительно установленным «Wi-Fi» – адаптером, пользователи смогут найти и подключиться к общему «Wi-Fi» -соединению, тем самым получив доступ к «Интернету» на устройстве в кратчайшие сроки.
Отключение точки доступа
Способ отключения беспроводного соединения в операционной системе «Windows 7» несколько отличается от варианта отключения в «Windows 10». Но в любом случае, процесс отключения довольно прост, и его необходимо применить при отсутствии дальнейшей потребности в использовании точки доступа к сети «Интернет» на персональном компьютере или ноутбуке.
Нажмите левой кнопкой мыши на кнопку отображения панели сетевых подключений, расположенную в правом нижнем углу рабочего стола на «Панели задач». В представленном списке подключений нажмите правой кнопкой мыши пользовательскую точку доступа и во всплывающем меню выберите раздел «Отключить». Функционирование беспроводного соединения будет прекращено и раздача доступа к сети «Интернет» будет закрыта.
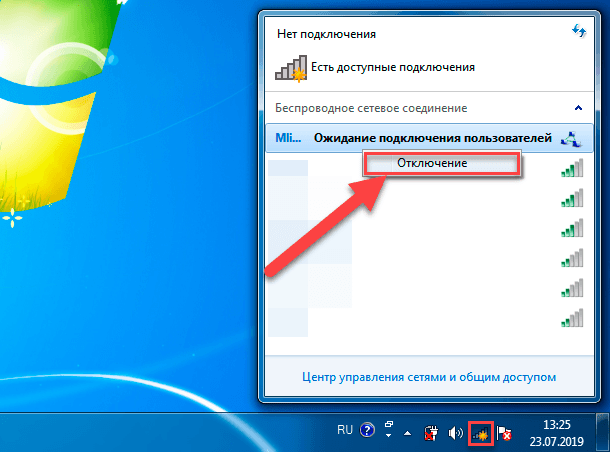
Создание и управление точкой доступа в мобильном устройстве
Иногда возникают ситуации, когда в настоящий момент нет рядом персонального компьютера или ноутбука, способного обеспечить непосредственную раздачу доступа в «Интернет», а острая необходимость выйти в международную сеть присутствует. В таком случае можно выполнить раздачу соединения с «Интернетом» с мобильного устройства (например, смартфона, камерофона, коммуникатора и т.д.). Только нужно учитывать, что качество сигнала при данном способе соединения будет значительно хуже, чем при подключении через персональные компьютерные устройства, но для выполнения несложных действий данного уровня будет вполне достаточно.
Процедура включения точки доступа на мобильном устройстве полностью идентична для всех версий мобильной операционной системы (например, «Android»), но могут несколько отличаться названия ответственных разделов, однако смысловое содержание будет всегда одинаково.
Настройка точки доступа на мобильном устройстве
На мобильном устройстве зайдите в главное меню и выберите раздел «Настройки», в различных версиях системы представленный в разном схематическом виде.
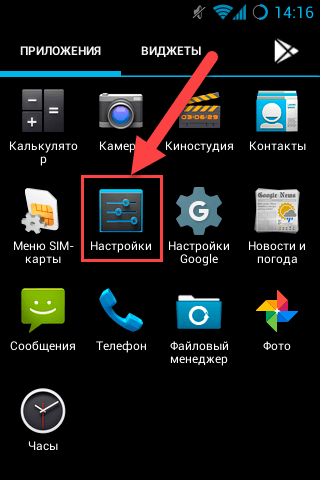
На странице управления системными параметрами устройства в главе «Беспроводные сети» нажмите на строку «Еще».
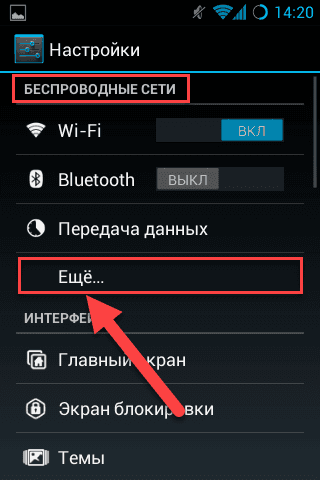
В представленном списке дополнительных разделов главы «Беспроводные сети» нажмите на строку «Режим модема»
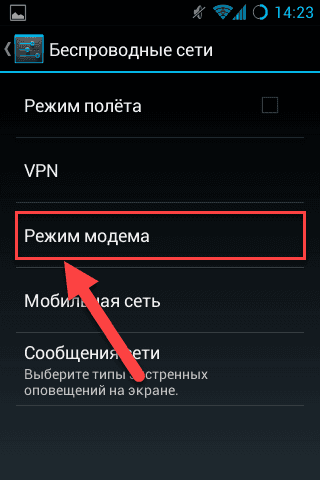
На новой странице в ячейке строки «Точка доступа Wi-Fi» установите подтверждающую «галочку».
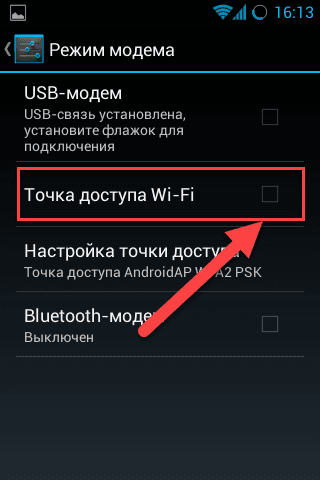
Процесс создания точки доступа будет выполнен мгновенно и новое подключение будет активно.
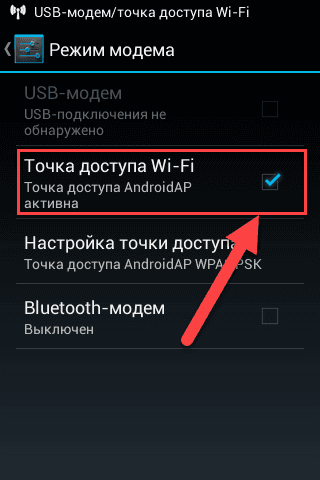
Теперь его можно использовать для выхода в сеть «Интернет» со сторонних устройств.
Изменение параметров мобильной точки доступа
На странице «Режим модема» выберите строку «Настройка точки доступа».
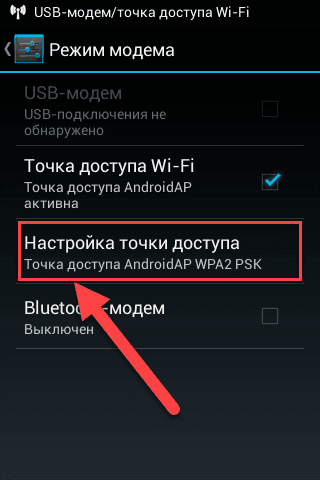
Всплывающее системное окно отобразит основные настройки мобильного беспроводного соединения. Пользователи могут принять предложенные системой по умолчанию или задать новые значения имени сети и пароля безопасности (но не менее восьми символов) для облегчения процесса подключения.
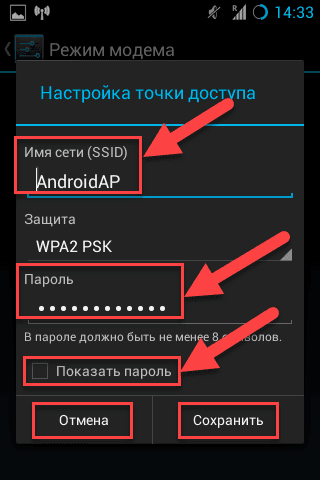
Заполните соответствующие разделы и нажмите на кнопку «Сохранить» после редактирования настроек соединения. Для отображения вводимых символов пароля установите подтверждающую «галочку» в ячейке связанной строки «Показать пароль». Или выберите кнопку «Отмена», если решили оставить предустановленные значения без изменений.
Отключение мобильной точки доступа
Повторите весь путь заново и в разделе «Настройки» в главе «Беспроводные сети» на странице «Режим модема» для выключения точки доступа снова нажмите на строку «Точка доступа Wi-Fi».
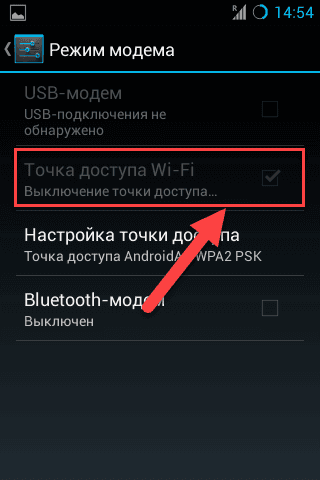
Процесс выключения пройдет практически мгновенно и мобильное соединение будет отключено.
Как подключится к мобильной беспроводной точке доступа
После включения беспроводного соединения на мобильном устройстве его название будет отображаться в списке доступных для подключения соединений на стороннем устройстве.
Для подключения к точке доступа мобильного устройства с персонального компьютера или ноутбука потребуется нажать на кнопку отображения панели сетевых соединений. А затем отыскать и выбрать, из предложенного списка возможных подключений, искомую точку доступа. Во всплывающей вложенной панели управления нажмите на кнопку «Подключиться» для непосредственного запуска процесса соединения.
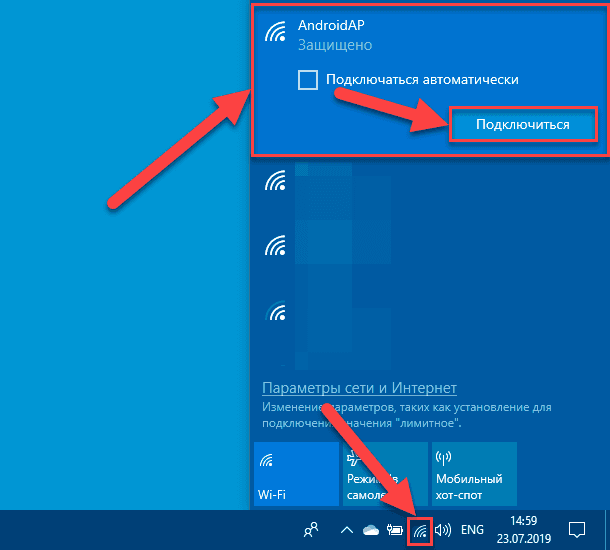
Команда осуществит проверку требований сети и активирует отображение поля «Введите ключ безопасности сети», в которое необходимо вписать значение пароля, заданного при настройке точки доступа в мобильном устройстве, а затем нажмите кнопку «Далее» для непосредственного подключения.
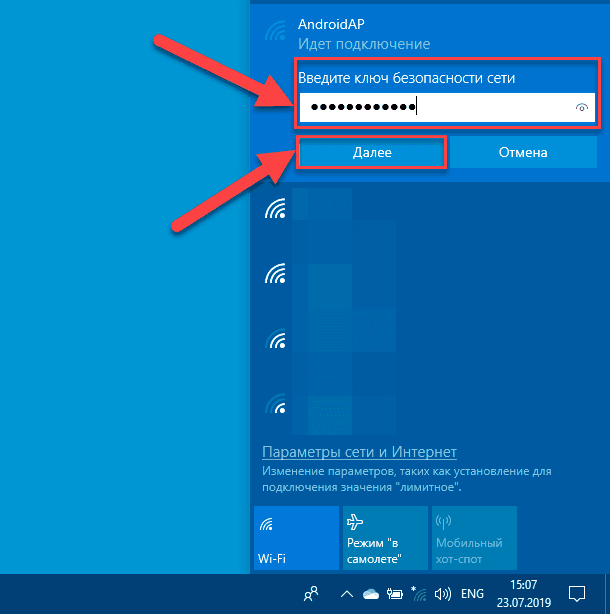
По завершению процедуры проверки устройство будет подключено.
Как подключиться к точке доступа с мобильного устройства
Для подключения мобильного устройства к точке доступа, созданной на персональном компьютере, ноутбуке или другом мобильном устройстве, осуществляющем раздачу беспроводного соединения с сетью «Интернет», выполните следующие действия.
Зайдите в главное меню мобильного устройства и выберите раздел «Настройки», а затем на открывшейся странице раздела нажмите на кнопку «Wi-Fi».
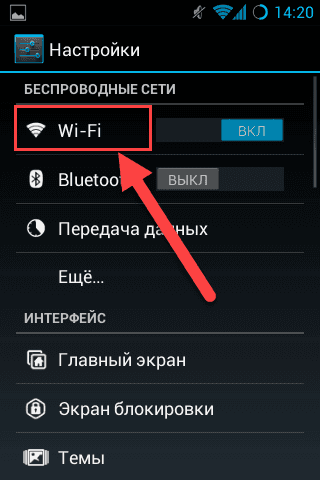
Пользователям будет представлен внушительный список возможных сетей, к которым можно выполнить подключение. Отыщите пользовательскую точку доступа и нажмите на нее.

Во всплывающем окне будут отображены характеристики выбранной сети и доступны кнопки управления. Нажмите на кнопку «Подключить» для соединения с указанной сетью.
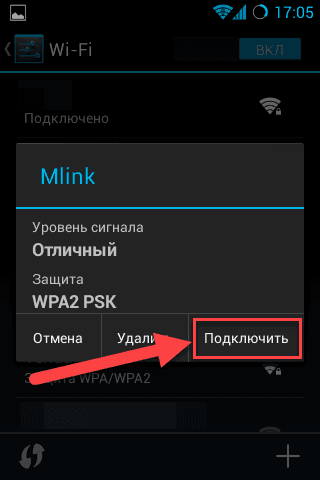
После подтверждения пароля, проверки аутентификации и параметров сети, мобильное устройство будет подключено и сможет воспользоваться неограниченным выходом в сеть «Интернет».
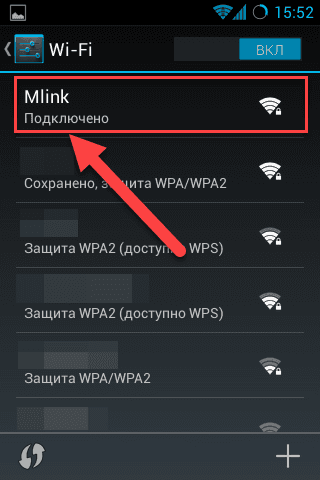
Заключение
Современные виды персональных компьютерных устройств обладают широчайшими возможностями и область их применения неуклонно растет. Они постепенно находят применение в самых разных отраслях, во многом благодаря сверхбыстрым комплектующим и высокопроизводительному программному обеспечению, обеспечивающим полноценный контроль за безошибочным исполнением любых процессов.
Новейшие виды программных оболочек, самой популярной из которых выступает операционная система «Windows», постоянно усовершенствуются и дополняются разнообразными системными функциями, большинство из которых направлено, как на увеличение скорости обработки массива данных, так и на повышение уровня общего удобства ежедневного использования компьютерных устройств.
Одной из таких функций, пользующейся обоснованной популярностью, влияющей на возможность пользователей предоставлять и обеспечивать выход разнообразных компьютерных устройств через внутреннее беспроводное соединение, является создание точки доступа. Простой и понятный алгоритм действий, представленный в нашей статье для различных версий операционной системы «Windows», включая версию системы для мобильных устройств, позволит пользователям за считанные шаги создать, настроить, включить, контролировать и, в случае необходимости, быстро отключить точку доступа к международной сети «Интернет» на любом компьютерном устройстве.
В операционной системе «Windows 10» процесс настройки и создания точки доступа реализован максимально просто. Но и обладателям устаревшей версии операционной системы «Windows 7» не составит особого труда организовать раздачу «Wi-Fi» – соединения и делиться доступом к «Интернету» с любыми устройствами, поддерживающие беспроводное подключение.
Теперь, обладая навыками и знаниями о способах организации точки доступа в различных версиях операционных систем, пользователям будет проще обеспечивать выход сторонних пользователей в «Интернет» со своего устройства и управлять раздачей в соответствии со своими предпочтениями.
Загрузить PDF
Загрузить PDF
В этой статье мы расскажем вам, как подключить компьютер под управлением Windows или macOS к хот-споту, например, к общедоступной точке беспроводного доступа или точке мобильного доступа.
-
1
-
2
Нажмите на значок
. Вы найдете его на панели задач рядом с часами (в нижнем правом углу экрана). Откроется список доступных беспроводных сетей.
- Если компьютер не подключен к сети, в левом верхнем углу этого значка отобразится символ «*».
-
3
Нажмите на имя точки доступа. Отобразится ряд опций.
-
4
Щелкните по Подключиться. Если точка доступа защищена паролем, введите его.
- Чтобы компьютер автоматически подключался к выбранной точке доступа (когда она доступна), установите флажок у «Подключаться автоматически».
- Если пароль вводить не нужно, скорее всего, это общедоступная сеть. Но некоторые такие сети (например, в кафе или аэропортах) требуют выполнить дополнительные действия. В веб-браузере введите адрес www.ya.ru — если открылась страница с просьбой принять правила или создать учетную запись, следуйте инструкциям на экране, чтобы получить доступ к интернету. Если же открылась главная страница Яндекса, перейдите к следующему шагу.
-
5
Введите пароль и нажмите Далее. Если вы ввели правильный пароль, компьютер подключится к интернету через выбранную точку доступа.
Реклама
-
1
-
2
Нажмите на значок
. Вы найдете его в строке меню в верхнем правом углу экрана. Откроется список доступных беспроводных сетей.
-
3
Выберите нужную точку доступа. Если это ваш смартфон, коснитесь его имени. Теперь введите пароль.
- Если пароль вводить не нужно, скорее всего, это общедоступная сеть. Но некоторые такие сети (например, в кафе или аэропортах) требуют выполнить дополнительные действия. В веб-браузере введите адрес www.ya.ru — если открылась страница с просьбой принять правила или создать учетную запись, следуйте инструкциям на экране, чтобы получить доступ к интернету. Если же открылась главная страница Яндекса, перейдите к следующему шагу.
-
4
Введите пароль и нажмите Подключиться. Если вы ввели правильный пароль, компьютер подключится к интернету через выбранную точку доступа.
Реклама
Об этой статье
Эту страницу просматривали 7665 раз.
Была ли эта статья полезной?
Настроить раздачу Wi-Fi без маршрутизатора можно тремя способами: через командную строку, с помощью функции «Мобильный хот-спот» и с использованием специальных программ. Сразу отметим, что без Wi-Fi-адаптера сделать это невозможно. Он может быть встроенным или приобретенным отдельно.
Проверка
Чтобы проверить, может ли ваш компьютер раздавать Wi-Fi, нужно в командной строке с администраторскими правами ввести команду netsh wlan show drivers. В графе «Поддержка размещенной сети» должно содержаться значение «да».
Настройка через командную строку
Данный способ работает в Windows 8 и 10. Запуск командной строки надо производить от имени администратора. В Win 8 и 10 «администраторскую» командную строку можно выбрать, просто нажав правой кнопкой на меню Пуск. В командной строке выполняется следующая команда (скопируйте правой кнопкой мыши):
netsh wlan set hostednetwork mode=allow ssid=»my_wi-fi» key=»password» keyUsage=persistent
Где вместо my_wi-fi следует вписать произвольное имя сети, вместо password пароль из 8-ми цифр.

Запуск точки доступа производится посредством команды:
netsh wlan start hostednetwork
Чтобы по созданной беспроводной сети появился доступ в интернет, на следующей стадии нужно открыть общий доступ. Для этого в «Сетевых подключениях» кликаем правой кнопкой мышки по своему основному подключению, выбираем Свойства – Доступ, и включаем там опцию «Разрешить другим пользователям сети использовать подключение к Интернету». В списке Подключений домашней сети выбрать беспроводное подключение с соответствующим названием.

Если потребуется, остановить раздачу можно посредством команды:
netsh wlan stop hostednetwork
И затем вновь активировать ее с помощью команды:
netsh wlan start hostednetwork
При каждой перезагрузке раздачу придется включать заново командой. Также ее можно в любой момент остановить, используя команду, указанную выше.
Функция «Мобильный хот-спот»
Этот вариант подходит только для Windows 10. Все довольно просто. Открываем настройки Мобильного хот-спота: Пуск — Настройки — Параметры — Сеть и Интернет — Мобильный хот-спот. Здесь уже будет прописано сетевое имя и пароль. При желании можно сменить их, используя кнопку «Изменить». Дальше в выпадающем списке «Совместное использование» выбираем подключение, через которое реализуется у вас доступ в сеть. Это может быть, как Ethernet или Беспроводная сеть, так и подключение с названием конкретного провайдера. Затем разрешаем использование интернет-соединения, переключив кнопку в режим «Вкл».

После этого Wi-Fi будет готов к эксплуатации. В том же окне будет отображаться некоторая информация о подключенных устройствах. Допускается подключение до восьми устройств одновременно.

Отключается раздача Wi-Fi там же, где и включали или нажатием значка подключения на панели уведомлений в правом нижнем углу рабочего стола.

Использование сторонних программ
Существует целый ряд специальных утилит, упрощающих настройку раздачи Wi-Fi. Например, бесплатные: Virtual Router Plus, Switch Virtual Router, Maryfi, Connectify — условно-бесплатная с расширенным функционалом, в том числе, шифрование и управление брандмауэром. Выглядят и настраиваются они аналогично. В открывшемся после запуска программы окне нужно латиницей указать название сети, пароль, выбрать в выпадающем списке свое основное соединение, через которое осуществляется доступ в интернет, и запустить виртуальный маршрутизатора.
Окно Virtual Router Plus 2.6.0:

Помимо основного функционала для настройки беспроводной сети софт может содержать дополнительные опции, например: отображение списка подключенных устройств, действия в спящем режиме, запуск с ОС и т.п. После активации виртуального маршрутизатора, надо открыть общий доступ, так же, как и в настройке раздачи через командную строку.
Если возникли проблемы с беспроводным подключением, при любом типе раздачи, в первую очередь попробуйте отключить антивирус или брандмауэр.