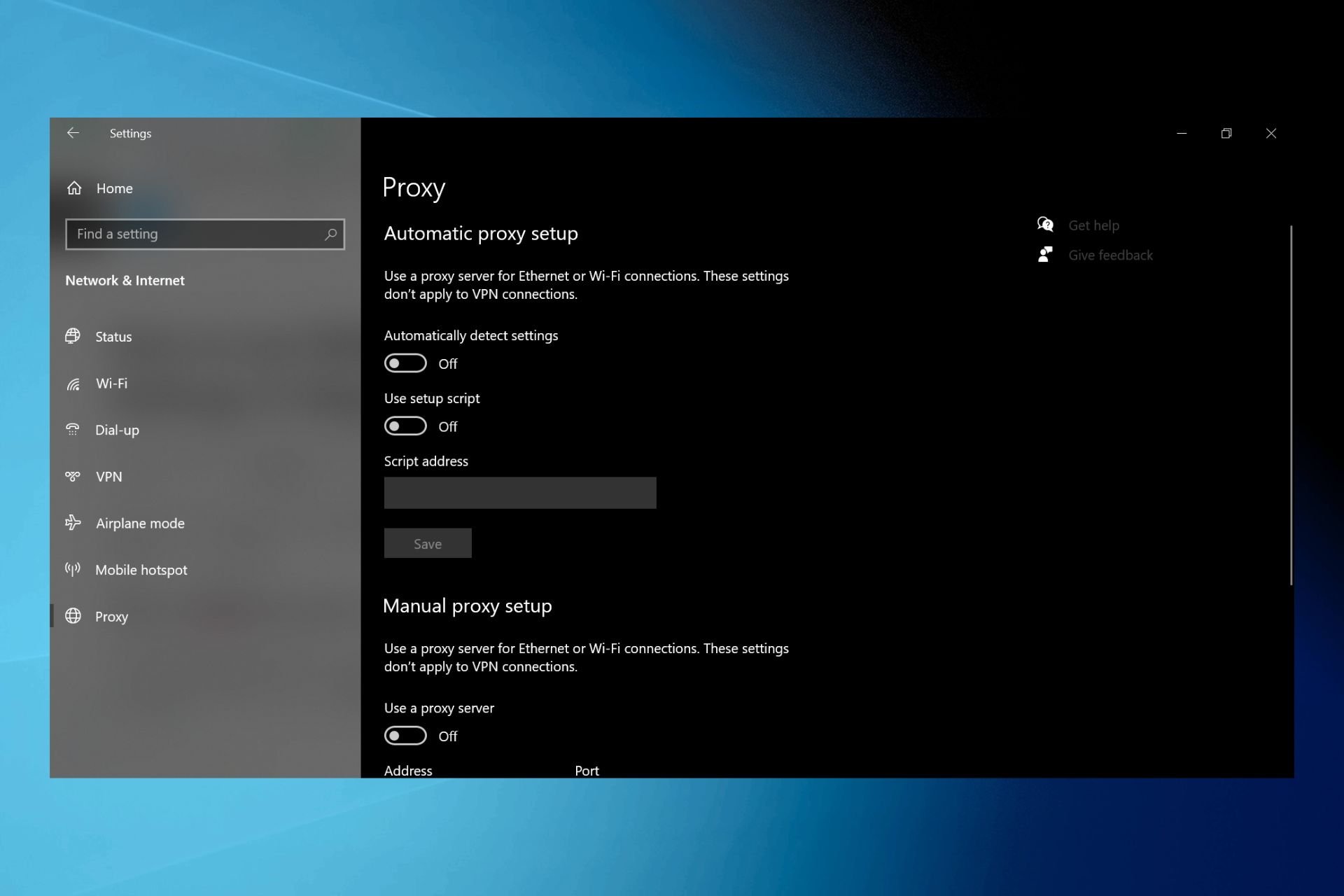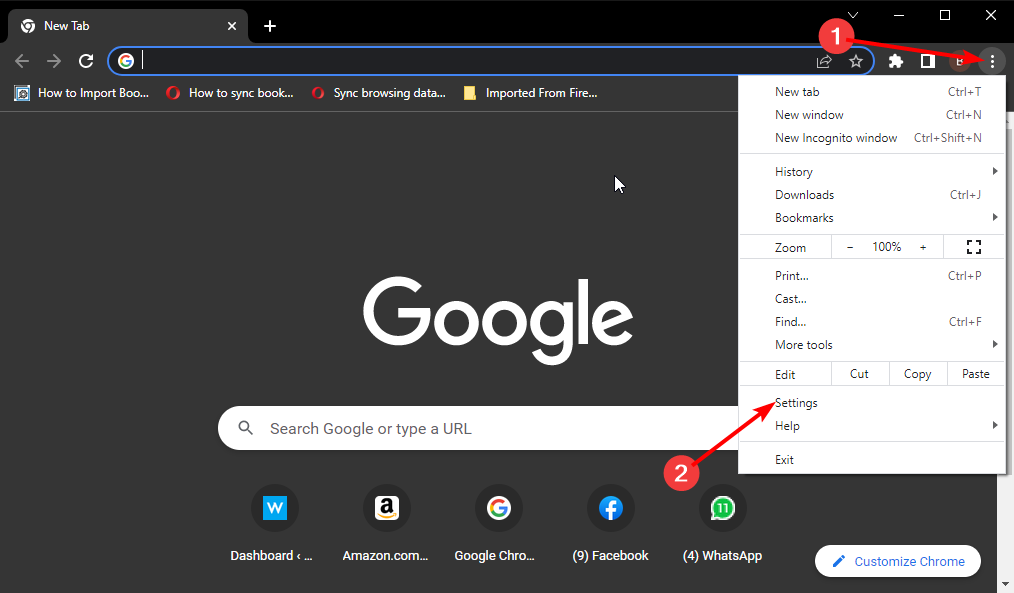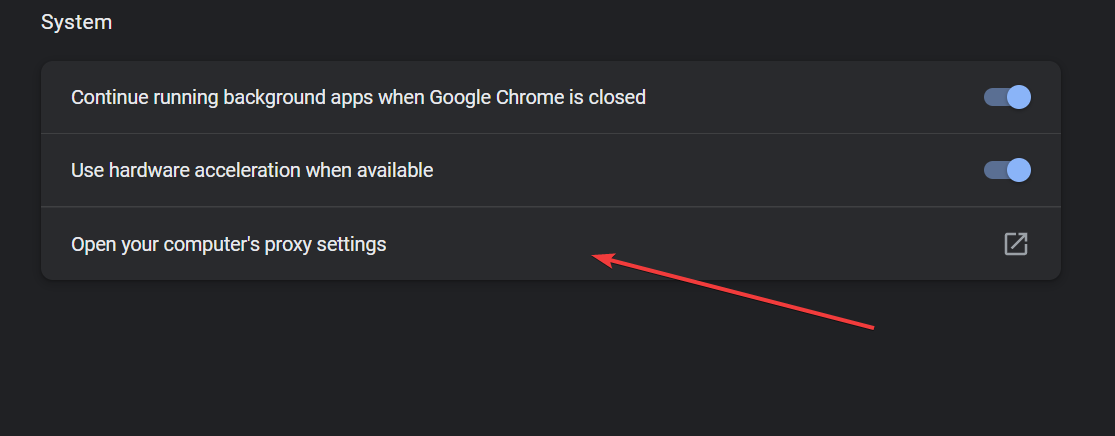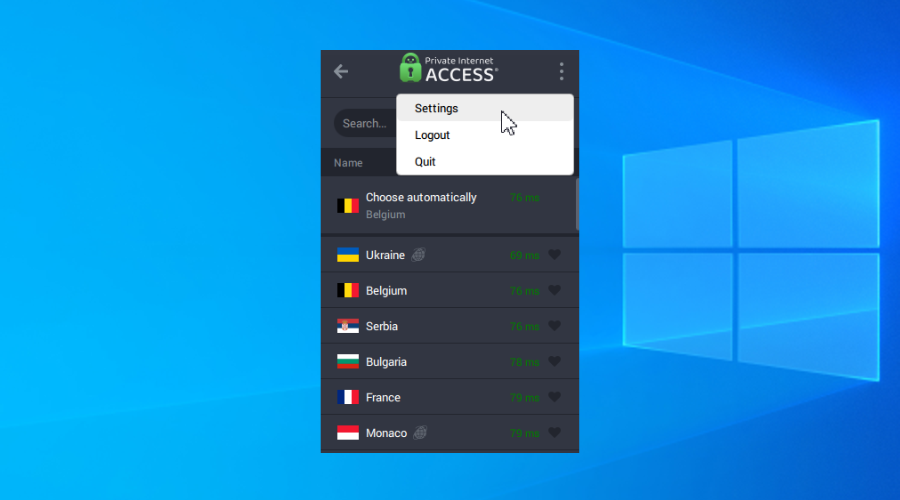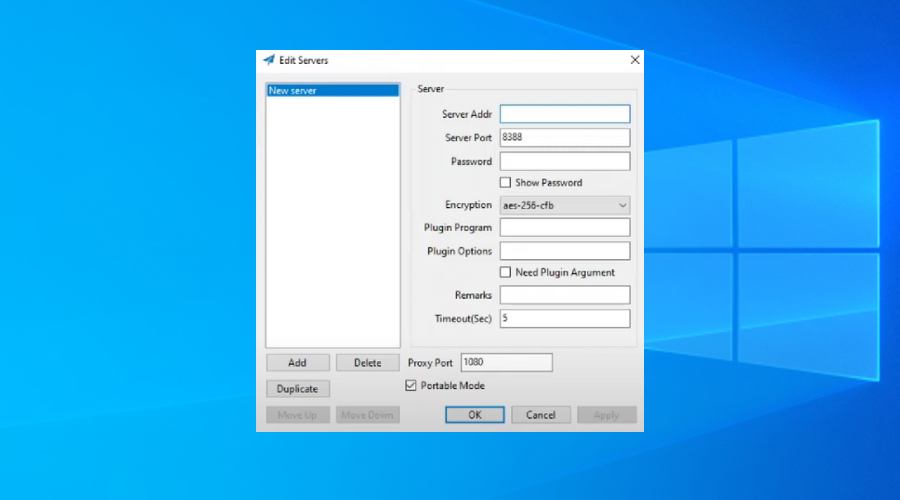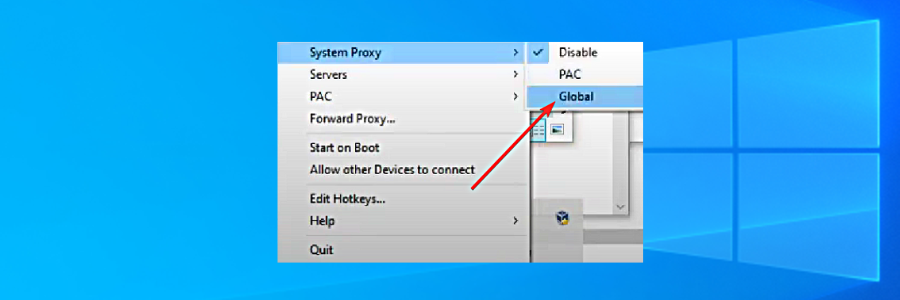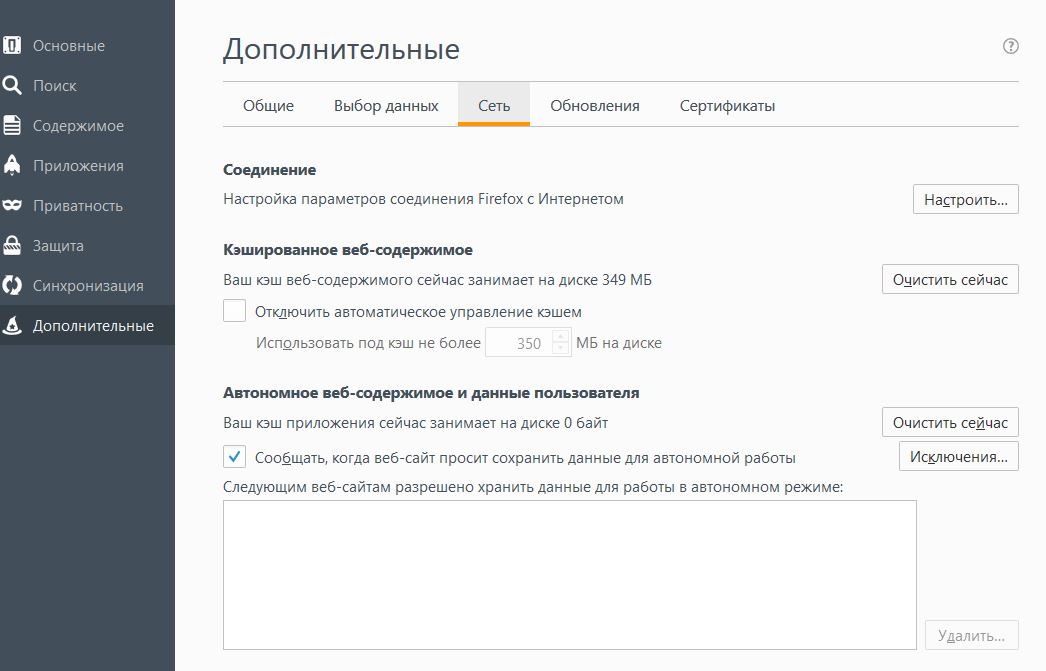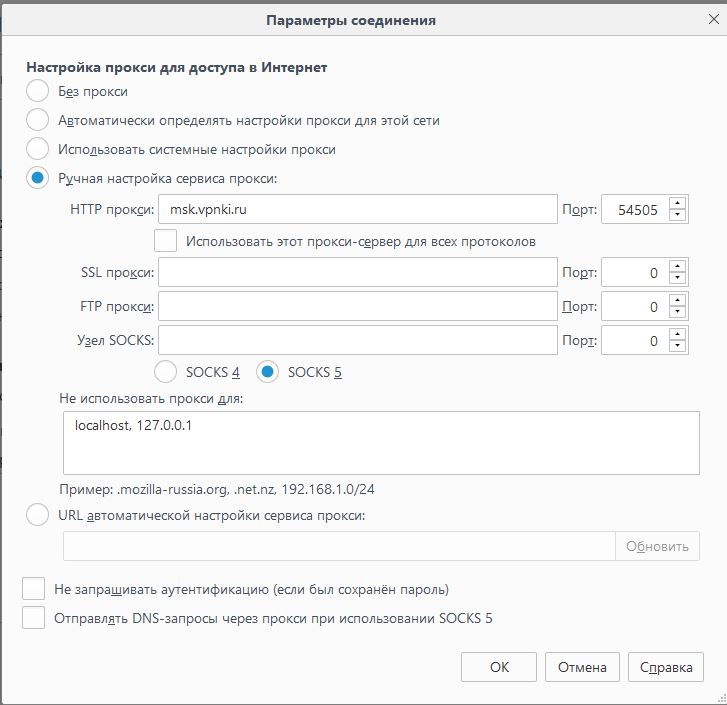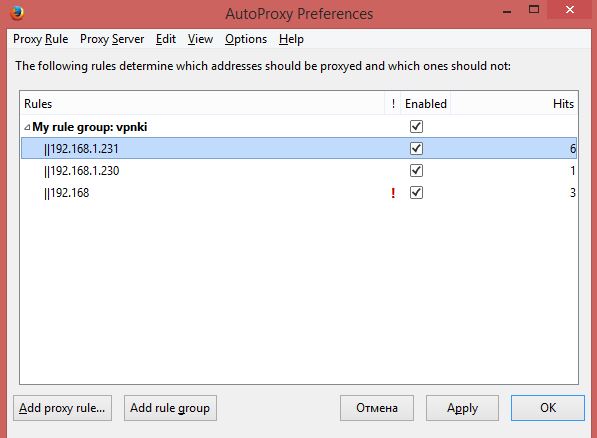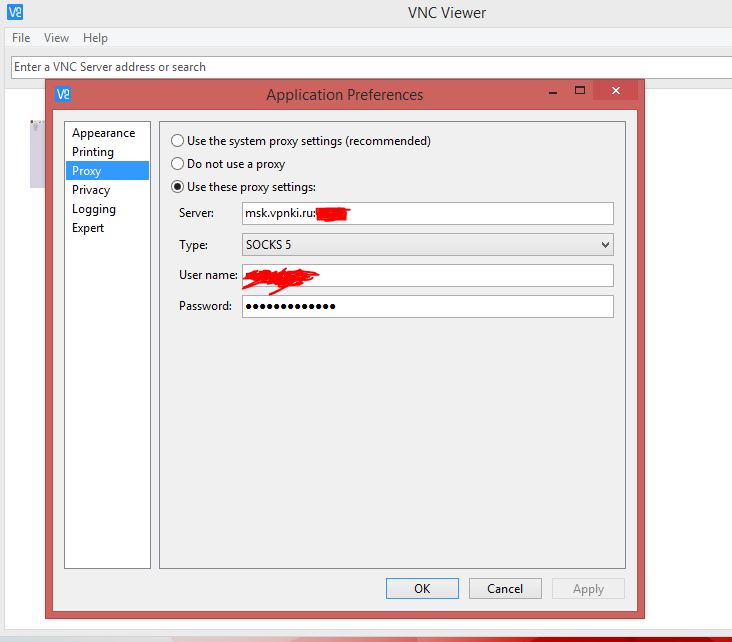Set up proxy manually, or use a VPN with proxy configuration
by Elena Constantinescu
Elena started writing professionally in 2010 and hasn’t stopped exploring the tech world since. With a firm grasp of software reviewing and content editing, she is always trying… read more
Updated on
Fact checked by
Edgar Nicov
Since the dial-up Internet era, Edgar was interested in online resources. From forums to e-commerce websites, he started digging into how those resources could generate revenue. Today he… read more
- SOCKS5 is a proxy server that can hide your IP address and make you anonymous online.
- You can use it to circumvent Internet blocks and access restricted content.
- You can use Windows 10 proxy settings by configuring the built-in system options.
- Alternatively, you can install third-party software like Shadowsocks or a VPN with SOCKS5 support.
Windows 10 has built-in SOCKS5 proxy settings, but you can also set it up on your PC through other means. Find out how.
What is SOCKS5 and why should you use it?
SOCKS5 is the latest SOCKS version. Compared to its predecessors like SOCKS4, SOCKS5 brings more security and authentication methods.
Here’s what you can do with a SOCKS5 proxy server:
- Circumvent Internet blocks to access sites restricted to your true IP address
- Use web-enabled applications that run under various request types: HTTP and HTTPS (web browsing), POP3 and SMTP (email), FTP (torrent and other peer-to-peer clients).
- Make your Internet connection faster and more reliable by using not only TCP but also UDP.
- Improve your performance by reducing errors caused by rewritten data packet headers.
- Speed up downloads in torrenting and other P2P clients by transferring smaller data packets.
How do I use SOCKS5 proxy settings on Windows 10?
Find below all the information you need on how to set up a SOCKS proxy on Windows 10. We have several different options for you.
How we test, review and rate?
We have worked for the past 6 months on building a new review system on how we produce content. Using it, we have subsequently redone most of our articles to provide actual hands-on expertise on the guides we made.
For more details you can read how we test, review, and rate at WindowsReport.
How do I use SOCKS5 proxy on Chrome?
For Chrome, the process is very similar:
- Click on the menu button.
- Select settings.
- Select the System section.
- Click on Open your computer’s proxy settings.
- Enter your Proxy server address as shown in the first solution.
If you prefer using a web browser with a SOCKS5 proxy instead of the entire computer, Firefox is your best bet. While using Firefox for SOCKS5, you can use any other browser for direct Internet connections.
Firefox is one of the few web browsers that have individual proxy settings, unlike Internet Explorer, Microsoft Edge, Google Chrome, or Opera.
If you wish to regularly switch SOCKS5 proxy servers, you can install a Firefox extension like FoxyProxy. For Chrome, use Smartproxy.

Smartproxy
Smartproxy’s Chrome browser proxy extension simplifies proxy setup and management, allowing you to switch your IP address for increased privacy and reduced website tracking or blocking chances.
Private Internet Access
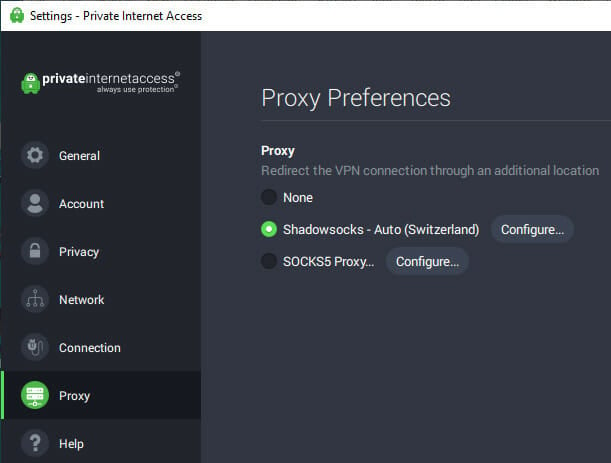
- Sign up for a PIA subscription plan.
- Download and install PIA to your PC.
- Right-click PIA’s systray icon and go to Settings.
- Switch to the Proxy tab.
- Select Shadowsocks, click Configure and choose a location.
- Or, choose SOCKS5 Proxy, click Configure, and set the SOCKS5 proxy details.
- Left-click PIA’s systray icon.
- Press the big power button to connect to a VPN server.
If you want to not only spoof your IP address but also encrypt your traffic, use PIA- A SOCKS5 client for Windows and a VPN at the same time.
In Shadowsocks mode, you can connect the VPN server to a second location for increased privacy and security. It’s similar to using a double VPN to stay connected to two VPN servers at once.
In SOCKS5 proxy mode, you simply specify the connection details of a SOCKS5 proxy server. It’s the custom alternative to Shadowsocks mode, but it’s a bit more complicated.
With an easy configuration and reliable service, PIA is the best SOCKS5 client for Windows.
Check out how to correctly use PIA SOCKS5 proxy.

Private Internet Access
Use PIA to stay connected to a VPN and a SOCKS5 proxy server at the same time.
Shadowsocks

- Go to the Shadowsocks page.
- Download the latest version for Windows 10/11.
- Unzip the archive and run the executable file.
- Set the IP address, port, and password of the SOCKS5 proxy.
- Click OK.
- Right-click the Shadowsocks systray icon.
- Select System Proxy > Global.
Shadowsocks is a SOCKS5 proxy client that can be easily installed on Windows 10 to use SOCKS5 proxy settings. It runs in the systray and can be quickly configured, enabled, and disabled.
Furthermore, Shadowsocks features several encryption methods to make up for the fact that SOCKS5 doesn’t have one, including 256-bit AES military-grade encryption.
In addition to security, a huge benefit of using Shadowsocks is that it applies the SOCKS5 proxy settings globally to Windows 10. As such, all Internet-enabled programs will use it.
Уровень сложности
Средний
Время на прочтение
3 мин
Количество просмотров 3.8K
В условиях постоянно усиливающегося государственного контроля над интернетом, проявляющегося, в том числе, в блокировке VPN-протоколов, проблема разработки альтернативных методов подключения становится все более актуальной. Этот вопрос не только теоретический, но и весьма практический. Переехав из России около года назад, я продолжаю активно использовать выстроенную за многие годы домашнюю инфраструктуру. Вплоть до недавнего времени мне достаточно было использовать VPN на базе Wireguard для доступа к домашним сетям, однако периодически наблюдаются определенные аномалии — увеличение потери UDP-пакетов и похоже, что попытки блокировки самого протокола. Хотя в некоторых случаях удается обойти эти проблемы, меняя параметры самодельного клиента Wireguard, общая картина вызывает определенную обеспокоенность. Вот почему сегодня становится крайне важным искать и разрабатывать альтернативные способы доступа к домашним сетям на случай массовой блокировки популярных VPN протоколов.
Один из проверенных временем и надёжных методов, не требующий сложной специализированной инфраструктуры, — это туннелирование TCP-соединений с использованием SSH. Этот протокол является критически важным для стабильности работы интернета, и вероятность его массовой блокировки выглядит крайне малой. Вероятно, наибольшими трудностями, с которыми мы можем столкнуться, являются ограничения на скорость соединения. Однако, даже в этом случае, доступ к домашним сетям будет сохранён, оставляя время для поиска и изучения других возможных решений. Уникальной особенностью SSH является встроенный SOCKS5 прокси-сервер, который предоставляет функционал аналогичный VPN с возможностью реализации split tunneling на уровне отдельных приложений. Именно здесь мы переходим к основной теме нашего обсуждения.
ProxiFyre — это Open Source инструмент, функционирующий как «соксификатор» для приложений, не имеющих встроенной поддержки работы через SOCKS прокси-серверы. Программа является улучшенным вариантом одного из демонстрационных примеров для Windows Packet Filter. В отличие от базовой версии, ProxiFyre обеспечивает поддержку протокола UDP и предлагает функцию одновременного использования нескольких экземпляров SOCKS5 прокси, что существенно расширяет ее функциональные возможности. Приложение в схожем виде существует уже пару лет, но я опубликовал его всего лишь пару недель назад после небольшого ревью. Поводом для публикации стали несколько последовательных запросов на дополнительные функциональные возможности (в частности поддержку UDP), а также скромная надежда на то, что те, кто просит об этих улучшениях, примут посильное участие в дальнейшем развитии проекта.
С целью упрощения работы с ProxiFyre, я добавил возможность настройки конфигурации при помощи файла app-config.json. Данный JSON файл предполагает включение массива конфигураций для разнообразных приложений, что обеспечивает высокую степень гибкости и позволяет вести детальный контроль над настройками интернет-подключения каждого отдельного приложения.
Пример конфигурации:
{
"logLevel": "None",
"proxies": [
{
"appNames": ["chrome", "chrome_canary"],
"socks5ProxyEndpoint": "158.101.205.51:1080",
"username": "username1",
"password": "password1",
"supportedProtocols": ["TCP", "UDP"]
},
{
"appNames": ["firefox", "firefox_dev"],
"socks5ProxyEndpoint": "159.101.205.52:1080",
"username": "username2",
"password": "password2",
"supportedProtocols": ["TCP"]
}
]
}В контексте использования SOCKS5 с SSH, ProxiFyre применяется следующим образом. Предположим, вы подключаетесь к SSH-серверу с использованием команды ssh -D 8080 user@host. Тогда, с использованием нижеследующего конфигурационного файла, вы сможете направить трафик приложений Google Chrome и RDP-клиента через SSH-тоннель:
{
"logLevel": "None",
"proxies": [
{
"appNames": ["chrome", "mstsc"],
"socks5ProxyEndpoint": "127.0.0.1:8080",
"supportedProtocols": ["TCP"]
}
]
}Пример с Google Chrome может не вполне отражать все преимущества ProxiFyre, поскольку большинство веб-браузеров уже обладают встроенной поддержкой явной настройки прокси. Вместе с тем, множество других приложений не располагают этой функциональностью. Именно здесь ProxiFyre проявляет свою эффективность, предоставляя возможность конфигурации прокси для всех приложений, обеспечивая тем самым расширенный контроль над настройками интернет-подключения.
Архитектурно ProxiFyre состоит из трех основных проектов:
-
ndisapi.lib: Адаптированный проект статической библиотеки Windows Packet Filter.
-
socksify: .NET C++/CLI библиотека классов, реализующая функциональность локального маршрутизатора SOCKS5.
-
ProxiFyre: простенькое консольное .NET приложение для Windows, использующее функциональность предоставляемую .NET C++/CLI библиотекой классов socksify.
Подробные инструкции по использованию, включая требования к сборке, вы можете найти в README репозитория.
Надеюсь кому-то это приложение окажется полезным в текущих непростых обстоятельствах.
Hi I have a PC with a proxy internet connection. When I use for example flutter it needs to download some dependencies by sock connection. How can I set a global configuration for my PC to use socks connection to internet? Thanks
asked Feb 25, 2020 at 14:00
1
Windows’ basic proxy settings in «Network and Internet» don’t seem to actually allow setting a SOCKS proxy explicitly.
To set a SOCKS proxy (SOCKS4 or SOCKS5, I believe) on Windows 10:
- Take note of your public IP address by searching Google for «my ip» (open this in a new tab and keep it open)
- Open
Internet Options(either by searching in the start/search bar, or throughControl Panel>Network and Internet>Internet Options)
- Open the
Connectionstab and clickLAN Settings
-
Check the box to «Use a proxy server for your LAN». You’ll likely also want to check «Bypass proxy server for local addresses». Then click the «Advanced» button:
-
Uncheck «Use the same proxy server for all protocols», remove all proxy addresses except for «Socks», and replace the Socks address/port with that of your server:
- Click OK on the Proxy Settings window, OK on the LAN Settings window, and Apply on the Internet Properties window. All connections should now be going through your SOCKS proxy. Double check by again searching Google for «my ip» and comparing to your original external IP address (this should now show the IP address of your SOCKS5 server)
Credit to https://windowsreport.com/windows-10-socks5-proxy-settings/ for getting me pointed in the right direction, after trying the suggestions on this page
answered Jan 17, 2021 at 22:15
0
To set the SOCKS proxy on Windows 11, set the protocol and the equal signal before the address of proxy:
I use it with ssh/putty to make a vpn.
Peregrino69
4,5342 gold badges22 silver badges30 bronze badges
answered Feb 9 at 22:38
lynx_74lynx_74
1511 silver badge3 bronze badges
1
The Windows 10 proxy setup UI is terrible.
To use socks, you need to enter this into the address field:
http://socks=localhost
Replace localhost with the actual proxy address.
Set the port as per usual.
answered Dec 17, 2020 at 1:21
RyanRyan
1716 bronze badges
4
If you use Windows 10, follow the steps below to set proxy:
Open Settings.
Click Network & Internet.
Click Proxy.
In the Manual Proxy Setup section, set the Use a Proxy Server switch to On.
In the Address field, type the IP address.
In the Port field, type the port.
Click Save; then close the Settings window.
There is 4 main types of proxy:
- HTTP — allows to visit web-sites and download files from HTTP.
- HTTPS — also called SSL proxies. With these proxies you can view HTTP and HTTPS sites.With special software they may be used with any protocol like SOCKS proxies.
- Socks 4 — can be used with any TCP/IP protocol with any destination address and port..
- Socks 5 — you may also use UDP protocol, make DNS requests, und use BIND function for port forwarding.
answered Feb 25, 2020 at 14:41
9
The only way I was able to set a socks proxy in windows 10 was via Internet Explorer.
Search for and run the Internet Explorer App.
From the Tools menu click on Internet Options.
Click on the Connections tab.
Click the «LAN settings» button.
Add a check to the «Use a proxy server for your LAN» if its not already checked.
Click on the Advanced setting
Uncheck the box for «Use the same proxy server for all protocols» if it’s checked.
Set your SOCKS server here and clear the fields for all the other proxy types.
Click OK, click OK, click OK, and now your system is configured to use a SOCKS proxy.
answered May 18, 2020 at 4:04
You must log in to answer this question.
Not the answer you’re looking for? Browse other questions tagged
.
Not the answer you’re looking for? Browse other questions tagged
.
На чтение 10 мин Просмотров 5.1к.
Юрий Запорожец
Увлекается компьютерами с 1991 года. Большой опыт в установке и настройке ПО и сборке ПК.
Знать, как настраивать прокси-сервер на Windows 10, 8, 7, macOS и Линукс, должен каждый пользователь десктопного ПК и ноутбука. Владельцам мобильных гаджетов, телефонов и планшетов, стоит познакомиться с особенностями такой настройки на Андроид и iOS. Ведь, применяя прокси, можно обойти блокировки, повысить безопасность личных данных и даже обеспечить анонимные подключения для конкретных программ.
Содержание
- Определение и применение
- Плюсы и минусы
- Типы
- Как и где выбрать сервер
- Настройка на компьютере
- Windows
- Linux
- Mac OS
- В браузере
- Chrome
- Opera
- Mozilla Firefox
- Internet Explorer
- На телефоне или планшете
- iOS
- Android
Определение и применение
Прокси-серверами называются компьютеры, выступающие посредниками между ПК, ноутбуком или мобильным устройством и целевым сервером. Так же, как и файрвол, прокси находятся между сетью и локальным компьютером. Но, в отличие от брандмауэра, предназначенного для фильтрации трафика, позволяет решать следующие задачи:
- повышение конфиденциальности пользователей при посещении веб-страниц;
- защита компьютера, лэптопа или мобильного устройства от сетевых (в том числе, DoS) атак;
- повышение скорости передачи данных;
- обеспечение доступа к сайтам, открытым только для компьютеров из определённых локаций;
- открытие доступа к заблокированным по какой-то причине ресурсам.
Прокси обеспечивает подмену реального IP, который прекращает определяться сайтами и специальными программами. Для прохождения трафика начинают использоваться дополнительные серверы с кэшированными данными, а иногда – и с механизмами повышения защиты.
Плюсы и минусы
Основные преимущества технологии:
- Анонимность. Сайты и программы не узнают реального местоположения пользователя, прекращают действовать блокировки для доступа из определённой страны. А используя прокси-сервер для локальных подключений, обходят запреты корпоративных сетей.
- Повышение уровня защиты компьютеров, лэптопов или мобильных устройств.
- Кэширование данных, позволяющее сэкономить трафик и ускорить загрузку. При открытии уже посещённой раньше страницы информация получается из кэша.
- Возможность геолокации коммерческих ресурсов. Часть крупных международных брендов показывает разную информацию для пользователей из каждой страны или региона.
- Возможность обойти лимиты на совершение определённых действий, включая массовую регистрацию аккаунтов.
- SEO-мониторинг текстов, внешних ссылок и трафика своего сайта и ресурса конкурентов.
- Введение ограничений для пользователей сети. Руководство компаний может поставить запрет доступа к определённым сайтам для повышения эффективности работы своих сотрудников.
У прокси есть и несколько минусов, включая риск кражи данных пользователя общественных бесплатных сервисов. Минус платных сервисов – высокая цена. Потому при выборе подходящего варианта стоит обратить внимание на лучшее соотношение возможностей и качества.
А возможность использования бесплатных сервисов рекомендуется рассматривать только в крайнем случае.
Типы
Существует несколько типов прокси, каждый из которых подходит для решения своих задач:
- HTTP прокси – применяется при обычном соединении с интернетом. Подключение обеспечивается с помощью настроек операционных систем. Считается устаревшим, не обеспечивая достаточную защиту данных, но отличается высокой скоростью передачи данных.
- HTTPS прокси – более современная версия, хорошо подходящая для обхода блокировок. Подключиться к прокси-серверу тоже можно через настройки, обеспечив доступ к ресурсам с SSL-шифрованием.
- SOCKS4 и SOCKS5 – прокси, работающие с трафиком любого типа, потому подходящие не только для браузеров, но и для отдельных приложений. Позволяют скрыть IP, хотя по уровню анонимности уступают VPN.
Существует ещё один тип прокси-серверов, не требующий дополнительных настроек. Он называется CGI или «анонимайзер» и считается самым простым, но не слишком надёжным. Для использования следует перейти на страницу, где расположен прокси, и ввести адрес сайта.
Как и где выбрать сервер
При выборе подходящего прокси-сервера следует учитывать такие факторы:
- Репутация сервиса, с которой можно познакомиться по отзывам пользователей на специально предназначенных для этого ресурсах.
- Количество серверов, которые предлагает сервис. Чем их больше, тем проще выбрать подходящий прокси-сервер, который для увеличения скорости доступа должен находиться как можно ближе к реальному местоположению пользователя.
- Наличие подробной информации обо всех серверах. О каждом сервис должен предоставить сведения, будет ли трафик зашифрован или нет, какие используются протоколы и технологии.
- Сбор данных во время использования. Бесплатные прокси обычно собирают информацию о своих пользователях. Платные и престижные сервисы, в большинстве случаев, сохраняют конфиденциальность клиентов.
- Механизмы, которые обеспечивают безопасность. Есть сервисы, шифрующие передаваемую информацию, блокирующие рекламные баннеры и вредоносные сайты.
- Стоимость услуг. Можно выбрать бесплатный прокси, но его работоспособность не гарантируется. Поэтому пользоваться лучше услугами платного сервиса.
Чтобы обеспечить анонимность и повысить уровень безопасности доступа при использовании социальных сетей, выбирают специализированные сервисы. Их можно найти под названием Facebook прокси, хотя поддерживаются и другие ресурсы. Среди особенностей – возможность создания нескольких аккаунтов, что может понадобиться в личных целях или для бизнеса.
Настройка на компьютере
Для компьютеров и лэптопов включить прокси Windows 10 или 7, macOS и Linux можно в настройках системы. Для этого не понадобится скачивать дополнительное программное обеспечение. А уровень безопасности и анонимности увеличится не для одной программы, а для любой, включая браузер.
Windows
Этапы настройки прокси-сервера Windows 7 выглядят следующим образом:
- Открыть Панель управления (проще всего – через «Пуск»).
- Найти «Свойства браузера (обозревателя)» через поисковую форму.
- Открыть «Подключения» и выбрать настройки сети.
- Отметить параметр «Использовать прокси-сервер для локальных подключений».
- Кликнуть по «Дополнительно», ввести данные прокси-сервера, подтвердить изменения.
Для 8-й версии инструкция по установке системных настроек прокси будет следующей:
- Нажать на клавиатуре Win + C.
- Перейти к настройкам.
- Нажать кнопку изменения настроек.
- Перейти к изменению параметров сети.
- Открыть настройки прокси-сервера.
- Найти пункт настройки прокси вручную и переместить выключатель в положение «Вкл.».
- Ввести порт и IP, указать ресурсы, где не будет применяться прокси, сохранить изменения.
Для настройки прокси-сервера Windows 10 следует выполнить такие этапы:
- Найти нужный раздел, введя «прокси» в строке поиска панели задач.
- Перейти к параметрам прокси-сервера.
- Найти ручную настройку прокси.
- Перевести в положение «Вкл.» тумблер включения прокси-сервера.
- Ввести порт и IP. При необходимости указать сайты-исключения.
- Сохранить изменения.
Иногда, изменяя настройки прокси в Виндовс 10, пользователь нарушает работу Защитника. Для решения проблемы следует разрешить доступ к адресам службы Defender, вызвав командную строку (Win + R), ввести «NETSH WINHTTP SET PROXY 1.1.1.1:8080» и перезагрузить компьютер.
Linux
Процесс установки и настройки прокси на компьютере или ноутбуке с Линукс требует запуска командной строки (Ctrl + Alt + T) и ввода следующего текста: $ export http_proxy=«http://IP:порт». Если применяется ftp или https вместо http_proxy, указывается ftp_proxy или https_proxy, соответственно.
При необходимости аутентификации вводится другая команда: $ export http_proxy=«http:// логин:пароль@IP:порт». Причём в пароле нельзя использовать специальные символы – их заменяют ASCII-кодами. Если это будет «password,password», вместо запятой ставится %2C.
Mac OS
На компьютере или ноутбуке с MacOS прокси меняется с помощью сетевых настроек:
- Открыть меню Apple.
- В разделе системных настроек перейти к пункту «Сеть».
- Выбрать используемую сетевую службу – проводную или Wi-Fi.
- Перейти к дополнениям.
- Открыть вкладку прокси.
Завершающий этап – указание протокола того прокси-сервера, который будет использоваться. Затем – его IP, порта и, при необходимости, логина и пароля. После сохранения настроек нажимается «ОК».
В браузере
Для любого веб-обозревателя можно настроить отдельный прокси, выбрав его из списка бесплатных proxy-серверов на сайте Hide My или купив. В качестве примера стоит познакомиться с особенностями процедуры для самых распространённых браузеров – Chrome, Opera, Firefox и Explorer.
Chrome
Для настройки прокси-сервера браузера Google Chrome нужны такие действия:
- Очистить историю браузера – нажать Ctrl + H, выбрать очистку и подтвердить удаление данных.
- Ввести в поисковой форме настроек браузера Chrome слово «прокси».
- Выбрать пункт «Открыть настройки прокси-сервера для компьютера».
- Найти в списке пункт ручных настроек и перевести тумблер в положение «Вкл.».
На последнем этапе вводятся данные прокси-сервера и сохраняются изменения. Перед сохранением можно выбрать дополнительные опции – запретить использование Google прокси в локальной сети или указать список сайтов, где он не будет активен.
Opera
Для веб-обозревателя Opera придётся сделать следующее:
- Очистить историю браузера – нажать Alt + P, найти пункт очистки и удалить данные.
- В форме поиска указать «прокси».
- Открыть настройки прокси-сервера.
- Ввести все необходимые данные.
Для 10-й версии Windows придётся найти пункт ручных настроек, включить тумблер и уже здесь указать все данные. При вводе можно уточнить, на какие ресурсы не распространяется действие прокси.
Mozilla Firefox
Для Firefox следует выполнить такие действия:
- Очистить историю браузера.
- Перейти к настройкам браузера.
- Найти пункт прокси, введя это слово в строке поиска.
- Нажать кнопку «Настроить» и выбрать ручную настройку.
- Указать прокси-серверы для выбранных протоколов.
Перед сохранением данных можно указать сайты, где не будет использоваться прокси-сервер. Здесь же отмечаются галочками дополнительные параметры прокси, после чего нажимается «ОК».
Internet Explorer
Для стандартного для многих ОС Windows веб-обозревателя Internet Explorer процедура настройки выглядит следующим образом:
- Нажать Ctrl + Shift + Del.
- Поставить галочки на нужных пунктах и кликнуть «Удалить».
- Нажать на значок в виде шестеренки и перейти к свойствам браузера.
- Выбрать меню подключения и кликнуть по «Настройке сети».
- Отметить пункт «Использовать прокси сервер для локальных подключений».
- Ввести адрес и порт прокси-сервера, после чего – согласиться с применением настроек.
Если нужно использовать несколько протоколов, перед сохранением следует нажать на «Дополнительно», указав IP и порты отдельно для FTP, HTTP, HTTPS и SOCKS. Здесь же можно указать сайты, где не будут действовать выбранные прокси.
На телефоне или планшете
Обеспечить повышенную анонимность и безопасность можно не только на ПК, но и на смартфонах или планшетах. Из-за того, что самые распространённые мобильные платформы – Android и iOS, стоит рассмотреть способы включения прокси на гаджетах с этими операционными системами.
iOS
Для устройств, работающих на iOS, iPhone и iPad, этапы настройки будут следующими:
- Перейти к настройкам.
- Найти пункт Wi-Fi и нажать на значок «i» у подключенной сети.
- В разделе HTTP-прокси выбрать ручную настройку.
Последний шаг – ввод данных прокси-сервера и сохранение изменений. Если требуется авторизация, следует сначала включить аутентификацию, а затем ввести нужный логин и пароль.
Android
Первый способ для устройств с Андроид подходит при наличии root-прав («прав суперпользователя»):
- Установить специальное приложение – например, ProxyDroid.
- Находясь в настройках приложения, указать данные прокси-сервера.
- Выбрать точки Wi-Fi, с которыми будет работать прокси.
- Активировать автоматическое подключение и сохранить изменения.
При отсутствии «прав суперпользователя» следует перейти сначала к настройкам телефона или планшета, затем – к разделу Wi-Fi. Затем – указать нужную сеть, кликнуть по «Изменить» и выбрать дополнительные настройки. Здесь нужно найти пункт прокси и вариант «вручную», ввести все необходимые данные и сохранить.
С VPNKI вы можете иметь доступ к домашней сети через прокси сервер. Точнее говоря, мы используем два прокси сервера:
- для HTTP соединений — http proxy.
- для любых соединений по протоколу TCP — SOCKS5 proxy.
С помощью http прокси вы сможете иметь доступ из сети Интернет к веб-интерфейсу своего домашнего устройства (сервера, видеорегистратора, видеокамеры и т.д.). А с помощью SOCKS5 прокси вы сможете иметь доступ к домашним устройствам по таким протоколам как ssh и VNC (впрочем и по многим другим, которые используют протокол TCP).
Доступ через прокси сервер осуществляется при наличии:
- одного подключенного к системе vpn туннеля от вашего устройства по любому из протоколов (PPTP, L2TP, L2TP/IPsec, OpenVPN, WireGuard).
- наличия галочки (об использовании proxy) на вашей личной странице VPNKI.
- настроенного клиентского программного обеспечения (браузер, ssh или VNC клиент).
ВАЖНО! Мы используем авторизацию по имени пользователя и пароля одного из ваших туннелей.
Используемый логин/пароль, который вы будете вводить в момент подключения через прокси НЕ должен быть в этот момент подключен через VPN. Proxy-cоединения без авторизации приниматься не будут.
Перед использованием уточните может ли ваше клиентское программное обеспечение использовать proxy сервер с авторизацией.
Краткая инструкция по использованию HTTP и SOCKS5 proxy соединений
Допустим вы имеете дома компьютер с web сервером умного дома и хоите получить к нему удаленный доступ из Интернет через прокси.
0. Настройте и подключите одно VPN соединение от вашего домашнего компьютера (веб-сервера) до сервера VPNKI по любому и поддерживаемых протоколов.
1. При установленной галочке «Использовать прокси» на личной странице системы VPNKI вам будут выделены два порта TCP:
- один для http proxy.
- второй для SOCKS5 proxy.
Запишите их и используйте при настройке своего клиентского ПО.
2. Настройка браузера компьютера, расположенного в Интернет (в общем виде подходит для любого браузера)
2.1. Войдите в настройки браузера и выберите там пункт похожий на «Сетевые настройки».
2.2. Перейдите в настройки соединения с Интернет.
2.3. Укажите в качестве http прокси — msk.vpnki.ru и порт, выданный вам на личной странице для http соединений (в данном примере 54505). Обратите внимание, что теперь все запросы от браузера по любому адресу должны будут пойти на адрес прокси.
2.4. Подключив компьютер напрямую к сети Интернет (например через сотового провайдера), наберите в строке браузера адрес веб-интерфейса в домашней сети (внутренний адрес).
2.5. При запросе авторизации введите имя одного из своих туннелей, который в настоящий момент времени НЕ подключен через VPN, его пароль и получите доступ к интерфейсу домашнего устройства.
ВАЖНО! Если вы посмотрите на правила использования прокси в вашем браузере то обратите внимание на то, что согласно выполненным настройкам теперь соединения до всех узлов сети Интернет будут устанавливаться через указанный прокси. Однако наш прокси сервер VPNKI не предоставляет возможности доступа к Интернет. К сожалению, производители браузеров дают ограниченнную возможность указания исключений из правила использования прокси («Не использовать прокси для …») и, увы, это правило не позволяет описать ситуацию вида: «Доступ к домашней сети через прокси, а доступ ко всем серверам Интернет — без прокси».
Таким образом, с выполненными ранее настройками браузера вы получите доступ к домашней сети, но не сможете обратиться к любому сайту в сети Интернет.
В такой ситуации есть два выхода:
- Использовать два браузера (один с настройками прокси для доступа к домашней сети, второй — без настроек прокси для доступа к всем ресурсам Интернет), но это не очень удобно.
- Использовать дополнительный плагин для браузера, в котором правила использования прокси пишутся более гибко. Таким плагином может являться плагин AutoProxy для Firefox.
2.6. Плагин AutoProxy для Firefox. В нем вам необходимо: а) указать прокси сервер — msk.vpnki.ru и порт, выданный на личной странице и … б) Создать группу правил и сами правила, указав только те адреса, соединения с которыми должны осуществляться через прокси сервер. Все остальные соединения будут осуществляться без использования прокси. Пример правил представлен на рисунке ниже. В данном случае, в группе правил vpnki есть три правила (адреса домашней сети) для которых будет использоваться прокси соедиение. Указание адресов в правилах начинается с символа ||
3. Настройки VNC клиента
Если доступа через браузер на web сервер умного дома вам не достаточно и вы хотите иметь доступ через VNC к рабочему столу Linux машины, то :
3.1. Мы рекомендуем использовать RealVNC VNC Viewer, так как он позволяет использовать SOCKS5 соединения с авторизацией.
3.2. Настройте VNC Viewer: укажите в настройках Proxy — msk.vpnki.ru и порт, выданный вам для SOCKS5 соединений на личной странице vpnki.
3.3. Создайте соединение к своему устройству и запустите его.
4. Примеры использования утилиты cURL для доступа через http и SOCKS5 прокси
Если вы разрабатываете какой-либо софт, то, возможно, для автоматизированного доступа из Интернет через прокси вам пригодится утилита cURL.
В примере ниже показан синтаксис команд при запросе файла с именем temperature.txt на домашнем сервере с адресом 192.168.1.100 .
Через http прокси:
curl —proxy-user <vpnki_tunnel_username>:<vpnki_tunnel_password> —proxy-basic msk.vpnki.ru:54505 —url http://192.168.1.100/temperature.txt
Через SOCKS5 прокси:
curl —proxy-user <vpnki_tunnel_username>:<vpnki_tunnel_password> —proxy-basic —socks5 msk.vpnki.ru:54507 —url http://192.168.1.100/temperature.txt
Рекомендации по выбору тарифа
Если вы не планируете передачу видео трафика, то мы рекомендуем вам начинать с выбора тарифа PLAN-MYDEV. Если передача видео будет осуществляться, то стоит сразу начинать с PLAN-VIDEO. Если скорости хватать не будет, то в любое время вы можете изменить тариф на более скоростной.
Если вы используете нашу систему для решения бизнес задач, то можно начать с аналогичных тарифов с приставкой BUSINESS-.
Контролировать объем переданного трафика вы можете на странице с графиками использования.
Узнать реальную скорость своего VPN соединения вы можете утилитой iperf3 на странице «Инструменты». Стоит отметить, что скорость передачи полезных данных будет зависеть от трех факторов:
- от типа используемого протокола VPN;
- типа используемого транспортного протокола — TCP или UDP;
- физической удаленности вашего устройства от нашего сервера.
Худшим вариантом по скорости окажется вариант, когда в качестве транспортного протокола для VPN соединения используется протокол TCP. При этом ваше устройство размещено далеко от сервера VPNKI. В этом случае, реальная скорость передачи данных будет определяться необходимостью подтверждения получения каждого пакета в протоколе TCP.
ДОПОЛНИТЕЛЬНО ПО ТЕМЕ КОНФИГУРАЦИИ УДАЛЕННОГО ДОСТУПА
- Рабочий стол Windows через RDP и OpenVPN. Ссылка здесь.
- Выставить FTP сервер в сеть Интернет через проброс TCP порта. Ссылка здесь.
ОБЩАЯ ИНФОРМАЦИЯ ОБ УДАЛЕННОМ ДОСТУПЕ
- Немного более подробно про IP адреса. Можно прочитать на нашем сайте.
- Про удалённый доступ к компьютеру можно. Можно почитать на нашем сайте.
- Про VPN и протоколы можно почитать здесь.
- Про выход в Интернет через VPN и центральный офис. Можно почитать здесь.