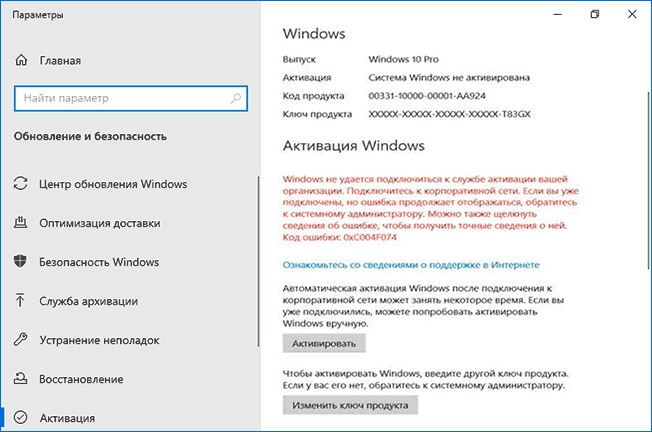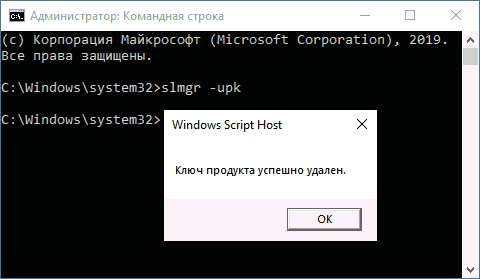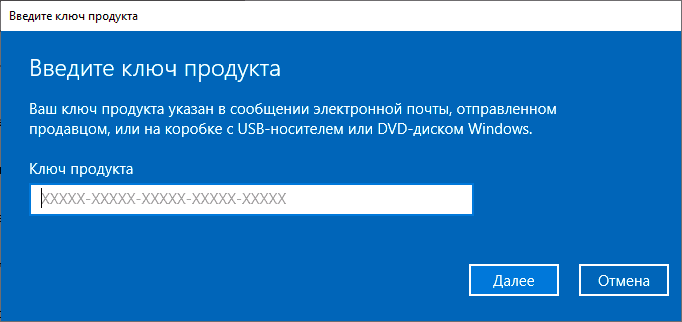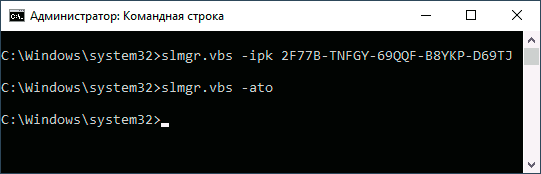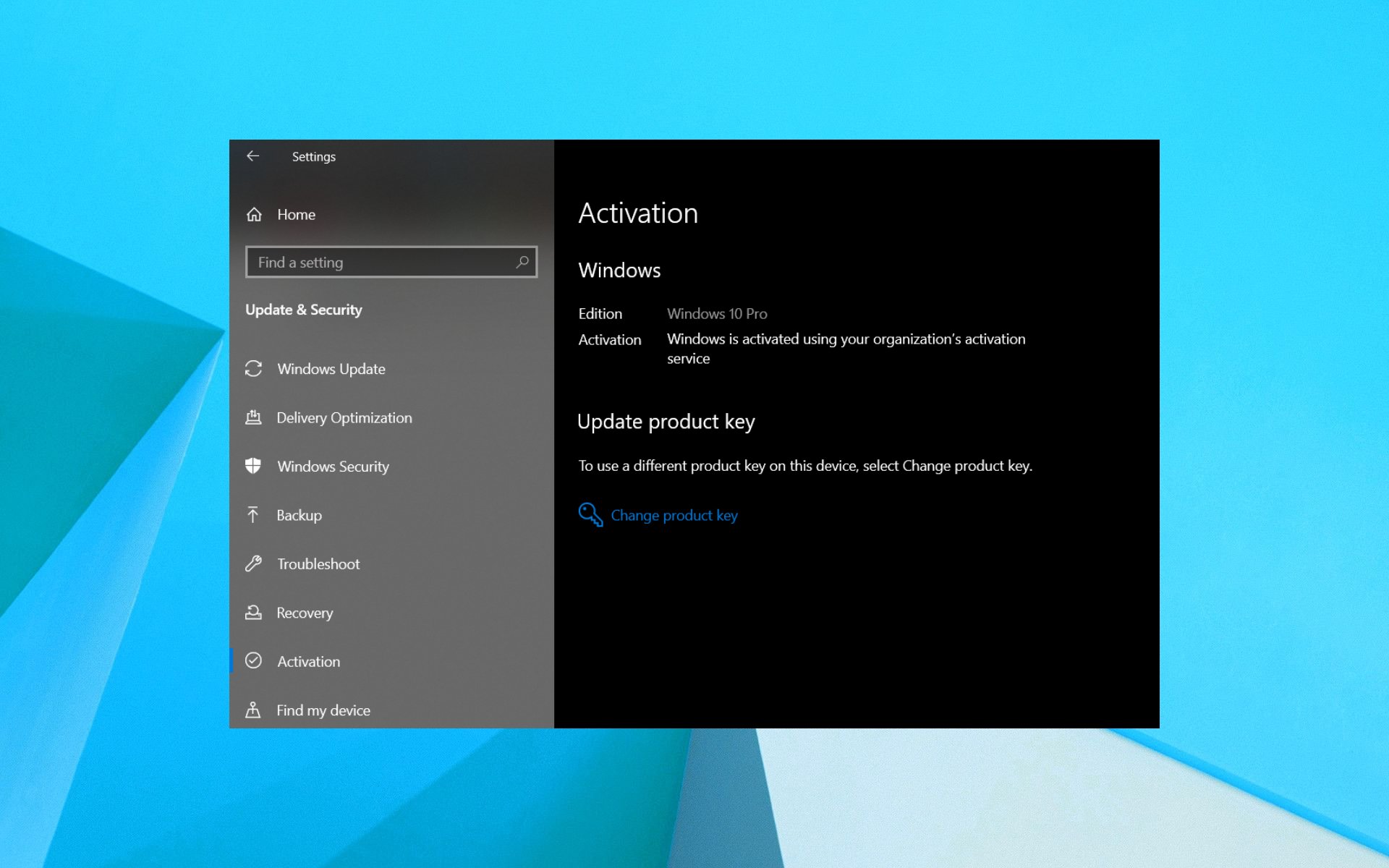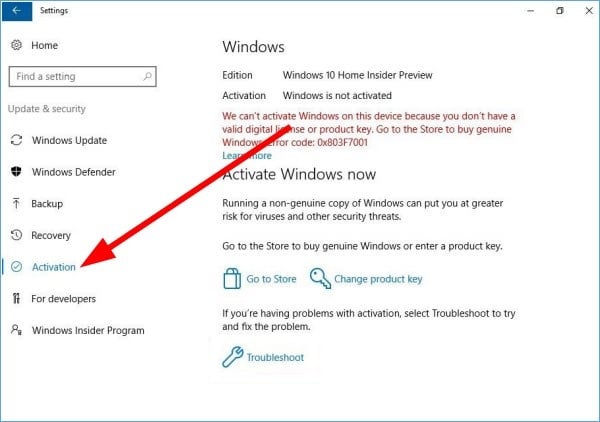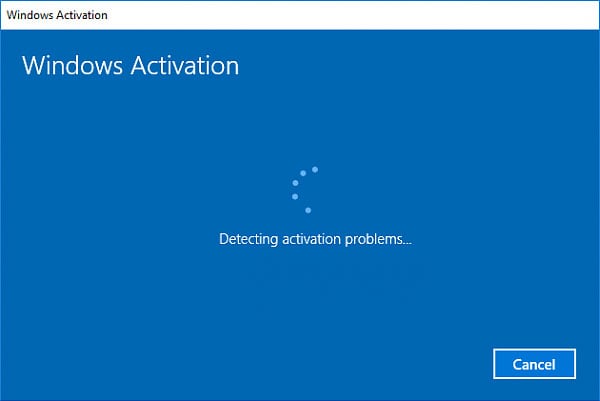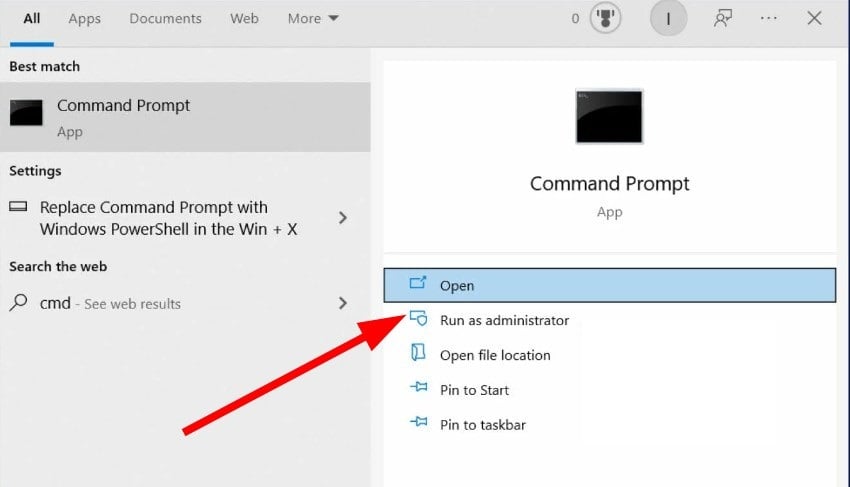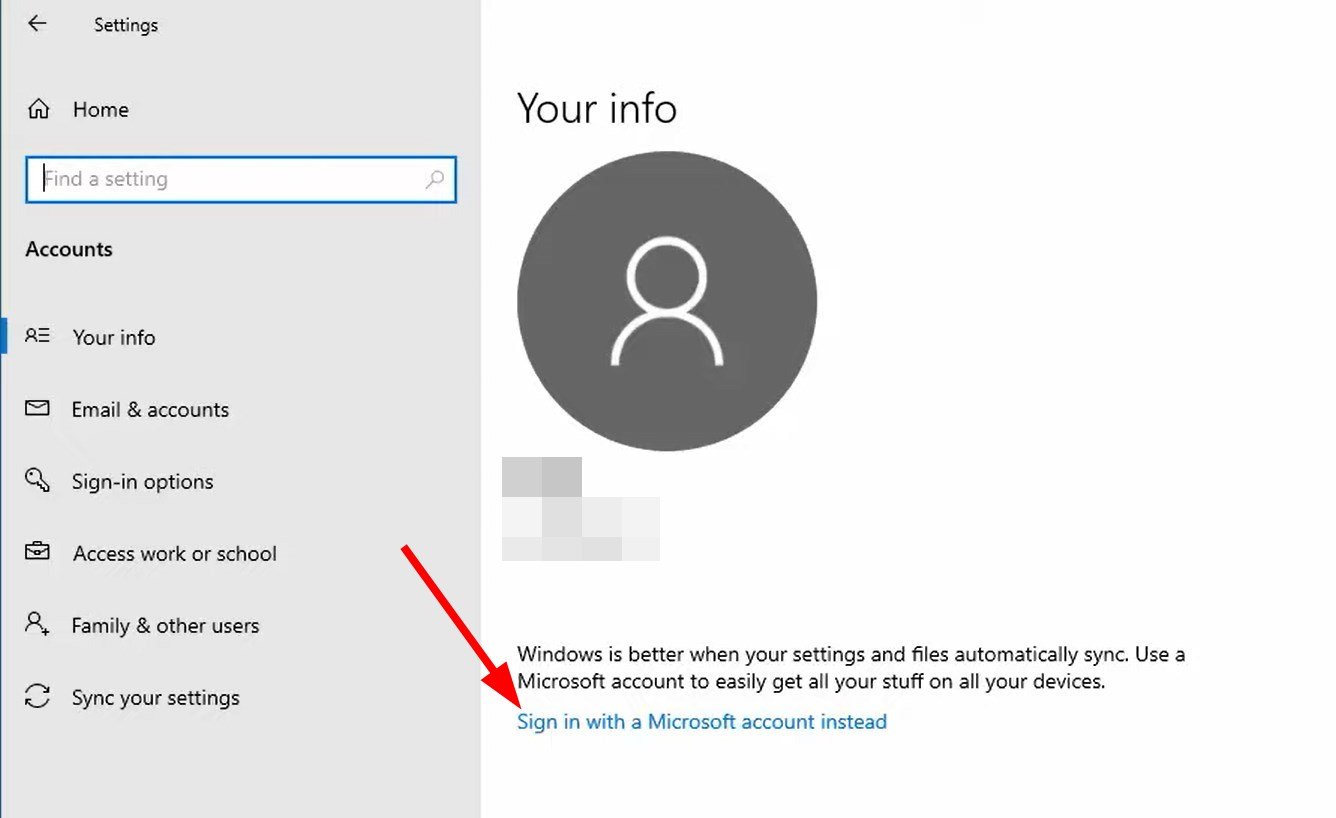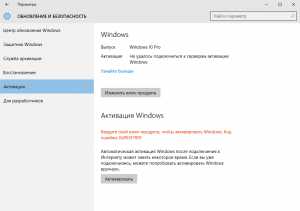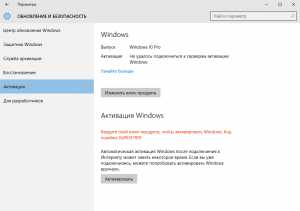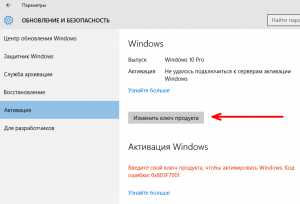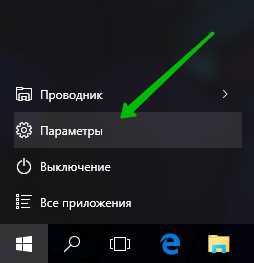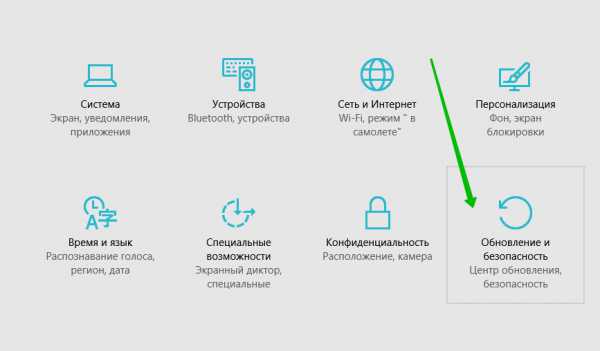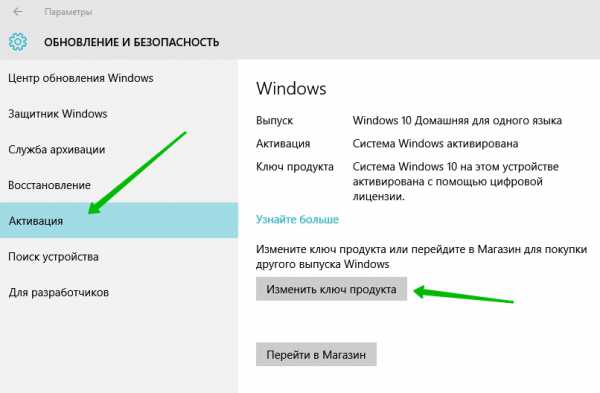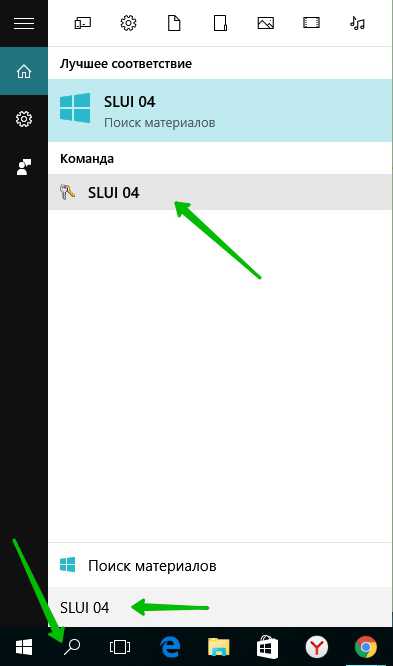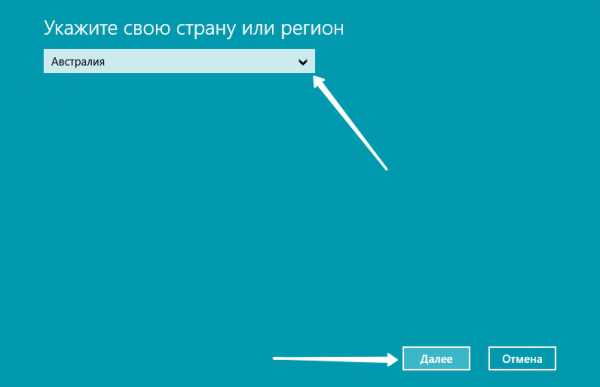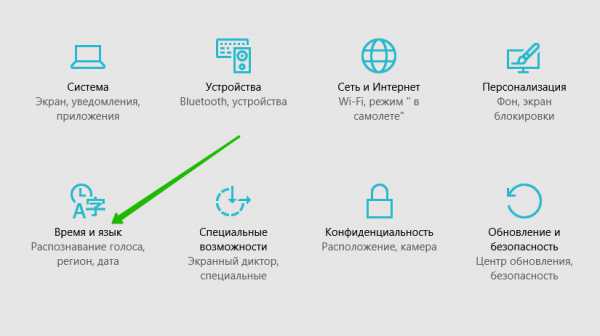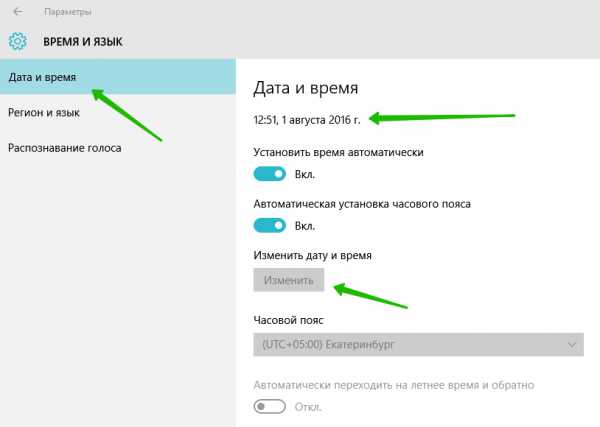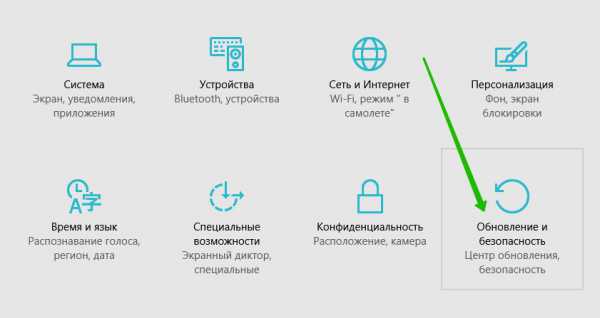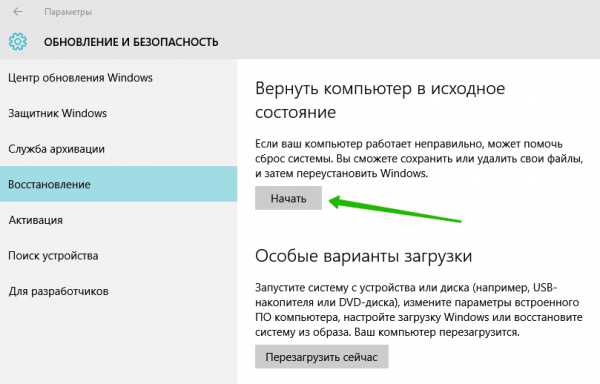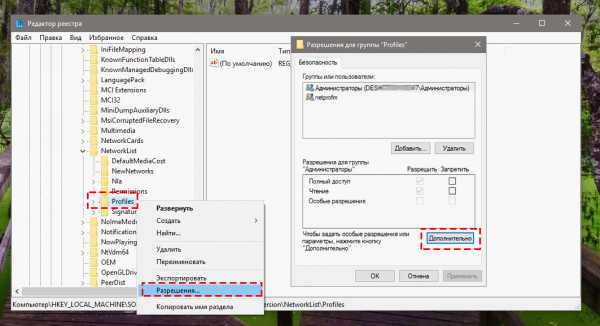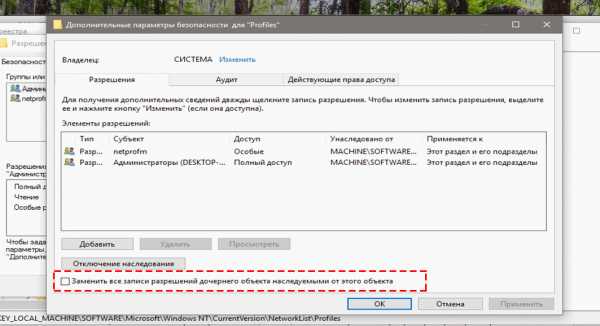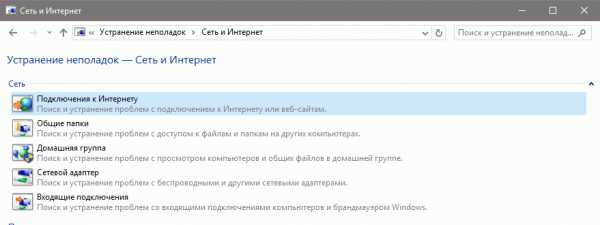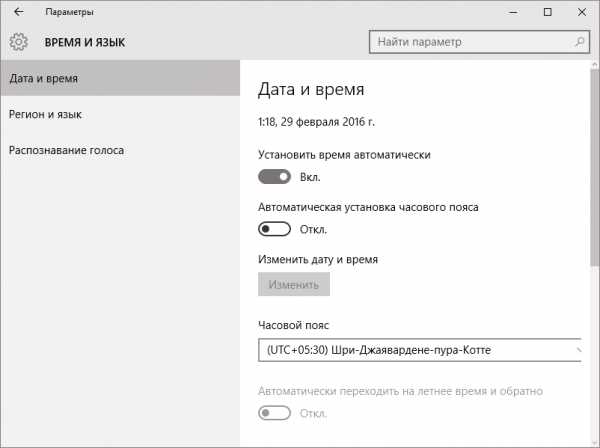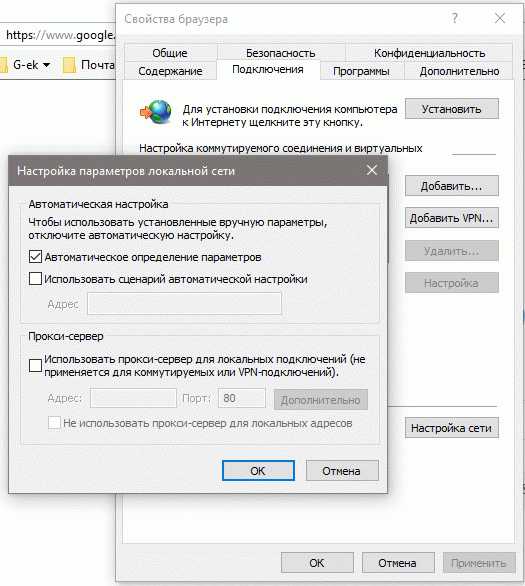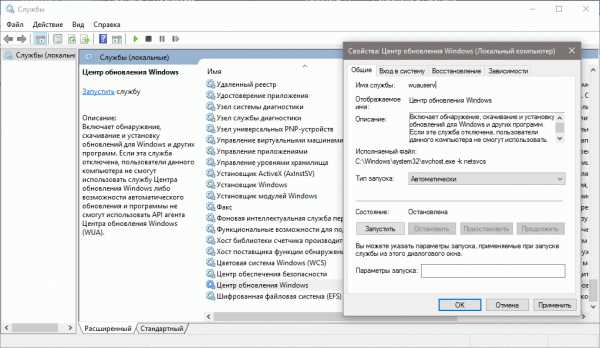В этой инструкции подробно о возможных причинах кода ошибки 0xc004F074 при активации Windows 10, возможных методах исправить ситуацию и активировать систему.
Исправление ошибки 0xc004F074
Прежде чем приступать, обратите внимание на следующие моменты, связанные с рассматриваемой ошибкой активации:
- Если у вас не лицензионная версия Windows 10, именно это может являться причиной ошибки. При этом, даже если вы сами не устанавливали такой версии и не догадывались об этом, это мог сделать кто-то еще: если вы купили б/у компьютер или ноутбук или приглашали к себе «ремонтника» и после его работы у вас (как пример) вместо Windows 10 Домашняя оказалась Pro или Enterprise. Способов обхода подобных вещей я в рамках этого сайта не предлагаю, но: если у вас на этом компьютере была лицензия другой редакции Windows 10 (как правило, домашней) или есть ключ от предыдущей версии системы (Windows 8.1, 7), вы просто можете заново установить лицензионную систему в изначальной редакции, см. Установка Windows 10 с флешки.
- Если у вас компьютер или ноутбук организации (например, взяли или приобрели на работе), причиной может быть именно то, о чем сообщает ошибка «Не удается подключиться к службе активации вашей организации», то есть системе необходимо регулярно подключаться к серверам активации в фирме, которая приобретала лицензии. Если вы и так в корпоративной сети — возможно, сбой на стороне сервера и здесь должен разбираться ваш системный администратор.
- Если вы использовали какие-либо программы для отключения слежки и обновлений Windows 10 или иным образом блокировали доступ к серверам Майкрософт, это тоже может оказаться причиной проблемы.
Итак, все нижеследующие методы исправления ошибки 0xc004F074 при активации предложены только для случаев лицензионной Windows 10.
В ходе выполнения нижеследующих шагов вам потребуется ключ продукта, если вы его не знаете, информацию можно получить следующим образом: Как узнать ключ продукта Windows 10.
- Отключите компьютер или ноутбук от Интернета.
- Запустите командную строку от имени администратора, а затем введите команду
slmgr -upk
и нажмите Enter.
- Перезагрузите компьютер, введите правильный ключ продукта. Для этого нажмите клавиши Win+R на клавиатуре, введите slui и нажмите Enter — через короткое время появится окно ввода ключа.
- Если вы не знаете его, но ноутбук или компьютер продавались с предустановленной Windows 10 (а также 8 или 8.1), посмотрите сохраненный в UEFI ключ — OEM Key и используйте его.
- Подключитесь к Интернету и проверьте, будет ли выполнена активация.
Еще один вариант, схожий с предыдущим методом (также потребуется ключ продукта, состоящий из 5 групп по 5 цифр и букв, разделенных дефисом):
Запустите командную строку от имени администратора, введите по порядку две команды:
slmgr.vbs -ipk КЛЮЧ-ПРОДУКТА-С-РАЗДЕЛИТЕЛЯМИ vbs -ato
Информацию о состоянии активации вы всегда можете посмотреть в Параметры — Обновление и безопасность — Активация. А более подробные сведения об установленных ключах продукта и активации можно получить, нажав клавиши Win+R, введя команду slmgr.vbs -dlv и нажав Enter.
Дополнительные простые методы, которые иногда срабатывают при рассмотренной ошибке активации:
- Убедитесь, что установлены верные дата и время. В идеале — зайти в Параметры — Время и язык и включить пункты автоматической установки времени и часового пояса, а затем нажать кнопку «Синхронизировать».
- Выполните проверку целостности системных файлов с помощью sfc /scannow (Подробнее: Проверка целостности системных файлов Windows 10).
- Если в течение долгого периода вы не устанавливали обновлений ОС, обновите Windows
И, наконец, если ни один из методов не помогает, а переустановка на лицензионную систему с ключом продукта или с цифровой лицензией невозможна, в принципе, вы можете использовать Windows 10 без активации.
You can try using the Windows Activation troubleshooter
by Sagar Naresh
Sagar is a web developer and technology journalist. Currently associated with WindowsReport and SamMobile. When not writing, he is either at the gym sweating it out or playing… read more
Updated on
Reviewed by
Alex Serban
After moving away from the corporate work-style, Alex has found rewards in a lifestyle of constant analysis, team coordination and pestering his colleagues. Holding an MCSA Windows Server… read more
- Windows is activated using your organization’s activation service message appears when your OS is activated using a trial license.
- Users who have purchased their PC from a store or are using their organization’s laptop are getting this error message.
- You can either manually enter the product key or get in touch with customer support to resolve this issue.
XINSTALL BY CLICKING THE DOWNLOAD
FILE
There are multiple user reports that show that the Activation tab on their Windows PC shows a Windows is activated using your organization’s activation service message. This error message is showing to a user who does not belong to any organization. Then there is another user who is getting this message after purchasing the PC from an electronics store.
The issue is pretty widespread because if unattended, the copy of the Windows OS shows the activation message. In this guide, we will give you a proper explanation of why you are getting this error message and also how you can fix it.
Why am I getting the Windows is activated using your organization’s activation service message?
Before applying the solutions, let us first understand what this message is and why have got it. This error message basically means that the volume license key used to activate your copy of Windows OS is missing or requires reactivation.
This error usually occurs when the company you got your laptop from activated it. However, since volume licenses work for a specific period of time, they expire unless it is renewed. If you continue to work with your organization then they will renew it after a certain period of time. In case you don’t work there, the Windows license will expire after a certain time.
As for the other scenario where the user does not work in any organization and is still getting the error message, this means that the shop you purchased your laptop or PC from has activated the Windows OS for a limited period of time using their license key which will expire after three months.
How we test, review and rate?
We have worked for the past 6 months on building a new review system on how we produce content. Using it, we have subsequently redone most of our articles to provide actual hands-on expertise on the guides we made.
For more details you can read how we test, review, and rate at WindowsReport.
How can I get rid of the Windows is activated using your organization’s activation service message?
Here are a few things that can help you get rid of the Windows is activated using your organization’s activation service message:
- Restart your PC and check if this resolves the issue. Often the system takes time to refresh itself, and if you entered the code recently, then a quick restart can help get rid of the message. Here’s what to do if your computer is stuck on restarting.
- Enter the product key you got when purchasing the copy of your Windows OS and check if this fixes the issue or not.
Well, that’s about it what you can do before applying the advanced troubleshooting solutions mentioned below.
1. Run the activation troubleshooter
- Open the Start menu.
- Open Settings.
- Click on Update & Security.
- Select Activation tab on the left.
- Click on Troubleshoot.
- In the UAC that appears, click Yes.
- The activation troubleshooter will begin solving your activation problem.
- Click on the I changed hardware on this device recently link.
- Sign in with your Microsoft account.
- Select the device you are currently using and click Activate. Your Windows should be activated.
Windows comes with in-built troubleshooting tools that can help you fix issues related to your PC. There is an activation troubleshooter as well that will help you to fix the error that you are getting on your PC.
2. Delete the activation
- Open the Start menu.
- Run Command Prompt as an administrator.
- Type the below command and press Enter.
slmgr /upk - You will get a message Uninstalled product key successfully, and Windows will get deactivated.
- Open Windows Settings.
- Click on System & security.
- Your Activation state will show that your copy of Windows isn’t activated.
- Go back to the Settings page and click on Accounts.
- Most probably, you will have a local account. Click on the Sign in with a Microsoft account instead button.
- Enter your Microsoft account credentials.
- If the sign is successful, your Windows will get activated with the digital license linked to your Microsoft account.
What this process actually does is first uninstall the product key from your PC, then when you link your Microsoft account it fetches the digital license you might have attached to your Microsoft account and activates your copy of Windows.
- Are Windows 11 Bugs Fixed? A Look at Its Journey to Stability
- Microsoft wants to develop an ultra-low latency video streaming software
- How to Disable the Insert Your Security Key Into the USB Port popup
3. Enter the product key manually
- Open the Start menu.
- Run Command Prompt as an administrator.
- Type the below command and press Enter.
wmic path SoftwareLicensingService get OA3xOriginalProductKey - Note down the product key of your PC.
- Open Windows Settings.
- Click on Update & Security.
- Select the Activation tab on the left.
- Click on the Change product key option.
- Enter the product key you have noted in step 4 and press Enter. Check if this fixes the issue or not.
At last, if nothing works, and you aren’t able to fix the Windows is activated using your organization’s activation service message, then you can get in touch with Microsoft customer support.
You can visit this website and select the number based on your region. Explain your issue to customer support and follow the steps that they advise you. Possibly this will help you resolve the error.
That is it from us in this guide. If you are having issues with Windows updates, then you can check out our guide on how you can fix Windows update errors easily.
For those experiencing We Couldn’t Connect to the Update Service error, they can refer to our guide that lists some effective solutions to resolve the problem.
Also, if you are stuck in your welcome screen and do not know what to do, then you can check out our guide that gives you 17 ways to get past the welcome screen on Windows 10 and 11.
Let us know in the comments below which one of the above solutions helped you resolve the Windows is activated using your organization’s activation service message.

Одна из общих проблем, с которой могут столкнуться пользователи Windows, — это ошибка активации. Сообщение об ошибке обычно гласит: «Не удается активировать Windows на этом устройстве, так как мы не можем подключиться к серверу активации вашей компании». В большинстве случаев это связано с использованием систем KMS (Key Management Service) для активации продуктов Microsoft.
Что такое KMS?
KMS — это технология, используемая Microsoft для активации программного обеспечения, развернутого в больших объемах, например, в корпоративной среде. Ключи KMS не используются для активации напрямую, а вместо этого применяются для установки сервера активации в вашей организации.
Что вызывает эту проблему?
Это сообщение об ошибке обычно появляется, когда ваш компьютер пытается активировать копию Windows через сервер KMS и не может установить соединение. Это может произойти по различным причинам, но наиболее общей является отсутствие соединения с интернетом или проблемы с настройками сети.
Как решить проблему?
Один из способов решения этой проблемы — выполнить команду «slmgr /ckms» в командной строке с правами администратора. Вот пошаговая инструкция:
- Нажмите клавиши Windows + X и выберите «Командная строка (администратор)» или «PowerShell (администратор)».
- В командной строке введите slmgr /ckmsи нажмите Enter.
- После выполнения команды перезагрузите свой компьютер.
Эта команда очистит все предыдущие настройки KMS на вашем компьютере, что может помочь устранить проблему с активацией.
А если у вас ещё нет ключа активации для вашей операционной системы, то можете приобрести его в нашем интернет-магазине.
Главная » Windows 10 » Windows 10 не удалось подключиться к серверам активации
Как исправить ошибку 0x803f7001 в Windows 10
0x803f7001 – это одна из наиболее распространённых ошибок с которой сталкиваются пользователи при активации Windows 10. Далее рассмотрим, почему же возникает ошибка с кодом 0x803f7001 и как её исправить.
Код ошибки: 0x803f7001 – Причины
- Не удалось подключиться к серверам активации Windows – возникает при проблемах с интернет-соединением (пример можно видеть на скриншоте выше);
- Была допущена неточность на этапе ввода лицензионного ключа при установке Windows (пользователем указана не та цифра или буква);
- Изменение аппаратной конфигурации компьютера (апгрейд), к примеру, была заменена материнская плата, жёсткий диск, установлен SSD накопитель.
Как исправить ошибку 0x803f7001
Активация вручную:
- Нажмите кнопку «Пуск» → Параметры → Обновление и Безопасность → Активация → Изменить ключ продукта;
- Введите, имеющийся у вас лицензионный ключ. Примечание: Windows 10 можно активировать, используя ключи Windows 7, Windows 8 и Windows 8.1, включая ключи предназначенные для обновления системы, например, с Windows 7 до Windows 8;
- Нажмите «Далее»;
- Система Windows активирована.
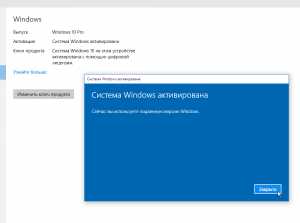
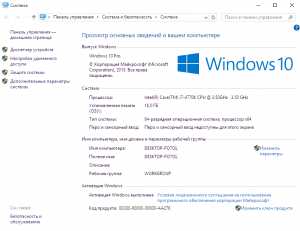
Если вышеприведённая инструкция по устранению ошибки 0x803f7001 вам всё же не помогла, то для активации Windows необходимо обратиться в службу поддержки Microsoft.
Читайте также:
AlpineFile.ru
Код ошибки активации Windows 10 обозначения
Привет ! Сегодня мы рассмотрим самые распространённые ошибки, которые могут возникнуть при активации операционной системы Windows 10. Также вы узнаете способы решения данных проблем. Поехали !
Коды ошибок активации Windows 10
Код ошибки: 0x803f7001, 0x800704cF.
Ошибка означает, что ключ, который вы вводите при активации Windows 10, либо ошибочный, либо устаревший. Лицензия данного ключа не действительна. Попробуйте ещё раз внимательно проверить правильность ввода ключа активации.
Ключ для активации Windows 10 должен быть указан на упаковке компьютера или носителя с Windows, в электронном сообщении о подтверждения покупки Windows, или сертификате подлинности, который отображается на компьютере, внизу или сзади.
Чтобы ввести действительный ключ активации Windows 10, в нижнем левом углу экрана откройте меню «Пуск». В открывшемся окне нажмите на вкладку — Параметры.
Далее, на странице «Параметры», нажмите на вкладку — Обновление и безопасность.
Далее, на странице «Обновление и безопасность», слева в боковой панели нажмите на вкладку — Активация. Нажмите на кнопку — Изменить ключ продукта и введите действительный ключ активации.
Код ошибки: 0xC004C003, 0xC004C060, 0xC004C4A2, 0x803FA067L, 0xC004C001, 0xC004C004, 0xC004F004, 0xC004C007, 0xC004F005, 0xC004C00F, 0xC004C010, 0xC004C00E, 0xC004C4A4, 0xC004C4A5, 0xC004B001, 0xC004F010, 0xC004F050.
Данные ошибки могут возникать также из-за ввода неправильного ключа активации. Вам нужно использовать другой ключ или приобрести новый.
Возможно, что серверы активации Windows 10 оказались заняты. В таком случае вам нужно просто подождать не много, активация Windows 10 пройдёт автоматически. Если проблема не решится, то обратитесь в службу поддержки клиентов.
Вы бесплатно обновили систему до Windows 10, но после переустановки системы Windows 10 не активировалась. Windows 10 должна активироваться автоматически только в том случае, если вы не производили каких-либо аппаратных изменений. Например, замена жёсткого диска или системной платы.
Код ошибки: 0xC004F034.
Ошибка возникла из-за того, что вы ввели недопустимый ключ активации или ключ для другой версии Windows. Вам нужно вводить ключ, который соответствует выпуску вашей системы Windows 10, установленной на вашем компьютере.
Если Windows установлена на устройстве, которое подключается к серверу управления ключами, то вам нужно обратиться к специалисту службы поддержки вашей организации, для получения дополнительных сведений об активации Windows.
Код ошибки: 0xC004F210.
Ошибка может возникнуть, если вы ранее выполнили обновление до Windows 10, но ваш текущий выпуск Windows не соответствует цифровому разрешению. В таком случае ваш компьютер не подходит для обновления до Windows 10.
Код ошибки: 0xC004E016, 0xC004F210, 0xC004F00F.
Вы ввели ключ другой версии и выпуска Windows 10. Ключ активации «Корпоративного» выпуска Windows 10 нельзя использовать для активации выпусков Windows 10 «Домашняя» и «Базовая».
Код ошибки: 0xC004FC03, 0x8007267C.
Ошибка может возникнуть, если отсутствует подключение к интернету или параметры брандмауэра не позволяют Windows завершить активацию через интернет. Вам нужно убедиться, что подключен интернет и брандмауэр не блокирует активацию Windows.
Вы также можете активировать Windows 10 по телефону. Внизу экрана, в панели задач, откройте «Функцию Поиска». В поле поиска введите команду — SLUI 04. У вас появится данная команда, нажмите по ней.
Далее, откроется окно, выберите свою страну и нажмите кнопку — Далее. Затем просто следуйте инструкции !
Код ошибки: 0xD0000272, 0xC0000272, 0xc004C012, 0xC004C013, 0xC004C014.
Временно не доступен сервер активации Windows 10. Когда сервер восстановит подключение, Windows 10 будет автоматически активирована.
Код ошибки: 0xC004C008, 0xC004C770, 0x803FA071, 0xC004C020.
Ошибка возникла из-за того, что ключ активации используется на другом компьютере. Либо превышено максимальное число используемых ключей на нескольких компьютерах. В таком случае вам нужно покупать ключ для каждого вашего компьютера.
Новый ключ можно приобрести через приложение «Магазин Windows».
Код ошибки: 0x8007232B, 0xC004F074, 0xC004F038, 0x8007007B.
Ошибка возникает из-за того, что вы вводите ключ для корпоративного выпуска Windows 10, чтобы активировать Windows 10 «Домашнюю» или Windows 10 «Pro».
Вы пытаетесь активировать рабочий компьютер без подключения к рабочей сети. Если вы подключены к рабочей сети, но ошибка по прежнему возникает, вам может потребоваться изменение сетевых параметров. Обратитесь к специалисту службы поддержки в вашей организации !
Также вы можете сами ещё раз ввести ключ активации. В начале записи показано как это сделать !
Код ошибки: 0x80072F8F.
Данная ошибка возникает когда на вашем компьютере не правильно установлены дата и время. Убедитесь, что на компьютере установлены правильное время и дата ! В нижнем левом углу экрана откройте меню «Пуск». В открывшемся окне нажмите на вкладку — Параметры.
Далее, на странице «Параметры», нажмите на вкладку — Время и язык.
Далее, проверьте дату и время и при необходимости измените их.
Также проверьте подключение к интернету и попробуйте перезагрузить компьютер !
Код ошибки: 0xC004E003.
Ошибка может возникнуть из-за того, что вы устанавливаете на свой компьютер сторонние программы, которые могут изменять системные файлы. В таком случае попробуйте сделать «Сброс системы» и вернуть всё к исходному значению.
Точно также как и показано в примере выше, зайдите на страницу «Параметры». Нажмите на вкладку — Обновление и безопасность.
Далее, слева в боковой панели нажмите на вкладку — Восстановление. Затем на странице нажмите на кнопку — Начать.
Далее, в открывшемся окне выберите первый в списке вариант, при котором все ваши личные файлы сохраняться. Далее следуйте инструкции. Внимательно читайте всю информацию !
Код ошибки: 0x80004005.
Если возникла данная ошибка, то попробуйте заново активировать Windows 10, как показано в самом начале данной записи. Если повторная активация не поможет, попробуйте сбросить систему к настройкам по умолчанию, как показано в предыдущем примере.
Помните ! Не лицензионную копию Windows 10, которую не опубликовала и не лицензировала корпорация Майкрософт, активировать не удастся, так как корпорация Майкрософт не сможет установить соответствие между профилем оборудования компьютера и 25-значным ключом продукта.
У вас остались вопросы ? Напишите комментарий к данной записи ! Удачи вам !
info-effect.ru
Код ошибки 0x80072EFD — Ошибка Магазина Windows 10.
Вы можете получить эту ошибку при попытке открыть Магазин Windows 10 или при его обновлении.
Не удалось подключиться к Магазину. Возможно, возникла проблема с сервером или истекло время ожидания подключения. Подождите пару минут и попробуйте еще раз.
Код ошибки 0x80072EFD , Давайте исправим это досадное недоразумение.
Перед тем, как начать , пожалуйста , создайте точку восстановления системы , вы сможете восстановить ваш компьютер обратно к этой точке, если что то пойдет не так , как вы хотите.
Если вы получили это сообщение вместе с кодом ошибки 0x80072EFD, то это указывает на то, что соединение с сервером не может быть установлено.
Вот несколько советов по устранению неполадок которые вы можете попробовать:
1] Это может быть временная проблема с самим Магазином Windows. Попробуйте обновить страницу через некоторое время и посмотрите, работает ли это.
2] Убедитесь, что у вас установлены последние обновления в Windows 10.
3] Временно отключите брандмауэр и антивирус и проверьте работу Магазина Windows 10.
4] С учетной записью администратора , откройте редактор реестра и перейдите к следующему разделу
HKEY_LOCAL_MACHINE\SOFTWARE\Microsoft\WindowsNT\CurrentVersion\NetworkList\Profiles
Щелкните правой кнопкой мыши на Profiles и выберите в контекстном меню Разрешения. В открывшимся окне нажмите на кнопку Дополнительно.
Теперь установите флажок «Заменить все записи разрешений дочернего объекта наследуемыми от этого объекта» и нажмите кнопку Применить.
Перезагрузите компьютер.
Попробуйте подключиться к магазину Windows 10.
5] Запустить встроенный в Windows 10, Инструмент устранения неполадок —> Сеть и Интернет —> Сетевой адаптер и посмотрите поможет ли это вам.
6] Проверьте дату и время для вашего часового пояса на вашем компьютере. Убедитесь, что оно правильное.
7] Сбросьте кеш Магазина (Windows Store Cache).
Открываем командную строку от имени администратора
вводим команду
wsreset
и нажимаем ввод
Данная команда применяется для сброса кэша магазина и вполне может решить данную неполадку.
8] Если вы используете прокси — отключите прокси — сервер и проверьте работу магазина. Чтобы отключить прокси, откройте Internet Explorer —> Сервис —> Свойства обозревателя —> вкладка Подключения —> Настройка Сети —> Под строкой Прокси сервер снимите флажок Использовать прокси —> Применить.
Если это не работает, вы можете сбросить Proxy с помощью прямой команды для сброса WinHTTP прокси. Введите следующую команду в командной строке с правами администратора и нажмите клавишу ВВОД.
netshwinhttp reset proxy
9] Удалить содержимое папки Software Distribution. Откройте командную строку как администратор, Введите следующие команды одну за другой нажимая клавишу ВВОД:
net stop wuauserv
net stop bits
Это остановит службу Windows Update и Background Intelligent Transfer Service.
Теперь перейдите к C: \ Windows \ SoftwareDistribution и удалите все файлы и папки внутри папки .
Вы можете нажать Ctrl + A, чтобы выбрать все, а затем нажать кнопку Удалить.
После того, как вы очистили эту папку, вы можете перезагрузить компьютер или вы можете выполнить следующие команды, по одной в командной строке, для запуска связанных служб обновления Windows 10.
net start wuauserv
net start bits
10] Если сопровождающий код ошибки изменился, попробуйте выполнить следующие рекомендации:
80072EFF : Это означает, что TLS отключен, и должен быть повторно включен. Как сделать это, откройте Свойства браузера. Перейдите на вкладку Дополнительно и в разделе Безопасность. Убедитесь в наличии флажка рядом с Использовать TLS 1.2. Выберите Применить / OK.
801901F7 : Этот код ошибки указывает , что служба обновления Windows не запущена. Используйте эти шаги ,чтобы снова включить ее. Включите ее с помощью Services.msc.
И установите запуск службы на Автоматически.
Вот и все.
g-ek.com
Смотрите также
недавносистема win10Когда пользователь собирается активировать компьютерную систему, он внезапно сообщает, что он не может подключиться к серверу активации вашей организации, и активация не выполняется. Что мне делать? Как подключиться к организации для активации? Эта статья объяснит вам конкретное решение для запроса активации системы win10, которое не может подключиться к серверу активации вашей организации.

Heu kms activator v11.2 зеленая версия (загрузка инструмента активации win10 / Office offline kms)
HEU KMS Activator — это простой и эффективный инструмент для автономной активации KMS. Применимо к версиям Windows, Office и VL, активация одним щелчком без подключения к Интернету и автоматическая активация программного обеспечения в автономном режиме. Служба KMS — это служба корпоративной авторизации Microsoft для Windows, Office и т. Д. KMS можно использовать для активации продуктов в локальной сети. И этот инструмент использует встроенный в систему KMS-сервер, поэтому можно активировать как Windows, так и Office.
Для Professional Edition
1. Создайте новый текстовый документ на рабочем столе, скопируйте в него следующий код, как показано на рисунке: slmgr / ipk W269N-WFGWX-YVC9B-4J6C9 -T83GX slmgr / skms kms.03k.org slmgr / ato

2. Щелкните файл и выберите «Сохранить как». Во всплывающем интерфейсе выберите место сохранения на рабочем столе, измените тип сохранения для всех файлов и измените имя файла на файл в формате .bat. Затем нажмите кнопку «Сохранить»;

3. Щелкните рабочий стол правой кнопкой мыши и дважды щелкните только что сохраненный файл, выберите [Запуск от имени администратора], после чего появится всплывающее сообщение «Ключ продукта успешно установлен», нажмите кнопку «ОК». ;

4. Затем появится всплывающее окно с сообщением «Имя компьютера службы управления ключами успешно установлено на kms.xspace.in», нажмите кнопку «ОК»;

5. Затем появится запрос «Успешно активирован продукт», нажмите кнопку «ОК»;

6. В этот раз, когда мы открываем свойства компьютерной системы, мы видим, что окна были активированы.
Для win10 Enterprise Edition:
1. Нажмите win + s, чтобы открыть окно поиска, введите: cmd, щелкните правой кнопкой мыши параметр [Командная строка] и выберите «Дополнительно» — «Запуск от имени администратора»;
2. После открытия командной строки последовательно выполните следующие команды: (введите предложение и один раз нажмите Enter):
slmgr /ipk NPPR9-FWDCX-D2C8J-H872K-2YT43 slmgr /skms kms.03k.org slmgr /ato

3. Активируйте, выполнив указанные выше действия!
То, что я представил выше, является подробным решением проблемы, когда запрос активации системы win10 не может подключиться к серверу активации вашей организации. Надеюсь, это руководство поможет вам.