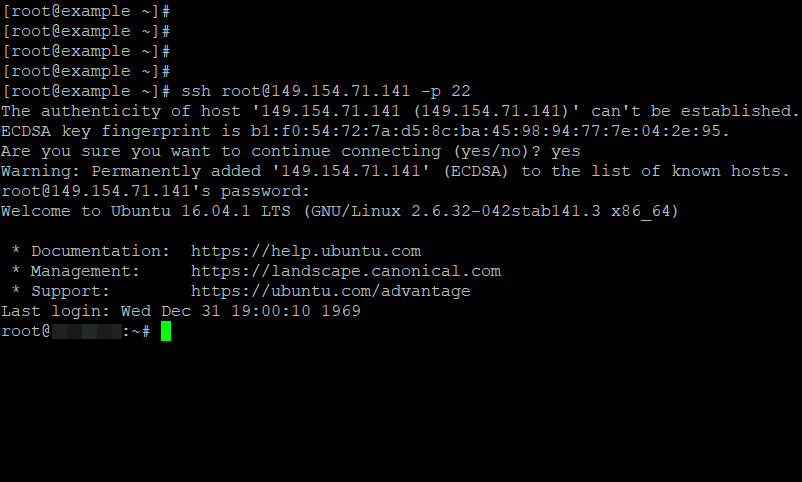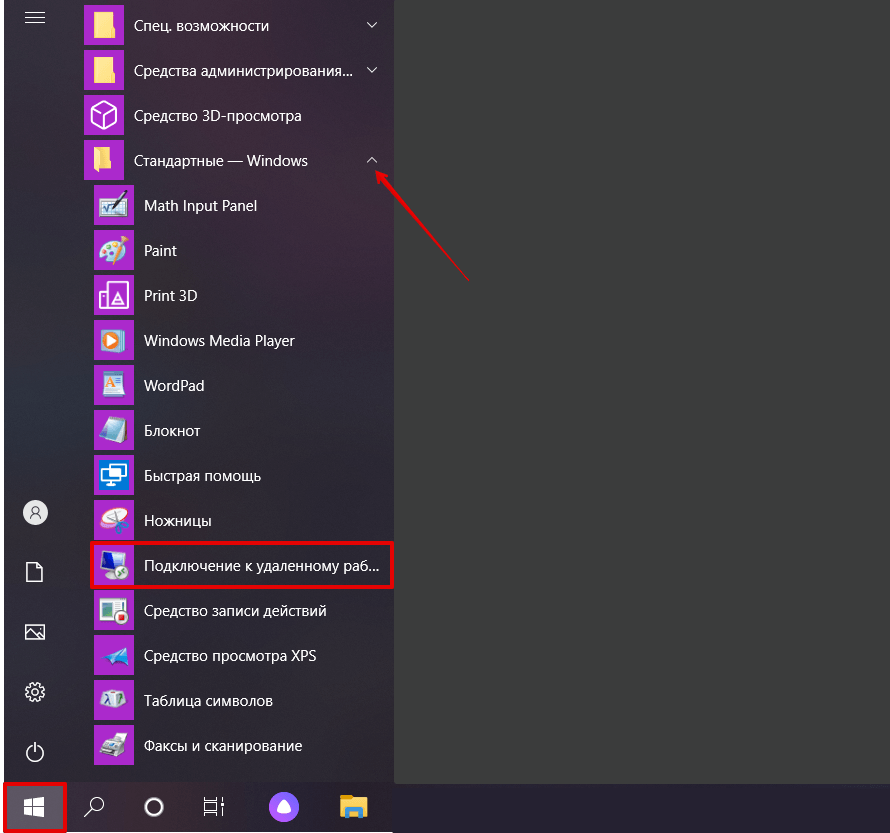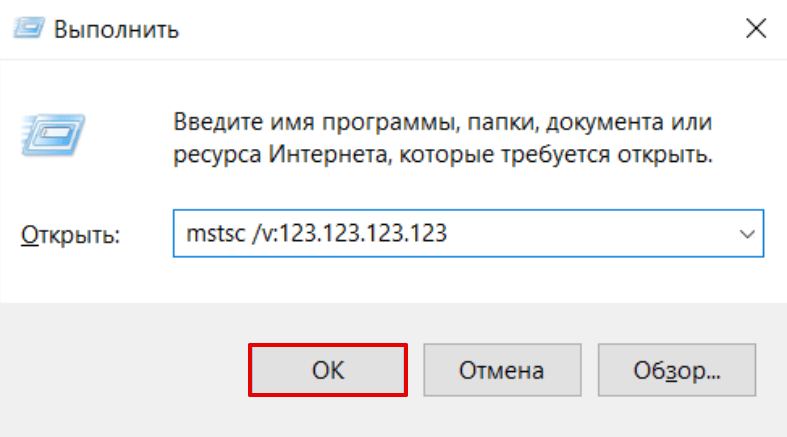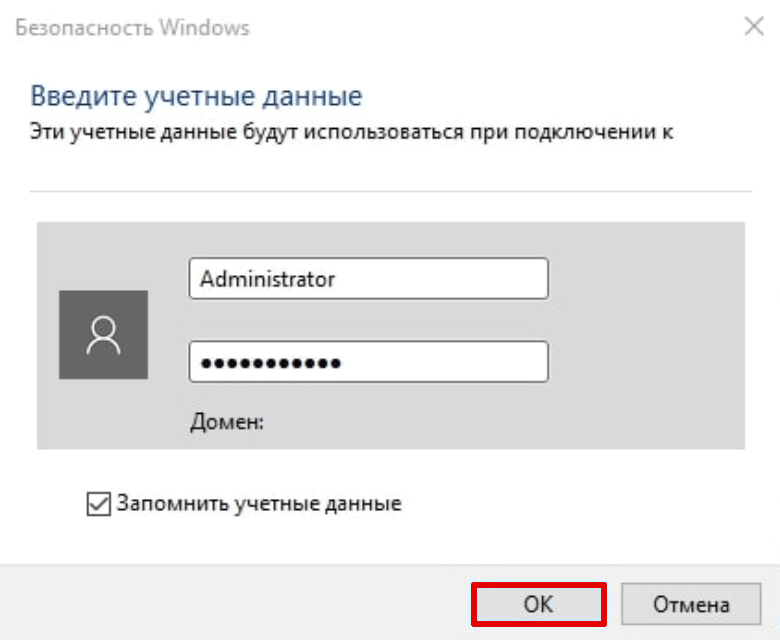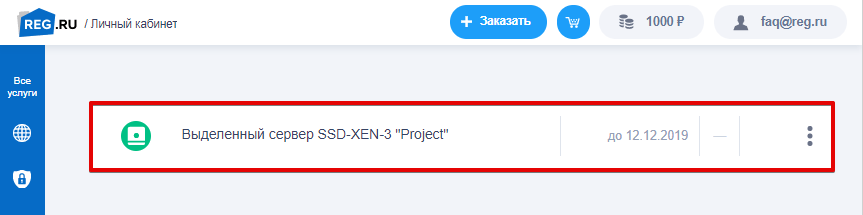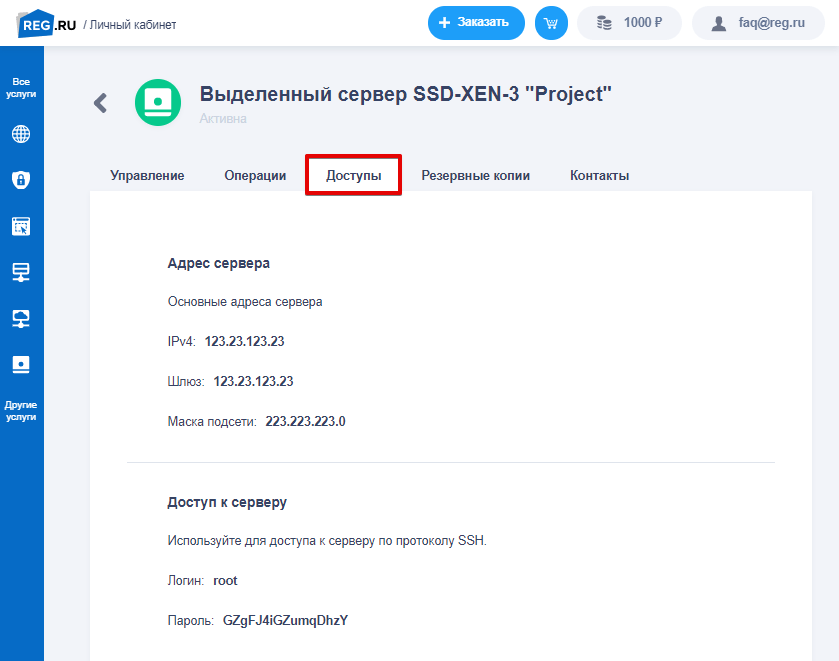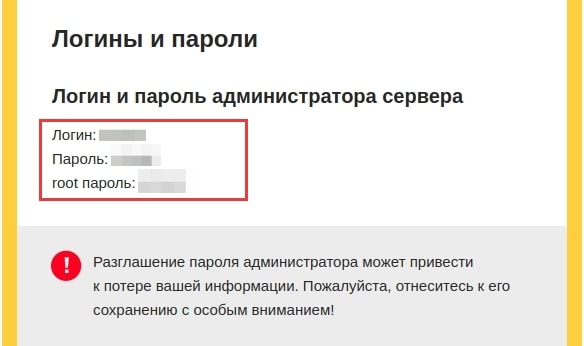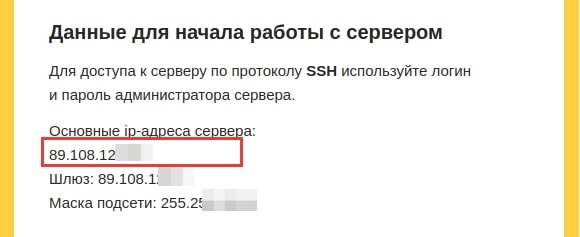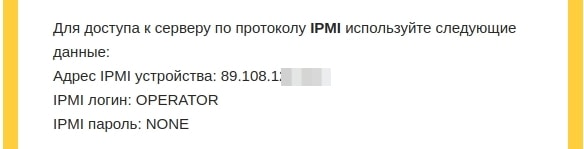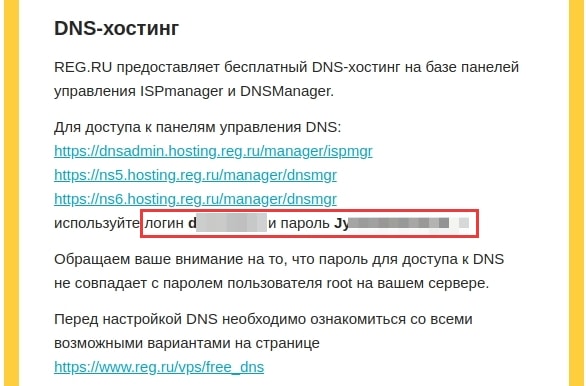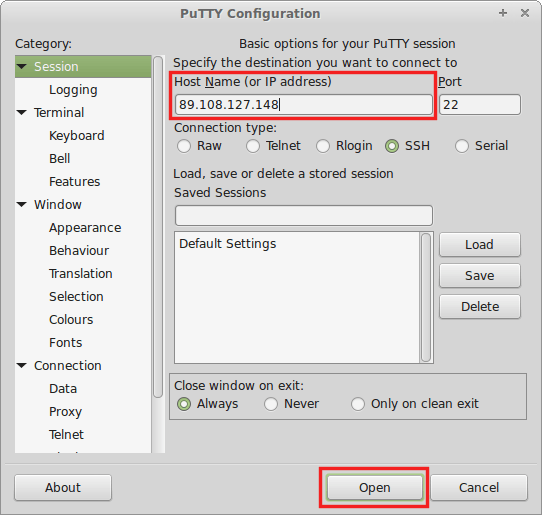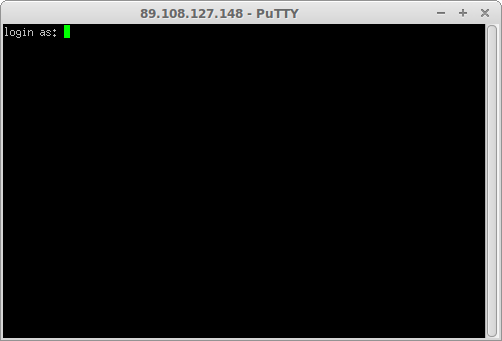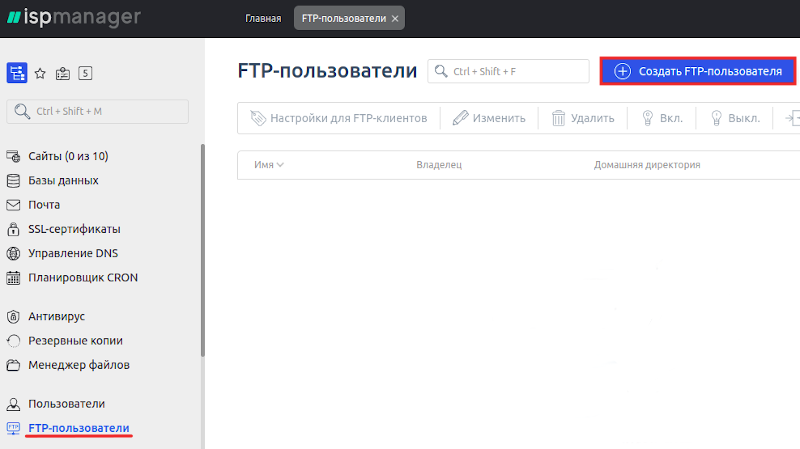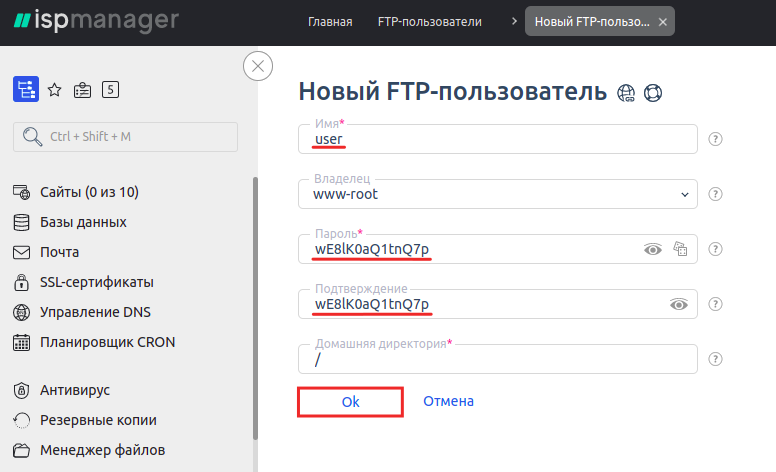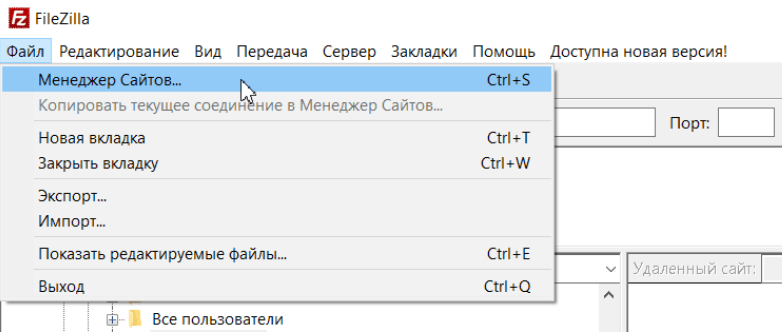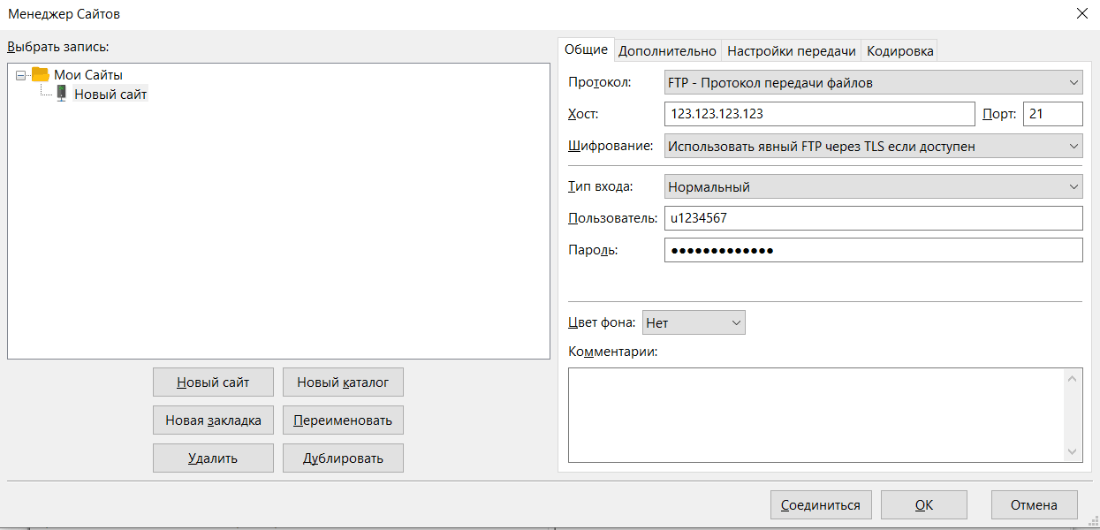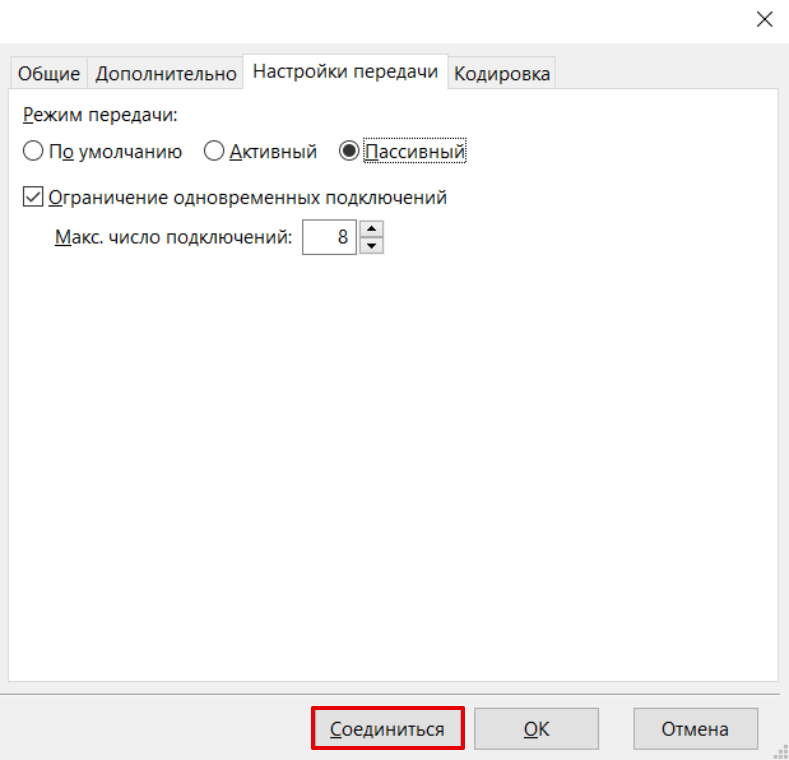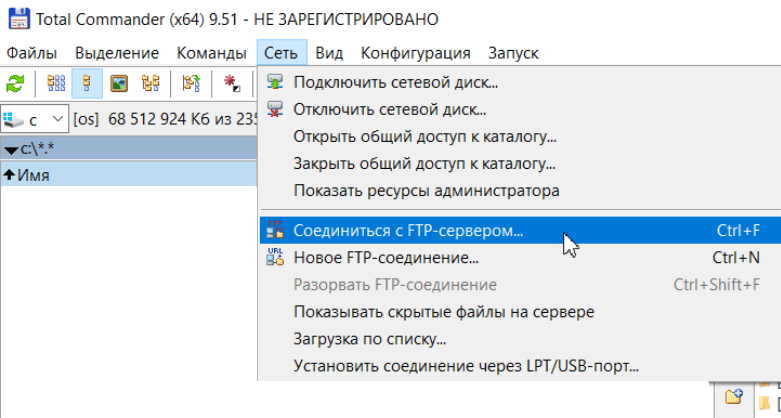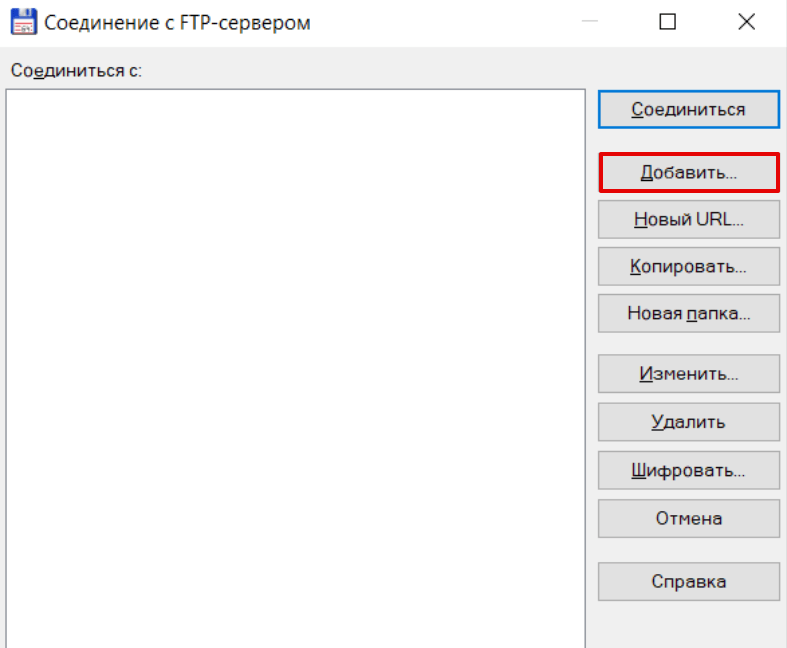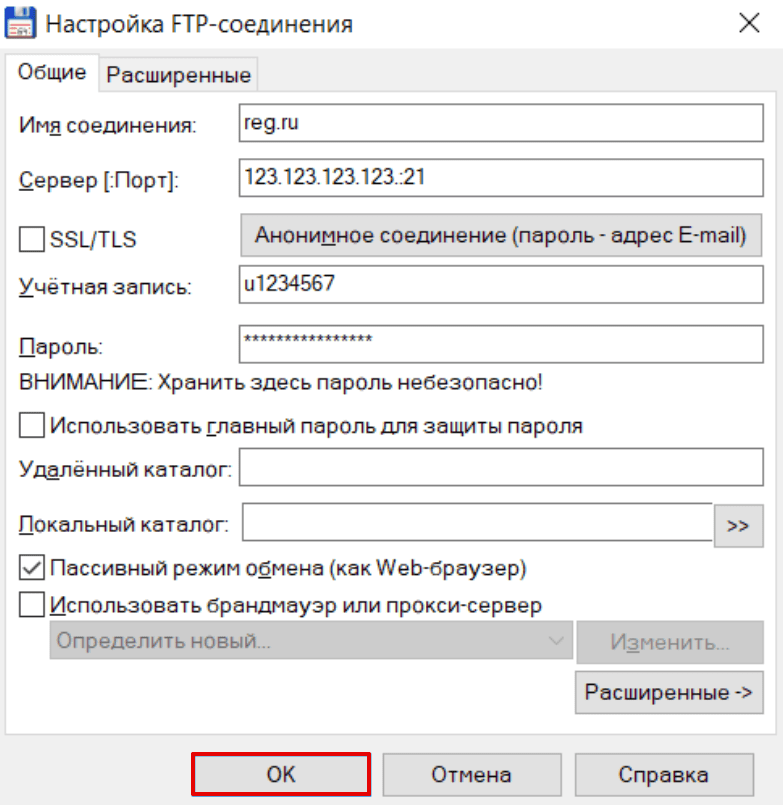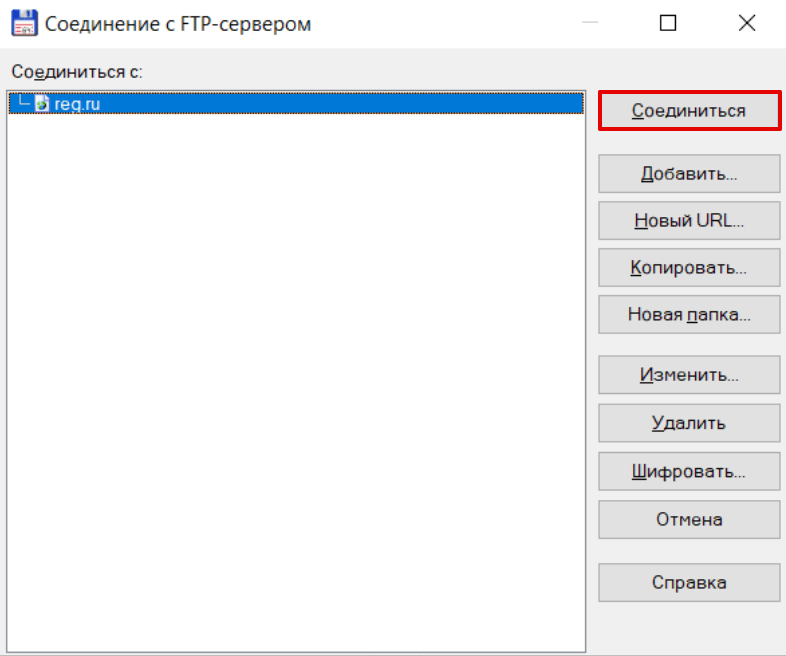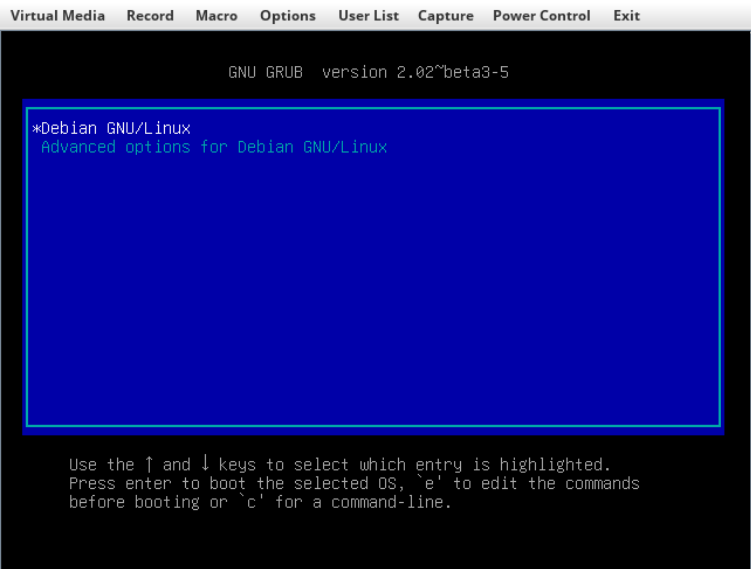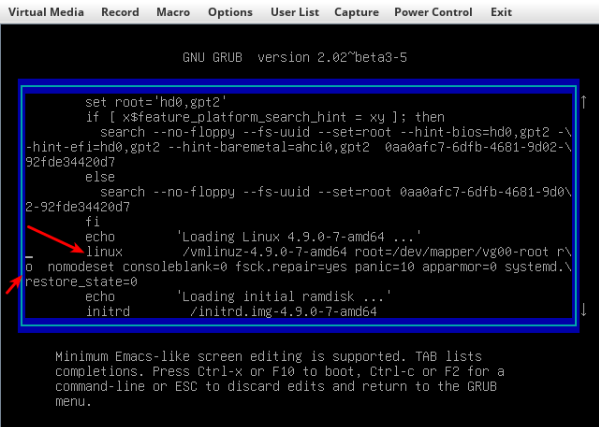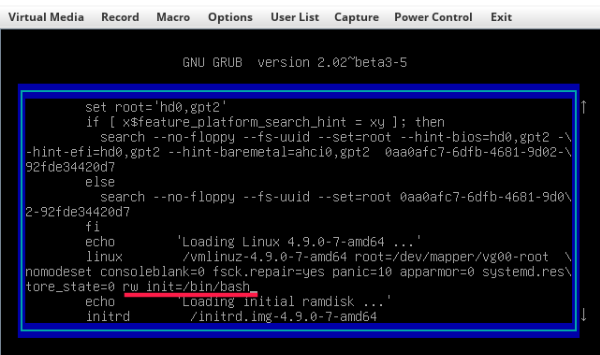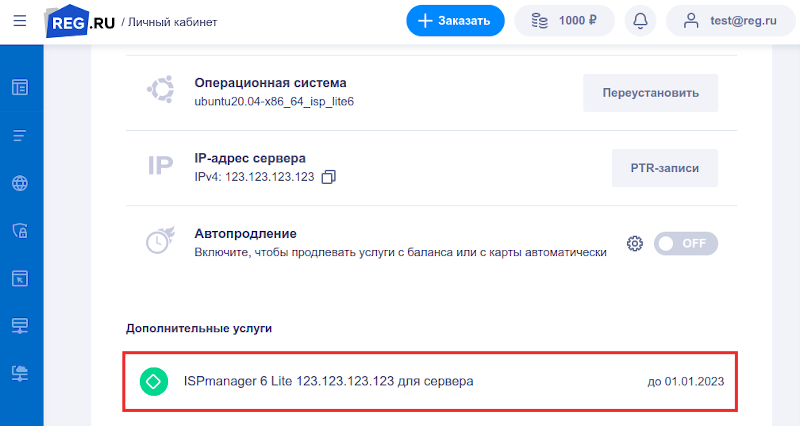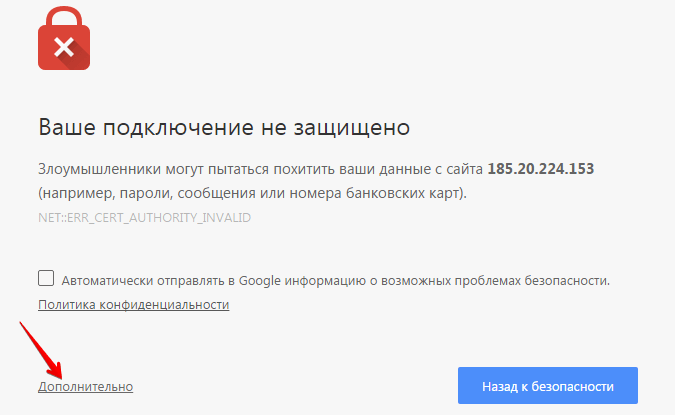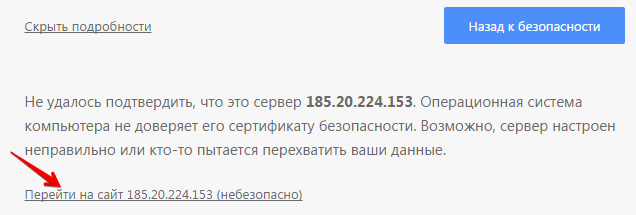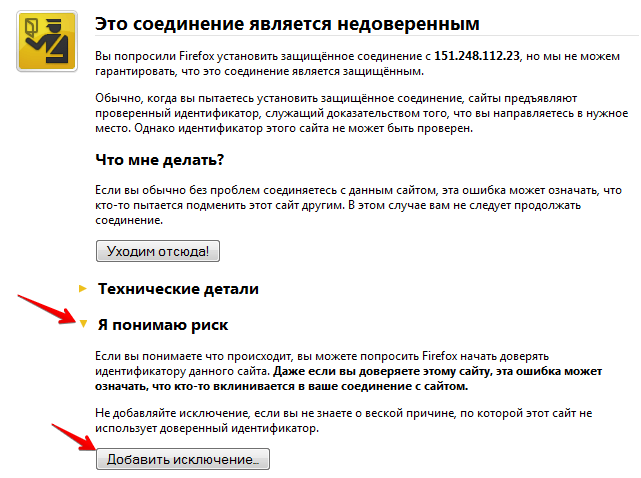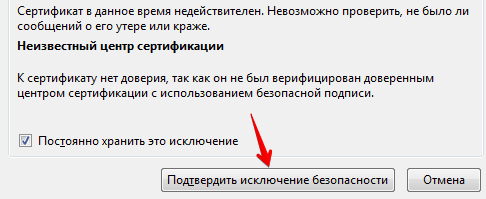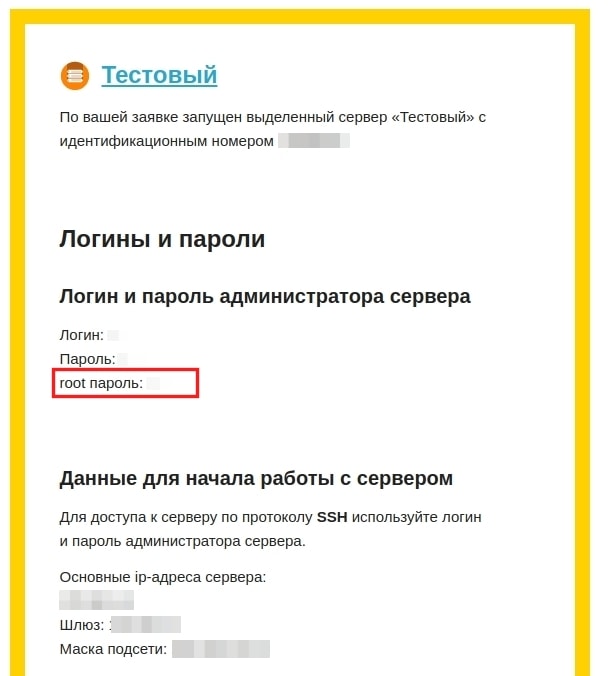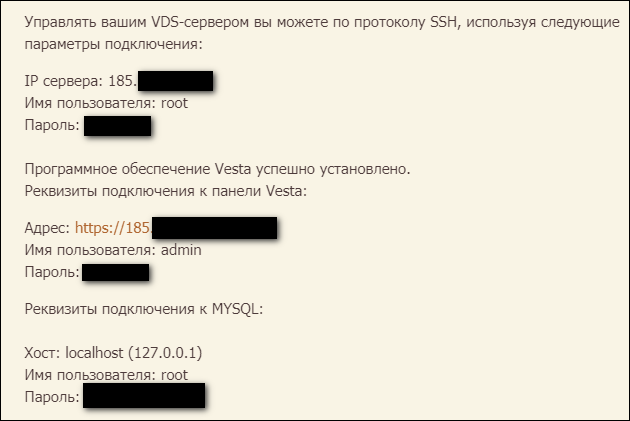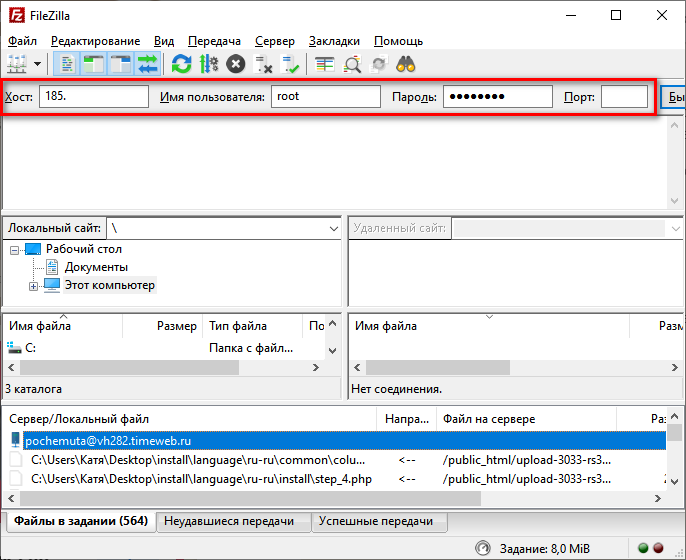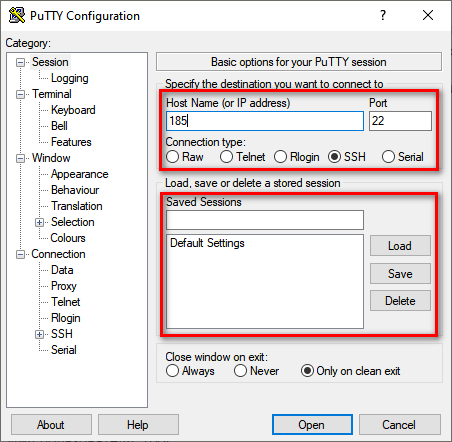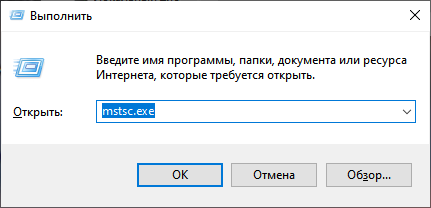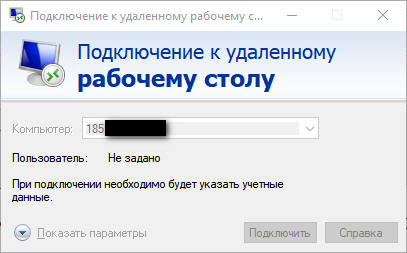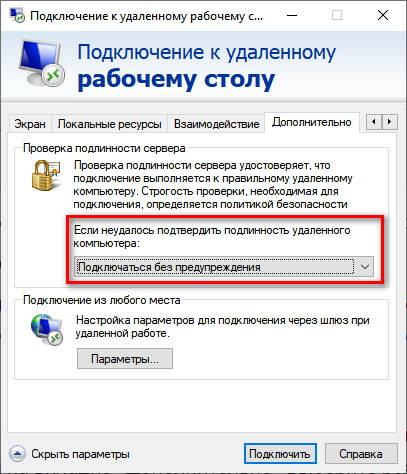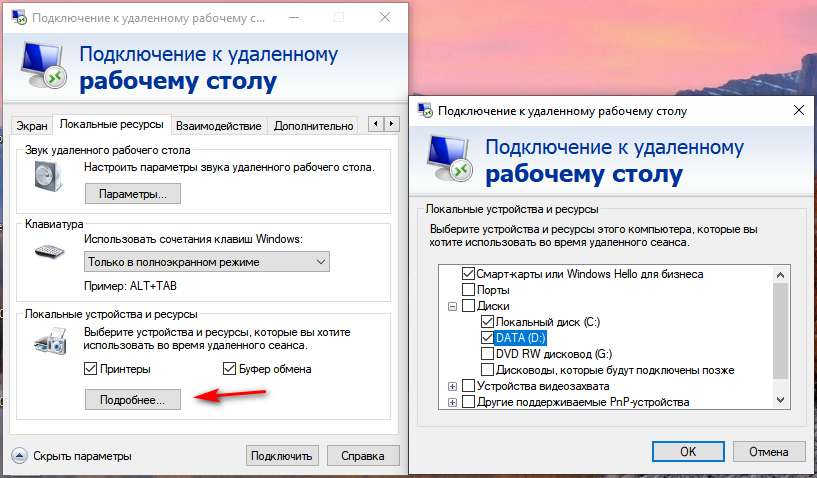Для настройки и управления удаленными серверами на базе Linux обычно используется протокол SSH. С помощью SSH на удаленный компьютер можно передавать данные и команды, которые будут выполняться так как бы они выполнялись на локальной машине.
В этой инструкции мы рассмотрим процесс подключения к SSH из Windows 10. Первый способ будет актуален для Windows 10 версии 1809 и выше, а второй можно использовать как на Windows 10, так и на Windows 7.
Подключение по SSH с помощью OpenSSH
Раньше для подключения к Linux серверу по SSH из Windows компьютера требовалась установка программы PuTTy или какого-то другого SSH-клиента. Но, в операционной системе Windows 10 (начиная с версии 1809) доступен клиент OpenSSH, с помощью которого можно подключаться к Linux серверам по SSH. Это позволяет работать с терминалом Linux прямо из командной строки Windows 10, при этом не требуется установка никаких сторонних программ.
Перед тем как использовать данный способ подключения необходимо проверить версию Windows 10. Для этого нажмите комбинацию клавиш Win-R и выполните команду «winver». Если на вашем компьютере установлена Windows 10 с версией 1809 или выше, то все нормально, в противном случае сначала нужно выполнить обновление.
Также нужно открыть меню «Параметры» и зайти в раздел «Приложения – Дополнительные возможности».
Здесь нужно пролистать список установленных дополнительных компонентов и найти в нем «Клиент OpenSSH». Если такой компонент присутствует, значит все нормально и можно переходить к следующему шагу. Если нет, то его нужно сначала установить с помощью меню «Добавить компонент».
Обратите внимание, не нужно путать «Клиент OpenSSH» и «Сервер OpenSSH». Для подключения по SSH вам нужен именно клиент.
Также клиент OpenSSH можно установить с помощью PowerShell. Для этого запустите консоль PowerShell с правами администратора и выполните следующую команду:
Add-WindowsCapability -Online -Name OpenSSH.Client~~~~0.0.1.0
Более подробно об установке и удалении клиента OpenSSH можно почитать в официальной документации Майкрософт.
Если версия Windows 10 подходящая и клиент OpenSSH установлен, то можно начинать подключение по SSH. Для этого запустите обычную командную строку Windows и введите команду «ssh». В ответ вы должны получить информацию о работе с данной командой.
В общем случае синтаксис команды «ssh» выглядит следующем образом:
ssh user@server
Где «user» — это имя пользователя на удаленном сервере, а «server» — это имя компьютера или его ip адрес.
Например, если наш сервер доступен по ip адресу «192.168.1.214», а имя пользователя это «aleks», то команда для подключения будет выглядеть так:
ssh [email protected]
После ввода данной команды появится запрос пароля и после этого мы получим доступ к удаленному серверу. Также при первом подключении с помощью ssh будет появляться запрос на добавление сервера в список известных.
По умолчанию для SSH используется порт 22. Для того чтобы это изменить нужно использовать параметр «-p». Например, для подключения по порту 2222 нужно выполнить вот такую команду.
ssh [email protected] -p 2222
Если подключение предполагает использование ключей, то они должны находиться в папке «C:\Users\user\.ssh». А при подключении путь к приватному ключу нужно указать с помощью параметра «-i». Например, чтобы использовать ключ «C:\Users\stepu\.ssh\id_rsa» нужно выполнить:
ssh [email protected] -i C:\Users\stepu\.ssh\id_rsa
Более подробную информацию о команде «ssh» и ее параметрам можно получить на сайте man.openbsd.org/ssh или на opennet.ru (перевод).
Подключение по SSH через PuTTY
В тех случаях, когда версия Windows 10 не поддерживает OpenSSH (или используется Windows 7) к SSH можно подключаться с помощью программы PyTTY. Скачать установщик данной программы можно на официальном сайте www.putty.org.
После установки программы PyTTY ее можно будет запустить с помощью поиска в меню «Пуск»
Сразу после запуска программы PuTTY появляется окно с настройками подключения. Основными параметры здесь находятся на вкладке «Session», здесь нужно ввести:
- Имя компьютера или IP адрес;
- Порт для подключения (по умолчанию, 22);
- Способ подключения (SSH);
После ввода этих данных можно запускать подключение с помощью кнопки «Open».
Если для подключения к SSH используются ключи, то путь к приватному ключу нужно указать в разделе «Connection – SSH – Auth».
Обратите внимание, ключ должен быть сгенерирован программой PuTTYgen, которая устанавливается вместе с PuTTY. Если вы сгенерировали ключи с помощью OpenSSH, то их можно загрузить в PuTTYgen и сохранить в формате подходящем для PuTTy.
Если информация для подключения правильная, то вы увидите консоль с запросом на ввод имени пользователя пароля. Также при первом запуске появится запрос на добавление компьютера в список известных.
После ввода этих данных вы будете подключены к удаленному серверу по SSH.
Посмотрите также:
- Как удалить папку в Linux через терминал (консоль)
- Как открыть файл в терминале Linux
- Как создать файл в Linux через терминал
- Как скопировать файл в Linux через терминал
- Как удалить файл в Linux через терминал
Автор
Александр Степушин
Создатель сайта comp-security.net, автор более 2000 статей о ремонте компьютеров, работе с программами, настройке операционных систем.
Остались вопросы?
Задайте вопрос в комментариях под статьей или на странице
«Задать вопрос»
и вы обязательно получите ответ.
SSH-протокол (англ. Secure Shell ) используется для безопасного удалённого управления операционной системой. По SSH можно подключиться к любому серверу с операционной системой семейства Linux.
Если на вашем сервере установлена ОС Windows Server — используйте подключение по RDP.
- Где найти доступы к серверу
- Как подключиться к серверу по SSH с компьютера на ОС Windows
- Как подключиться к серверу по SSH с компьютера на Linux/MacOS
Где найти доступы к серверу
Для подключения по SSH потребуется указать IP-адрес, пароль и логин администратора сервера. В Личном кабинете в разделе Виртуальные серверы выберите нужный сервер и сверху на панели инструментов нажмите кнопку Инструкция — в блоке «Доступ к серверу» указаны IP-адрес и логин. Пароль вы устанавливаете самостоятельно — по кнопке Задать пароль (если ещё не сделали это ранее).
Мы не храним пароль для доступа к серверу. Ответственность за его сохранность лежит на пользователе.
Как подключиться по SSH с компьютера на ОС Windows
Если на вашем компьютере установлена ОС Windows, а на сервере — UNIX-подобная система (например, Ubuntu, Debian, CentOS и др.), то для установки SSH-соединения можно использовать PuTTY. Это бесплатная программа под Windows состоит из одного запускаемого файла и не требует установки.
Чтобы установить соединение при помощи PuTTY, необходимо проделать следующие действия:
0. Скачайте нужную версию PuTTY по ссылке.
1. Запустите файл putty.exe. Откроется окно программы:
По умолчанию никаких настроек программы менять не нужно. Достаточно убедиться, что указан порт Port 22 и тип соединения Connection type — SSH.
2. В поле Host Name (or IP address) введите IP-адрес сервера. Нажмите кнопку Open.
Может появиться предупреждение системы безопасности PuTTY — оно срабатывает при подключении к новому серверу. Нажмите Да — и соединение продолжится.
3. В появившейся командной строке введите имя пользователя, под которым будет выполнен вход на сервер. Для первого подключения к серверу или подключения в режиме администратора используется логин root.
4. В следующей строке введите пароль пользователя. При вводе пароля символы в командной строке не отображаются: можно набрать пароль вслепую или вставить кликом правой кнопки мыши, предварительно скопировав (Ctrl+C). При этом никаких видимых изменений в консоли не произойдёт, но не переживайте, так и должно быть. После ввода нажмите клавишу Enter. Если имя пользователя или пароль указаны неправильно, выведется ошибка «Access denied». В случае успешного подключения откроется командная строка виртуального сервера.
Как подключиться к серверу по SSH с компьютера на Linux/MacOS
Подключиться по SSH к виртуальному серверу можно через терминал — в обоих случаях это приложение предустановлено.
В операционных системах семейства Linux (Ubuntu и др.) его можно открыть сочетанием клавиш Ctrl+Alt+T.
В MacOS приложение Терминал можно найти через Spotlight (иконка поиска в правом верхнем углу экрана).
Подключиться к виртуальному серверу по SSH можно одной командой:
ssh username@ip_adress
где вместо username нужно указать логин пользователя, вместо ip-adress — IP-адрес сервера, к которому вы подключаетесь. Если на сервере используется нестандартный порт SSH, команда изменится:
ssh username@ip_adress -p 22
где 22 — порт, по которому будет произведено подключение по SSH.
После ввода команды система запросит подтверждение подключения (необходимо ввести yes и нажать Enter) и пароль пользователя. После ввода нажмите клавишу Enter — откроется SSH-соединение:
Этот материал был полезен?
Способы подключения к серверу
Как подключиться к серверу Dedicated
Если на вашем Dedicated сервере установлена операционная система семейства Linux (Centos, Debian, Ubuntu), воспользуйтесь одним из способов подключения, указанным ниже:
- через панель управления ISPmanager — визуальный web-интерфейс. В нем легко разобраться, даже если вы новичок в мире хостинга. Подключение возможно только в том случае, если вы заказали панель управления. В Рег.ру первый месяц пользования панелью управления ISPmanager предоставляется бесплатно;
- по SSH — для этого вы должны владеть базовыми навыками работы в командной строке Linux;
- по FTP — осуществляется через специальные программы (клиенты FTP). В данной статье содержатся подробные инструкции для настройки самых популярных из них.
Если на вашем Dedicated сервере установлена ОС семейства Windows, подключение к выделенному серверу происходит через терминальный клиент RDP.
Подключение к выделенному серверу с Windows по RDP
Через функционал «Подключение к удаленному рабочему столу»
Терминальный клиент Remote Desktop Connection (подключение к удаленному рабочему столу RDP) — популярное средство администрирования серверов на базе ОС Windows.
-
1.
Нажмите Пуск, перейдите в папку Стандартные — Windows и выберите Подключение к удаленному рабочему столу:
-
2.
В поле «Компьютер» введите IP-адрес сервера и нажмите Подключить:
Где взять пароль администратора
Пароль администратора для подключения к удаленному рабочему столу по RDP вы можете увидеть в информационном письме, отправленном вам на почту сразу после активации услуги сервера. Также данная информация продублирована в личном кабинете Рег.ру, в разделе Доступы.
Через меню «Выполнить»
-
1.
Для быстрого подключения к удалённому серверу откройте меню «Выполнить…» или нажмите сочетание клавиш «Win»+«R» и введите команду:
mstsc /v:123.123.123.123, где 123.123.123.123 — IP-адрес вашего сервера:
-
2.
Введите логин и пароль. Нажмите OK:
Готово, вы осуществили подключение к удаленному рабочему столу по RDP.
Где можно увидеть доступы к Dedicated (выделенному серверу)
Как зайти на выделенный сервер описано в инструкции ниже:
-
1.
Авторизуйтесь на сайте Рег.ру и перейдите к списку услуг. Кликните по названию нужного выделенного сервера:
-
2.
В карточке услуги на вкладке «Управление» перейдите на вкладку Доступы:
Перейдя по ссылке, вы увидите всю необходимую информацию о паролях и доступах к услуге.
Где увидеть логин и пароль администратора сервера
Где увидеть IP-адрес сервера
Где увидеть логин и пароль для подключения к IPMI
Где увидеть логин и пароль для доступа к DNS
Как узнать IP-адрес Dedicated сервера и его конфигурацию
Чтобы узнать IP-адрес и конфигурацию (диск, процессор, память) вашего выделенного сервера:
-
1.
Перейдите к списку услуг и кликните по имени Dedicated-сервера:
выберите-нужный-выделенный-сервер -
2.
В карточке услуги на вкладке «Управление» перейдите на вкладку Доступы:
Также информация об IP указана в стартовом письме, которое приходит на контактный email при заказе услуги:
Как подключиться к серверу Dedicated по SSH
В зависимости от операционной системы, которая установлена на вашем домашнем компьютере (не путайте с ОС сервера), выполните следующие действия:
На вашем компьютере установлена ОС Windows
Для подключения к серверу по протоколу SSH, рекомендуем использовать ssh-клиент PuTTY. Скачать клиент можно на официальном сайте (англоязычная версия).
Для подключения по протоколу SSH выполните следующие действия:
-
1.
Запустите ssh-клиент PuTTY.
-
2.
Откройте страницу с основными настройками сеанса PuTTY и в поле «Host name» введите имя сервера хостинга (или IP-адрес). Нажмите кнопку Open:
-
3.
В открывшемся окне PuTTY введите ваш логин (обычно это логин «root») и нажмите Enter:
-
4.
На следующей строке введите ваш пароль и нажмите Enter.
Важно! В целях безопасности вводимый пароль не отображается на экране в виде символов.
На вашем компьютере установлена Linux-подобная ОС (Ubuntu, Kubuntu, Fedora)
Чтобы подключиться по SSH, используйте терминал, доступный в операционной системе:
-
1.
Запустите терминал:
- В Unity (Ubuntu): «Главное меню» — в поисковой строке введите слово «Терминал». Либо просто нажмите комбинацию клавиш: Ctrl+Alt+T,
- В Xfce (Xubuntu): Главное меню — Приложения — Система — Терминал,
- В KDE (Kubuntu): Главное меню — Приложения — Система — Терминал,
-
2.
Введите команду:
Где 123.123.123.123 — IP-адрес вашего сервера, который можно узнать в информационном письме;
-
3.
Нажмите Enter и введите пароль root.
Как подключиться к серверу Dedicated по FTP
Данная инструкция предназначена для серверов Dedicated с установленной панелью управления ISPmanager.
Логин и пароль для доступа по FTP не высылаются в информационном письме, поэтому вам нужно самостоятельно создать FTP-аккаунт. Для этого выполните следующие действия:
-
1.
Перейдите в раздел FTP-пользователи и нажмите кнопку Создать FTP-пользователя:
создать пользователя ftp 1 -
2.
В появившемся окне заполните поля и нажмите OK:
- Имя ― логин нового FTP-пользователя на латинице,
- Пароль ― пароль нового пользователя,
- Подтверждение ― контрольное подтверждение пароля.
Важно! На серверах компании Рег.ру присутствует проверка на сложность пароля. Пароль не может быть короче 6 символов и должен содержать специальные символы (например: !,@,#,$,%,&,?,_), буквы латинского алфавита: a-z, цифры: 0-9. Если вводимый вами пароль не удовлетворяет этим требованиям, появится соответствующее предупреждение.
Дальнейшее подключение по FTP происходит c логином и паролем созданного пользователя при помощи специальной программы (клиента FTP). Ниже представлены инструкции по настройке наиболее популярных FTP-клиентов:
Инструкция по настройке FileZilla
-
1.
Скачайте и установите клиент FileZilla;
-
2.
Запустите клиент и перейдите в меню Файл — Менеджер Сайтов или нажмите сочетание клавиш «CTRL»+«S»:
-
3.
Нажмите Новый сайт и заполните поля:
настройка filezilla шаг 2- Хост ― IP-адрес вашего сервера,
- Порт― порт можно не указывать или указать стандартный порт протокола FTP — 21,
- Тип входа ― нормальный,
- Пользователь ― логин созданного вами пользователя,
- Пароль ― пароль созданного пользователя.
-
4.
Перейдите во вкладку Настройки передачи и заполните поля:
- Режим передачи ― Пассивный,
- установите галочку Ограничение одновременных подключений и укажите значение 8 в поле Макс. число подключений.
Нажмите Соединиться.
Инструкция по настройке Total Commander
-
1.
Скачайте и установите клиент Total Commander;
-
2.
Запустите клиент и перейдите в меню Сеть — Соединиться с FTP сервером или нажмите сочетание клавиш CTRL+F:
-
3.
Нажмите кнопку Добавить:
и заполните поля:
- Имя соединения ― произвольное название нового подключения,
- Сервер[:Порт] ― IP-адреса вашего сервера. Порт можно не указывать или указать стандартный порт протокола FTP — 21 (указывается через символ «:», например 123.123.123.123:21),
- Учетная запись ― логин созданного вами пользователя,
- Пароль ― пароль созданного пользователя.
Установите галочку Пассивный режим обмена и нажмите ОК:
-
4.
Выберите в списке созданное вами подключение и нажмите Соединиться:
В случае если вы помните актуальный пароль пользователя root, для сброса пароля используйте команду passwd.
Как изменить пароль root по SSH
-
1.
Подключитесь к серверу по SSH;
- 2.
-
3.
Введите новый пароль, нажмите Enter, введите подтверждение пароля, нажмите Enter.
Как сбросить пароль root через консоль
В случае если root-пароль окончательно утерян, подключитесь к консоли сервера с помощью KVM или IPMI.
-
1.
Если сервер уже включен, то перезагрузите его, используя комбинацию клавиш на виртуальной клавиатуре Ctrl+Alt+Del. После загрузки BIOS появится меню загрузчика GRUB:
Важно! Если меню не появилось и началась загрузка ОС, значит в файле /etc/default/grub установлен параметр GRUB_TIMEOUT=0, который не позволяет выбрать ОС на этапе загрузки. Чтобы меню GRUB появилось, перезагрузите сервер и удерживайте Shift до появления меню.
-
2.
Чтобы сбросить пароль, нужно загрузиться в ОС в однопользовательском режиме (single mode). Для этого в меню GRUB нажмите e;
-
3.
После этого отредактируйте строку начальной загрузки, которая обычно начинается с linux /vmlinuz-…:
Параметр ro (read-only) отвечает за загрузку ядра Linux в режиме «только чтение». Чтобы после сброса root-пароля изменения были сохранены, необходимо заменить ro на rw (read-write) — режим «чтение-запись».
Далее необходимо указать запуск командной оболочки bash, прописав в конце строки init=/bin/bash. В итоге строка загрузки, для данного примера, примет следующий вид:
linux /vmlinuz-4.9.0.-7-amd64 root=/dev/mapper/vg00-root rw nomodeset consoleblank=0 fsck.repair=yes panic=10 apparmor=0 systemd.restore_state=0 init=/bin/bash
После этого нажмите Ctrl+X или F10 и дождитесь загрузки ОС в однопользовательском режиме. После того как загрузка будет завершена, появится командная строка от пользователя root.
Параметр rw необязательно прописывать в строку начальной загрузки. Изменить режим работы в одиночном режиме возможно после загрузки системы, выполнив команду:
-
4.
Для установки нового root-пароля введите команду passwd. Введите новый пароль, нажмите Enter, введите подтверждение пароля, нажмите Enter;
-
5.
Сохраните изменения, выполнив команду:
-
6.
Перезагрузите систему следующей командой:
Важно: если выполняется сброс root пароля на CentOS, и после смены пароля система не перезагружается обычным способом, выполните следующую команду:
sync;sync;sync; echo b > /proc/sysrq-trigger
Сброс пароля root могут выполнить наши специалисты в рамках услуги Администрирование сервера. В случае если у вас отсутствует услуга администрирование сервера, работы по сбросу root пароля могут быть произведены в рамках платного почасового администрирования.
Как открыть панель управления ISPmanager на выделенном сервере
Открыть панель через личный кабинет на сайте Рег.ру
-
1.
Авторизуйтесь на сайте Рег.ру и перейдите в раздел Мои хостинг и услуги.
-
2.
Кликните по названию необходимой услуги выделенного сервера из списка ваших услуг.
-
3.
В карточке услуги на вкладке «Управление» кликните по пункту:
Если вы открываете панель управления впервые, вы увидите в браузере предупреждение:
Данное сообщение не является ошибкой. Оно означает, что на целевом адресе установлен самоподписанный SSL-сертификат. Нажмите Дополнительно и кликните Перейти на сайт … (небезопасно):
Как пройти это предупреждение в Firefox
Нажмите Я понимаю риск, после чего кликните Добавить исключение:
В открывшемся окне кликните Подтвердить исключение безопасности:
Важно! Самоподписанный бесплатный сертификат обеспечивает такую же защиту передаваемых данных, как и заверенный платный сертификат.
Где взять пароль root
Пароль суперпользователя «root» вы можете увидеть в личном кабинете. Для этого авторизуйтесь на сайте Рег.ру и перейдите к списку заказанных слуг. Кликните на названии услуги выделенного сервера и на открывшейся странице перейдите в раздел Доступы:
Также пароль root указан в стартовом письме, которое приходит на контактный e-mail при заказе услуги:
Если пароль «root» не подходит, его можно восстановить: Управление услугой VPS
По URL панели управления
Введите в строке браузера адрес:
https://123.123.123.123/manager
или
https://123.123.123.123:1500Где 123.123.123.123 — IP-адрес вашего сервера. На открывшейся странице введите логин и пароль.
Помогла ли вам статья?
Спасибо за оценку. Рады помочь 😊
👍
VPS/VDS — это тот же удаленный компьютер, к которому можно без проблем подключиться с локальной машины. Для этого нужно знать IP-адрес сервера, имя пользователя и пароль. Все эти данные хостер отправляет на почту при создании сервера VPS/VDS.
Подключаться к VDS можно через разные протоколы: SFTP, SSH, RDP.
Как подключиться к VDS/VPS через SFTP
Для начала посмотрим, как зайти на сервер VPS/VDS через SFTP. Это тот же FTP, только соединение выполняется с помощью защищенного протокола SSH.
Прежде всего нужно узнать IP сервера и другие данные для подключения. Эта информация приходит в письме от хостера после установки операционной системы на VPS/VDS. Например, сообщение от Timeweb выглядит так:
Для подключения подойдет любой FTP-клиент. Я предпочитаю пользоваться программой FileZilla.
- Укажите IP-адрес сервера.
- Впишите имя пользователя.
- Укажите пароль.
- Порт — 22 (по умолчанию).
FileZilla — кроссплатформенное приложение. Аналогичным образом настраивается подключение на Linux и macOS. Для соединения через FTP можно использовать также другие способы — о них подробно рассказано в этой статье.
Комьюнити теперь в Телеграм
Подпишитесь и будьте в курсе последних IT-новостей
Подписаться
Подключение к виртуальному серверу по SSH
Теперь посмотрим, как подключиться к виртуальному серверу через SSH. На Linux и macOS можно использовать терминал. Установка сторонних приложений не понадобится.
- Запустите терминал.
- Введите команду вида ssh root@IP_адрес_сервера и нажмите Enter.
- Подтвердите соединение.
- Введите пароль.
Если все данные указаны верно, то соединение будет установлено. Теперь вы можете управлять VPS/VDS через терминал.
На Windows для подключения к серверу через SSH требуется дополнительное ПО. Самый популярный SSH-клиент — PuTTy.
В настройках подключения укажите IP-адрес сервера (строка Host Name) и номер порта — по умолчанию 22. Чтобы сохранить сессию и каждый раз не задавать IP, впишите любое имя в после Saved session и нажмите Save.
Затем кликните Open, чтобы запустить соединение. При первом подключении появится окно подтверждения. Нажмите Yes. После подтверждения появится консоль. Авторизуйтесь с помощью логина и пароля, полученных от хостера. Нажмите Enter. Если все данные указаны верно, то соединение будет установлено.
Читайте также
Подключение к VDS с Windows через RDP
Если на VDS установлена Windows, можно подключиться к серверу по протоколу RDP (Remote Desktop Protocol).
На Windows есть встроенный RDP-клиент.
- Нажмите сочетание клавиш Win+R, чтобы вызвать меню «Выполнить».
- Введите команду mstsc.exe и нажмите «ОК».
- Укажите в появившемся окне IP-адрес сервера и нажмите на кнопку «Подключить».
- Введите логин и пароль для доступа к серверу.
- При входе на виртуальный сервер появится окно «Не удается проверить подлинность сертификата». Поставьте галочку «Больше не выводить…» и нажмите «ОК».
Чтобы сообщение об отсутствии сертификата больше не появлялось, нажмите на кнопку «Показать параметры» и на вкладке «Дополнительно» выберите режим «Подключаться без предупреждения».
Чтобы передавать файлы на сервер, добавьте к подключению источники. Откройте вкладку «Локальные ресурсы», нажмите на кнопку «Подробнее» и отметьте нужное устройство в списке.
На Linux для подключения нужен RDP-клиент. Он может быть встроенным или его придется устанавливать специально.
Например, на Ubuntu есть встроенная программа Remmina. В ней нужно создать новое подключение, указать IP-адрес сервера, логин и пароль для подключения и нажать на кнопку «Connect». Появится окно с сообщением о сертификате, в котором нужно кликнуть «ОК». При первом подключении также всплывает уведомление с текстом «Вы хотите найти в этой сети…». Нажмите «Да», чтобы в дальнейшем не было проблем с соединением.
На macOS для подключения используется фирменная утилита от Microsoft, которая называется Remote Desktop.
- В строке Connection name пропишите любое имя для подключения.
- В строку PC name добавьте IP-адрес сервера.
- Укажите логин и пароль для подключения в полях User name и Password соответственно.
- В окне с предупреждением нажмите на кнопку «Continue». Чтобы предупреждение больше не появлялось, щелкните Show Certificate и отметьте пункт Always Trust.
Чтобы подключить к серверу папку, которая располагается на локальном компьютере, перейдите на вкладку Redirection, нажмите на плюс и выберите директорию.
Вне зависимости от версии ОС на локальном компьютере, подключение через RDP будет работать одинаково.
SSH — это основной протокол для удаленного управления серверами на базе операционной системы Linux. Все действия при подключении к SSH выполняются в командной строке, но при достаточном уровне знаний и привилегий в системе там можно сделать практически все что угодно, в отличие от того же FTP где можно только передавать и редактировать файлы.
Если вы покупаете VPS сервер или продвинутый хостинг, обычно в письме вместе с другими данными авторизации есть данные доступа по SSH. В этой статье мы рассмотрим как подключиться по SSH к серверу из Linux или Windows.
Поскольку эта статья рассчитана именно на новичков, то перед тем, как перейти дальше давайте подробнее разберемся что из себя представляет SSH. Исторически так сложилось что на большинстве серверов используется операционная система Linux, во многом этому посодействовала ее бесплатность. Графический интерфейс на серверах Linux не используется для экономии ресурсов, поэтому единственным способом администрирования сервера остается командная строка.
Но это не является недостатком, потому что в командной строке Linux можно сделать больше чем графическом интерфейсе. Протокол SSH позволяет вам выполнять команды в удаленной системе так, как будто вы это делаете в своей системе. Вам доступен буфер обмена, вы вводите команды и можете использовать их вывод. Недоступны разве что файлы из вашей файловой системы. Например, когда вы подключитесь к серверу по SSH из Ubuntu, то все будет выглядеть так, как будто вы открыли терминал в своей системе.
Как подключиться по SSH
Для подключения по SSH нам необходимо знать такие данные:
- ip адрес сервера, к которому мы собираемся подключится;
- порт, на котором ожидает подключения SSH сервер, по умолчанию используется 22, но в целях безопасности порт подключения ssh часто изменяют;
- имя и пароль пользователя на удаленном сервере.
Больше ничего не нужно, обычно эти данные присылают в письме вместе с описанием VPS. Теперь перейдем к практике.
1. Подключение через SSH в Linux
В Linux подключение по SSH выполняется с помощью утилиты ssh. Мы более подробно рассматривали работу с ней в статье как пользоваться ssh. Для подключения к удаленному компьютеру ее синтаксис будет выглядеть следующим образом:
$ ssh имя_пользователя@айпи_адрес
Это самый простой вариант, если вам также нужно задать порт, используйте опцию -p:
$ ssh имя_пользователя@айпи_адрес -p порт
Чтобы выполнить подключение по SSH Linux нажмите Ctrl+Alt+T для открытия терминала и наберите команду, заменив нужные значения:
ssh sergiy@192.168.1.2
Или, с нестандартным портом:
ssh sergiy@192.168.1.2 -p 2223
Если ip_адрес и порт правильные, то на следующем шаге программа попросит у вас ввести пароль:
Если пытаетесь подключится через SSH к этому серверу первый раз, то утилита также попросит подтвердить добавление нового устройства в свой список известных устройств, здесь нужно набрать yes и нажать Enter:
Теперь вы подключены, и все вводимые далее команды будут выполнены на удаленном сервере:
Если же произошла ошибка и IP адрес или порт введены неверно, то вы получите ошибку Connection Refused:
Просто убедитесь что порт введен верно. Если это ваш сервер, то, возможно на нем еще нужно разрешить подключение SSH в брандмауэре. В Ubuntu/Debian для этого на удаленном сервере выполните:
sudo ufw allow 22/tcp
А в CentOS/Fedora:
firewall-cmd --permanent --zone=public --add-port=22/tcp
Если вы используете другой порт для SSH, то замените 22 на свой порт. Для удобства подключения по SSH в дальнейшем можно настроить авторизацию по ключу ssh, чтобы не вводить каждый раз пароль.
Теперь вы знаете как подключиться по ssh linux и решить проблемы с подключением. А теперь перейдем к Windows.
2. Подключение через SSH в Windows
Раньше подключение по SSH из Windows выполнялось только с помощью сторонних утилит, например PuTTY. Но в Windows 10 был добавлен встроенный OpenSSH клиент и работает он точно так же, как и в Linux. По умолчанию этот компонент не активирован. Для его установки откройте Параметры -> Приложения:
Затем выберите Управление дополнительными компонентами:
Здесь нажмите добавить новый компонент и в открывлемся меню выберите OpenSSH Client и нажмите Устанвоить:
Дальше вернитесь назад и дождитесь завершения установки. После того, как SSH клиент будет установлен нужно обязательно перезагрузить компьютер.
После перезагрузки нажмите Win+R чтобы открыть окно запуска команд и наберите в нем cmd:
Далее нажмите Enter. Перед вами откроется командная строка Windows. Здесь можно использовать утилиту ssh. Синтаксис у нее абсолютно такой же, как и для Linux:
ssh имя_пользователя@айпи_адрес -p порт
Например, такой командой можно подключится по SSH к Raspberry Pi, который находится в вашей локальной сети по адресу 192.168.1.5:
ssh pi@192.168.1.5
Утилита предложит добавить устройство в список известных:
Затем предложит ввести пароль:
Все следующие команды будут выполняться уже на Raspberry Pi или другой удаленной машине, к которой вы подключились.
Теперь подключиться к серверу по ssh из этой операционной системы также просто как и из Linux.
Выводы
В этой статье мы рассмотрели как выполняется подключение к серверу по SSH из Linux или Windows. Как видите, это очень просто. А дальше, для работы с удаленным сервером вам понадобятся команды терминала Linux.
Обнаружили ошибку в тексте? Сообщите мне об этом. Выделите текст с ошибкой и нажмите Ctrl+Enter.
Статья распространяется под лицензией Creative Commons ShareAlike 4.0 при копировании материала ссылка на источник обязательна .