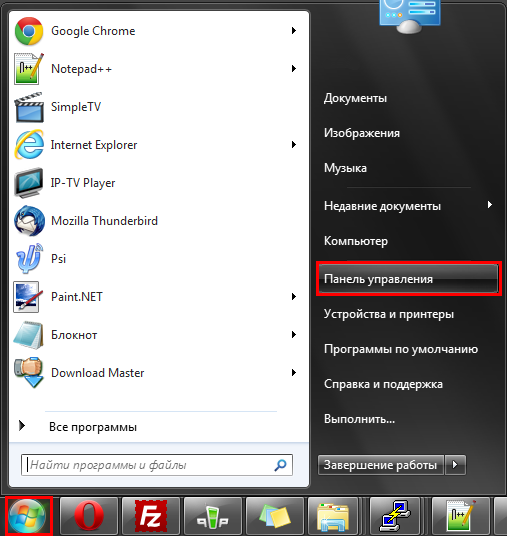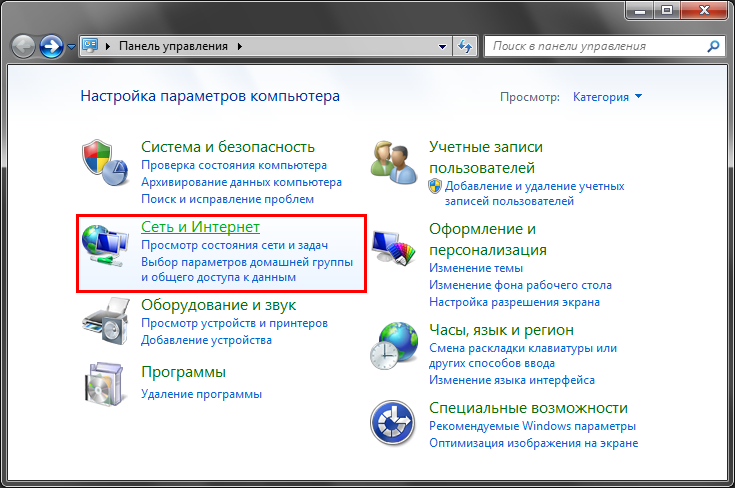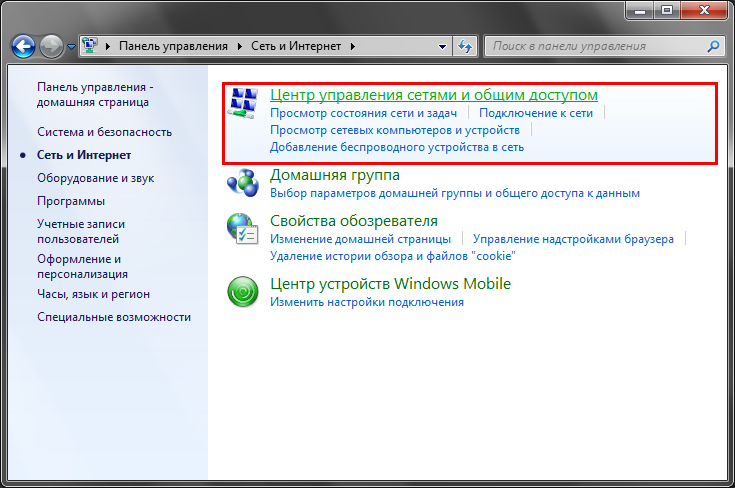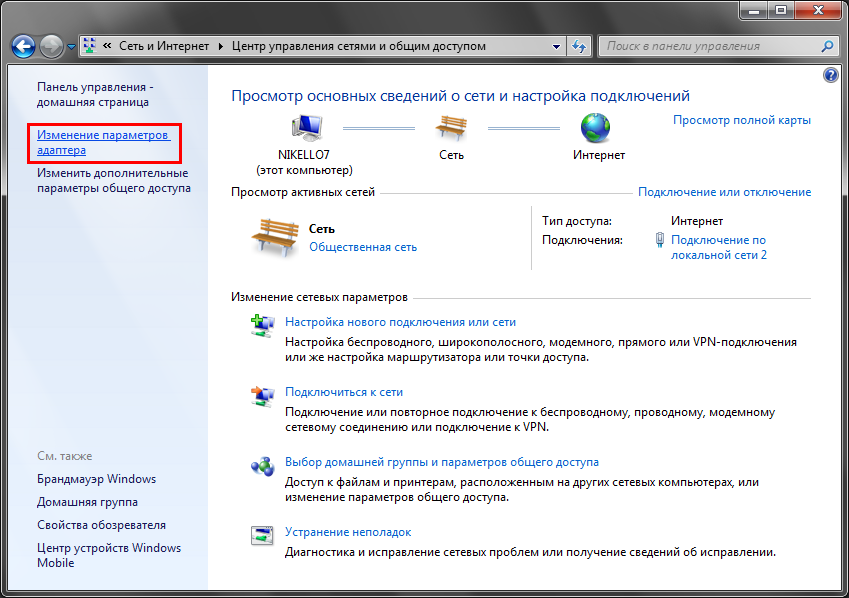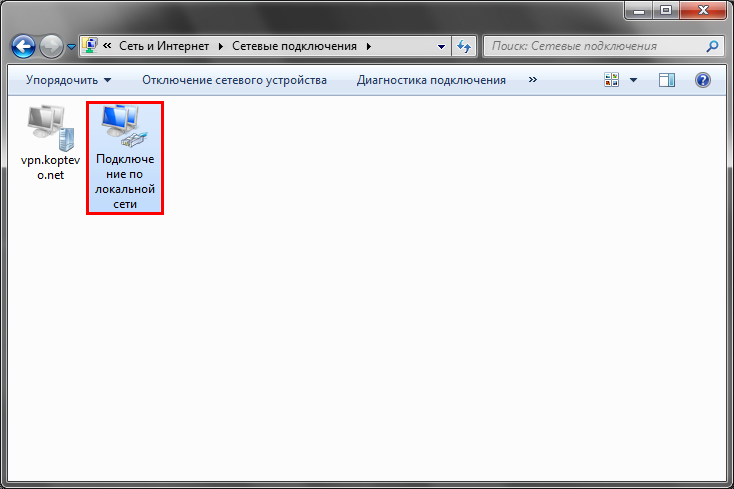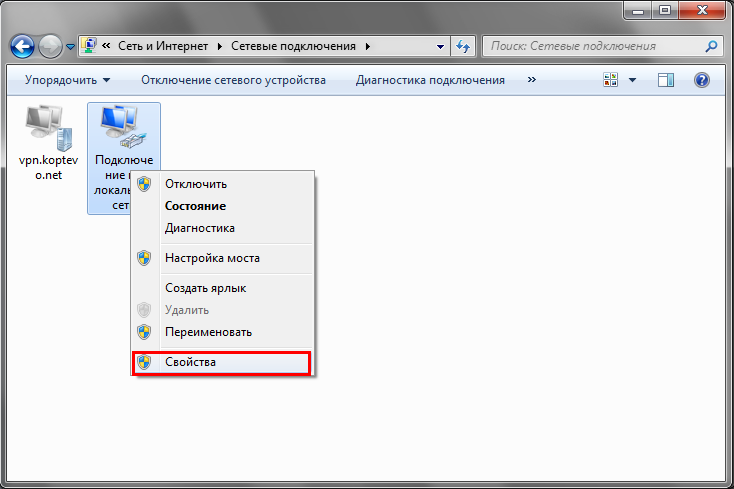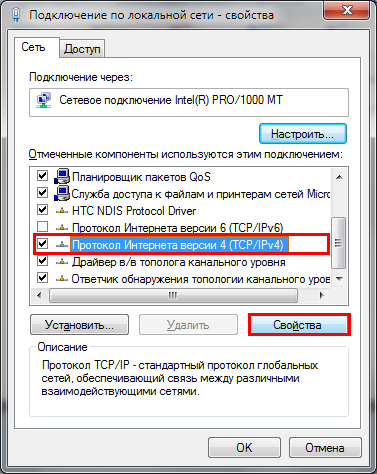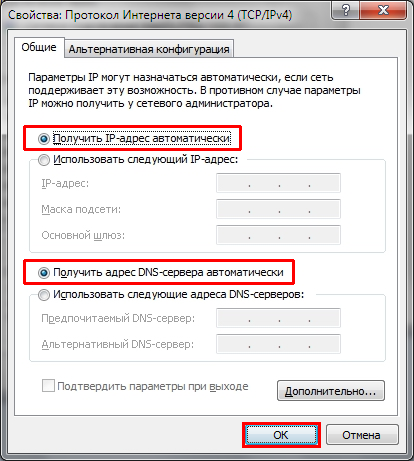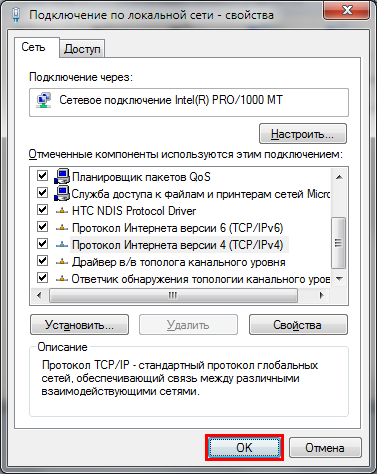Проводной интернет помогает выходить в сеть на сравнительно высокой скорости и отличается достаточной стабильностью. Но при первом использовании интернет-соединение требует определённых настроек, чтобы подключение стало доступным.
Проверка драйверов
Как только вы подключите интернет-провод, система распознает его как новое устройство. Для каждого устройства необходимы драйверы, обеспечивающие совместимость подключённого оборудования, ОС и комплектующих компьютера. Если драйверы отсутствуют или устарели, то возможна некорректная работа интернета.
Как правило, драйверы загружаются самостоятельно или установлены в системе по умолчанию. Но случается так, что они идут на отдельном диске, слетели или по тем или иным причинам отсутствуют. Каким бы ни был случай, рекомендуется обновить драйверы перед настройкой сети.
Если есть диск с драйверами, запустите находящуюся на нём программу, и она сама установит необходимые компоненты. В противном случае проделайте следующие шаги:
- Разверните диспетчер устройств, найти его можно через системную поисковую строку.
Открываем диспетчер устройств
- В появившемся окне отображается список распознанных компьютером устройств. Найдите пункт «Сетевые адаптеры», кликните по нему правой кнопкой мышки и раскройте свойства.
Находим сетевой адаптер и открываем его свойства
- Перейдя к блоку «Сведения», в разворачиваемом списке укажите строку «ИД оборудования». Появится перечень идентификаторов сетевого адаптера. Скопируйте один из них. Затем откройте браузер и введите в поиске «Драйверы для сетевого адаптера». Добавьте в конец запроса скопированный номер, чтобы найти и скачать драйверы для вашего устройства.
Открываем вкладку «Сведения» и смотрим ИД оборудования
- После окончания загрузки вернитесь к диспетчеру и начните процедуру обновления. Щёлкните правой кнопкой мыши по адаптеру и выберите «Обновить драйверы».
Используем функцию «Обновление драйверов»
- Откроется окошко выбора способа обновления: автоматический и ручной. Конечно, вы можете воспользоваться первым вариантом, но с помощью него не всегда удаётся найти нужные драйверы. Поэтому начните поиск файлов на компьютере.
Выбираем вариант, позволяющий найти драйверы на этом устройстве
- Укажите место сохранения уже скачанных драйверов. Кликните по кнопке «Далее» и дождитесь окончания процесса.
Указываем, где находятся драйверы
- Если возникнут проблемы с установкой, вернитесь к диспетчеру устройств и удалите сетевой адаптер. Вытащите шнур, перезагрузите компьютер и вставьте провод обратно. Повторите процесс установки драйверов.
Если драйверы не устанавливаются, удаляем устройство
Виды подключения — L2TP и PPPoE
L2TP и PPPoE — два туннелированных протокола, которые обеспечивают безопасность личных данных пользователя и регулируют параметры соединения с интернетом.
L2TP (Layer 2 Tunneling Protocol) — протокол канального или туннелированного уровня 2. Позволяет создавать VPN с указанными приоритетами доступа и безопасен в использовании и передаче данных. Этот тип подключения доступен в современных ОС и его несложно настроить, однако для использования может потребоваться перенастройка роутера.
Протокол PPPoE (Point to point protocol over Ethernet) работает на основе встроенной процедуры подлинности, которая отслеживает время доставки и оплаты сетевых услуг. При заключении договора провайдер заводит счёт на нового абонента и вносит его в базу данных.
Оба протокола требуют логин и пароль для авторизации в сети. Эти данные предоставляются провайдером, обеспечивающим проводной интернет.
Узнать, какой тип подключения используется в вашем случае, можно у самого провайдера. Позвоните в техническую поддержку компании, предоставьте необходимые оператору данные и выясните, какой тип подключения использует компания.
Если компьютер распознаёт сеть, возможно просмотреть настройки адаптеров самостоятельно:
- Разверните панель управления.
Открываем панель управления
- Найдите вкладку управления сетями.
Открываем раздел «Центр управления сетями и общим доступом»
- Нажмите на функцию «Изменение параметров адаптера».
Открываем раздел «Изменение параметров адаптера»
- Появится окно со всеми распознанными адаптерами. Отыщите нужный. В строчке под его названием указан используемый протокол.
Узнаём тип подключения
Создание L2TP-соединения
Убедившись в том, какой тип соединения используется в вашем случае, пройдите следующие шаги:
- Открыв панель управления, отыщите пункт «Сеть и интернет».
Открываем раздел «Сеть и интернет»
- Откройте вкладку управления сетями.
Открываем раздел управления сетями
- Начните создание нового подключения.
Нажимаем на функцию «Настройка нового подключения или сети»
- В появившемся окне нажмите на четвёртую строчку «Подключение к рабочему месту».
Выбираем режим «Подключение к рабочему месту»
- На втором шаге укажите, что стоит использовать ваше подключение к сети.
Указываем, что стоит выбрать текущее подключение
- В строке «Интернет-адрес» укажите предоставленное оператором значение. В поле «Имя местоназначения» введите любое значение, которое будет использоваться как название сети. Поставьте галочку возле пункта «Не подключаться сейчас, только выполнить установку для подключения в будущем».
Указываем интернет-адрес и название сети
- Пропишите данные для авторизации.
Указываем логин и пароль для авторизации в сети
- Выполните подключение или закройте окошко.
Подключаемся к сети или закрываем окно
- Вернувшись к центру управления, нажмите на блок «Изменение параметров адаптеров».
Открываем блок «Изменение параметров адаптера»
- Выберите тот адаптер, который появился после выполнения предыдущих действий, и откройте его свойства.
Открываем свойства адаптера
- В общих свойствах пропишите предоставленный оператором адрес. В параметрах деактивируйте функцию «Включать домен входа в Windows». Во вкладке «Безопасность» выберите режим L2TP IPsec VPN, отключите шифрование данных и активируйте протокол проверки пароля CHAP и Microsoft CHAP. Во вкладке «Сеть» проверьте, активен ли протокол версии 4, а не 6.
Устанавливаем параметры, необходимые для работы L2TP-соединения
- Готово, теперь при попытке выхода в сеть вы вводите логин и пароль для получения доступа к созданному подключению.
Вводим логин и пароль для подключения к интернету
Видео: создание L2TP в Windows 7
Настройка PPPoE-соединения
Убедившись в том, что в вашем случае используется PPPoE-протокол, пройдите следующие шаги:
- Находясь в панели задач, откройте раздел управления сетями. Начните создание нового подключения.
Нажимаем на кнопку «Настройка нового подключения или сети»
- Укажите первый пункт «Подключение к интернету».
Выбираем пункт «Подключение к интернету»
- Обозначьте, что хотите использовать высокоскоростное подключение PPPoE.
Указываем, что нужно использовать подключение PPPoE
- Пропишите предоставленные оператором логин и пароль.
Вводим пароль и логин, выданные оператором
- Готово, теперь вы можете открыть список доступных сетей и выбрать созданное подключение.
Находим созданную сеть и подключаемся к ней
Видео: настройка PPPoE в Windows 7
Возможные проблемы
Если после выполнения предыдущих шагов возникли трудности, воспользуйтесь одним из следующих решений:
- Сначала убедитесь в том, что интернет оплачен и активирован: зайдите в личный кабинет на сайте вашего оператора.
- Проверьте, выбран ли протокол 4, а не 6 версии, так как последний поддерживается редко: откройте свойства адаптера, перейдите во вкладку «Сеть» и установите галочку напротив строки IPv4.
Оставляем только протокол IPv4
- Если вы подключаете интернет через роутер, попробуйте изменить условия получения DNS и IP: откройте настройки протокола IPv4 (как его найти, описано в предыдущем предложении) и сначала установите значения «Автоматически» (пункт «Obtain an IP address automatically»). Если при этих параметрах интернет не работает, укажите DNS 8.8.8.8 и 8.8.4.4, а IP — 192.168.0.1 или 192.168.1.1 (зависит от модели роутера, смотрите инструкцию к нему). В строке Sunet Mask укажите значение 255.255.225.0.
Указываем IP и DNS данные вручную
- Обновите драйверы сетевого адаптера (инструкция выше в пункте «Проверка драйверов»).
- Попробуйте сбросить настройки TCP/IP. Для этого запустите официальную программу Microsoft и подтвердите действие, остальное приложение выполнит самостоятельно.
Используемый на компьютере тип подключения будет зависеть от выбранного оператора. Соединение по протоколу L2TP настраивается через режим «Подключение к рабочему месту», а по PPPoE — через режим «Подключение к интернету». Для входа в сеть по любому протоколу понадобятся предоставленные оператором логин и пароль.
- Распечатать
Оцените статью:
- 5
- 4
- 3
- 2
- 1
(8 голосов, среднее: 3.4 из 5)
Поделитесь с друзьями!
Всем привет. Сейчас я расскажу вам, как настроить локальную сеть на Windows 7. Домашняя сеть настраивается достаточно просто, и я постарался расписать все как можно подробнее. Но если у вас возникнут какие-то трудности, то пишите свои вопросы в комментариях.
Содержание
- Шаг 1: Подключение компьютеров
- Шаг 2: Сетевые настройки
- Шаг 3: Проверка рабочей группы
- Шаг 4: настройка общего доступа
- Шаг 5: Создание общей папки
- Задать вопрос автору статьи
Шаг 1: Подключение компьютеров
В первую очередь нам нужно произвести подключение к локальной сети наших компьютеров на базе ОС Windows 7. Подключить их можно несколькими способами.
Роутер
Ничего сложного нет, просто подключаемся к локальной сети маршрутизатора. Это можно сделать с помощью сетевого провода – для этого подключаем компьютеры к выделенным LAN портам. Также вы можете подключиться к Wi-Fi сети аппарата. LAN порты обычно пронумерованы и имеют отличный от WAN порта цвет (куда мы вставляем кабель от провайдера).
Коммутатор
Или по-другому Switch – обычно предназначен для подключения большого количества компьютеров с помощью сетевого кабеля. Аналогично, как и с маршрутизатором – просто подключаем компы к любому порту.
Прямое подключение ПК-ПК
Тут также есть два способа. Первый – вы подключаете два компьютера с помощью кабеля напрямую (на этом все – переходите к следующей главе). Второй – вы используете для подключения Wi-Fi. Если на обоих ПК есть WiFi модуль, то вы можете на первом создать точку доступа, а со второго к ней подключиться. Нажимаем по меню «Пуск», вводим в поисковую строку название: «Командная строка», – нажимаем правой кнопкой мыши и запускаем от имени администратора.
Прописываем команду:
netsh wlan show drivers
Если в строке «Поддержка размещённой сети» стоит значение «да», то идем дальше, если нет, то попробуйте обновить драйвера. Этот параметр показывает – можете ли вы раздавать беспроводную сеть или нет. Теперь давайте включим точку доступа на одном из ПК:
- Правой кнопкой нажимаем по Wi-Fi подключению в правом нижнем углу и заходим в «Центр управления сетями». Далее кликаем по настройке нового подключения.
- Выбираем беспроводной вариант компьютер-компьютер.
- Вводим название, указываем тип шифрования и ниже вводим пароль. Обязательно ставим нижнюю галочку. Теперь просто подключаем к этому компу с помощью вай-фай.
Шаг 2: Сетевые настройки
Данный шаг настройки локальной домашней сети в Windows 7 нужен только в том случае, если вы подключаетесь не с помощью роутера. Дело в том, что у роутера внутри стоит DHCP сервер, который автоматом подтягивает на все подключенные устройства IP адреса. В любом другом случае вам нужно ввести настройки вручную.
ПРИМЕЧАНИЕ! Если вы подключены с помощью роутера, то пропустите этот шаг.
- Нажмите ПКМ по подключению и зайти в центр управления.
- Заходим в раздел «Изменения параметров адаптера».
- Теперь заходим в «Свойства» того подключения, которое вы используете для коннекта к локальной сети.
- Нажимаем один раз на четвертый протокол и далее заходим в «Свойства». Теперь небольшое пояснение: нам нужно для каждого компьютера в сети указать IP – поэтому вы должны проделать эти действия для каждого.
В строку IP-адрес вводим:
- 192.168.1.10 – первый ПК
- 192.168.1.11 – второй ПК
- 192.168.1.12 – третий ПК
- И так далее…
На самом деле вам разрешено изменять последнюю цифру на любую другую в диапазоне от 10 до 254. Маска подсети установится автоматом. Основной шлюз – сюда обычно вводится IP устройства, которое имеет доступ к интернету – это может быть роутер или компьютер с двумя сетевыми картами. Если такого нет, то пропускаем эту строку. DNS – вводим только в том случае, если у вас уже есть шлюз и доступ к интернету. Если у вас есть шлюз, то вводим в обе строки ДНС от Google: 8.8.8.8 и 8.8.4.4.
Шаг 3: Проверка рабочей группы
Зайдите в «Свойства» компьютера.
- «Компьютер» или «Полное имя» – должно быть разное на всех подключенных устройствах.
- «Рабочая группа» – должна быть одна и та же на всех ПК. По умолчанию это «WORKGROUP».
Если одно из условий не совпадает, то нажмите «Изменить параметры» и установите одну рабочую группу и разные названия компьютеров.
Шаг 4: настройка общего доступа
Мы ведь хотим в сети делиться какой-то информацией, расшаривать папки, принтеры и т.д. Для этого нужно зайти и настроить общий доступ на том ПК, на котором вы будете делиться информацией.
- Кликаем ПКМ по подключению и заходим в центр управления сетями.
- Вы уже подключены к сети – нажмите по типу сети чуть ниже и выберите «Домашнюю» или «Сеть предприятия».
- Теперь переходим в третий пункт в левом блоке для изменения параметров общего доступа.
- Теперь установите параметры, как на картинках ниже и сохраните параметры.
В сети вы можете чем-то делиться: фотографиями, музыкой, видео, фильмами и другими файлами. Для этого нужно создать общую папку на одном из компьютеров.
- Создаем папку в любом месте системы, заходим в «Свойства» с помощью ПКМ, переходим во вкладку «Доступ» и нажимаем по кнопке «Общий доступ».
- Из выпадающего списка выбираем «Все», нажимаем по кнопке добавления и ниже выбираем уровень доступа: «Чтение» или «Чтение и запись». Кликаем по основной кнопке ниже.
- Чтобы не было проблем с подключением, нажимаем «Расширенные настройки», выбираем верхнюю галочку и нажимаем по кнопке «Разрешения».
- Обычно в списке никого нет, кликаем «Добавить».
- «Дополнительно».
- Нажимаем «Поиск», в списке находим «Все», выделяем и нажимаем «ОК».
- Теперь эта категория пользователей появится тут, опять жмем «ОК».
- Теперь выбираем для данной категории уровень доступа и применяем конфигурацию.
Общая папка появится в разделе «Сеть» и будет находиться в выделенном компьютере. К ней смогут иметь доступ все подключенные к локальной сети устройства.
1. Открываем меню Пуск, затем Панель управления
2. В панели управления выбираем пункт Сеть и Интернет
3. Далее выбираем пункт Центр управления сетями и общим доступом
4. В левой панели щелкните по пункту Изменение параметров адаптера
5. Щелкните правойк клавишей мыши по значку Подключение по локальной сети
6. Выберите в появившемся меню пункт Свойства
7. Выделите коммонент Протокол Интернета версии 4 (TCP/IPv4)
8. Отмечаем Получить IP адрес автоматически. Нажимаем кнопку OK
9. Нажимаем кнопку OK
В сегодняшней статье мы расскажем, как настроить интернет на компьютере. Разумеется, после того как вам заведут интернет кабель в дом, мастер должен будет заключить договор с вами и ввести настройки на компьютер. В итоге у вас останется один экземпляр договора и настройки. Но, увы, поломки различного характера происходят у пользователей часто. Может Windows слететь, компьютер сломался или нахватали вирусов, во все этих и многих других проблемах, скорее всего вам придется переустанавливать систему. А, следовательно, станет вопрос, как потом настраивать после переустановки ОС Windows всемирную паутину? Вызывать мастера? И платить пусть небольшие, но все-таки деньги. Или попробовать настроить интернет самому? Мы попробуем сэкономить вам деньги и детально показать все способы, как правильно настроить интернет.
С чего начинается подключение
Давайте начнем поэтапно рассматривать процедуру. И начнем с того, что покажем вам, как подключить кабель интернет к ноутбуку или ПК.
- На конце сетевого кабеля, который вам провел интернет провайдер, есть штекер RG-45, его необходимо вставить в сетевую карту на вашем компьютере. Ниже на фото вы можете посмотреть пример. Пожалуйста, будьте осторожны со штекером, не нужно его сильно дергать и силой вставлять в разъем, иначе придется дополнительно ознакомиться с нашей статьей о порядке обжима витой пары со штекером RG 45.

- После того как вы выполните кабельное подключение, на мониторе в нижнем правом угле, значок подключения измениться с красного крестика на желтый треугольник. Это означает, что ваш компьютер видит коммутатор вашего провайдера, а интернета нет. Далее необходимо вносить настройки на компьютере, какие и как смотрите ниже.

Все возможные типы интернет подключения
Конечно же, начинать нужно с договора и памятки пользователя, в этих документах может быть информация о ваших настройках на ПК. Найдите их. Внимательно поищите способ вашего соединения и настройки. Бывают случаи, когда мастер забывает оставить настройки сети или от руки на кусочке бумаги неразборчиво пишут. В данной ситуации необходимо позвонить интернет провайдеру и попросить в телефонном режиме продиктовать все настройки, которые необходимо ввести на компьютер. Узнав все данные и способ подключения, приступаем к выяснению, как можно настроить проводной интернет на компьютере.
Вариант No 1: Ethernet (Статический IP или Динамический IP)
Этот вариант один из самых несложных, способов соединения. Так как совсем не требует ввода логина, пароля, единственное, что нужно знать это статический IP адрес у вас или динамический IP.
- Статический IP адрес – если вкратце, это когда провайдер дает индивидуальный IP адрес для вашего компьютера и он никогда не меняется.
- Динамический IP адрес – в этом случае IP адрес вашему ПК присваивается автоматически. При каждой перезагрузке устройства, он обычно изменяется. Это означает, что у вас нет привязки к конкретному айпи адресу.
Настройка при статическом IP
- Щелкаем правой клавишей мыши на обозначение сети в нижнем правом углу. Выбираем «Центр управления сетями и общим доступом».
- Выскочит окно, кликните теперь на строку «Изменение параметров адаптера».

- Вы увидите все доступные адаптеры. Клацаем правой клавишей мыши на ярлыке «Ethernet». Теперь из списка нажимаем на «Свойства».
- Двойным щелчком кликаем на строке «IP версия 4 (TCP/IPv4)» для того чтобы войти в неё. Или можно выбирать эту строку и нажать «Свойства».

- Ставим точку в строке «Использовать следующий IP-адрес» и «Использовать следующие адреса DNS…». Остается только вбить все параметры, которые предоставил провайдер.

Настраиваем при динамическом IP
- Выполняем вход на сетевую карту, так же точно, как при статической настройке.

- Отличие есть только в разделе «Свойства: IP версии 4….». Здесь нужно точки поставить в строке «Получить IP адрес автоматически», а также «Получить адрес DNS автоматически». При такой расстановке сетевая карта получит все настройки автоматически от интернет-провайдера.

При обоих вариантах будет выполняться автоматическое подключение к интернету на Windows 10, 8, 7, всегда при загрузки компьютера. Это не всегда удобно, поэтому рекомендуем создать ярлык адаптера «Ethernet» на рабочий стол. Для того, чтобы при двойном щелчке на нем, можно было включать и отключать адаптер, следовательно, и интернет.
Вариант No 2: PPPOE настройка
Данный вариант часто используется в нашей стране. Заключается он в создание PPPOE соединения с заданным провайдером паролем и логином, для передачи данных. Один из плюсов в таком варианте это то, что вся информация, проходя через этот туннель, шифруется. Приступим к его созданию.
- Открываем «Центр управления сетями и….», теперь нажимаем на строку «Создание и настройка нового подключения….».

- Жмем на первом варианте «Подключение к Интернету», ниже кликаем «Далее».
- Выскочит новое окно где опять жмем первый вариант «Высокоскоростное с PPPOE».
- В последнем новом окошке, нужно вбить логин, а чуть ниже пароль. Поставьте галочки напротив надписи «Отображать вводимые знаки», «Запомнить этот пароль». Готово, нажимайте кнопку «Подключиться» и через пять секунд интернет будет работать.

Для удобства сделайте ярлык на рабочем столе, чтобы включать и отключать соединение. Как это сделать смотрите выше в первом варианте. Читайте также почему ноутбук не подключается к сети WiFi.
Вариант No 3: установка VPN в ОС Windows 10
Этот метод самый надежный в плане безопасности передачи данных. Тут так же необходимо создать туннель при помощи имени пользователя, пароля и конечно же ip-адрес основного сервера.
- Клацаем на значке сети, левой клавишей мыши. Нажимаем «Сетевые параметры».
- В разделе «Параметры» с левой стороны жмем на пункт «VPN», теперь сверху «Добавить VPN подключение».

- Выскочит синее окно, где требуется ввести «Имя подключения» «Адрес сервера», «Имя пользователя», «Пароль». Не забываем клацнуть внизу «Сохранить».

- Для запуска VPN, повторно нажмите на иконку сети и выберите созданное вами подключение.
- Запустится окно «Параметры», жмите повторно на созданном VPN, а потом «Подключиться».

Все готово, у вас получилось VPN туннель установить на ОС Windows 10.
Настраиваем VPN туннель на ОС Windows 7
Виндовс 7 отличается настройка ВПН от Виндовс 10, поэтому ниже мы решили отдельно показать как настроить.
- Для начала заходим «Панель управления», «Свойства браузера».
- Из верхнего ряда выбираем раздел «Подключение», жмем кнопку «Добавить VPN…».
- Вводим «Интернет адрес» сервера вашего провайдера, можно изменить название ярлыка в пункте «Имя местоназначения». Кликаем «Далее».

- Прописываем «Пользователя и пароль», ставим галочку «Отображать», «Запомнить».
- Вот и все, теперь клацните ПКМ сеть, в нижнем правом углу. Выберите ваше новое ВПН подключение, клацнете «Подключение».

Вариант No 4: L2TP подключение
Чаще всего такой тип подключения применяют в корпоративных сетях. Потому, что этот способ позволяет получить сетевое соединение поверх имеющихся сетевых сетей. Настраиваем интернет и локальную сеть.
- Выполняем вход в «Центр управления…» с помощью нажатия ПКМ на значке сеть.
- Выбираем строку «Создание и настройка нового….».

- Теперь определяемся с вариантом подключения «Подключение к рабочему месту», «Далее».
- Клацаем первый раздел «Использовать мое подключение….».
- Вбиваем адрес сервера в строке «Адрес в интернете», ставим птичку «Запомнить…», «Разрешить использовать это….». Жмем «Создать»

- В выскочившим окошке вбейте пароль и логин.
- Открываем «Сетевые подключения». Клацнете на созданном подключении ПКМ, выберите «Свойства».
- Из верхнего ряда разделов нажимаем «Безопасность», В разделе «Тип VPN» выставьте «Протокол L2TP c IPsec…..». Пункт «Шифрование данных» ставим «Необязательное….», Заходим «Дополнительные параметры» в графе «Для проверки подлинности…..» вбиваем ключ, «ОК».

Вариант No 5: Подключаем ADSL модем
Давайте приступим к подключению интернета при помощи ADSL wi fi роутера. Кстати, возможно вам будет полезно посмотреть статью, как установить пароль на вай фай роутере.
- Нужно наличие телефонной линии, сплиттера, ADSL модема, без этого настройка домашнего интернета не получится.
- На провод телефонный ставим сплиттер, для того чтобы обеспечить одновременное подключение модема и телефона.
- От сплиттера кабелем RG 11 подключаемся к ADSL модему. И переходим к соединению компьютера с модемом патч-кордом.

- Смотрим IP-адрес модема на наклейке, которая наклеена на нижней части модема.

- Открываем браузер, к примеру интернет эксплорер, и в адресной строке вводим айпи адрес модема. Жмем «Enter». Выскочит окошко в котором необходимо ввести логин, а немного ниже пароль.

- С левой стороны выберите раздел «WAN», потом в самом низу «Добавить».
- Далее выбираем тип соединения «PPPOE». Должны стоять VPI:0, VCI:35. Прописываем логин, а чуть ниже два раза пароль из договора. Нажимаем «Сохранить».

Заключение
Благодаря нашей статье теперь вы будете знать, как легко настроить интернет на компьютере через кабель. Все способы перечисленные используют 90% провайдеров. Поэтому сложностей с настройкой у вас возникнуть не должно, а если и возникнут, пишите нам в комментариях, будем рады помочь.
Вы также можете почитать:
Загрузка…
В этой статье будет пошагово описана настройка домашней локальной сети в Windows7. В чем преимущества использования домашней сети и ее схемы подключения можно узнать, если прочитать статью «Способы создания домашней локальной сети».
Настройку локальной домашней сети можно разделить на несколько шагов:
1 Прописываем сетевые настройки на всех компьютерах/ ноутбуках/ телевизорах домашней сети (этот шаг используется при отсутствии роутера в вашей локальной сети).
2 Проверка имени компьютеров и рабочей группы прописанных в свойствах компьютеров.
3 Включение Брандмауэр Windows.
4 Проверка работы сети.
Прописываем вручную сетевые настройки на всех устройствах домашней сети (для сетей в которых отсутствует роутер/маршрутизатор)
Заходим в Панель управления («Пуск- Панель управления») и выбираем «Центр управления сетями и общим доступом».
После этого нажимаем «Изменение параметров адаптера».
В окне сетевые подключения, выбираем интересующее нас подключение и нажимаем на нем правой кнопкой мыши, выбираем «Свойства», в окне свойств подключения выбираем «Протокол Интернета версии 4 (TCP/IPv4)» и нажимаем ставшую активной кнопку «Свойства». В окне Свойства протокола Интернета версии 4 (TCP/IPv4) прописываем IP адрес 192.168.1.1 (на остальных машинах прописываем 192.168.1.2, 192.168.1.3 и т.д.) Маска подсети у всех компьютеров должна быть 255.255.255.0. Шлюз не должен совпадать с IP адресом компьютера, в шлюзе пропишите IP другого компьютера сети ( в случае если у вас не будет указан шлюз, вы не сможете указать сеть, по умолчанию она у вас будет- Общественная, о этом пойдет речь ниже).
При первом подключении к сети необходимо выбрать сетевое размещение. От этого выбора зависят настройки брандмауэра и параметры безопасности для типа сети, к которой производится подключение. Если компьютер подключается к нескольким сетям (например, домашняя сеть, сеть в местном кафе или на работе), выбор сетевого размещения гарантирует необходимый уровень безопасности для компьютера.
Существует четыре типа сетевого размещения.
Домашняя сеть для работы в домашних сетях или в сетях, пользователи и устройства которых известны и им можно доверять. Компьютеры домашней сети могут принадлежать домашней группе. Для домашних сетей включается обнаружение сети, что обеспечивает использование остальных компьютеров и устройств, подключенных к сети, а также позволяет другим пользователям получать доступ к компьютеру из сети.
Рабочая сеть для работы в сети небольшого офиса или другого рабочего места. Обнаружение сети, которое обеспечивает использование остальных компьютеров и устройств, подключенных к сети, а также позволяет другим пользователям получать доступ к компьютеру из сети, включено по умолчанию, но при этом нельзя создать домашнюю группу или присоединиться к ней.
Публичная сеть для сетей в общественных местах (таких как кафе и аэропорты). Это сетевое размещение настроено таким образом, чтобы сделать компьютер «невидимым» для других пользователей и повысить его защиту от вредоносного программного обеспечения из Интернета. Домашняя группа недоступна в публичных сетях, а сетевое обнаружение отключено. Этот вариант также следует выбрать, если используется прямое подключение к Интернету без маршрутизатора или мобильное высокоскоростное подключение.
Домен используется для доменных сетей, например таких, которые используются на рабочих местах в организациях. Сетевое размещение этого типа контролирует администратор сети и его нельзя выбрать или изменить.
На практике я бы рекомендовал для домашней сети выбирать Рабочую сеть, поскольку в отличие от Домашней сети, нет необходимости вводить пароль для предоставления общего доступа к ресурсам. Само собой- Общественную сеть для локальной сети в домашних условиях выбирать не стоит, про домен я вообще молчу, поскольку в этом случае вам необходимо установить, настроить контроллер домена- для домашней сети- это не стоит того.
Проверка имени компьютеров и рабочей группы.
Необходимо проверить, что бы все устройства в домашней сети входили в одну рабочую группу, при этом имели различные имена. Для этого заходим «Пуск-Панель управления- Система». Подобную процедуру необходимо выполнить на всех компьютерах/ ноутбуках сети.
Проверка работы служба Брандмауэр Windows.
Следующим шагом, следует проверить включена ли служба Брандмауэр Windows. Для этого заходим «Пуск- Панель управления- Администрирование»
В открывшемся окне нажмите «Управление компьютером».
Далее заходите «Службы и приложения- Службы», находите там службу Брандмауэр Windows и смотрите, что бы она была включена, если она отключена, необходимо запустить ее и проверить, что бы в Типе запуска было выставлено «Автоматически», для этого нажимаете двойным щелчком по этой службе и в открывшемся окне смотрите, и если надо исправляете Тип запуска.
Проверка работы сети.
Последний шаг, это проверка работы домашней сети, для этого на одном из компьютеров запускаем командную строку. Нажимаете «Пуск» в строке поиска пишете cmd и нажимаете клавишу «Enter».
Откроется командная строка, в ней необходимо ввести команду ping и ip адрес другого компьютера домашней сети, нажать клавишу «Enter».
Если все сделано успешно, у вас не должно быть потерь пакетов.
На этом настройку домашней сети можно считать оконченной, следующим шагом можно настраивать сетевой принтер или делать папки для общего доступа (сетевые папки), об этом пойдет речь в следующих статьях.