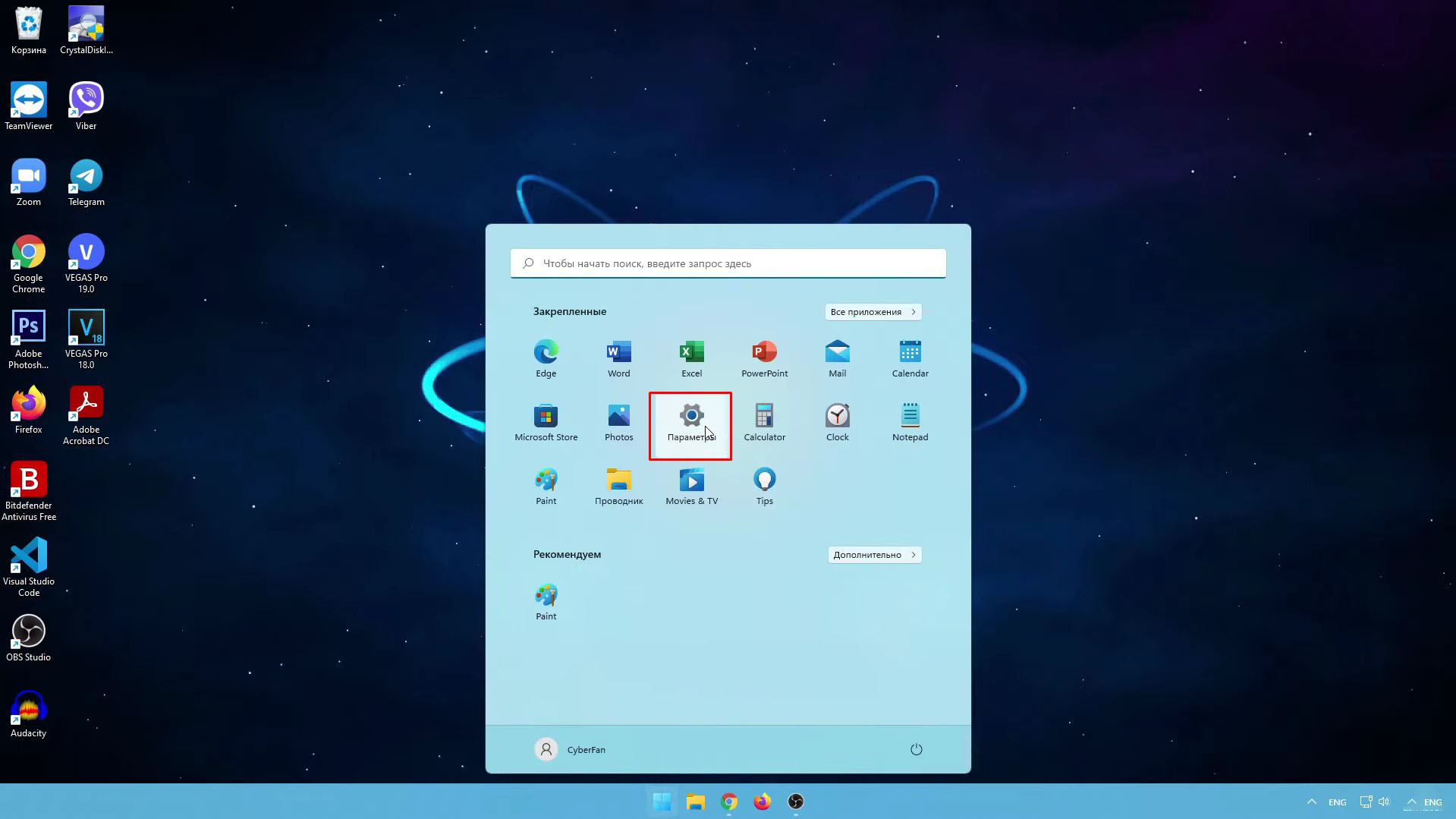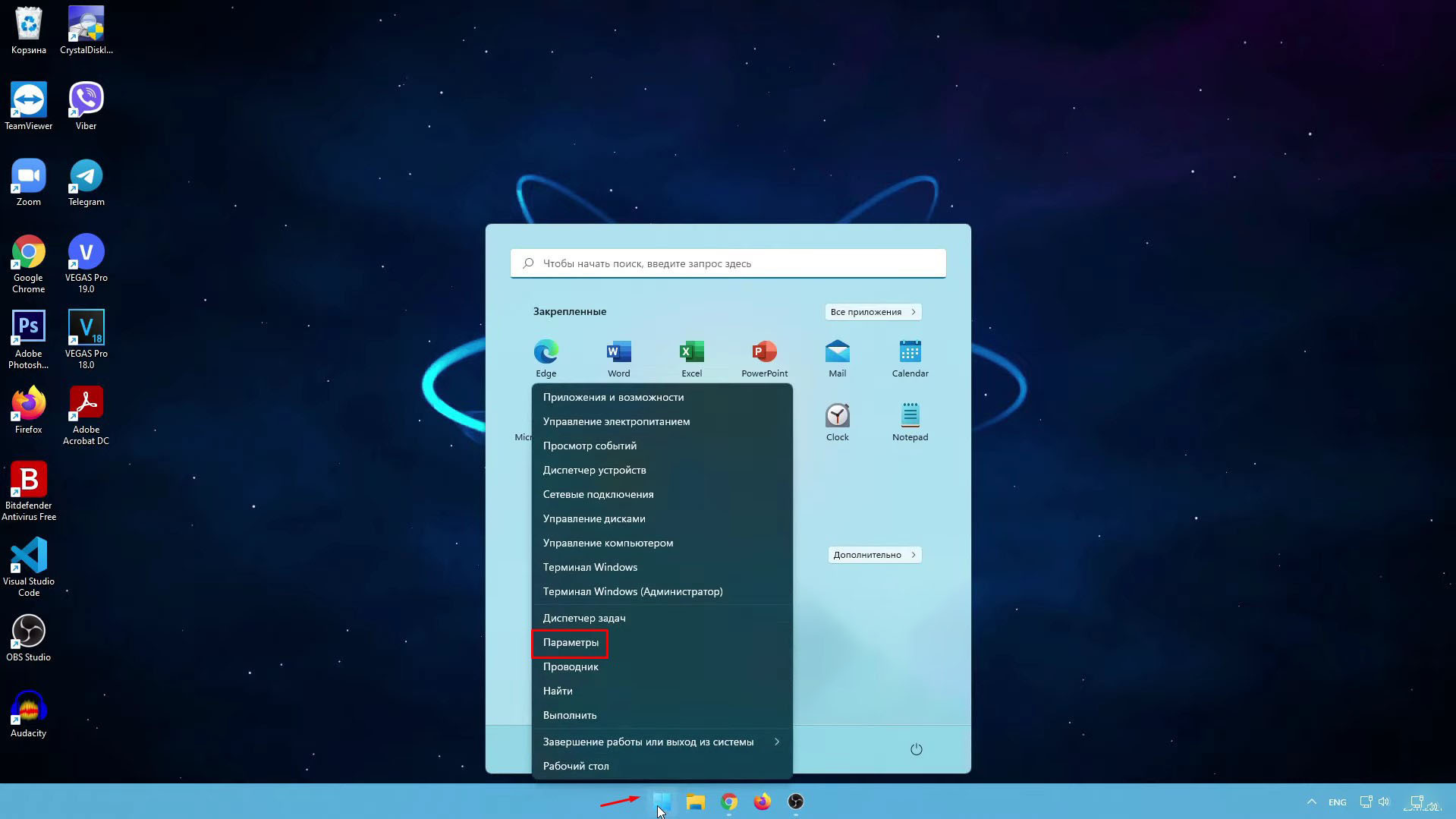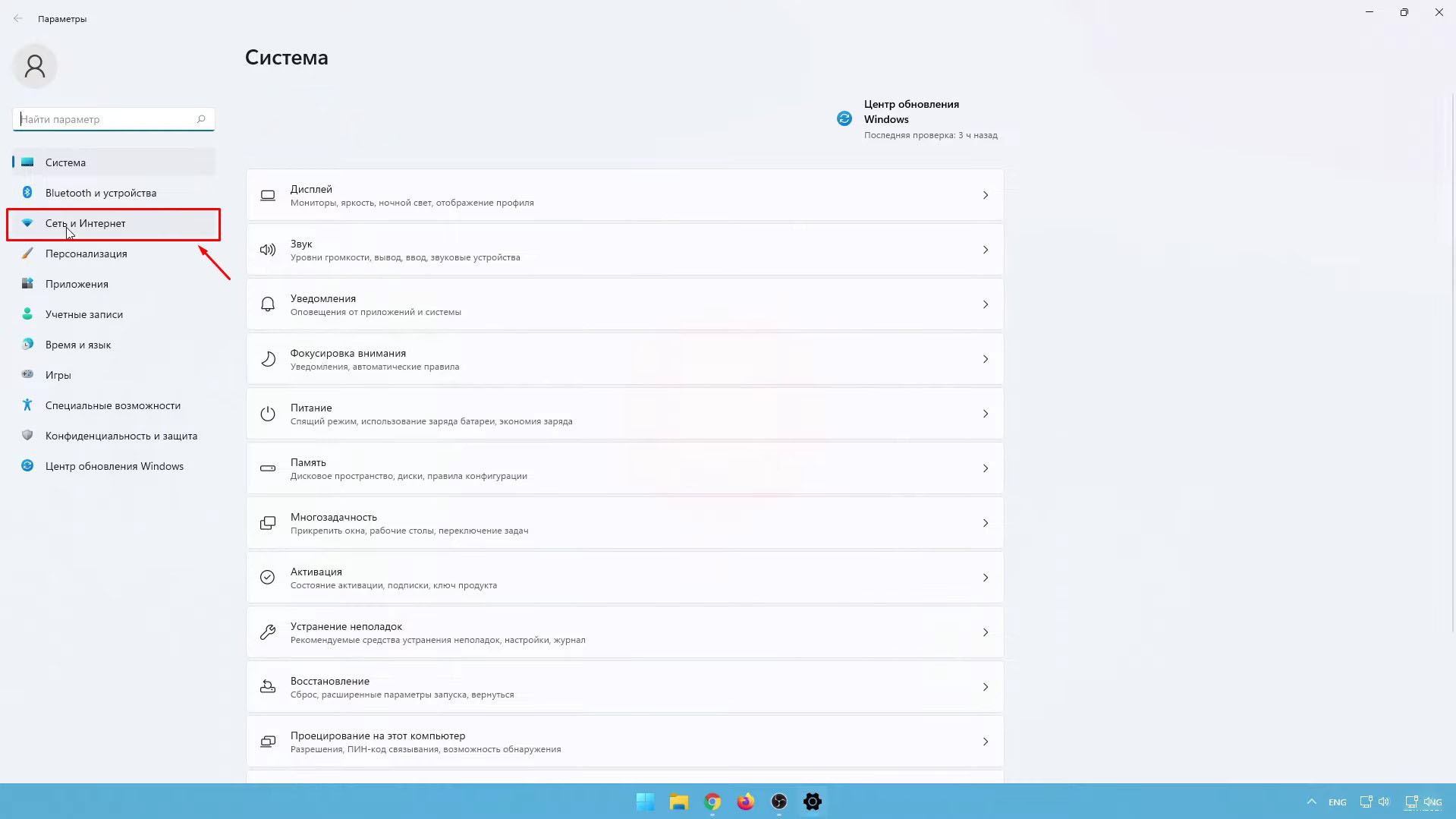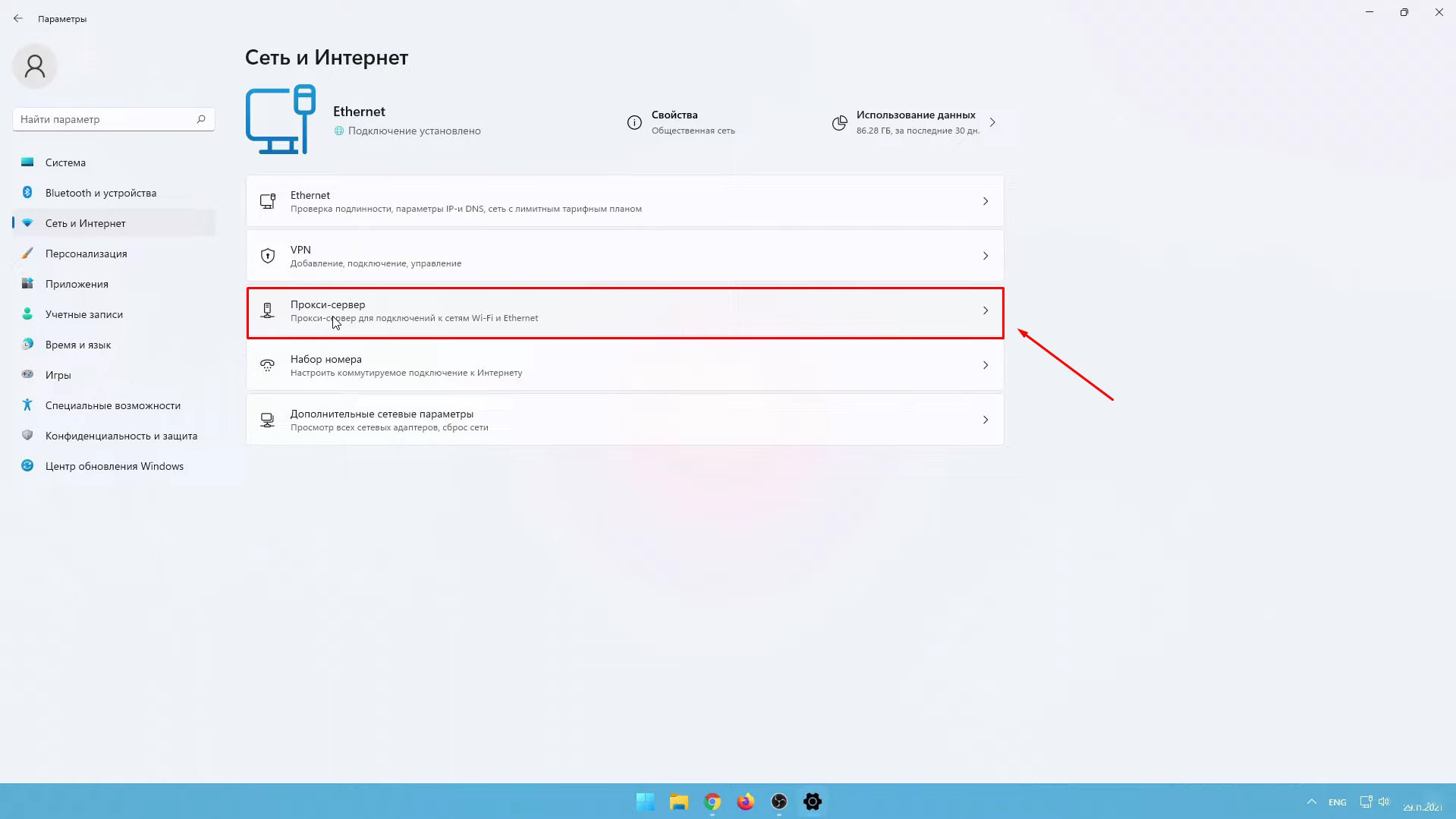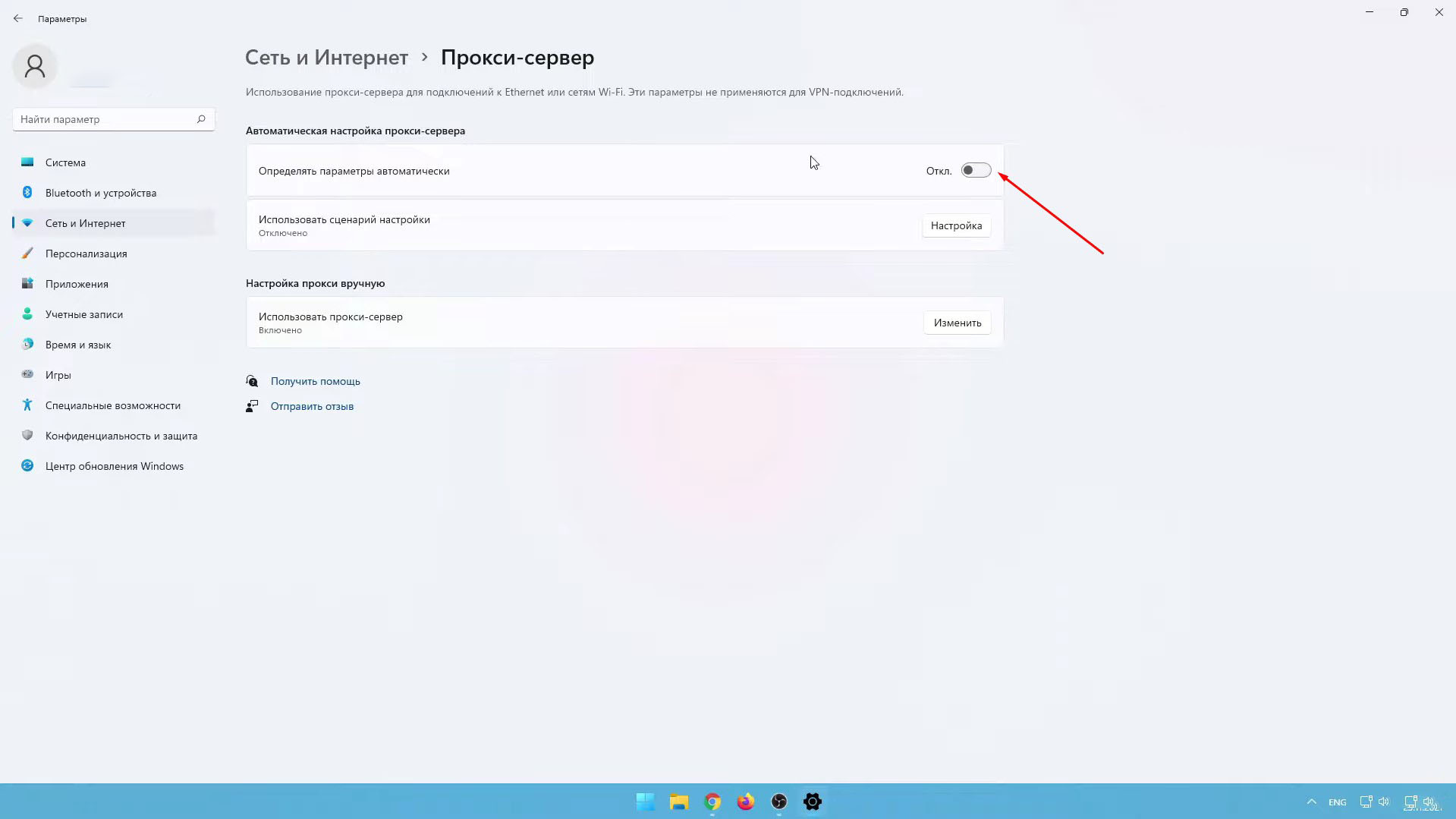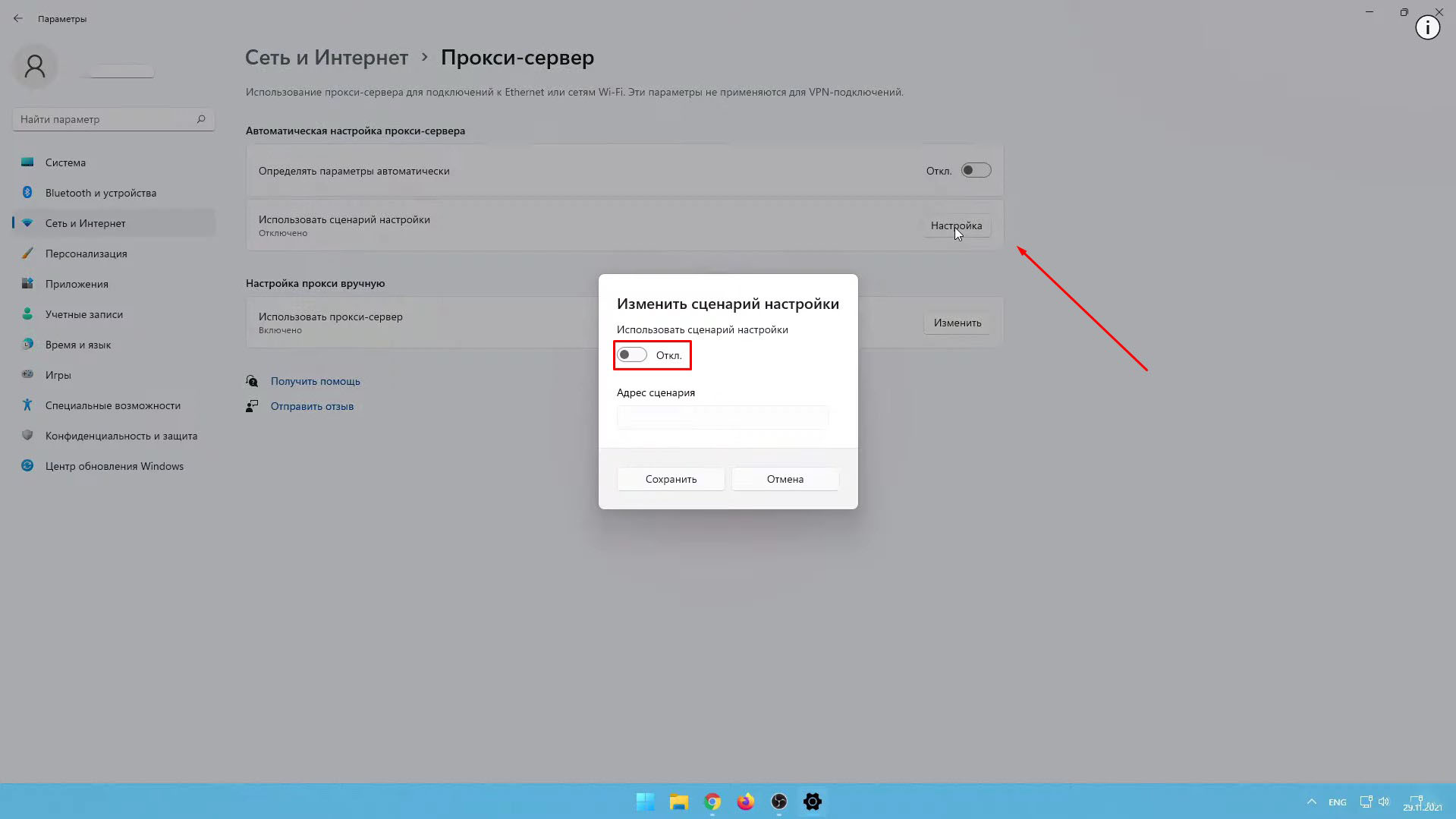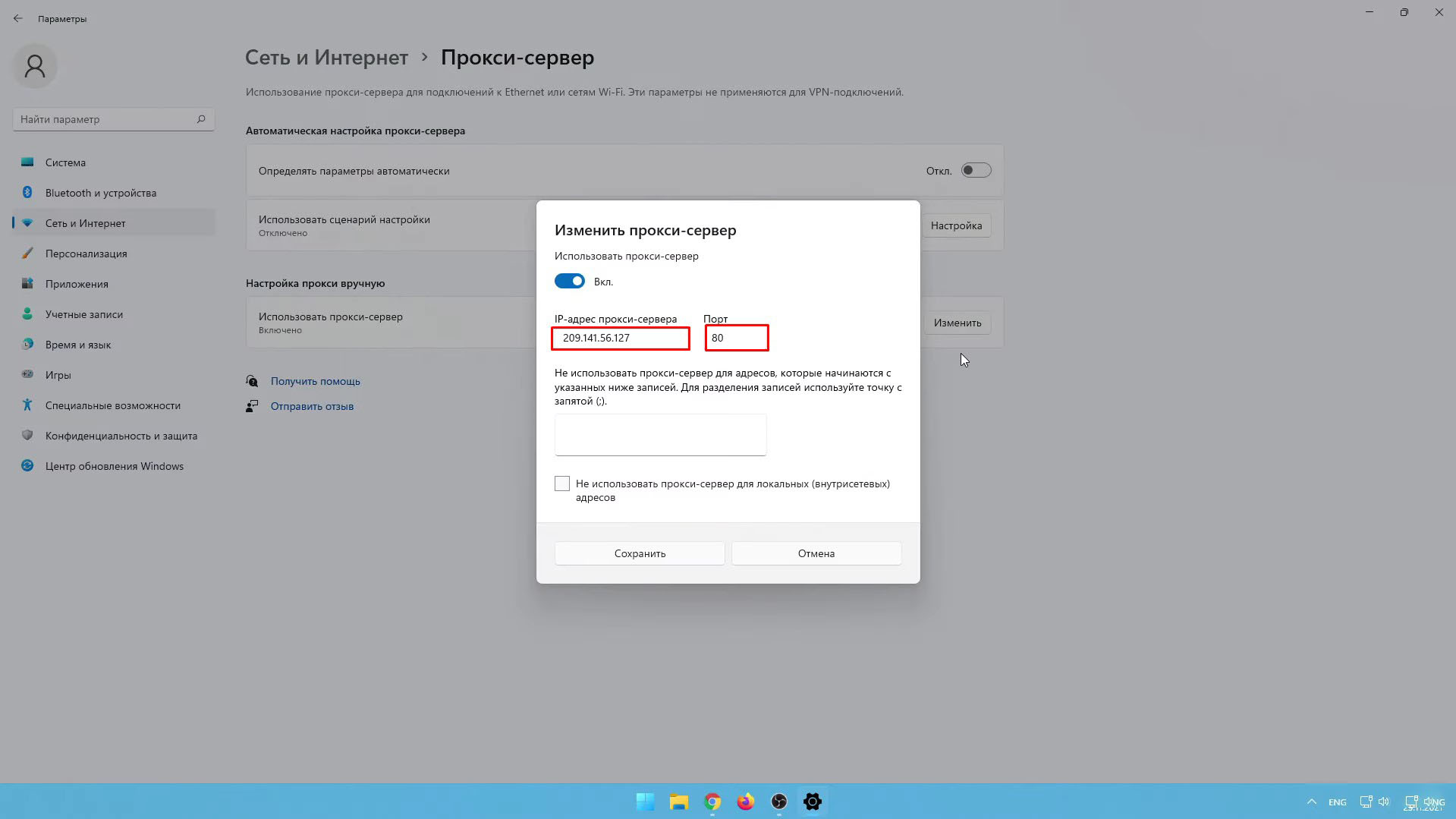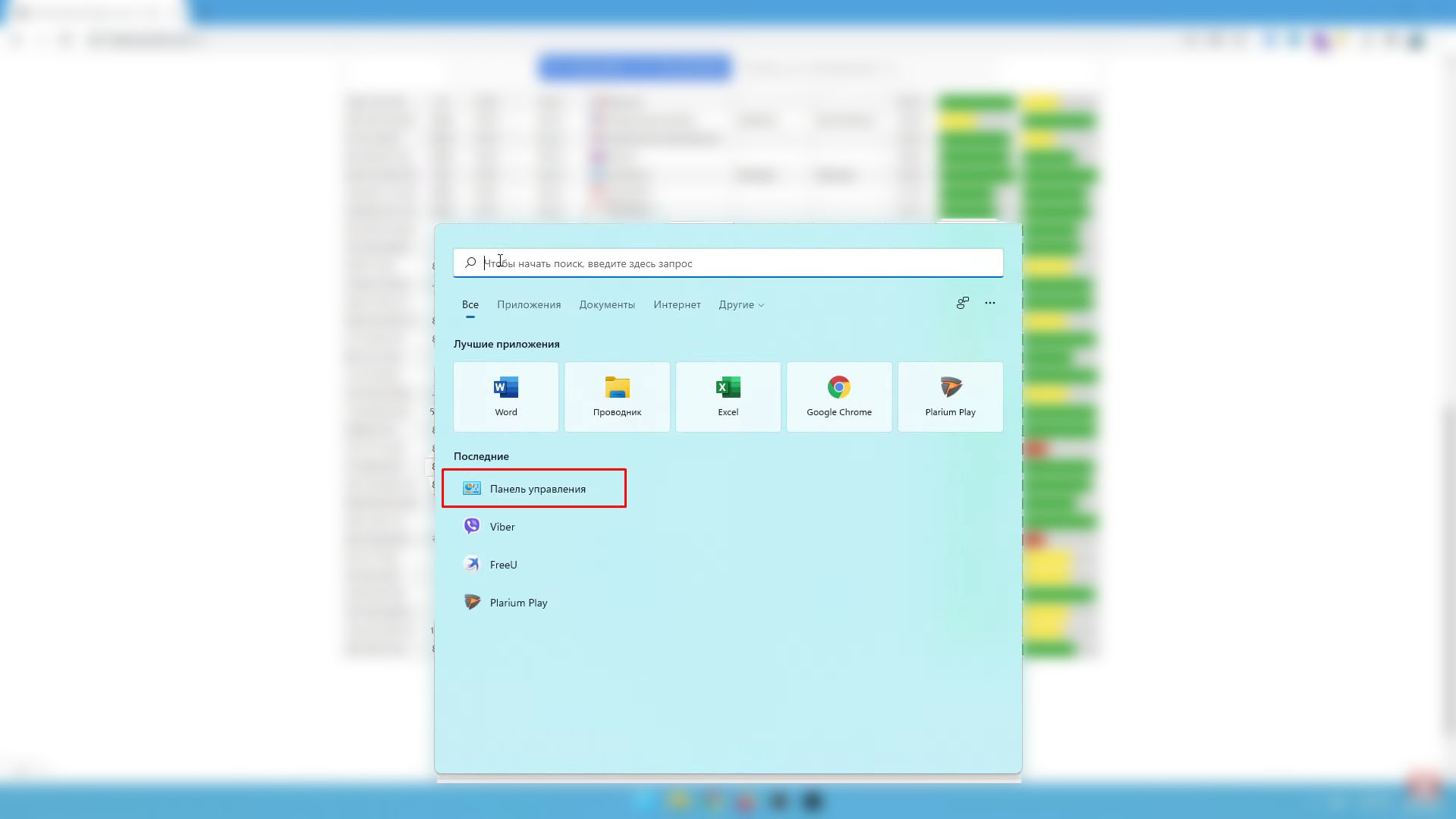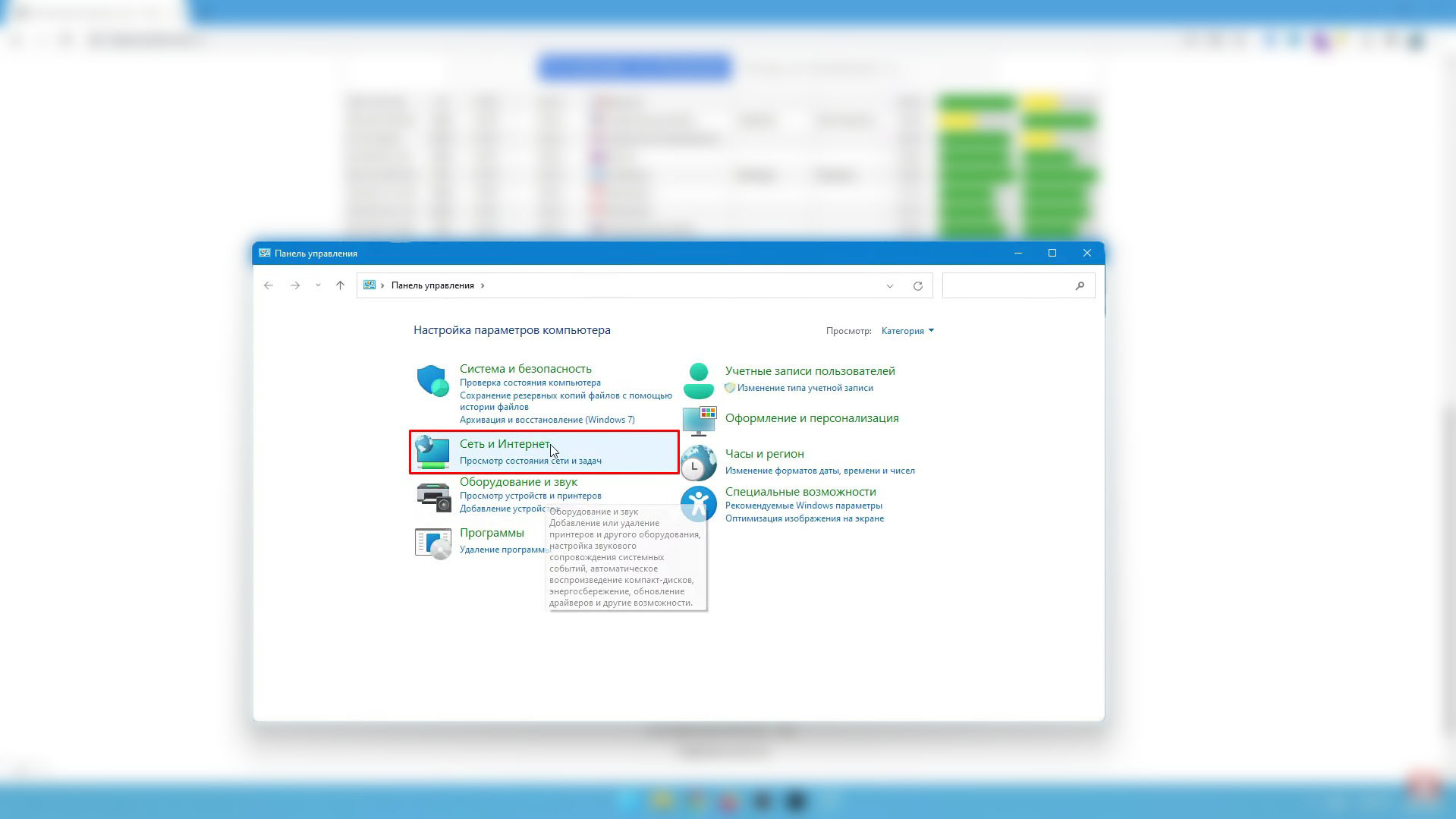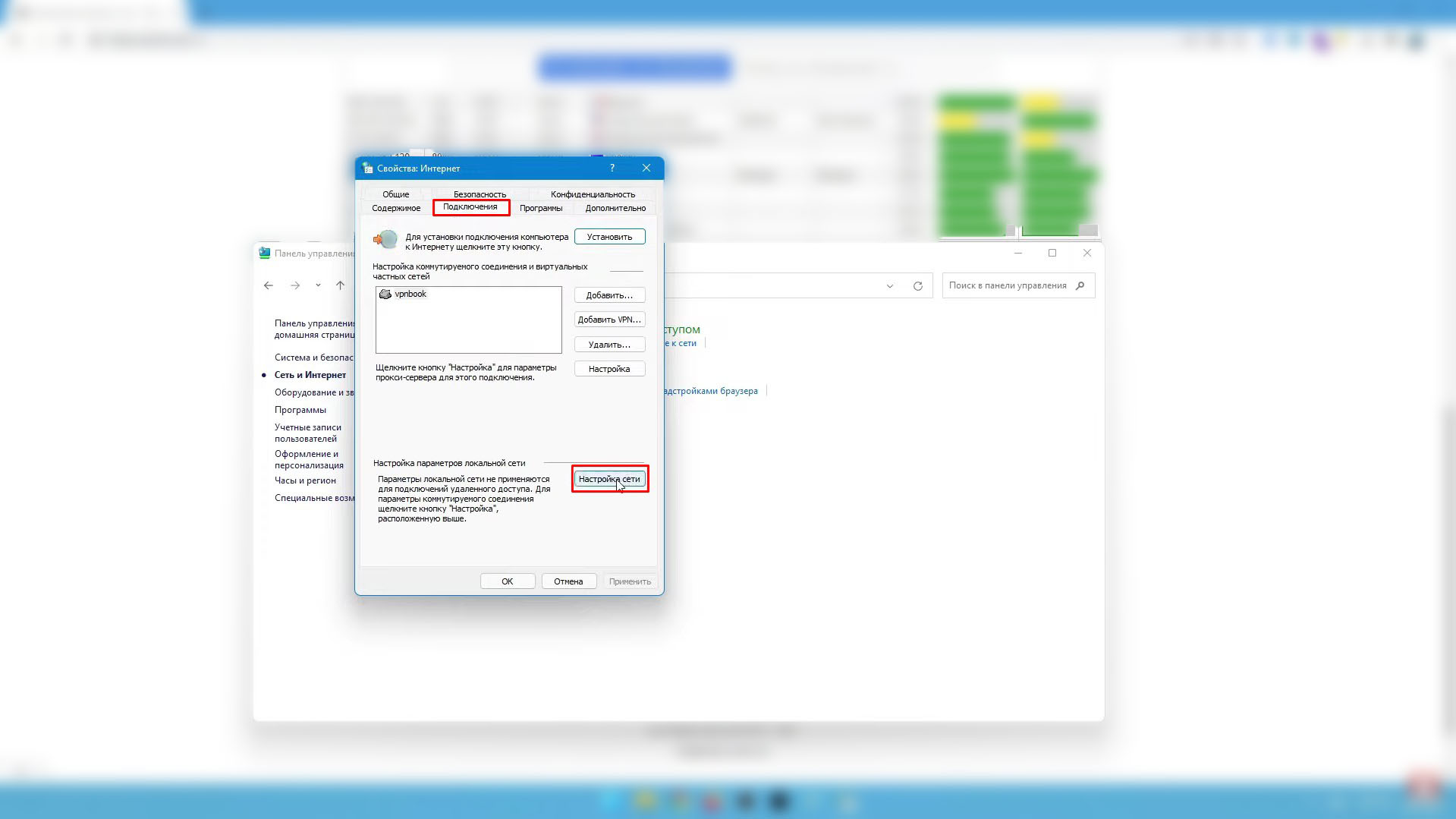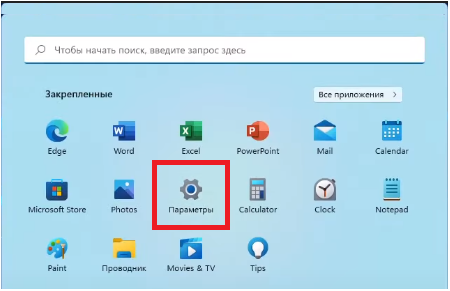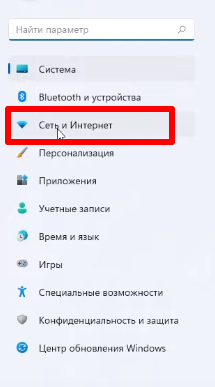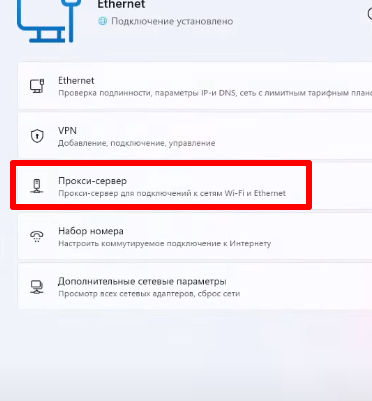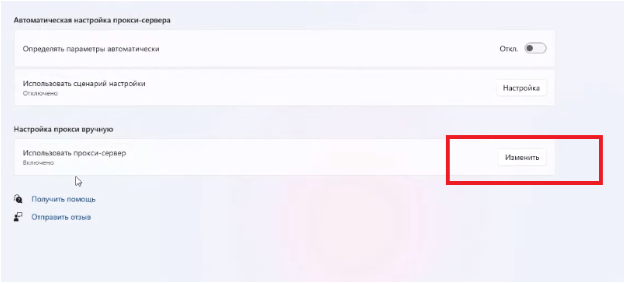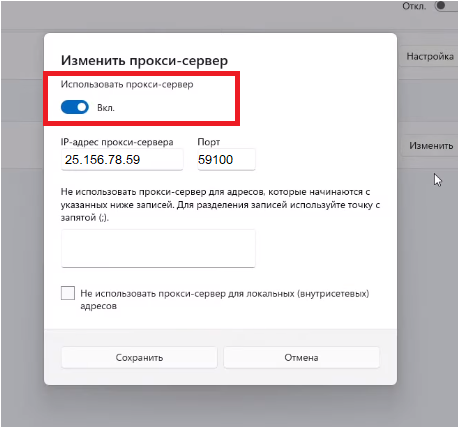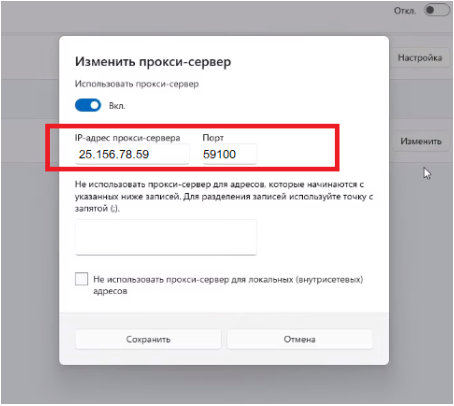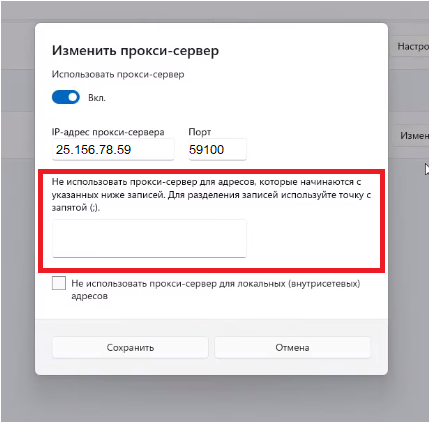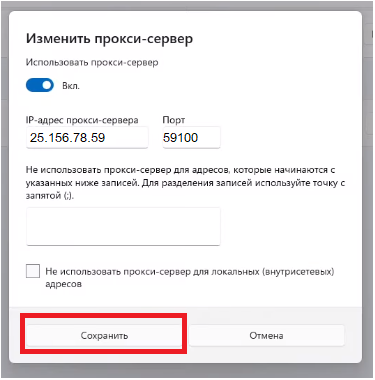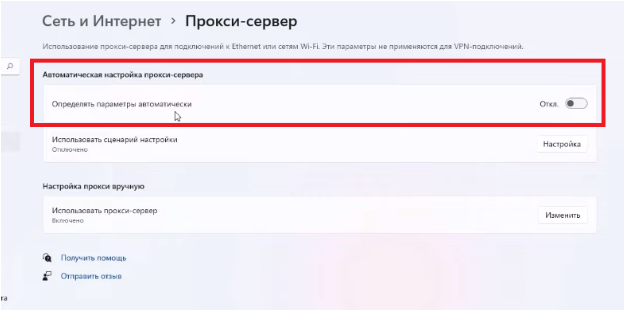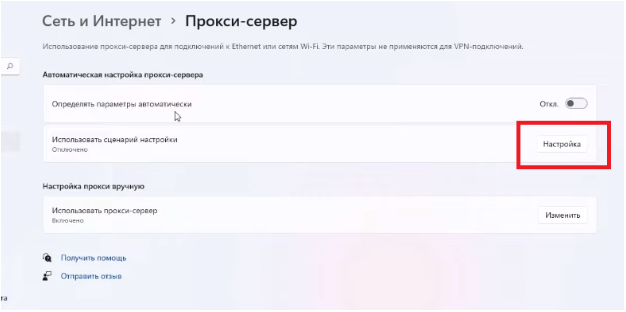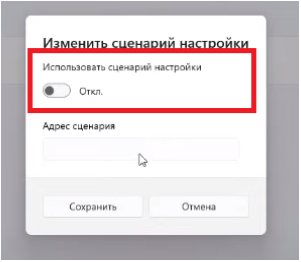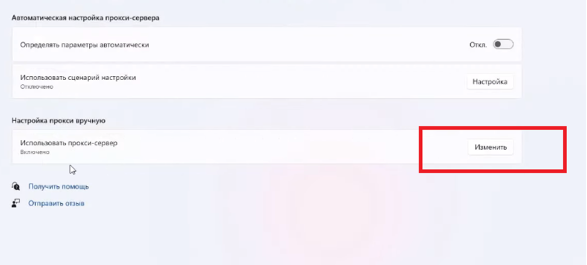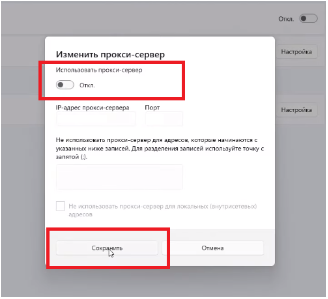При подключении к Интернету и использовании прокси-сервера, во время просмотра веб-страниц, этот трафик идет через прокси-сервер, а не непосредственно с компьютера с Windows 11. Прокси-сервер можно использовать при подключении с помощью Wi-Fi или Ethernet. В некоторых случаях компании или организации может потребоваться прокси-сервер.
Чтобы использовать прокси-сервер, необходимо выполнить одно или несколько из следующих действий в зависимости от способа его настройки:
-
Автоматически. Windows определяет параметры прокси-сервера автоматически, поэтому вам не нужно вводить какие-либо данные.
-
Настройка скрипта. Необходимо знать расположение скрипта установки прокси-сервера для вашей организации (если параметры прокси-сервера не обнаруживаются автоматически). Если вы не знаете адрес для скрипта установки прокси-сервера, может потребоваться обратиться в IT-отдел вашей организации.
-
Вручную. Вам будет необходимо знать имя прокси-сервера или IP-адрес и порт (необязательно). Если у вас нет этой информации, может потребоваться обратиться в IT-отдел.
Примечание: Если вы используете VPN-подключение, которое, в свою очередь, использует прокси-сервер, его необходимо будет настроить отдельно для этого VPN-подключения.
Как правило, VPN-подключение и прокси-сервер могут иметь некоторое сходство, но VPN обеспечивает более безопасное подключение по сравнению с прокси-сервером. Для дополнительных сведений о настройке VPN-подключения см. Подключение к VPN в Windows.
-
Нажмите кнопку Пуск , затем выберите Параметры > Сеть и Интернет > Proxy.
-
В разделе «Автоматическая настройка прокси-сервера» включите Параметры автоматического обнаружения.
-
Нажмите кнопку Пуск , затем выберите Параметры > Сеть и Интернет > Proxy.
-
Если вы или ваша организация используете сценарий установки, рядом с пунктом «Использовать сценарий установки» выберите «Настроить».
-
В диалоговом окне Изменение скрипта установки включите Использовать сценарий установки, введите адрес скрипта и нажмите кнопку Сохранить.
-
Нажмите кнопку Пуск , затем выберите Параметры > Сеть и Интернет > Proxy.
-
В разделе «Настройка прокси-сервера вручную» рядом с пунктом «Использовать прокси-сервер» выберите «Настроить».
-
В диалоговом окне «Изменение прокси-сервера» сделайте следующее:
-
Включите Использование прокси-сервера.
-
В полях IP-адрес прокси-сервера и Порт введите имя прокси-сервера или IP-адрес и порт (необязательно) соответственно.
-
Если вы не хотите использовать прокси-сервер при посещении определенных веб-сайтов, введите окончание адреса веб-сайта в списке исключений (например, *.contoso.com).
Для нескольких веб-сайтов введите адрес каждого веб-сайта и разделите адреса точкой с запятой (например: *.contoso.com; *.adatum.com). * — это подстановочный знак, поэтому все адреса веб-сайтов с таким окончанием будут обходить прокси-сервер.
-
Установите или снимите флажок Не использовать прокси-сервер для локальных адресов (интрасети).
Мы рекомендуем установить этот флажок, если в вашей организации не требуется использовать прокси-сервер для адресов интрасети. -
Нажмите Сохранить.
-
-
Нажмите кнопку Пуск и выберите Параметры > Сеть и Интернет > VPN.
-
Выберите VPN-подключение, а затем выберите Дополнительные параметры.
-
На экране параметров VPN-подключения выберите Изменить рядом с Параметры прокси-сервера для этого VPN-подключения.
-
В пункте Параметры прокси-сервера выберите тип установки прокси-сервера, который вы хотите использовать, а затем введите сведения о прокси-сервере для этого VPN-подключения.
Если вы не знаете параметры прокси-сервера для вашего VPN-подключения, может потребоваться обратиться в IT-отдел. -
Нажмите кнопку Применить.
Статья по теме
-
Подключение к сети VPN в Windows
При подключении к Интернету и использовании прокси-сервера, во время просмотра веб-страниц, этот трафик идет через прокси-сервер, а не непосредственно с компьютера с Windows 10. Прокси-сервер можно использовать при подключении с помощью Wi-Fi или Ethernet. В некоторых случаях компании или организации может потребоваться прокси-сервер.
Чтобы использовать прокси-сервер, необходимо выполнить одно или несколько из следующих действий в зависимости от способа его настройки:
-
Автоматически. Windows определяет параметры прокси-сервера автоматически, поэтому вам не нужно вводить какие-либо данные.
-
Настройка скрипта. Необходимо знать расположение скрипта установки прокси-сервера для вашей организации (если параметры прокси-сервера не обнаруживаются автоматически). Если вы не знаете адрес для скрипта установки прокси-сервера, может потребоваться обратиться в IT-отдел вашей организации.
-
Вручную. Вам будет необходимо знать имя прокси-сервера или IP-адрес и порт (необязательно). Если у вас нет этой информации, может потребоваться обратиться в IT-отдел.
Примечание: Если вы используете VPN-подключение, которое, в свою очередь, использует прокси-сервер, его необходимо будет настроить отдельно для этого VPN-подключения.
Как правило, VPN-подключение и прокси-сервер могут иметь некоторое сходство, но VPN обеспечивает более безопасное подключение по сравнению с прокси-сервером. Для дополнительных сведений о настройке VPN-подключения см. Подключение к VPN в Windows.
-
Нажмите кнопку Пуск, затем выберите Параметры > Сеть и Интернет > Proxy.
-
В разделе «Автоматическая настройка прокси-сервера» включите Параметры автоматического обнаружения.
-
Нажмите кнопку Пуск, затем выберите Параметры > Сеть и Интернет > Proxy.
-
Если вы или ваша организация используете сценарий установки, включите Использовать сценарий установки.
-
В поле Адрес скрипта введите адрес скрипта и нажмите кнопку Сохранить.
-
Нажмите кнопку Пуск, затем выберите Параметры > Сеть и Интернет > Proxy.
-
В разделе Настройка прокси-сервера вручную включите функцию Использовать прокси-сервер.
-
Выполните следующие действия.
-
В полях Адрес и Порт введите имя прокси-сервера или IP-адрес и порт (необязательно) соответственно.
-
Если вы не хотите использовать прокси-сервер при посещении определенных веб-сайтов, введите окончание адреса веб-сайта в списке исключений (например, *.contoso.com).
Для нескольких веб-сайтов введите адрес каждого веб-сайта и разделите адреса точкой с запятой (например: *.contoso.com; *.adatum.com). * — это подстановочный знак, поэтому все адреса веб-сайтов с таким окончанием будут обходить прокси-сервер.
-
Установите или снимите флажок Не использовать прокси-сервер для локальных адресов (интрасети).
Мы рекомендуем установить этот флажок, если в вашей организации не требуется использовать прокси-сервер для адресов интрасети. -
Нажмите Сохранить.
-
-
Нажмите кнопку Пуск и выберите Параметры > Сеть и Интернет > VPN.
-
Выберите VPN-подключение, а затем выберите Дополнительные параметры.
-
В разделе Параметры прокси-сервера VPN выберите тип настройки прокси-сервера, который вы хотите использовать, а затем введите сведения о прокси-сервере для этого VPN-подключения.
Если вы не знаете параметры прокси-сервера для вашего VPN-подключения, может потребоваться обратиться в IT-отдел. -
Нажмите кнопку Применить.
Статья по теме
-
Подключение к сети VPN в Windows
Нужна дополнительная помощь?
Нужны дополнительные параметры?
Изучите преимущества подписки, просмотрите учебные курсы, узнайте, как защитить свое устройство и т. д.
В сообществах можно задавать вопросы и отвечать на них, отправлять отзывы и консультироваться с экспертами разных профилей.
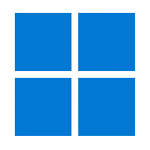
Настройка прокси-сервера в Windows 11 через «Параметры» и Панель управления
Существует два основных способа настроить прокси-сервер стандартными средствами Windows 11. Начнем с первого: через параметры ОС.
- Зайдите в меню «Пуск» и введите в поиске — «Параметры», если они сразу не появились в меню. Либо вызовите параметры сочетанием клавиш “Windows Key+I”.
- Либо еще раз нажмите на «Пуск» и в открывшемся меню выберите «Параметры».
- Далее в левом меню выберите «Сеть и Интернет».
- Затем выберите пункт «Прокси-сервер».
- В открывшемся окне настроек прокси сперва отключите тумблер в строке «Определять параметры автоматически».
- Если включен, то деактивируйте тумблер в строке «Использовать сценарий настройки». Нажмите на «Настройка» и в появившемся окне выключите тумблер сценариев.
- Теперь укажите значения прокси в строке «Использовать прокси-сервер». Для этого нажмите на кнопку «Изменить». Впишите в открывшемся окне IP и порт от прокси.
- Готово. Вы добавили настройки прокси в Windows 11. Можете проверить их правильность, запустив браузер и зайдя на internet.yandex.ru. Он покажет новый IP, если вы указали верные значения. Если вы используете частный прокси, то браузер потребует ввести данные аутентификации: логин и пароль. Вы найдете их в личном кабинете на сайте поставщика прокси.
Второй способ настроить прокси на Windows 11 через панель управления актуален и для более ранних ОС: 10, 8, 7. Итак:
- Найдите в поиске панель управления.
- В меню выберите «Сеть и Интернет».
- Затем выберите вкладку «Подключения» и в ней «Настройки».
- Здесь поставьте галочку, как на скриншоте и также впишите IP и порт. Сохраните настройки.
Итак, вот 2 основных способа добавить и отредактировать настройки прокси-сервера в Windows 11. Вы можете идти любым из этих путей, ведь они равнозначны. А купить чистые приватные прокси вы можете у нас. Наше специальное предложение — серверные прокси любой страны всего за ~$2. Соберите несколько прокси и сделайте интернет безграничным для себя. Также вы можете использовать прокси с определенной геолокацией, чтобы сэкономить деньги. Например, оформить подписку на Netflix с аргентинским прокси, где ее стоимость самая низкая в мире. Обращайтесь к нам и пользуйтесь всеми возможностями качественных чистых прокси!
Настройка прокси-сервера на Windows 11 поможет вам скрыть свой IP-адрес, обойти различные блокировки и просто безопасно пользоваться Интернетом. Прокси также защитит ваше устройство от ненужной рекламы, вредоносных программ и взломов.
В статье мы расскажем, как всего за несколько шагов настроить прокси-сервер на вашем пк.
Подключение прокси в Windows 11
Если вы уже приобрели надёжные персональный прокси-сервер, приступаем к настройке:
- Нажимаем на значок Windows.
- Заходим в раздел «Параметры».
- Находим пункт «Сеть и Интернет».
- Выбираем раздел «Прокси-сервер».
- Находим пункт «Использовать прокси-сервер» и жмём «Изменить».
- В открытом окне нажимаем кнопку «Вкл», чтобы включить прокси.
- Дальше в полях вводим IP-адрес и Порт от вашего прокси.
- Если вы хотите, чтобы для каких-то сайтов прокси не использовался, впишите их адреса в это поле.
- Кликаем по кнопке «Сохранить», и выходим из настроек! Подключение прокси-сервера завершено.





Когда вы зайдете в любой браузер, откроется окно с авторизацией (если вы используете персональный прокси). Введите в нужные поля пароль и логин вашего прокси и сохраните.
Проверяем настройку прокси-сервера
Чтобы проверить, правильно ли работает прокси на вашем компьютере, нужно сделать несколько действий:
- Отрываем браузер на устройстве.
- Ищем любой сайт для проверки IP-адреса (в Интернете их много, так что не ошибётесь).
- Смотрим, какой IP-адрес отображается. Если вы правильно настроили прокси, то вы увидите адрес вашего прокси.
Отключение прокси в Windows 11
- Нажимаем на значок Windows и открываем «Параметры».
- Выбираем «Сеть и Интернет», а затем переходим в раздел «Прокси-сервер».
- Рядом с «Определять параметры автоматически» переместить кнопку в режим «Откл». Рядом с «Использовать сценарий настройки» нажмите на «Настройка», в открытом окне переместить ползунок в режим «Откл» и нажмите «Сохранить».
- Теперь рядом с «Использовать прокси-сервер» перейдите по кнопке «Изменить».
- Отключите использование прокси-сервера, переместив ползунок в режим «Откл». Нажмите «Сохранить» и выйдете из настроек.








Как видим, настройка прокси для Windows 11 – дело нескольких минут, и пренебрегать ею не стоит, если вы хотите надёжно защитить свои данные.
Поговорим о том, как быстро настроить прокси в Windows 11 и обезопасить свой компьютер и все данные.
Прокси-сервер напрямую подключается к сети и даёт пользователю новый IP-адрес, помогает обходить блокировки и оставаться анонимным в Интернете. Кроме того, он также предотвращает атаки вредоносных сайтов и ненужной рекламы. Поэтому мы советуем вам настроить эту функцию на своём устройстве, а как это сделать – читайте ниже.
Как подключить прокси в Windows 11
Чтобы настроить прокси, необходимо выполнить следующие действия:
- Нажать на значок Windows и зайти в «Settings».
- Найти пункт «Network & Internet» и здесь выбрать раздел «Proxy».
- Тут нажать на «Manual proxy setup», после чего на «Set up».
- В открытом окне нажать на кнопку «Set up», чтобы включить прокси-сервер. Здесь нужно ввести IP-адрес и Порт вашего прокси-сервера.
- Кликнуть по «Save», и закрыть настройки ! Вы подключили прокси-сервер.




Как проверить работу прокси-сервера
Убедиться, что вы корректно настроили прокси можно через ваш браузер. Найдите любой сайт для проверки прокси (прямо так и вводите в поисковую строку) и сверьте показанный IP-адрес с адресом вашего сервера. Если они совпадают, значит всё настроено верно!
Как отключить прокси в Windows 11
Отключить эту функцию также не сложно, как и подключить. Для этого нужно:
- Нажать на значок Windows и открыть «Settings».
- Выбрать «Network & Internet» и нажать на вкладку «Proxy».
- Сначала отключить «Automatically detect setting», после чего нажать на «Set Up» рядом с «Use setup script».
- В открытом окне отключить «Edit setup script», сохранить. Всё готово!




Мы разобрали, как настроить прокси-сервер для Windows 11. Обычно, это программное обеспечение автоматически определяет параметры сервера, если с ним произошли какие-то изменения. Используйте надёжные приватные прокси, чтобы безопасно пользоваться Интернетом и не переживать о сохранности своих данных.
Простая инструкция, как настроить прокси в Windows 11 для безопасной работы в и сетевых программ. Так вы обезопасите свои данные, сможете скрыть личный IP-адрес и геолокацию.
Использование прокси в Windows 11
Прокси-сервер станет посредником между вашим компьютером и Интернетом. Многие используют эту функцию для безопасной работы в сети, учёбы либо просто веб-серфинга.
Также прокси помогает обходить различные блокировки, например, региональные. После настройки прокси на Windows вы сможете безопасно заходить на любые веб-ресурсы и сетевые программы.
Видео по настройке прокси в Windows 11
Настройка прокси в Windows 11
Чтобы подключить прокси-сервер, выполните следующие шаги:
- Заходим в меню Windows и находим «Параметры».
- В боковой панели выбираем “Сеть и Интернет”, а затем раздел “Прокси-сервер”.
- Рядом с «Использовать прокси-сервер» нажимаем «Изменить».
- В открытом окне переместите ползунок в режим «Вкл», чтобы включить настройку прокси.
- В поля ниже введите IP-адрес и Порт вашего прокси-сервера.
- В этом поле вы можете вставить ссылки на сайты-исключения, для которых прокси работать не будет.
- Нажимаем «Сохранить», и всё готово! Вы настроили прокси на Windows 11.
- Если вы используете приватный прокси-сервер, после настройки в браузере вам предложат ввести Пароль и Логин. Введите данные и сохраните.
Отключение прокси в Windows 11
Теперь поговорим о том, как отключить прокси-сервер:
- Заходим в меню Windows и выбираем «Параметры».
- Переходим в «Сеть и Интернет» и нажмите на вкладку «Прокси-сервер».
- Теперь вам надо отключить все возможные параметры прокси. Если у вас включена Автоматическая настройка прокси-сервера, переместите кнопку в режим «Откл».
- Рядом с «Использовать сценарий настройки» кликните по кнопке «Настройки».
- Если здесь у вас включён сценарий настройки, переместите его в режим «Откл» и нажмите «Сохранить».
- Теперь рядом с «Использовать прокси-сервер» нажмите на кнопку «Изменить».
- Переместите ползунок в режим «Откл» и Сохраните. Отключение прокси будет завершено.
Мы рассказали о самых лёгких способах подключения и отключения прокси в Windows 11. Для большей безопасности используйте персональные прокси-серверы, которые надёжно будут защищать ваши данные от посторонних цифровых глаз.