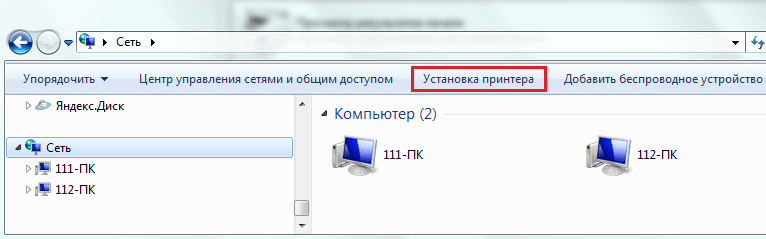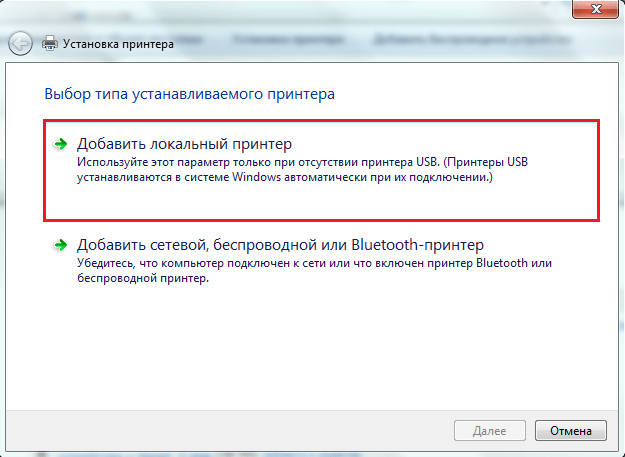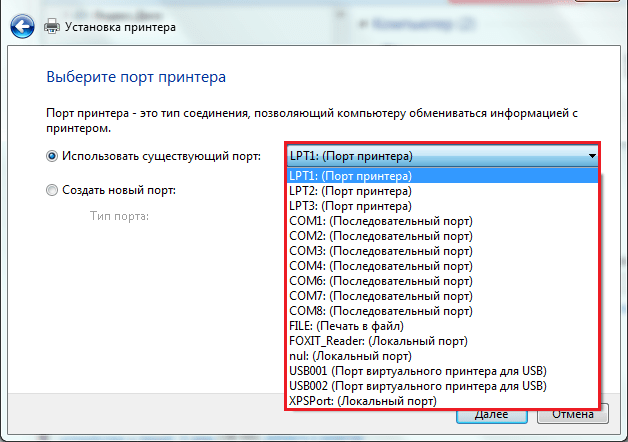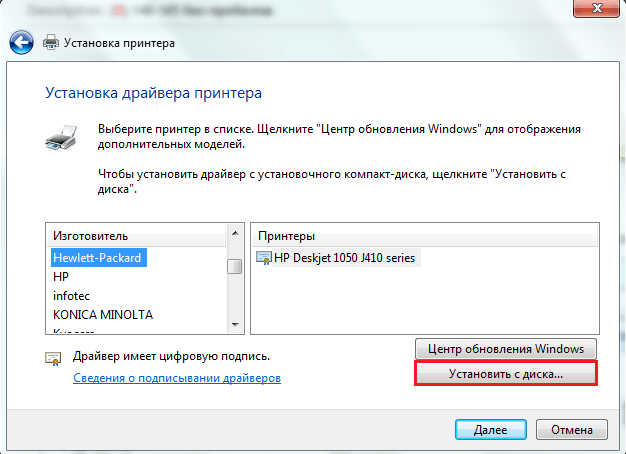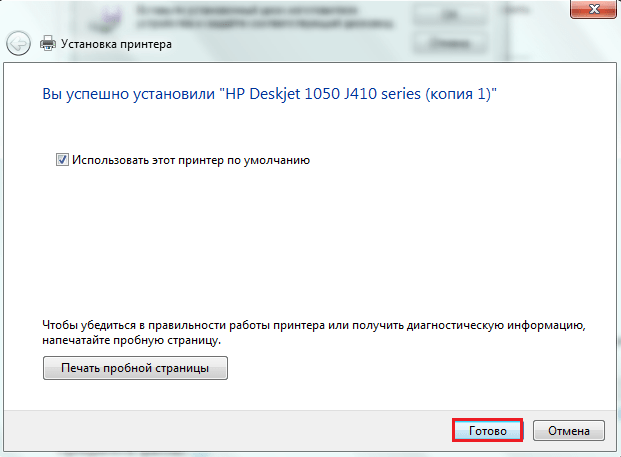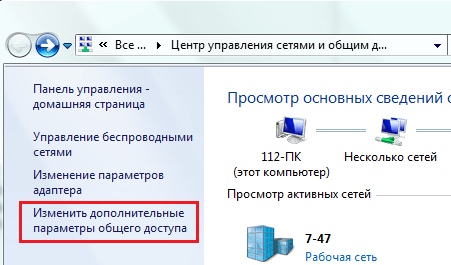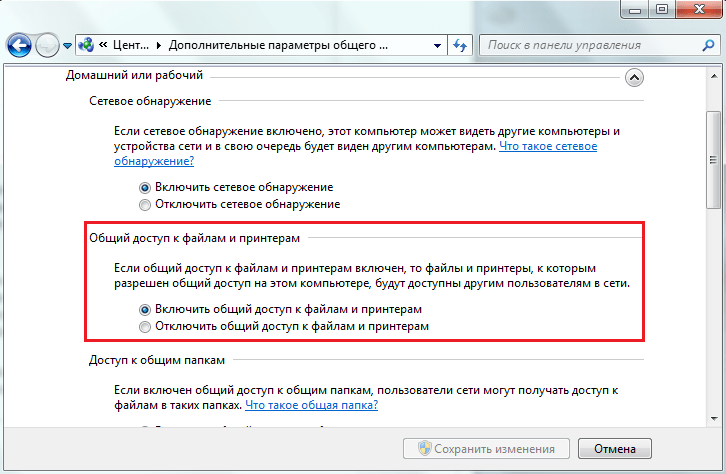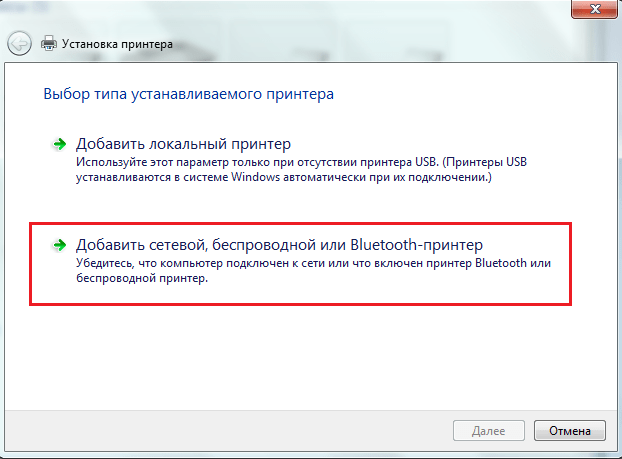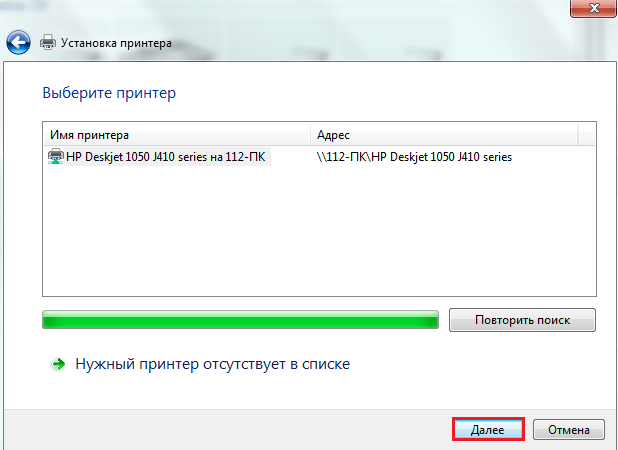Если у вас дома или офисе есть несколько компьютеров/ ноутбуков, вы настроили между ними локальную сеть (как это сделать написано в статьях Настройка домашней локальной сети в Windows7 и Настройка домашней локальной сети в Windows XP) и хотите печатать на принтер со всех компьетров/ ноутбуков сети- то это статья для вас. В данной статье принтер будет подключен к одному из компьютеров в сети по средствам USB кабеля и расшарен (настроен на общий доступ) в локальной сети, так сказать станет сетевым принтером.
Первым делом подключим принтер к компьютеру с помощью USB кабеля в любой работающий порт компьютера. При выборе компьютера в который будет подключен принтер необходимо учесть, что компьютер не должен работать на пределе своих возможностей, т.е. постоянно быть загружен, так же учтите, что сетевой принтер будет доступен лишь в том случае, когда компьютер- включен.
После этого на компьютер к которому мы подключили принтер (включив при этом сам принтер) нажимаем «Пуск«- «Устройства и принтеры«.
В открывшемся окне нажимаем «Установка принтера«.
В окне Установка принтера, выбираем «Добавить локальный принтер«.
В следующем окне выбираем «Использовать существующий порт» и выбираем USB порт.
Следующим шагом выбираем драйвера для принтера, зачастую в списке драйверов их нет, в таком случае нажимаем «Установить с диска» и указываем путь где у вас находятся драйвера. Драйвера на принтер можно найти либо на диске, который шел с принтером, либо в Интернете (если будете скачивать драйвера с интернета, учтите, что они бесплатные и если на каком либо сайте предлагают заплатить за скачивание, рекомендую найти другой сайт, лучше всего драйвера скачивать с сайта производителя принтера).
Следующим шагом будет предложено вписать имя принтера, как он будет называться у вас на компьютере.
После этого будет происходить установка принтера на ваш компьютер, по окончании которой появится окно с возможностью настроить принтер для общего доступа, что бы это сделать необходимо выбрать «Разрешить общий доступ к принтеру, что бы его могли использовать другие«, вписать имя принтера, которое будет использоваться в сети и по желанию указать комментарии.
По окончании всех настроек будет предложено выбрать использовать ли принтер по умолчанию (если притер используется один, оставляем галочку) и для проверки работоспособности принтера, нажимаем кнопку «Печать пробной страницы«.
После этого вы увидите подключенный принтер в списке устройств.
Теперь пришла очередь настроить этот притер на других компьютерах сети, но тут могут возникнуть некоторые трудности, в частности, когда вы начнете подключать этот сетевой принтер к другому компьютеру у вас появиться окно ввода логина и пароля.
Что бы этого избежать необходимо на компьютере к которому подключен принтер нажать на кнопке Сетевого подключения.
В открывшемся окне Центр управления сетями и общим доступом нажать на «Изменить дополнительные параметры общего ресурса«.

— Включить сетевое обнаружение;
— Включить общий доступ к файлам и принтерам;
— Отключить общий доступ с парольной защитой.
Теперь переходим к компьютеру к которому мы хотим подключить общий, сетевой принтер. Нажимаем «Пуск«- «Устройства и принтеры«.
В окне подключенных устройств выбираем «Установка принтера«.
В следующем окне выбираем «Добавить сетевой, беспроводной или Bluetooth- принтер«.
Начнется поиск принтера в сети, после того как вы увидите принтер который хотите подключить нажмите на нем и кнопку «Далее«.
Во время установки принтера возможно появления окна установки драйвера, если окно появилось, нажмите «Установить драйвер«.
После этого появится окно успешной установки принтера, нажимаем «Далее«.
Затем, в следующем окне появится возможность выбрать подключаемый принтер по умолчанию и для проверки работы принтера, напечатать пробную страницу.
На этом настройку сетевого принтера можно считать оконченной.
Я очень надеюсь, моя статья помогла Вам! Просьба поделиться ссылкой с друзьями:
Если у вас есть несколько компьютеров, объединенных локальной сетью, то можно подключить их к одному принтеру. Это удобно, когда нужно печатать документы с разных машин. Физически принтер будет подключен только к одному компьютеру, но им смогут полноценно пользоваться и другие участники сети.
- Подключение принтера
- Включение общего доступа
- Настройка принтера на других компьютерах
Подключение принтера
Выбираем компьютер, к которому будет подключен принтер. Главное условие — он должен быть постоянно включен. Если компьютер не работает, то подсоединённый к нему сетевой принтер недоступен для использования на других машинах.
- Подключаем принтер с помощью USB-кабеля или другого проводного интерфейса (LPT, COM).
- Открываем меню «Пуск» и переходим в раздел «Устройства и принтеры».
- Нажимаем на кнопку «Установка принтера».
Подключаем новый принтер
- Выбираем опцию «Добавить локальный принтер».
Добавляем локальный принтер для физического подключения
- Отмечаем пункт «Использовать существующий порт» и выбираем тип подключения.
Выбираем интерфейс, через который подключен принтер
- Устанавливаем драйверы принтера. В поле «Изготовитель» выбираем бренд, в соседней колонке находим подходящую модель. Если в списке нет нашего принтера, устанавливаем драйверы с диска (при его наличии) или скачиваем ПО с официального сайта разработчика.
Большинство моделей устанавливается в автоматическом режиме
- Добавляем имя принтера.
- После завершения установки появится окно «Использование общих принтеров». В нём отмечаем пункт «Разрешить общий доступ» и вписываем имя ресурса — именно под ним устройство будет отображаться на всех участниках локальной сети.
- Выбираем использование принтера по умолчанию, если нужно, чтобы печать всегда шла через него. Нажимаем на кнопку «Печать пробной страницы», чтобы проверить правильность конфигурации.
- Закрываем мастер добавления оборудования.
Проверяем работоспособность принтера
После завершения установки возвращаемся в раздел «Устройства и принтеры». В нём должно отобразиться оборудование, которое мы только что подключили.
Включение общего доступа
Мы убедились в том, что принтер работает. Но пока он подключен только к одному компьютеру. Надо изменить его конфигурацию таким образом, чтобы отправлять документы на печать можно было с других компьютеров, которые входят в локальную сеть.
- Открываем «Панель управления».
- Переходим в «Центр управления сетями и общим доступом».
- В меню слева кликаем по ссылке «Изменить дополнительные параметры общего доступа».
Настраиваем общий доступ
- Включаем сетевое обнаружение и общий доступ к файлам и принтерам.
Открываем доступ к принтеру
- Пролистываем настройки вниз и отключаем общий доступ с парольной защитой.
Этими настройками мы разрешили другим участникам локальной сети использовать принтер. При этом парольная защита выключена, то есть для отправки документа на печать не нужно будет вводить пароль.
Настройка принтера на других компьютерах
Принтер готов к совместному использованию участниками локальной сети. Осталось добавить его на другие компьютеры и убедиться в том, что система удалённой печати работает.
- Переходим к другому компьютеру, который подключен к локальной сети.
- Открываем меню «Пуск» и переходим в раздел «Устройства и принтеры».
- Нажимаем на кнопку «Установка принтера».
- Выбираем опцию «Добавить сетевой, беспроводной или Bluetooth-принтер».
Устанавливаем удалённое подключение к принтеру
- Начнётся поиск доступных принтеров. После того, как нужное устройство отобразится в списке, выбираем его и нажимаем на кнопку «Далее». Если его нет, кликаем по ссылке «Нужный принтер отсутствует» и выбираем его вручную.
Выбираем принтер, к которому ранее открыли общий доступ
- При появлении окна «Вы доверяете этому принтеру» нажимаем на кнопку «Установить драйвер».
- После завершения инсталляции нажимаем «Далее».
- Ждём «Печать пробной страницы», чтобы убедиться в том, что удалённая печать работает.
Фактически на этом настройка сетевого принтера завершена. Аналогичным образом устройство добавляется на другие компьютеры, подключенные к локальной сети.
Post Views: 901

Я думаю, что преимущества настроенного принтера в локальной сети очевидны всем. Простой пример:
— если доступ к принтеру не настроен — то вам нужно сначала скидывать файлы на ПК к которому подключен принтер (с помощью флешки, диска, по сети и пр.) и только затем уже печатать их (по сути чтобы распечатать 1 файл — нужно сделать десяток «ненужных» действий);
— если сеть и принтер настроены — то на любом ПК в сети в любом из редакторов можно нажать одну кнопку «Печать» и файл будет отправлен на принтер!
Удобно? Удобно! Вот о том, как настроить принтер для работы по сети в ОС Windows 7, 8 и будет рассказано в данной статье…
ШАГ 1 — Настройка компьютера к которому подключен принтер (или как «расшарить» принтер для всех ПК в сети).
Будем считать, что локальная сеть у вас настроена (т.е. компьютеры видят друг друга) и принтер подключен к одному из компьютеров (т.е. драйвера установлены, все работает — файлы печатаются).
Чтобы можно было использовать принтер любым ПК в сети — необходимо правильно настроить компьютер, к которому он подключен.
Для этого заходим в панель управления Windows, в раздел: Панель управления\Сеть и Интернет\Центр управления сетями и общим доступом.
Здесь нужно открыть ссылку в левом меню «Изменить дополнительные параметры общего доступа«.
Рис. 1. Центр управления сетями и общим доступом
В открывшемся окне нужно поочередно раскрыть три вкладки (рис. 2, 3, 4). В каждой из них нужно поставить галочки напротив пунктов: включить общий доступ к файлам и принтерам, отключить парольную защиту.
Рис. 2. параметры общего доступа — раскрытая вкладка «частная (текущий профиль)»
Рис. 3. раскрытая вкладка «гостевая или общедоступная»
Рис. 4. раскрытая вкладка «все сети»
Далее сохраняете настройки и переходите в другой раздел панели управления — раздел «Панель управления\Оборудование и звук\Устройства и принтеры«.
Здесь выберите свой принтер, щелкните по нему ПКМ (правая кнопка мышки) и выберите вкладку «Свойства принтера«. В свойствах перейдите в раздел «Доступ» и поставьте галочку напротив пункта «Общий доступ к данному принтеру» (см. рис. 5).
Если открыт доступ к этому принтеру — то любой пользователь вашей локальной сети может печатать на нем. Принтер будет не доступен лишь в определенных случаях: если ПК выключен, находится в спящем режиме и т.д.
Рис. 5. Расшаривание принтера для общего доступа по сети.
Так же нужно зайти во вкладку «Безопасность«, затем выбрать группу пользователя «Все» и разрешить печать (см. рис. 6).
Рис. 6. Теперь печать на принтере доступна для всех!
ШАГ 2 — Как подключить принтер по сети и печатать на нем
Теперь можно переходить к настройке компьютеров, которые находятся в одной локальной сети с ПК, к которому подключен принтер.
Первый шаг — запускаете обычный проводник. В самом низу слева, должны отображаться все ПК подключенный к вашей локальной сети (актуально для Windows 7, 8).
В общем щелкаете по ПК, к которому подключен принтер и если в шаге 1 (см. выше) ПК был правильно настроен — вы увидите расшаренный принтер. Собственно — щелкаете по нему правой кнопкой мышки и во всплывшем контекстном меню выбираете функцию подключения. Обычно, подключение занимает не более 30-60 сек. (происходит автоматическое подключение и настройка драйверов).
Рис. 7. подключение принтера
Далее (если не было шибок) нужно перейти в панель управления и открыть вкладку: Панель управления\Оборудование и звук\Устройства и принтеры.
Затем выбрать подключенный принтер, нажать на нем правую кнопку мышки и включить опцию «Использовать по умолчанию«.
Рис. 8. использовать принтер по сети по умолчанию
Теперь в каком-бы редакторе вы ни были (Word, блокнот и другие) при нажатии кнопки «Печать» — будет выбран автоматически сетевой принтер и от вас потребуется только подтвердить печать. Настройка завершена!
Если при подключении принтера по сети появляется ошибка
Например, частая ошибка при подключении принтера — это стандартное «Windows не удается подключиться к принтеру…. » и выдается какой-нибудь код ошибки (типа 0x00000002) — см. рис. 9.
В одной статье рассмотреть все многообразие ошибок невозможно — но я дам один простой совет, который частенько мне помогает избавиться от подобных ошибок.
Рис. 9. если вылезла ошибка…
Нужно зайти в панель управления, перейти в «Управление компьютером«, а затем открыть вкладку «Службы«. Здесь нас интересует одна служба — «Диспетчер печати«. Сделать нужно следующее: отключить диспетчер печати, перезагрузить ПК, и затем вновь включить эту службу (см. рис. 10).
Затем снова попробовать подключить принтер (см. ШАГ 2 данной статьи).
Рис. 10. перезапуск службы диспетчера печати
PS
На этом все. Кстати, если принтер не печатает — рекомендую ознакомиться вот с этой статьей: https://pcpro100.info/pochemu-printer-ne-pechataet-byistroe-reshenie/
Как всегда заранее благодарю за любое дополнение к статье! Удачной работы!
- Распечатать
Оцените статью:
- 5
- 4
- 3
- 2
- 1
(37 голосов, среднее: 4.6 из 5)
Поделитесь с друзьями!
Download Article
Download Article
Windows 7 allows you to set up a printer on a network using a few methods. A printer can be connected to a network by itself as a stand-alone device, or it can be connected to one specific computer that can share it with every other computer that is connected to that network or homegroup. Continue reading to learn how to set up a printer on a network using Windows 7.
-
1
Obtain the name that has been given to the network printer.
- Contact your network administrator if you are unfamiliar with the name of the network printer you need to install.
-
2
Turn on the network printer.
Advertisement
-
3
Click on the Start button or Windows logo from the bottom left-hand corner of your computer screen.
-
4
Select «Devices and Printers» by clicking on it.
-
5
Select «Add a Printer» by clicking on it to bring up the Add Printer wizard.
-
6
Click on «Add a network, wireless or Bluetooth printer.»
-
7
Click on the name of the printer you want to set up from the list of available printers that appear.
-
8
Click on the «Next» button.
-
9
Click on «Install driver» if you are prompted to install the printer driver.
- You may be prompted to type in the administrator password if you are connected to a network.
-
10
Click on the «Finish» button to finish installing the printer and close the Add Printer wizard.
Advertisement
-
1
Go to the computer that your printer is physically plugged into.
-
2
Click on the Windows logo or Start button on the bottom of the computer screen.
-
3
Click on «Control Panel.»
-
4
Type «homegroup» into the search field, which can be found in the upper-right corner of the Control Panel window.
-
5
Click directly on «HomeGroup» when it appears in the search results.
- You may also click on the «Share Printers» link within the HomeGroup section.
-
6
Place a check mark next to «Printers.»
-
7
Click on «Save changes.»
- By default, there should already be a check mark next to «Printers.»
-
8
Walk over to the computer with which you want to share the printer.
-
9
Click on the Start button.
-
10
Select «Control Panel.»
-
11
Type «homegroup» into the search box.
-
12
Select «HomeGroup» from the search results window.
-
13
Click on «Install Printer.»
-
14
Click «Install driver» from the dialog box that appears if you need to install the current driver for your printer.
-
15
Access the printer as if it was physically connected by using the print dialog box from any program on your computer.
- You must power on the computer the printer is connected to in order to print documents from the other computer.
Advertisement
-
1
Click on the Start button and choose «Devices and Printers.»
-
2
Locate the name of your printer and right-click on it.
-
3
Click on «Printer Properties.»
-
4
Click on «Print Test Page» from the tab with the General heading.
Advertisement
-
1
On the host computer, make sure printer sharing has been turned on.
-
2
Move to the remote computer.
- Control Panel > Devices & Printers
-
3
If a printer icon exists, right click and select «Remove Device»
-
4
At the top, click «Add Printer»
-
5
Select «Add a network printer»
-
6
If no printers appear or none are listed:
-
7
Click «The printer that I want isn’t listed»
-
8
Pick «Select a shared printer by name»
- Example: \\IP-35_64BIT-PC\HP LaserJet 6P > Next
-
9
If you don’t know the exact printer name & path, print a test page from the host computer.
-
10
It will be listed next to «Computer Name»
-
11
In the final dialog box, select «Print test page» if desired.
Advertisement
Ask a Question
200 characters left
Include your email address to get a message when this question is answered.
Submit
Advertisement
-
Bluetooth and Wi-Fi printers can also be connected to a network without being connected to another computer or print server.
-
Any printer with a USB port can be shared on a homegroup network in Windows 7.
Thanks for submitting a tip for review!
Advertisement
About This Article
Thanks to all authors for creating a page that has been read 205,893 times.
Is this article up to date?
Установка драйверов HP LaserJet на ПК под управлением Windows 7
Предварительные требования:
Если сеть, в которой работают различные ОС Windows, настроена верно и все компьютеры являются членами одной рабочей группы или домена, следующие примеры продемонстрируют, как предоставить общий доступ к принтеру HP LaserJet на локальном компьютере Windows 7.
-
После установки программного обеспечения принтера HP LaserJet и подключения принтера к ПК Windows 7, напечатайте тестовую страницу драйвера, чтобы убедиться в надлежащем функционировании связи и печати между ПК под управлением ОС Windows 7 и принтером LaserJet. Локальное подключение межу ПК под управлением Windows 7 и принтером LaserJet, скорее всего, будет выполнено с помощью кабеля USB. После завершения этого шага, перейдите к следующему.
-
Если во время исходной установки, описанной ранее, общий доступ не был разрешен, необходимо предоставить к этому принтеру общий доступ по сети. Для этого выполните приведенные ниже действия на ПК, работающем под управлением Windows 7:
-
Последовательно щелкните «Пуск\Панель управления\Оборудование и звук\Устройства и принтеры».
-
Щелкните правой кнопкой мыши драйвер HP LaserJet, общий доступ к которому следует предоставить в сети, затем выберите пункт Свойства принтера.
-
Перейдите на вкладку Общий доступ.
-
Убедитесь, что принтеру присвоено надлежащее имя общего ресурса и что установлен флажок Предоставить общий доступ к этому принтеру.
-
Нажмите кнопку Применить .
-
Нажмите кнопку ОК.
-
-
Убедитесь, что все настройки сети были настроены должным образом в Центре управления сетями и общим доступом Windows 7, который находится в разделе Панель управления\Сеть и интернет\Центр управления сетями и общим доступом\Дополнительные параметры общего доступа. В разделе Общий доступ к файлам и принтерам убедитесь, что включен параметр Включить общий доступ к файлам и принтерам, как показано на приведенном ниже рисунке, в противном случае другие клиентские ПК, подключающиеся к принтеру на локальном компьютере под управление Windows 7, не смогут получить доступ к общему драйверу печати в сети.
-
Убедитесь, что принтер HP LaserJet и ПК Windows 7 включены и принтер находится в состоянии Готов.
Примечание.
В среде общего доступа Windows ПК под управлением Windows 7, к которому подключен принтер, всегда должен быть включен, иначе другие клиентские ПК не смогут выполнить печать.
Примечание.
В смешанной среде операционных систем Windows могут использоваться 32- и 64-разрядные версии Windows XP, Windows Vista и Windows 7. В этом случае изучите документ МФУ HP LaserJet, Color LaserJet и LaserJet – клиент-серверные подключения драйверы печати в смешанной 32- и 64-разрядной среде, чтобы загрузить на ПК под управлением Windows 7 32- и 64-разрядные версии драйверов печати HP LaserJet. Этот шаг необходимо выполнить перед подключением клиентcкого ПК под управлением Windows к ПК хоста под управлением Windows 7 во избежание появления сообщений, указывающих на отсутствие загруженных или установленных надлежащих драйверов печати.
Подключение к общедоступному принтеру HP LaserJet на ПК под управлением Windows 7 с клиентского ПК под управлением Windows XP
-
Перейдите на клиентский ПК под управлением Windows XP и щелкните Пуск/Параметры/Панель управления/Принтеры, затем Факсы/Добавить принтер.
-
На экране Мастер добавления принтера нажмите кнопку Далее.
-
В окне Локальный или сетевой принтер выберите переключатель Сетевой принтер или принтер, подключенный к другому компьютеру, затем нажмите кнопку Далее.
-
В окне Укажите принтер выберите переключатель Найти принтер и нажмите кнопку Далее.
-
Или если уже известен путь к общему ресурсу на сервере и имя общедоступного принтера, установите переключатель в положение Подключиться к этому принтеру (или найти принтер, выберите этот параметр и нажмите «Далее»). Примером пути может служить \\имя_сервера\имя_общего_ресурса. После указания этих сведений и нажатия кнопки Далее, ОС Windows попытается подключиться к общедоступному драйверу.
-
Если ПК хоста под управлением Windows 7 и общедоступный принтер HP LaserJet не видны в сети, проверьте настройки сети, как показано в разделе установки драйвера HP LaserJet на ПК под управлением Windows 7 этого документа, так как без устранения неполадок, связанных с сетью, невозможно будет выполнит последующие действия. Если ПК под управлением Windows 7 и общий принтер LaserJet видны в сети, перейдите к следующему шагу.
-
-
В окне Поиск принтера найдите нужный ПК под управлением Windows 7 и дважды щелкните его. Выделите общедоступный принтер HP LaserJet и нажмите кнопку Далее.
-
На этом этапе появится окно Подключиться к принтеру, которое уведомляет о возможности подключения к общему принтеру HP LaserJet, установленному на компьютере Windows 7. Для продолжения нажмите Да.
-
После завершения нажмите кнопку Готово в окне Завершение работы мастера добавления принтера.
-
Проверьте печать с клиента Windows XP.
Подключение к общедоступному принтеру HP LaserJet на ПК под управлением Windows 7 с клиентского ПК под управлением Windows Vista
-
Перейдите на клиентский ПК под управлением Windows Vista и щелкните Пуск/Параметры/Панель управления/Принтеры/Добавить принтер.
-
На экране Добавить принтер/выбрать локальный или сетевой принтер. Щелкните Добавить сетевой, беспроводной или Bluetooth-принтер. Нажмите кнопку Далее.
-
Windows автоматически выполнит поиск общих принтеров в сети. После появления общедоступного принтера HP LaserJet, установленного на компьютере под управлением Windows 7, выделите его и нажмите кнопку Далее.
-
Если Windows не может автоматически определить ПК под управлением Windows 7 и установленный на нем общедоступный принтер HP LaserJet, нажмите кнопку Нужный принтер отсутствует в списке.
-
В окне Найти принтер по имени или адресу TCP/IP выберите переключатель Выбрать общий принтер по имени и введите путь к общедоступному драйверу принтера HP LaserJet. Пример такого пути: \\имя_сервера\имя_общего_ресурса. Можно также нажать кнопку Обзор, чтобы вручную выполнить поиск ПК под управлением Windows 7 и установленного на нем принтера LaserJet, если вы не знаете путь к нему, подобного указанному выше.
-
Нажмите кнопку Далее.
-
Если ПК хоста под управлением Windows 7 и общедоступный принтер HP LaserJet не видны в сети, проверьте настройки сети, как показано в разделе установки драйвера HP LaserJet на ПК под управлением Windows 7 этого документа, так как без устранения неполадок, связанных с сетью, невозможно будет выполнит последующие действия. Если ПК под управлением Windows 7 и общий принтер LaserJet видны в сети, перейдите к следующему шагу.
-
-
Вы увидите окно, уведомляющее о том, что компьютер Windows, подключается к общедоступному принтеру HP LaserJet, установленному в ОС Windows 7.
-
Нажмите кнопку Установить драйвер по запросу о завершении установки.
Примечание.
Этот процесс может занять несколько минут в зависимости от скорости сети и характеристики компьютера.
-
Если появится окно Контроль доступа пользователя Windows, нажмите кнопку Продолжить. Процесс установки будет продолжен автоматически после завершения этого процесса.
Примечание.
Если Контроль доступа пользователя Windows отключен на ПК под управлением Vista, пользователь не увидите это сообщение.
-
После завершения установки нажмите кнопку Далее в окне Введите имя принтера.
-
Нажмите кнопку Напечатать тестовую страницу, затем нажмите кнопку Готово, чтобы завершить установку.
Подключение к общедоступному принтеру HP LaserJet на ПК под управлением Windows 7 с клиентского ПК под управлением Windows 7
-
Перейдите на клиентский ПК под управлением Windows 7 и щелкните Пуск\Панель управления\Оборудование и звук\Устройства и принтеры.
-
Нажмите кнопку Добавить принтер.
-
На экране Добавить принтер/выбрать локальный или сетевой принтер. Щелкните Добавить сетевой, беспроводной или Bluetooth-принтер. Нажмите кнопку Далее.
-
Windows автоматически выполнит поиск общих принтеров в сети. После появления общедоступного принтера HP LaserJet, установленного на компьютере под управлением Windows 7, выделите его и нажмите кнопку Далее.
-
Если Windows не может автоматически определить ПК под управлением Windows 7 и установленный на нем общедоступный принтер HP LaserJet, нажмите кнопку Нужный принтер отсутствует в списке.
-
В окне Найти принтер по имени или адресу TCP/IP выберите переключатель Выбрать общий принтер по имени и введите путь к общедоступному драйверу принтера HP LaserJet. Пример такого пути: \\имя_сервера\имя_общего_ресурса. Можно также нажать кнопку Обзор, чтобы вручную выполнить поиск ПК под управлением Windows 7 и установленного на нем принтера LaserJet, если вы не знаете путь к нему, подобного указанному выше.
-
Нажмите кнопку Далее.
-
Если ПК хоста под управлением Windows 7 и общедоступный принтер HP LaserJet не видны в сети, проверьте настройки сети, как показано в разделе установки драйвера HP LaserJet на ПК под управлением Windows 7 этого документа, так как без устранения неполадок, связанных с сетью, невозможно будет выполнит последующие действия. Если ПК под управлением Windows 7 и общий принтер LaserJet видны в сети, перейдите к следующему шагу.
-
-
Вы увидите окно, уведомляющее о том, что компьютер Windows, подключается к общедоступному принтеру HP LaserJet, установленному в ОС Windows 7.
-
Нажмите кнопку Установить драйвер по запросу о завершении установки.
Примечание.
Этот процесс может занять несколько минут в зависимости от скорости сети и характеристики компьютера.
-
Если появится окно Контроль доступа пользователя Windows или Вы доверяете этому принтеру, нажмите кнопку Продолжить. Процесс установки будет продолжен автоматически после завершения этого процесса.
Примечание.
Если Контроль доступа пользователя Windows отключен на ПК под управлением Windows 7, пользователь не увидите это сообщение.
-
После завершения установки нажмите кнопку Далее в окне Имя принтера.
-
Нажмите кнопку Напечатать тестовую страницу, затем нажмите кнопку Готово, чтобы завершить установку.