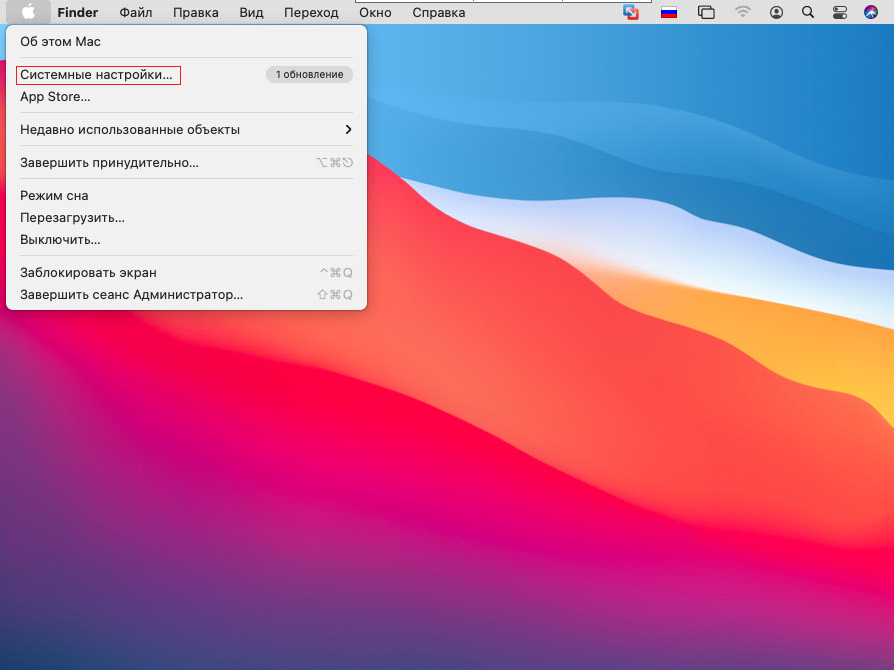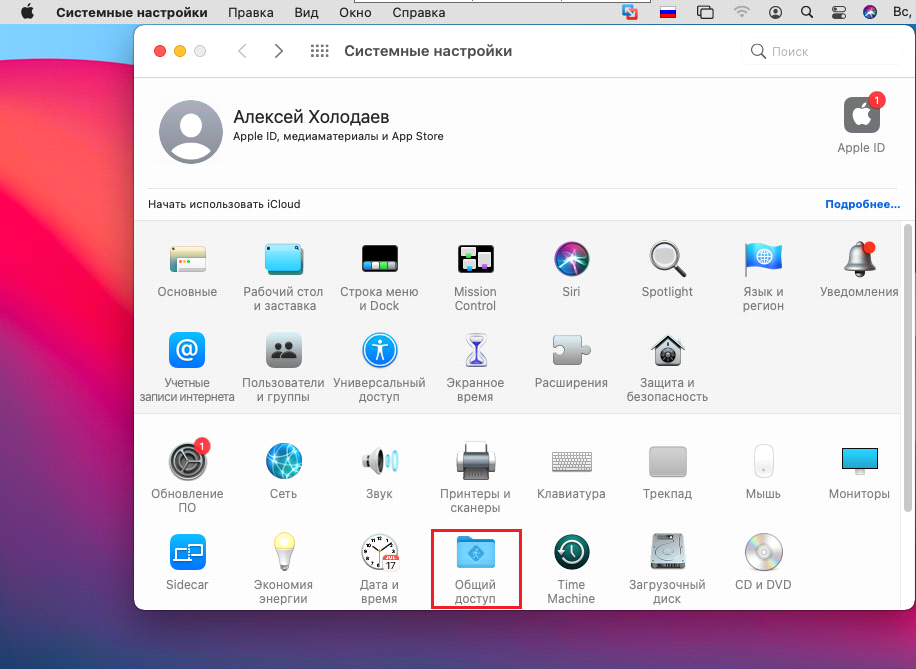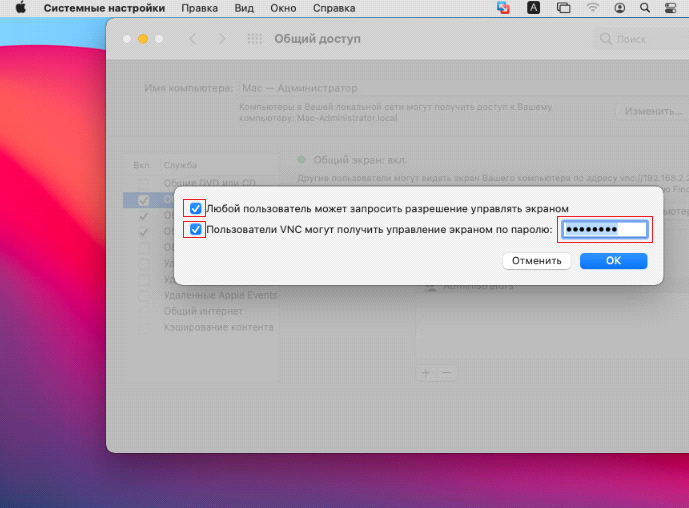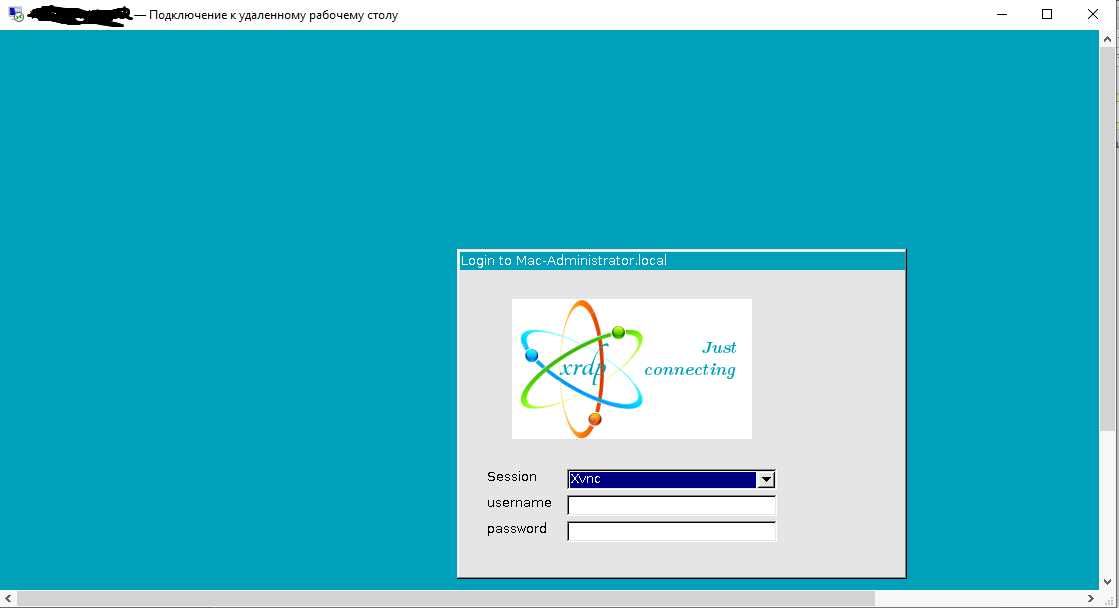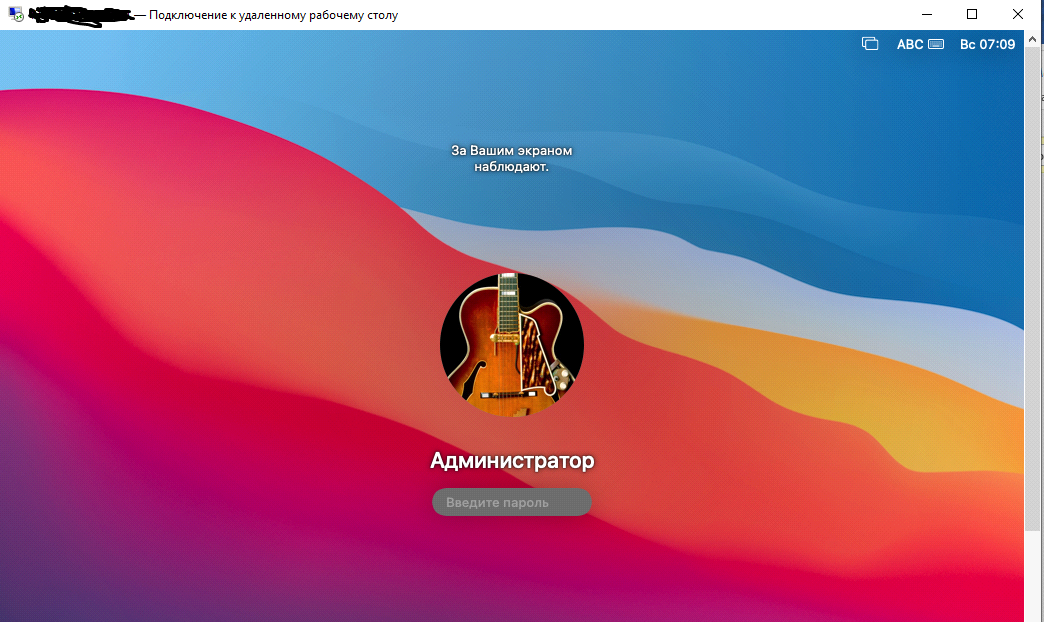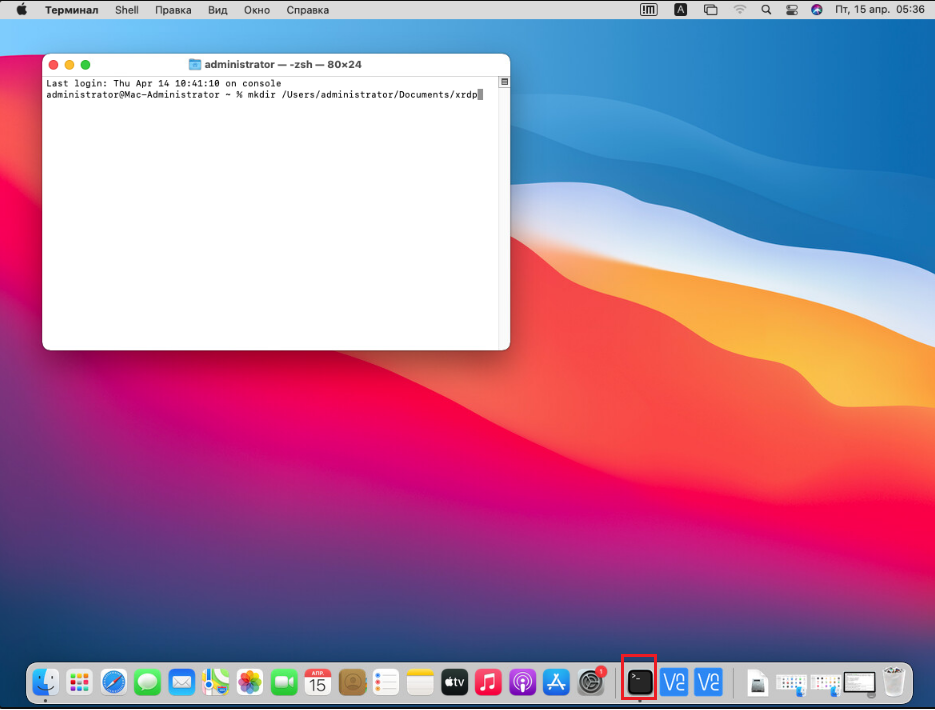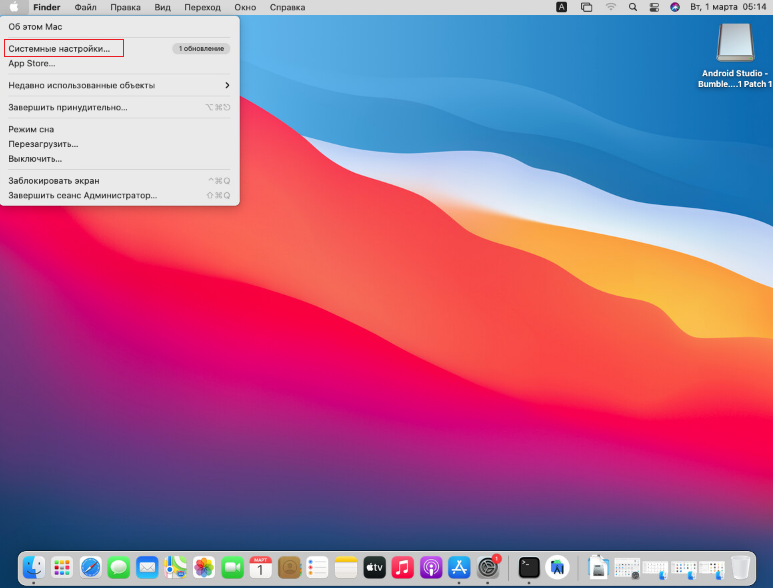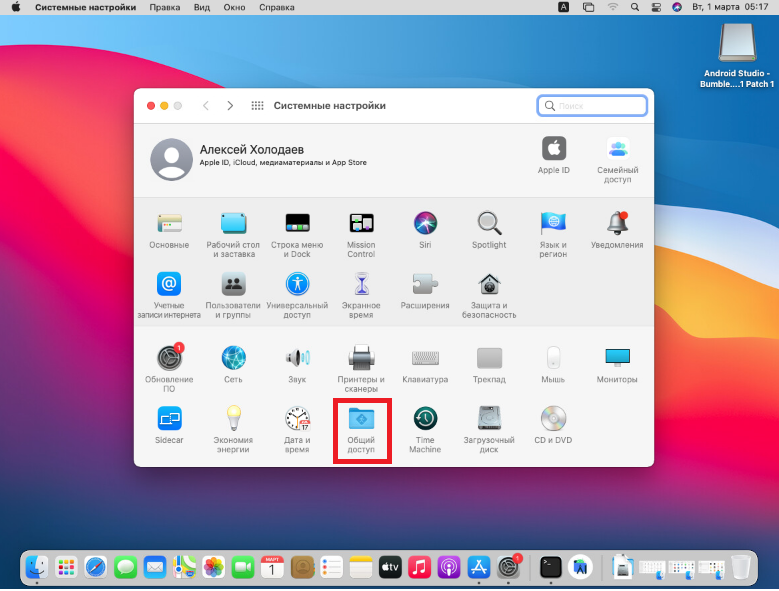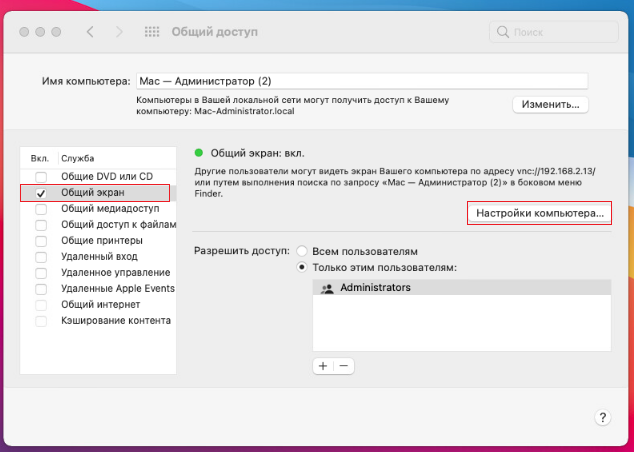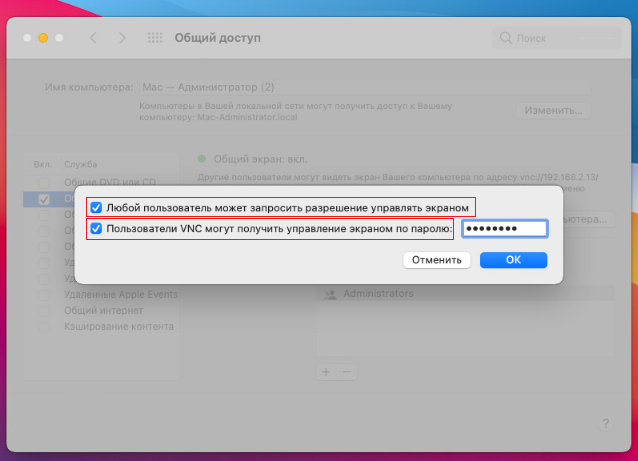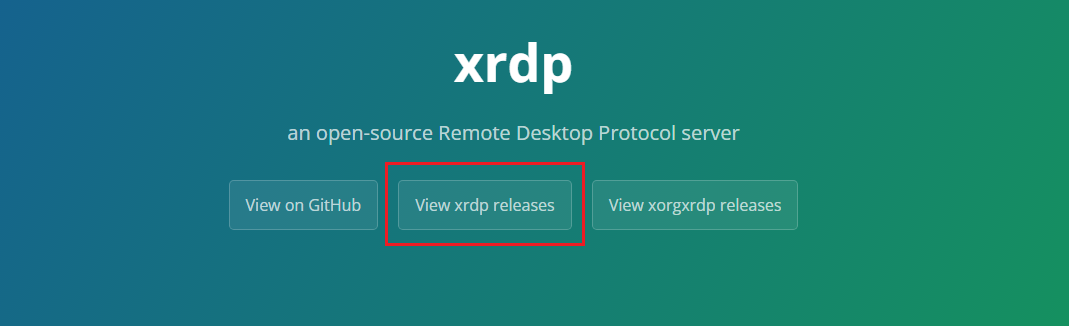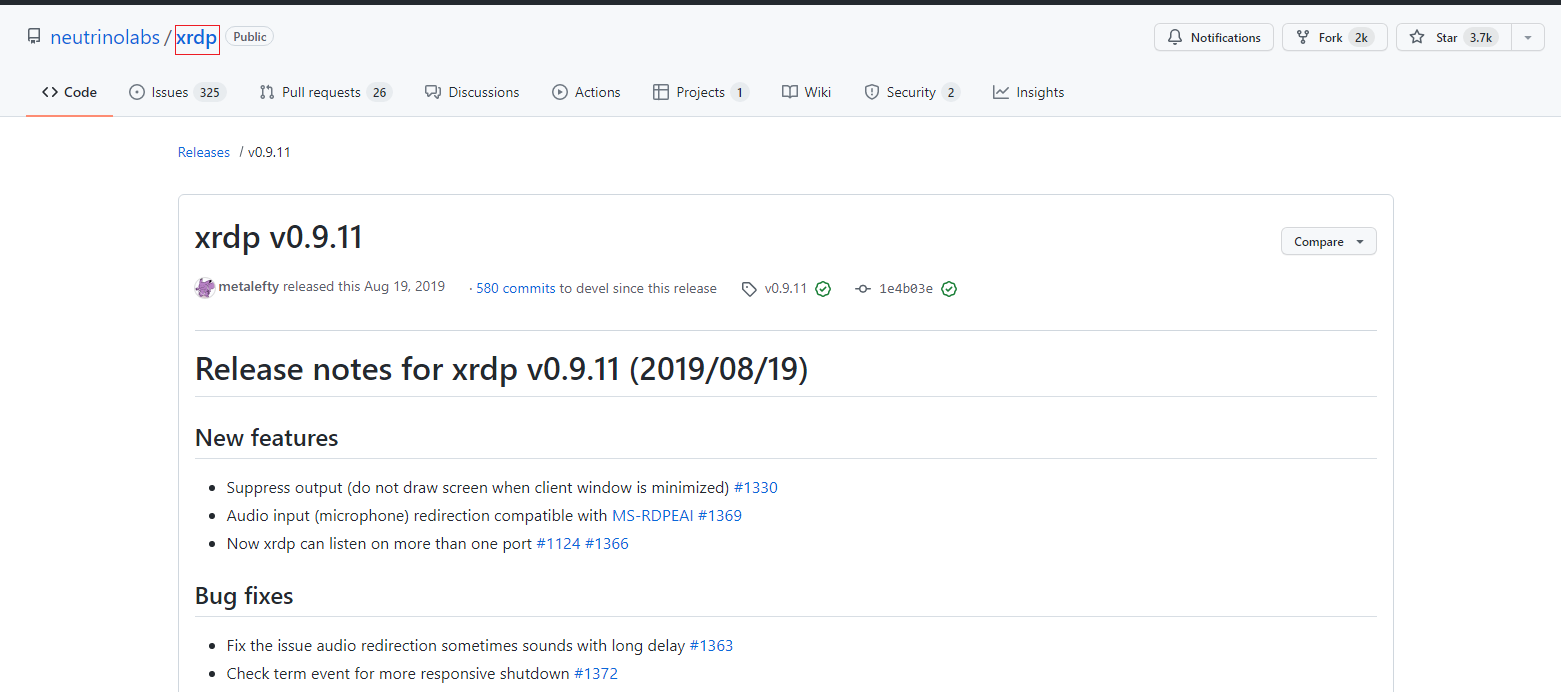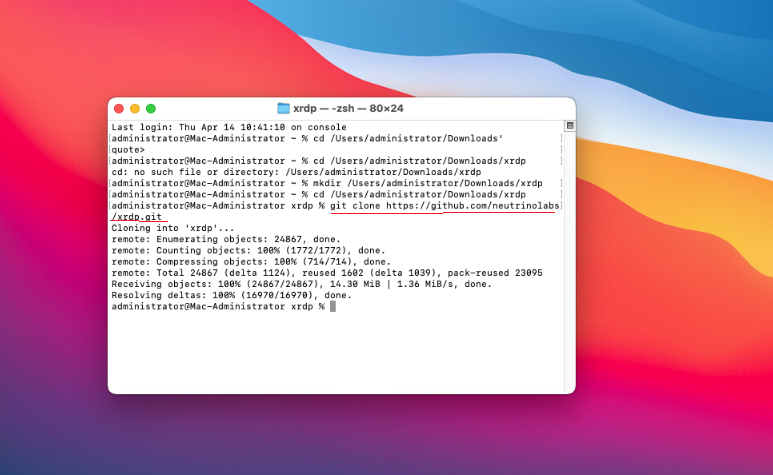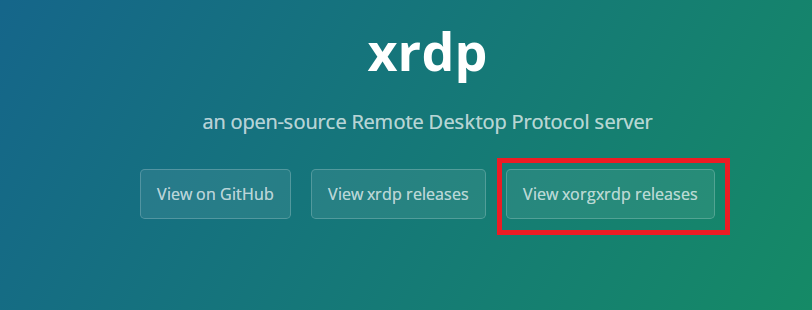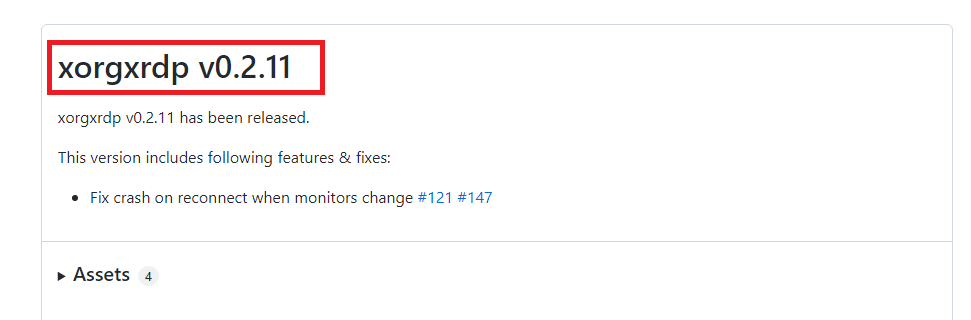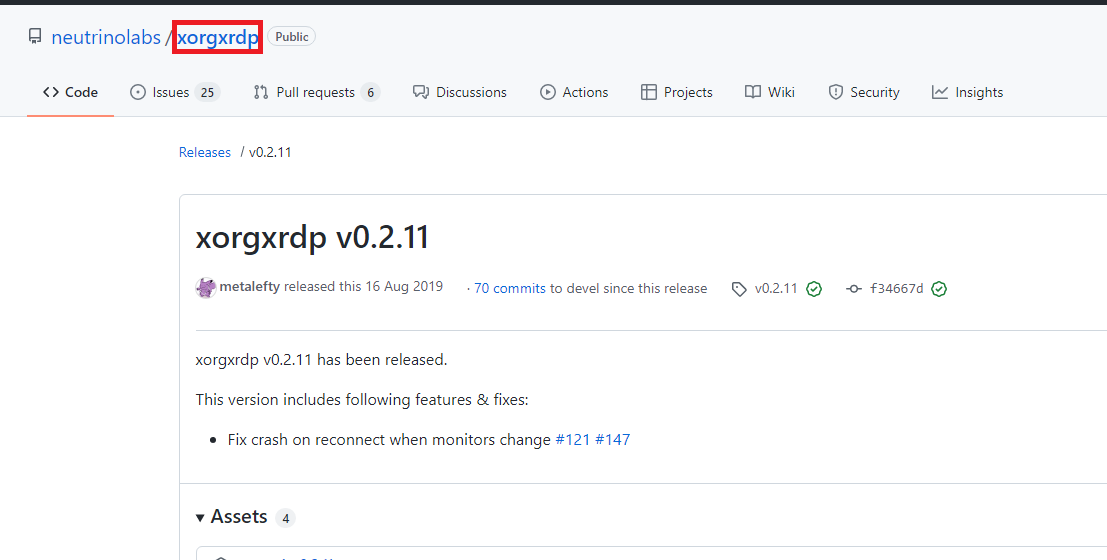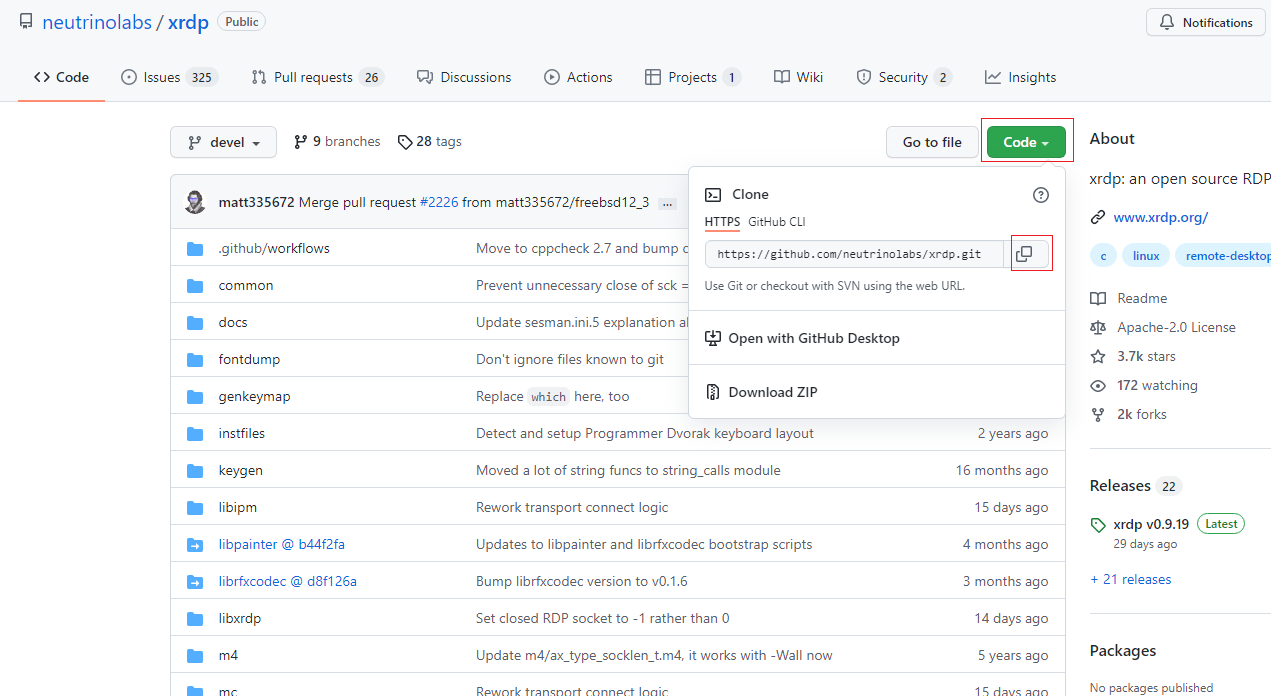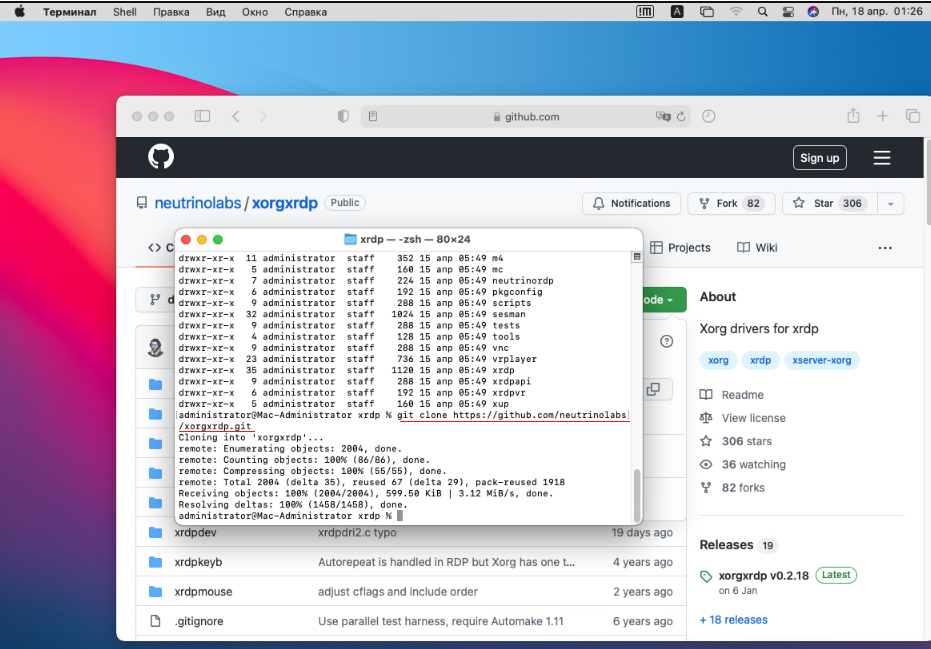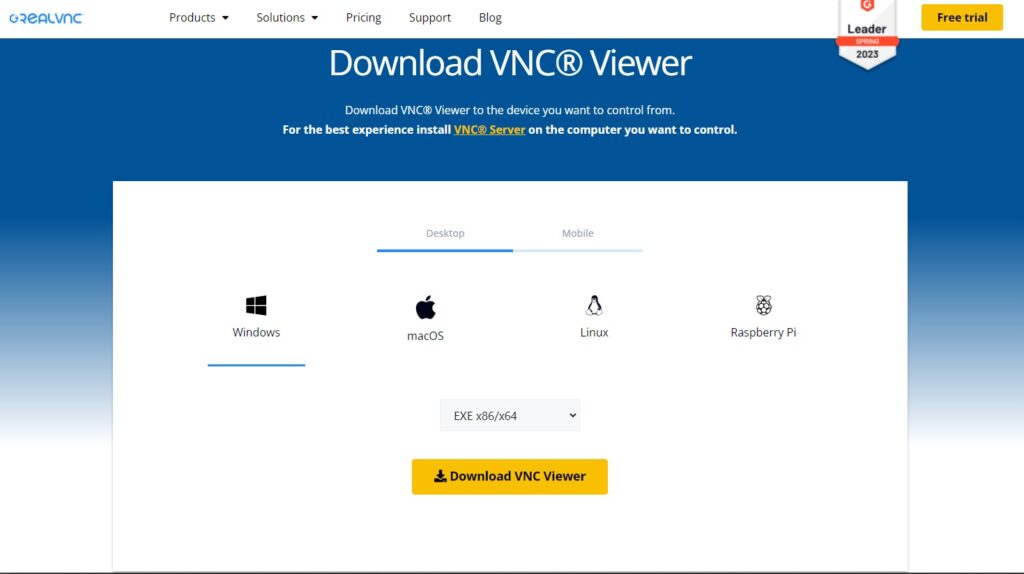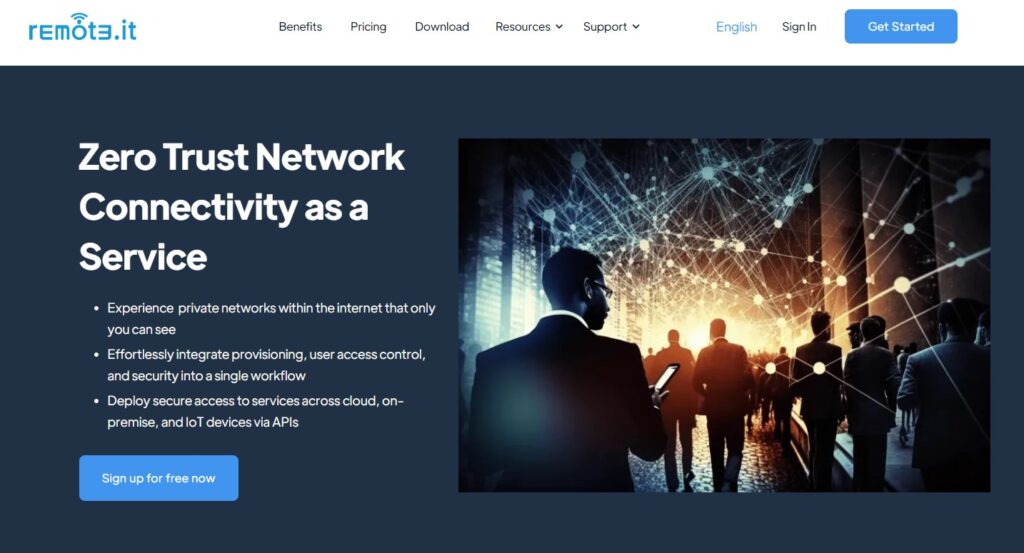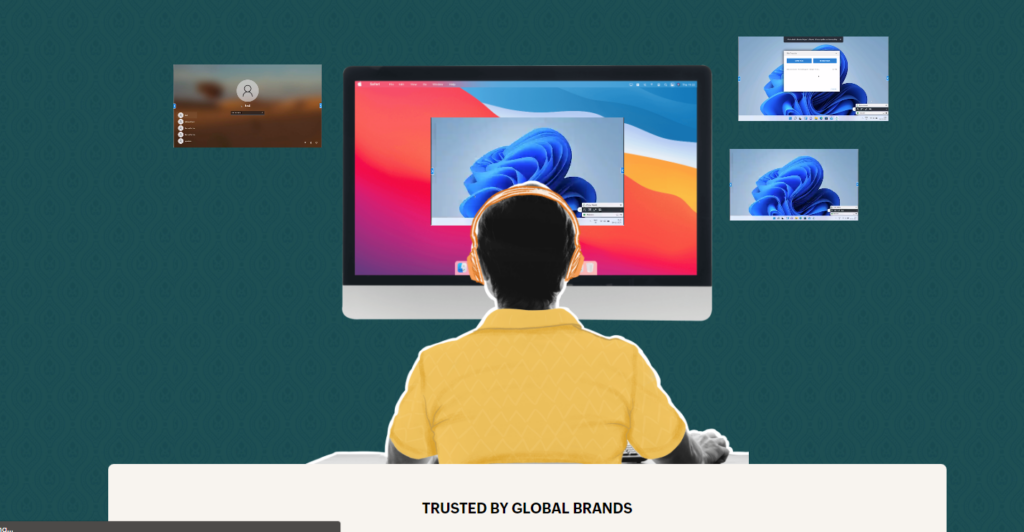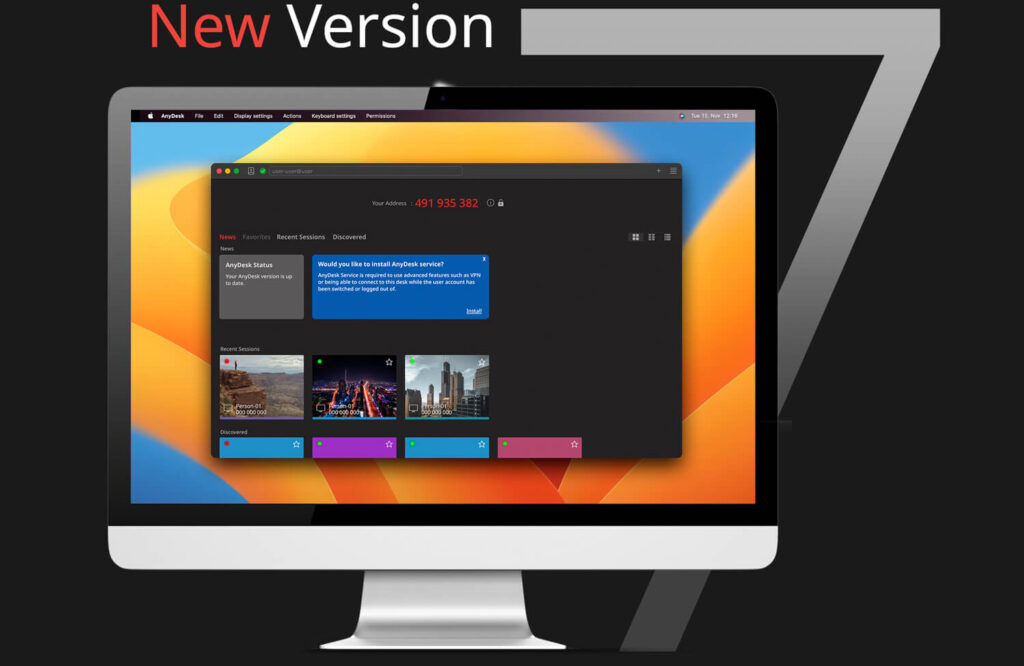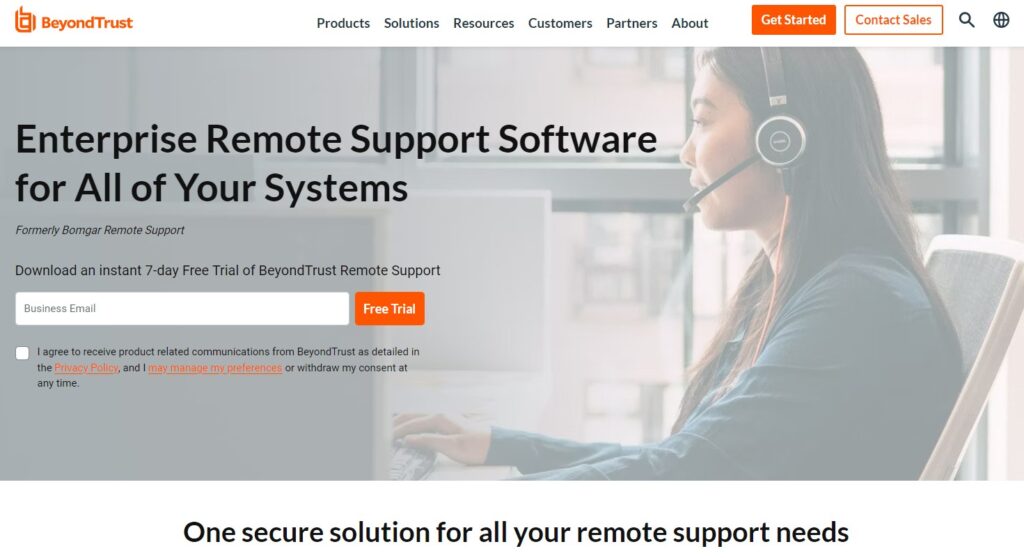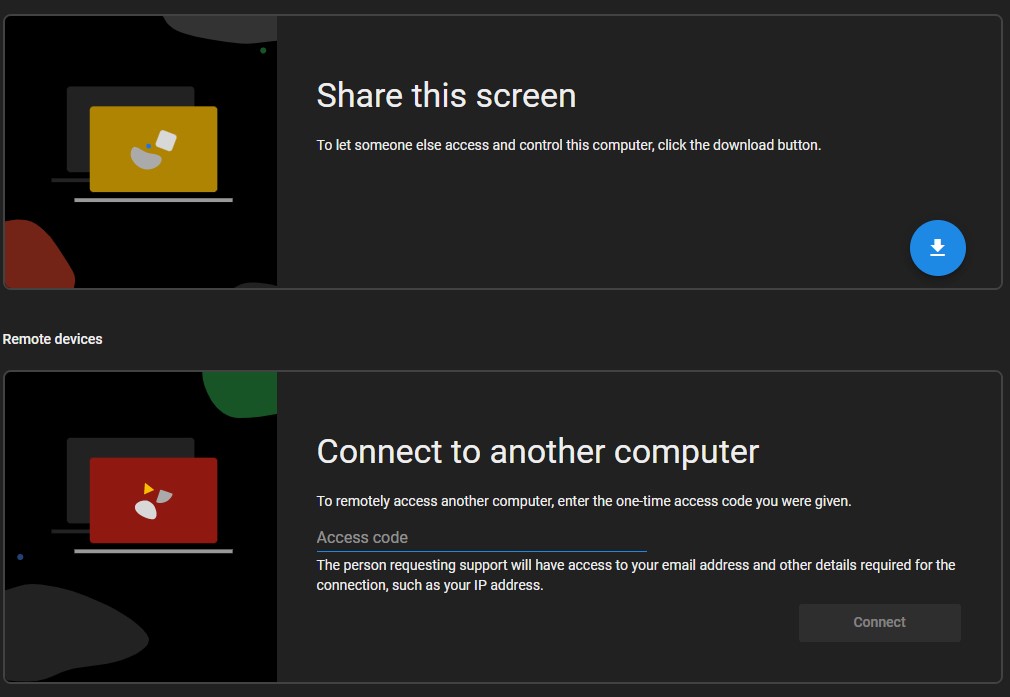Время на прочтение
4 мин
Количество просмотров 13K
Привет, Хабр! Меня зовут Холодаев Алексей, я младший системный администратор в Cloud4Y. Сегодня хочу поделиться способом подключения стандартного RDP-клиента Windows к MacOS. Если интересно, ныряйте под кат.
Вы наверняка знаете, что в MacOS есть встроенный VNC сервер, к которому можно подключаться через VNC клиента. Однажды я задумался: а почему бы не использовать стандартный RDP client Windows для подключения к яблочной операционной системе? Немного погуглив, я обнаружил, что существует бесплатный RDP сервер на MacOS — xRDP. Данный сервер легко устанавливается на ОС Linux/Unix. Об установке и настройке этого сервера расскажу далее.
Установку я производил на свой макбук с MacOS Big Sur.
Для начала необходимо установить инструменты командной строки Xcode. Для этого выполняем команду в ПО терминала.
xcode-select --installДалее установим менеджер сторонних пакетов Homebrew командой
$ /usr/bin/ruby -e "$(curl -fsSL https://raw.githubusercontent.com/Homebrew/install/master/install)"Установим библиотеку OpenSSL командой
brew install opensslПосле установки OpenSSL присвоим переменной CPPFLAGS путь к библиотеке, чтобы компилятор смог данную библиотеку найти. Выполним команду
export CPPFLAGS="-I/usr/local/opt/openssl/include"Установим необходимые пакеты командами
brew install automakebrew install libtoolbrew install pkgconfigbrew install nasmУстановим XQuartz – программное средство системы X Window System. Скачать программу можно с официального сайта. После установки необходимо перезайти в систему.
Для удобства работы создадим отдельную папку: mkdir /Users/admin/Documents/xrdp/
Теперь включим встроенный VNC сервер. Для этого перейдём в «Системные настройки»
Далее выбираем общий доступ:
Включаем функцию «Общий экран» и переходим в настройки компьютера
Включаем опцию “любой пользователь может запросить разрешение управлять экраном” и задаём пароль в пункте “Пользователи VNC могут получить управление экраном по паролю”
Теперь загрузим необходимые пакеты.
Нам требуются xRDP и xOrgRDP в формате исходного кода.
Загрузить их можно отсюда (tar.gz архивы). После загрузки переместим данные архивы в папку, которую мы ранее создали, и извлечём их.
cp /Users/admin/Downloads/xrdp-0.9.11.tar /Users/admin/Documents/xrdp/
tar -xvf xrdp-0.9.11.tar
rm xrdp-0.9.11.tar
cp /Users/admin/Downloads/xorgxrdp-0.2.11.tar /Users/admin/Documents/xrdp/
tar -xvf xorgxrdp-0.2.11.tar
rm xorgxrdp-0.2.11.tarСборка xRDP
Запустим Bootstrapper и сконфигурируем сборку с помощью OpenSSL. Затем запустим make установщик.
Если вы получаете ошибку на этом шаге, то скорей всего это связано с неправильным экспортом OpenSSL CPPFLAGS.
Сборка xOrgRDP
Запустим Bootstrapper и сконфигурируем сборку так, чтоб она происходила при помощи OpenSSL. Затем запустим make установщик.
cd ../xorgxrdp-0.2.11/
./bootstrap
./configure PKG_CONFIG_PATH=/opt/X11/lib/pkgconfig
make
sudo make installЕсли вы столкнулись с ошибкой, убедитесь, что вы перезапустили сессию после установки сервера xQuartz X11. Если вы получаете ошибку /opt/X11/include/xorg/dixfontstr.h:30:10:fatal error ‘X11/fonts/libxfont2.h’ file not found, необходимо поправить файл dixfontstr.h, прописав #include “/opt/X11/fonts/libxfont2.h” вместо #include “/X11/fonts/libxfont2.h”.
xRDP сервер почти готов. Теперь необходимо настроить его. Давайте откроем файл xrdp.ini.
sudo vi /etc/xrdp/xrdp.iniНайдём секцию в файле со всеми типами сессий.
[Xorg]
name=Xorg
lib=libxup.so
username=ask
password=ask
ip=127.0.0.1
port=-1
code=20
[Xvnc]
name=Xvnc
lib=libvnc.so
username=ask
password=ask
ip=127.0.0.1
port=-1
#xserverbpp=24
#delay_ms=2000
[vnc-any]
name=vnc-any
lib=libvnc.so
ip=ask
port=ask5900
username=na
password=ask
#pamusername=asksame
#pampassword=asksame
#pamsessionmng=127.0.0.1
#delay_ms=2000
[neutrinordp-any]
name=neutrinordp-any
lib=libxrdpneutrinordp.so
ip=ask
port=ask3389
username=ask
password=ask
Я буду подключаться через модуль Xvnc. Используем библиотеку libvnc.dylib вместо libvnc.so. Я закомментирую все модули, которые не буду использовать. Вот так будет выглядеть изменённая секция с типами сессий в файле xrdp.ini.
#[Xorg]
#name=Xorg
#lib=libxup.so
#username=ask
#password=ask
#ip=127.0.0.1
#port=-1
#code=20
[Xvnc]
name=Xvnc
lib=libvnc.dylib
username=ask
password=ask
ip=127.0.0.1
port=5900
xserverbpp=24
#delay_ms=2000
#[vnc-any]
#name=RDP to VNC Connector
#lib=libvnc.so
#ip=127.0.0.1
#port=5900
#username=ask
#password=ask
#xserverbpp=24
#pamusername=asksame
#pampassword=asksame
#pamsessionmng=127.0.0.1
#delay_ms=2000
#[neutrinordp-any]
#name=neutrinordp-any
#lib=libxrdpneutrinordp.so
#ip=ask
#port=ask3389
#username=ask
#password=askПримечание: В редакторе vi нажмите клавишу «i», чтобы войти в режим редактирования. Чтобы сохранить и выйти, нажмите «ESC» и введите :wq!
Теперь запустим демоны xRDP и xRDP-sesman. Они находятся по пути /usr/local/sbin/.
Выполним следующие команды:
sudo /usr/local/sbin/xrdpsudo /usr/local/sbin/xrdp-sesmanПробуем подключиться по RDP. Вводим логин и пароль, нажимаем ENTER.
Если у вас появилось окно авторизации MacOS, значит, всё работает правильно.
Если у вас возникают какие-либо ошибки, смотрите логи. Они находятся по пути:
/var/logs/xrdp.log
/var/logs/xrdp-sesman.logВот таким способом можно предоставить доступ на MAC OS по протоколу RDP. Спасибо за внимание!
Что ещё интересного есть в блоге Cloud4Y
→ История Game Genie — чит-устройства, которое всколыхнуло мир
→ Как я случайно заблокировал 10 000 телефонов в Южной Америке
→ Странные продукты Apple
→ WD-40: средство, которое может почти всё
→ Как ИИ учится рисовать аниме
Подписывайтесь на наш Telegram-канал, чтобы не пропустить очередную статью. Пишем не чаще двух раз в неделю и только по делу.
На чтение 7 мин. Просмотров 2.6k. Опубликовано

Удаленный доступ к экрану – это удобный способ получить доступ к другому компьютеру, как если бы вы сидели перед ним. В OS X и Windows эта возможность встроена прямо в них, что означает, что вы можете легко обмениваться экраном вашего Mac с ПК с Windows, и наоборот.
Если вы используете смешанную сеть, это, скорее всего, комбинация компьютеров Mac и Windows. Для обслуживания файлов может быть установлена машина Linux, но у большинства людей есть Windows или Mac, а иногда и то и другое.
С каждым методом, описанным ниже, мы подключаемся с клиента, который мы установили в нашей системе, к целевому компьютеру. На нашем Mac мы используем приложение Remote Desktop (RDP), а в Windows – RealVNC Viewer.
Эти инструменты позволяют нам подключаться к целевому компьютеру с помощью собственного метода каждой системы. Другими словами, Windows изначально использует RDP, а OS X использует VNC. Это означает, что нам практически не нужно настраивать целевые объекты, поэтому все, как обычно, работает без проблем.
Подключение к ПК с Windows-клиентами с Mac
Ранее мы уже обсуждали, как использовать удаленный рабочий стол для доступа к другим компьютерам Windows в том же доме. Это не так сильно отличается от OS X, но давайте рассмотрим это ради тщательности.
Для подключения к ПК с Windows сначала необходимо включить удаленные подключения. Откройте «Свойства системы» и перейдите на вкладку «Удаленный», затем убедитесь, что «Разрешить удаленные подключения к этому компьютеру» включен.

Вы также хотите убедиться, что на вашем Mac установлен клиент удаленного рабочего стола Microsoft. Это доступно в App Store.

Удаленный рабочий стол будет установлен в папку приложения Mac. В нашем примере мы уже настроили профиль пользователя, который готов к действию. Однако давайте на минутку нажмем «Изменить» и покажем, что с этим связано.

Рядом с «Имя соединения» мы даем ему понятное имя, а «Имя ПК» – это либо имя, которое мы дали целевому ПК, либо его IP-адрес.
Мы не беспокоимся о настройке шлюза, потому что мы подключаемся к нашему ПК в нашей локальной сети. Кроме того, если вы не хотите вводить имя пользователя и пароль при каждом подключении, вы можете добавить их в «Учетные данные». Отсутствие ввода учетных данных означает, что при подключении к компьютеру под управлением Windows вам необходимо будет войти в систему. учетная запись.

Если вы хотите узнать имя и/или IP-адрес вашего ПК, вам необходимо проверить. Используйте сочетание клавиш «Windows + R», а затем введите «cmd», чтобы открыть командную строку. В командной строке введите «ipconfig» и нажмите «Return». Вы хотите использовать IPv4-адрес, который он вам дает.

Если вы не помните, как вы называли свой компьютер, вы можете найти эту информацию на панели управления «Система».
Преимущество использования имени компьютера перед IP-адресом состоит в том, что имя остается неизменным, если вы его не измените, тогда как IP-адреса могут изменяться время от времени.
Остальные параметры подключения к удаленному рабочему столу касаются разрешения, цветов и параметров полного экрана.

Когда вы подключаетесь к новому клиенту, вы, скорее всего, увидите диалоговое окно «Подтвердить сертификат». Нажмите «Продолжить» для подключения.

Если вы не хотите видеть это диалоговое окно с предупреждением в будущем, нажмите «Показать сертификат», а затем установите флажок «Всегда доверять…», как показано ниже.

Чтобы подтвердить изменения в настройках доверия к сертификату, вам потребуется ввести системный пароль.

Помните, что если вы ранее ничего не вводили в учетные данные подключения, вы увидите экран входа в систему при первом подключении. После успешного подключения к ПК с Windows с вашего Mac появится рабочий стол Windows.

Как мы уже упоминали, возможность подключения к машине с Windows – приятное удобство. Например, ваш компьютер под управлением Windows может быть супер мощной машиной, которую вы используете для компиляции или рендеринга. Вы можете использовать удаленный рабочий стол для проверки хода выполнения задания или запуска задач, фактически не находясь физически за компьютером.
Подключение к Mac с ПК с Windows
Подключение к Mac с ПК с Windows немного отличается. Вы не сможете использовать Remote Desktop, но это нормально, потому что есть бесплатный клиент под названием RealVNC viewer, который отлично справляется с задачей.
Как и в случае с Windows, вы сначала должны настроить свой Mac для совместного использования экрана.Откройте панель настроек «Общий доступ» и установите флажок «Общий доступ к экрану».

Нажмите «Настройки компьютера…» и убедитесь, что «VNC-зрители могут управлять экраном с паролем». Затем введите простой пароль.

VNC Viewer требует установки, но вам не нужно регистрировать учетную запись, чтобы использовать его.
Вспомните из более раннего скриншота, что к экрану нашего Mac можно обратиться по адресу 192.168.0.118 или Matt-Air.local. Если вы не знаете, как получить доступ к вашему Mac, вернитесь к настройкам общего доступа и дважды проверьте информацию в настройках общего доступа к экрану.
Мы вводим «192.168.0.118» в нашем клиенте VNC и оставляем шифрование как есть.

Приложение RealVNC Viewer имеет множество вариантов, которые вы можете просмотреть на досуге. Вы, вероятно, будете в порядке, оставив их без изменений, хотя, если вы хотите, чтобы ваше соединение автоматически открывало полный экран, вам нужно поставить галочку напротив «Полноэкранный режим».

Мы возвращаемся к нашему соединению и нажимаем кнопку «Подключиться». Появится окно аутентификации, где вам нужно будет ввести простой пароль, который вы создали в настройках «Общий доступ» на вашем Mac.

Когда вы подключаетесь к целевому Mac, вам также необходимо войти в (предположительно вашу) учетную запись пользователя, так же, как мы делали это с Windows (если мы не предоставили свои учетные данные). После входа ваш рабочий стол Mac появится в окне VNC Viewer в том же состоянии, в котором вы его оставили.

Если вы наведите курсор мыши на верхнюю середину окна, вы можете вызвать дополнительные элементы управления, которые при наведении на них дают подсказку, объясняющую, что делает каждый из них.

Вы найдете удобные сочетания клавиш для закрытия и сохранения соединения, а также для изменения параметров и полноэкранную кнопку, чтобы ваш общий рабочий стол занимал весь экран.
Со стороны Mac, значок «Общий экран» появится в строке меню. Это позволяет быстро и легко получить доступ к настройкам общего доступа к экрану или отключить клиентов.

Важно помнить, что совместное использование экрана компьютера действительно подходит только для небольшой работы. Если вы пытались что-то удаленно починить или показать другому пользователю, как это сделать, это идеально, но для выполнения какой-либо значимой работы не так уж много. Вы всегда будете испытывать небольшое отставание и заикание, и с этим ничего не поделаешь.
Однако, как мы уже говорили, он не предназначен для работы в тяжелых условиях. Помните также, что мы показываем наши экраны только локально, а это означает, что если вы выйдете из дома, скажем, чтобы пойти выпить кофе, и вы поймете, что вам нужно подключиться к машине дома, вам нужно знать, как подключитесь к нему через свой роутер. Есть способы сделать это как на Mac, так и на Windows-машинах.
Мы рекомендуем вам ознакомиться с этими статьями для получения дополнительной информации о том, как удаленно подключаться к вашим компьютерам дома. Если у вас есть какие-либо комментарии или вопросы о том, что вы прочитали сегодня, пожалуйста, оставьте свой отзыв на нашем форуме.
В данной статье будет рассказано как подключиться к операционной системе Mac по протоколу RDP. Как вы все наверняка знаете, операционная система Mac имеет встроенный VNC сервер, к которому можно подключаться через VNC клиента. Но я подумал, почему-бы не использовать стандартный RDP client в Microsoft Windows для подключения к операционной системе Mac? Немного погуглив, я обнаружил, что есть бесплатный RDP сервер на Mac и называется он xRDP. Данный сервер легко устанавливается на ОС Linux/Unix. Об установке и настройке этого сервера я и хотел рассказать.
Установку я производил на свой Macbook с ОС Mac Big Sur. Для начала нам необходимо установить инструменты командной строки Xcode. Для этого выполняем команду в ПО терминала
xcode-select —install
Далее установим менеджер сторонних пакетов Homebrew командой
$ /usr/bin/ruby -e «$(curl -fsSL https://raw.githubusercontent.com/Homebrew/install/master/install)»
Установим библиотеку OpenSSL командой
brew install openssl
После установки OpenSSL, присвоим переменной CPPFLAGS путь к библиотеке, чтобы компилятор смог данную библиотеку найти. Выполним команду
export CPPFLAGS=»-I/usr/local/opt/openssl/include»
Установим необходимые пакеты командами
brew install automake
brew install libtool
brew install pkgconfig
brew install nasm
Установим XQuartz – программное средство системы X Window System.Необходимо установить версию 2.7.11. Скачать программу можно с официального сайта https://www.xquartz.org/
После установки необходимо перезайти в систему.
Для удобства работы откроем терминал и создадим отдельную папку как на рисунке 1 ниже:
mkdir /Users/administrator/Documents/xrdp/
Рис. 1
Теперь включим встроенный VNC сервер. Для этого перейдём в «Системные настройки» как на рисунке 2
Рис.2
Далее выбираем «общий доступ» как на рисунке 3
Рис.3
Включите функцию “Общий экран” и перейдите в настройки компьютера как на рисунке 4
Рис. 4
Включите опцию “любой пользователь может запросить разрешение управлять экраном” и задайте пароль в пункте “Пользователи VNC могут получить управление экраном по паролю” как на рисунке 5
Рис. 5
Теперь загрузим необходимые пакеты
Нам требуются xRDP и xOrgRDP в формате исходного кода.
Загрузить их можно с сайта http://xrdp.org/. Загрузим сначала xrdp.Переходим на сайт и нажимаем “View xrdp releases» как на рисунке 6
Рис. 6
Находим “xrdp” версии 0.9.11 и нажимаем “кнопку” выделенную красным прямоугольником на рисунке 7
Рис. 7
Далее нажимаем “кнопку” выделенную красным прямоугольником на рисунке 8
Рис. 8
Далее необходимо нажать “кнопку” “Code” и скопировать ссылку “кнопкой” выделенной красным квадратиком на рисунке 9
Рис. 9
Склонируем репозиторий на Mac внутри созданной нами папки “xrdp” выше с помощью “git” командой как на рисунке 10 ниже:
git clone https://github.com/neutrinolabs/xrdp.git
Рис. 10
Теперь загрузим пакет xorgrdp.Переходим на главную страницу сайта и нажимаем “кнопку” “View xorgrdp releases” как на рисунке 11
Рис. 11
Находим версию 0.2.11 и нажимаем кнопку выделенную красным прямоугольником на рисунке 12
Рис. 12
Далее нажимаем “кнопку” выделенную красным прямоугольником на рисунке 13
Рис. 13
Далее необходимо нажать “кнопку” “CODE” и скопировать ссылку как показано на рисунке 14 ниже
Рис. 14
Склонируем репозиторий xorgxrdp как показано на рисунке 15 на Mac OS внутри созданной нами папки “xrdp” выше с помощью “git” командой:
git clone https://github.com/neutrinolabs/xorgxrdp.git
Рис. 15
Сборка xRDP
Перейдём в каталог с “xrdp» репозиторием командой:
cd /Users/administrator/Documents/xrdp/xrdp
Запустим Bootstrapper
./bootstrap
сконфигурируем сборку с помощью OpenSSL
./configure PKG_CONFIG_PATH=/usr/local/opt/openssl/lib/pkgconfig
Запустим make
make
Затем запустим make установщик
sudo make install
Если вы получаете ошибку на этом шаге, то скорей всего это связано с неправильным экспортом OpenSSL CPPFLAGS.
Сборка xOrgRDP
Перейдём в каталог с «xorgrdp» репозиторием командой:
cd /Users/administrator/Documents/xrdp/xorgrdp
Для сборки нам также понадобится репозиторий xrdp.Скопируем репозиторий xrdp в репозиторий xorgrdp командой:
cp –R /Users/administrator/Documents/xrdp/xrdp /Users/administrator/Documents/xrdp/xorgrdp
Запустим Bootstrapper и сконфигурируем сборку так, чтоб она происходила при помощи OpenSSL. Затем запустим make установщик:
./bootstrap
./configure PKG_CONFIG_PATH=/opt/X11/lib/pkgconfig
make
sudo make install
Если вы столкнулись с ошибкой, убедитесь, что вы перезапустили сессию после установки сервера xQuartz X11. Если вы получаете ошибку /opt/X11/include/xorg/dixfontstr.h:30:10:fatal error ‘X11/fonts/libxfont2.h’ file not found, необходимо поправить файл dixfontstr.h , а именно, прописать #include “/opt/X11/fonts/libxfont2.h” вместо #include “/X11/fonts/libxfont2.h”
Наш xRDP сервер почти готов. Теперь необходимо настроить его. Давайте откроем наш файл xrdp.ini.
sudo vi /etc/xrdp/xrdp.ini
Найдём секцию в файле со всеми типами сессий
[Xorg]
name=Xorg
lib=libxup.so
username=ask
password=ask
ip=127.0.0.1
port=-1
code=20
[Xvnc]
name=Xvnc
lib=libvnc.so
username=ask
password=ask
ip=127.0.0.1
port=-1
#xserverbpp=24
#delay_ms=2000
[vnc-any]
name=vnc-any
lib=libvnc.so
ip=ask
port=ask5900
username=na
password=ask
#pamusername=asksame
#pampassword=asksame
#pamsessionmng=127.0.0.1
#delay_ms=2000
[neutrinordp-any]
name=neutrinordp-any
lib=libxrdpneutrinordp.so
ip=ask
port=ask3389
username=ask
password=ask
Я буду подключаться через модуль Xvnc. Используем библиотеку libvnc.dylib вместо libvnc.so. Я закомментирую все модули, которые не буду использовать. Вот так будет выглядеть изменённая секция с типами сессий в файле xrdp.ini
#[Xorg]
#name=Xorg
#lib=libxup.so
#username=ask
#password=ask
#ip=127.0.0.1
#port=-1
#code=20
[Xvnc]
name=Xvnc
lib=libvnc.dylib
username=ask
password=ask
ip=127.0.0.1
port=5900
xserverbpp=24
#delay_ms=2000
#[vnc-any]
#name=RDP to VNC Connector
#lib=libvnc.so
#ip=127.0.0.1
#port=5900
#username=ask
#password=ask
#xserverbpp=24
#pamusername=asksame
#pampassword=asksame
#pamsessionmng=127.0.0.1
#delay_ms=2000
#[neutrinordp-any]
#name=neutrinordp-any
#lib=libxrdpneutrinordp.so
#ip=ask
#port=ask3389
#username=ask
#password=ask
Примечание: В редакторе vi нажмите клавишу «i», чтобы войти в режим редактирования. Чтобы сохранить и выйти, нажмите «ESC» и введите :wq!.
Теперь запустим демоны xRDP и xRDP-sesman. Они находятся по пути /usr/local/sbin/.
Выполним следующие команды
sudo /usr/local/sbin/xrdp
sudo /usr/local/sbin/xrdp-sesman
Нстройка со стороны операционной системы закончена
Теперь необходимо настроить вашь edge
Для RDP доступа в настройках EDGE Вам необходимо прописать правила firewell и nat.
1. В настройках firewall должны быть правила разрешающие сетевой трафик.
2. В настройках NAT.
2.1. Создаем правило DNAT:
— в original IP, прописываете IP Edge. Есть выбор через «Select»;
— в графе Original port, прописываете номер по которому разрешаете подключение;
— в графе Protocol выбираем TCP;
— в графе Translated IP, прописываете IP виртуальной машины к которой необходим RDP доступ.
— в графе Translated Port: 3389
— в графе Source IP/Source port: any/any
После настроек нажимаете Keep и сохраняете настройки NAT’а.
Пробуем подключиться по RDP.Подключаться надо под учётной записью администратора.Вводим пароль Администратора, нажимаем ENTER
В следующем появившемся окне также вводим пароль Администратора и нажимаем ENTER
Если у вас появилось окно авторизации Mac OS, значит, всё работает правильно.
Если у вас возникают какие-либо ошибки, смотрите логи. Они находятся по пути:
/var/logs/xrdp.log
/var/logs/xrdp-sesman.log
Вот таким способом можно предоставить доступ на Mac OS по протоколу RDP.
Controlling your Windows computer remotely using third-party software or the built-in Remote Desktop feature is easy. However, the options for controlling a computer running on a different OS are quite limited.
Although Windows computers dominate the market, many people still use Macbooks that run on OS X. You might want to connect your old Windows PC to a Mac to access some files or programs.
Apple has its own remote access premium shareware called Apple Remote Desktop (ARD.) It comes with powerful features like software distribution and automation to perform repetitive tasks on remote computers. Unfortunately, it’s designed for Mac to Mac and not cross-platform.
In this article, we will be sharing a few methods to remotely access Apple Mac computers from another computer running Windows.
How to Remote to macOS from Windows
- RealVNC – Best for remotely accessing macOS from Windows overall
- Remote IT – Great for connecting users and devices when other solutions fail
- TightVNC – Open-source tool for remotely connecting to computers
- TeamViewer – Great remote access software for remotely connecting computers
- Zoho Assist – User-friendly remote control tool for quickly initiating
- AnyDesk – Excellent for managing remote desktop contacts
- UltraVNC – Great for connecting to a virtual PC or app
- BeyondTrust – Best tool for accessing your desktop securely
- Chrome Remote Desktop – Great for remotely controlling another computer’s desktop
- LogMeIn – Excellent for working remotely with access to remote control tools
1. RealVNC – Best for remotely accessing macOS from Windows overall
- Operating System: Windows, MacOS, Linux, and Raspberry Pi
- Pricing: Freemium
- Developer: RealVNC® Limited
RealVNC provides server and client tools for remotely connecting to another computer’s screen. It’s great for people who require 24/7 oversight over their systems to attend to problems when they occur.
You can use RealVNC to access your macOS computer from a Windows PC. It requires proper credentials, access to the internet, and having the software installed on both computers.
On the Mac, download VNC Connect and add your credentials after installing it. Second, download VNC Client on your Windows computer and verify the account from your email. A remote computer will automatically appear on your app screen. Select it to start controlling the device.
You’ll need to enter your desktop login credentials. Once logged in, you can control every aspect of the computer from your remote location.
Pros
- With a stable internet connection, the app takes just a few minutes
- Using the RealVNC server ensures your connection is secure
- The company offers easy-to-follow tutorials to help you get started faster
- Keep your organization connected, saving time and increasing productivity
Cons
- Once your free trial is over, you’ll pay to access the features
Download RealVNC
2. Remote IT – Great for connecting users and devices when other solutions fail
- Operating System: Windows, MacOS, Linux, and Raspberry Pi
- Pricing: Freemium
- Developer: RealVNC® Limited
Remote IT helps you connect computers using your browser, desktop, and mobile like they were on the same local network. Getting started with the application is free. It uses a private network to enhance security and provide better performance.
You can use Remote IT to connect to an endpoint or device, even if you don’t have the software installed on the target computer. It offers the option to connect to AWS, Mac, Windows, RasberryPi, Linux, Google Cloud, and Azure, among others.
To connect to Mac normally, download and install the software on the endpoint, register the devices, and add the services you’d like to connect to on port 5900, including SSL, Terraria, and RDP.
Navigate to System Preferences > Sharing and click the box next to Screen Sharing. Click on Allow Access for All Users and exit the window.
On your Windows PC, install any VNC client and open the Remote IT desktop app. The target computer should appear on your desktop under the devices tab. Click on it, log in, and start controlling the computer.
Pros
- The application offers a free plan for non-commercial usage
- You can connect to up to 2000 devices with access to all features
- Connect using a private network with advanced security
- Embed Remote IT on small IOT devices where you cannot install VPNs
Cons
- You need a third-party VNC client to use it
Download Remote IT
3. TightVNC – Open-source tool for remotely connecting to computers
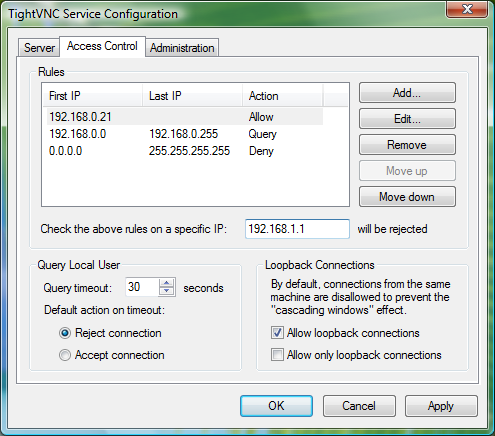
- Operating System: Windows, MacOS, iOS, and Android
- Pricing: Free
- Developer: GlavSoft LLC
TightVNC is a free and open-source remote desktop software for accessing and controlling other computers using the internet. It’s made for Windows and Linux, but a commercial license is available for Mac users.
After Screen Sharing your Mac computer with other users, you can use a tool like TightVNC on Windows to connect remotely. First, enable screen sharing then enable a VNC password on your Mac.
Next launch your TightVNC app on your desktop. Type in the IP address from your Mac computer displayed in the Screen Sharing window and click on Connect. Enter your macOS login credentials and start using the computer.
Pros
- The software is free and open source to use
- You connect to the computer directly using the internet
- TightVNC does not require you to create an account
- The application requires minimal configurations
Cons
- The connection is less secure compared to other options
Download TightVNC
4. TeamViewer – Great remote access software for remotely connecting computers
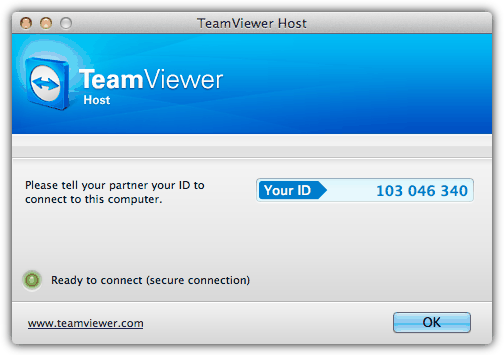
- Operating System: Windows, MacOS, Linux, Chrome OS, Android, iOS, and Raspberry Pi
- Pricing: Freemium
- Developer: TeamViewer
TeamViewer is a popular remote access software commonly used to provide remote support. It’s easy to use and comes with compelling features such as file transfer, switch sides, conference calls, VoIP, and screen recording. The app works on multiple operating systems, allowing you to control a Mac OS X system from a Windows computer.
You will need to download and install the “HOST” version of TeamViewer on the Mac computer that you want to remotely control. As for the Windows computer that will be controlling the Mac computer, simply download the TeamViewer full version, and install and run it. Enter the ID followed by the password and you’re able to connect to the OS X machine. The ID will not change and always stay the same on the machine.
The TeamViewer Host options can be accessed by clicking on the TeamViewer icon at the menu bar and selecting Preferences. You can change your password, configure the voice, microphone, phone conferencing, access control and etc.
Pros
- The software does not require installing an application on the host computer
- You can screen record, transfer files, and make conference calls
- It’s most suitable for business usage and team collaboration
- The tool is popular, so it’s easy to find solutions to the more pressing problems
Cons
- You might experience performance issues for slow computers
Download TeamViewer
5. Zoho Assist – User-friendly remote control tool for quickly initiating
- Operating System: Web-based
- Pricing: Freemium
- Developer: Zoho Corporation Pvt. Ltd
Zoho Assist is a user-friendly remote control application for initiating secure remote support and screen-sharing sessions. It assists you to get secure web-based control over remote PCs, laptops, mobile devices, and servers.
The software provides a Mac remote desktop software to help you access your Mac desktops and back-end servers. You get instant access to desktops so you can provide screen support to your customers anytime.
You must create a Zoho account, start a remote desktop protocol, and share your details with the host computer owner to get started. If you’re the owner, create a session and join using your PC and remote control your desktop with ease.
Pros
- The software offers a free account for personal use
- Schedule a session at your convenient time or start now
- When they receive an invite, users can download the shareware and start connecting
- The session remains secure as you only share your ID with respective people
Cons
- You need an enterprise license to access all features
Download Zoho Assist
6. AnyDesk – Excellent for managing remote desktop contacts
- Operating System: Windows, MacOS, Android, iOS, ChromeOS, Linux, and Raspberry Pi
- Pricing: Freemium
- Developer: AnyDesk Software GmbH
AnyDesk is a remote desktop connection protocol application for managing remote contacts and customers. You can use the software to access personal remote computers or other devices running the app.
You can use AnyDesk to connect any Windows computer to a Mac device. You don’t require an AnyDesk application, but you may need third-party VNC tools. The most recommended tool to use alongside AnyDesk is Atera.
The tool will download AnyDesk automatically on the target computer and enable remote access on your behalf. Copy the given code and paste it into your AnyDesk platform.
Pros
- It’s easy to find and install AnyDesk on a device on the user’s command
- The system saves your previous sessions, so it’s easier to connect to them in the future
- It’s easy to adapt the software to your company’s needs
- Most configurations are done for you by the AnyDesk app
Cons
- The premium version can be expensive to use
Download AnyDesk
7. UltraVNC – Great for connecting to a virtual PC or app
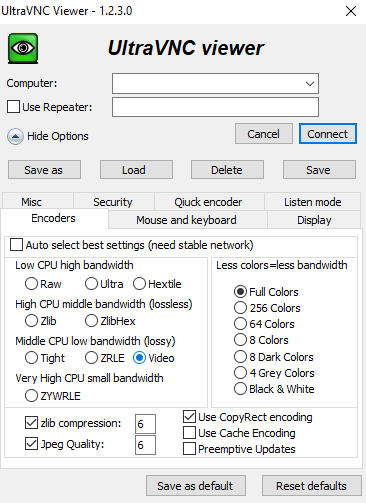
- Operating System: Windows, MacOS, and Linux
- Pricing: Free
- Developer: UltraVNC Team
UltraVNC is a free and open-source remote administration or desktop control utility for Windows and Linux. You don’t need to install it on your Mac PC as you can use system settings to share your screen.
To get started, share your screen from the Screen Share preferences on your Mac computer. On the Screen Share screen, select the Computer Settings button and choose VLC Viewers May Control Screen With Password.
On your Windows PC, open UltraVNC viewer and enter your IP address, and select Connect. Type the password you created on your Mac and the app will connect you to your Mac in a few seconds.
Pros
- UltraVNC is free and open-source so you can use it for life
- Use your mouse and keyboard to control other computers
- Great for connecting PCs in your local network
- It comes with features not present on other free versions
Cons
- Many companies consider UltraVNC a security risk
Download UltraVNC
8. BeyondTrust – Best tool for accessing your desktop securely
- Operating System: Windows, MacOS, Linux, Chrome OS, and web-based
- Pricing: Freemium
- Developer: BeyondTrust Corporation
BeyondTrust is a company that develops many access management, identity management, privileged remote access, and vulnerability management programs. It ensures that access is managed, monitored, and privileged access.
The platform supports access to Mac, Windows, and Linux simultaneous connections. You can also access your Android and iOS with screen sharing and remote control. The connections are fast, allowing you to manage unattended and grow your business securely with automation.
With privileged remote access, you can secure, manage, and audit team members’ privileges without using a VPN. It brings all appliance-based security that usually requires VPN tunneling, port-forwarding, and firewall configurations.
Pros
- Connect computers without the need for port-forwarding or VPNs
- Screen share your Android, iOS, Mac, Windows, and Linux devices
- See the screen of devices and control devices remotely
- Manage a large pool of devices simultaneously
Cons
- High licensing costs
Download BeyondTrust
9. Chrome Remote Desktop – Great for remotely controlling another computer’s desktop
- Operating System: Web-based
- Pricing: Free
- Developer: Google
Chrome Remote Desktop is a remote desktop software designed for remotely controlling another computer internally. You can install the app to access more shortcuts or use a web browser, which takes up less space.
The downside of the software is that it gives the person connecting to your computer access to your IP and email address, among other critical information. However, if you own the device, then you don’t have to worry about anything.
Pros
- Allow another user to access and control your PC
- Installing a Chrome extension takes a few seconds
- Access another user’s computer by entering a code
- Set up SSH for remote computer connections
Cons
- The tool will share your private information
Download Chrome Remote Desktop
10. LogMeIn – Excellent for working remotely with access to remote control tools
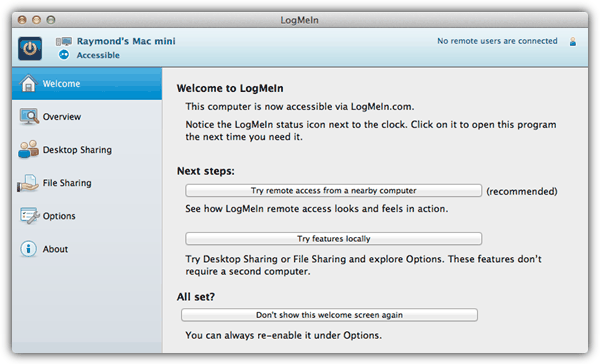
- Operating System: Windows, MacOS, Linux, and Raspberry Pi
- Pricing: Freemium
- Developer: RealVNC® Limited
LogMeIn Free allows you to conveniently remotely control a Mac computer running OS X from Windows through its web interface or the Firefox plugin. You will need to create a free account and log in from the Mac computer.
Click the Add Computer button to download the LogMeIn Installer. After installation, you are able to access that computer from any other computer by logging in to LogMeIn. Do take note that the file transfer feature is disabled in the free version.
Pros
- Remotely control a computer from a remote location
- Access all your desktop files, programs, and information
- Provide high-level customer support by visualizing the problem
- Empowers your team to work from anywhere
Cons
- LogMeIn is an expensive tool
Download LogMeIn Free
How Do I Remotely Control Another Mac?
You don’t need to install additional software to control another Mac remotely; you can remotely control it using your MacOS. To get started, navigate to the Apple menu > System Settings and click General in the sidebar.
Turn on the remote login and click the info button on the right. Next, click Allow full disk access for remote users checkbox on your panel, giving the other computer full access.
Conclusion
If you have multiple computers or workstations, you don’t have to use one at a time. You can operate both computers simultaneously using the same mouse and keyboard. Try the above-mentioned tools to see which is most useful for you.
What do you think about the above-mentioned tools? Have a favorite app that you’d like to share with our readers? Share your thoughts in the comment section below.
В этой статье мы покажем, как вы можете получить удаленный доступ к вашему Mac.
До пандемии удаленный доступ к вашему Mac был редким явлением, и вряд ли это требовалось от пользователей. Но когда на нас обрушилась пандемия, удаленный доступ к нашему Mac стал новой нормой.
К счастью, процесс удаленного доступа к вашему Mac не является сложной задачей. С другой стороны, это чрезвычайно просто, и вам не нужно устанавливать какое-либо яркое программное обеспечение, такое как Apple Remote Desktop, для удаленного доступа к вашему Mac. Это связано с тем, что Apple сама предоставила несколько простых способов удаленного подключения вашего Mac к локальной сети.
Если вы тот, кто задавался вопросом, как получить удаленный доступ к вашему Mac, когда вы работаете из дома, ваш поиск заканчивается здесь. В этой статье мы упомянули несколько способов, с помощью которых вы можете бесплатно получить удаленный доступ к вашему Mac без использования какого-либо сложного программного обеспечения.
Все, что вам нужно, это еще один компьютер Mac или Windows. Смартфон iPhone или Android также пригодится для удаленного доступа к вашему Mac, независимо от того, находитесь ли вы в офисе или работаете дома. И да, не забывайте о важности надежного подключения к Интернету.
Удаленный доступ к вашему Mac с другого Mac
Вы можете легко получить удаленный доступ к своему Mac с помощью другого Mac благодаря функции совместного использования экрана, которая неявно встроена в Mac OS. Но есть загвоздка! Чтобы использовать функцию общего доступа к экрану вашего Mac, оба устройства должны быть подключены к одной и той же локальной сети. Выполнив это требование, продолжайте читать ниже, чтобы узнать, как настроить функцию совместного использования экрана на вашем Mac.
- Перейдите к Mac, к которому вы хотите получить удаленный доступ, и коснитесь Apple iPhone, чтобы получить доступ к меню Apple.
- Затем выберите параметр системных настроек, а затем общий доступ.
- В следующем окне установите этот флажок для параметра совместного использования экрана. Если вы вошли в систему с учетной записью администратора и есть несколько других учетных записей пользователей, отключите параметр «Разрешить доступ для администраторов», чтобы в будущем не возникало проблем с конфиденциальностью.
- Затем вы должны записать IP-адрес или имя хоста текущего Mac, который вы используете.
Затем перейдите к другому Mac, подключенному к той же сети, и выполните шаги, указанные здесь:
- Запустите Spotlight на Mac с помощью комбинации клавиш + пробел.
- Теперь введите здесь совместное использование экрана и нажмите клавишу ввода.
- Когда на экране появятся параметры приложения «Общий экран», введите IP-адрес или имя хоста, которые вы отметили, и нажмите кнопку подключения.
- Наконец, введите данные для входа на целевой Mac, к которому вы хотите получить удаленный доступ, а затем нажмите кнопку входа.
Теперь вы будете подключены к Mac удаленно по локальной сети и сможете полностью им управлять. Когда вы закончите удаленный доступ к своему Mac, все, что вам нужно сделать, это выйти из приложения Screen Sharing.
Вот как действовать через TeamViewer:
- Загрузите и установите TeamViewer и создайте свою учетную запись.
- После входа в систему найдите раздел «Автоматический доступ» и установите два флажка, указанные здесь. Это гарантирует, что ваш Mac будет доступен для удаленного использования, даже когда он не используется.
- Теперь перейдите на другой компьютер Mac или Windows и установите или загрузите приложение TeamViewer и на него, а затем также войдите в учетную запись. Они могут попросить вас подтвердить учетную запись.
- После этого перейдите в раздел «Мои компьютеры» и найдите Mac в списке «Мои компьютеры».
- Дважды щелкните, чтобы развернуть свой Mac, и подождите некоторое время.
- Здесь вы найдете свой Mac и сможете полностью им управлять.
Подведение итогов
Итак, мы подошли к концу статьи, объясняющей, как получить удаленный доступ к вашему Mac. Как вы поняли из этого руководства, использование функции общего доступа к экрану может оказаться самым простым способом удаленного доступа к вашему Mac. Но у него есть свои ограничения. Вы должны быть подключены к той же локальной сети. Это означает, что вы не можете быть далеко. С другой стороны, использование программного обеспечения, такого как TeamViewer, может быть лучшим выбором для удаленного доступа к вашему Mac через Интернет. Надеюсь это поможет!
Как получить доступ к экрану вашего Mac из Windows (и наоборот)
Удаленный доступ к экрану – это удобный способ получить доступ к другому компьютеру, как если бы вы сидели перед ним. В OS X и Windows эта возможность встроена прямо в них, что означает, что вы можете легко обмениваться экраном вашего Mac с ПК с Windows, и наоборот.
Если вы используете смешанную сеть, это, скорее всего, комбинация компьютеров Mac и Windows. Для обслуживания файлов может быть установлена машина Linux, но у большинства людей есть Windows или Mac, а иногда и то и другое.
С каждым методом, описанным ниже, мы подключаемся с клиента, который мы установили в нашей системе, к целевому компьютеру. На нашем Mac мы используем приложение Remote Desktop (RDP), а в Windows – RealVNC Viewer.
Эти инструменты позволяют нам подключаться к целевому компьютеру с помощью собственного метода каждой системы. Другими словами, Windows изначально использует RDP, а OS X использует VNC. Это означает, что нам практически не нужно настраивать целевые объекты, поэтому все, как обычно, работает без проблем.
Подключение к ПК с Windows-клиентами с Mac
Ранее мы уже обсуждали, как использовать удаленный рабочий стол для доступа к другим компьютерам Windows в том же доме. Это не так сильно отличается от OS X, но давайте рассмотрим это ради тщательности.
Для подключения к ПК с Windows сначала необходимо включить удаленные подключения. Откройте «Свойства системы» и перейдите на вкладку «Удаленный», затем убедитесь, что «Разрешить удаленные подключения к этому компьютеру» включен.
Вы также хотите убедиться, что на вашем Mac установлен клиент удаленного рабочего стола Microsoft. Это доступно в App Store.
Удаленный рабочий стол будет установлен в папку приложения Mac. В нашем примере мы уже настроили профиль пользователя, который готов к действию. Однако давайте на минутку нажмем «Изменить» и покажем, что с этим связано.
Рядом с «Имя соединения» мы даем ему понятное имя, а «Имя ПК» – это либо имя, которое мы дали целевому ПК, либо его IP-адрес.
Мы не беспокоимся о настройке шлюза, потому что мы подключаемся к нашему ПК в нашей локальной сети. Кроме того, если вы не хотите вводить имя пользователя и пароль при каждом подключении, вы можете добавить их в «Учетные данные». Отсутствие ввода учетных данных означает, что при подключении к компьютеру под управлением Windows вам необходимо будет войти в систему. учетная запись.
Если вы хотите узнать имя и/или IP-адрес вашего ПК, вам необходимо проверить. Используйте сочетание клавиш «Windows + R», а затем введите «cmd», чтобы открыть командную строку. В командной строке введите «ipconfig» и нажмите «Return». Вы хотите использовать IPv4-адрес, который он вам дает.
Если вы не помните, как вы называли свой компьютер, вы можете найти эту информацию на панели управления «Система».
Преимущество использования имени компьютера перед IP-адресом состоит в том, что имя остается неизменным, если вы его не измените, тогда как IP-адреса могут изменяться время от времени.
Остальные параметры подключения к удаленному рабочему столу касаются разрешения, цветов и параметров полного экрана.
Когда вы подключаетесь к новому клиенту, вы, скорее всего, увидите диалоговое окно «Подтвердить сертификат». Нажмите «Продолжить» для подключения.
Если вы не хотите видеть это диалоговое окно с предупреждением в будущем, нажмите «Показать сертификат», а затем установите флажок «Всегда доверять…», как показано ниже.
Чтобы подтвердить изменения в настройках доверия к сертификату, вам потребуется ввести системный пароль.
Помните, что если вы ранее ничего не вводили в учетные данные подключения, вы увидите экран входа в систему при первом подключении. После успешного подключения к ПК с Windows с вашего Mac появится рабочий стол Windows.

Как мы уже упоминали, возможность подключения к машине с Windows – приятное удобство. Например, ваш компьютер под управлением Windows может быть супер мощной машиной, которую вы используете для компиляции или рендеринга. Вы можете использовать удаленный рабочий стол для проверки хода выполнения задания или запуска задач, фактически не находясь физически за компьютером.
Подключение к Mac с ПК с Windows
Подключение к Mac с ПК с Windows немного отличается. Вы не сможете использовать Remote Desktop, но это нормально, потому что есть бесплатный клиент под названием RealVNC viewer, который отлично справляется с задачей.
Как и в случае с Windows, вы сначала должны настроить свой Mac для совместного использования экрана.Откройте панель настроек «Общий доступ» и установите флажок «Общий доступ к экрану».

Нажмите «Настройки компьютера…» и убедитесь, что «VNC-зрители могут управлять экраном с паролем». Затем введите простой пароль.

VNC Viewer требует установки, но вам не нужно регистрировать учетную запись, чтобы использовать его.
Вспомните из более раннего скриншота, что к экрану нашего Mac можно обратиться по адресу 192.168.0.118 или Matt-Air.local. Если вы не знаете, как получить доступ к вашему Mac, вернитесь к настройкам общего доступа и дважды проверьте информацию в настройках общего доступа к экрану.
Мы вводим «192.168.0.118» в нашем клиенте VNC и оставляем шифрование как есть.
Приложение RealVNC Viewer имеет множество вариантов, которые вы можете просмотреть на досуге. Вы, вероятно, будете в порядке, оставив их без изменений, хотя, если вы хотите, чтобы ваше соединение автоматически открывало полный экран, вам нужно поставить галочку напротив «Полноэкранный режим».

Мы возвращаемся к нашему соединению и нажимаем кнопку «Подключиться». Появится окно аутентификации, где вам нужно будет ввести простой пароль, который вы создали в настройках «Общий доступ» на вашем Mac.
Когда вы подключаетесь к целевому Mac, вам также необходимо войти в (предположительно вашу) учетную запись пользователя, так же, как мы делали это с Windows (если мы не предоставили свои учетные данные). После входа ваш рабочий стол Mac появится в окне VNC Viewer в том же состоянии, в котором вы его оставили.
Если вы наведите курсор мыши на верхнюю середину окна, вы можете вызвать дополнительные элементы управления, которые при наведении на них дают подсказку, объясняющую, что делает каждый из них.

Вы найдете удобные сочетания клавиш для закрытия и сохранения соединения, а также для изменения параметров и полноэкранную кнопку, чтобы ваш общий рабочий стол занимал весь экран.
Со стороны Mac, значок «Общий экран» появится в строке меню. Это позволяет быстро и легко получить доступ к настройкам общего доступа к экрану или отключить клиентов.
Важно помнить, что совместное использование экрана компьютера действительно подходит только для небольшой работы. Если вы пытались что-то удаленно починить или показать другому пользователю, как это сделать, это идеально, но для выполнения какой-либо значимой работы не так уж много. Вы всегда будете испытывать небольшое отставание и заикание, и с этим ничего не поделаешь.
Однако, как мы уже говорили, он не предназначен для работы в тяжелых условиях. Помните также, что мы показываем наши экраны только локально, а это означает, что если вы выйдете из дома, скажем, чтобы пойти выпить кофе, и вы поймете, что вам нужно подключиться к машине дома, вам нужно знать, как подключитесь к нему через свой роутер. Есть способы сделать это как на Mac, так и на Windows-машинах.
Мы рекомендуем вам ознакомиться с этими статьями для получения дополнительной информации о том, как удаленно подключаться к вашим компьютерам дома. Если у вас есть какие-либо комментарии или вопросы о том, что вы прочитали сегодня, пожалуйста, оставьте свой отзыв на нашем форуме.
База знаний
Подключение к MacOS по протоколу удалённого доступа RDP
В данной статье будет рассказано как подключиться к операционной системе Mac по протоколу RDP. Как вы все наверняка знаете, операционная система Mac имеет встроенный VNC сервер, к которому можно подключаться через VNC клиента. Но я подумал, почему-бы не использовать стандартный RDP client в Microsoft Windows для подключения к операционной системе Mac? Немного погуглив, я обнаружил, что есть бесплатный RDP сервер на Mac и называется он xRDP. Данный сервер легко устанавливается на ОС Linux/Unix. Об установке и настройке этого сервера я и хотел рассказать.
Установку я производил на свой Macbook с ОС Mac Big Sur. Для начала нам необходимо установить инструменты командной строки Xcode. Для этого выполняем команду в ПО терминала
xcode-select —install
Далее установим менеджер сторонних пакетов Homebrew командой
$ /usr/bin/ruby -e «$(curl -fsSL https://raw.githubusercontent.com/Homebrew/install/master/install)»
Установим библиотеку OpenSSL командой
brew install openssl
После установки OpenSSL, присвоим переменной CPPFLAGS путь к библиотеке, чтобы компилятор смог данную библиотеку найти. Выполним команду
export CPPFLAGS=»-I/usr/local/opt/openssl/include»
Установим необходимые пакеты командами
brew install automake
brew install libtool
brew install pkgconfig
brew install nasm
Установим XQuartz – программное средство системы X Window System.Необходимо установить версию 2.7.11. Скачать программу можно с официального сайта https://www.xquartz.org/
После установки необходимо перезайти в систему.
Для удобства работы откроем терминал и создадим отдельную папку как на рисунке 1 ниже:
mkdir /Users/administrator/Documents/xrdp/
Рис. 1
Теперь включим встроенный VNC сервер. Для этого перейдём в «Системные настройки» как на рисунке 2
Рис.2
Далее выбираем «общий доступ» как на рисунке 3
Рис.3
Включите функцию “Общий экран” и перейдите в настройки компьютера как на рисунке 4
Рис. 4
Включите опцию “любой пользователь может запросить разрешение управлять экраном” и задайте пароль в пункте “Пользователи VNC могут получить управление экраном по паролю” как на рисунке 5
Рис. 5
Теперь загрузим необходимые пакеты
Нам требуются xRDP и xOrgRDP в формате исходного кода.
Загрузить их можно с сайта http://xrdp.org/. Загрузим сначала xrdp.Переходим на сайт и нажимаем “View xrdp releases» как на рисунке 6
Рис. 6
Находим “xrdp” версии 0.9.11 и нажимаем “кнопку” выделенную красным прямоугольником на рисунке 7
Рис. 7
Далее нажимаем “кнопку” выделенную красным прямоугольником на рисунке 8
Рис. 8
Далее необходимо нажать “кнопку” “Code” и скопировать ссылку “кнопкой” выделенной красным квадратиком на рисунке 9
Рис. 9
Склонируем репозиторий на Mac внутри созданной нами папки “xrdp” выше с помощью “git” командой как на рисунке 10 ниже:
git clone https://github.com/neutrinolabs/xrdp.git
Рис. 10
Теперь загрузим пакет xorgrdp.Переходим на главную страницу сайта и нажимаем “кнопку” “View xorgrdp releases” как на рисунке 11
Рис. 11
Находим версию 0.2.11 и нажимаем кнопку выделенную красным прямоугольником на рисунке 12
Рис. 12
Далее нажимаем “кнопку” выделенную красным прямоугольником на рисунке 13
Рис. 13
Далее необходимо нажать “кнопку” “CODE” и скопировать ссылку как показано на рисунке 14 ниже
Рис. 14
Склонируем репозиторий xorgxrdp как показано на рисунке 15 на Mac OS внутри созданной нами папки “xrdp” выше с помощью “git” командой:
git clone https://github.com/neutrinolabs/xorgxrdp.git
Рис. 15
Сборка xRDP
Перейдём в каталог с “xrdp» репозиторием командой:
cd /Users/administrator/Documents/xrdp/xrdp
Запустим Bootstrapper
./bootstrap
сконфигурируем сборку с помощью OpenSSL
./configure PKG_CONFIG_PATH=/usr/local/opt/openssl/lib/pkgconfig
Запустим make
make
Затем запустим make установщик
sudo make install
Если вы получаете ошибку на этом шаге, то скорей всего это связано с неправильным экспортом OpenSSL CPPFLAGS.
Сборка xOrgRDP
Перейдём в каталог с «xorgrdp» репозиторием командой:
cd /Users/administrator/Documents/xrdp/xorgrdp
Для сборки нам также понадобится репозиторий xrdp.Скопируем репозиторий xrdp в репозиторий xorgrdp командой:
cp –R /Users/administrator/Documents/xrdp/xrdp /Users/administrator/Documents/xrdp/xorgrdp
Запустим Bootstrapper и сконфигурируем сборку так, чтоб она происходила при помощи OpenSSL. Затем запустим make установщик:
./bootstrap
./configure PKG_CONFIG_PATH=/opt/X11/lib/pkgconfig
make
sudo make install
Если вы столкнулись с ошибкой, убедитесь, что вы перезапустили сессию после установки сервера xQuartz X11. Если вы получаете ошибку /opt/X11/include/xorg/dixfontstr.h:30:10:fatal error ‘X11/fonts/libxfont2.h’ file not found, необходимо поправить файл dixfontstr.h , а именно, прописать #include “/opt/X11/fonts/libxfont2.h” вместо #include “/X11/fonts/libxfont2.h”
Наш xRDP сервер почти готов. Теперь необходимо настроить его. Давайте откроем наш файл xrdp.ini.
sudo vi /etc/xrdp/xrdp.ini
Найдём секцию в файле со всеми типами сессий
[Xorg]
name=Xorg
lib=libxup.so
username=ask
password=ask
ip=127.0.0.1
port=-1
code=20
[Xvnc]
name=Xvnc
lib=libvnc.so
username=ask
password=ask
ip=127.0.0.1
port=-1
#xserverbpp=24
#delay_ms=2000
[vnc-any]
name=vnc-any
lib=libvnc.so
ip=ask
port=ask5900
username=na
password=ask
#pamusername=asksame
#pampassword=asksame
#pamsessionmng=127.0.0.1
#delay_ms=2000
[neutrinordp-any]
name=neutrinordp-any
lib=libxrdpneutrinordp.so
ip=ask
port=ask3389
username=ask
password=ask
Я буду подключаться через модуль Xvnc. Используем библиотеку libvnc.dylib вместо libvnc.so. Я закомментирую все модули, которые не буду использовать. Вот так будет выглядеть изменённая секция с типами сессий в файле xrdp.ini
#[Xorg]
#name=Xorg
#lib=libxup.so
#username=ask
#password=ask
#ip=127.0.0.1
#port=-1
#code=20
[Xvnc]
name=Xvnc
lib=libvnc.dylib
username=ask
password=ask
ip=127.0.0.1
port=5900
xserverbpp=24
#delay_ms=2000
#[vnc-any]
#name=RDP to VNC Connector
#lib=libvnc.so
#ip=127.0.0.1
#port=5900
#username=ask
#password=ask
#xserverbpp=24
#pamusername=asksame
#pampassword=asksame
#pamsessionmng=127.0.0.1
#delay_ms=2000
#[neutrinordp-any]
#name=neutrinordp-any
#lib=libxrdpneutrinordp.so
#ip=ask
#port=ask3389
#username=ask
#password=ask
Примечание: В редакторе vi нажмите клавишу «i», чтобы войти в режим редактирования. Чтобы сохранить и выйти, нажмите «ESC» и введите :wq!.
Теперь запустим демоны xRDP и xRDP-sesman. Они находятся по пути /usr/local/sbin/.
Выполним следующие команды
sudo /usr/local/sbin/xrdp
sudo /usr/local/sbin/xrdp-sesman
Нстройка со стороны операционной системы закончена
Теперь необходимо настроить вашь edge
Для RDP доступа в настройках EDGE Вам необходимо прописать правила firewell и nat.
1. В настройках firewall должны быть правила разрешающие сетевой трафик.
2. В настройках NAT.
2.1. Создаем правило DNAT:
— в original IP, прописываете IP Edge. Есть выбор через «Select»;
— в графе Original port, прописываете номер по которому разрешаете подключение;
— в графе Protocol выбираем TCP;
— в графе Translated IP, прописываете IP виртуальной машины к которой необходим RDP доступ.
— в графе Translated Port: 3389
— в графе Source IP/Source port: any/any
После настроек нажимаете Keep и сохраняете настройки NAT’а.
Пробуем подключиться по RDP.Подключаться надо под учётной записью администратора.Вводим пароль Администратора, нажимаем ENTER
В следующем появившемся окне также вводим пароль Администратора и нажимаем ENTER
Если у вас появилось окно авторизации Mac OS, значит, всё работает правильно.
Если у вас возникают какие-либо ошибки, смотрите логи. Они находятся по пути:
/var/logs/xrdp.log
/var/logs/xrdp-sesman.log
Вот таким способом можно предоставить доступ на Mac OS по протоколу RDP.
- 0 Пользователи нашли это полезным
Связанные статьи
В этой статье я расскажу вам как подключиться к операционной системе MAC OS по протоколу.
В данной инструкции описан процесс установки Android Studio в операционную систему MAC OS.Также.
5 Ways to Remotely Access Apple Mac OS X from Windows
Controlling your Windows computer remotely using third-party software or the built-in Remote Desktop feature is easy. However, the options for controlling a computer running on a different OS are quite limited.
Although Windows computers dominate the market, many people still use Macbooks that run on OS X. You might want to connect your old Windows PC to a Mac to access some files or programs.
Apple has its own remote access premium shareware called Apple Remote Desktop (ARD.) It comes with powerful features like software distribution and automation to perform repetitive tasks on remote computers. Unfortunately, it’s designed for Mac to Mac and not cross-platform.
In this article, we will be sharing a few methods to remotely access Apple Mac computers from another computer running Windows.
How to Remote to macOS from Windows
- RealVNC – Best for remotely accessing macOS from Windows overall
- Remote IT – Great for connecting users and devices when other solutions fail
- TightVNC – Open-source tool for remotely connecting to computers
- TeamViewer – Great remote access software for remotely connecting computers
- Zoho Assist – User-friendly remote control tool for quickly initiating
- AnyDesk – Excellent for managing remote desktop contacts
- UltraVNC – Great for connecting to a virtual PC or app
- BeyondTrust – Best tool for accessing your desktop securely
- Chrome Remote Desktop – Great for remotely controlling another computer’s desktop
- LogMeIn – Excellent for working remotely with access to remote control tools
1. RealVNC – Best for remotely accessing macOS from Windows overall
- Operating System: Windows, MacOS, Linux, and Raspberry Pi
- Pricing: Freemium
- Developer: RealVNC® Limited
RealVNC provides server and client tools for remotely connecting to another computer’s screen. It’s great for people who require 24/7 oversight over their systems to attend to problems when they occur.
You can use RealVNC to access your macOS computer from a Windows PC. It requires proper credentials, access to the internet, and having the software installed on both computers.
On the Mac, download VNC Connect and add your credentials after installing it. Second, download VNC Client on your Windows computer and verify the account from your email. A remote computer will automatically appear on your app screen. Select it to start controlling the device.
You’ll need to enter your desktop login credentials. Once logged in, you can control every aspect of the computer from your remote location.
- With a stable internet connection, the app takes just a few minutes
- Using the RealVNC server ensures your connection is secure
- The company offers easy-to-follow tutorials to help you get started faster
- Keep your organization connected, saving time and increasing productivity
- Once your free trial is over, you’ll pay to access the features
2. Remote IT – Great for connecting users and devices when other solutions fail
- Operating System: Windows, MacOS, Linux, and Raspberry Pi
- Pricing: Freemium
- Developer: RealVNC® Limited
Remote IT helps you connect computers using your browser, desktop, and mobile like they were on the same local network. Getting started with the application is free. It uses a private network to enhance security and provide better performance.
You can use Remote IT to connect to an endpoint or device, even if you don’t have the software installed on the target computer. It offers the option to connect to AWS, Mac, Windows, RasberryPi, Linux, Google Cloud, and Azure, among others.
To connect to Mac normally, download and install the software on the endpoint, register the devices, and add the services you’d like to connect to on port 5900, including SSL, Terraria, and RDP.
Navigate to System Preferences > Sharing and click the box next to Screen Sharing. Click on Allow Access for All Users and exit the window.
On your Windows PC, install any VNC client and open the Remote IT desktop app. The target computer should appear on your desktop under the devices tab. Click on it, log in, and start controlling the computer.
- The application offers a free plan for non-commercial usage
- You can connect to up to 2000 devices with access to all features
- Connect using a private network with advanced security
- Embed Remote IT on small IOT devices where you cannot install VPNs
- You need a third-party VNC client to use it
3. TightVNC – Open-source tool for remotely connecting to computers
- Operating System: Windows, MacOS, iOS, and Android
- Pricing: Free
- Developer: GlavSoft LLC
TightVNC is a free and open-source remote desktop software for accessing and controlling other computers using the internet. It’s made for Windows and Linux, but a commercial license is available for Mac users.
After Screen Sharing your Mac computer with other users, you can use a tool like TightVNC on Windows to connect remotely. First, enable screen sharing then enable a VNC password on your Mac.
Next launch your TightVNC app on your desktop. Type in the IP address from your Mac computer displayed in the Screen Sharing window and click on Connect. Enter your macOS login credentials and start using the computer.
Pros
- The software is free and open source to use
- You connect to the computer directly using the internet
- TightVNC does not require you to create an account
- The application requires minimal configurations
Cons
- The connection is less secure compared to other options
4. TeamViewer – Great remote access software for remotely connecting computers
- Operating System: Windows, MacOS, Linux, Chrome OS, Android, iOS, and Raspberry Pi
- Pricing: Freemium
- Developer: TeamViewer
TeamViewer is a popular remote access software commonly used to provide remote support. It’s easy to use and comes with compelling features such as file transfer, switch sides, conference calls, VoIP, and screen recording. The app works on multiple operating systems, allowing you to control a Mac OS X system from a Windows computer.
You will need to download and install the “HOST” version of TeamViewer on the Mac computer that you want to remotely control. As for the Windows computer that will be controlling the Mac computer, simply download the TeamViewer full version, and install and run it. Enter the ID followed by the password and you’re able to connect to the OS X machine. The ID will not change and always stay the same on the machine.
The TeamViewer Host options can be accessed by clicking on the TeamViewer icon at the menu bar and selecting Preferences. You can change your password, configure the voice, microphone, phone conferencing, access control and etc.
Pros
- The software does not require installing an application on the host computer
- You can screen record, transfer files, and make conference calls
- It’s most suitable for business usage and team collaboration
- The tool is popular, so it’s easy to find solutions to the more pressing problems
Cons
- You might experience performance issues for slow computers
5. Zoho Assist – User-friendly remote control tool for quickly initiating
- Operating System: Web-based
- Pricing: Freemium
- Developer: Zoho Corporation Pvt. Ltd
Zoho Assist is a user-friendly remote control application for initiating secure remote support and screen-sharing sessions. It assists you to get secure web-based control over remote PCs, laptops, mobile devices, and servers.
The software provides a Mac remote desktop software to help you access your Mac desktops and back-end servers. You get instant access to desktops so you can provide screen support to your customers anytime.
You must create a Zoho account, start a remote desktop protocol, and share your details with the host computer owner to get started. If you’re the owner, create a session and join using your PC and remote control your desktop with ease.
Pros
- The software offers a free account for personal use
- Schedule a session at your convenient time or start now
- When they receive an invite, users can download the shareware and start connecting
- The session remains secure as you only share your ID with respective people
Cons
- You need an enterprise license to access all features
6. AnyDesk – Excellent for managing remote desktop contacts
- Operating System: Windows, MacOS, Android, iOS, ChromeOS, Linux, and Raspberry Pi
- Pricing: Freemium
- Developer: AnyDesk Software GmbH
AnyDesk is a remote desktop connection protocol application for managing remote contacts and customers. You can use the software to access personal remote computers or other devices running the app.
You can use AnyDesk to connect any Windows computer to a Mac device. You don’t require an AnyDesk application, but you may need third-party VNC tools. The most recommended tool to use alongside AnyDesk is Atera.
The tool will download AnyDesk automatically on the target computer and enable remote access on your behalf. Copy the given code and paste it into your AnyDesk platform.
Pros
- It’s easy to find and install AnyDesk on a device on the user’s command
- The system saves your previous sessions, so it’s easier to connect to them in the future
- It’s easy to adapt the software to your company’s needs
- Most configurations are done for you by the AnyDesk app
Cons
- The premium version can be expensive to use
7. UltraVNC – Great for connecting to a virtual PC or app
- Operating System: Windows, MacOS, and Linux
- Pricing: Free
- Developer: UltraVNC Team
UltraVNC is a free and open-source remote administration or desktop control utility for Windows and Linux. You don’t need to install it on your Mac PC as you can use system settings to share your screen.
To get started, share your screen from the Screen Share preferences on your Mac computer. On the Screen Share screen, select the Computer Settings button and choose VLC Viewers May Control Screen With Password.
On your Windows PC, open UltraVNC viewer and enter your IP address, and select Connect. Type the password you created on your Mac and the app will connect you to your Mac in a few seconds.
Pros
- UltraVNC is free and open-source so you can use it for life
- Use your mouse and keyboard to control other computers
- Great for connecting PCs in your local network
- It comes with features not present on other free versions
Cons
- Many companies consider UltraVNC a security risk
8. BeyondTrust – Best tool for accessing your desktop securely
- Operating System: Windows, MacOS, Linux, Chrome OS, and web-based
- Pricing: Freemium
- Developer: BeyondTrust Corporation
BeyondTrust is a company that develops many access management, identity management, privileged remote access, and vulnerability management programs. It ensures that access is managed, monitored, and privileged access.
The platform supports access to Mac, Windows, and Linux simultaneous connections. You can also access your Android and iOS with screen sharing and remote control. The connections are fast, allowing you to manage unattended and grow your business securely with automation.
With privileged remote access, you can secure, manage, and audit team members’ privileges without using a VPN. It brings all appliance-based security that usually requires VPN tunneling, port-forwarding, and firewall configurations.
Pros
- Connect computers without the need for port-forwarding or VPNs
- Screen share your Android, iOS, Mac, Windows, and Linux devices
- See the screen of devices and control devices remotely
- Manage a large pool of devices simultaneously
Cons
- High licensing costs
9. Chrome Remote Desktop – Great for remotely controlling another computer’s desktop
- Operating System: Web-based
- Pricing: Free
- Developer: Google
Chrome Remote Desktop is a remote desktop software designed for remotely controlling another computer internally. You can install the app to access more shortcuts or use a web browser, which takes up less space.
The downside of the software is that it gives the person connecting to your computer access to your IP and email address, among other critical information. However, if you own the device, then you don’t have to worry about anything.
Pros
- Allow another user to access and control your PC
- Installing a Chrome extension takes a few seconds
- Access another user’s computer by entering a code
- Set up SSH for remote computer connections
Cons
- The tool will share your private information
10. LogMeIn – Excellent for working remotely with access to remote control tools
- Operating System: Windows, MacOS, Linux, and Raspberry Pi
- Pricing: Freemium
- Developer: RealVNC® Limited
LogMeIn Free allows you to conveniently remotely control a Mac computer running OS X from Windows through its web interface or the Firefox plugin. You will need to create a free account and log in from the Mac computer.
Click the Add Computer button to download the LogMeIn Installer. After installation, you are able to access that computer from any other computer by logging in to LogMeIn. Do take note that the file transfer feature is disabled in the free version.
Pros
- Remotely control a computer from a remote location
- Access all your desktop files, programs, and information
- Provide high-level customer support by visualizing the problem
- Empowers your team to work from anywhere
Cons
- LogMeIn is an expensive tool
How Do I Remotely Control Another Mac?
You don’t need to install additional software to control another Mac remotely; you can remotely control it using your MacOS. To get started, navigate to the Apple menu > System Settings and click General in the sidebar.
Turn on the remote login and click the info button on the right. Next, click Allow full disk access for remote users checkbox on your panel, giving the other computer full access.
Conclusion
If you have multiple computers or workstations, you don’t have to use one at a time. You can operate both computers simultaneously using the same mouse and keyboard. Try the above-mentioned tools to see which is most useful for you.
What do you think about the above-mentioned tools? Have a favorite app that you’d like to share with our readers? Share your thoughts in the comment section below.
You might also like:
RealVNC is useless because it does not support data compression compatible with Mac VNC server. So it uses extremely slow and traffic-consuming uncompressed RGB.
Can you suggest a better VNC client or alternative strategy?
Can I use softwares like Photoshop, Illustrator, Dreamweaver etc (which are in MAC) from Windows system if the windows system doesn’t have the same softwares?
If the OSX commuter has remote management enabled, what client does the Windows computer need to run to connect to it?
Logmein Free isn’t completely free anymore. You can buy an account, and for IT people, you can buy Logmein Central, and then tie a couple of Logmein Pro pay-for machines to the account (easy). Then you are given logmein free subscriptions you can then tie into the account. If the remote access is going to give you an hourly rate or save you time (and time is money) then it is WORTH buying the annual subscription.
The thing that has always been an issue for me is Logmein wants to boast about their ability to stream the remote desktop as HD, and frankly that is just bells and whistles to me. That requires WAY more bandwidth, and is pointless in most cases. The GREAT thing about logmein, even over their join.me product, is you can cut back the color quality or even make it black and white. This SIGNIFICANTLY speeds up the remote session to make sure things work right. Join.me is a $100/yr subscription, to compete with their enterprise version rescue, but again the quality of the remote session is simply limiting and time wasting for the average IT guy who needs to help the user.
More to the point of Logmein Pro, you can actually perform secure file transfers, and monitor the system in a dashboard. The Dashboard for pro subscriptions ALSO gives you things like the top fifteen running processes, all scheduled tasks, the most current 15 lines of the event viewer log, etc. You can perform various levels of remote boot, and even utilize a scripting type offering called one to many.
It is incredibly powerful, and COMPLETELY worth the cost of the annual subscriptions.
(I do NOT work for Logmein, just an IT consultant.)
Thank you very much. Used realvnc viewer on win 7 64bit, to connect to a mac laptop on OS X Mavericks.