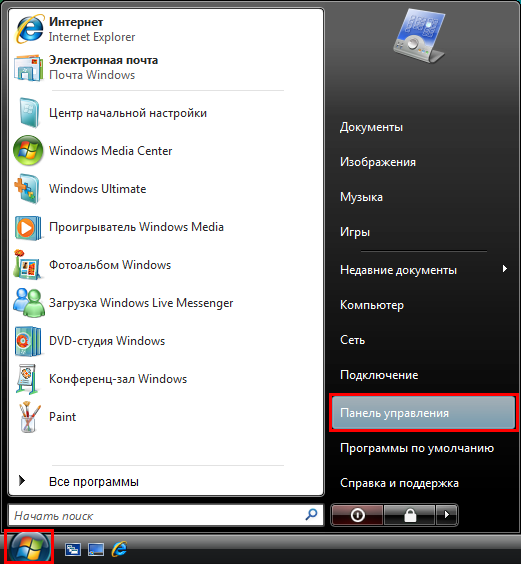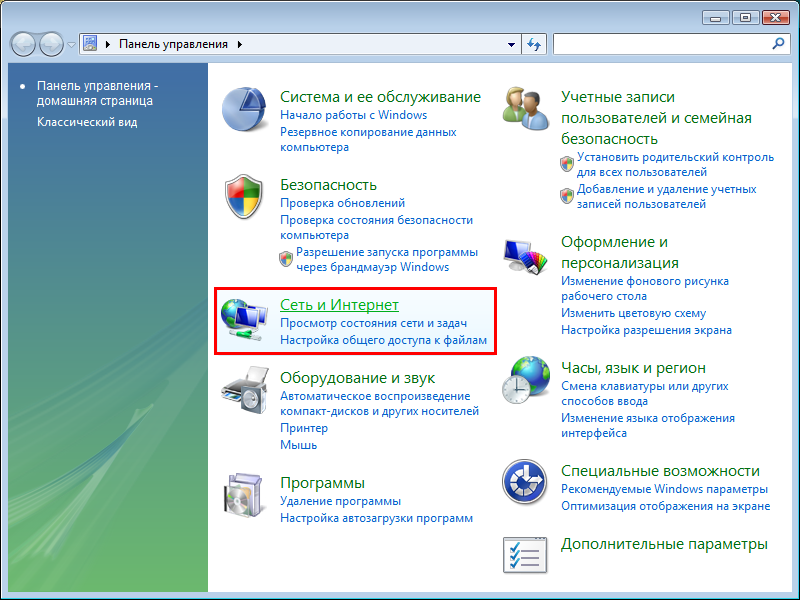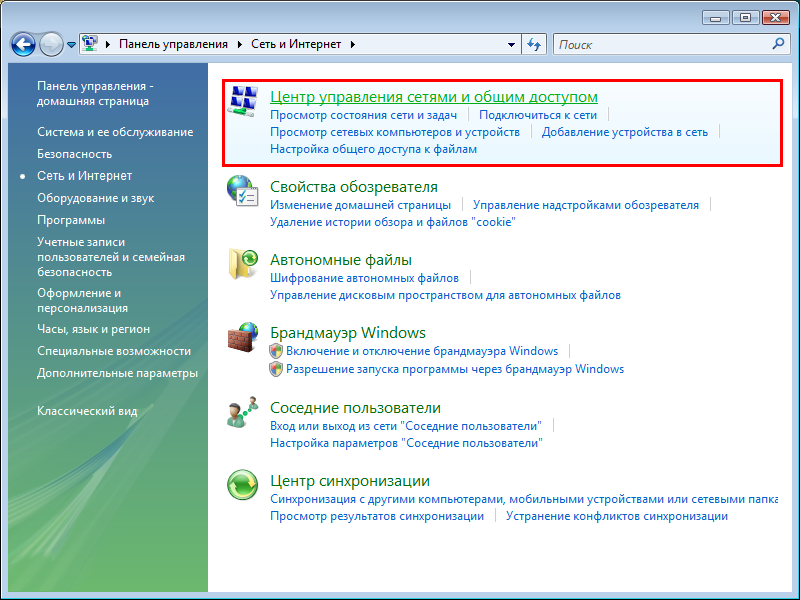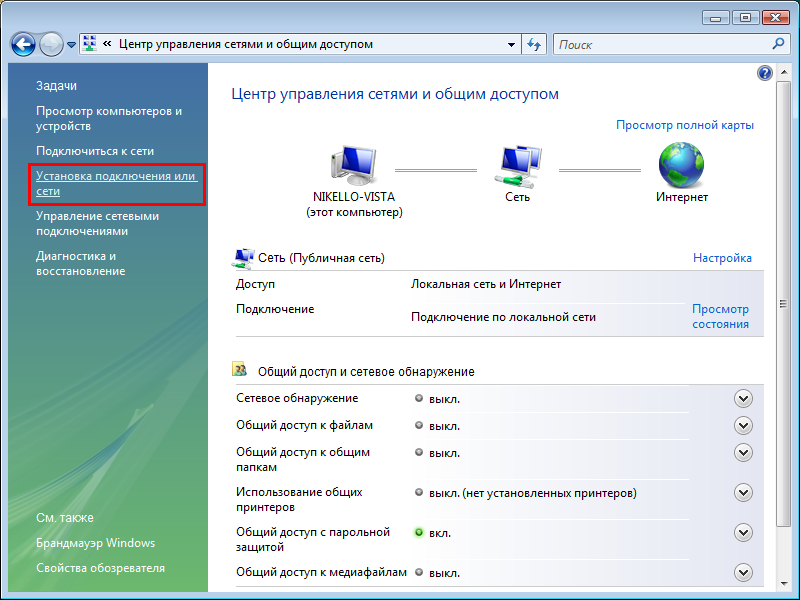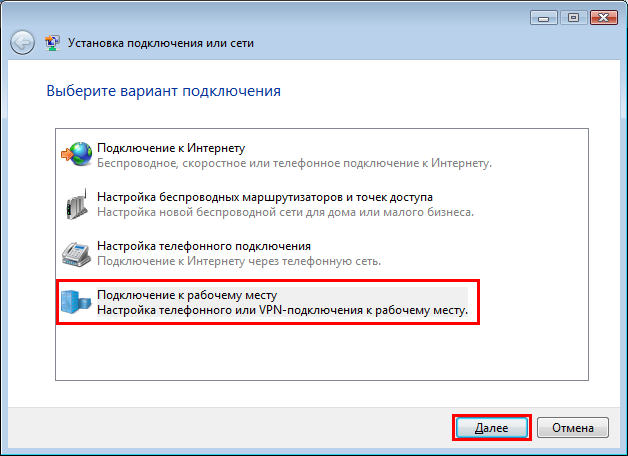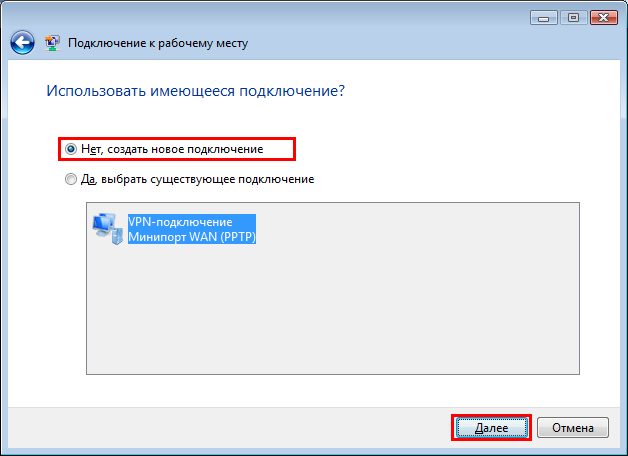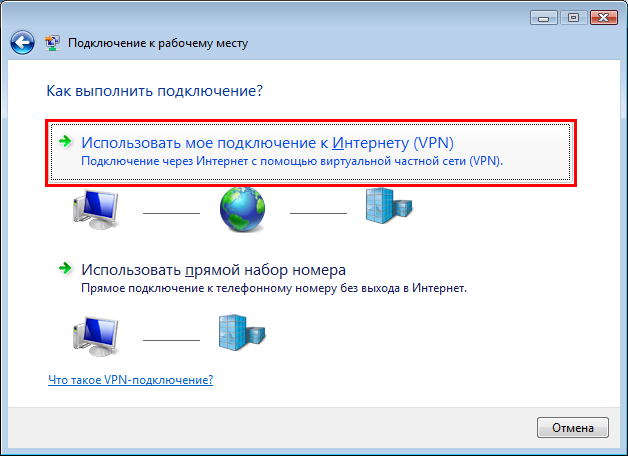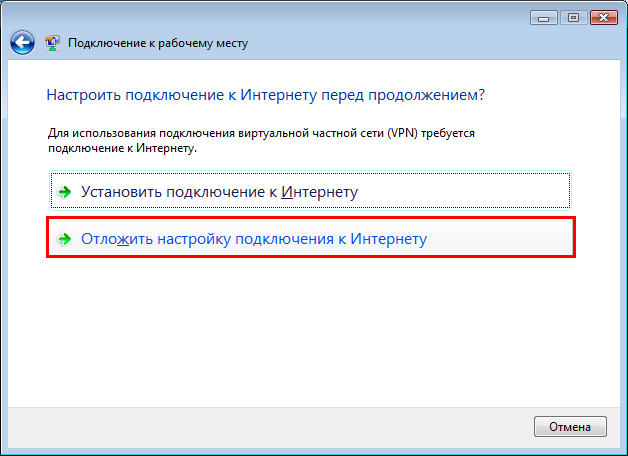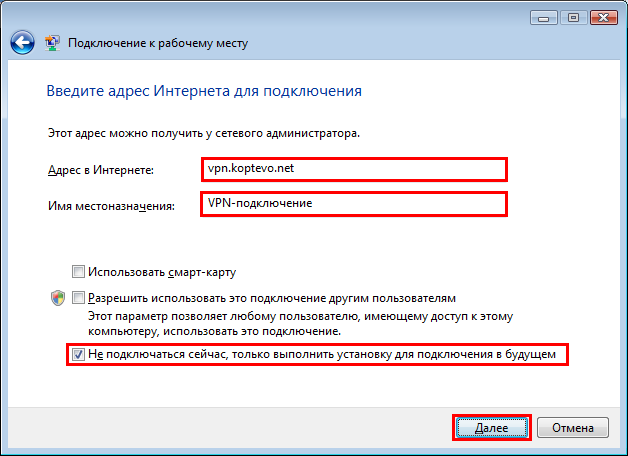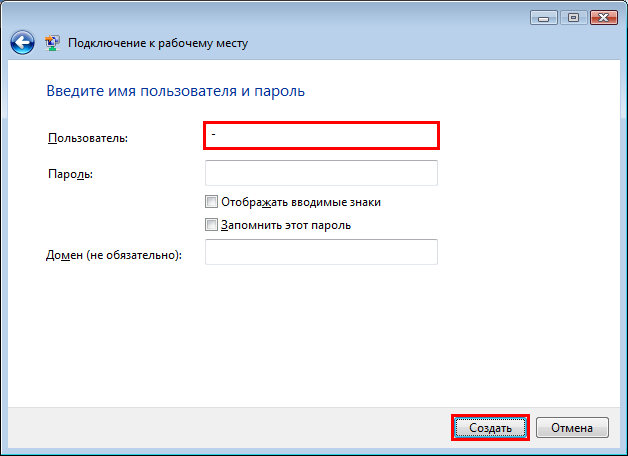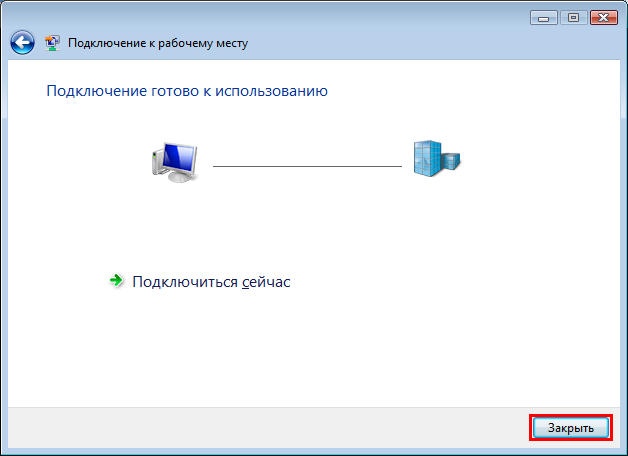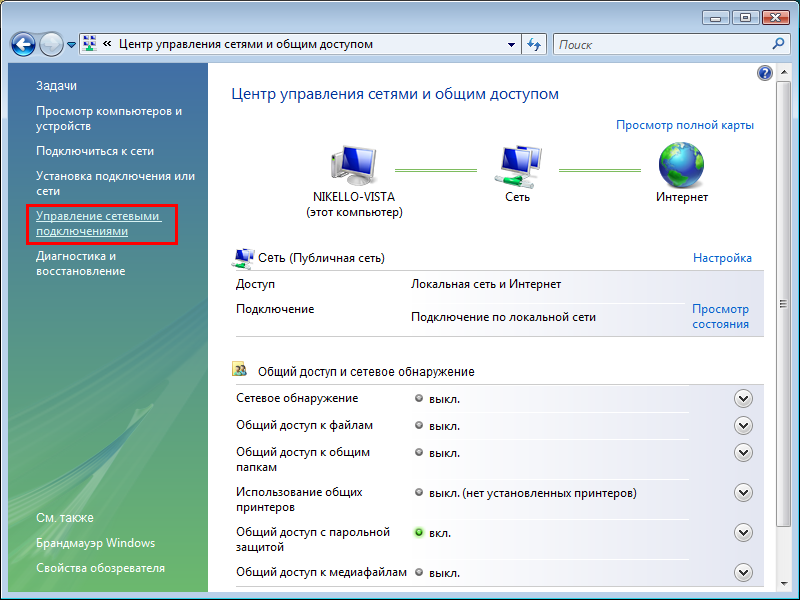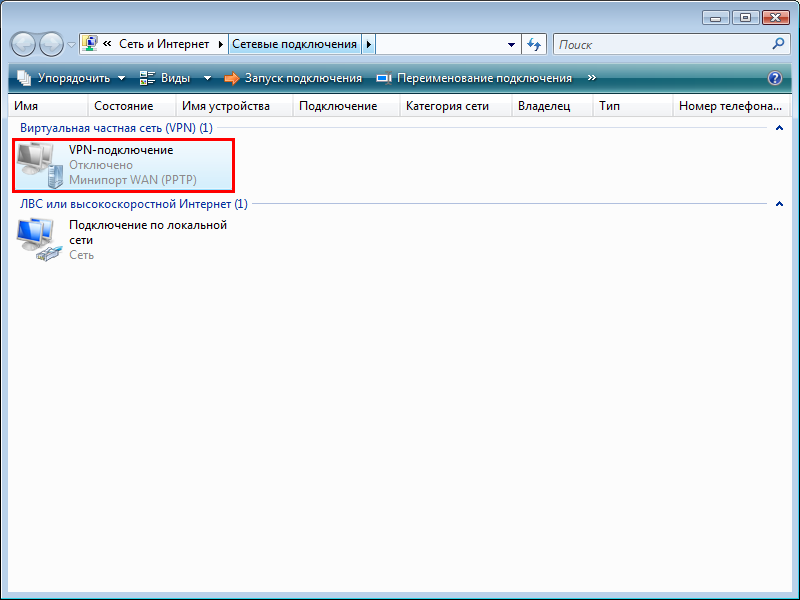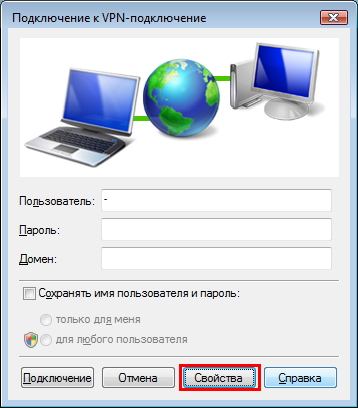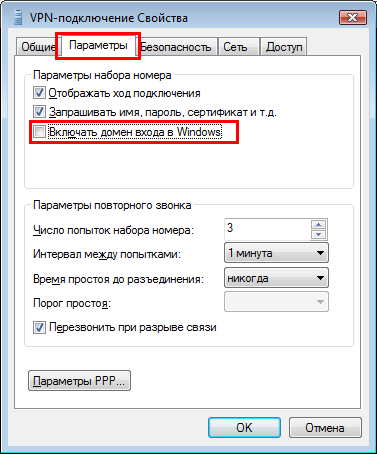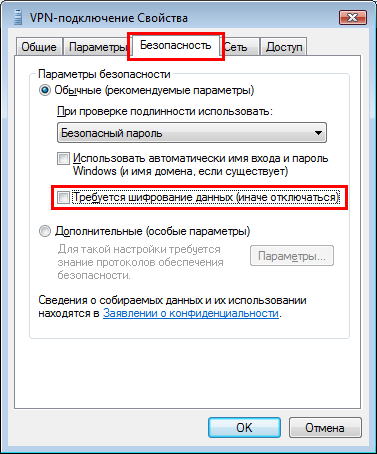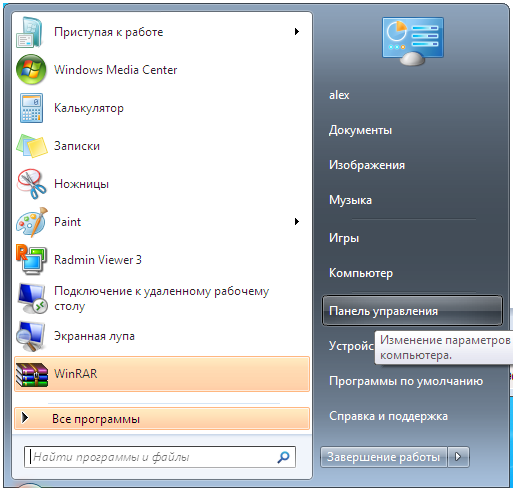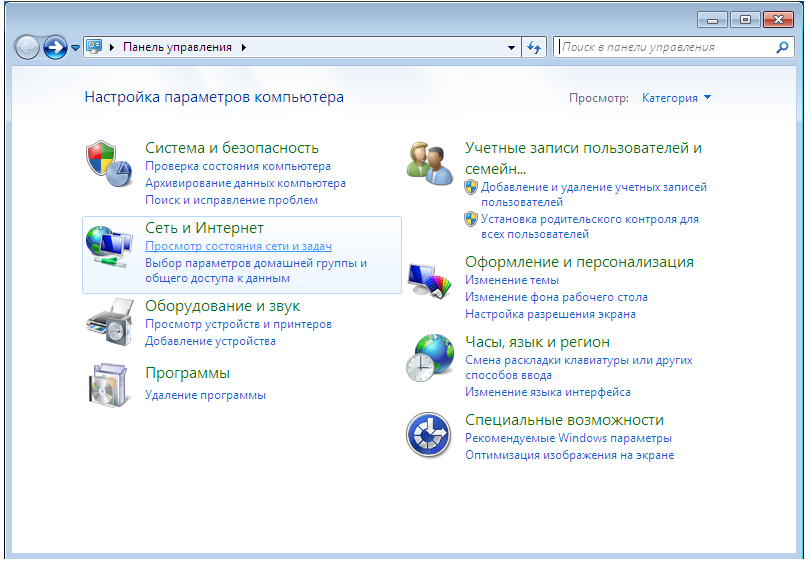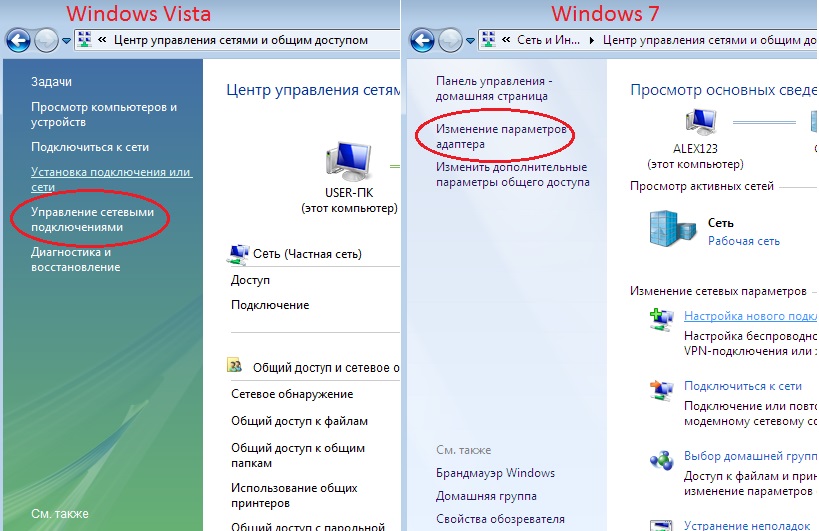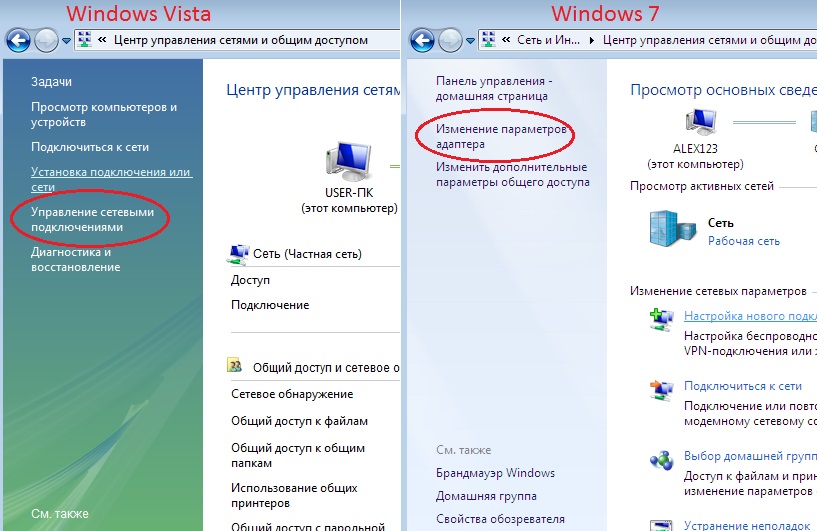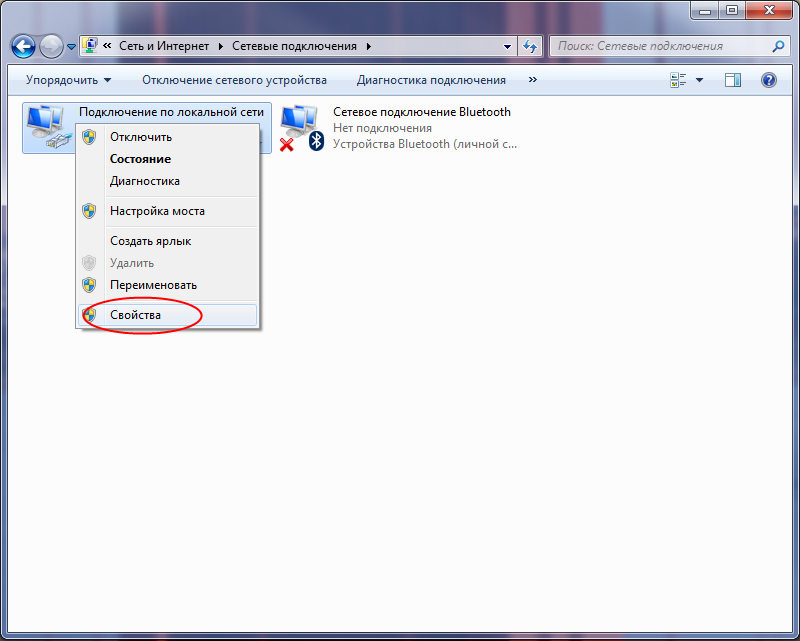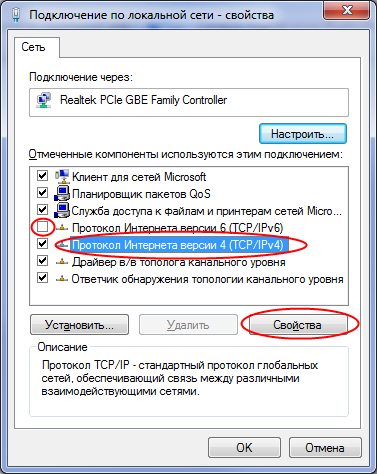Настроить VPN на Windows Vista
Для того, чтобы работал одновременно и интернет и локальная сеть необходимо скачать и запустить файл роутинга для Windows Vista.
1. Входим в Панель управления
2. Сеть и Интернет
3. Центр управления сетями и общим доступом
4. Настройка нового подключения или сети
5. Подключение к рабочему месту
6. Если до этого у вас были настройки VPN, то возникнет следующее окно в котором нужно выбрать «Нет, создать новое подключение»
7. Использовать мое подключение к Интернету (VPN)
8. Если появилось следующее окно, выбираем Отложить настройку подключения к Интернету
9. Прописываем Интернет-адрес: vpn.koptevo.net. Для тарифов с ограничением трафика имя сервера: lvpn.koptevo.net(первая буква — английская маленькая «эль»). Имя местоназначения может быть любым ставим галочку Не подключаться сейчас, только выполнить установку для подключения в будущем
10. Прописываем Пользователя как — (Windows 7/Vista не позволяет при настройке прописывать знак /, поэтому мы это настроим позже)
11. Закрыть
12. Изменение параметров адаптера
13. Запускаем VPN-подключение
14. Нажимаем на Свойства
15. Переходим на вкладку Параметры. Снимаем галочку Включать домен входа в Windows
16. Переходим на вкладку Безопасность. Убираем галку на Требуется шифрование данных
17. Переходим на вкладку Сеть.Снимаем галочки с компонентов Протокол интернета версии 6, Служба доступа к файлам и принтерам Microsoft и Клиент для сетей Microsoft. Нажимаем кнопку OK
18. Вводим в поле пользователь — номер договора и в поле пароль — пароль к VPN согласно договору (ВНИМАНИЕ! В поле пользователь указывать номер договора через знак дроби «/» — например 0/0000 )
19. Нажимаем Подключение и выходим в интернет
Напоминаем, что администрация не несет ответственности за утерянные Вами пароли. Если вы потеряли пароль, то советуем незамедлительно написать в офисе заявление об утере.
>
1. Откройте «Пуск» → «Панель управления
2. В «Панели управления» выберите «Сеть и Интернет»
3. Далее → «Центр управления сетями и общим доступом»
4. В Windows 7: выберите пункт «Изменение параметров адаптера»
В Windows Vista: «Управление сетевыми подключениями»
5. Зайди в Свойства «Подключения по локальной сети»
Выберите «Протокол интернета версии 4(TCP/IPv4)» и нажмите «Свойства»
Включите две опции
- «Получить IP-адрес автоматически»
- «Получить адрес DNS-сервера автоматически»
Нажмите «ОК»
Поздравляем, вы настроили интернет.
Если что-то не получается, звоните нам 8 (423) 2-300-500, поможем.
Также проблемы можно обсудить на форуме.
Скачать инструкцию (.doc, 428 Кб)
Создание PPPoE-подключения
Как правило, наши инженеры проводят соответствующую настройку Вашего компьютера при подключении. Если это по какой-либо причине не было произведено (отсутствие компьютера на момент подключения, отключение электричества в квартире и др.), то для доступа к сети Интернет Вам потребуется произвести ряд настроек операционной системы, которые подробно описаны далее.
Для установки нового PPPoE-соединения в Windows Vista необходимо вызвать диалог подключения к сети. Для этого нужно либо в меню «Пуск» выбрать пункт «Подключение» (Рис. 1), либо щёлкнув правой кнопкой мыши на значке сетевого соединения (Рис. 2, (1)) вызвать меню, в котором выбрать пукнт «Подключиться к сети» (Рис. 2, (2, а)). Также в том же меню можно вызвать «Центр управления сетями и общим доступом» (Рис. 2, (2 b)) и вызвать диалог подключения к сети из него (Рис. 3).
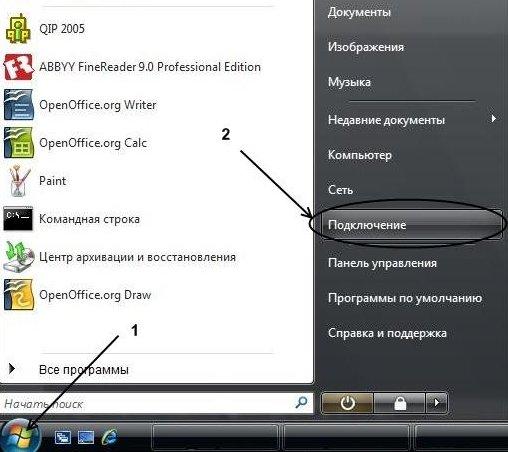
Рисунок 1.
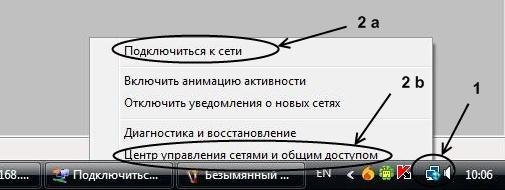
Рисунок 2.

Рисунок 3.
Если для подключения к интернету Вы используете дополнительное оборудование (роутер), то информацию о его настройке следует искать в прилагаемой к устройству документации.
Затем необходимо пошагово выполнить действия, указанные на следующих рисунках
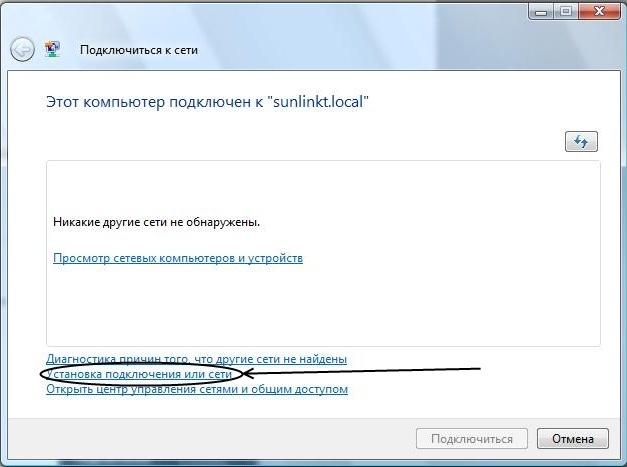
Рисунок 4. Нажмите «Установка подключения или сети».
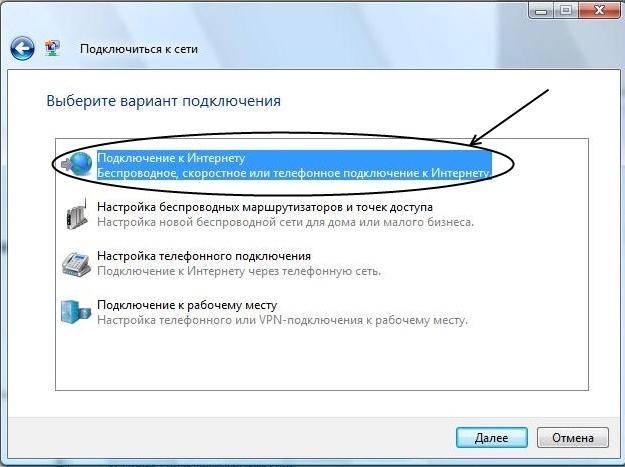
Рис. 5. Выберите пункт «Подключение к интернету» и нажмите кнопку «Далее».

Рис. 6. Нажмите «Высокоскоростное (с PPPoE)».
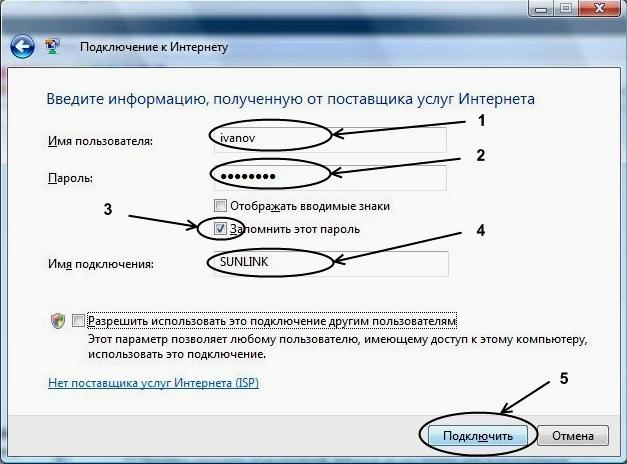
Рис. 7. В поле «Имя пользователя» введите Ваш логин для подключения к сети (1, указан в акте о подключении), в поле «Пароль» введите Ваш пароль для подключения (2, пароль также указан в акте о подключении), отметьте «галочкой» пункт «Запомнить этот пароль» (3), введите имя подключения (4), после чего нажмите кнопку «Подключить» (5).
Использование подключения к сети Интернет
После того, как на компьютере было настроено PPPoE-соединение, Вы в любой момент можете подключиться к сети Интернет. Для включения соединения необходимо щёлкнуть правой кнопкой мыши на значке сетевого подключения и в появившемся меню выбрать пункт «Подключиться к сети» (как показано на Рисунок 2). После этого откроется окно, аналогичное показанному на Рисунок 4, в котором будет отображено созданное ранее подключение. Для того, чтобы его включить, достаточно дважды щёлкнуть по нему левой кнопкой мыши.
Когда начинаешь работать с новой операционной системой Windows Vista, возникает проблема настройки сетевых соединений. Сложность заключается в том, что, привыкнув к интерфейсу операционной системы Windows XP, быстро перестроиться на новый интерфейс, предлагаемый Windows Vista, не получается. Вообще, первое впечатление от Центра управления сетями и общим доступом (именно так называется диалоговое окно настроек сетевых соединений в Windows Vista) отнюдь не однозначное. Создается впечатление, что, желая все максимально упростить, разработчики весь процесс настройки отдали на откуп соответствующему Мастеру настройки сетевых соединений. Но, похоже, они перестарались, и в результате все только усложнилось. Исчезли те прозрачность и простота, которые были присущи Windows XP, а вместо них мы получили множество диалоговых окон, в которых легко запутаться. Зато в Windows Vista предусмотрены средства, повышающие безопасность и надежность сетевых соединений, что, конечно же, является несомненным ее преимуществом.
В этой статье мы подробно рассмотрим все нюансы создания сетевых соединений на примере русской версии Windows Vista Ultimate (32 бит) (build 6.0.6000).
В операционной системе Microsoft Windows Vista все настройки сетевых соединений производятся в окне Центр управления сетями и общим доступом. Для получения доступа к нему щелкните на рабочем столе на значке Сеть правой кнопкой мыши и в открывшемся контекстном меню выберите пункт Свойства (рис. 1).
Рис. 1. Получение доступа к окну Центр управления сетями и общим доступом
В результате откроется окно Центр управления сетями и общим доступом (рис. 2), в правой части которого отображаются статус и свойства подключения компьютера к Интернету и локальной сети, а в левой — панель задач со ссылками на другие диалоговые окна, относящиеся к настройкам, управлению, просмотру и диагностике сетевых соединений.
Рис. 2. Окно Центр управления сетями и общим доступом
Сначала рассмотрим подключение компьютера с операционной системой Windows Vista к локальной сети с использованием проводного интерфейса, то есть подключение по сети Ethernet.
До тех пор пока на сетевом контроллере компьютера не произведены необходимые настройки для его подключения к локальной сети, в Центре управления сетями с общим доступом статус подключения компьютера будет отображаться как Нет подключения или же как подключение к Неопознанной сети.
Для включения компьютера в состав локальной сети прежде всего необходимо выяснить, применяется ли в ней DHCP-сервер или же каждому компьютеру сети выделяется статический IP-адрес. Однако второй вариант довольно редок — как правило, он используется в домашних условиях, когда в сеть объединяются два-три компьютера. Но даже в том случае, если домашняя сеть построена на базе маршрутизатора с выходом в Интернет, в качестве DHCP-сервера часто применяется сам маршрутизатор, который обязательно имеет встроенный DHCP-сервер. В случае корпоративных сетей, насчитывающих десятки и более компьютеров, стандартным решением является использование DHCP-сервера.
DHCP-сервер позволяет всем компьютерам локальной сети получать IP-адреса автоматически из заранее определенного диапазона IP-адресов. Собственно, в этом случае никаких специфических настроек на сетевом контроллере производить не требуется. С настройками по умолчанию сетевой контроллер будет пытаться получить все сетевые адреса (свой IP-адрес, IP-адрес шлюза по умолчанию, IP-адрес DNS-сервера) автоматически.
Для того чтобы настроить сетевой контроллер компьютера на автоматическое получение IP-адресов или же задать IP-адреса вручную, необходимо в окне Центр управления сетями и общим доступом на панели задач щелкнуть по ссылке Управление сетевыми подключениями. В открывшемся окне Сетевые подключения (рис. 3) выбираем нужный нам сетевой интерфейс (если их несколько) и, щелкнув на нем правой кнопкой мыши, выбираем в контекстном меню пункт Свойства.
Рис. 3. Окно Сетевые подключения
После этого откроется диалоговое окно свойств сетевого подключения (Подключение по локальной сети — свойства) (рис. 4), которое практически не отличается от аналогичного окна в операционной системе Windows XP.
Рис. 4. Диалоговое окно свойств сетевого подключения
Перейдя к пункту Протокол Интернета версии 4 (TCP/IPv4), нажимаем на кнопку Свойства, после чего должно открыться хорошо знакомое (для тех, кто имеет опыт настройки сетевых соединений в Windows XP) окно свойств протокола TCP/IPv4. В нем производится установка IP-адресов сетевого контроллера, шлюза по умолчанию и DNS-сервера.
Если в локальной сети применяется DHCP-сервер, то в окне свойств протокола TCP/IPv4 необходимо отметить пункт Получить IP-адрес автоматически и пункт Получить адрес DNS-сервера автоматически. (рис. 5). Данные настройки сетевого контроллера используются по умолчанию.
Рис. 5. Настройка протокола TCP/IPv4
Если же необходимо произвести подключение к локальной сети, в которой не применяется DHCP-сервер, то необходимо вручную присвоить компьютеру IP-адрес и задать маску подсети. Естественно, присваиваемый IP-адрес должен быть из той же подсети, что и все остальные адреса компьютеров этой локальной сети. Кроме того, если в локальной сети имеется маршрутизатор с выходом в Интернет, то для получения доступа в Сеть необходимо также указать IP-адрес основного шлюза (IP-адрес маршрутизатора с выходом в Интернет).
После того как произведена настройка сетевого интерфейса компьютера, он окажется подключенным к локальной сети и в окне Центр управления сетями и общим доступом отобразится статус подключения с названием той сети, к которой подключен ПК. К примеру, если компьютер подключен к сетевому домену, то в качестве имени сети будет отображаться имя сетевого домена (рис. 6).
Рис. 6. Окно Центр управления сетями
и общим доступом с отображением статуса
подключения к сетевому домену
После подключения компьютера к локальной сети в окне Центр управления сетями и общим доступом можно будет произвести дополнительные настройки сетевого соединения.
Для этого на панели задач необходимо выбрать ссылку Настройка напротив имени локальной сети. В открывшемся окне Настройка сетевого размещения (рис. 7) можно указать название созданного сетевого соединения (например, HOME LAN), выбрать значок для этого соединения и тип размещения сети (Общественное или Частное). Что касается домашней сети, то лучше установить тип размещения Частное, поскольку это позволит вашему компьютеру обнаруживать другие компьютеры и устройства в составе локальной сети и сделает для них возможным обнаружение вашего компьютера. Для публичной сети (например, если речь идет о беспроводном хот-споте) лучше использовать тип размещения Общественное. В этом случае будет ограничено обнаружение компьютеров в сети, а также использование сети некоторыми программами.
Рис. 7. Задание параметров сети
После того как настроены параметры сети, в окне Центр управления сетями и общим доступом можно просмотреть полную карту сети, щелкнув на ссылке Просмотр полной карты. Следует отметить, что правильная структура сети отображается лишь в простейших случаях, а если локальная сеть более-менее сложная, то ожидать ее корректного отображения не приходится. К примеру, в нашем случае использовалась домашняя локальная сеть, состоящая из трех компьютеров и двух беспроводных маршрутизаторов, функционирующих в режиме распределенной беспроводной сети (WDS) и соответственно связанных друг с другом по беспроводному интерфейсу. К одному маршрутизатору были подключены беспроводным образом ноутбук и проводным образом компьютер, а к другому — еще один компьютер по проводному интерфейсу. Схема подобной сети показана на рис. 8.
Рис. 8. Просмотр полной карты локальной сети
Как видите, Центр управления сетями и общим доступом некорректно отображает схему сети. Во-первых, беспроводной маршрутизатор отображается как беспроводная точка доступа и связанный с ним коммутатор, а не как единое устройство. Второй беспроводной маршрутизатор вообще отображается как коммутатор, а беспроводная связь между двумя маршрутизаторами определяется как проводная связь между двумя коммутаторами. Поэтому доверять отображаемой схеме сети не стоит. В то же время отметим, что создаваемая карта сети позволяет быстро просмотреть IP- и MAC-адреса всех компьютеров и сетевых устройств, входящих в состав локальной сети. Для этого к значку с изображением компьютера или сетевого устройства достаточно подвести указатель мыши, и во всплывающей подсказке отобразятся IP- и MAC-адреса сетевого адаптера (сетевого устройства).
Кроме возможности задавать тип размещения локальной сети (Частное или Общественное), в окне Центра управления сетями и общим доступом можно более точно настроить все параметры доступа компьютера в сеть, а также параметры доступа к компьютеру из локальной сети. Так, предусмотрено управление (включение и выключение) следующими параметрами доступа:
- сетевое обнаружение;
- общий доступ к файлам;
- общий доступ к общим папкам;
- использование общих принтеров;
- общий доступ с парольной защитой;
- общий доступ к медиафайлам.
Параметр доступа Сетевое обнаружение определяет, будет ли данный компьютер видеть другие сетевые компьютеры и устройства и будет ли, в свою очередь, этот компьютер виден другим сетевым компьютерам.
Параметр Общий доступ к файлам устанавливает, будут ли доступны файлы и принтеры, к которым разрешен общий доступ на компьютере, другим пользователям сети.
Параметр Общий доступ к общим папкам определяет, смогут ли сетевые пользователи получать доступ к файлам, размещенным в общей папке. При этом включить общий доступ к общим папкам можно так, чтобы сетевые пользователи могли открывать, изменять и создавать файлы в общих папках на данном компьютере либо только открывать их для чтения.
Параметр Использование общих принтеров определяет возможность применения принтеров, подключенных к данному ПК, остальными пользователями сети.
При включении опции Общий доступ с парольной защитой доступ к общим файлам и принтерам смогут получать только те пользователи, для которых на данном ПК созданы учетные записи и пароли.
При включении опции Общий доступ к медиафайлам сетевые пользователи получат доступ к музыкальным файлам, изображениям и видеозаписям, хранящимся на данном ПК, а сам компьютер будет выполнять поиск общих файлов этого типа в сети.
После того как компьютер включен в состав локальной сети, Центр управления сетями и общим доступом позволяет получить быстрый доступ к браузеру локальной сети. Для этого достаточно на панели задач в окне Центр управления сетями и общим доступом выбрать ссылку Просмотр компьютеров и устройств. После этого откроется окно Сеть (рис. 9), в котором будут отображены все компьютеры локальной сети и сетевые устройства. Щелкнув на любом из этих компьютеров (устройств), можно получить доступ к нему, если это предусмотрено политикой безопасности.
Рис. 9. Просмотр компьютеров,
входящих в состав локальной сети
Отметим, что доступ к сетевому браузеру можно также получить, щелкнув левой клавишей мыши по значку Сеть на рабочем столе.
Следующая функция, предусмотренная Центром управления сетями и общим доступом, — это возможность выбора локальной сети, к которой требуется подключиться. Она важна в том случае, когда имеется несколько беспроводных локальных сетей.
Для настройки беспроводных соединений Центр управления сетями и общим доступом предлагает специальный мастер настройки беспроводных соединений. Для настройки беспроводных соединений на панели задач в Центре управления сетями и общим доступом необходимо выбрать ссылку Управление беспроводными сетями. После этого откроется одноименное окно (рис. 10), в котором можно будет создать новый профиль (или отредактировать уже созданный) подключения к беспроводной сети.
Рис. 10. Окно Управление беспроводными сетями
Для создания нового профиля подключения к беспроводной сети прежде всего необходимо либо настроить адаптер беспроводной связи на автоматическое получение IP-адресов, либо прописать все IP-адреса вручную.
Для настройки беспроводного адаптера выберите в окне Управление беспроводными сетями на панели задач пункт Свойства адаптера. При этом откроется уже знакомое нам окно настроек беспроводного сетевого адаптера. Перейдя к пункту Протокол Интернета версии 4 (TCP/IPv4) и нажав на кнопку Свойства, попадаем в стандартное окно, в котором можно задать IP-адрес беспроводного сетевого адаптера, маску подсети, IP-адрес основного шлюза, а также IP-адреса первичного и вторичного DNS-серверов.
Если речь идет о публичной беспроводной сети типа хот-спот, необходимо настроить беспроводной сетевой адаптер на автоматическое получение всех IP-адресов (это настройки по умолчанию). Для домашней же сети на базе беспроводной точки доступа или беспроводного маршрутизатора, возможно, потребуется прописать IP-адреса вручную.
После настройки беспроводного сетевого адаптера можно приступать к созданию нового профиля беспроводного соединения. Для этого в окне Управление беспроводными сетями на панели задач выберите пункт Добавить. После этого откроется диалоговое окно Подключение к беспроводной сети вручную (рис. 11), предлагающее три варианта создания профиля беспроводного соединения:
- добавить сеть, находящуюся в зоне действия этого компьютера;
- создать профиль сети вручную;
- создать сеть «компьютер — компьютер»
Рис. 11. Варианты создания профиля
беспроводного соединения
Если беспроводная точка доступа или беспроводной маршрутизатор активны и компьютер находится в зоне действия незащищенной беспроводной сети, целесообразно использовать вариант Добавить сеть, находящуюся в зоне действия этого компьютера. При выборе данного варианта откроется окно со списком всех обнаруженных беспроводных сетей (рис. 12). Выбрав в этом списке незащищенную беспроводную сеть, то есть сеть, в которой не используются протоколы аутентификации и шифрования данных, и щелкнув на клавише Подключиться, можно установить соединение с данной беспроводной сетью. После успешного подключения к выбранной беспроводной сети будет предложено сохранить параметры этой сети, то есть создать профиль беспроводного подключения к конкретной сети. Если планируется многократное подключение к выбранной беспроводной сети, то целесообразно сохранить профиль подключения, однако при одноразовом подключении к сети создавать ее профиль нет необходимости. Если выбрана опция сохранения параметров подключения, то в окне Управление беспроводными сетями будет добавлен новый профиль подключения к беспроводной сети.
Рис. 12. Окно со списком беспроводных сетей,
в зоне действия которых находится компьютер
Если планируется создать профиль подключения к защищенной беспроводной сети, то в диалоговом окне Подключение к беспроводной сети вручную необходимо выбрать вариант подключения Создать профиль сети вручную. При выборе данного варианта откроется диалоговое окно, в котором необходимо указать имя сети, тип безопасности и ключ шифрования. Кроме того, в этом же окне можно указать такие опции, как возможность автоматического подключения к данной сети (рис. 13).
Рис. 13. Настройка профиля
беспроводного соединения при подключении к защищенной сети
Нужно отметить, что в текущей реализации Windows Vista мастер настройки беспроводного соединения при подключении к защищенной беспроводной сети работает не вполне корректно (что делать — «глюков» в Vista еще много!). Поэтому не удивляйтесь, что после создания вышеописанным способом профиля беспроводной сети подключиться к ней вам не удастся — профиль прежде нужно еще отредактировать. К примеру, если вы подключаетесь к защищенной сети, в которой применяется WEP-шифрование, то при задании типа безопасности WEP и вводе ключа безопасности в создаваемом профиле будет использоваться WEP-шифрование, но без аутентификации пользователей (тип безопасности — Нет проверки подлинности (открытая)). Кроме того, указанное имя сети будет служить и в качестве SSID. Естественно, эти настройки могут не позволить подключиться к защищенной сети, а потому первым делом приступаем к исправлению «глюков».
В окне Управление беспроводными сетями выберите добавленный профиль и щелкните на нем правой кнопкой мыши. Для того чтобы изменить имя сети (но не SSID-сети) в контекстном меню выберите пункт Переименовать (рис. 14). Это позволит ввести новое имя сети, отличное от SSID-сети.
Рис. 14. Переименование беспроводной сети
Затем опять щелкните на добавленном профиле правой кнопкой мыши и в контекстном меню выберите пункт Свойства. При этом откроется окно Свойства безопасности сети. На вкладке Подключение можно указать способ подключения к сети, а на вкладке Безопасность — тип безопасности (способ аутентификации), тип шифрования и ввести ключ шифрования (рис. 15). Именно на этой вкладке можно исправить ошибки Microsoft. Укажите требуемый тип безопасности (способ аутентификации), тип шифрования и еще раз введите ключ шифрования. Только после этого созданный профиль позволит осуществить подключение к защищенной беспроводной сети.
Рис. 15. Настройка способа аутентификации
и типа шифрования в беспроводной сети
Еще одна полезная функция, предоставляемая Центром управления сетями и общим доступом, — это возможность запуска мастера создания подключения. Для запуска данного мастера на панели задач в окне Центр управления сетями и общим доступом выберите ссылку Установка подключения или сети. При этом откроется одноименное окно (рис. 16), в котором будет предложено несколько вариантов создания подключений или сетевых настроек:
- подключение к Интернету;
- настройка беспроводных маршрутизаторов и точек доступа;
- подключение к беспроводной сети вручную;
- настройка беспроводной сети «компьютер — компьютер»;
- настройка телефонного подключения;
- подключение к рабочему месту.
Рис. 16. Окно Установка подключения или сети
Вариант Подключение к Интернету позволяет настроить беспроводное, скоростное (с применением протокола PPPoE) или телефонное (c использованием аналогового модема или ISDN) подключение к Интернету (рис. 17).
Рис. 17. Диалоговое окно Подключение к Интернету
Выбор варианта Настройка беспроводных маршрутизаторов и точек доступа запускает мастер настройки маршрутизатора (точки доступа). Естественно, что для запуска этого мастера необходимо, чтобы компьютер был подключен к маршрутизатору (точке доступа). Мастер настройки предлагает два способа настройки: он позволяет либо открыть web-интерфейс маршрутизатора (точки доступа) с последующей ручной настройкой устройства, либо предварительно создать все настройки защищенной беспроводной сети (профиль сети) и сохранить их на флэш-носитель с возможностью последующего переноса на маршрутизатор и другие компьютеры. Правда, для этого маршрутизатор (точка доступа) должен поддерживать настройку с флэш-носителя.
Выбор варианта Подключение к беспроводной сети вручную приводит к запуску уже знакомого мастера настройки беспроводной сети.
Вариант Настройка беспроводной сети «компьютер — компьютер» позволяет настроить беспроводную сеть в режиме Ad-Hoc, то есть в режиме взаимодействия двух компьютеров друг с другом напрямую, без использования точки доступа.
Вариант Настройка телефонного подключения предназначен для настройки подключения к Интернету с применением аналогового модема. Данный вариант дублирует мастер, который запускается в варианте Подключение к Интернету при выборе телефонного способа подключения.
Вариант Подключение к рабочему месту позволяет настроить VPN-соединение с Интернетом.
КомпьютерПресс 6’2007
Windows Vista — популярная операционная система, которая была разработана компанией Microsoft и выпущена в 2006 году. Одним из важных аспектов использования компьютера с операционной системой Windows Vista является подключение к интернету. В этой статье мы рассмотрим подробную инструкцию о том, как подключить Windows Vista к интернету и настроить сетевые параметры.
Шаг 1: Подключите оборудование
Прежде чем начать настраивать интернет-соединение, убедитесь, что у вас есть все необходимое оборудование. Вам понадобится модем или маршрутизатор, сетевой кабель и доступ к интернет-провайдеру. Подключите сетевой кабель к модему или маршрутизатору и вставьте другой конец сетевого кабеля в сетевой порт на задней панели компьютера.
Шаг 2: Настройте сетевые параметры
Чтобы настроить сетевые параметры в Windows Vista, щелкните правой кнопкой мыши на значок «Пуск» в левом нижнем углу экрана и выберите «Панель управления». Затем выберите «Сеть и интернет» и затем «Центр управления сетями и общим доступом». В открывшемся окне выберите «Установка и настройка подключений к сети».
Шаг 3: Создайте новое подключение
В центре управления сетями и общим доступом выберите «Настроить новое подключение или сеть». Затем выберите «Подключение к интернету» и затем «Широкополосное (PPPoE)». Введите свое имя пользователя и пароль, предоставленные вам вашим интернет-провайдером, и следуйте инструкциям на экране, чтобы завершить настройку подключения.
Шаг 4: Подключитесь к интернету
После завершения настройки подключения вы должны быть готовы к подключению к интернету. Нажмите правой кнопкой мыши на значок «Подключение к интернету» в центре управления сетями и общим доступом и выберите «Подключить». Если все настройки выполнены правильно, вы должны успешно подключиться к интернету и наслаждаться его преимуществами!
Следуя этой подробной инструкции, вы сможете легко подключить Windows Vista к интернету и начать пользоваться возможностями сетевого взаимодействия. Не забудьте проверить настройки безопасности и обновить антивирусное программное обеспечение для защиты вашего компьютера от онлайн-угроз.
Содержание
- Выбор подходящего интернет-провайдера
- Подключение кабельной или беспроводной сети
- Настройка сетевых соединений в Windows Vista
- Проверка соединения и устранение возможных проблем
- Вопрос-ответ
Выбор подходящего интернет-провайдера
Подключение Windows Vista к интернету начинается с выбора подходящего интернет-провайдера. При выборе провайдера необходимо обратить внимание на такие важные критерии, как стоимость услуг, доступная скорость подключения, техническая поддержка и возможность предоставления статического IP-адреса.
Первым шагом при выборе интернет-провайдера является исследование доступных вариантов на рынке. Желательно обратиться к отзывам и рекомендациям пользователей, чтобы получить представление о качестве предоставляемых услуг каждого провайдера.
Далее следует узнать стоимость различных тарифных планов и определиться с необходимой пропускной способностью интернет-соединения. Некоторые провайдеры предлагают различные тарифы, отличающиеся скоростью загрузки и ограничениями по трафику.
Кроме того, следует узнать о наличии технической поддержки. В случае возникновения проблем с подключением или работой интернета необходима оперативная помощь со стороны провайдера. Желательно выбрать провайдера, который предоставляет круглосуточную техническую поддержку.
Еще одним важным фактором при выборе интернет-провайдера является возможность предоставления статического IP-адреса. Для некоторых пользователей это может быть необходимо для удаленного доступа к компьютеру или для настройки сетевых устройств.
В итоге, выбрав подходящего интернет-провайдера, можно приступить к процессу подключения Windows Vista к интернету. Следуя инструкциям провайдера, пользователь сможет настроить соединение и наслаждаться доступом в сеть.
Подключение кабельной или беспроводной сети
Для подключения компьютера с операционной системой Windows Vista к интернету через кабельную или беспроводную сеть, следуйте следующим инструкциям:
-
Для кабельной сети:
- Убедитесь, что ваш компьютер имеет сетевую карту или порт Ethernet.
- Соедините кабель, обычно RJ-45, от модема или роутера с портом Ethernet вашего компьютера.
- Подождите некоторое время, пока операционная система автоматически обнаружит подключение и установит необходимые драйверы.
-
Для беспроводной сети:
- Убедитесь, что ваш компьютер имеет встроенный Wi-Fi адаптер или использует внешний Wi-Fi адаптер.
- Найдите беспроводную сеть, отображаемую в списке доступных сетей.
- Щелкните по названию своей сети и нажмите кнопку «Подключиться».
- Для защиты сети введите пароль, если он требуется.
- Подождите некоторое время, пока компьютер подключится к беспроводной сети и получит IP-адрес.
После успешного подключения вы сможете использовать интернет на компьютере с операционной системой Windows Vista через кабельной или беспроводной сети.
Для подключения к интернету на операционной системе Windows Vista необходимо правильно настроить сетевые соединения. Это может быть проводное подключение через сетевой кабель или беспроводное подключение через Wi-Fi.
Для начала необходимо убедиться, что компьютер имеет правильно установленные драйверы для сетевого адаптера. Для этого нужно перейти в «Управление компьютером», затем открыть «Диспетчер устройств» и проверить наличие драйверов для сетевого адаптера.
После этого можно приступить к настройке сетевого подключения. Для проводного подключения необходимо подключить сетевой кабель к компьютеру и маршрутизатору или модему. Затем нужно открыть «Центр управления сетями и общим доступом» и выбрать «Настройка нового подключения или сети». Далее следуйте инструкциям мастера настройки сетевого подключения.
Для беспроводного подключения необходимо убедиться, что Wi-Fi адаптер включен и обнаруживает доступные сети. Для этого нужно открыть «Центр управления сетями и общим доступом» и выбрать «Настройка подключения к Интернету». Затем выберите беспроводное соединение и следуйте указаниям мастера настройки беспроводной сети.
После успешной настройки сетевого подключения в Windows Vista, компьютер будет готов к работе в интернете. Обратите внимание, что для всех видов подключений может потребоваться ввод учетных данных, предоставленных вашим интернет-провайдером.
Проверка соединения и устранение возможных проблем
Перед тем, как подключить Windows Vista к интернету, необходимо проверить наличие соединения и устранить возможные проблемы. Для этого следуйте следующим инструкциям:
- Убедитесь, что ваш компьютер подключен к модему или маршрутизатору через сетевой кабель. Если компьютер подключен без использования проводов, убедитесь, что Wi-Fi адаптер включен и работает.
- Проверьте световые индикаторы на модеме или маршрутизаторе. Если световые индикаторы не горят, проверьте, включен ли ваш модем или маршрутизатор, а также подключены ли к нему правильно все кабели.
- Попробуйте перезагрузить модем или маршрутизатор. Для этого выключите его на несколько секунд, затем включите снова.
- Проверьте другие устройства подключенные к интернету (например, смартфон или планшет). Если другие устройства тоже не имеют доступа к интернету, проблема скорее всего в вашем модеме или маршрутизаторе.
- Если все устройства, кроме вашего компьютера, имеют доступ к интернету, проверьте настройки сетевого адаптера на вашем компьютере. Перейдите в «Панель управления», выберите «Сеть и интернет» и затем «Сетевые подключения». Убедитесь, что сетевой адаптер настроен правильно и не имеет никаких ошибок.
- Если у вас есть антивирусное или межсетевое экранные программы, проверьте их настройки. Иногда они могут блокировать доступ к интернету. Установите правильные настройки или временно отключите программы и проверьте, получилось ли вам подключиться к интернету.
- Если проблема не устраняется, попробуйте сбросить настройки TCP/IP. Для этого откройте командную строку, введите команду «netsh int ip reset» и нажмите «Enter». После этого перезагрузите компьютер и попробуйте подключиться к интернету.
Если после выполнения всех указанных выше действий вы все еще не можете подключиться к интернету, рекомендуется обратиться к вашему интернет-провайдеру или специалисту по компьютерным сетям для дальнейшего решения проблемы.