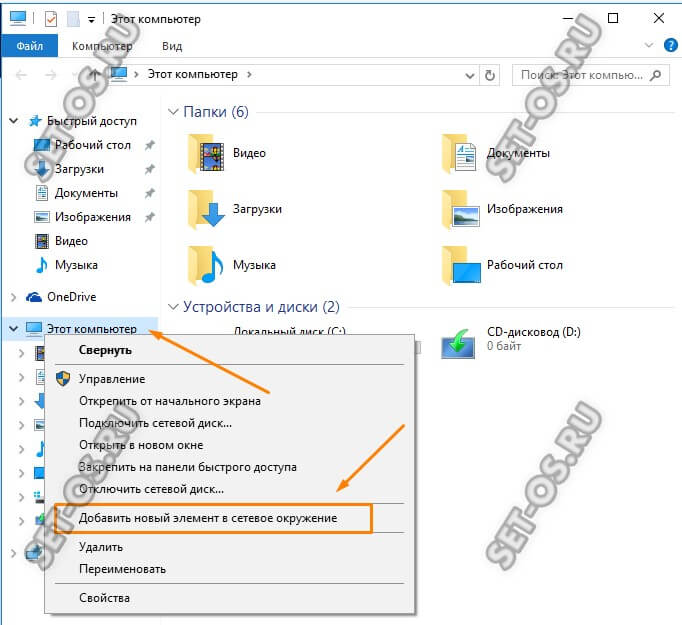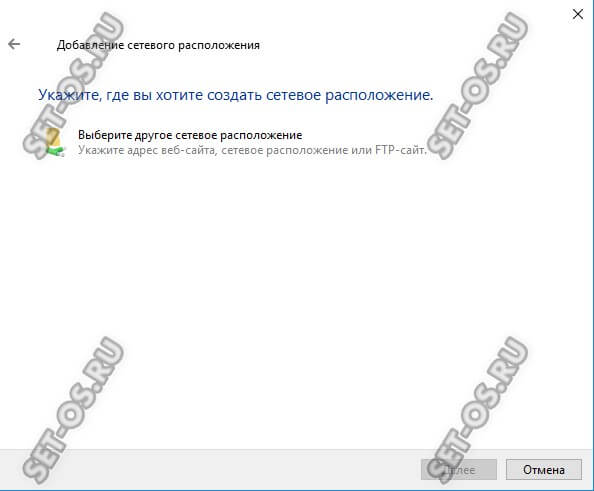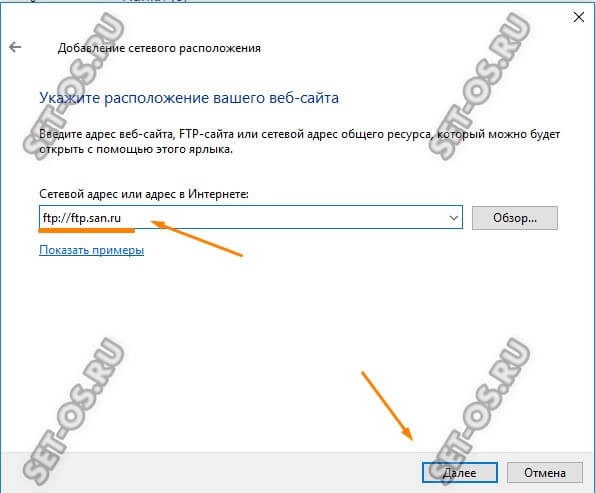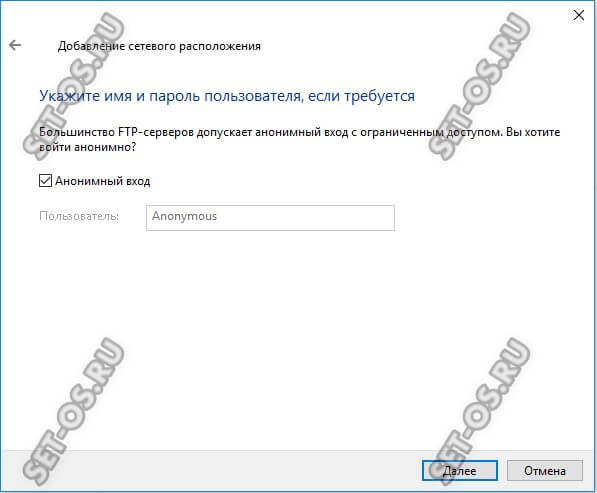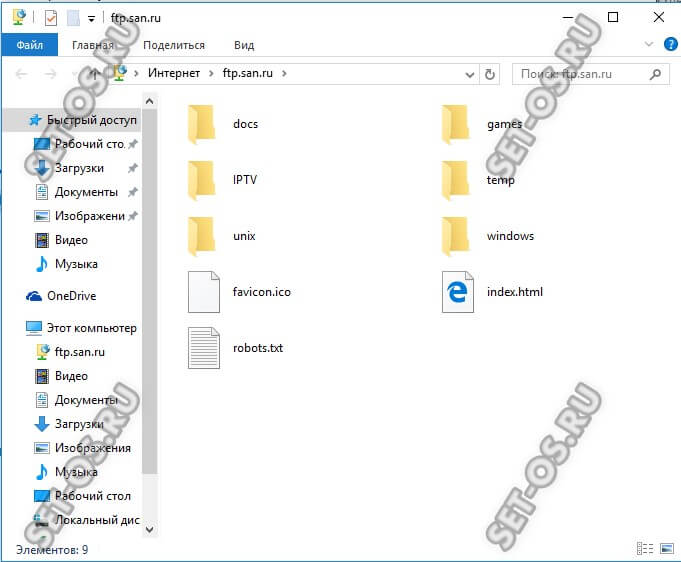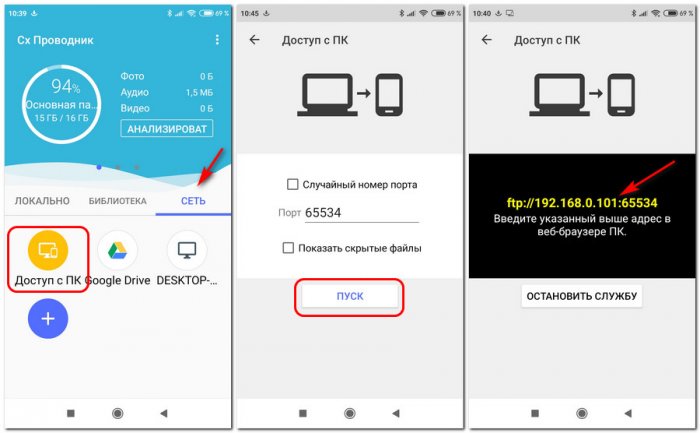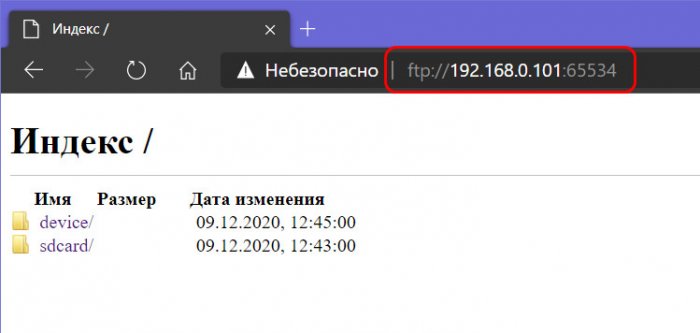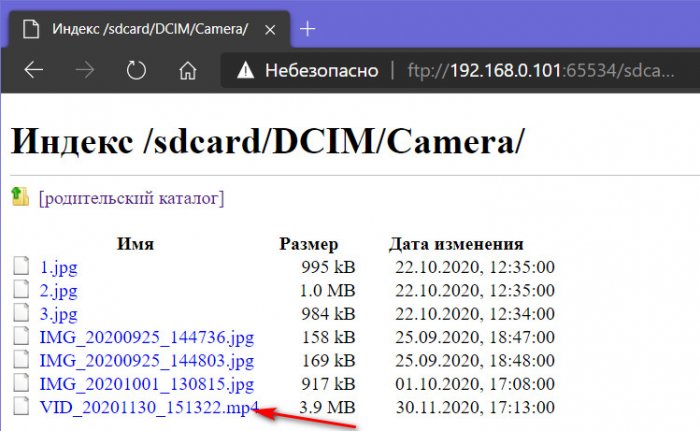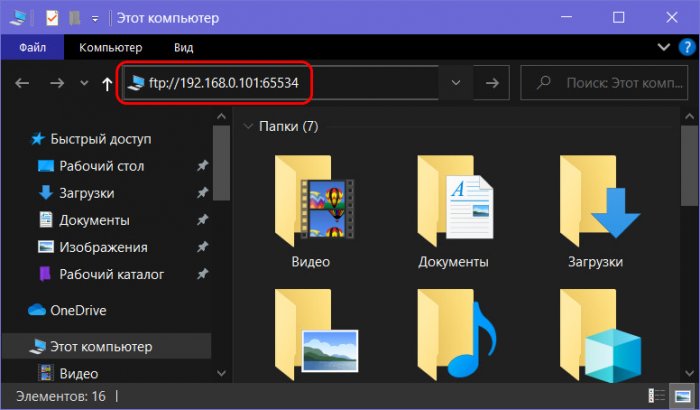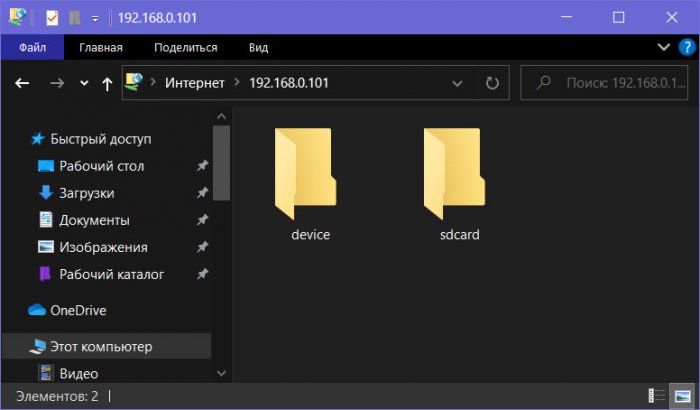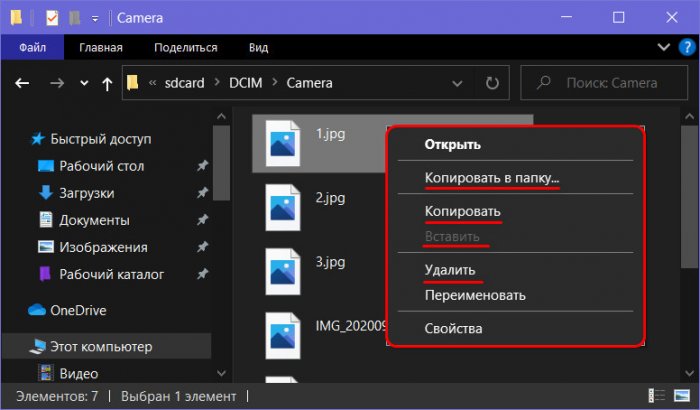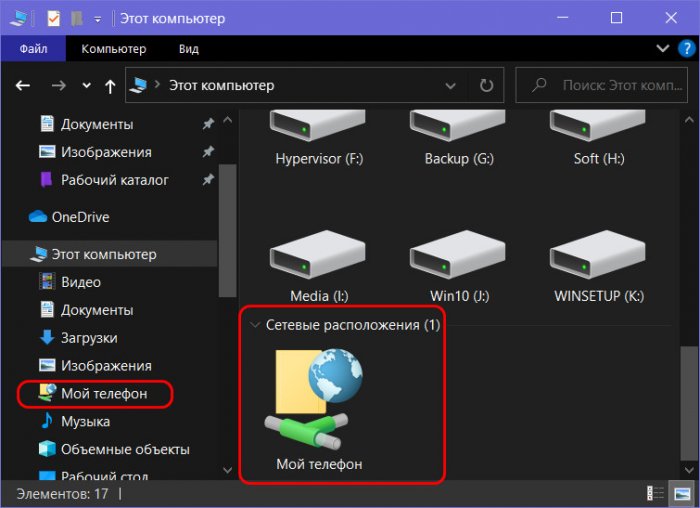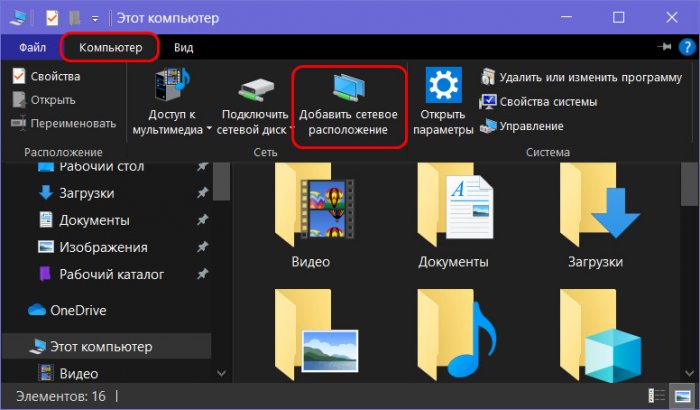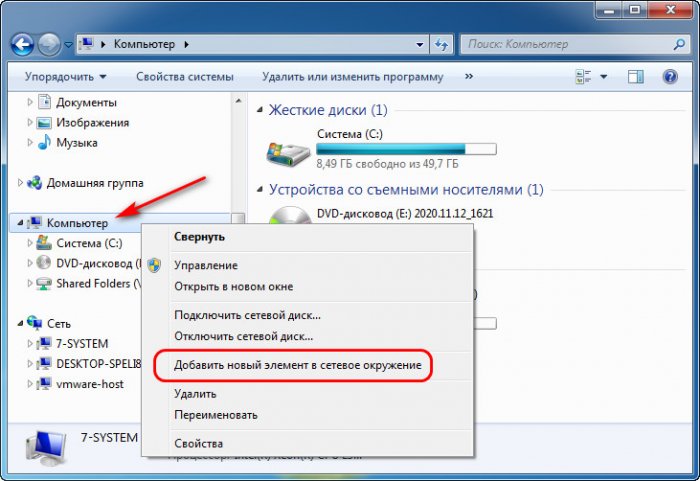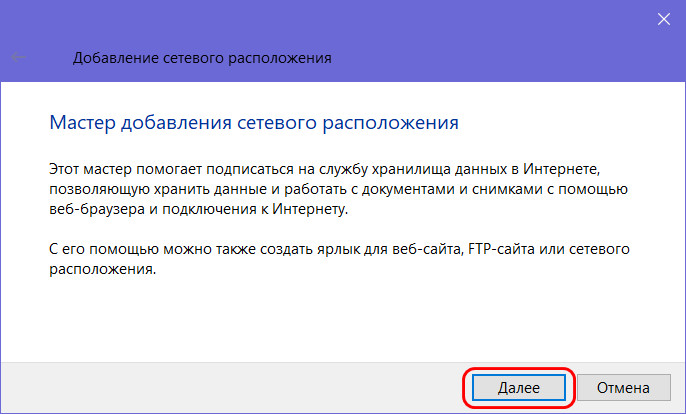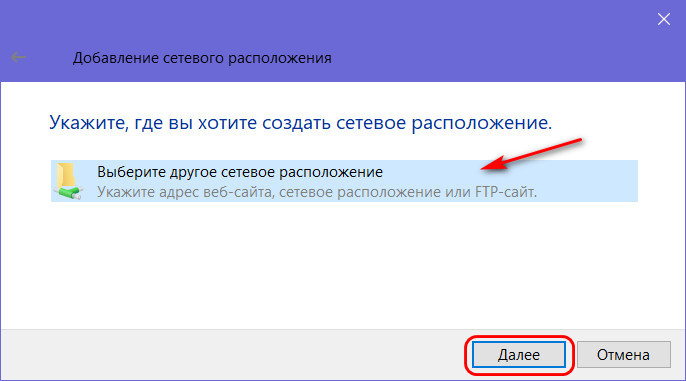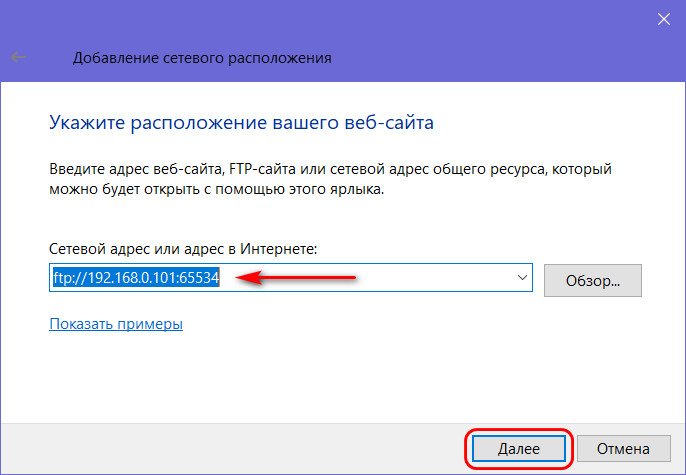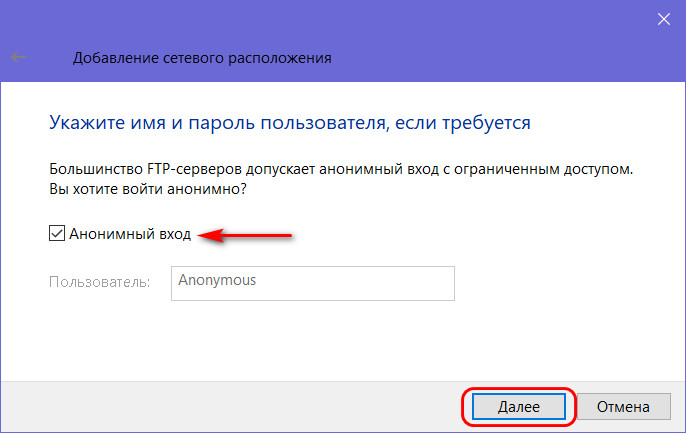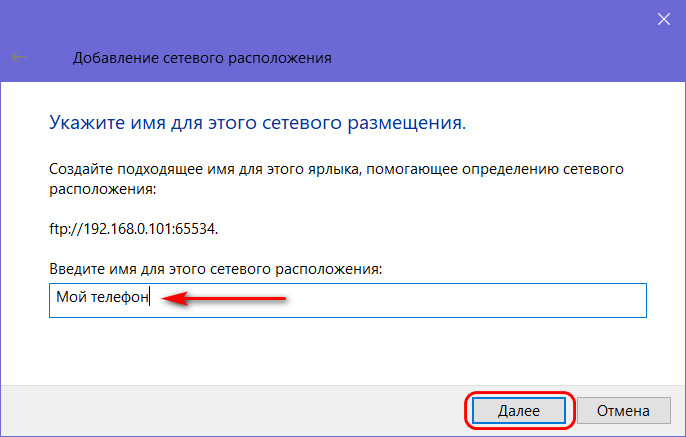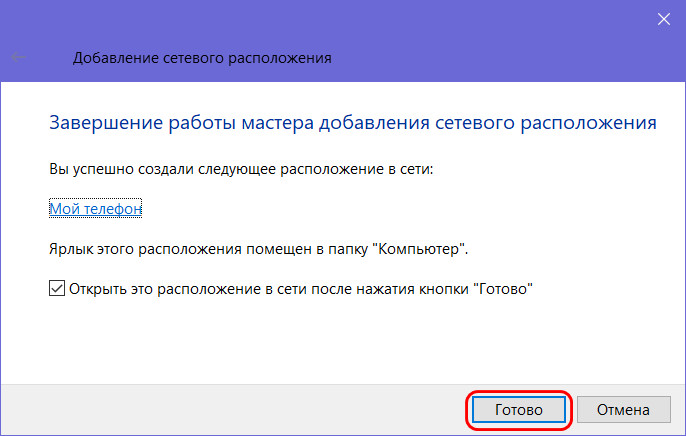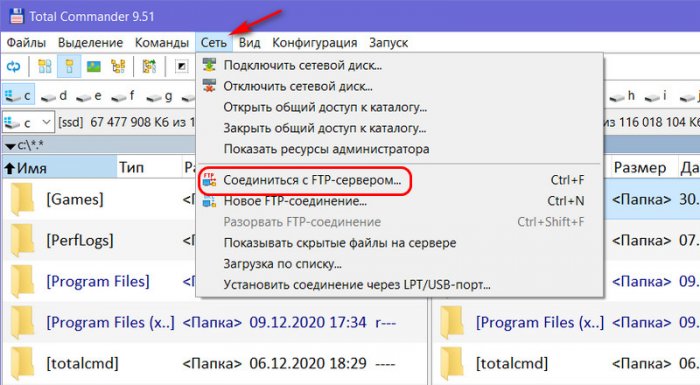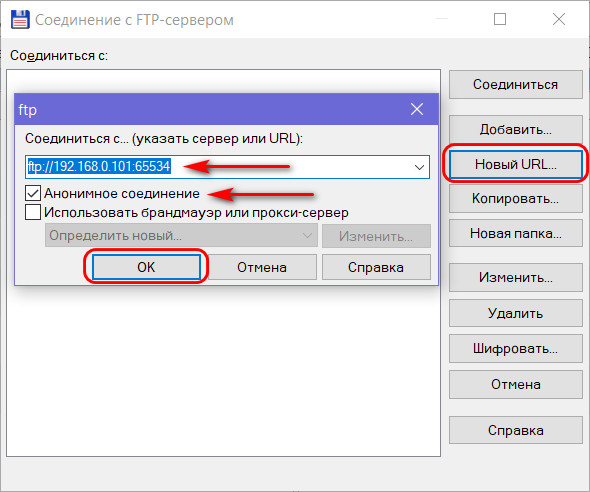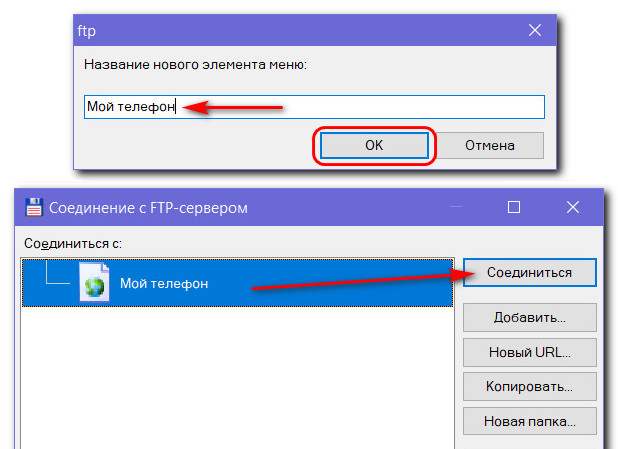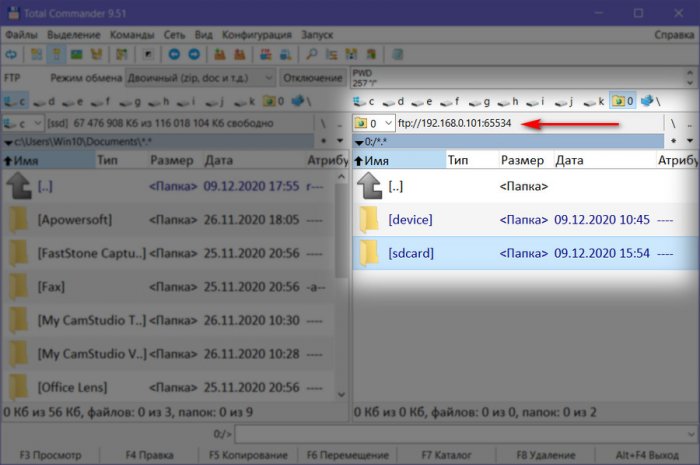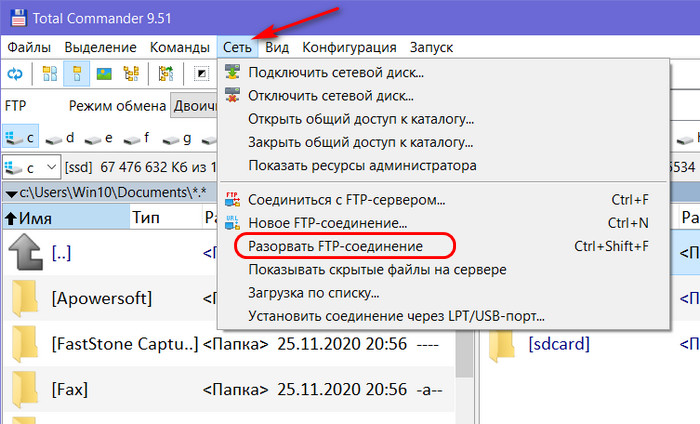В наше время, когда Интернет и локальные вычислительные сети прочно вошли в нашу повседневность, часто приходится работать с различными файловыми хранилищами для передачи и скачивания фильмов, музыки, документов и пр. FTP- серверы — одни из старейших типов файловых хранилищ, которыми пользуются уже более 20 лет.
К сожалению, в старых версиях ОС Windows для полноценной работы с ФТП приходилось пользоваться сторонними приложениями-клиентами типа FileZilla или файловыми менеджерами (Total Commander, FAR и т.п.). Браузер вообще позволяет только просматривать содержимое узла и скачивать файлы на ПК.
Но с выходом последних версий операционной системы ситуация наконец-то поменялась и теперь на Windows 10 можно без проблем зайти на FTP через проводник Explorer.
Чтобы это сделать, открываем окно Проводника как обычно. Слева, в меню, находим значок «Этот компьютер» и кликаем по нему правой кнопкой мыши чтобы открыть контекстное меню. В нём надо выбрать пункт «Добавить новый элемент в сетевое окружение». Этим Вы запустите мастер «Добавление сетевого расположения»:
Кликаем на кнопку выбора расположения.
В следующем шаге надо будет ввести адрес FTP сервера, подключение через Проводник к которому мы хотим сделать:
Кликаем на «Далее». Теперь необходимо указать под каким пользователем Вы будете заходить на сервер:
Если подключение анонимное, то есть от имени пользователя Anonymous, надо поставить галочку «Анонимный вход». Нажимаем на кнопку Далее и завершаем настройку.
Вот и всё! Теперь чтобы открыть FTP в проводник Windows 10 — надо всего лишь выбрать его в меню и содержимое отобразиться в виде файлов и папок так, как если бы Вы зашли в какой-нибудь каталог на своём компьютере.
И вот ещё что! Не забывайте, что есть у Вас нет прав на запись, то Вы не сможете менять содержимое существующих файлов и создавать новые.
FTP (File Transfer Protocol) представляет собой протокол удаленной передачи файлов. С его помощью можно загрузить на сервер и скачивать с него же данные любого типа и размера, создавать или удалять файлы и папки.
В Windows, Linux и macOS подключиться к FTP-серверу можно с помощью встроенных средств и сторонних программ разного назначения. Полноценная работа со всеми средствами возможна только через специальные приложения, называемые FTP-клиентами. Теперь подробнее расскажем обо всех этих способах.
Данные для доступа к FTP-серверу
При подключении к FTP-серверу очень важно вводить правильные данные. Возьмем в качестве примера Timeweb. После регистрации на почту приходят два письма. Письмо с данными выглядит вот так:
Теперь о том, какие данные необходимо иметь под рукой:
- логин,
- пароль,
- ссылка на FTP-сервер (указывается в том же письме),
- порт (по умолчанию устанавливается значение 21).
Комьюнити теперь в Телеграм
Подпишитесь и будьте в курсе последних IT-новостей
Подписаться
Как подключится к FTP через Проводник Windows
Сначала рассмотрим, как подключиться к FTP-серверу через программу «Проводник» в Windows 10. Здесь ничего дополнительно устанавливать не надо, просто открываем системный файловый менеджер. В левой панели находим значок «Этот компьютер» и жмем по нему правой кнопкой мыши для вывода контекстного меню. В списке выбираем элемент «Добавить новый элемент в сетевое окружение».
В результате откроется окно мастера добавления сетевого расположения. В начальном окне просто нажимаем «Далее».
Следом надо выбрать его дальнейшее местоположение, но в этом окне нам доступен только один вариант. Для продолжения снова нажимаем на кнопку «Далее».
В этом окне понадобится указать ссылку на сетевой ресурс, к которому планируется провести подсоединение. Важно соблюдать предписанный формат (чуть ниже есть несколько примеров). В поле вводим адрес/ссылку и вновь идем дальше.
Теперь понадобится ввести в поле имя пользователя. Пароль заранее вводить не нужно, он будет запрашиваться только при подключении. Если на вашем хосте есть такая возможность, вход можно осуществить анонимно, отметив соответствующую галочку.
В самом конце даем название новому сетевому окружению.
На этом настройка завершена. При необходимости можно поставить галочку, чтобы сразу после нажатия на кнопку «Готово» открыть указанный сервер и приступить к работе.
Новое подключение теперь находится в «Сетевых расположениях» в разделе «Этот компьютер».
Теперь подключаемся – открываем только что созданное соединение. Открывается маленькое окошко, где мы вводим пароль, затем жмем на кнопку «Вход».
Если все данные введены успешно, откроется папка сервера. Можно приступать к работе.
Читайте также
Подключение через командную строку Windows
Теперь расскажу, как подключиться к FTP-серверу в Windows с помощью командной строки. Этот способ многим может показаться не очень удобным, потому что вручную придется вбивать команды на загрузку документов, открытие папок и их скачивание. А для входа следуем указанной ниже последовательности.
- Вводим команду ftp и жмем на клавишу Enter для подтверждения.
- Задаем команду open наименование_ftp_хоста.
- Вводим логин пользователя. Можно осуществить анонимный вход, просто введя Anonymous.
- Вбиваем пароль. В случае с анонимом оставляем это поле пустым и жмем снова Enter.

- dir – просмотр содержимого сервера.
- cd «имя_папки» – открытие указанной папки.
- put «путь_к_файлу» – загрузка этого документа с компьютера на сервер.
- get «наименование_файла.формат» – скачивание с хоста на компьютер.
- quit – отключение от FTP-сервера.
FTP-подключение через любой браузер
Подключиться к FTP-серверу можно и через браузер на любых операционных системах. В таком случае будет доступна лишь часть функций. Необходимо ввести в адресной строке IP-адрес хоста, только с добавлением приставки «ftp://». Нажимаем на клавишу Enter. Дальше потребуется ввести имя пользователя и пароль, а потом нажать на кнопку «Вход».
Как подключиться к FTP с помощью FileZilla
FileZilla – наиболее востребованный и рекомендуемый FTP-клиент, бесплатный и простой в использовании. Подключиться к FTP-серверу через FileZilla можно вне зависимости от операционной системы, установленной на компьютере.
Сперва потребуется скачать приложение на официальном сайте. Есть версии для Linux, Windows (портативная и установочная) и macOS. Просто выбираем нужный вариант и жмем по нему для начала закачки.
Устанавливаем приложение и открываем его. В верхней панели вводим следующую информацию:
- Хост. Это может быть IP-адрес или ссылка.
- Логин пользователя, предварительно высланный на почту сервисом.
- Пароль.
- Порт. Оставляем пустым или устанавливаем значение 21.
После того как все нужные поля будут заполнены, нажимаем на кнопку «Быстрое соединение».

Подключаемся с помощью Total Commander
Вам потребуется скачать и установить приложение Total Commander. Рекомендуем делать это с официального сайта. После завершения установки открываем приложение. Переходим во вкладку «Сеть» и выбираем там пункт «Соединиться с FTP-сервером». Для этого действия, кстати, предусмотрена комбинация горячих клавиш – Ctrl + F.
В новом окне нажимаем на кнопку «Добавить». Дальше вводим имя нового соединения, адрес хоста, учетную запись и пароль. Нажимаем на кнопку ОК, чтобы сохранить всю введенную информацию.
Новое подключение отразится в списке. Остается только соединиться с сервером, нажав на соответствующую кнопку.
Как подключиться к FTP-серверу через терминал Linux
В Linux к FTP можно подключиться через системное приложение «Терминал». Это очень похоже на использование командной строки в Windows. Последовательность абсолютно та же – набираем команду ftp и активируем ее нажатием на кнопку Enter. Потом пишем open ссылка_на_хост. Не забываем, что затем надо указать логин и пароль.
Вот примеры доступных опций:
- Is – отображение списка файлов и папок.
- get – скачивание файла.
- mget – скачивание документов определенного формата. Например, mget * – все данные в каталоге, mget *, php – файлы формата php.
- put – загрузка файла на ресурс.
- mput – загрузка нескольких документов единого формата.
- mkdir – создание нового каталога.
- rmdir – удаление каталога.
- delete – удаление файла.
- bye – завершение работы.
- close – выход из текущего сеанса и возврат в контекст командной строки FTP.
- status – отображение статуса FTP клиента.
В Linux предусмотрен и другой вариант подключения к FTP. Сначала надо установить нужный пакет, дав вот такой запрос:
sudo apt-get install curlftpfs
Следом нужно предоставить права на определенную папку:
sudo chmod 777 ~/ftp
Теперь производится монтирование ftp-директории:
sudo curlftpfs -o allow_other ftp://user: password@server.ru /home/virtdiver/ftp/
Если работать необходимо от имени пользователя, то вводится вот такая опция:
-o allow_other
Для размонтирования FTP-папки используем такую команду:
sudo umount ~/ftp
Подключение к FTP через сайт хостинга
В этом случае достаточно лишь войти на сайт хостинга и перейти в соответствующий раздел. Покажу на примере Timeweb.
В правой части окна есть панель управления. Находим в ней пункт «Файловый менеджер» и жмем по нему. Перед нами предстанет веб-интерфейс FTP-сервера. Работать с ним очень просто, переносить файлы можно посредством drag-n-drop.
Заключение
Подключиться к FTP-серверу очень просто, и сделать это можно несколькими способами. Многие из них актуальны для всех популярных операционных систем. Но все зависит от цели, ведь функционал некоторых программ весьма ограничен.
Рассмотрим настройку и использование встроенного в «Проводник» FTP-клиента на примере Windows 10
Сейчас у нас уже нет нужды в полноценном FTP-клиенте, как было несколько лет назад. Отчасти это объясняется тем, что теперь мы чаще обращаемся к каким-либо объектам в Интернете через веб-сайты, а не путем загрузки из FTP-серверов. Помните те времена, когда вы получали крупные обновления от какой-нибудь компании, загружая их с FTP-сервера?
В любом случае, хотя существует много полнофункциональных FTP-клиентов для загрузок, иногда требуется быстро подключиться, чтобы получить несколько файлов — в моем случае для обслуживания веб-сайта.
Знаете ли вы, что в «Проводнике Windows» есть встроенный FTP-клиент?
На самом деле он присутствовал в нескольких последних версиях Windows. Его очень просто настроить и использовать для нечастых сеансов работы по протоколу FTP.
Эта служба отличается высокой надежностью, дает возможность работать с файлами через FTP и выполнять такие операции, как отправка, загрузка, удаление, переименование, изменение разрешений файлов (CHMOD), а также позволяет закреплять папки и целые сайты в пользовательском интерфейсе «Проводника».
Далее в статье показан этот процесс на примере Windows 10, но последовательность действий очень похожа на Windows 7 и 8.1.
- Щелкните в строке адреса «Проводника», чтобы выделить поле (экран 1).
- Введите ftp-адрес, к которому хотите обратиться. Замечу, что указатель протокола ftp:// на данном этапе не обязателен, но может использоваться (экран 2).
- Введите свое имя пользователя FTP (экран 3).
- Введите пароль FTP.
- Установите флажок, если обращаетесь к FTP-серверу анонимно.
- Установите флажок, чтобы сохранить пароль в диспетчере учетных данных Windows.
- Щелкните Log On («Войти в систему») для доступа к FTP-серверу. FTP-сайт откроется во втором экземпляре «Проводника», и вы сможете получить доступ к сайту, как показано на экране 4.
- Вы можете закрепить папку в области быстрого доступа «Проводника» в любое время для выделенной папки (экран 5).
- Щелкая правой кнопкой мыши файл или папку на FTP-сервере, вы можете настроить разрешения на чтение, запись и выполнение для содержимого. Они широко известны как CHMOD (экран 6).
- Если щелкнуть правой кнопкой мыши This PC («Этот ПК»), можно выбрать команду Map network drive («Подключить сетевой диск»), чтобы добавить FTP-сайт на вкладке «Проводника», как показано на экране 7.
- Выберите ссылку внизу диалогового окна, чтобы начать процесс подключения (экран 8).
- Нажмите кнопку Next («Далее») для продолжения (экран 9).
- Выбрав один вариант в этом диалоговом окне, нажмите для продолжения кнопку Next (экран 10).
- Введите адрес FTP-сайта. Замечу, что на этом шаге обязателен указатель протокола ftp:// (экран 11).
- Установите флажок для анонимного доступа к FTP-серверу (экран 12).
- Введите свое имя пользователя. Если ранее вы обращались к этому FTP-сайту в «Проводнике», как было показано выше, и предпочли сохранить пароль, то вы не получите запроса для ввода пароля при доступе к этому новому ресурсу, так как пароль уже сохранен.
- Вы можете использовать полное имя сервера, как показано по умолчанию, или выбрать собственное уникальное имя для подключенного ресурса (экран 13).
- Если вы хотите получить немедленный доступ к FTP-серверу, то оставьте соответствующий флажок установленным, в противном случае снимите его (экран 14).
- Нажмите кнопку Finish («Готово»), чтобы завершить процесс.
- Подключенный FTP-сервер теперь будет доступен, когда вы откроете «Проводник» и перейдете на вкладку This PC, как показано на экране 15.
 |
| Экран 1. Пользовательский интерфейс «Проводника» |
 |
| Экран 2. Ввод ftp-адреса |
 |
| Экран 3. Ввод имени пользователя на сервере FTP |
 |
| Экран 4. Доступ к сайту |
 |
| Экран 5. Закрепление папки в области быстрого доступа |
 |
| Экран 6. Настройка разрешений |
 |
| Экран 7. Подключение сетевого диска |
 |
| Экран 8. Запуск процесса подключения к сетевому диску |
 |
| Экран 9. Экран приветствия |
 |
| Экран 10. Один вариант в диалоговом окне |
 |
| Экран 11. Ввод адреса FTP-сайта |
 |
| Экран 12. Флажок для анонимного доступа к FTP-серверу |
 |
| Экран 13. Можно использовать полное имя сервера |
 |
| Экран 14. Флажок для немедленного доступа к FTP-серверу |
 |
| Экран 15. FTP-сервер в «Проводнике» |
Пользуйтесь быстрым и простым FTP-доступом непосредственно из «Проводника».
Windows позволяет пользователям легко подключаться к FTP-серверу и общей FTP-папке с помощью мастера добавления сетевого расположения. После запуска мастера вы можете легко управлять (копировать, перемещать, удалять, создавать или переименовывать) всем содержимым на FTP-сервере из проводника Windows.
Мастер добавления сетевого расположения помогает создать ярлык FTP-ресурса в проводнике Windows без необходимости установки какой-либо третьей программы FTP-клиента для доступа и управления файлами в папке «Общий сервер» на FTP-сервере.
Перед подключением к FTP-серверу вам сначала необходимо знать имя хоста (URL или IP-адрес) и учетные данные (если есть) для доступа к общему содержимому FTP.
Чтобы получить доступ к общему контенту на FTP-сервере через проводник Windows (или проводник), введите адресную строку:
ftp: // включает имя хоста (URL или IP-адрес) FTP-сервера.
Например, если IP-адрес FTP-сервера – 192.168.1.200, а номер FTP-порта – 54557, введите:
ftp://192.168.1.200:54557
При необходимости введите информацию (имя пользователя и пароль FTP) для подключения к серверу FTP.
После завершения вы можете работать с контентом на FTP, если он хранится на вашем локальном компьютере.
После завершения процесса вы можете закрыть окно проводника Windows, чтобы отключить FTP-сервер.
Однако, чтобы не манипулировать им вручную, можно создать ярлык.
2. Создайте ярлык FTP-ресурса в проводнике Windows.
Чтобы создать ярлык FTP-ресурса в проводнике Windows, выполните следующие действия:
1. Откройте проводник Windows.
2. В окне проводника Windows щелкните правой кнопкой мыши в любом месте и выберите Добавить сетевое расположение.
3. Нажмите «Далее» 2 раза, затем в следующем окне введите IP-адрес и номер порта FTP-сервера. По завершении нажмите Далее.
4. Снимите флажок «Входить анонимно», затем введите имя пользователя FTP и нажмите «Далее».
5. Вы можете оставить имя по умолчанию (или ввести другое имя) для нового подключения и нажать «Далее».
6. Затем нажмите Готово, чтобы закрыть окно мастера.
7. Наконец, вам будет предложено ввести данные для входа.
8. После ввода данных для входа в проводник Windows появится новый ярлык FTP.
См. Некоторые из следующих статей:
- Используйте IIS для настройки FTP-сервера в Windows
- Как создать FTP-сервер и управлять им с помощью IIS в Windows XP
- Инструкции по активации TFTP и Telnet Client в Windows 10
Удачи!
Привет, друзья. В этой публикации мы с вами рассмотрим вопрос, как подключиться к FTP-серверу. В наше время идёт расцвет облачных технологий, и массово для скачивания файлов FTP-серверы используются очень редко. В основном этот протокол передачи данных используют во внутренних корпоративных средах и для доступа к данным сайтов или блогов на хостинге. Но, ребята, наши мобильные устройства могут дать технологии FTP-сервера вторую жизнь, имеется в виду активную жизнь. Многие приложения, в частности, файловые менеджеры могут запускать на мобильных устройствах внутрисетевой FTP-сервер буквально в несколько тапов. И мы с компьютера можем управлять файлами на мобильном устройстве. Если наши компьютер и мобильное устройство объединены во внутреннюю локальную сеть с помощью роутера, доступ к содержимому мобильного по FTP будет более удобной беспроводной альтернативой проводному подключению по USB. Но, давайте обо всём подробнее.
Как подключиться к FTP-серверу
FTP-сервер
Друзья, FTP-сервер – это сервер, работающий по протоколу передачи данных FTP. Он отличается от обычного веб-сервера тем, что может предусматривать необходимость авторизации, позволяет выполнять на сервере операции с файловой системой, для каждого соединения использует отдельные каналы. Чтобы подключиться к FTP-серверу, нам нужно знать его адрес. Таковым может быть домен типа ftp://domen_name, либо IP-адрес типа ftp://ip_address, либо для локальных FTP тот же IP-адрес, но с допиской через двоеточие номера порта. FTP-сервер может быть с открытым доступом, а может, как упоминалось, предусматривать необходимость авторизации, т.е. быть запароленным. И чтобы подключиться к запароленному FTP-серверу, нам, соответственно, надо знать имя пользователя и пароль.
Если вы не работаете с FTP в корпоративной области, в своей какой-то нишевой среде, не используете этот протокол для доступа к своему интернет-ресурсу на хостинге, одна из немногих сфер, где вы можете использовать этот протокол для своих обывательских задач – доступ к мобильному устройству с компьютера. Технология FTP-сервера используется для беспроводного внутрисетевого доступа к мобильным устройствам с компьютеров. Если у вас есть роутер, и он реализует в помещении локальную сеть, с помощью специальных приложений вы можете запустить на вашем iPhone, iPad или Android-устройстве FTP-сервер. Для запуска FTP-сервера можно использовать узкопрофильные приложения, такие позволяют запускать на мобильном устройстве FTP-сервер, требующий авторизации. А можно использовать возможности по запуску FTP-сервера в составе мобильных приложений по типу файловых менеджеров, но такие возможности могут быть ограничены.
Я, друзья, запущу на своём Android-устройстве незапароленный FTP-сервер. Только такой умеет запускать используемый мною файловый менеджер «Cx Проводник», но мне и не нужно ничего ни от кого защищать. Я просто запускаю на мобильном FTP-сервер, делаю свои дела с содержимым мобильного на компьютере и потом отключаю FTP-сервер. Ну и, соответственно, запуск FTP-сервера, как в моём случае, происходит очень просто: в разделе сети файлового менеджера тапаем «Доступ с ПК», далее можем сменить порт, если он у нас занят другими программами (у меня не занят), и тапаем «Пуск». Файловый менеджер выдаёт адрес FTP-сервера, поднятого на Android-устройстве.
Вот на примере такой простенькой задачи давайте, друзья, и рассмотрим, как подключиться к FTP-серверу. Зная адрес FTP-сервера, теперь мы сможем к нему подключиться с компьютера. Т.е. подключиться с компьютера к мобильному устройству. И сможем управлять содержимым внутренней памяти и внешней SD-карты устройства. Управлять – это просматривать файлы, удалять, создавать, копировать, переименовывать, перемещать. Что же, давайте рассмотрим, как подключиться к FTP-серверу в среде Windows. Рассмотренные ниже способы подключения будут применимы к любой реализации FTP-сервера — будь это сервер в Интернете, либо же созданный нами на своих устройствах, в частности, локальный, поднятый на мобильном.
Скачивание файлов в окне браузера
Ограниченный доступ к FTP-серверу, вместе с тем самый простейший доступ, нам может предложить любой браузер. Открыв FTP-сервер в окне браузера, сможем скачать находящиеся на сервере файлы. В адресную строку браузера вводим адрес FTP-сервера, в моём случае это локальный IP-адрес с указанием порта, выданный мне приложением на мобильном устройстве. Вводим и жмём Enter. Если FTP у нас запароленный, то далее появится форма, в которую надо ввести имя пользователя и пароль. Ну и далее перед нами предстанет структура FTP-сервера, в моём случае структура мобильного устройства. Выбираем, куда нам нужно – на внутреннюю память или на SD-карту.
Идём по нужному пути и качаем по ссылке нужный файл.
Для полноценных же возможностей по управлению файлами на FTP-сервере нужен проводник Windows, сторонний файловый менеджер или специальная узкопрофильная программа для доступа к FTP.
Проводник Windows
Чтобы подключиться к FTP-серверу с помощью системного проводника Windows, в его адресную строку вводим адрес FTP-сервера и жмём Enter.
Если FTP-сервер запаролен, далее появится форма ввода пользователя и пароля. Вводим данные и входим. Если не запаролен, далее просто получим доступ к серверу, в моём случае к содержимому мобильного устройства.
Можем оперировать файлами на FTP-сервере так, как если бы это были файлы на обычном диске компьютера. Но с той лишь особенностью, что функция перемещения файлов, т.е. их вырезки-вставки нам недоступна. Если мы хотим файл с FTP-сервера куда-то переместить, мы его должны скопировать, а потом удалить.
Подключение к FTP-серверу можно добавить в проводник в качестве элемента древа «Этот компьютер» (в Windows 7 просто «Компьютер»). И также подключение будет отображаться в сетевых расположениях проводника.
Что для этого нужно? В проводнике Windows 8.1 и 10 в меню «Компьютер» кликаем «Добавить сетевое расположение».
В Windows 7 в области навигации на «Компьютере» вызываем контекстное меню, выбираем «Добавить новый элемент в сетевое окружение».
Далее проходим этапы мастера добавления сетевого расположения. Жмём «Далее».
Кликаем «Выберите другое сетевое расположение» и снова «Далее».
Вводим адрес FTP-сервера.
Если FTP-сервер незапароленный, оставляем галочку анонимного входа. Если запароленный, эту галочку снимаем и вводим имя пользователя сервера.
Вводим удобное для нас название FTP-сервера, я назову просто «Мой телефон».
Готово.
Всё, можно пользоваться. Если FTP-сервер запаролен, при первом входе вводим пароль и сохраняем его.
Total Commander
Друзья, для подключения к FTP-серверу есть много сторонних программ. Есть специальные узкопрофильные программы типа FileZilla, главной задачей которых является реализация на компьютере FTP-клиента (т.е. программы для подключения по FTP) и работа с содержимым сервера. Такие программы будут удобны для тех, кто работает с множеством FTP-подключений. Для наших простых обывательских задач типа периодического доступа время от времени к содержимому своего мобильного устройства хватит и возможностей проводника Windows. Но если вы используете сторонний файловый менеджер, например, типа функционального двухпанельного Total Commander, вы можете использовать такой файловый менеджер и для подключения к FTP-серверу. Вот как подключиться к FTP-серверу в самом Total Commander. В меню «Сеть» жмём «Соединиться с FTP-сервером», либо используем горячие клавиши.
В форме соединения с FTP-сервером жмём «Новый URL». Указываем наш FTP-адрес. Если сервер незапаролен, оставляем активной галочку «Анонимное соединение». Если запаролен, снимаем эту галочку. Жмём «Ок».
Можем назвать наше соединение. Таким образом форма соединения с FTP-сервером в Total Commander запомнит наше подключение, и далее мы будем подключаться к FTP-серверу в этой форме, кликнув на наше соединение и нажав кнопку «Соединиться».
Далее в окне брандмауэра Windows разрешаем доступ подключению. Затем, если FTP-сервер запаролен, вводим имя пользователя и пароль. И всё: на активной панели Total Commander у нас отобразится содержимое FTP-сервера, в моём случае, опять же, содержимое мобильного устройства.
С содержимым FTP можем обращаться так же, как с содержимым локальных дисков, применять многие из возможностей Total Commander. Но, как и в проводнике, не сможем вырезать и перемещать файлы. Только копировать, а затем удалять с FTP-сервера. Отключиться от FTP можно, либо прекратив его запуск на мобильном устройстве, либо в том же меню Total Commander «Сеть». Здесь для этих целей есть функция «Разорвать FTP-соединение». Также можем использовать горячие клавиши разрыва соединения.
Вот так, друзья, если вкратце, как подключиться к FTP-серверу.