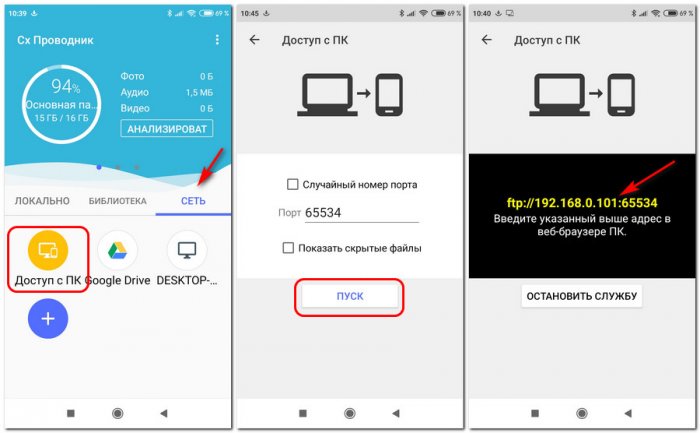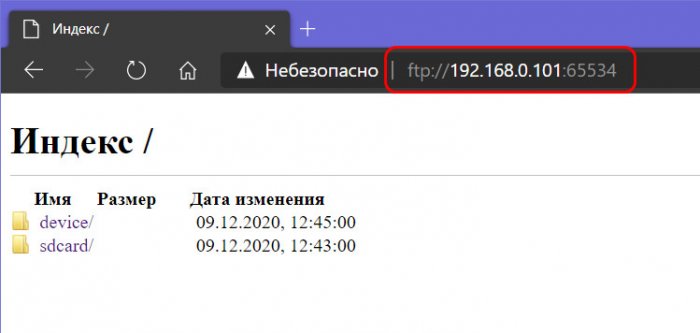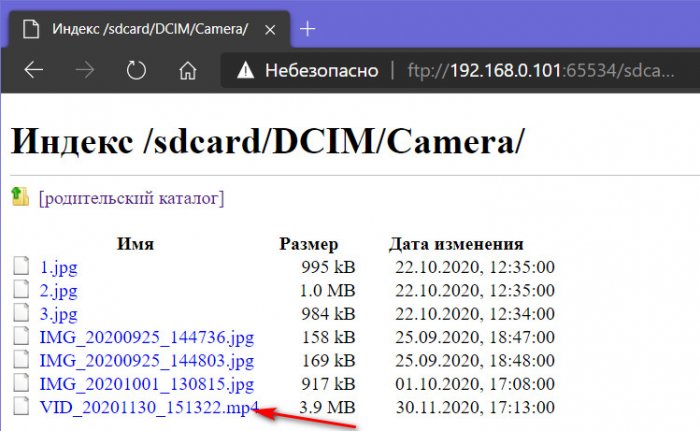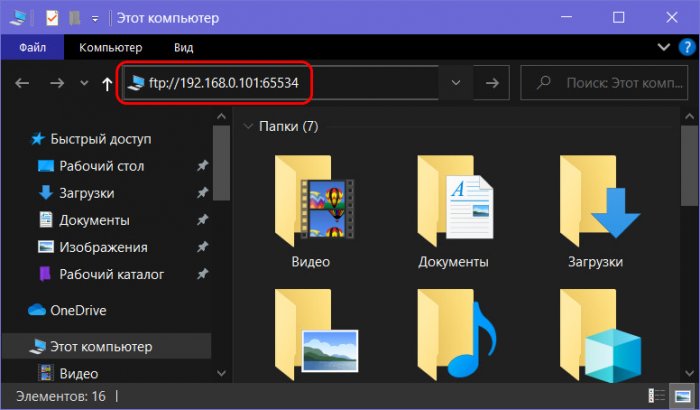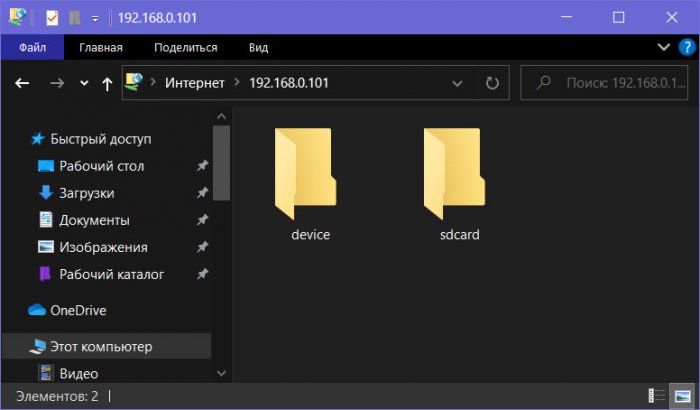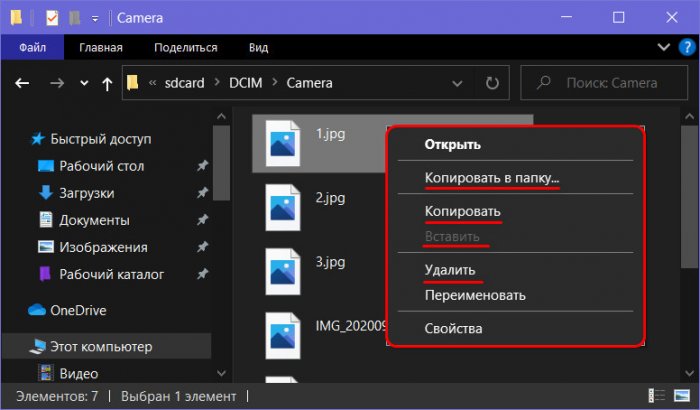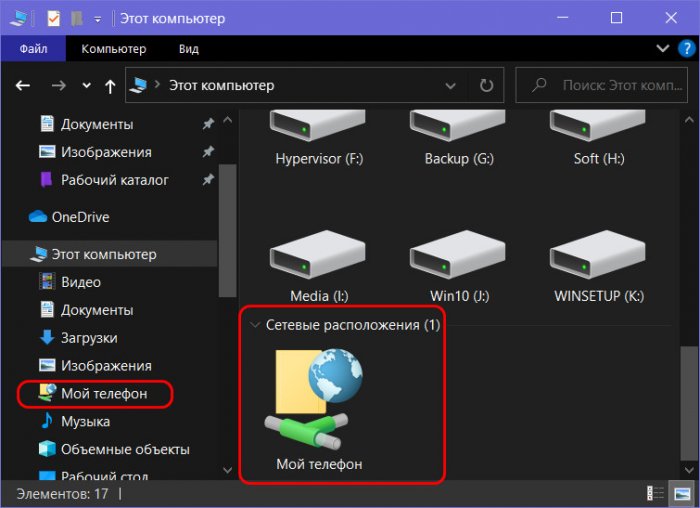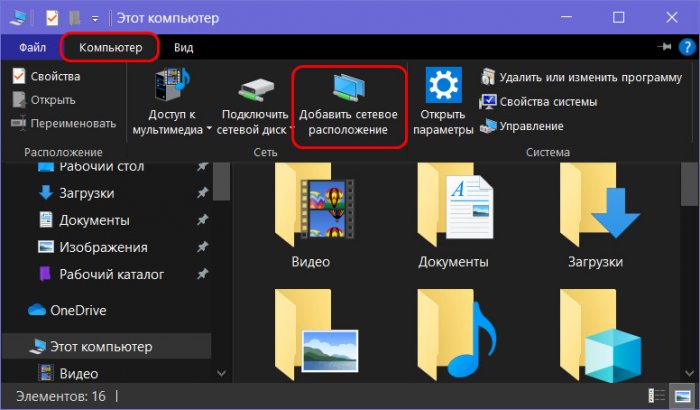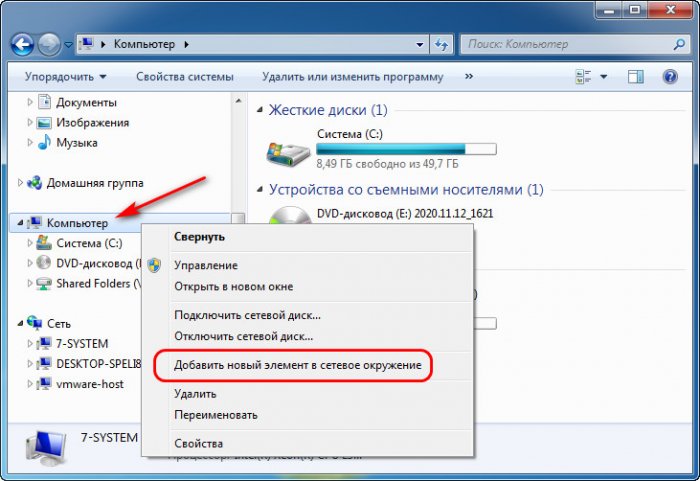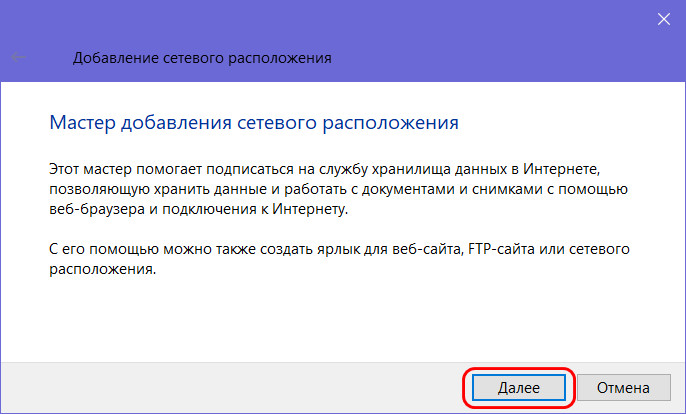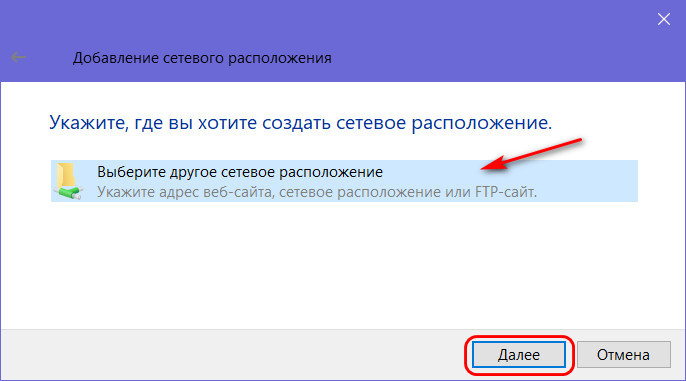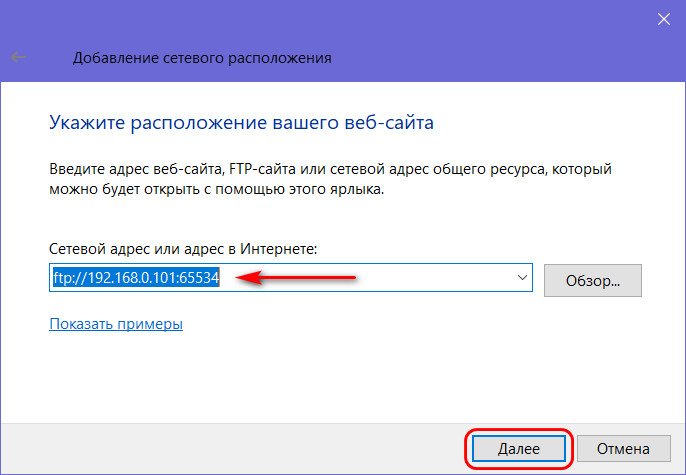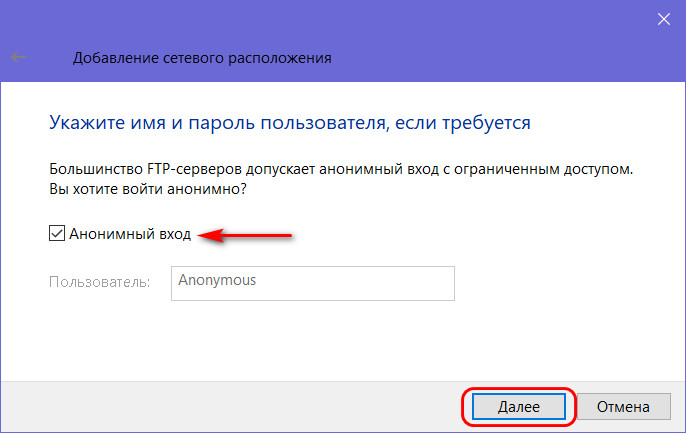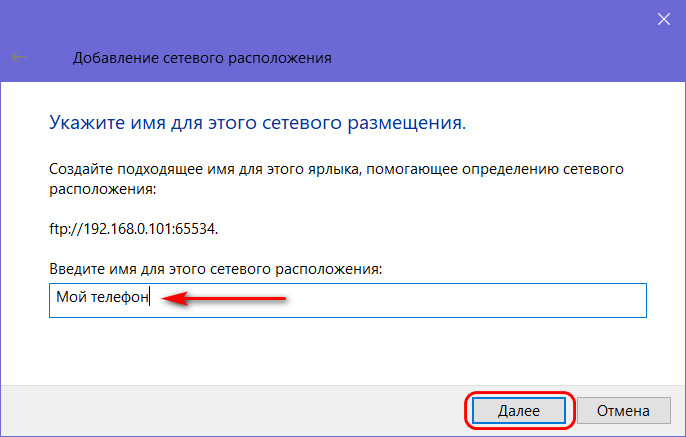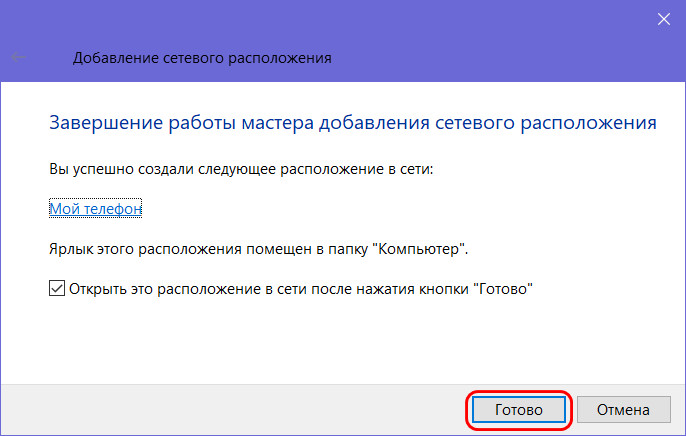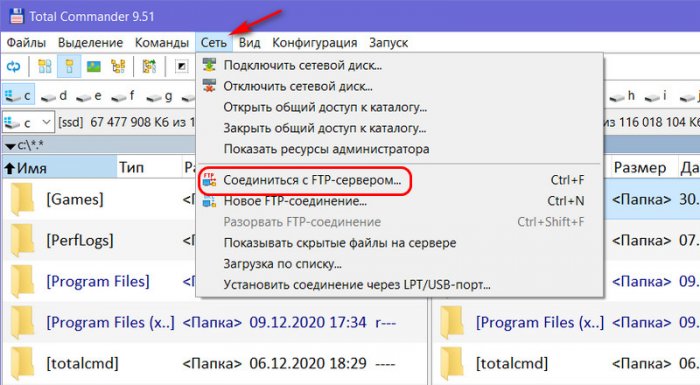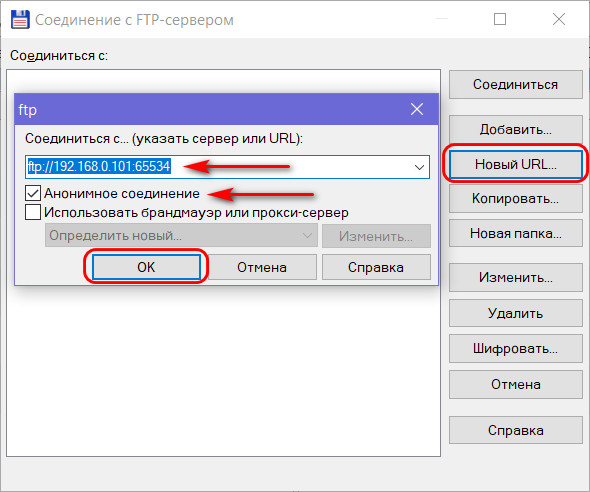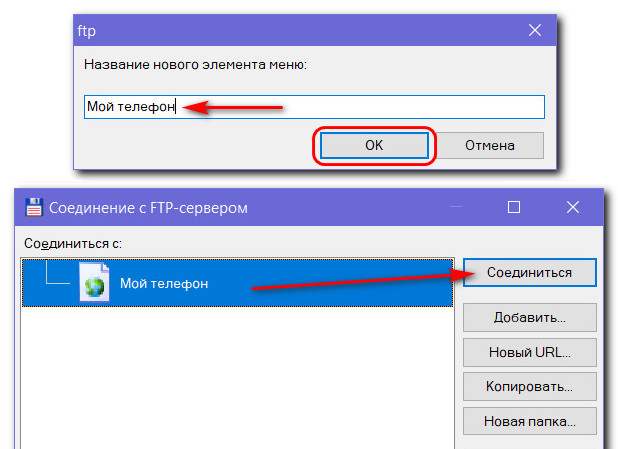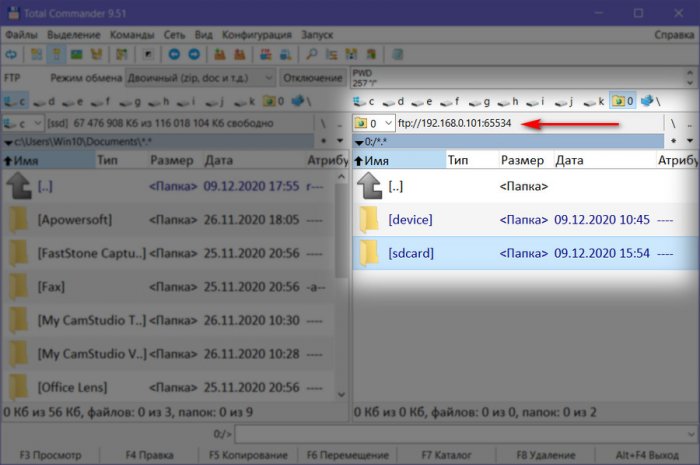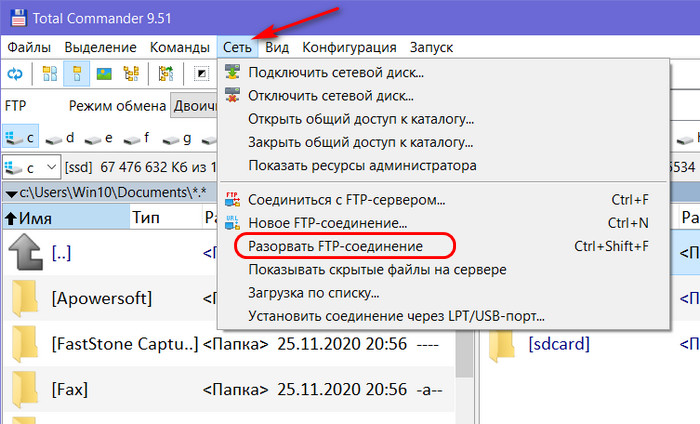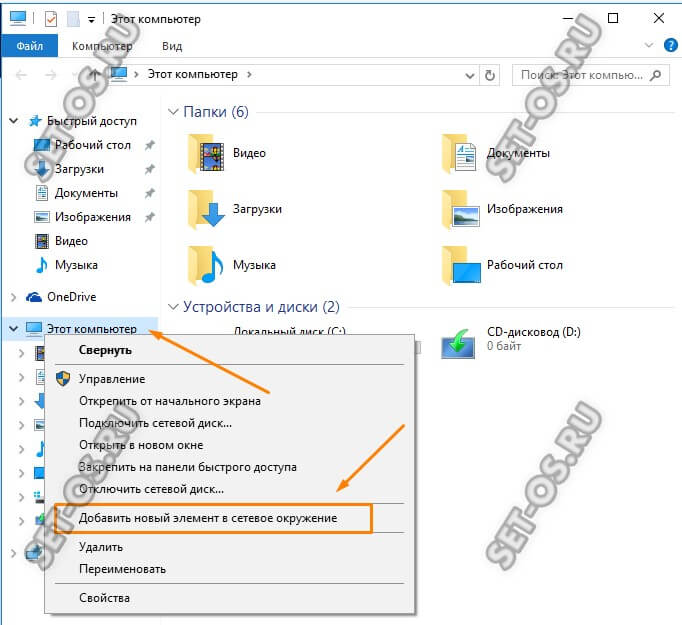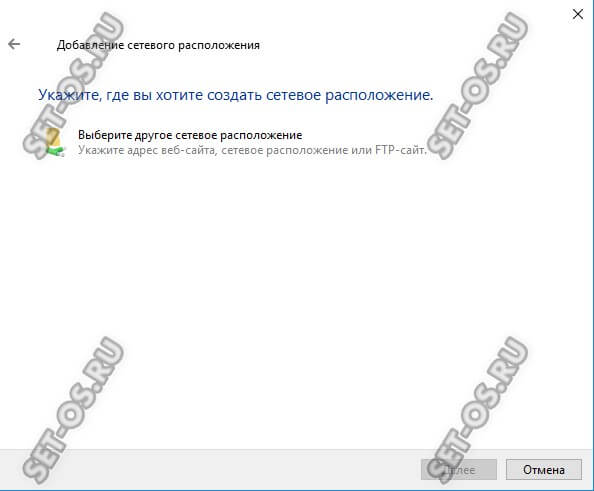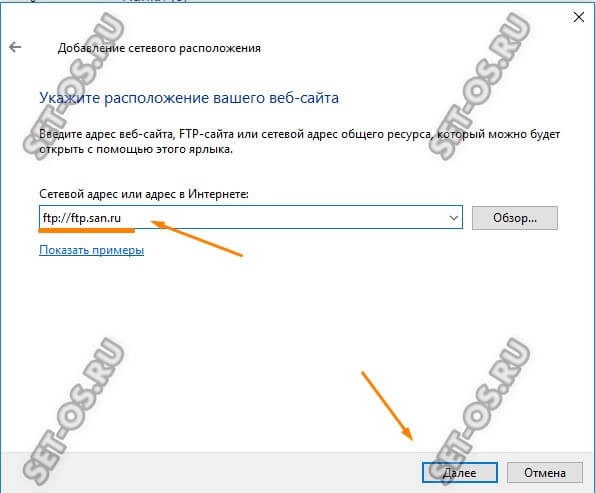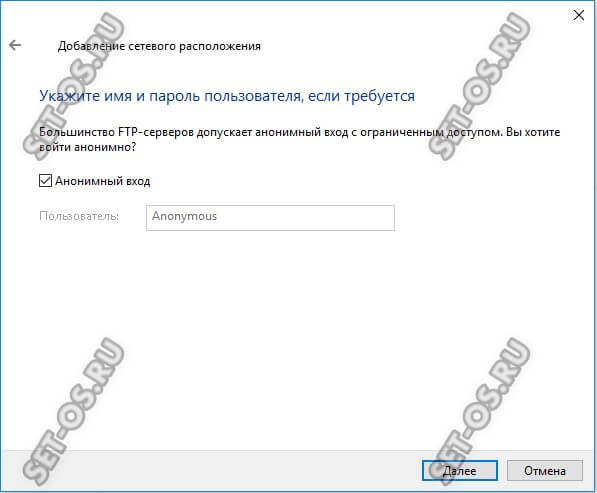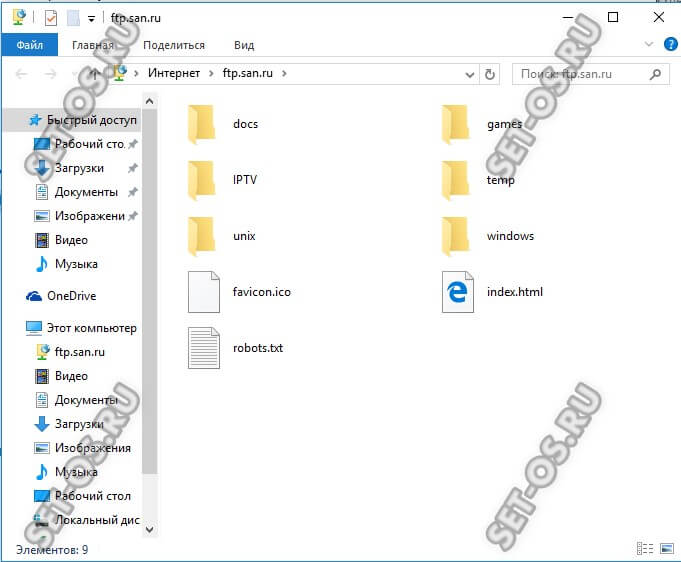FTP (File Transfer Protocol) представляет собой протокол удаленной передачи файлов. С его помощью можно загрузить на сервер и скачивать с него же данные любого типа и размера, создавать или удалять файлы и папки.
В Windows, Linux и macOS подключиться к FTP-серверу можно с помощью встроенных средств и сторонних программ разного назначения. Полноценная работа со всеми средствами возможна только через специальные приложения, называемые FTP-клиентами. Теперь подробнее расскажем обо всех этих способах.
Данные для доступа к FTP-серверу
При подключении к FTP-серверу очень важно вводить правильные данные. Возьмем в качестве примера Timeweb. После регистрации на почту приходят два письма. Письмо с данными выглядит вот так:
Теперь о том, какие данные необходимо иметь под рукой:
- логин,
- пароль,
- ссылка на FTP-сервер (указывается в том же письме),
- порт (по умолчанию устанавливается значение 21).
Комьюнити теперь в Телеграм
Подпишитесь и будьте в курсе последних IT-новостей
Подписаться
Как подключится к FTP через Проводник Windows
Сначала рассмотрим, как подключиться к FTP-серверу через программу «Проводник» в Windows 10. Здесь ничего дополнительно устанавливать не надо, просто открываем системный файловый менеджер. В левой панели находим значок «Этот компьютер» и жмем по нему правой кнопкой мыши для вывода контекстного меню. В списке выбираем элемент «Добавить новый элемент в сетевое окружение».
В результате откроется окно мастера добавления сетевого расположения. В начальном окне просто нажимаем «Далее».
Следом надо выбрать его дальнейшее местоположение, но в этом окне нам доступен только один вариант. Для продолжения снова нажимаем на кнопку «Далее».
В этом окне понадобится указать ссылку на сетевой ресурс, к которому планируется провести подсоединение. Важно соблюдать предписанный формат (чуть ниже есть несколько примеров). В поле вводим адрес/ссылку и вновь идем дальше.
Теперь понадобится ввести в поле имя пользователя. Пароль заранее вводить не нужно, он будет запрашиваться только при подключении. Если на вашем хосте есть такая возможность, вход можно осуществить анонимно, отметив соответствующую галочку.
В самом конце даем название новому сетевому окружению.
На этом настройка завершена. При необходимости можно поставить галочку, чтобы сразу после нажатия на кнопку «Готово» открыть указанный сервер и приступить к работе.
Новое подключение теперь находится в «Сетевых расположениях» в разделе «Этот компьютер».
Теперь подключаемся – открываем только что созданное соединение. Открывается маленькое окошко, где мы вводим пароль, затем жмем на кнопку «Вход».
Если все данные введены успешно, откроется папка сервера. Можно приступать к работе.
Читайте также
Подключение через командную строку Windows
Теперь расскажу, как подключиться к FTP-серверу в Windows с помощью командной строки. Этот способ многим может показаться не очень удобным, потому что вручную придется вбивать команды на загрузку документов, открытие папок и их скачивание. А для входа следуем указанной ниже последовательности.
- Вводим команду ftp и жмем на клавишу Enter для подтверждения.
- Задаем команду open наименование_ftp_хоста.
- Вводим логин пользователя. Можно осуществить анонимный вход, просто введя Anonymous.
- Вбиваем пароль. В случае с анонимом оставляем это поле пустым и жмем снова Enter.

- dir – просмотр содержимого сервера.
- cd «имя_папки» – открытие указанной папки.
- put «путь_к_файлу» – загрузка этого документа с компьютера на сервер.
- get «наименование_файла.формат» – скачивание с хоста на компьютер.
- quit – отключение от FTP-сервера.
FTP-подключение через любой браузер
Подключиться к FTP-серверу можно и через браузер на любых операционных системах. В таком случае будет доступна лишь часть функций. Необходимо ввести в адресной строке IP-адрес хоста, только с добавлением приставки «ftp://». Нажимаем на клавишу Enter. Дальше потребуется ввести имя пользователя и пароль, а потом нажать на кнопку «Вход».
Как подключиться к FTP с помощью FileZilla
FileZilla – наиболее востребованный и рекомендуемый FTP-клиент, бесплатный и простой в использовании. Подключиться к FTP-серверу через FileZilla можно вне зависимости от операционной системы, установленной на компьютере.
Сперва потребуется скачать приложение на официальном сайте. Есть версии для Linux, Windows (портативная и установочная) и macOS. Просто выбираем нужный вариант и жмем по нему для начала закачки.
Устанавливаем приложение и открываем его. В верхней панели вводим следующую информацию:
- Хост. Это может быть IP-адрес или ссылка.
- Логин пользователя, предварительно высланный на почту сервисом.
- Пароль.
- Порт. Оставляем пустым или устанавливаем значение 21.
После того как все нужные поля будут заполнены, нажимаем на кнопку «Быстрое соединение».

Подключаемся с помощью Total Commander
Вам потребуется скачать и установить приложение Total Commander. Рекомендуем делать это с официального сайта. После завершения установки открываем приложение. Переходим во вкладку «Сеть» и выбираем там пункт «Соединиться с FTP-сервером». Для этого действия, кстати, предусмотрена комбинация горячих клавиш – Ctrl + F.
В новом окне нажимаем на кнопку «Добавить». Дальше вводим имя нового соединения, адрес хоста, учетную запись и пароль. Нажимаем на кнопку ОК, чтобы сохранить всю введенную информацию.
Новое подключение отразится в списке. Остается только соединиться с сервером, нажав на соответствующую кнопку.
Как подключиться к FTP-серверу через терминал Linux
В Linux к FTP можно подключиться через системное приложение «Терминал». Это очень похоже на использование командной строки в Windows. Последовательность абсолютно та же – набираем команду ftp и активируем ее нажатием на кнопку Enter. Потом пишем open ссылка_на_хост. Не забываем, что затем надо указать логин и пароль.
Вот примеры доступных опций:
- Is – отображение списка файлов и папок.
- get – скачивание файла.
- mget – скачивание документов определенного формата. Например, mget * – все данные в каталоге, mget *, php – файлы формата php.
- put – загрузка файла на ресурс.
- mput – загрузка нескольких документов единого формата.
- mkdir – создание нового каталога.
- rmdir – удаление каталога.
- delete – удаление файла.
- bye – завершение работы.
- close – выход из текущего сеанса и возврат в контекст командной строки FTP.
- status – отображение статуса FTP клиента.
В Linux предусмотрен и другой вариант подключения к FTP. Сначала надо установить нужный пакет, дав вот такой запрос:
sudo apt-get install curlftpfs
Следом нужно предоставить права на определенную папку:
sudo chmod 777 ~/ftp
Теперь производится монтирование ftp-директории:
sudo curlftpfs -o allow_other ftp://user: password@server.ru /home/virtdiver/ftp/
Если работать необходимо от имени пользователя, то вводится вот такая опция:
-o allow_other
Для размонтирования FTP-папки используем такую команду:
sudo umount ~/ftp
Подключение к FTP через сайт хостинга
В этом случае достаточно лишь войти на сайт хостинга и перейти в соответствующий раздел. Покажу на примере Timeweb.
В правой части окна есть панель управления. Находим в ней пункт «Файловый менеджер» и жмем по нему. Перед нами предстанет веб-интерфейс FTP-сервера. Работать с ним очень просто, переносить файлы можно посредством drag-n-drop.
Заключение
Подключиться к FTP-серверу очень просто, и сделать это можно несколькими способами. Многие из них актуальны для всех популярных операционных систем. Но все зависит от цели, ведь функционал некоторых программ весьма ограничен.
Содержание
- 1 Как создать FTP-сервер в Windows 10
- 1.1 Включить FTP в Windows 10
- 1.2 Настроить FTP-сервер Windows 10
- 1.3 Разрешить FTP-сервер через брандмауэр Windows
- 1.4 Настройте маршрутизатор для разрешения внешних подключений
- 1.5 Как получить доступ к FTP-серверу с любого компьютера
- 1.6 Скачать и загрузить файлы, папки на FTP-сервер
Ищете настройку Windows 10 FTP-сервер поделиться и получить доступ к файлам по сети? Вот этот пост мы обсуждаем Как создать FTP-сервер в Windows 10 и 8.1. Также вы узнаете, как обмениваться файлами с сервером Access через FTP и как вы можете получить к нему доступ через LAN и WAN из любой точки мира. И Вы можете предоставить доступ к своему FTP-сайту, ограничив пользователей именем пользователя / паролем или анонимным доступом. Это зависит от цели FTP сервер в вашей внутренней или внешней сети.
FTP обозначает протокол передачи файлов Полезная функция для передачи файлов между клиентским компьютером и FTP-сервером. Это как вы разделяете некоторые папки файлов на настроенном FTP сервер на номер порта, и пользователь может читать и записывать файлы по протоколу FTP из любого места. И большинство браузеров поддерживают протокол FTP, поэтому мы можем получить доступ к FTP-серверам через браузер.
Например, ftp: // YOURHOSTNAME или IP-адрес.
Как создать FTP-сервер в Windows 10
В отдельных словах, имеющих FTP сервер Во внутренней или внешней сети всегда легко и быстро обмениваться и получать доступ к файлам по сети. Windows 10 и 8.1 поставляются со встроенной функцией FTP-сервера в функциях Internet Information Service, которую необходимо установить перед использованием. В этом разделе мы рассмотрим, как настроить FTP-сервер на Windows 10. И Использование WinSCP в качестве клиента Windows для подключения к FTP-серверу. Также есть некоторые бесплатные FTP клиенты доступно, с помощью которого вы можете передавать файлы между вашим ПК и удаленными серверами.
Включить FTP в Windows 10
Для того, чтобы настроить FTP сервер на windows Сначала компьютер, нам нужно включить функцию FTP и IIS. Для этого нажмите Windows + R, введите appwiz.cpl и нажмите клавишу ввода. Это откроет Программы и компоненты, здесь нажмите «Включить или отключить функции Windows», как показано на рисунке ниже.
Если IIS не был установлен ранее на конкретном компьютере с Windows 10 или 8.1, вам необходимо установить и другие функции IIS (как показано стрелками). На скриншоте ниже приведены действительные требования для работы FTP-сервера в Windows 8 / 8.1 (необходимо установить все отмеченные функции). Нажмите OK, чтобы установить выбранные функции. Это займет некоторое время для установки функций, дождитесь завершения.

Теперь, когда установка завершена, откройте «Диспетчер служб IIS» из Панели управления \ Все элементы панели управления \ Администрирование. Затем разверните сайты, щелкните правой кнопкой мыши на них и ‘Добавить FTP сайт».

Замечания: Я создал папку под названием «Windows101tricks FTP Share» (которой мы собираемся поделиться через FTP-сервер) на диске C, прежде чем перейти к этому шагу.
Дайте имя для FTP-сайта и просмотрите локальную папку, которой вы хотите поделиться с другими через FTP-сервер.

На следующем экране вам нужно выбрать IP-адрес локального компьютера из выпадающего списка. Я надеюсь, что вы уже настроили статический IP для компьютера. И оставил номер порта 21 в качестве номера порта по умолчанию для FTP-сервера.
Под опцией SSL выберите No SSL, чтобы установить соединение без SSL-сертификата. В производственной среде для настройки профессионального FTP-сервера вам может потребоваться включить SSL, для которого требуется сертификат.

Давайте предположим, что этот сценарий
Если вы хотите, чтобы определенные пользователи имели права на чтение и запись, очевидно, что они должны ввести для него имя пользователя и пароль. Другие пользователи могут получить доступ к FTP-сайту без какого-либо имени пользователя или пароля для просмотра только контента, это называется доступом анонимных пользователей. Теперь нажмите Готово.

Если на вашем компьютере запущен брандмауэр Windows, функция безопасности заблокирует все подключения, пытающиеся получить доступ к FTP-серверу. Используйте шаги ниже, чтобы пропустить FTP-сервер через брандмауэр. Для этого откройте Панель управления \ Все элементы панели управления \ Брандмауэр Windows. И нажмите ссылку Разрешить приложение или функцию через брандмауэр Windows.
(Замечания: В настоящее время брандмауэры управляются антивирусным приложением, поэтому вам нужно либо настроить / разрешить FTP оттуда, либо отключить защиту брандмауэра на своем антивирусе)

Теперь нажмите кнопку «Настройки изменений». Выберите FTP-сервер и убедитесь, что он включен в частной и публичной сети. Нажмите ОК. На этом этапе вы сможете использовать свой любимый FTP-клиент для подключения вновь созданного FTP-сервера из локальной сети.

Настройте маршрутизатор для разрешения внешних подключений
Теперь нам нужно настроить маршрутизатор и открыть порт TCP / IP номер 21, чтобы разрешить подключения к вашему ПК. Так что ваш FTP-сервер может быть доступен из Интернета, и вы можете получить к нему доступ из любого места. Здесь найдите шаги для настройки большинства маршрутизаторов. (Для получения более подробных инструкций по переадресации портов TCP / IP, посетите веб-сайт поддержки производителя вашего маршрутизатора.)
Сначала откройте командную строку, введите команду IPCONFIG и нажмите клавишу ввода, чтобы узнать адрес шлюза по умолчанию (IP-адрес маршрутизатора)

Запишите IP-адрес шлюза по умолчанию, который является IP-адресом вашего маршрутизатора. Как правило, это частный адрес в диапазоне 192.168.x.x. Например, 192.168.1.1 или 192.168.2.1.
Теперь откройте веб-браузер по умолчанию. В адресной строке введите IP-адрес маршрутизатора и нажмите Enter. Войдите с учетными данными маршрутизатора.

Создайте новую переадресацию портов, которая включает следующую информацию:
- Наименование услуги: Вы можете использовать любое имя. Например, FTP-сервер.
- Порт ярости: Вы должны использовать порт 21.
- TCP / IP-адрес ПК: Откройте командную строку, введите IPCONFIG, а IPv4-адрес — это TCP / IP-адрес вашего ПК.
Теперь примените новые изменения и сохраните новые конфигурации маршрутизатора.
Как получить доступ к FTP-серверу с любого компьютера
Вот самый быстрый способ протестировать ваш FTP-сервер после настройки брандмауэра и переадресации порта 21 на маршрутизаторе. Откройте веб-браузер по умолчанию и в адресной строке введите IP-адрес своего ПК с Windows 10 в формате FTP-ссылки и нажмите Enter. Адрес должен выглядеть так: FTP://192.168.1.199. или ваш публичный адрес. Будет запрошена аутентификация. Введите системное имя пользователя и пароль для доступа к файлам, которыми вы поделились в общей папке FTP.

Скачать и загрузить файлы, папки на FTP-сервер
Кроме того, вы можете использовать стороннее приложение, например (FileZilla), для загрузки и выгрузки файлов управления, папок между клиентским компьютером и FTP-сервером. Доступно несколько бесплатных FTP-клиентов, вы можете использовать любой из них для управления вашим FTP-сервером:
FireFTP: расширение FTP-клиента браузера Firefox
FileZilla: FTP-клиент для Windows
Cyberduck: FTP-клиент доступен для Windows
WinSCP: бесплатный SFTP, FTP, WebDAV, Amazon S3 и SCP-клиент с открытым исходным кодом для Microsoft Windows
Например, я использую WinSCP, просто скачав и установив приложение. потом

- Перетаскивание файлов слева направо скопирует перемещение файла на FTP-сервер
- Перетаскивание файлов справа налево скопирует перемещение файла на клиентский компьютер
Это все, что вы успешно настроили FTP-сервер на Windows 10 компьютер. Кроме того, эти шаги (настройка FTP-сервера) применимы к компьютерам под управлением Windows 8.1, 8 и Windows 7. И после настройки вы можете получить доступ к общей папке из любого места. Есть какие-либо вопросы, предложения не стесняйтесь обсуждать в комментариях ниже. Также читайте в нашем блоге: 5 твиков для исправления проблем с медленной загрузкой или запуском windows 10.
Привет, друзья. В этой публикации мы с вами рассмотрим вопрос, как подключиться к FTP-серверу. В наше время идёт расцвет облачных технологий, и массово для скачивания файлов FTP-серверы используются очень редко. В основном этот протокол передачи данных используют во внутренних корпоративных средах и для доступа к данным сайтов или блогов на хостинге. Но, ребята, наши мобильные устройства могут дать технологии FTP-сервера вторую жизнь, имеется в виду активную жизнь. Многие приложения, в частности, файловые менеджеры могут запускать на мобильных устройствах внутрисетевой FTP-сервер буквально в несколько тапов. И мы с компьютера можем управлять файлами на мобильном устройстве. Если наши компьютер и мобильное устройство объединены во внутреннюю локальную сеть с помощью роутера, доступ к содержимому мобильного по FTP будет более удобной беспроводной альтернативой проводному подключению по USB. Но, давайте обо всём подробнее.
Как подключиться к FTP-серверу
FTP-сервер
Друзья, FTP-сервер – это сервер, работающий по протоколу передачи данных FTP. Он отличается от обычного веб-сервера тем, что может предусматривать необходимость авторизации, позволяет выполнять на сервере операции с файловой системой, для каждого соединения использует отдельные каналы. Чтобы подключиться к FTP-серверу, нам нужно знать его адрес. Таковым может быть домен типа ftp://domen_name, либо IP-адрес типа ftp://ip_address, либо для локальных FTP тот же IP-адрес, но с допиской через двоеточие номера порта. FTP-сервер может быть с открытым доступом, а может, как упоминалось, предусматривать необходимость авторизации, т.е. быть запароленным. И чтобы подключиться к запароленному FTP-серверу, нам, соответственно, надо знать имя пользователя и пароль.
Если вы не работаете с FTP в корпоративной области, в своей какой-то нишевой среде, не используете этот протокол для доступа к своему интернет-ресурсу на хостинге, одна из немногих сфер, где вы можете использовать этот протокол для своих обывательских задач – доступ к мобильному устройству с компьютера. Технология FTP-сервера используется для беспроводного внутрисетевого доступа к мобильным устройствам с компьютеров. Если у вас есть роутер, и он реализует в помещении локальную сеть, с помощью специальных приложений вы можете запустить на вашем iPhone, iPad или Android-устройстве FTP-сервер. Для запуска FTP-сервера можно использовать узкопрофильные приложения, такие позволяют запускать на мобильном устройстве FTP-сервер, требующий авторизации. А можно использовать возможности по запуску FTP-сервера в составе мобильных приложений по типу файловых менеджеров, но такие возможности могут быть ограничены.
Я, друзья, запущу на своём Android-устройстве незапароленный FTP-сервер. Только такой умеет запускать используемый мною файловый менеджер «Cx Проводник», но мне и не нужно ничего ни от кого защищать. Я просто запускаю на мобильном FTP-сервер, делаю свои дела с содержимым мобильного на компьютере и потом отключаю FTP-сервер. Ну и, соответственно, запуск FTP-сервера, как в моём случае, происходит очень просто: в разделе сети файлового менеджера тапаем «Доступ с ПК», далее можем сменить порт, если он у нас занят другими программами (у меня не занят), и тапаем «Пуск». Файловый менеджер выдаёт адрес FTP-сервера, поднятого на Android-устройстве.
Вот на примере такой простенькой задачи давайте, друзья, и рассмотрим, как подключиться к FTP-серверу. Зная адрес FTP-сервера, теперь мы сможем к нему подключиться с компьютера. Т.е. подключиться с компьютера к мобильному устройству. И сможем управлять содержимым внутренней памяти и внешней SD-карты устройства. Управлять – это просматривать файлы, удалять, создавать, копировать, переименовывать, перемещать. Что же, давайте рассмотрим, как подключиться к FTP-серверу в среде Windows. Рассмотренные ниже способы подключения будут применимы к любой реализации FTP-сервера — будь это сервер в Интернете, либо же созданный нами на своих устройствах, в частности, локальный, поднятый на мобильном.
Скачивание файлов в окне браузера
Ограниченный доступ к FTP-серверу, вместе с тем самый простейший доступ, нам может предложить любой браузер. Открыв FTP-сервер в окне браузера, сможем скачать находящиеся на сервере файлы. В адресную строку браузера вводим адрес FTP-сервера, в моём случае это локальный IP-адрес с указанием порта, выданный мне приложением на мобильном устройстве. Вводим и жмём Enter. Если FTP у нас запароленный, то далее появится форма, в которую надо ввести имя пользователя и пароль. Ну и далее перед нами предстанет структура FTP-сервера, в моём случае структура мобильного устройства. Выбираем, куда нам нужно – на внутреннюю память или на SD-карту.
Идём по нужному пути и качаем по ссылке нужный файл.
Для полноценных же возможностей по управлению файлами на FTP-сервере нужен проводник Windows, сторонний файловый менеджер или специальная узкопрофильная программа для доступа к FTP.
Проводник Windows
Чтобы подключиться к FTP-серверу с помощью системного проводника Windows, в его адресную строку вводим адрес FTP-сервера и жмём Enter.
Если FTP-сервер запаролен, далее появится форма ввода пользователя и пароля. Вводим данные и входим. Если не запаролен, далее просто получим доступ к серверу, в моём случае к содержимому мобильного устройства.
Можем оперировать файлами на FTP-сервере так, как если бы это были файлы на обычном диске компьютера. Но с той лишь особенностью, что функция перемещения файлов, т.е. их вырезки-вставки нам недоступна. Если мы хотим файл с FTP-сервера куда-то переместить, мы его должны скопировать, а потом удалить.
Подключение к FTP-серверу можно добавить в проводник в качестве элемента древа «Этот компьютер» (в Windows 7 просто «Компьютер»). И также подключение будет отображаться в сетевых расположениях проводника.
Что для этого нужно? В проводнике Windows 8.1 и 10 в меню «Компьютер» кликаем «Добавить сетевое расположение».
В Windows 7 в области навигации на «Компьютере» вызываем контекстное меню, выбираем «Добавить новый элемент в сетевое окружение».
Далее проходим этапы мастера добавления сетевого расположения. Жмём «Далее».
Кликаем «Выберите другое сетевое расположение» и снова «Далее».
Вводим адрес FTP-сервера.
Если FTP-сервер незапароленный, оставляем галочку анонимного входа. Если запароленный, эту галочку снимаем и вводим имя пользователя сервера.
Вводим удобное для нас название FTP-сервера, я назову просто «Мой телефон».
Готово.
Всё, можно пользоваться. Если FTP-сервер запаролен, при первом входе вводим пароль и сохраняем его.
Total Commander
Друзья, для подключения к FTP-серверу есть много сторонних программ. Есть специальные узкопрофильные программы типа FileZilla, главной задачей которых является реализация на компьютере FTP-клиента (т.е. программы для подключения по FTP) и работа с содержимым сервера. Такие программы будут удобны для тех, кто работает с множеством FTP-подключений. Для наших простых обывательских задач типа периодического доступа время от времени к содержимому своего мобильного устройства хватит и возможностей проводника Windows. Но если вы используете сторонний файловый менеджер, например, типа функционального двухпанельного Total Commander, вы можете использовать такой файловый менеджер и для подключения к FTP-серверу. Вот как подключиться к FTP-серверу в самом Total Commander. В меню «Сеть» жмём «Соединиться с FTP-сервером», либо используем горячие клавиши.
В форме соединения с FTP-сервером жмём «Новый URL». Указываем наш FTP-адрес. Если сервер незапаролен, оставляем активной галочку «Анонимное соединение». Если запаролен, снимаем эту галочку. Жмём «Ок».
Можем назвать наше соединение. Таким образом форма соединения с FTP-сервером в Total Commander запомнит наше подключение, и далее мы будем подключаться к FTP-серверу в этой форме, кликнув на наше соединение и нажав кнопку «Соединиться».
Далее в окне брандмауэра Windows разрешаем доступ подключению. Затем, если FTP-сервер запаролен, вводим имя пользователя и пароль. И всё: на активной панели Total Commander у нас отобразится содержимое FTP-сервера, в моём случае, опять же, содержимое мобильного устройства.
С содержимым FTP можем обращаться так же, как с содержимым локальных дисков, применять многие из возможностей Total Commander. Но, как и в проводнике, не сможем вырезать и перемещать файлы. Только копировать, а затем удалять с FTP-сервера. Отключиться от FTP можно, либо прекратив его запуск на мобильном устройстве, либо в том же меню Total Commander «Сеть». Здесь для этих целей есть функция «Разорвать FTP-соединение». Также можем использовать горячие клавиши разрыва соединения.
Вот так, друзья, если вкратце, как подключиться к FTP-серверу.
В некоторых предыдущих публикациях мы уже упоминали в разных контекстах подключение к серверам по FTP, но как это делается подробно не разбирали. Исправим же сегодня это упущение, рассказав о том, как вообще происходит обмен данными по FTP, как настроить FTP-сервер на примере машины, управляющейся Windows 10, а также о способах подключения, наибольшее внимание уделив продукту FileZilla.
Для начала дадим определение FTP. Эта аббревиатура разворачивается как «file transfer protocol» – т.е. речь идет об особом протоколе по которому можно удаленно передавать данные в интернете. В основе протокола лежит клиент-серверная архитектура, позволяющая задействовать разные каналы обмена данными и командами. При этом передача осуществляется с помощью конкретного соединения, устанавливающегося через 21 TCP-порт, который является одним из основных протоколов в сетях TCP/IP.
Когда клиент подключается к серверу по FTP, создается сессия, сохраняющая статус активной весь процесс обмена данными. Работа FTP-протокола может протекать в двух режимах: активном и пассивном.
- Активный режим. Здесь клиент передает серверу свой IP и номер порта, через который будут передаваться данные, после чего устанавливается соединение. Происходит подключение сервера к заданному узлу и запускается процесс обмена файлами.
- Пассивный режим. Часто клиент защищен межсетевым экраном (брандмауэром), фильтрующим входящий трафик, и в силу этого не может принять входящее подключение. Тогда он посылает запрос к серверу, ответом на который становится IP-адрес сервера и номер TCP-порт, после чего клиент производит по ним подключение и запускается сессия по обмену данных.
Для обмена данных FTP-протокол также предусматривает несколько режимов: поточный, блочный и сжатый
- Поточный режим. Является дефолтным. Данные передаются непрерывным потоком, никак не обрабатываясь протоколом. Данные разбиваются уже TCP на сегменты конкретного размера.
- Блочный режим. Протокол делит данные на кластеры, каждому из которых присваивается свой заголовок, номер, размер и другие характеристики.
- Сжатый. Если передаваемый файл слишком велик, то протокол сжимает его RLE-методом кодирования длин серий (run-length encoding).
Аутентификация клиента осуществляется стандартным образом: он передает серверу логин и пароль и, если юзер с такими кредсами зарегистрирован, производится коннект. Также при желании к FTP-серверу можно настроить и анонимный доступ.
Создание и настройка FTP-сервера на Windows 10
Теперь, когда мы рассказали об основных принципах передачи данных по FTP, поговорим о том, как создать собственный FTP-сервер. В качестве примера мы рассмотрим персональный компьютер, находящийся под управлением ОС Windows 10. Сразу отметим, что сделать это можно как с помощью встроенных инструментов операционной системы, так и с помощью внешних утилит, одной из наиболее распространенных считается FileZilla Server. При выбранной схеме в качестве сервера будет выступать жесткий диск вашей пекарни. Т.е. именно на нем будет находиться файловое хранилище, удаленный доступ к которому по FTP-протоколу можно будет настроить.
В общем случае создание FTP-сервера — достаточно трудоемкая задача, справиться с которой могут только опытные пользователи. Тем не менее, на Windows 10 этот процесс существенно упрощают встроенные инструменты, благодаря которым разобраться в создании сервера при некоторой дотошности смогут даже рядовые юзеры.
Рассмотрим же подробно инструкцию, неукоснительно следуя которой можно создать и настроить FTP-сервер на своем персональном компьютере.
- Шаг 1. По дефолту в Windows 10 FTP-сервер выключен. Для его активации необходимо зайти в раздел «Программы», а затем кликнуть на «Включение» или отключение компонентов Windows. В диалоговом окне «Компоненты Windows» потребуется развернуть узел Службы IIS. Разверните узел «FTP-сервер», установив флажки «FTP-сервер» и флажок «Служба FTP», а затем нажмите кнопку «ОК».
- Шаг 2. Переходим в корень «Панели управления» и находим там раздел «Администрирование». Перед вашими глазами окажется россыпь файлов, среди которых нужно будет найти «Диспетчер служб IIS». Два раза кликаем левой кнопкой мыши, в открывшемся окне слева находим вкладку, озаглавленную как «Сайты». Нажимаем правую кнопку мыши и ищем строку «Добавить FTP-сайт». Нажав на нее, вбиваем путь к создаваемому серверу (это может быть диск «C» или иной раздел винчестера).
- Шаг 3. Настраиваем параметры привязки. В качестве айпишника выставляем значение «Все свободные», выбираем порт «21», ставим галки в полях «Запускать сайт FTP автоматически» и «Без SSL».
- Шаг 4. Теперь нужно настроить доступы. Как уже говорилось выше, он может быть анонимным и тогда получить доступ к вашему диску сможет любой пользователь, а может — защищен логином и паролем (в настройках этот вариант обозначен как «Обычный»). Обратите внимание, что создавая собственный FTP-сервер, на ПК нужно активировать протокол передачи данных в межсетевом экране. Для этого нужно перейти в раздел «Дополнительные параметры» брандмауэра и выдать там необходимые разрешения.
- Шаг 5. Все, сервер создан. Осталось решить, кто из пользователей компьютера будет иметь к нему прямой доступ. Переходим по пути «Панель управления» => «Администрирование => «Управление компьютером» и правой кнопкой мыши вызываем меню, в котором находим строчку «Создать группу». Здесь можно добавить учетки желаемых пользователей, после чего потребуется зайти в свойства группы и во вкладке «Безопасность» добавить созданную группу в список, после чего нажать кнопку «Изменить». Финиш, настройки доступа к FTP-серверу на вашей пекарне завершены: можно приступать к обмену файлами.
Как установить FTP-сервер на Linux
Также надо сказать несколько слов о том, как FTP-сервер устанавливается на Linux. Операционки этого семейства позволяют подключать несколько распространенных FTP-серверов, например proftpd, wu-ftpd, pureftpd и vsftpd. Итак, как настроить vsftpd-сервер — «very secure», один из самых шустрых и безопасных с поддержкой IPv6 и SSL?
Рассмотрим мы это на примере сборки 20.04 Ubuntu, однако по той же схеме это можно сделать для дистрибутивов версий 18.04 и 16.04: отлаживаем, подключаем защищенное соединение SSL/TLS, выдаем пользователям доступ по FTP и настраиваем межсетевой экран. Теперь рассмотрим эти шаги подробнее.
- 1 этап: устанавливаем vsftpd. В терминале выполняем команду «sudo apt-get install vsftpd», которая запускает установку нужного ПО на VPS-сервер. Когда все файлы скачаны, в распоряжении юзера оказывается уже с конфигурированная программа. Часть настроек безопасности предустановлена, однако их нужно допиливать вручную: так по умолчанию подключаться к вашему vsftpd можно анонимно, чего вам наверняка хотелось бы избежать.
- 2 этап: отладка vsftpd на Ubuntu. Ищем н сервере конфиг sudo nano /etc/vsftpd.conf, открываем, в нем находим строку «Anonymous_enable», в которой меняем значение с «да» на «нет», чтобы перекрыть кислород анонимусам: «anonymous_enable=NO».
Затем производим раскомментирование еще нескольких строк: убираем знак «#» из начала строк нескольких опций («local_enable», «write_enable», «chroot_local_user») и меняем их значение, дописав в конец «=YES».
После этого нужно сохранить изменения в конфиге и выйти из файла. Чтобы при работе без root-доступа не возникало ошибки запуска последних версий нужно выполнить еще три вещи: зарегистрировать нового пользователя, выдать ему админский доступ и создать новую директорию внутри пользовательской домашней директории. После этого вы производите замену владельца этой директории на нового root-пользователя.
Если вам понадобится что-либо поменять во вложенной директории «files», не забудьте сохранить его и перезагрузить vsftpd, выполнив «sudo service vsftpd restart».
Осталось настроить фаерволл. В Ubuntu 16.04 и других упомянутых сборках это делается так: межсетевой экран перезапускается последовательным вводом «sudo ufw disable» => «sudo ufw enable», затем на порты для входящих подключений вешаются правила: «sudo ufw allow 20/tcp» => «sudo ufw allow 21/tcp». - 3 этап: получаем доступ к FTP-серверу. Когда FTP-сервер Linux установлен, подключаемся к нему через консоль или адресную строку в браузере. В первом случае в терминале выполняется команда ftp в сочетании с доменным именем или IP-адресом сайта: ftp example.com. Во-втором случае в браузер вбивается название ftp-протокола и домен или айпишник сервера: ftp://example.com. Осталось вспомнить пользовательские кредсы (логин-пароль) и можно заходить в свою директорию. В конце работы в консоли нужно набрать «exit» для выхода.
Описанный в предыдущем разделе алгоритм показывает, что создание FTP-сервера с помощью инструментов, встроенных в Windows — не слишком сложный, но достаточно рутинный процесс, требующий большой внимательности. Поэтому большинство пользователей выбирают в качестве решения специальные программы, которые позволяют в несколько кликов создавать на своей базе FTP-сервера, которым остается лишь выдать доступы к файлам на своей машине.
Существует огромное число таких утилит: FAR, Total Commander, Xlight FTP Server и т.д. Однако ниже мы сосредоточимся на работе с самым популярным из этих приложений, известным как FileZilla Server.
FileZilla Server: настройка FTP и порядок работы
Утилита FileZilla считается одной из самых популярных, когда требуется организовать доступ к удаленному серверу по FTP. Достаточно лишь вбить параметры доступа к конкретным каталогам, ввести корректное имя сервера с паролем и можно эффективно обмениваться файлами. Однако не все знают, что кроме FTP-клиента коробочный вариант FileZilla, который можно скачать с официального сайта, предоставляет также функции элементарно настраиваемого FTP-сервера. Рассмотрим чуть подробнее порядок работы с этим сервисом.
FileZilla очень удобен в работе т.к. предлагает гибкую систему настройки параметров, отвечающих задачам практически любого пользователя. Интерфейс также весьма интуитивен: рабочая область состоит из нескольких окон, слева находится дерево каталогов с файлами на компьютере клиента, справа — разделы с файлами на сервере, к которому клиент подключается.
В верхней части интерфейса находится панель быстрого подключения, которая позволяет подключаться к серверам на одну сессию после заполнения строк «хост» (айпишник или имя домена), «имя пользователя» (логин по которому вы входите в панель управления) и «пароль». В качестве порта указывается стандартный «21», затем нужно кликнуть на кнопку «Быстрое соединение» и вуаля — настройка FTP-соединения произведена, можно приступать к загрузке файлов на хостинг или скачивания оттуда чего-то необходимого вам на локальной машине.
При этом утилита не запоминает данные, вводимые таким образом. Чтобы не вбивать все это каждый раз заново, достаточно зарегистрировать аккаунт, в котором все параметры подключения будут сохранены. Делается настройка пользователя FTP по следующему алгоритму.
- Шаг 1. Нажимаете Ctrl+S или заходите в меню «Файл», откуда вызываете «Менеджер сайтов» и в появившемся окне кликаете на «Новый сайт».
- Шаг 2. Заполняете все появившиеся поля (все те же «хост», «имя пользователя» и «пароль»).
- Шаг 3. В качестве типа входа выбираете «Нормальный» и вбиваете логин.
- Шаг 4. Во вкладке «Настройки передачи» выбираете «Пассивный» режим.
- Шаг 5. После ввода данных нажимаете «Соединиться» и ждете несколько секунд, пока не произойдет подключение к сайту через FileZilla.
Важно отметить, что для повышения секьюрности не стоит сохранять в приложениях пароли: если в ваш компьютер проникнут злоумышленники, то через FileZilla они смогут получить доступ и к данным сервера, с которым вы соединяетесь по FTP. Лучше не лениться вводить пароль каждый раз вручную, для чего тип входа следует изменить с «Нормального» на «Запрос пароля».
Теперь, когда профиль доступа создан, можно приступать к работе с файлами на удаленном сервере. После подключения с ними можно выполнять все те же операции (создание, редактирование, копирование, удаление и т.д.), что и своем на локальном компьютере. Чтобы загрузить что-либо на сервер достаточно или кликнуть правой кнопкой мыши на нужные файлы в левой части экрана FileZilla и вызвать опцию «Закачать на сервер» или еще проще — перетащить эти файлы в нужный каталог в правой части экрана по методу drag-and-drop. Прогресс копирования будет отображаться в баре в нижней части экрана.
Для редактуры файлов достаточно открыть их с помощью стандартных программ, установленных на компьютере напрямую из файлового каталога сервера (правый раздел экрана FileZilla). После сохранения изменений в этих программах файлы будут автоматически обновляться на сервере.
Заключение
Подытоживая, можно сделать следующие выводы. FTP-протокол является одним из наиболее удобных форматов обмена данными между клиентами и серверами. Создать собственный FTP-сервер можно практически в любой операционной системе; примерный механизм мы рассмотрели на примере Windows 10, в которую встроены все необходимые инструменты. Тем не менее, несмотря на простоту, это довольно кропотливый процесс и гораздо удобнее настраивать FTP-сервера и подключаться к ним с помощью специализированных программ. Самой популярной из них является FileZilla Server, однако на рынке существует немало альтернативных решений: Total Commander, FAR-manager и т.д. Клиенты Максиплейс, арендующие место на наших серверах получают квалифицированную поддержку: в частности наши инженеры помогут вам настроить FTP-доступ к файлам, которые вы доверяете нам и гарантируют его бесперебойность.
В наше время, когда Интернет и локальные вычислительные сети прочно вошли в нашу повседневность, часто приходится работать с различными файловыми хранилищами для передачи и скачивания фильмов, музыки, документов и пр. FTP- серверы — одни из старейших типов файловых хранилищ, которыми пользуются уже более 20 лет.
К сожалению, в старых версиях ОС Windows для полноценной работы с ФТП приходилось пользоваться сторонними приложениями-клиентами типа FileZilla или файловыми менеджерами (Total Commander, FAR и т.п.). Браузер вообще позволяет только просматривать содержимое узла и скачивать файлы на ПК.
Но с выходом последних версий операционной системы ситуация наконец-то поменялась и теперь на Windows 10 можно без проблем зайти на FTP через проводник Explorer.
Чтобы это сделать, открываем окно Проводника как обычно. Слева, в меню, находим значок «Этот компьютер» и кликаем по нему правой кнопкой мыши чтобы открыть контекстное меню. В нём надо выбрать пункт «Добавить новый элемент в сетевое окружение». Этим Вы запустите мастер «Добавление сетевого расположения»:
Кликаем на кнопку выбора расположения.
В следующем шаге надо будет ввести адрес FTP сервера, подключение через Проводник к которому мы хотим сделать:
Кликаем на «Далее». Теперь необходимо указать под каким пользователем Вы будете заходить на сервер:
Если подключение анонимное, то есть от имени пользователя Anonymous, надо поставить галочку «Анонимный вход». Нажимаем на кнопку Далее и завершаем настройку.
Вот и всё! Теперь чтобы открыть FTP в проводник Windows 10 — надо всего лишь выбрать его в меню и содержимое отобразиться в виде файлов и папок так, как если бы Вы зашли в какой-нибудь каталог на своём компьютере.
И вот ещё что! Не забывайте, что есть у Вас нет прав на запись, то Вы не сможете менять содержимое существующих файлов и создавать новые.