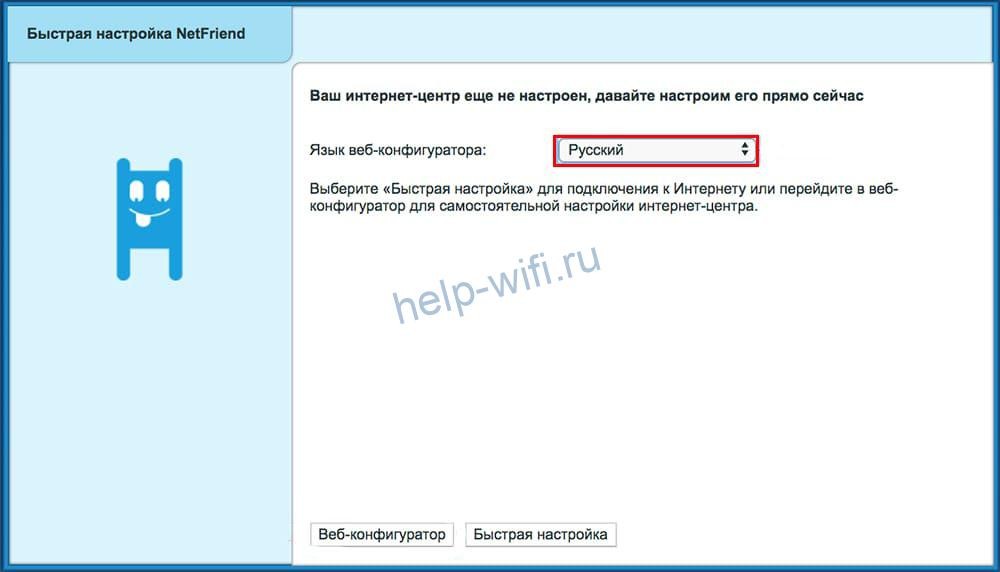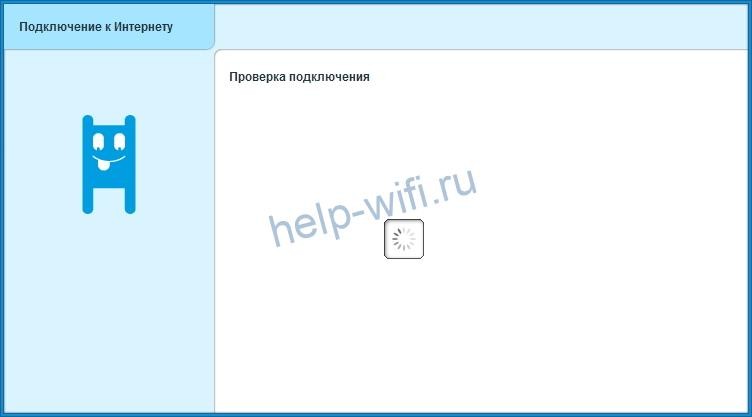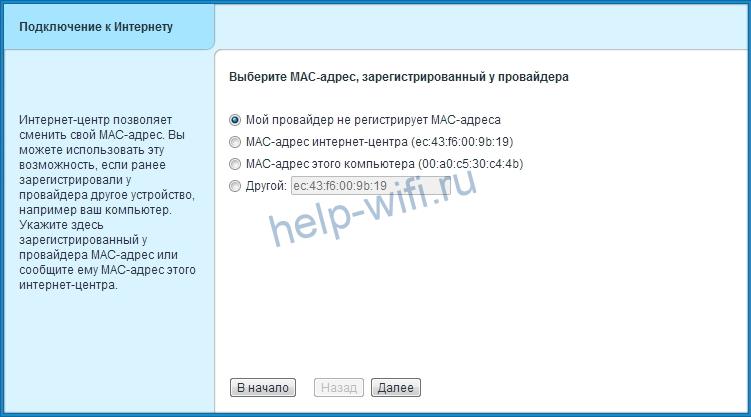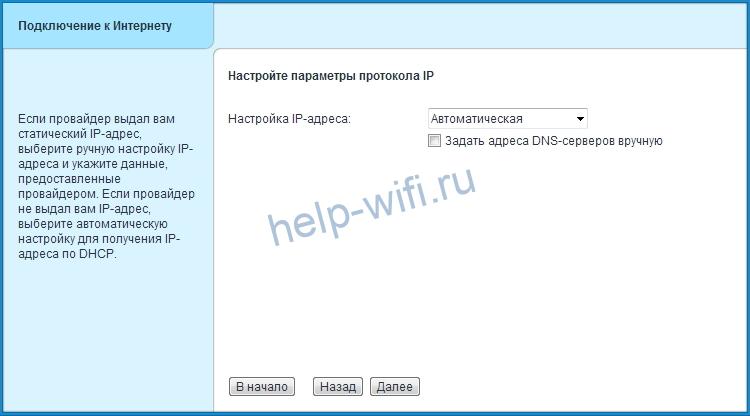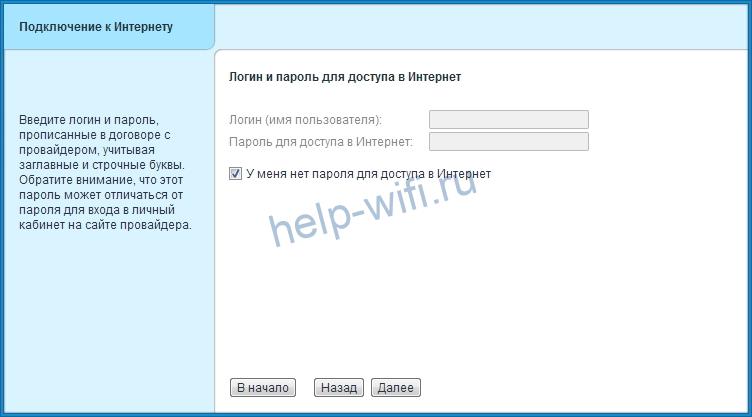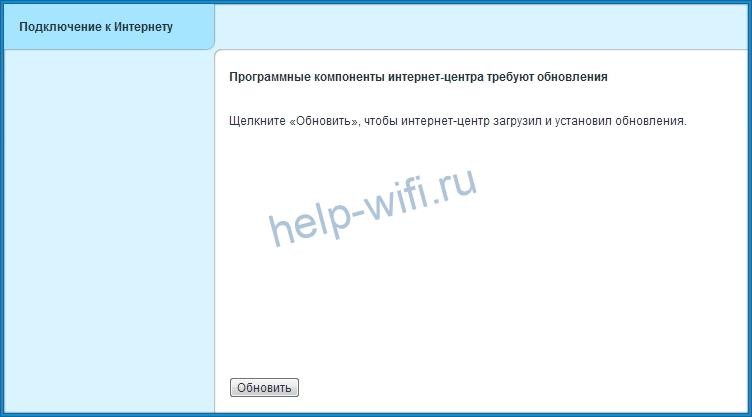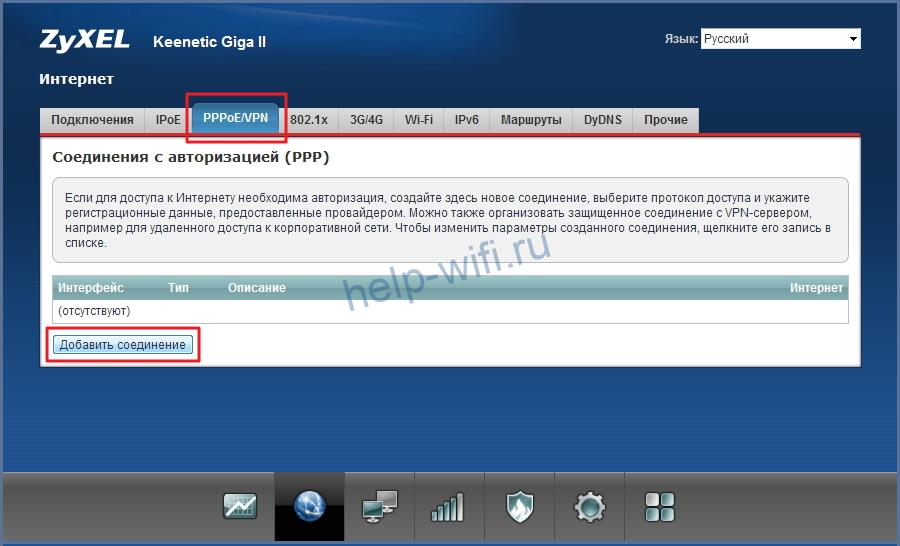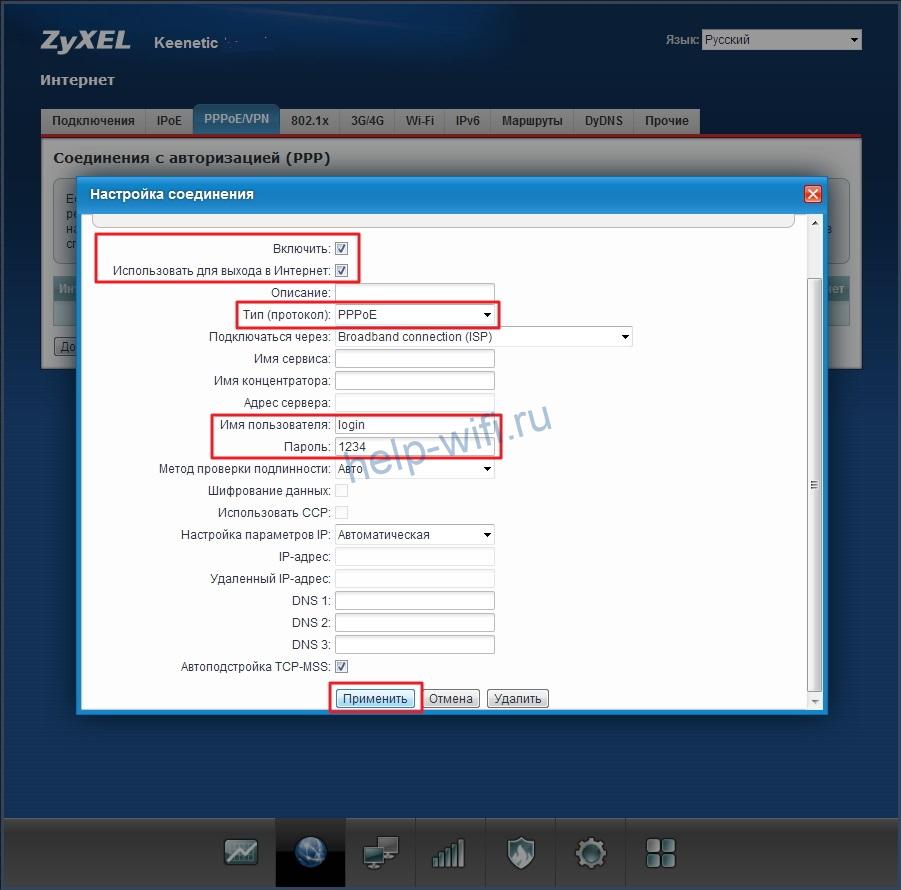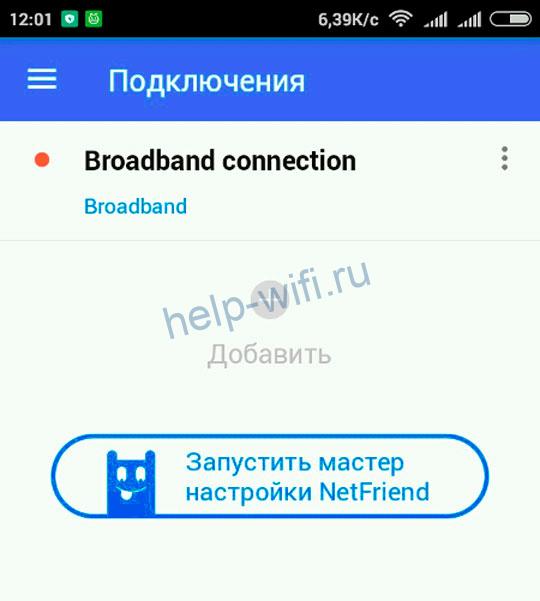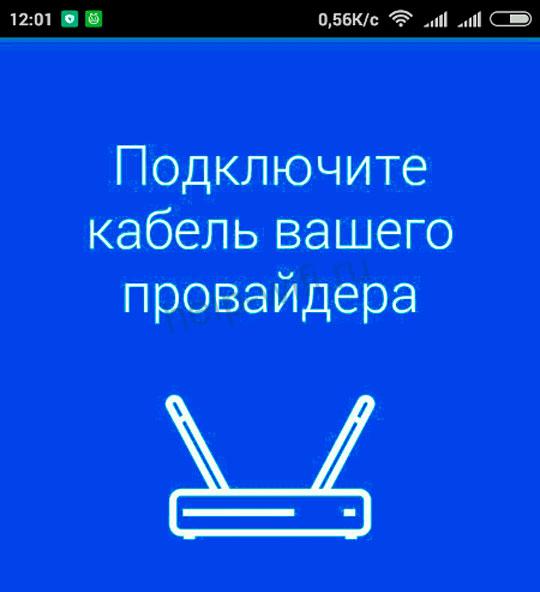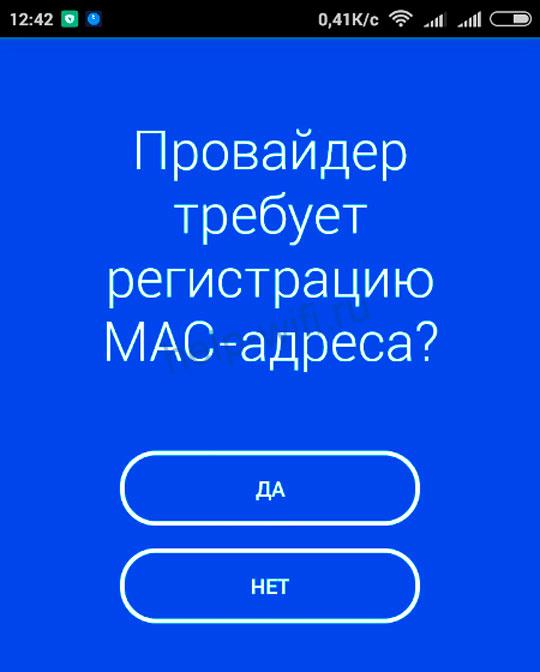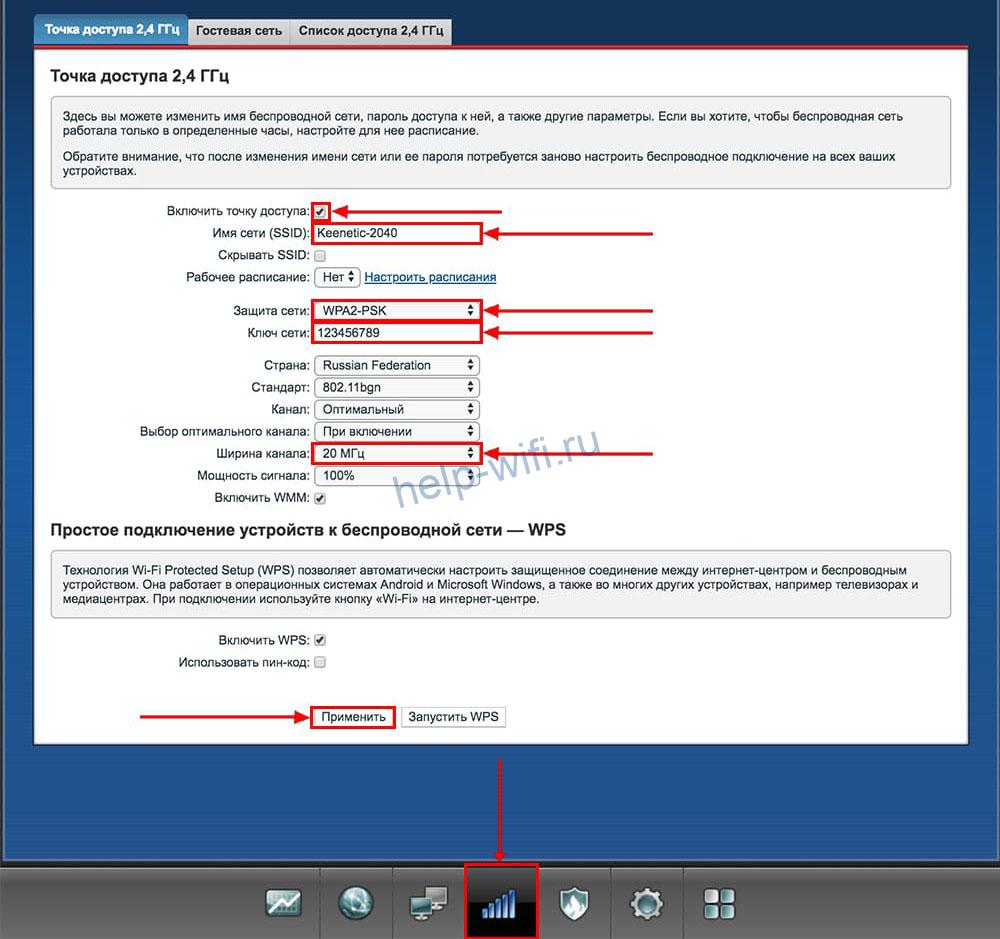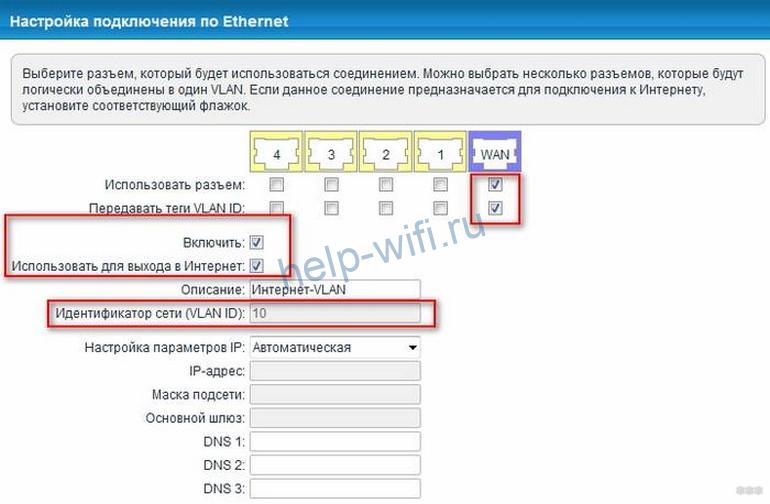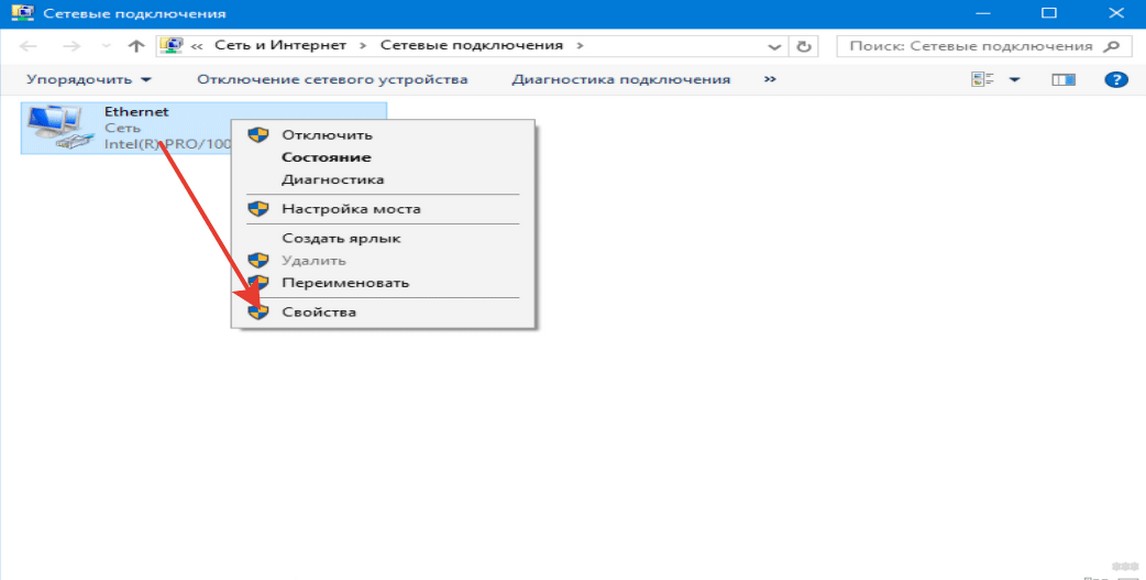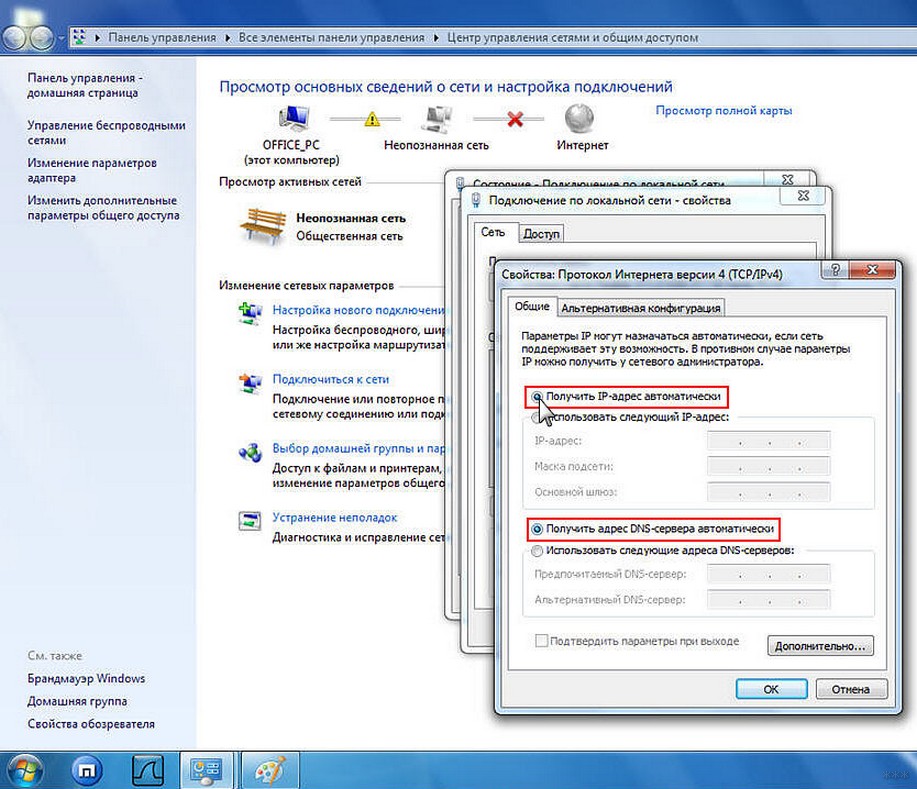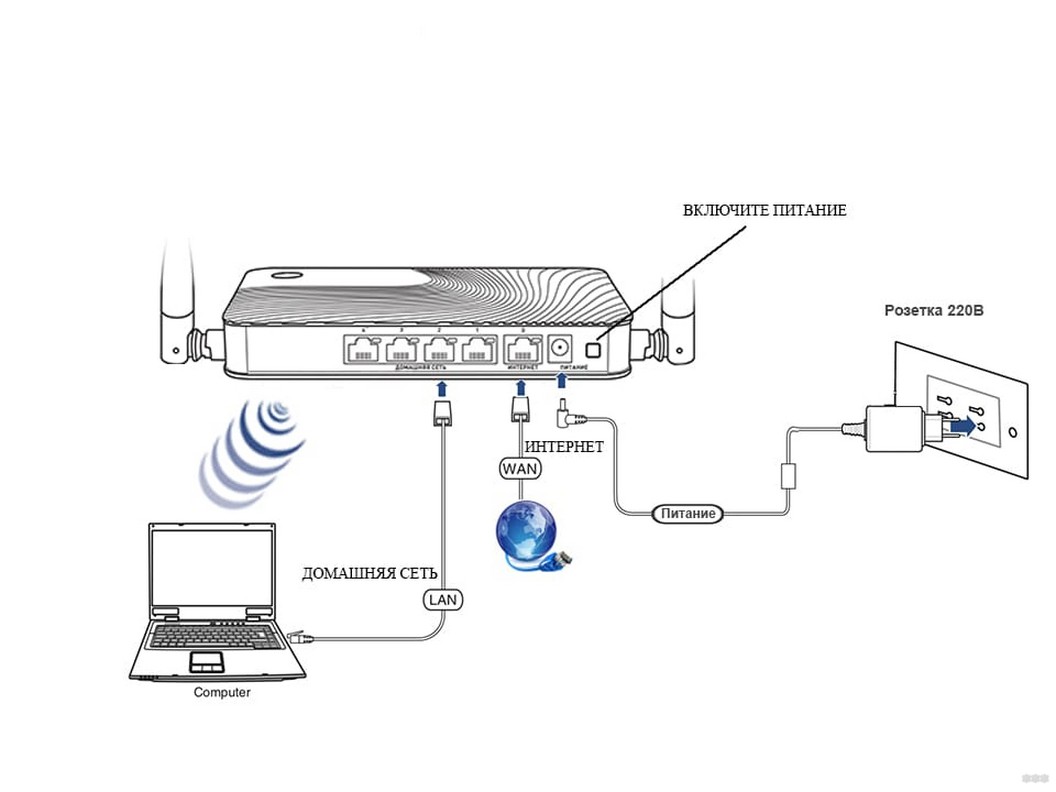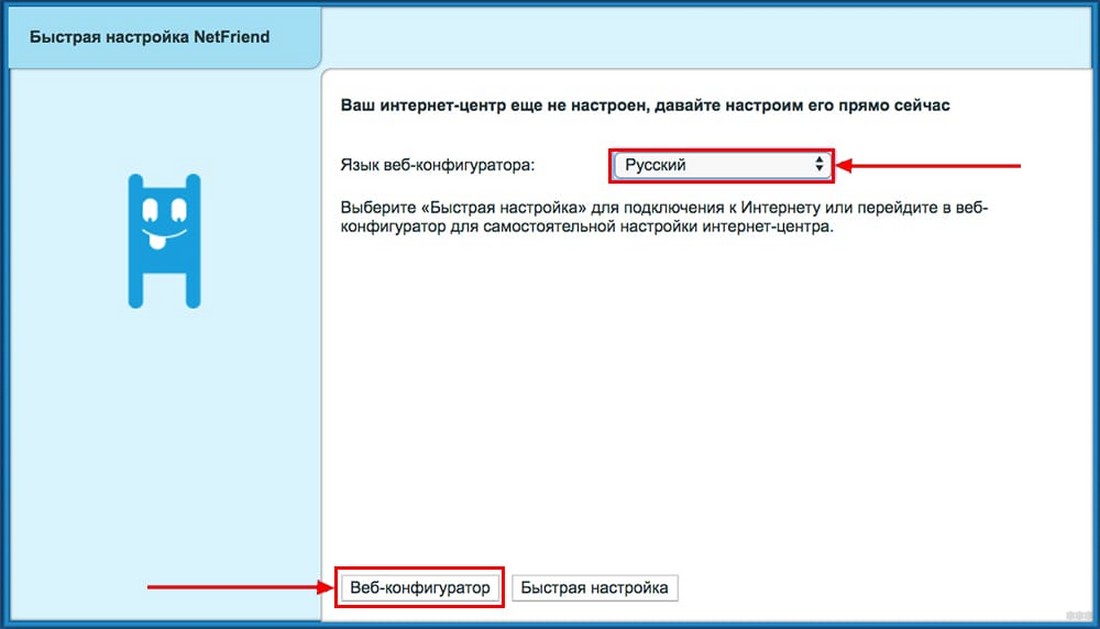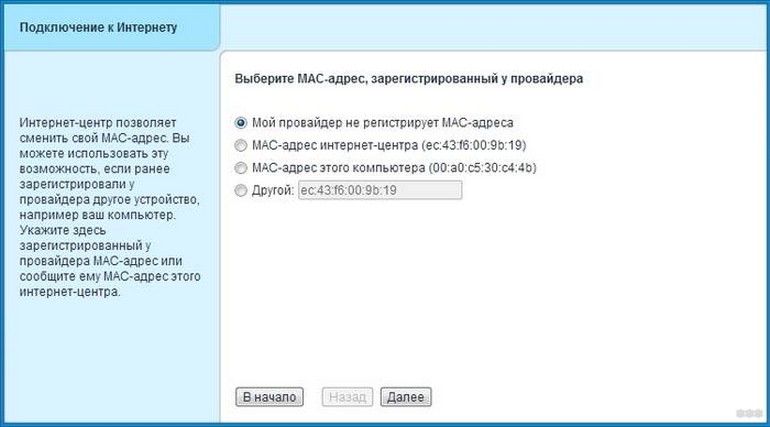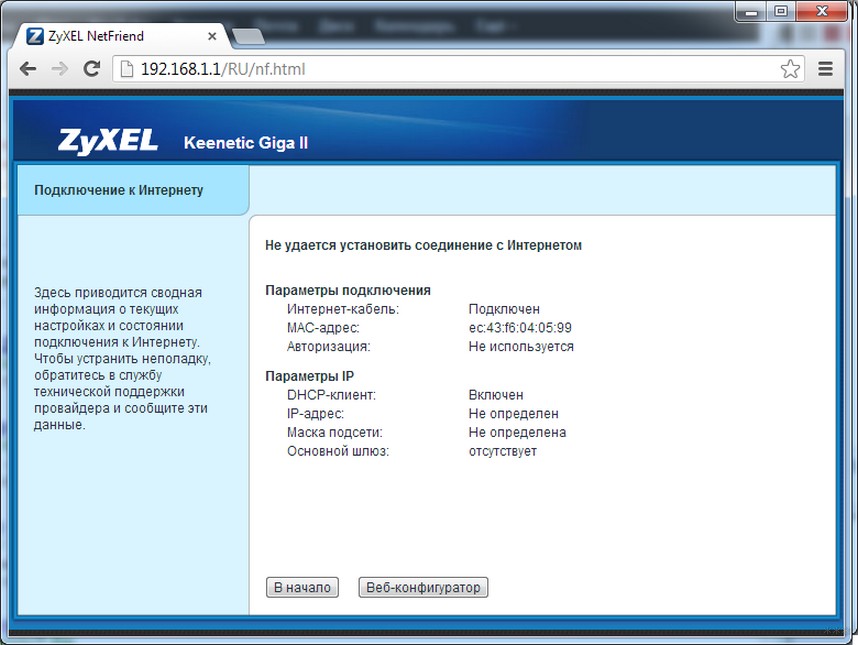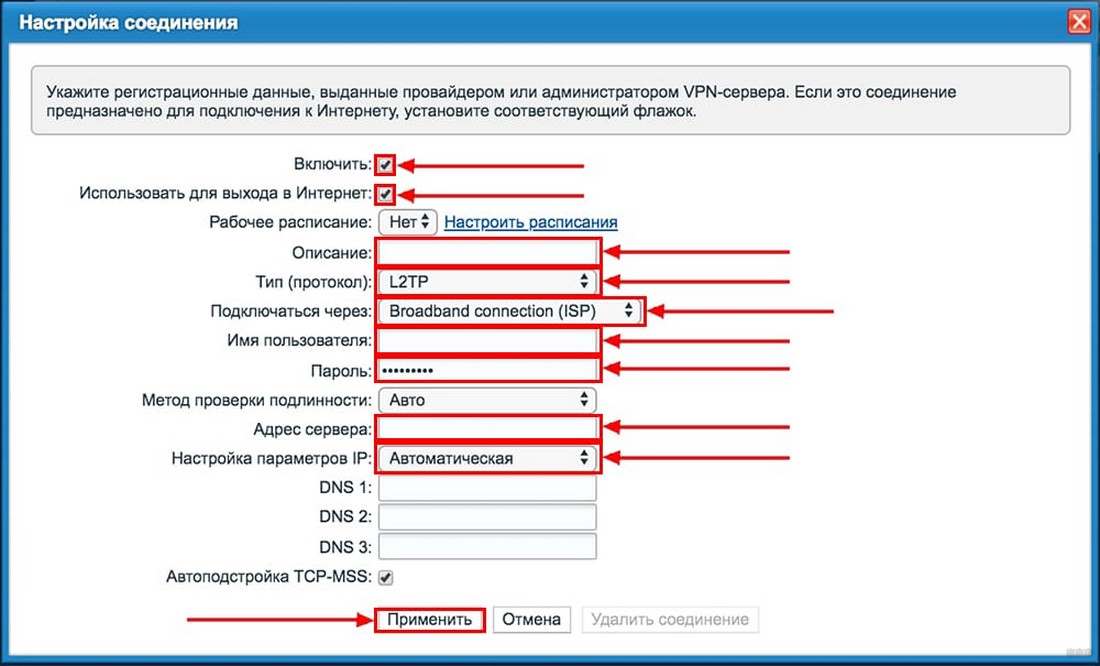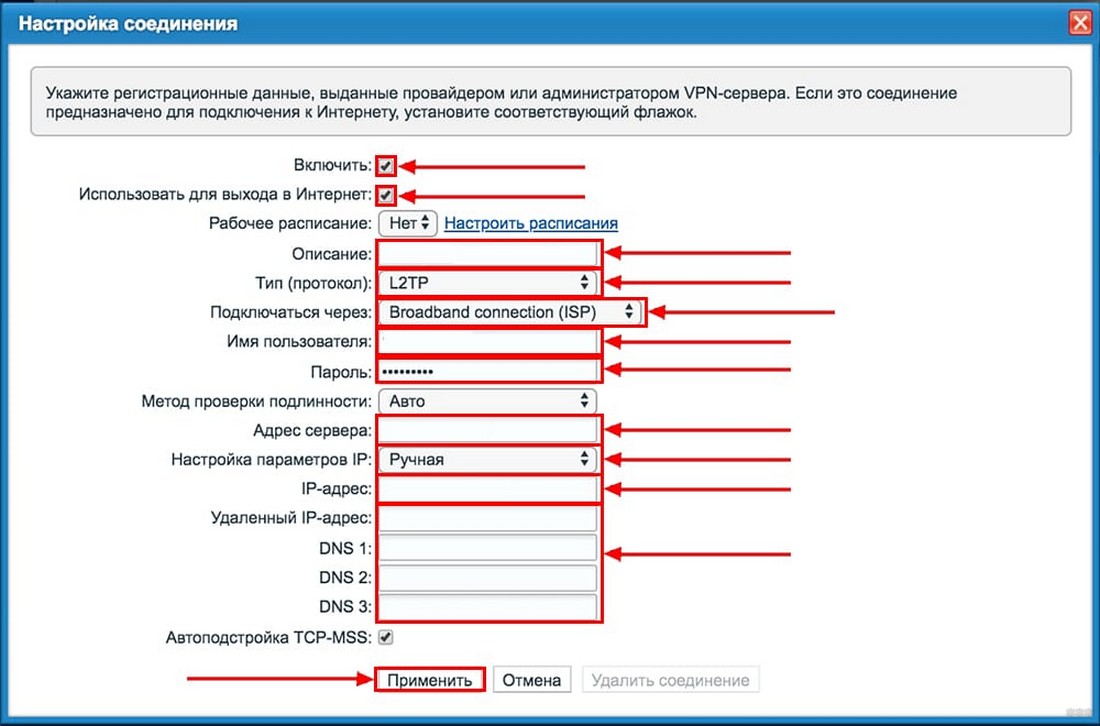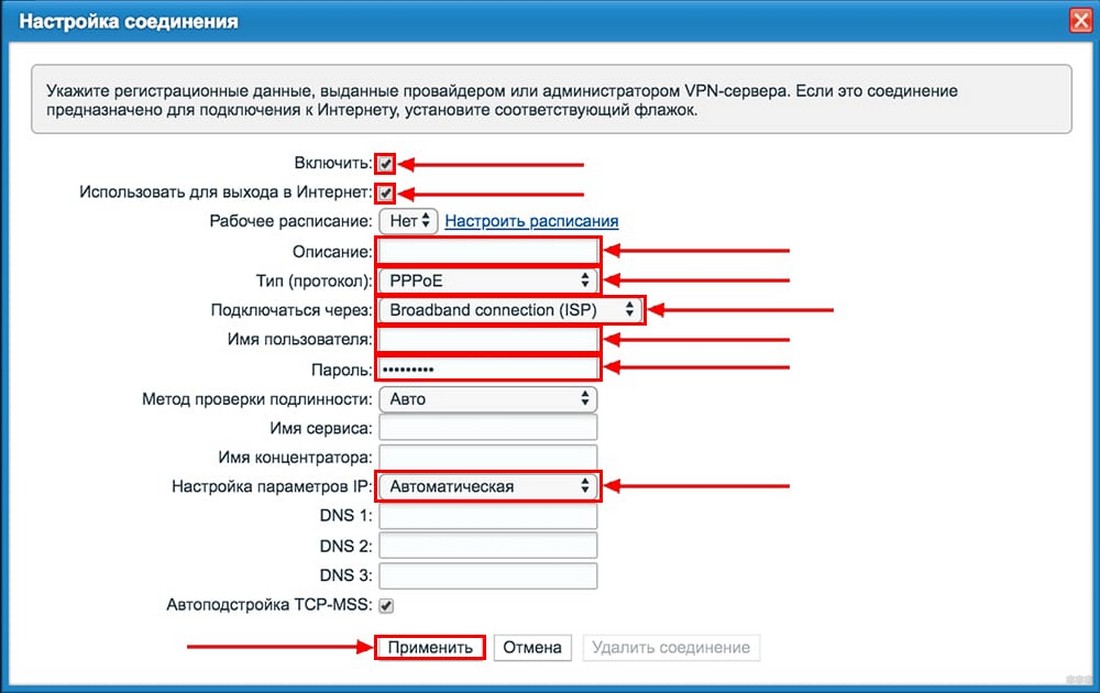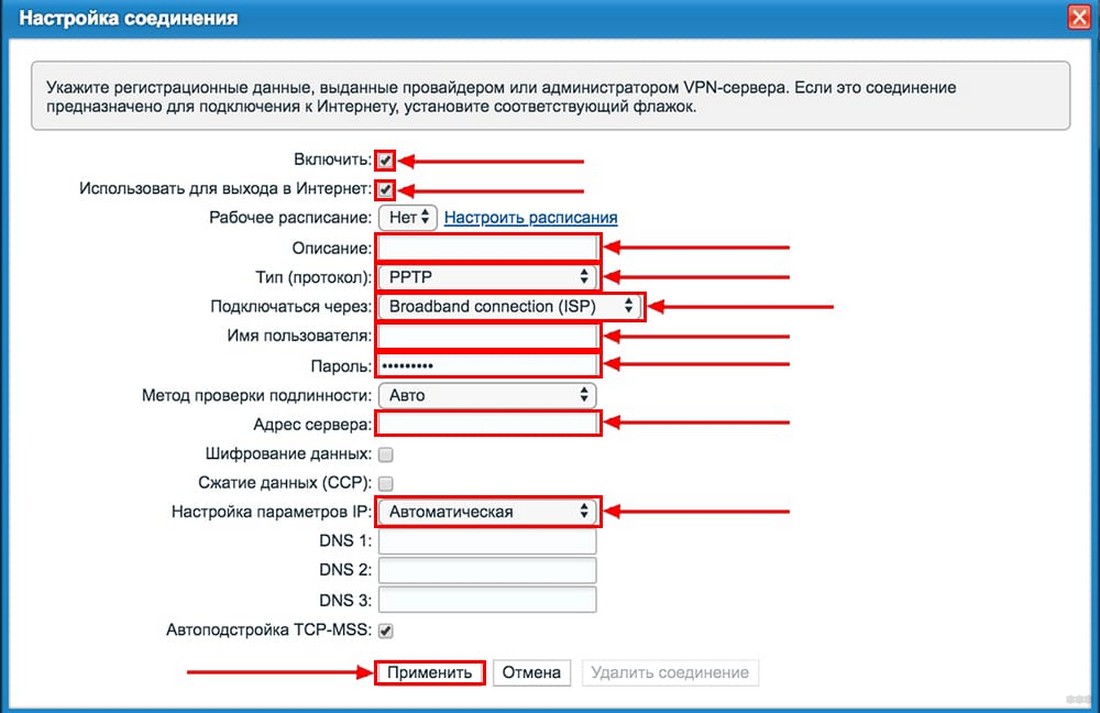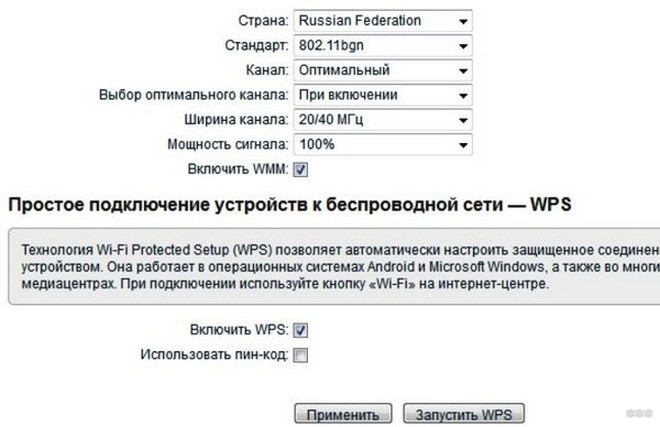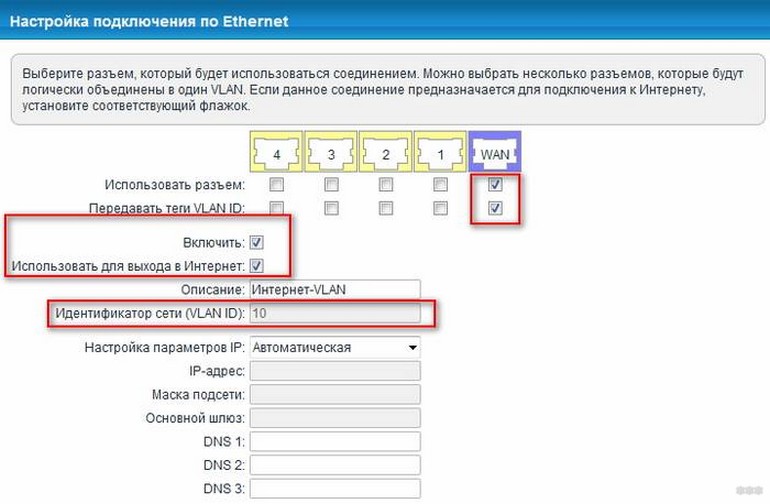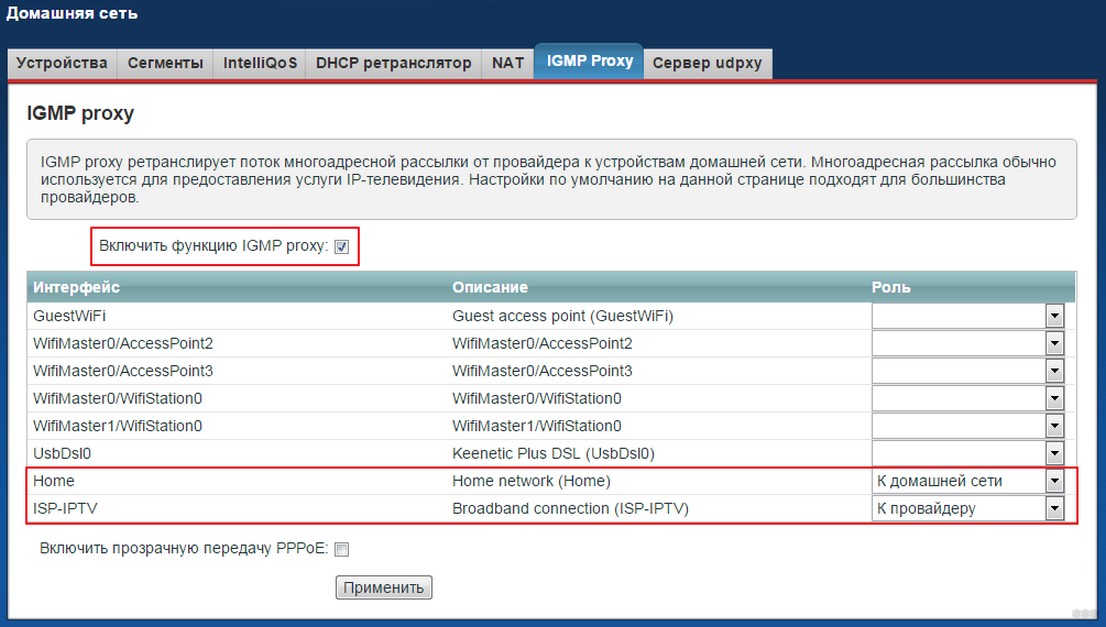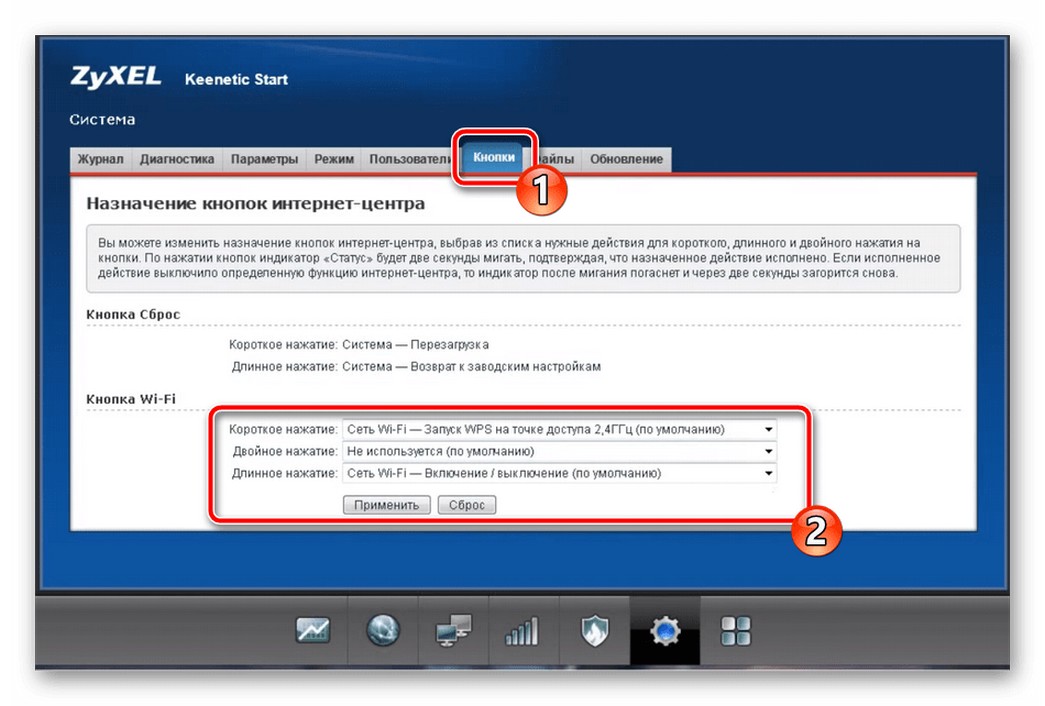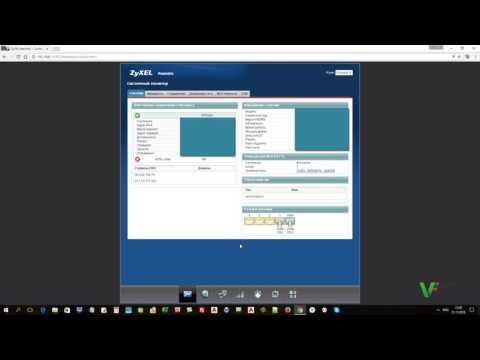На чтение 10 мин Просмотров 18.6к.
Виталий Леонидович Черкасов
Системный администратор, инженер компьютерных систем.
Задать вопрос
Zyxel Keenetic Omni II – это обновленная версия интернет-центра Omni линейки Keenetic. Она не сильно отличается от предыдущей модели, внутри тот же процессор MT7620N 580 МГц, снаружи несъёмные Wi-Fi антенны с коэффициентом усиления 3 дБи, расположенные не сзади, как в первой Omni, а по бокам. Но в новую модель были добавлены новые функции и поэтому изменилась инструкция по настройке.
Содержание
- Особенности и технические характеристики
- Индикаторы и разъёмы
- Подключение
- Вход в настройки роутера
- Автоматическая настройка
- Ручная настройка
- Настройка через мобильное приложение
- Подключение и параметры Wi-Fi
- Настройка IP TV
- Смена пароля
- Режим повторителя
- Обновление прошивки
- Сброс настроек
- Отзывы
Особенности и технические характеристики
Характеристики интернет-центра Zyxel Keenetic Omni 2:
- количество портов: 4xLAN (RJ45), 1х WAN (RJ45), 1хUSB 2.0;
- скорость портов LAN: до 100 Мбит/сек;
- скорость портов WAN: до 100 Мбит/сек;
- Wi-Fi: 2,4 ГГц, 802.11 n, скорость до 300 Мбит/с;
- антенны: 2 с коэффициентом усиления 3 дБи;
- габариты 140х110х30 мм;
- вес 200 г.
За производительность Кинетик Омни 2 отвечает процессор MT7620N 580 МГц. Объем оперативной памяти 64 Мб, а постоянной Flash – 8 Мб. Через расположенный сбоку разъем USB 2.0 к роутеру можно подключить совместимый 3G/4G модем или Keenetic Plus DSL, для подключения по протоколам ADSL2+/VDSL2 или модуль телефонии Keenetic Plus DECT, а также другие устройства.
Индикаторы и разъёмы
На передней панели Keenetic Omni 2 находятся следующие индикаторы (приводим по порядку, как они расположены слева направо):
- Питание. Горит, когда концентратор включен.
- 0, 1, 2, 3, 4 – сигнализируют о состоянии портов.
- Wi-Fi – горит, если соединение активно.
- Интернет. Загорается после того, как роутер успешно установит соединение со Всемирной сетью;
- USB – включается, когда к разъёму подключается какое-либо устройство.
На задней панели расположены разъёмы:
- 4 LAN-порта (разъём RJ45) для подключения компьютеров или других устройств локальной сети к маршрутизатору.
- 1 WAN-порт, в который вставляется кабель интернет-провайдера.
- Разъём для подключения блока питания роутера.
- Кнопка включения и выключения электропитания.
Сбоку находятся следующие элементы:
- Кнопка сброса состояния роутера.
- Кнопка FN. Функция, которую она будет выполнять, можно назначить самостоятельно.
- Разъем USB 2.0, к которому можно подключать дополнительные устройства.
Подключение
Роутер Keenetic Omni подключается так же, как и другие маршрутизаторы.
- Подключаем кабель, который завёл в квартиру провайдер, к порту синего цвета «Интернет».
- Берём патчкорд или кабель, обжатый с двух концов коннекторами RJ45, и вставляем один его конец в компьютер или ноутбук, а второй в один из желтых разъёмов «Домашняя сеть» роутера Омни 2.
- Подсоединяем блок питания к интернет-центру и нажимаем кнопку «Питание».
Вход в настройки роутера
Чтобы настроить роутер Zyxel Keenetic, нужно войти в веб-интерфейс роутера.
Для этого:
- в адресной строке браузера пишем «my.keenetic.net», можно также написать «192.168.1.1»;
- вводим логин «admin» и пароль 1234, эти значения установлены по умолчанию (если установлены другие параметры доступа, и вы их не знаете, то сбросьте настройки роутера до заводских, с помощью кнопки «Сброс»);
- жмем кнопку «Войти».
Автоматическая настройка
При первом входе на устройство появится окно, в котором нужно выбрать язык и способ настройки.
Чтобы воспользоваться мастером быстрой настройки на роутере Zyxel Keenetic, после выбора языка в первом окне нажмите кнопку «Быстрая настройка».
- После этого вы увидите окно «Интернет кабель не подключен». Проверьте, воткнут ли он в разъём WAN.
- Когда вы подключите кабель, начнется проверка соединения.
- По окончании проверки появится окно, в котором нужно выбрать, проверяет ли провайдер МАС-адреса. Чаще всего подходит 1й вариант. Этот момент лучше уточнить у своего провайдера.
- После этого нужно указать, как происходит настройка IP-адреса, автоматически или вручную. Смотрим договор с провайдером, там указан тип подключения и все необходимые настройки.
- При использовании ручного способа настройки нужно ввести данные, предоставленные провайдером: IP-адрес, шлюз, DNS-сервера и маску подсети.
- В появившемся окне нужно указать логин и пароль, выданные вам провайдером. Если их нет, то отметьте пункт «У меня нет пароля для доступа в интернет».
- Если все параметры подключения введены правильно, маршрутизатор подключится к интернету и проверит наличие обновлений. Если они есть, нажмите кнопку «Обновить», чтобы установить их.
- Когда увидите сообщение «Компоненты интернет центра обновлены», нажмите «Далее».
- На этом быстрая настройка маршрутизатора будет завершена. Появится сообщение «Интернет центр настроен и установил соединение с Интернетом».
Ручная настройка
Чтобы войти в режим ручной настройки, кликните по кнопке «Веб-конфигуратор».
Существует несколько вариантов настройки интернета на роутере Zyxel Keenetic Omni 2:
- через Ethernet-порт;
- по беспроводному 3G/4G/LTE протоколу (нужен совместимый USB-модем);
- при помощи Wi-Fi-подключения;
- по протоколу ADSL / VDSL (требуется подключить модуль Keenetic Plus DSL);
- подключение сразу к нескольким провайдерам (Multi-WAN).
Ручную настройку интернета раскроем на примере Ethernet соединения по протоколу PPPoE. Другие типы протоколов настраиваются аналогично. Нужно только указать все необходимые данные.
- Откройте страницу «Интернет», войдите в раздел «(PPPoE / VPN)» и нажмите кнопку «Добавить соединение»;
- поставьте галочку в строке «Включить», чтобы активировать создаваемое вами подключение;
- отметьте «Использовать для выхода в Интернет»;
- в строке «Тип (протокол)» выберите значение «РРРоЕ»;
- введите логин и пароль, выданные вам поставщиком интернет-услуг;
- укажите, как происходит настройка IP-адреса, автоматически или вручную. Если вручную, введите данные, которые предоставил вам провайдер.
После окончания настройки желательно провести настройку WAN-порта. Для этого нужно зайти в раздел «Интернет», перейти на вкладку «Подключение» и кликнуть по «Broadband connection». В результате загрузится окно, на котором настраивается проброс портов Zyxel Keenetic Omni. Здесь должна стоять галочка в строке «Использовать разъём» под WAN-портом.
Настройка через мобильное приложение
Для настройки роутера Zyxel Keenetic Omni 2 существует мобильное приложение My.Keenetic. Его можно скачать из магазинов приложений AppStore и Google Play. Расскажем, как произвести с его помощью первоначальную настройку интернет центра.
- Скачайте установите и запустите My.Keenetic.
- Подключитесь к роутеру или по Wi-Fi (для этого нужно ввести имя сети и пароль) или отсканировав QR-код, который наклеен на нижней крышке корпуса.
- Кликните по значку «Интернет», который находится внизу экрана, и загрузите мастер NetFriend.
- Мастер предложит подключить кабель провайдера. Проверьте воткнут ли он в разъём WAN.
- ответьте «Да» или «Нет» на вопрос «Требует ли провайдер логин и пароль»;
- Укажите, как происходит настройка IP-адреса: вручную или автоматически.
- Ответьте, требует ли ваш провайдер регистрацию MAC-адреса
- Если требует, введите MAC-адрес своего устройства.
- После этого запустится процедура проверки подключения к интернету.
- Если все настроено правильно, появится сообщение «Интернет настроен».
Подключение и параметры Wi-Fi
Чтобы настроить подключение мобильных устройств к роутеру по Wi-Fi, нужно:
- в нижнем меню выбираем значок «Сеть Wi-Fi» и переходим на вкладку «Точка доступа 2,4 ГГц»;
- устанавливаем галочку в поле «Включить точку доступа»;
- в текстовое поле «Имя сети (SSID)» вводим имя соединения;
- в стоке «Защита сети» выбираем «WPA2-PSK»;
- задаём пароль;
- устанавливаем ширину канала, равную 20 мегагерцам;
- нажимаем кнопку «Применить».
Настройка IP TV
Чтобы настроить IP TV с идентификатором WLAN, нужно выполнить следующие действия:
- заходим в раздел «Интернет» и кликаем по строке «Broadband connection»;
- отмечаем строки: «Передавать теги WLAN ID» (под WAN), «Включить», а также «Использовать для выхода в Интернет»;
- ставим нужное значение в поле «Идентификатор сети»;
- в стоке «Настройка параметров IP» выбираем «Автоматическая»;
Настройка без идентификатора WLAN происходит так же, только отметка в строке «Использовать для выхода в Интернет» не нужна, а в выпадающем списке «Настройки параметров IP» выбираем значение «Без IP адреса».
Смена пароля
Чтобы поменять пароль доступа к административной панели, нужно:
- Запустить страницу «Система».
- Перейти на вкладку «Пользователи»;
- Выбрать пользователя «admin»;
- В строке «Установить пароль» ввести новый пароль и нажать «Сохранить». Создать надежную комбинацию поможет онлайн генератор паролей.
Режим повторителя
Чтобы перевести роутер в режим работы повторителя, нужно:
- перейти на страницу «Система»;
- зайти на вкладку «Режим»;
- установить переключатель в положение «Усилитель – расширение зоны Wi-Fi»;
- нажать «Применить».
Обновление прошивки
Сразу после входа в веб интерфейс роутера появится страница «Информация о системе», на которой справа будет находиться пункт «Обновления». Если существует более новая версия прошивки, чем установлена на роутере, рядом будет ссылка «Доступны», кликнув по которой вы запустите процесс обновления.
Сброс настроек
Самый простой и всегда доступный способ сбросить Zyxel Keenetic Omni II до заводских настроек – с помощью кнопки «Сброс» которая находится на корпусе маршрутизатора справа.
Для этого нужно включить роутер и дождаться, когда он полностью загрузиться. После этого нажмите на кнопку «Сброс» и держите её нажатой до тех пор, пока индикатор питания на передней панели не начнёт мигать. Это может занять от 10 до 12 секунд. После этого кнопку можно отпустить. После того как маршрутизатор перезагрузится, настройки вернутся к заводским.
Отзывы
Достоинства и недостатки интернет-центра Zyxel Keenetic Omni II, согласно отзывам пользователей.
Соотношение цены и качества
Много вариантов подключения к интернету
Возможность настройки с мобильных устройств помощью My.Keenetic
Отсутствие поддержки Wi-Fi на частоте 5 ГГц
Несъёмные антенны
Привет! Сегодня у нас очередная настройка маршрутизатора. На этот раз я расскажу, как установить Вай-Фай роутер Keenetic Omni II. Это очередной интернет-центр от Zyxel для подключения к сети и IP-телевидению. Подойдет для работы с любым провайдером. Купить можно примерно за 2000 рублей в любом сетевом магазине электроники.
Давайте кратенько пробежимся по характеристикам, чтобы получить представление об устройстве:
- 5 портов Ethernet (100 Мбит-ные).
- Возможность подключения по ADSL через USB модем.
- Поддержка IP телефонии через базовую станцию DECT.
- 2 антенны с усилением по 3 дБи на каждую.
- Порт USB0 для подключения 3G/4G модемов.
- Режимы работы – точка доступа, ретранслятор, адаптер.
- Wi-Fi – 2,4 ГГц, 802.11n с максимальной скоростью передачи данных до 300 Мбит/с.
- Поддержка гостевой сети.
- Фильтрация по MAC-адресам.
- Родительский контроль.
Все функции и приложения описывать не буду. Для этого, скорее всего, будет отдельная обзорная статья. Давайте переходить к делу – подключению и настройке роутера Zyxel Keenetic Omni II.
Постараюсь писать подробно и понятно. Но если по ходу чтения будут возникать вопросы, сразу пишите в комментарии! Будем решать вместе.
Быстрый обзор модели можно посмотреть в следующем видео:
Содержание
- Настройка сетевых параметров
- Установка, вход в ВЕБ-интерфейс, быстрая настройка
- Типы подключения
- L2TP
- PPPoE
- PPTP
- Настройка беспроводной сети и подключение к Wi-Fi
- IPTV
- 1 вариант (с WLAN ID)
- 2 вариант (без идентификатора)
- Кнопка FN и другие нужные допы
- Задать вопрос автору статьи
Настройка сетевых параметров
Начнем с проверки сетевой карты. Инструкции будут для Windows 10, все же это самая популярная нынче «операционка». Поехали:
- Жмем на «Пуск» и переходим в параметры ОС.
- Выбираем раздел «Сеть и Интернет».
- В списке слева ищем «Ethernet» и переходим в параметры адаптера.
- Кликаем ПКМ по сети Ethernet. В открывшемся списке выбираем «Свойства».
- Нам нужен Интернет Протокол 4 версии. Выбираем и нажимаем «Свойства».
- Откроются общие параметры IP. Там нужно отметить автоматическое получение IP адреса и DNS сервера. Потом нажимаем OK.
Установка, вход в ВЕБ-интерфейс, быстрая настройка
Думаю, все наши читатели уже наизусть знают эту инструкцию, но вкратце повторюсь. Как установить Wi-Fi роутер Keenetic Omni II:
- Интернет-центр подключаем в электрическую сеть.
- В порт WAN (на этой модели он обозначен ИНТЕРНЕТ) – кабель провайдера.
- Один конец патч-корда в порт LAN (любой, подписаны ДОМАШНЯЯ СЕТЬ), второй – в сетевую карту ПК или ноутбука.
Установив Кинетик Омни, заходим в «админку». В любом браузере в адресной строке прописываем 192.168.1.1 или my.keenetic.net. Откроется окно быстрой настройки, где нужно выбрать язык веб-конфигуратора. После нужно выбрать один из двух пунктов – веб-конфигуратор (для доступа к расширенным настройкам) или быстрая настройка.
Давайте посмотрим работу NetFriend на Wi-Fi роутерах Zyxel Keenetic:
- В окне «Подключение к Интернету» нужно отметить пункт касаемо MAC адресов. Большинство операторов уже не применяют привязку по уникальному идентификатору, поэтому смело выбираем 1 пункт. Нажимаем «Далее».
- Настройка IP адреса – выбираем «Автоматическая» (в большинстве случаев).
- В следующем окошке нужно указать логин и пароль для доступа в Интернет. Эти данные ищите в соглашении с провайдером. Если у вас подключение по IPoE, отмечаем галочкой, что данных для авторизации нет. Жмем «Далее».
- Вы увидите страницу с параметрами подключения. Теперь нажимаем «Веб-конфигуратор».
- Откроется меню авторизации в админпанели. Имя пользователя – стандартный admin. Вход в настройки незапаролен, и система предложит придумать код. Его нужно вписать дважды и запомнить. Есть вариант, что пароль по умолчанию все же будет. Для Keenetic Omni попробуйте 1234 или admin.
Проверьте в каком режиме работает роутер. Зайдите в меню «Система» в раздел «Режим». В период настройки нужно, чтобы устройство работало в основном режиме.
Типы подключения
Наш маршрутизатор работает с любым типом подключения. Основные я опишу. Для настройки Zyxel Keenetic Omni 2 с каждым типом подключения первым делом заходим в меню со значком Интернет. Далее читаем инструкции.
L2TP
Сверху выбираем протокол PPPoE/VPN и кликаем по «Добавить соединение», после чего попадем в настройки соединения. Далее в первых двух пунктах ставим галочки. В поле «Описание» прописываем любое слово латиницей (можно не заполнять). В строке «Тип (протокол)» выбираем L2TP. В следующем пункте ищем подключение через Broadband connection.
Теперь берем договор с провайдером и заполняем следующие параметры: имя пользователя, пароль, адрес сервера (например, для Билайн это – tp.internet.beeline.ru). Выбираем автоматическую настройку IP и сохраняем изменения кнопкой «Применить».
Для L2TP со статическим IP адресом делаем все тоже самое, только выбираем ручную настройку параметров IP и заполняем строки IP адресов и DNS.
PPPoE
Как и для L2TP сверху выбираем протокол PPPoE/VPN. Инструкция аналогичная, только не нужно заполнять строку «Адрес сервера». Ну и конечно, тип протокола нужен PPPoE. Такой тип подключения в России используют провайдеры Дом РУ, ТТК, Ростелеком.
PPTP
Все тоже самое, только в настройках соединения в строке «Тип (протокол)» необходимо выставить PPTP. Кроме имени пользователя и пароля, как и в L2TP, нужно прописать адрес сервера (для того же Билайн это – vpn.internet.beeline.ru).
Здесь также все просто. Вот пошаговая настройка Wi-Fi для роутера Zyxel Keenetic Omni:
- В административной панели переходим в раздел Wi-Fi (значок в виде лесенки).
- Включаем точку доступа.
- Придумываем имя сети (SSID). Можно оставить то, которое указано.
- Способ защиты выбираем WPA2 PSK.
- Придумываем пароль и вписываем в строку «Ключ сети».
- «Стандарт» выбираем смешанный – bgn (на случай, если есть домашние устройства, не работающие в протоколе 802.11n).
- «Канал» – ставим Оптимальный.
- В пункте «Ширина канала» рекомендуется выставить 20 МГц.
- Мощность сигнала ставим на максимум.
- Включите режим WMM и сохраните изменения кнопкой «Применить».
WMM (Wi-Fi Multimedia) – параметр обеспечивает устойчивую работу мультимедиа за счет приоритезации трафика.
Для подключения к беспроводной сети в правом нижнем углу на ПК кликаем по значку Wi-Fi и выбираем свою сеть по имени (мы его задавали в настройках). Жмем «Подключиться», вводим ключ безопасности. Чтобы постоянно не писать пароль, отметьте галочкой пункт «Подключаться автоматически».
Всё про настройку тут:
IPTV
Расскажу про 2 варианта настройки IP-телевидения. Как настроить IPTV на роутере Zyxel Keenetic Omni 2 с идентификатором WLAN и без него?
1 вариант (с WLAN ID)
- Заходим в меню «Интернет» и выбираем подключение Broadband connection.
- Отмечаем порт WAN и LAN (тот, в который подключено оборудование) – ставим под ними галочки в строке «Использовать разъем».
- Также нужно, чтобы был отмечен пункт «Передавать теги WLAN ID».
- Ставим галочки напротив «Включить» и «Использовать для выхода в Интернет».
- В строке «Идентификатор сети» вписываем нужное значение (узнаем у провайдера).
- «Настройка параметров IP» – ставим Автоматическая.
2 вариант (без идентификатора)
Не буду спамить. Тут все также, только убираем галочку у пункта «Использовать для выхода в Интернет» и в «Настройки параметров IP» выставляем «Без IP адреса».
Разработчик рекомендует включить функцию IGMP proxy. Для этого перейдите в меню «Системный монитор» (самый первый значок внизу), далее во вкладку «Домашняя сеть» и выберите «IGMP proxy». Активируйте функцию галочкой и проверьте настройки по картинке.
Кнопка FN и другие нужные допы
Это функциональная кнопка для быстрого включения какой-либо функции. На маршрутизаторах Zyxel Keenetic для кнопки FN мы можем назначить любое действие. Находится клавиша рядом с кнопкой сброса настроек.
Как это сделать:
- Переходим в меню «Система» (значок шестеренки) и выбираем последнюю вкладку «Кнопки»;
- В списке найдите кнопку FN и выберите функцию для нее.
Обратите внимание, что можно задать до 3 функций – на короткое, двойное и длинное нажатие кнопки.
Что еще нужного можно рассказать:
- Сброс настроек к заводским значениям можно выполнить через кнопку RESET на самом роутере.
- Поменять пароль от ВЕБ-интерфейса можно в меню «Система» во вкладке «Пользователи». В этом же разделе в пункте «Конфигурация» обновляется программное обеспечение.
- Настраивать и удаленно управлять интернет-центром можно через мобильное приложение для Android и iOS «My.Keenetic».
Все самое необходимое я рассказала. Если вы что-то не нашли, напишите в комментарии или онлайн-чат. Обязательно дополним статью и расскажем все, что знаем сами! Всем спасибо!
Настройка домашней сети может быть сложной задачей, особенно если у вас есть несколько роутеров. В этой статье мы расскажем вам, как настроить Zyxel Keenetic Omni 2 в качестве второго роутера, чтобы расширить покрытие Wi-Fi в вашем доме или офисе.
Zyxel Keenetic Omni 2 — это мощный роутер с поддержкой стандарта Wi-Fi 6, который обеспечивает высокую скорость передачи данных и широкий диапазон покрытия. Настроить его в качестве второго роутера позволит вам создать расширенную сеть Wi-Fi, что идеально подходит для больших помещений или многоквартирных домов.
Для начала, подключите Zyxel Keenetic Omni 2 к первому роутеру с помощью сетевого кабеля. Убедитесь, что кабель подключен к порту LAN на первом роутере и к порту WAN на Zyxel Keenetic Omni 2. После подключения, включите оба роутера.
Для настройки Zyxel Keenetic Omni 2, вам нужно войти в его веб-интерфейс. Откройте веб-браузер и введите IP-адрес роутера в адресной строке. Введите логин и пароль администратора, чтобы войти в настройки. Если вы не знаете IP-адрес роутера или у вас нет логина и пароля, вы можете найти эту информацию в документации или обратиться к поставщику услуг интернета.
Содержание
- Подключение и настройка Zyxel Keenetic Omni 2 в качестве второго роутера
- Подключение к сети
- Вход в настройки роутера
- Настройка режима работы роутера
- Настройка основных параметров роутера
Подключение и настройка Zyxel Keenetic Omni 2 в качестве второго роутера
Шаг 1: Подключите кабель Ethernet от первого роутера к одному из портов LAN на Zyxel Keenetic Omni 2.
Шаг 2: Подключите питание к Zyxel Keenetic Omni 2 и дождитесь, пока индикаторы на роутере не перестанут мигать и станут гореть постоянно.
Шаг 3: На компьютере подключенном к первому роутеру откройте веб-браузер и введите IP-адрес Zyxel Keenetic Omni 2 в адресной строке.
Примечание: По умолчанию IP-адрес Zyxel Keenetic Omni 2 — 192.168.1.1
Шаг 4: Введите логин и пароль для доступа к панели управления роутера.
Примечание: По умолчанию логин — admin, пароль — 1234
Шаг 5: В панели управления, перейдите в раздел «Сеть» или «Network».
Шаг 6: Настройте сеть Zyxel Keenetic Omni 2 в соответствии с вашими требованиями. Убедитесь, что IP-адрес роутера отличается от IP-адреса первого роутера.
Шаг 7: Установите параметр «DHCP-сервер» в положение «Отключено», если вы хотите, чтобы первый роутер выделял IP-адреса для всех устройств в сети.
Шаг 8: Настройте Wi-Fi согласно вашим предпочтениям. Задайте имя сети (SSID) и пароль для доступа к Wi-Fi сети.
Шаг 9: Нажмите кнопку «Сохранить» или «Применить», чтобы применить изменения.
Шаг 10: Перезагрузите Zyxel Keenetic Omni 2.
Теперь ваш Zyxel Keenetic Omni 2 настроен в качестве второго роутера и готов к использованию.
Подключение к сети
Для настройки Zyxel Keenetic Omni 2 в качестве второго роутера, необходимо его правильно подключить к сети.
1. Подключите один конец Ethernet-кабеля к выходу LAN основного роутера.
2. Подключите другой конец Ethernet-кабеля к порту WAN второго роутера Zyxel Keenetic Omni 2.
3. Питание для второго роутера можно подключить как через сетевой адаптер (если есть отдельное питание), так и через порт USB основного роутера.
4. После правильного подключения кабелей, включите второй роутер Zyxel Keenetic Omni 2.
5. Дождитесь, пока роутер запустится и приступите к его настройке.
Вход в настройки роутера
Чтобы настроить Zyxel Keenetic Omni 2 в качестве второго роутера, вам потребуется войти в его настройки:
- Подключите компьютер к роутеру с помощью сетевого кабеля.
- Откройте веб-браузер (например, Google Chrome, Mozilla Firefox) и введите IP-адрес роутера в адресной строке. Обычно это адрес 192.168.1.1, но в некоторых случаях может быть иной.
- Нажмите клавишу Enter или выполните поиск.
- Вы увидите страницу входа в настройки роутера. Введите логин и пароль для доступа. Если вы не изменяли эти данные, используйте стандартные учетные данные: логин admin, пароль 1234.
- Нажмите на кнопку «Войти» или выполните вход.
После успешного входа вы сможете получить доступ к настройкам роутера и изменить его конфигурацию согласно вашим потребностям.
Настройка режима работы роутера
Когда вы настраиваете Zyxel Keenetic Omni 2 в качестве второго роутера, вам может потребоваться изменить режим работы устройства. Чтобы это сделать, выполните следующие шаги:
- Подключите компьютер к роутеру с помощью сетевого кабеля.
- Откройте веб-браузер и введите IP-адрес роутера в адресной строке.
- Введите имя пользователя и пароль для входа в систему роутера.
- Перейдите на вкладку «Настройки сети» или аналогичную.
- Выберите «Режим работы» или «Опции подключения».
- В зависимости от ваших потребностей, выберите один из доступных режимов:
- «Маршрутизатор». Этот режим используется для создания отдельной сети и подключения к Интернету.
- «Мост». Этот режим используется для подключения роутера к существующей сети без создания новой подсети.
- «Репитер». Этот режим используется для расширения Wi-Fi сигнала с помощью роутера.
- Сохраните изменения и перезагрузите роутер, если это необходимо.
После настройки режима работы роутера вы можете приступить к настройке других параметров, таких как беспроводная сеть, защита и т. д.
Настройка основных параметров роутера
После подключения роутера Zyxel Keenetic Omni 2 к компьютеру и включения устройства, необходимо осуществить настройку основных параметров роутера:
- Откройте любой удобный браузер и в адресной строке введите IP-адрес роутера (по умолчанию 192.168.1.1) или воспользуйтесь доменным именем keenetic.net.
- Введите логин и пароль для доступа к веб-интерфейсу роутера. По умолчанию логин: admin, пароль: 1234. Если вы сменили данные входа, введите свои данные.
- В появившемся меню выберите раздел настроек «Настройка».
- В разделе «Настройка» установите желаемый режим работы роутера (роутер, мост или точка доступа), а также выберите тип подключения к интернету (PPPoE, статический IP и т.д.).
- В разделе «Беспроводная сеть» установите имя (SSID) и пароль для вашей Wi-Fi сети.
- В разделе «Локальная сеть» можно изменить IP-адрес роутера и настроить другие параметры сети.
- Сохраните внесенные изменения, нажав соответствующую кнопку.
После выполнения указанных действий основные параметры роутера будут настроены, и вы сможете использовать его в качестве второго роутера в вашей сети.
Доброго времени!
Сегодняшняя заметка будет посвящена настройке популярной линейке Wi-Fi роутеров — ZyXEL Keenetic Omni (на примере модельки ZBT WE1626*. Кстати, судя по статистике, линейка входит в пятерку самых популярных сетевых устройств, продаваемых в нашей необъятной… 🙂).
Чем так примечательны «эти» роутеры?
Ну, во-первых, обеспечивают относительно-качественный доступ к Интернет; во-вторых, могут работать в режиме роутера/точки доступа/усилителя; в-третьих, с их помощью можно подключиться к двум Интернет-провайдерам и автоматически балансировать между ними; в-четвертых, есть возможность подкл. к своей домашней сети через Интернет; в-пятых, есть режим Ping Check — для постоянной проверки наличия-интернет подключения; интеграция со SkyDNS, Яндекс DNS, и пр.).
В общем и целом, вещь весьма неплохая для домашнего хозяйства. 🙂 А теперь, собственно, о том, как ее настроить…
*
📌 * Примечание!
1) Вообще, роутеры ZBT явл. «клоном» по железу ZyXEL (а прошивка у них может быть разная. Поэтому сей момент важно уточнить перед покупкой устройства). В данном материале прошивка идентичная роутерам ZyXEL (поэтому настройка и особенности у них практически одинаковы).
2) Стоит отметить, что моделей у ZyXEL достаточно много: Air, Extra, Lite, Omni, Giga, Ultra, Viva и др., но принцип работы везде одинаков!
3) Роутеры марки ZyXEL (и ZBT) можно приобрести в маркетах Озон, Яндекс, и ряде др. комп. магазинов.
*
Содержание статьи📎
- 1 Подкл. и настройка (на примере ZBT WE1626 / Keenetic Omni II)
- 1.1 ШАГ 1: комплектация, характеристики
- 1.2 ШАГ 2: подключение
- 1.3 ШАГ 3
- 1.3.1 Как открыть параметры роутера (личный кабинет)
- 1.3.2 Настройка Wi-Fi
- 1.3.3 Подключение к Интернет (WAN)
- 1.3.4 Клонирование MAC-адреса
- 1.3.5 Привязка локальных IP-адресов + блокировка доступа в Интернет
- 1.4 📌 Скриншоты всех разделов и вкладок (обзор)
- 1.4.1 Системный монитор (Status)
- 1.4.2 Интернет (Globals)
- 1.4.3 Домашняя сеть (Home hosts)
- 1.4.4 Сеть Wi-Fi (Wireless)
- 1.4.5 Безопасность (Security)
- 1.4.6 Система (Settings)
- 1.4.7 Приложения
→ Задать вопрос | дополнить
Подкл. и настройка (на примере ZBT WE1626 / Keenetic Omni II)
ШАГ 1: комплектация, характеристики
Компоновка данной модели роутера (да и всей линейки) стандартно:
- само устройство;
- блок питания;
- сетевой Ethernet-кабель;
- инструкция по эксплуатации. 👇
Фото. Комплектация (ZyXEL Keenetic Omni, WE1626)
*
Основные характеристики:
- Тип связи: Wi-Fi (2,4 ГГц);
- Подключение к интернету (WAN): внешний модем, Ethernet RJ-45
- Тип устройства: роутер (режим репитера, повторителя);
- Стандарт Wi-Fi 802.11: n (Wi-Fi 4);
- Встроенная поддержка SIM-карт: 4G LTE, 3G;
- Макс. скорость беспроводного соединения: 300 Мбит/с;
- Интерфейс подключения адаптера: USB 2.0;
- Кол-во антенн: 4 шт., внешние;
- Маршрутизация: SPI, DHCP-сервер, NAT;
- VPN: IPSec, PPTP;
- Шифрование: WPA2;
- Количество сетевых портов: 4 (100 Мбит/с);
- Поддержка USB-модема, внешнего диска.
*
ШАГ 2: подключение
Прежде, чем переходить к настройкам и подключению, я бы посоветовал перевернуть сам роутер и посмотреть наклейку на его днище — на ней (как правило) должна быть приведена необходимая информация:
- IP-адрес для подключения (192.168.1.1); 👇👇
- пароль и логин (обычно, это admin);
- MAC-адрес, и серийный номер устройства. 📌 Все эти данные лучше сфотографировать или переписать в блокнот.
*
Если наклейки на устройстве нет — попробуйте найти эту информацию в инструкции по эксплуатации (которая была в комплекте), либо попробуйте стандартный значения (которые я приведу ниже).
Фото (кликабельно). Наклейка на днище роутера ZBT — IP-адрес, логин и пароль, серийный номер, MAC-адрес
📌 Непосредственно само подключение у роутера стандартно:
- сначала требуется соединить кабель от Интернет-провайдера с портом WAN роутера;
- если у вас нет проводного подключения — можно к USB-порту роутера подключить модем (либо использовать этот тип подкл. как резервный!);
- затем соединить блок питания (220В) с разъемом Power;
- светодиоды на корпусе устройства должны начать гореть/мигать (значит подкл. выполнено корректно!);
- при необходимости подключите сетевой кабель к LAN-порту роутера, а затем соедините его с ПК/ноутбуком (впрочем, всю настройку можно провести и через Wi-Fi подключение — именно этот вариант я и рассмотрю!).
Фото. Подключение роутера
*
ШАГ 3
Как открыть параметры роутера (личный кабинет)
В своем примере ниже (после подключения роутера 👆) я сразу же с ноутбука нашел Wi-Fi сеть и соединился с ней (роутер по умолчанию включает Wi-Fi самостоятельно!). Обратите внимание, что у нее будет название что-то вроде «ZyXEL_KEENETIC_OMI…» (она без подкл. к Интернет и без пароля!).
📌 Если на вашем ПК нет Wi-Fi адаптера — то подключите его к роутеру с помощью сетевого кабеля (он есть в комплекте).
Скриншот. Находим Wi-Fi сеть (она должна быть с открытым доступом)
Далее необходимо запустить браузер (Chrome, Edge) и перейти по одному из следующих адресов:
- 192.168.1.1 (IP также указан у вас на наклейке, приклеенной к днищу роутера);
- my.keenetic.net
- важно: в качестве логина используйте аббревиатуру admin
*
Когда появится окно приветствия — рекомендую выбрать «Русский язык» и кликнуть по ссылке «Перейти в веб-конфигуратор». См. скрин ниже. 👇
Скриншот. Выбираем язык, и открываем веб-конфигуратор
*
📌 В помощь!
1) ZyXEL Keenetic: как войти в настройки роутера — https://ocomp.info/zyxel-keenetic.html
2) Как открыть настройки Wi-Fi роутера (личный кабинет) — https://ocomp.info/kak-zayti-v-nastroyki-routera.html
*
Настройка Wi-Fi
Одним из первых действий (как я считаю) — следует изменить настройки Wi-Fi сетей (чтобы никто, кроме вас, не смог подключаться к этой незащищённой сети).
Для этого во вкладке «Точка доступа» (см. скрин ниже) измените имя сети, выберите тип защиты WPA 2 и установите свой ключ (это и есть пароль). 👇
📌 После сохранения настроек — придется подключиться к Wi-Fi сети заново.
Скриншот. Точка доступа 2,4 ГГц
Также рекомендовал бы проверить вкладку «Гостевая сеть» — ее лучше отключить (в большинстве случаев).
Скриншот. Гостевая сеть
*
Подключение к Интернет (WAN)
Параметры для доступа к Интернет задаются в одноименной вкладке 👇(в ряде случаев роутер самостоятельно определяет тип подключения и вам ничего не придется вводить вручную…).
По умолчанию имя подключения «Broadband connection» — если кликнуть по нему мышкой — должно появиться окно с основными настройками: можно будет указать IP-адрес, DNS, IP-телевидение, телефонию, MAC-адрес и пр. См. скрин ниже. 👇
📌 Важно: те параметры, которые нужно вводить в этих окнах — указаны в договоре с вашим Интернет-провайдером.
Скриншот. Подключения — настройка интернет-доступа
Скриншот. Здесь вы можете настроить подключение к сети провайдера и его дополнительным услугам
Обратите внимание, что роутер поддерживает протоколы: PPPOE, L2TP, PPTP (задается во вкладке «PPPOE/VPN»).
Скриншот. PPPoE
Если вы подключили 3G/4G-модем (например, некоторые делают это подключение резервным) — не забудьте проверить во вкладке «3G/4G» его параметры. В большинстве случаев роутер запускает его автоматически… (в моем примере ниже ничего не подключено).
Скриншот. 3G и 4G — настройка доступа в Интернет (Сотовое подключение)
*
📌 Важно!
Если вы правильно задали настройки доступа в Интернет — на устройствах, подключенных к роутеру, должен появиться доступ в глобальную сеть. Попробуйте открыть какие-нибудь странички, например, www.ya.ru
*
Клонирование MAC-адреса
Необязательный шаг
Если все настройки подкл. к Интернет вы задали корректно, но доступа к нему нет — может так быть, что ваш провайдер блокирует незнакомые MAC-адреса (прим.: у каждого сетевого устройства он свой). И чтобы всё заработало — нужно 📌склонировать MAC-адрес вашей старой сетевой карты/роутера (который ранее использовался для выхода в сеть).
Делается это в разделе «Интернет / свойства тек. подкл.», см. скрин ниже. 👇
Скриншот. Подключения — открываем свойства текущего
Скриншот. Настройка MAC-адреса
*
Привязка локальных IP-адресов + блокировка доступа в Интернет
Локальный IP-адрес по умолчанию роутер «раздает» в порядке подключения устройств к нему: т.е. сегодня у вас IP может быть 192.168.1.38, а завтра 192.168.1.18.
Если вы играете в сетевые игры, или пробрасываете порты, создаете Ftp-сервер, или еще настраиваете какую-технику — то необходимо бывает сделать себе локальный IP постоянным (т.е. чтобы 192.168.1.38 был всегда закреплен за текущим ПК).
📌 Благо, что настраивается это в ZyXEL легко и просто (+ попутно можно заблокировать доступ в Интернет):
- сначала нужно открыть раздел «Домашняя сеть»;
- во вкладке «Устройства» кликнуть мышкой по нужному ПК/телефону/ноутбуку и пр. (в списке будет отображаться его имя);
- далее нужно поставить галочку «Постоянный IP-адрес»;
- при необходимости доступ в Интернет можно поменять с «Разрешен» на «Запрещен».
Скриншот. Домашняя сеть — открываем свойства нужного устройства
Скриншот. Доступ в интернет разрешен, ограничение скорости нет — ZyXEL Keenetic Omni
*
📌 Скриншоты всех разделов и вкладок (обзор)
Системный монитор (Status)
Самая первая вкладка на которой можно узнать обо всех данных, состоянии и режимах работы роутера: IP-адреса, DNS, время работы, загрузка ЦП, ОЗУ, состоянии Wi-Fi, подключенных устройствах и пр.
Скриншот. Система — Монитор — Действующее подключение к Интернету
Скриншот. Действующие маршруты
Скриншот. Соединения
Скриншот. Список подключенных беспроводных устройств
Скриншот. USB-устройства
Скриншот. Накопители (диски)
*
Интернет (Globals)
Основные параметры, необходимые для подкл. к сети Интернет. Как правило, в этих вкладках нужно вручную указать настройки в зависимости от типа используемого подключения вашим Интернет-провайдером (что вводить — обычно указано в договоре с Интернет-провайдером на оказание услуг связи).
Скриншот. Интернет — подключения
Скриншот. Для настройки существующего подключения выберите его запись в списке. Для подключения ко второму провайдеру нажмите «Добавить интерфейс»
Скриншот. Соединения с авторизацией (PPPoE, L2TP, PPTP)
Скриншот. Авторизатор провайдера КАБiNET
Скриншот. Чтобы получить доступ в Интернет через оператора сотовой связи, подключите к интернет-центру совместимый USB-модем 3G-4G
Скриншот. Подключение к провайдеру по беспроводной сети (WISP)
Скриншот. Контроль состояния интернет-подключения
Скриншот. Если ваш провайдер выдает вам белый IP-адрес и у вас есть необходимость подключаться к домашней сети из Интернета, вы можете воспользоваться сервисом Dynamic DNS
Скриншот. Серверы DNS
*
Домашняя сеть (Home hosts)
В роутерах от ZyXEL прошивка хороша тем, что есть пояснения по тем или иным параметрам почти в каждой вкладке (см. скрины ниже). Поэтому здесь без комментариев… 🙂
Скриншот. Домашняя сеть. Зарегистрируйте здесь ваши устройства, чтобы иметь более гибкие возможности по управлению домашней сетью и ее защитой
Скриншот. Сегменты локальной сети
Скриншот. Ретранслятор DHCP (DHCP Relay)
Скриншот. Функция IGMP позволяет устройствам принимать IP-телевидение
*
Сеть Wi-Fi (Wireless)
Эти неск. вкладок позволяют настроить Wi-Fi сеть (пароль, логин, канал, название и пр.), а также установить белые и черные списки MAC-адресов для подкл. к сети.
Например, можно занести свои MAC-адреса ноутбуков в белый список — в результате никакие другие устройства не смогут подключиться к вашей Wi-Fi сети, даже, если узнают от нее пароль.
Скриншот. Точка доступа 2,4 ГГц
Скриншот. Гостевая сеть предоставляет безопасный для домашней сети доступ в Интернет
Скриншот. Контроль доступа по MAC-адресам 2,4 ГГц (черный и белый списки)
*
Безопасность (Security)
Скриншот. Здесь можно создать правила NAT, которые откроют доступ из Интернета к выбранным сервисам
Скриншот. Здесь вы можете настроить фильтрацию входящего трафика. Для добавления правила фильтрации выберите из списка интерфейс для входящего трафика и нажмите «Добавить правило»
Скриншот. SkyDNS
Скриншот. Яндекс.DNS
*
Система (Settings)
Скриншот. Язык веб-конфигуратора, сист. время
Скриншот. Обновление и компоненты
Скриншот. В журнале регистрируются системные события, которые могут быть полезны администратору сети
Скриншот. Проверка сетевых соединения (Ping)
Скриншот. Вы можете перевести интернет-центр в один из дополнительных режимов, чтобы использовать его для расширения сети Wi-Fi другого интернет-центра
Скриншот. Учетные записи пользователей
Скриншот. Назначение кнопок интернет-центра
Скриншот. Системные файлы
Скриншот. Расписание работы
*
Приложения
Скриншот. Общий доступ к файлам и принтерам в сети Windows
Скриншот. Сервер FTP
Скриншот. Облачная служба Keenetic
Скриншот. BitTorrent-клиент Transmission
Скриншот. KeenDNS — постоянный интернет-адрес для Keenetic
*
Иные дополнения — приветствуются в комментариях ниже!
Успехов!
📎


В линейке Keenetic компания ZyXEL позиционируется как internet-центр для домашнего пользователя. Опишем настройку роутер подробно. На данный момент есть новые версии прошивок линейки ZyXEL Keenatic Omni II, в новых моделях могут быть незначительные отличия, но алгоритм всех настроек от этого не изменяется.
Содержание
- Подключение роутера ZyXEL Keenetic Omni 2 к ПК
- Авторизация роутера ZyXEL Keenetic Omni 2
- Настройка роутера ZyXEL Keenetic Omni 2
- Настройка Wi-Fi пароля
- PPTP Настройка
- Настройка PPTP со статическим IP-адресом
- Настройка L2TP
- Настройка L2TP со статическим IP-адресом
- Настройка PPPOE
- Настройка PPPoE со статическим IP-адресом
- Видео
Подключение роутера ZyXEL Keenetic Omni 2 к ПК
Первый шаг – это подключения роутера ZyXEL Keenetic Omni II к персональному компьютеру или ноутбуку. В этом случае нужно кабель провайдера, который провел ваш провайдер, подключаем кабель в «ИНТЕРНЕТ» порт роутера. А LAN-кабель, который шел в комплекте с роутером подключаем к LAN-порту роутера «ДОМАШНЯЯ-СЕТЬ», а второй конец кабеля подключите к LAN-порту компьютера либо ноутбука. Не забываем подключить кабель питания.
Авторизация роутера ZyXEL Keenetic Omni 2
Затем нужно зайти в его web-интерфейс, для этого необходимо воспользоваться любым браузером (это может Chrome или EGDE, Opera и даже Яндекс браузер). Далее открываем браузер и вводим адрес роутера в адресной строке: my.keenetic.net или 192. 168.1.1 и нажимаю «Enter» на клавиатуре.
Далее мы переходим к настройке роутера. Выбираем русский интерфейс и нажимаем Веб-конфигуратор.
Затем роутер выводит окно для настроек паролей на web-интерфейс. По желанию, можно поставить пароль, а можно пропустить данную настройку. При установке пароля запомните и запишите пароль.
Настройка роутера ZyXEL Keenetic Omni 2
Далее нужно произвести настройку роутера. Чтобы обезопасить беспроводную сеть, установим пароль на ваф-фай. Потом необходимо выяснить какой тип подключения используется для входа в Интернет, это PPTP, L1TP либо PPPOE.
Чтобы получить информацию о подключении к Интернету, необходимо позвонить провайдеру (организация, с которой заключен договор на предоставление услуги интернет). Теперь приступаем к настройки роутер.
Настройка Wi-Fi пароля
Wi-Fi-роутер ZyXEL Keenetic Omni II имеет двухдиапазонный режим работы, в котором роутер поддерживает 2 рабочие частоты связи, это 2,4 и 5 ГГц соответственно. С помощью 5 ГГц можно достичь более высокой пропускной способности, но с меньшей дальностью действия, а 2,4 ГГц дальность действия больше, но более подвержена помехам. Далеко не все устройства поддерживают 5 ГГц. Есть возможность выбора двух вариантов, при этом можно менять беспроводное соединение уже на устройствах.
- С помощью WEB-интерфейса в нижнем меню выбирается ярлык «Сеть Wi-Fi», и переходим в настройки сети «Точка доступа 2,4 Ггц».
- Установить галочку напротив «Включить точку доступа», далее в поле «Имя сети (SSID)» прописать и указать имя беспроводной сети, в нашем случае «KEENETIC», данное имя будет точкой доступа WI-FI, когда будите подключаться к сети. Рекомендую в название точки доступа указать частоту к примеру: «KEENETIC 2.4».
- «Защита сети» — выбираем WPA2-PSK.
- Устанавливаем пароль на беспроводную сеть. В поле «Ключ сети» записываем пароль, в нашем случае «123456789».
- «Ширина канала» — выбираем «20 МГц».
- Нажимаем «Применить».
- Нажимаем вкладку «Точка доступа 5 ГГц».
- Устанавливаем галочку напротив «Включить точку доступа», далее в поле «Имя сети (SSID)» прописываем и указываем имя беспроводной сети, в нашем случае «KEENETIC5», добавляем частоту сети 5 Ггц чтобы отличать от сети 2,4Ггц.
- «Защита сети» — выбираем WPA2-PSK.
- Устанавливаем пароль на беспроводную сеть. В поле «Ключ сети» записываем новый пароль, в нашем случае «123456789», но рекомендуем пароли ставить разные.
- «Ширина канала» — выбираем «20/40/80 МГц».
- Нажимаем «Применить».
PPTP Настройка
- Нажимаем в нижнем меню на кнопку «Интернет».
- Находим вкладку «PPPoE/VPN» нажимаем «Добавить соединение».
- В открывшемся окне ставим галочки напротив «Включить» и «Использовать для выхода в интернет».
- В «Описание» записываем любое слова на английском, например «black», «Тип (протокол)» выбираем «PPTP», «Подключаться через» выбираем «Broadband connection (ISP)».
- Далее нам предлагают указать имя пользователя (в строчке «Имя пользователя»), пароль (в строчке «Пароль»). Также нужно будет указать IP-адрес вашего сервера (в строке «Адрес сервера»).
Вся вышеперечисленные информация предоставляет вашим провайдер (Организация, которая провела вам интернет). Вся эта информация (данные) прописываются при заключение договора с провайдером. Если данных нет, нужно позвонить на горячую линию вашего оператора и получить всю необходимую информацию.
- «Настройка параметров IP» — выбрать «Автоматическая».
- Далее, как внесли всю информацию нажимаем кнопку «Применить».
Настройка PPTP со статическим IP-адресом
Приступим к настройке подключения PPTP со статическим IP-адресом на роутере ZyXEL Keenetic Omni 2. Как правило, в качестве допуслуги предоставляется статический IP-адрес к основному тарифу как для юридических лиц и физических лиц.
Настройка:
- Нажимаем в нижнем меню на «Интернет».
- Выбираем вкладку «PPPoE/VPN» нажимаем «Добавить соединение».
- В новом окне отмечаем галочкой «Включить» и «Использовать для выхода в интернет».
- В «Описание» прописываем любые знаки на английском, пример «Black», «Тип (протокол)» выбираем «PPTP», «Подключаться через» выбираем «Broadband connection (ISP)».
- Далее указываем свое имя в строке «Имя пользователя», пароль в строке «Пароль». Незабываем указать Ip-адрес сервера в строчке «Адрес сервера».
- Т.к. у нас подключение использует статический Ip-адрес, выбираем «Ручная» в строчке «Настройка параметров IP».
- Указываем DNS и IP-адреса.
Вся вышеперечисленные информация предоставляет вашим провайдер (Организация, которая провела вам интернет). Вся эта информация (данные) прописываются при заключение договора с провайдером. Если данных нет, нужно позвонить на горячую линию вашего оператора и получить всю необходимую информацию.
- 7. Далее как все внесли нажимаем «Применить».
Настройка L2TP
- Нажимаем в меню которое снизу на ярлык «Интернет».
- Далее выбираем вкладку «PPPoE/VPN» нажимаем «Добавить соединение».
- В новом окне проводим проверку о наличии галочки напротив «Включить» и «Использовать для выхода в интернет».
- В «Описание» прописываем слово на английской раскладке клавиатуры, например «RED», «Тип (протокол)» выбираем «L2TP», «Подключаться через» выбираем «Broadband connection (ISP)».
- Далее указываем имя пользователя и пароль. Также надо указать IP-адрес сервера (данные вам предоставляет ваш провайдер).
- «Настройка параметров IP» — «Автоматическая».
- После внесения всех данных нажимаем «Применить».
Настройка L2TP со статическим IP-адресом
Приступим к настройке подключения L2TP со статическим IP-адресом на роутере ZyXEL Keenetic Omni II. Как правило, в качестве дополнительной услуги предоставляется статический IP-адрес к основному тарифу как для юридических лиц и физических лиц.
- Нажимаем в меню которое снизу на ярлык «Интернет».
- Далее выбираем вкладку «PPPoE/VPN» нажимаем «Добавить соединение».
- В новом окне отмечаем галочкой «Включить» и «Использовать для выхода в интернет».
- В «Описание» прописываем любые знаки на английском, пример «black», «Тип (протокол)» выбираем «PPTP», «Подключаться через» выбираем «Broadband connection (ISP)».
- Далее указываем свое имя в строке «Имя пользователя», пароль в строке «Пароль». Незабываем указать Ip-адрес сервера в строчке «Адрес сервера».
- Т.к. у нас подключение использует статический Ip-адрес, выбираем «Ручная» в строчке «Настройка параметров IP».
- Указываем DNS и IP-адреса.
Вся вышеперечисленные информация предоставляет вашим провайдер (Организация, которая провела вам интернет). Вся эта информация (данные) прописываются при заключение договора с провайдером. Если данных нет, нужно позвонить на горячую линию вашего оператора и получить всю необходимую информацию.
- 7. Далее как все внесли нажимаем «Применить».
Настройка PPPOE
- Нажимаем в меню которое снизу на ярлык «Интернет».
- Далее выбираем вкладку «PPPoE/VPN» нажимаем «Добавить соединение».
- В новом окне проводим проверку о наличии галочки напротив «Включить» и «Использовать для выхода в интернет».
- В «Описание» прописываем слово на английской раскладке клавиатуры, например «RED», «Тип (протокол)» выбираем «PPPOE», «Подключаться через» выбираем «Broadband connection (ISP)».
- Далее указываем имя пользователя и пароль. Также надо указать IP-адрес сервера (данные вам предоставляет ваш провайдер).
- «Настройка параметров IP» — «Автоматическая».
- После внесения всех данных нажимаем «Применить».
Видео:Как настроить роутер ZBT von vavilon ruСкачать
Настройка PPPoE со статическим IP-адресом
Приступим к настройке подключения PPPoE со статическим IP-адресом на роутере ZyXEL Keenetic Omni 2. Как правило, в качестве доп.услуги предоставляется статический IP-адрес к основному тарифу как для юридических лиц и физических лиц.
- Нажимаем в меню которое снизу на ярлык «Интернет».
- Далее выбираем вкладку «PPPoE/VPN» нажимаем «Добавить соединение».
- В новом окне отмечаем галочкой «Включить» и «Использовать для выхода в интернет».
- В «Описание» прописываем любые знаки на английском, пример «black», «Тип (протокол)» выбираем «PPPoE», «Подключаться через» выбираем «Broadband connection (ISP)».
- Далее указываем свое имя в строке «Имя пользователя», пароль в строке «Пароль». Незабываем указать Ip-адрес сервера в строчке «Адрес сервера».
- Т.к. у нас подключение использует статический Ip-адрес, выбираем «Ручная» в строчке «Настройка параметров IP».
- Указываем DNS и IP-адреса.
Вся вышеперечисленные информация предоставляет вашим провайдер (Организация, которая провела вам интернет). Вся эта информация (данные) прописываются при заключение договора с провайдером. Если данных нет, нужно позвонить на горячую линию вашего оператора и получить всю необходимую информацию.
- 7. Далее как все внесли нажимаем «Применить».
Надеемся статья будет полезная, так как писали максимально подробно про настройки роутера ZyXEL Keenetic Omni II.
Видео
Настройка роутера ZyXEL Keenetic Настроим интернет и WiFiСкачать
NDMS3. Настройка ZyXEL Keenetic OMNI IIСкачать
Обзор, настройка Интернета и Wi-Fi сети на Zyxel Keenetic OmniСкачать
Настройка ZyXEL Keenetic — Подключение к Интернет (прошивка 2.04)Скачать
Быстрая настройка Zyxel keenetic в режиме точки доступа.Скачать
Обзор 4G модема Huawei и Wi-Fi роутер аналог ZyXEL Keenetic OMNI IIСкачать
Пример настройки Zyxel Keenetic в режиме усилителя Wi-Fi сигнала(режим репитера))Скачать
Как настроить роутер ZYXEL KEENETICСкачать
ZyXel keenetic настройка роутера интернет ТВ РостелекомСкачать
Настройка Wi-Fi ZyXEL Keenetic — беспроводной точки доступаСкачать
ZYXEL KEENETIC — Полный обзор (Подключение, WAN, LAN, Обновление, Wi-Fi, DDNS, Приложения, USB, RDP)Скачать
Как сбросить все настройки Zyxel Keenetic Giga 2Скачать
Короткое видео как сбросить роутер Zyxel Keenetic 3Скачать
Wi-Fi роутер we1626 4G не дорогой аналог Zyxel Keenetic OMNI II с AliExpressСкачать