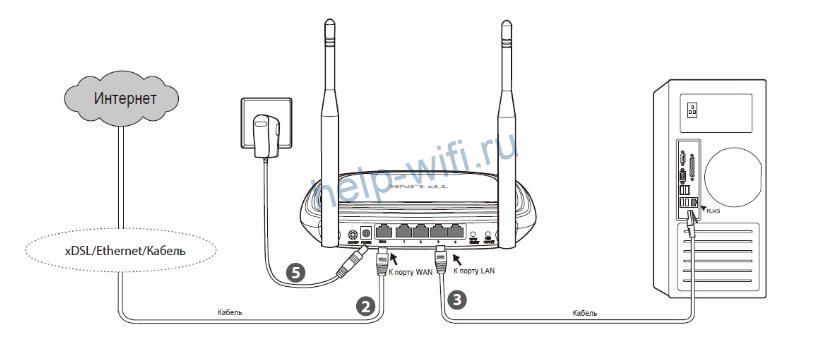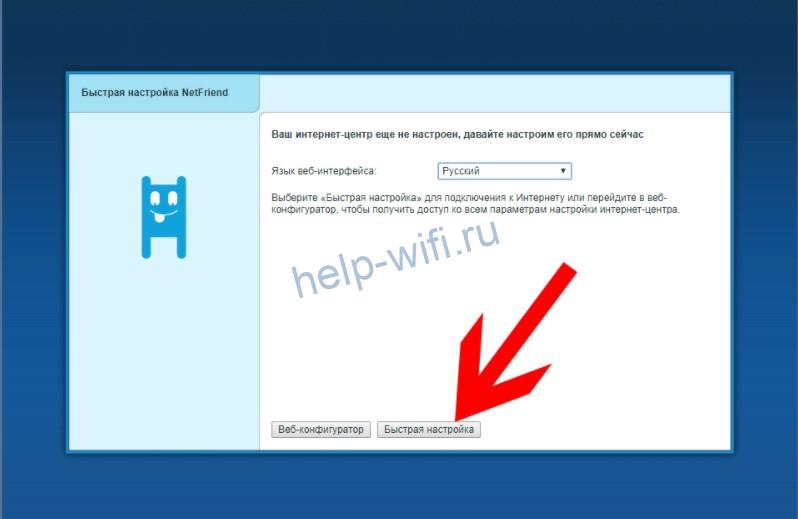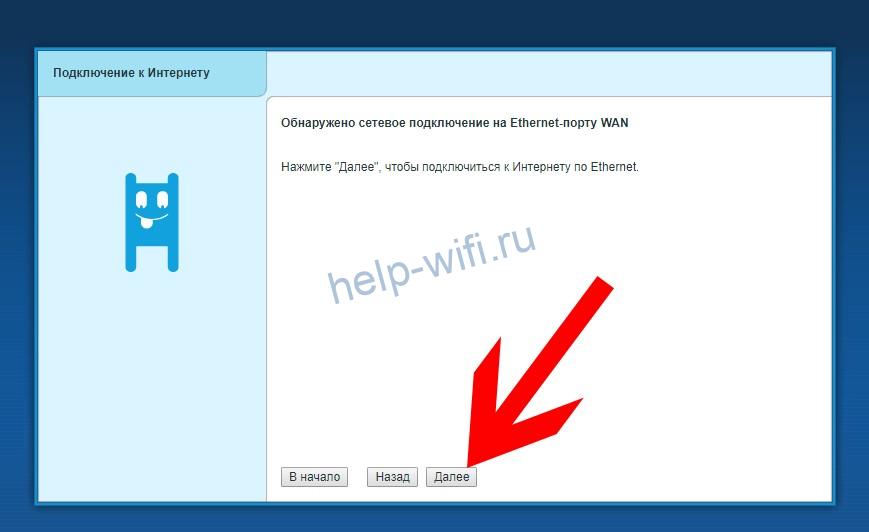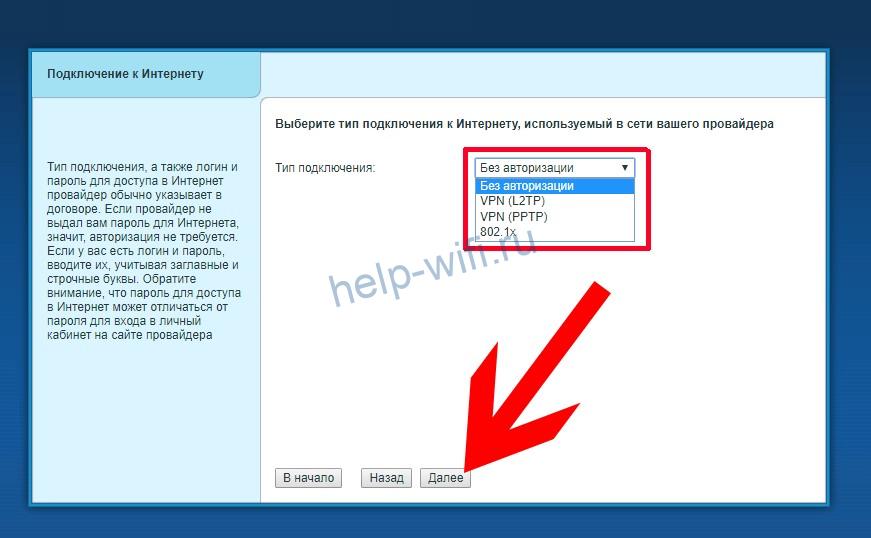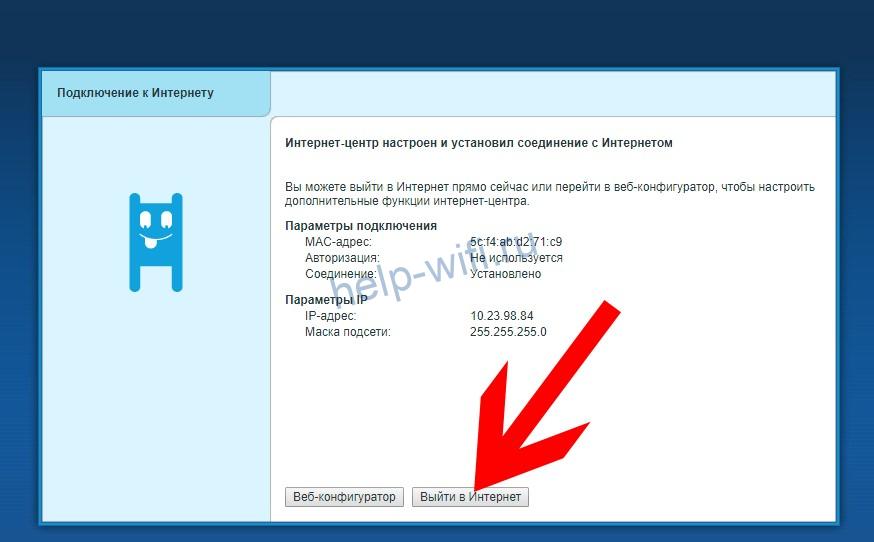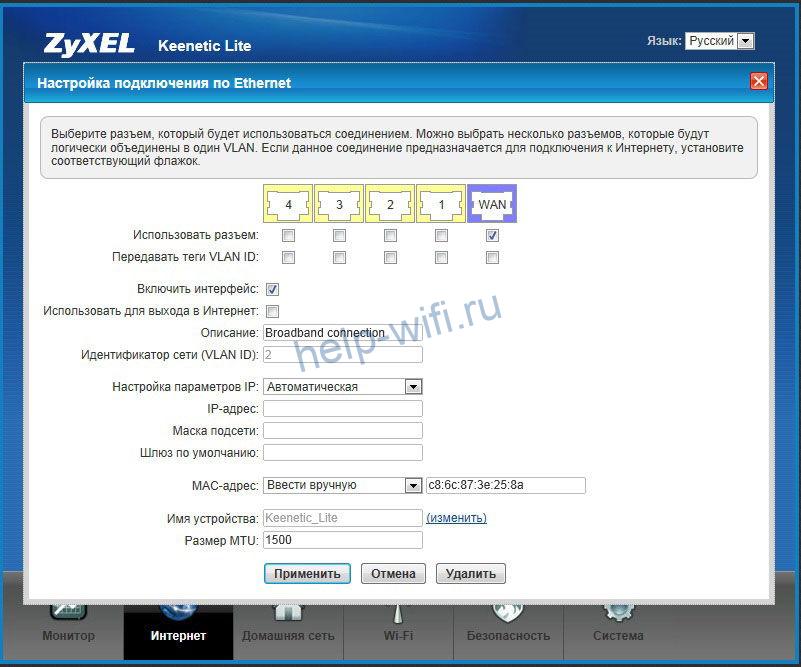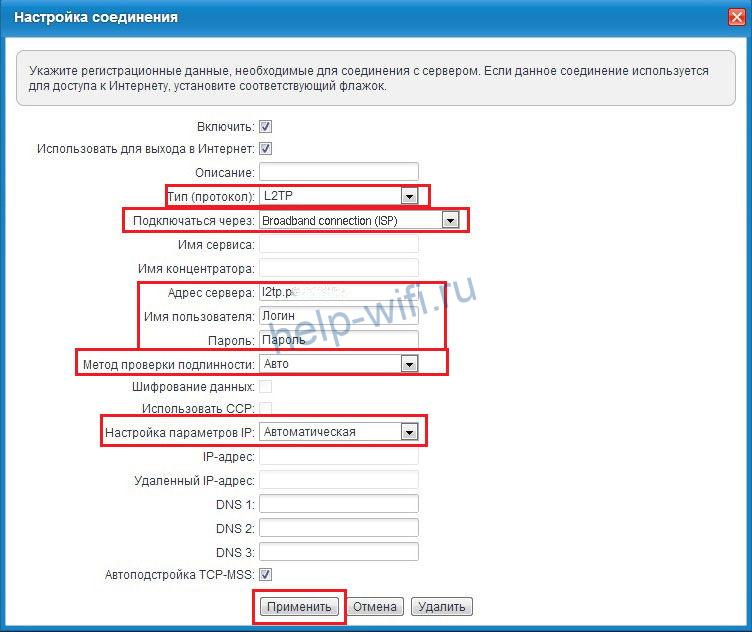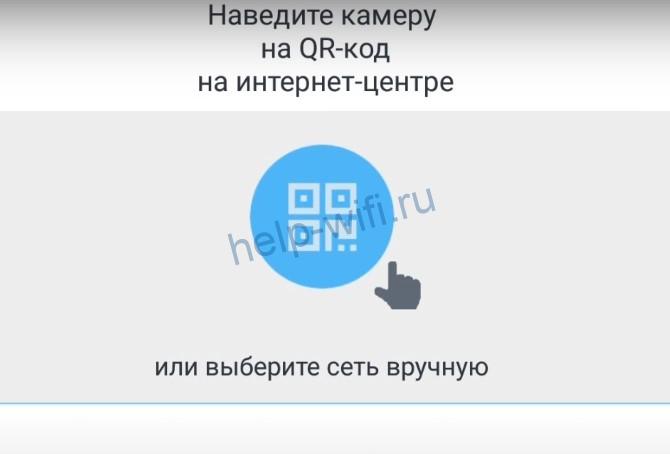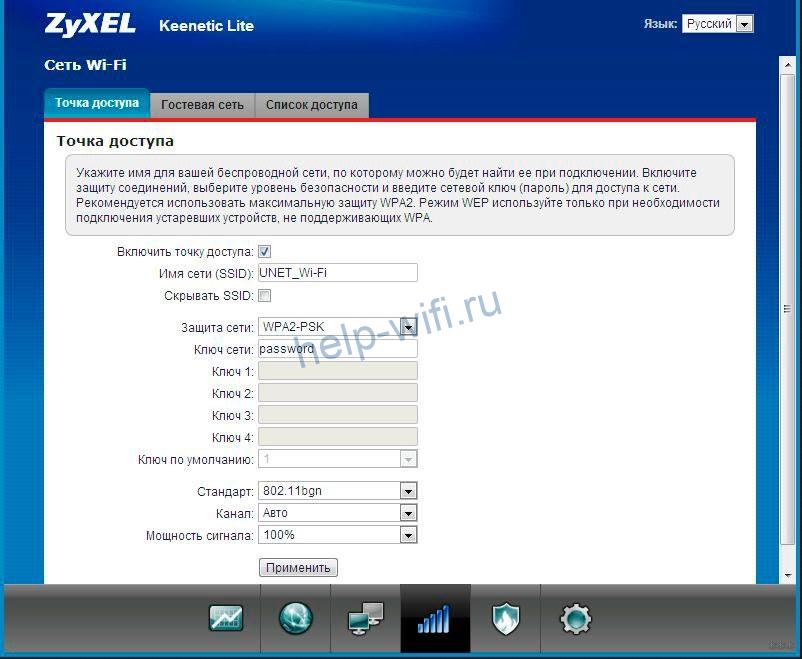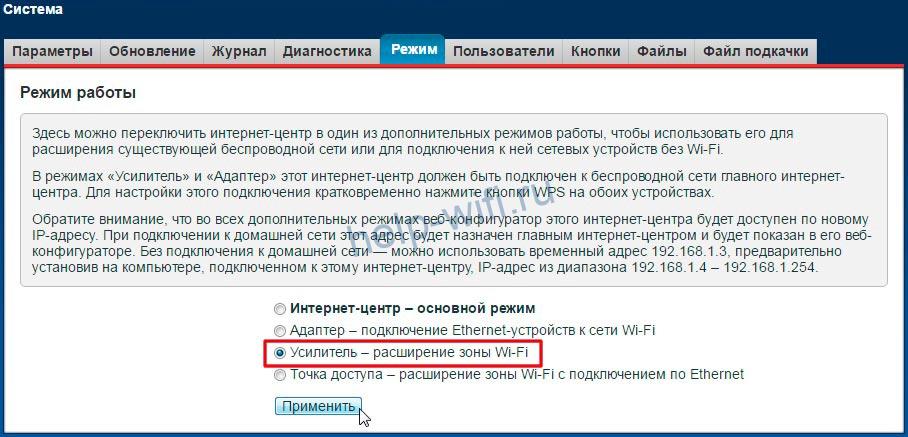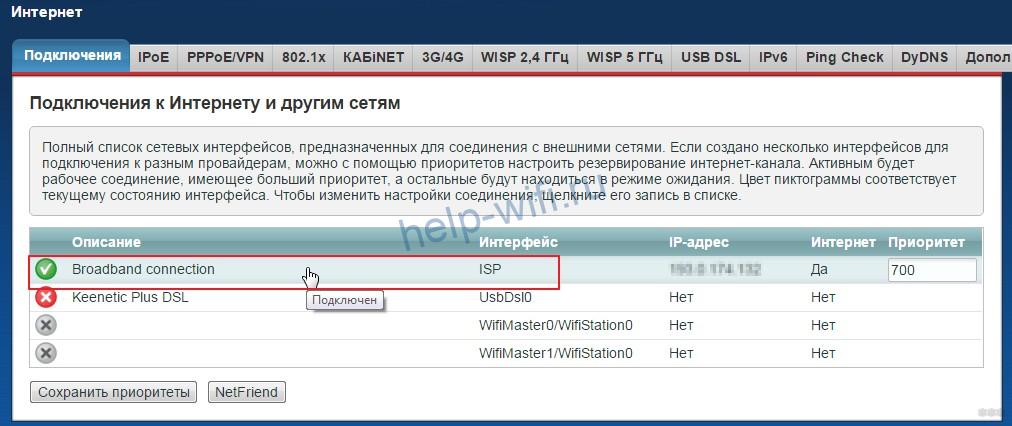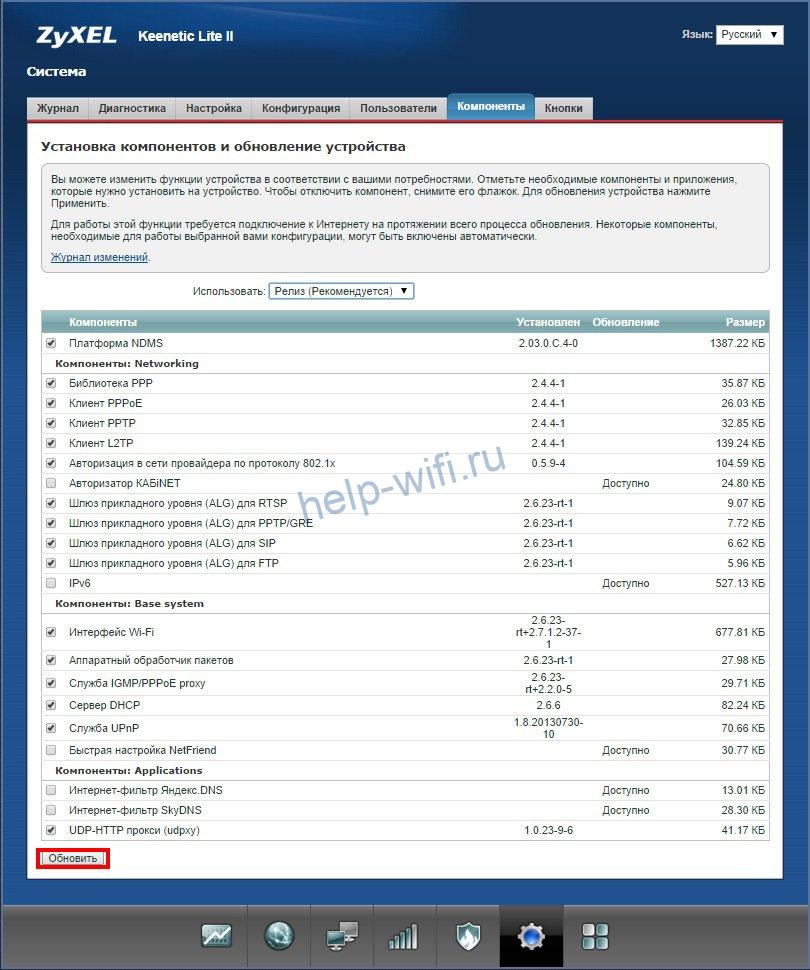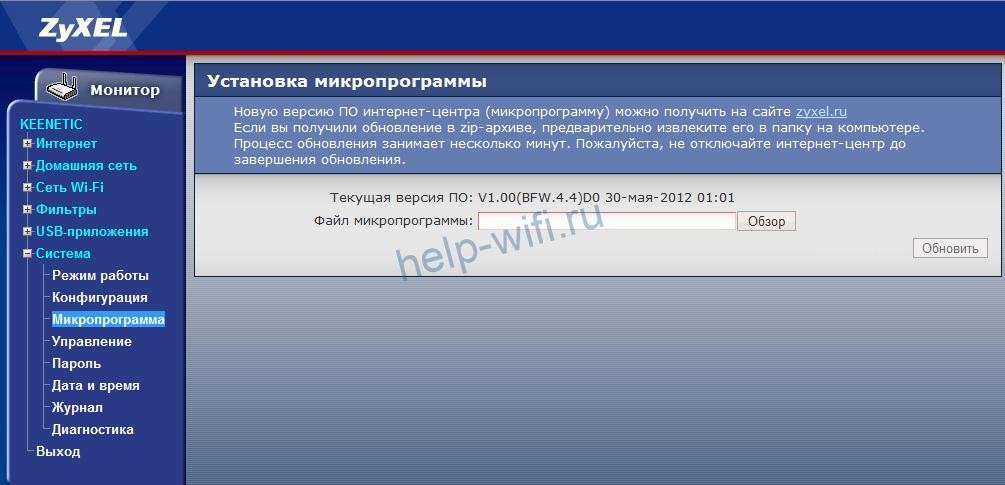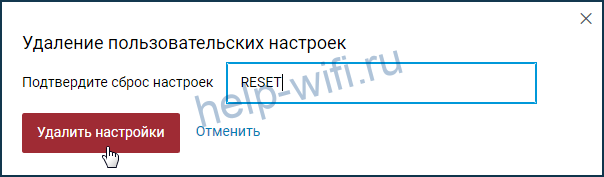Я уже описывал несколько разных способов, которыми можно подключить ZyXEL Keenetic к интернету. Если вы например хотите соединить роутер ZyXEL с другим роутером по Wi-Fi сети, то можно настроить режим WISP (беспроводное подключение к провайдеру), или же настроить роутер в режиме репитера. А в этой статье мы рассмотрим способ подключения маршрутизатора ZyXEL к другому роутеру, или ADSL модему (разницы никакой). Соединять мы их будем с помощью сетевого кабеля.
Мы просто подключим наш ZyXEL Keenetic к модему, или роутеру на котором уже настроен и работает интернет, и наш роутер будет получать интернет по кабелю, и раздавать его дальше. Очень популярная схема, которую я уже описывал в этой статье для разных устройств. Показывать я буду на примере ZyXEL Keenetic Start, но инструкция подойдет и для других моделей: ZyXEL Ultra, Lite, 4G и т. д.
Два важных момента:
- Главный роутер, или ADSL модем к которому будем подключаться, настраивать не нужно. Главное, что бы он раздавал автоматически IP адреса. Был включен DHCP сервер (как правило, он всегда включен).
- На роутере ZyXEL, который будем подключать, я настоятельно советую сделать сброс настроек к заводским.
Думаю с этим разобрались, продолжаем.
Соединяем роутер ZyXEL с модемом, или роутером
Для начала, нам нужно зайти в настройки нашего роутера, и сменить его IP адрес. Как зайти в настройки ZyXEL я писал здесь. Просто подключитесь к нему по кабелю, или по Wi-Fi и в браузере перейдите по адресу 192.168.1.1.
В настройках, сразу на главной странице перейдите на вкладку Домашняя сеть, и нажмите на IP-адрес.
Дальше замените IP адрес на 192.168.2.1 в полях: IP-адрес, и Начальный адрес пула. Нажмите на кнопку Применить.
Настройки будут сохранены, но роутер скорее всего как-будто зависнет. Нам в браузере просто нужно сменить адрес для входа в настройки на 192.168.2.1 ведь мы его только что сменили. Теперь в настройки будем заходить по новому адресу. Если не получится снова открыть настройки, то перезагрузит роутер и перейдите по 192.168.2.1.
Теперь можно подключаться к модему, или другому роутеру. Берем сетевой кабель (можно тот который идет в комплекте), и подключаем его на ZyXEL в WAN разъем, а на главном роутер, или ADSL модеме в LAN разъем.
У меня после подключения роутер ZyXEL сразу подключился к интернету и начал его раздавать. В его настройках, на главной странице есть информация по подключению. Он получил IP-адрес от главного роутера (модема). Там вы увидите Состояние: Доступ в интернет.
Если у вас не будет подключения, то нажмите снизу на вкладку Интернет и выберите подключение Broadband connection. Откроется окно, напротив Настройка параметров IP установите Автоматическая, и нажмите Применить.
После этого все должно заработать.
Если роутер не подключается к интернету, то еще раз проверьте правильно ли вы соединили его с модемом, или роутером. И убедитесь что на главном устройстве интернет работает.
На чтение 7 мин Просмотров 32к. Опубликовано
Обновлено
В этой статье поговорим о том, как настроить бесшовный WiFi роуминг между 2 роутерами Keenetic дома в квартире на основе технологии mesh сетей. Ранее для увеличения расстояния действия вай-фай можно было установить на оборудование Кинетик дополнительный компонент для усиления сигнала интернета, то можно подключить роутер через роутер и использовать его в качестве повторителя. Однако в новой версии прошивки мы получаем не просто большую площадь покрытия, но и полноценную mesh сеть с бесшовным роумингом WiFi и контроллером нагрузки по всей квартире. Причем организовать ее сможет абсолютно любой своими руками из двух обычных роутером Keenetic.
Что это такое — бесшовный wifi роуминг (roaming)?
Бесшовный WiFi роуминг (от англ. «roaming») — это такая беспроводная сеть, состоящая сразу из нескольких роутеров, которые покрывают большую площадь в доме. При перемещении по нему подключенное устройство само переподключается к той точке доступа, от которой в данный момент исходит наилучший сигнал без потери связи.
Решить проблему с покрытием большого помещения беспроводным сигналом может заключаться в простой установке нескольких маршрутизаторов в разных комнатах и настройкой на них одинаковый сетей с идентичными паролями. Однако при при переключении между ними смартфон или ноутбук будет постоянно терять связь с интернетом. Это критично, если вы например качаете какие-то файлы или играете в онлайн игры.
Также при подобном типе подключения нет никакого распределения нагрузки между роутерами. Одновременно к одному и тому же могут быть присоединены сразу 10 гаджетов, потребляющих ресурсы и мешающих друг другу.
- При бесшовном роуминге благодаря совместной работе контроллеров на нескольких роутеров распределение нагрузки на wifi происходит равномерно.
- При этом при перемещении по территории никакого разрыва соединения не происходит. Переход от одного маршрутизатора к другому незаметен для пользователя
- Наконец, в случае выхода из строя какого-либо одного компонента его работу компенсируют соседние точки. Они, перераспределив нагрузку, возместят потери в скорости интернета и локальной сети в целом.
Как сделать бесшовную mesh сеть WiFi Keentic своими руками дома в квартире?
Конечно же способов создать своими руками дома бесшовную wifi сеть сегодня уже много. В том числе и при помощи того же оборудования для mesh систем от TP-Link Deco, D-Link, Zyxel Multy, Cisco, Ubiquity или Tenda Nova, которых мы уже писали на блоге. В мобильном приложении для их настроек он часто обозначен как «Быстрый роуминг» или Fast Roaming. Среди тех, которые пока не удалось охватить своим взором, хочется также отметить следующие комплекты:
Ubiquiti UniFi AC Mesh
Фирма Ubiquiti давно славится своими качественными профессиональными точками доступа. Комплект UniFi AC Mesh является одной из последних разработок для организации wifi сети с бесшовным роумингом для больших офисных или складских площадей.
Mikrotik Capsman
Еще один профессиональный производитель wifi оборудования представляет бюджетный вариант организации бесшовной сети с помощью контроллера Mikrotik Capsman. Однако он также рассчитан скорее для офисного использования из-за сложности его настройки.
Cisco Roaming
Бесшовная система Cisco Roaming самая крутая из всех перечисленных, но и самая дорогая. А из-за этого также вряд ли ее можно причислить к тем наборам wifi роутеров, которые оптимальны для дома или квартиры.
Mesh сеть WiFi с бесшовным роумингом через роутеры Keenetic Roaming
Сегодня хотел бы разобрать возможность использования двух роутеров Keenetic, в частности модели Speedster, которую я показывал недавно в обзоре.
Речь пойдет именно о новой линейке, а не о старых маршрутизаторах Zyxel Keenetic. Сегодня эти производители разделились на разные бренды, и взаимодействовать между собой в рамках mesh системы они не могут.
Особенность новых моделей роутеров Кинетик в том, что не нужно сразу покупать дорогую систему, состоящую из нескольких точек доступа. Можно пользоваться сначала одним маршрутизатором, а потом докупить второй и объединить их между собой в одну бесшовную сеть по WiFi при помощи встроенной в них mesh технологии. А это очень актуально для создания бесшовного роуминга в условиях большого дома или квартиры. Часто бывает, что изначально нет средств на полноценную систему, но в перспективе вы хотите расширить площадь покрытия wifi без потери в производительности.
Для создания wifi сети с бесшовным роумингом у вас должно иметься два роутера Кинетик с самой последней версией операционной системы Keenetic OS и с установленным на один из них компонентом репитера. В моей системе роль главной точки доступа будет играть Keenetic Viva. В качестве повторителя используем Speedster.
Как соединить два роутера Zyxel Keenetic в одну mesh сеть?
Итак, у нас уже есть подключенный к интернету роутер Keenetic Viva. Для работы его в качестве контроллера mesh сети необходимо сначала зайти в настройки по адресу my.keenetic.net и установить модуль операционной системы Keenetic OS, который позволит объединить несколько маршрутизаторов в одну mesh сетку. Для этого идем в меню «Управление — Общие настройки» и жмем на странице на кнопку «Изменить набор компонентов»
И ставим здесь галочку на «Контроллер Wi-Fi системы»
Сохраняем изменения и ждем скачивания модуля и перезагрузки роутера для его установки. После этого в меню беспроводных настроек появится новый пункт — «Wi-Fi система»
Заходим в него. По умолчанию функция mesh сети будет сразу активирована, но проверим это во вкладке «Настройки»
Бесшовный wifi роуминг между роутерами Keenetic
Теперь выставим еще один параметр, который включит бесшовный роуминг внутри mesh сети Keenetic. Чтобы ноутбук или смартфон автоматически переключались к ближайшей точке доступа wifi без потери соединения. Для этого открываем раздел «Мои сети и WiFi — Домашняя сеть»
Здесь нам нужен блок настроек «Бесшовный роуминг для беспроводных устройств». По умолчанию функция выключена
Но в выпадающем списке можно выбрать, в каком диапазоне частот будет использоваться роуминг — 2.4 или 5 ГГц. Если у вас одинаковые SSID для обоих, то и роуминг будет работать сразу для всех диапазонов. У меня эти частоты имеют разное название и пароли, поэтому для применения роуминга доступна только одна из них.
Далее придумываем двузначный ID мобильного домена и пароль для коннекта к данному роутеру Keenetic. Также ставим галочку в пункт «Управление BSS-окружением 802.11k/v» для активации выбора оптимальной точки доступа для подключения к wifi и распределения нагрузки. Опять же, при одинаковом имени сетей 2.4 и 5 ГГц будет активен пункт Band Steering, чтобы автоматически перебрасывать клиентов между ними для оптимизации сигнала wifi и скорости интернета
Сохраняем настройки.
Подключение роутера Keenetic Speedster к Mesh системе
После этого берем Speedster и кнопкой на корпусе переводим его в режим повторителя wifi.
Далее находим на корпусе первого маршрутизатора (Viva) кнопку Wi-Fi, расположенную сверху в одном ряду с индикаторами. И точно такую же на втором (Speedster).
Нажимаем на них кратковременно для активации соединения между собой двух роутеров по WiFi
- один раз — для связи на 2.4 GHz
- дважды — для коннекта на 5 GHz
Ближние к этим кнопкам индикаторы замигают, а после подключения начнут постоянно гореть зеленым цветом.
Нам же остается только вернуть в меню основного роутера Keenetic Viva и найти в разделе управления mesh сеткой новое устройство — Speedster. Нужно будет нажать напротив его названия на кнопку «Захватить», после чего они соединятся в общую mesh систему wifi с бесшовным роумингом.
Видео по настройке mesh сети из роутеров Keenetic с бесшовным wifi роумингом
Официальная информация о mesh системах на сайте Keenetic
Актуальные предложения:

Задать вопрос
- 10 лет занимается подключением и настройкой беспроводных систем
- Выпускник образовательного центра при МГТУ им. Баумана по специальностям «Сетевые операционные системы Wi-Fi», «Техническое обслуживание компьютеров», «IP-видеонаблюдение»
- Автор видеокурса «Все секреты Wi-Fi»
На чтение 9 мин Просмотров 8.4к.
Кристина Горбунова
Высшее образование по специальности “Информационные системы”. В сфере более 7 лет, занимается разработкой сайтов на WordPress и Tilda.
Задать вопрос
Zyxel Keenetic Lite II – один из самых недорогих интернет-центров для дома. Поддерживает создание до четырех беспроводных сетей. Этот роутер также можно использовать в офисе, так как он легко справляется с множеством подключений и позволяет установить ограничения на доступ к сети разным устройствам. Расскажем подробнее о параметрах и способах настройки Zyxel Keenetic Lite 2.
Содержание
- Особенности и технические характеристики
- Подключение
- Вход в настройки роутера
- Автоматическая настройка
- Ручная настройка
- Настройка через мобильное приложение
- Подключение и параметры Wi-Fi
- Режим репитера
- Настройка IPTV
- Смена пароля
- Обновление прошивки
- Сброс настроек
Особенности и технические характеристики
Вид устройства немного изменился в сравнении с предшественником из первого поколения. Теперь роутер представлен исключительно в черном цвете. Увеличилось число индикаторов и кнопок. Возле разъемов и элементов управления есть надписи на русском языке. У маршрутизатора появилась вторая антенна и возросла зона покрытия. Поставляется роутер вместе инструкцией и патчкордом.
Краткие характеристики Keenetic Lite II:
- 2 внешние несъемные антенны;
- ОЗУ – 64 МБ;
- 4 LAN-гнезда для подключения сетевого оборудования;
- 1 WAN-разъем для подсоединения кабеля провайдера.
- частотный диапазон – 2.4 ГГц;
- макс. скорость беспроводного соединения – 300 Мбит/с;
- демилитаризованная зона (DMZ), SPI, статическая маршрутизация, DHCP-сервер, NAT, поддержка Dynamic DNS, межсетевой экран (Firewall).
Роутер Зуксель работает в диапазоне 2,4 ГГц. Одна из уникальных особенностей Кинетик Лайт 2 – технология Link Duo. Она обеспечивает поддержку двух соединений по одной выделенной линии.
Подключение
После фиксации Keenetic Lite II на столе или на стене необходимо подключить его к компьютеру и к электричеству. Патчкорд нужно подсоединить к сетевой карте и LAN-гнезду роутера, а кабель от провайдера в WAN-разъем. Устанавливать роутер на системный блок нежелательно, так как несмотря на хорошую систему вентиляции, он быстро нагреется от компьютерного БП.
Кроме работы по выделенной линии, Keenetic Lite II поддерживает подключение через ADSL-модем. Порядок действий:
- Подсоединить ADSL-модем к сплиттеру.
- Подсоединить кабель к LAN-порту в ADSL-модеме и к WAN-порту в роутере.
- После подключения всех проводов нажать на кнопку питания на задней панели роутера.
Дальнейшая настройка роутера осуществляется через браузер.
Вход в настройки роутера
Для того, чтобы зайти в настройки роутера, потребуется запустить веб-интерфейс. Для этого вбейте в адресную строку браузера 192.168.1.1 или my.keenetic.net. Посмотрите наклейку на нижней панели устройства.
Появится запрос на аутентификацию пользователя. Необходимо ввести admin и 1234. Для безопасности после входа в настройки базовый пароль нужно сменить.
Автоматическая настройка
В автоматическом режиме настройка роутера Zyxel Keenetic Lite 2 производится при помощи утилиты NetFriend. Она встроена в веб-интерфейс роутера и загружается автоматически при первой авторизации в прошивке. Для запуска её основного функционала необходимо кликнуть на кнопку «Быстрая настройка».
Если интернет-кабель уже подключен к роутеру, утилита автоматически обнаружит сетевое подключение.
Далее утилита предложит скопировать MAC-адреса роутера или компьютера. Лучше выбрать MAC-адрес своего ПК.
Утилита преступает к непосредственной настройке интернета. Здесь нужно указать тип подключения и при необходимости заполнить дополнительные поля. Эти данные должны быть в договоре с провайдером.
После завершения настроек появятся параметры соединения.
Ручная настройка
Самостоятельно настроить роутер можно через встроенную ОС. Для этого кликните на веб-конфигуратор. Для настройки сети перейдите во вкладку «Интернет». Откроется окно с параметрами соединения.
При NAT-подключении необходимо выбрать автоматическое получение IP-адреса. Если у вас статический IP-адрес, укажите его в настройках IP, выбрав ручной ввод. Также укажите маску подсети и шлюз.
L2TP-подключение настраивается немного иначе:
- Откройте вкладку «Интернет». Выберите уже созданное подключение.
- Поставьте галочки напротив «Включить», «Использовать для выхода в Интернет» и WAN. Не забудьте отметить автоматическое получение IP-адреса.
- Перейдите во вкладку «PPPoE/VPN» и создайте авторизованное подключение.
- В типе протокола укажите L2TP.
- В строке «Подключаться через» выберите «Broadband connection (ISP)».
- Укажите адрес сервера, имя, пароль.
- Выберите автоматическое получение параметров IP.
- Сохраните сделанные изменения.
Для настройки на роутере Zyxel PPPoE-соединения необходимо:
- Снова перейти в раздел PPPoE/VPN и создайте авторизованное подключение.
- В типе протокола выбрать PPPoE.
- Поставить галочки возле «Включить» и «Использовать для выхода в сеть».
- Выбрать подключение через ISP.
- Указать адрес сервера, логин и пароль для авторизации в сети.
- В настройках параметров IP нужно выбрать автоматическое.
- Кликнуть на кнопку «Применить».
Настройка через мобильное приложение
Компания Zyxel для пользователей смартфонов разработала специальное ПО My.Keenetic. Это приложение позволяет настроить роутер без подключения к компьютеру. Но есть определенные условия работы My.Keenetic:
- На роутере установлена ОС NDMS версии с V05 по V 2.15.
- В прошивку загружен компонент для удаленного управления через облако и KeenDNS.
Для того, чтобы настроить роутер Zyxel Keenetic Lite 2 при помощи мобильного приложения потребуется имя беспроводной сети и пароль, указанные на наклейке на нижней стороне корпуса.
Необходимо подключиться по Wi-Fi к настраиваемому устройству. Далее запустите My.Keenetic. Сразу после открытия приложения появится уведомление о проверке подключения.
После этого необходимо выбрать свое подключение и ввести пароль. Также можно просканировать QR-код на нижней стороне роутера при помощи камеры.
После авторизации необходимо выбрать провайдера.
Далее нужно выбрать тип подключения.
Введите данные учетной записи (логин и пароль), полученные от провайдера.
Если нужного поставщика услуг в списке не оказалось, необходимо настроить подключение вручную, тапнув на соответствующую кнопку в нижней части списка. Программа предложит выбрать тип подключения.
Далее нужно ввести параметры соединения.
После завершения настройки запустится автоматическая проверка работоспособности сети.
Если сеть настроена правильно, то появится уведомление о доступных обновлениях.
Подключение и параметры Wi-Fi
В веб-конфигураторе необходимо перейти в раздел беспроводных сетей. Он обозначен значком Wi-Fi. Там откройте вкладку «Точка доступа» и поставьте галочку напротив «Включить». Задайте имя сети. В строке «Защита» выберите WPA2-PSK, а в строке «Ключ» задайте пароль для подключения к Wi-Fi. Остальные параметры менять не нужно. Не забудьте нажать на кнопку «Применить».
Wi-Fi можно сделать невидимым. Для этого активируйте галочку после строки «Скрывать SSID». Для подключения к беспроводной сети придется вводить имя сети и пароль.
Режим репитера
В режим репитера роутер используется для усиления сигнала. Он подключается по беспроводной сети к основному интернет-центру и расширяет зону покрытия Wi-Fi. Для того, чтобы перевести Кинетик Лайт 2 в режим ретранслятора, необходимо:
- Открыть раздел «Система» и перейти во складку «Режим».
- Поставьте галочку напротив «Усилитель».
- Нажмите на кнопку «Применить».
После запуска роутера в режиме повторителя необходимо изменить его адрес по умолчанию, указав один из диапазона 192.168.1.4 – 192.168.1.254.
Настройка IPTV
В веб-конфигураторе необходимо активировать функцию IGMP Proxy. Для этого нужно зайди в раздел «Домашняя сеть». По умолчанию установленные на вкладке IGMP Proxy настройки подходят для большинства провайдеров.
Важно! Если вкладки IGMP Proxy нет, необходимо загрузить соответствующую микропрограмму через меню «Компоненты» на вкладке «Система».
При подключении телевизионной приставки необходимо указать порт, к которому она будет подсоединена. Сделать это можно в разделе «Интернет», кликнув в списке подключений на Broadband connection.
В строке приставка IPTV поставить галочку под тем портом, который будет использоваться для ее подключения.
В настройках параметров IP нужно установить автоматическое получение адреса.
Смена пароля
При первом запуске роутера необходимо сменить пароль по умолчанию. Это нужно для того, чтобы злоумышленники не смогли изменить настройки роутера.
Для смены пароля необходимо:
- Открыть раздел «Система».
- Перейти во вкладку «Пользователь».
- Кликнуть по имени пользователя и задать новый пароль.
Обновление прошивки
Обновить прошивку роутера можно двумя способами: через специальный раздел веб-интерфейса или загрузив готовый файл ОС на компьютер, а затем установив через микропрограммы.
Для обновления прошивки через веб-интерфейс:
- Откройте раздел «Система».
- Перейдите во вкладку «Компоненты».
- Кликните на кнопку «Обновить».
- Дождитесь завершения установки всех дополнений.
Для апдейта через микрограммы:
- Скачайте новую версию прошивки с официального сайта.
- Откройте веб-интерфейс, перейдите во раздел «Система» вкладка «Микропрограммы».
- Выберите сохраненный файл с прошивкой.
- Кликните «Обновить».
Сброс настроек
При нестабильной работе роутера иногда возникает необходимость сбросить настройки до заводских. Сделать это можно при помощи кнопки на задней панели устройства, в веб-конфигураторе или через мобильное приложение My.Keenetic.
Для нажатия кнопки «Сброс» потребуется канцелярская скрепка или другой заостренный и тонкий предмет. Необходимо удерживать клавишу 10-15 секунд, пока индикатор питания не начнет мигать. Если удерживать «Сброс» более 30 секунд, роутер автоматически перейдет в режим восстановления и загрузит встроенный образ ОС по tftp.
Для сброса настроек в веб-конфигураторе перейдите в раздел «Общие настройки». Там нужно открыть вкладку «Перезагрузка системы». Необходимо кликнуть на кнопку «Вернуть заводские настройки».
Для завершения процедуры введите слово «RESET» и кликните на кнопку «Удалить настройки».
После перезагрузки настройки по умолчанию восстановятся.
В приложении My.Keenetic откройте раздел «Система» и тапните по кнопке «Сброс настроек».
Подключение нескольких роутеров к одной сети — это простой способ расширить зону покрытия Wi-Fi дома или офиса. Если у вас есть роутеры разных производителей, например, TP-Link и Keenetic, то совместим их можно, соблюдая несколько простых правил.
Шаг 1: настройка основного роутера
Первый роутер, который был подключен к интернету, называется основным роутером. На этом роутере должен быть включен DHCP-сервер. DHCP-сервер автоматически назначает IP-адреса всем устройствам, подключенным к сети. Если DHCP-сервер выключен, IP-адреса нужно назначать вручную, что может привести к конфликту IP-адресов.
Чтобы включить DHCP-сервер на роутере TP-Link, выполните следующие шаги:
- Откройте веб-интерфейс роутера, набрав в браузере IP-адрес роутера (обычно это 192.168.0.1 или 192.168.1.1).
- Введите логин и пароль для доступа к роутеру. Если не установлены иные данные, используйте логин admin и пароль admin.
- Найдите в меню ручной настройки DHCP-сервера и включите его.
Настройка DHCP-сервера на роутере Keenetic выполняется таким же образом.
Шаг 2: подключение второго роутера
Второй роутер, который будет использоваться как точка доступа Wi-Fi, необходимо подключить к локальной сети основного роутера с использованием кабеля Ethernet. Кабель нужно подключить в один из LAN-портов второго роутера, а другой конец к любому свободному порту основного роутера.
Чтобы настроить второй роутер TP-Link, выполните следующие действия:
- Выйдите из интерфейса первого роутера.
- Подключитесь к второму роутеру, набрав его IP-адрес в браузере (обычно это также 192.168.0.1 или 192.168.1.1).
- Войдите в интерфейс второго роутера, используя логин и пароль, если они были установлены.
- Найдите в меню настройки режима роутера (Router Mode) и переключите его на режим Точки доступа (Access Point Mode) или Répéteur Wi-Fi (Wi-Fi Repeater) в зависимости от модели.
Чтобы настроить второй роутер Keenetic, выполните следующие действия:
- Выйдите из интерфейса первого роутера.
- Подключитесь к второму роутеру, набрав его IP-адрес в браузере (обычно это 192.168.1.1).
- Войдите в интерфейс второго роутера, используя логин и пароль, если они были установлены.
- Найдите в меню настройки режима роутера и переключите его на режим Точки доступа.
Шаг 3: настройка Wi-Fi на втором роутере
После перевода второго роутера в режим Точки доступа, необходимо настроить Wi-Fi на этом роутере, чтобы создать новую Wi-Fi-сеть. Вам нужно назначить другое имя Wi-Fi-сети и пароль для этой сети. Лучше использовать другое имя, чтобы не конфликтовать с первоначальной сетью Wi-Fi, созданной первым роутером.
Настройка Wi-Fi на втором роутере TP-Link выполняется таким же образом, как настройка Wi-Fi на обычном роутере.
Настройка Wi-Fi на втором роутере Keenetic выполняется стандартным способом в меню настройки Wi-Fi.
Вывод
Подключение множества роутеров к одной сети — это простой способ расширения зоны покрытия Wi-Fi дома или офиса. Для подключения роутеров различных производителей необходимо включить DHCP-сервер на основном роутере, подключить второй роутер к основному с помощью кабеля Ethernet и настроить второй роутер в режиме «Точки доступа». Заключительным шагом является настройка Wi-Fi на втором роутере, чтобы создать новую Wi-Fi-сеть.
Привет, друзья! Сегодня у нас интересная задача — нам нужно подключить роутер через роутер так, чтобы второй мог без проблем раздавать интернет для всех подключенных к нему устройств с такой же лёгкостью, как это делает первый. Зачем это нужно?! Ну, например, Вам надо расширить зону покрытия WiFi по дому или квартире в ту сторону, куда беспроводная сеть не добивает или добивает с трудом. Достаточно часто этим пользуются для того, чтобы подключить Интернет от соседей и платить в итоге меньше. Вы можете подключить роутер к роутеру через кабель или WiFi, используя один из предложенных мной ниже способов. Кабельное соединение доступно абсолютно для всех моделей современных маршрутизаторов, а вот соединить два роутера по WiFi можно только в том случае, когда один из них умеет работать в режиме WDS или повторителя. В любом случае один из трёх способов обязательно поможет Вам решить Вашу задачу. Главное думать головой и работать руками! Поехали!
Как соединить два роутера в одну сеть через кабель
Итак, мы с Вами имеем на руках два беспроводных маршрутизатора и нам нужно подключить один к другому, чтобы физически получилась одна локальная сеть. При этом просто так соединить два устройства сетевым кабелем не получится — схема не будет работать без дополнительной настройки. Перед тем как эту настройку выполнять, надо определиться со схемой соединения. Схем всего две. Первая — это LAN-LAN, то есть соединить маршрутизаторы надо через LAN-порты. Это самый простой и удобный вариант кабельного соединения, который подойдёт в большинстве случаев. Вторая схема — LAN-WAN, где соединяется LAN-порт первого устройства с WAN-потом второго. Более редкий случай, когда надо разделить одну физическую сеть на несколько логических. Рассмотрим каждую схему подробно.
Схема 1. Подключение роутера к роутеру через LAN-порты
Самая простая схема — это подключение роутера через роутер путём соединения кабелем его LAN-портов. Таким образом второй девайс расширяет сеть первого и работает по факту в роли обычного коммутатора-свитча совмещённого с точкой доступа Вай-Фай. Схема подключения выглядит вот так:
При этом оба роутера соединены в одну сеть как физически, так и логически — сегмент один. Управляет сетью — поднимает соединение с провайдером и раздаёт Интернет — первый роутер. Он в этой связке ведущий. С него же клиентским устройствам раздаются IP-адреса по DHCP. Обратите внимание, что на втором маршрутизаторе порт WAN не используется вовсе.
Внимание! Для работы такого соединения на первом роутере никаких настроек делать не нужно — он как работал, так работать и остаётся.
А вот на втором предстоит достаточно много работы. Более того, его надо предварительно настроить и только потом подключать к первому. Выполняем всё по шагам:
Шаг 1. Сменить IP-адрес. По умолчанию, из коробки используется либо 192.168.1.1, либо 192.168.0.1. А так как он может совпадать с тем, что используется по-умолчанию на первом устройстве доступа, то его надо сменить. Самый оптимальный вариант — выбрать IP, который стоит следующим по порядку. то есть если первый маршрутизатор использует адрес 192.168.1.1, то для второго надо выбрать 192.168.1.2. Чтобы это сделать, зайдите в настройки роутера и откройте раздел с параметрами локальной сети.
В строке LAN IP надо прописать новый IP-адрес и нажать на кнопку «Сохранить».
Шаг 2. Отключить DHCP-сервер. Так как в нашей локальной сети уже работает активно DHCP-сервер первого роутера, то на втором его надо принудительно отключить. В противном случае они начнут друг другу мешать и работать нормально ни одно устройство не сможет. Чтобы это сделать опять же в веб-интерфейсе второго маршрутизатора находим раздел с настройками DHCP:
Здесь необходимо отключить сервер, чтобы он не раздавал адреса клиентам. Для этого в моём роутере TP-Link надо снять галочку «Включить» или «Enable». На других моделях интерфейс может немного отличать, но смысл всё равно один. После этого надо не забыть сохранить настройки.
Шаг 3. Настроить WiFi-сеть.
Теперь мы должны правильно настроить WiFi второго маршрутизатора. Тут надо сначала разобраться что мы хотим. Мы можем сделать то же имя сети Вай-Фай (SSID), что и у перового роутера. Тогда гаджеты-клиенты будут сами переключаться от первого ко второму при переходе между сетями. Но тогда зоны покрытия WiFi первого и второго роутеров не должны пересекаться, или если и будут пересекаться, то только лишь на самой границе зоны покрытия. В противном случае они будут мешать друг другу.
Второй вариант — разные имена сетей. Тогда путаницы не будет, но авторизацию в сети второго маршрутизатора надо будет пройти всем клиентским устройствам. Этот вариант отлично подходит если Вы подключаете роутер к роутеру в соседнем доме и хотите чтобы имена WiFi в разных зданиях были различные.
Шаг 4. Подключить кабель. Теперь надо подключить роутер через роутер физически, соединив два его порта. Вот схема соединения:
Берем сетевой Ethernet-кабель и соединяем один из LAN-портов первого устройства с одним из LAN-портов второго. Теперь можно к нему подключаться и проверять работу схемы.
Схема 2. Как объединить два роутера через WAN-порт
Теперь рассмотрим более сложную схему, в которой нам предстоит подключить роутер через роутер используя WAN-порт. Её стоит использовать только в том случае, когда Вам надо каким-то образом логически разделить две сети. Такую схему лучше использовать тогда например, когда одни соседи подключаются к роутеру других соседей. У каждого в этой схеме будет своя отдельная подсеть и свой активный DHCP сервер, раздающий IP адреса подключенным гаджетам. Схема подключения выглядит так:
Здесь так же, как в предыдущем способе, мы абсолютно не трогаем первый маршрутизатор — он работает как и работал, все настройки делаем на втором аппарате.
Шаг 1. Смена IP роутера. Заходим в веб-интерфейс второго роутера и заходим в параметры локальной сети — LAN.
Меняем подсеть роутера, чтобы она не совпадала с той, что используется на основном. Если на первом используется подсеть 192.168.1.0 и IP 192.168.1.1, то на втором надо сделать подсеть 192.168.0.1, где IP роутера будет соответственно 192.168.0.1. Кликаем на кнопку «Сохранить».
Почему мы сделали именно так, а не иначе?! Если у второго маршрутизатора будет IP 192.168.1.1 и при этом Интернет он будет получать от первого маршрутизатора с таким же IP, то возникнет проблема и нормально данное соединение работать не будет!!!
Шаг 2. Настроить Интернет-соединение. Теперь надо соединить два роутера логически. Для этого на втором заходим в настройки Интернета и выставляем тип Интернет-соединения — Динамический IP-адрес:
Таким образом этот роутер будет получать по DHCP адрес с первого роутера и использовать его в качестве WAN IP. То есть локальная сеть основного маршрутизатора будет для него как бы внешней. При этом со второго можно будет видеть компы в сети первого, а наоборот — нельзя!
Шаг 3. Сконфигурировать WiFi. Следующий этап работ — настройка беспроводной сети. Раз мы используем при подключении роутера к роутеру две разных подсети, то и имена для WiFi лучше сделать разные, чтобы избежать путаницы:
Так же обязательно надо поставить пароль на беспроводную сеть и сохранить изменения, нажав соответствующую кнопочку.
Шаг 4. Подключение кабеля. Теперь остаётся только соединить два роутера в одну сеть кабелем по вот такой схеме:
После этого можно подключаться и проверять работу связки. Если сделали всё по указанной выше схеме, то работать должно без проблем.
Используем роутер как репитер
Не всегда стоит замарачиваться, пытаясь подключить роутер через роутер по кабелю — можно сделать то же самое через WiFi. Для этого второе устройство должно уметь работать в качестве Повторителя Вай-Фай (он же репитер) или поддерживать технологию WDS. Второй роутер подключается к беспроводной сети первого и расширяет её на зону действия своего сигнала. Вот так это выглядит схематически:
На первом устройстве в схеме по прежнему ничего не меняем. Он работает в том же режиме, что и работал, просто будем подключаться к его WiFi и передавать сеть дальше. Рассмотрим настройку второго маршрутизатора в режиме беспроводного повторителя — репитера.
К сожалению, не все современные роутеры поддерживают такой режим работы. Например, мой TP-Link Archer так не умеет. Поэтому я покажу пример настройки режима репитера на WiFi-маршрутизаторе Asus RT-N10U. Он для этих целей отлично подходит ввиду достаточно низкой стоимости. Последовательность действий следующая. Сбрасываем настройки кнопкой Reset. После этого надо зайти в веб-интерфейс аппарата, используя его IP 192.168.1.1.
На главной странице веб-интерфейса находим строчку «Режим работы». По умолчанию там стоит «Беспроводной роутер». Кликаем на него и переходим на страницу выбора режима работы устройства:
Здесь нам надо поставить галку на пункт «Режим повторителя». Кликаем на кнопку сохранить.
Дальше у нас должен появится выбор доступных беспроводных сетей:
Кликаем на ту, к которой хотим подключиться. Ниже должно появится поле для ввода пароля на WiFi.
Вводим пароль и нажимаем на кнопочку «Подключить». Если Вы ввели его верно, то дальнейшим этапом будет уже конфигурация Вай-Фай сети повторителя.
Здесь надо уже прописать имя сети — SSID, а в поле «Сетевой ключ» — пароль. Кликаем на кнопку «Применить».
Всё, нам удалось соединить два роутера в одну беспроводную сеть и можно нажать на кнопку «Завершить». Можно подключать к нему телефоны, планшеты, ноутбуки и проверяйте доступ в Интернет.