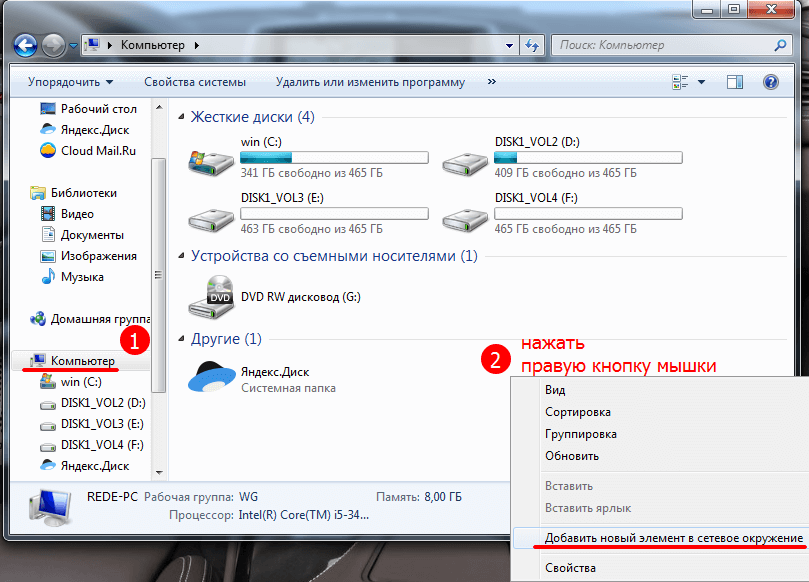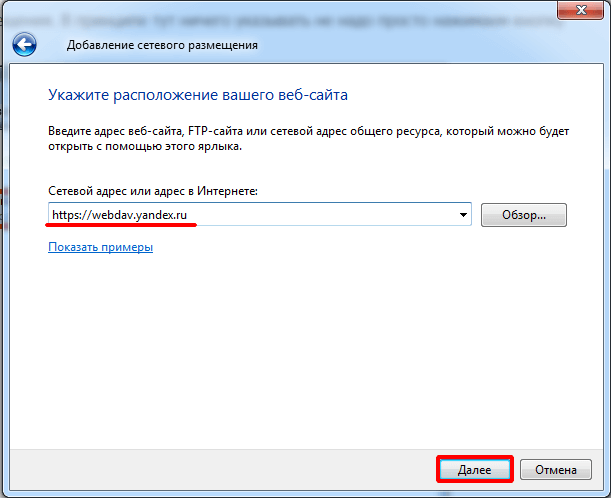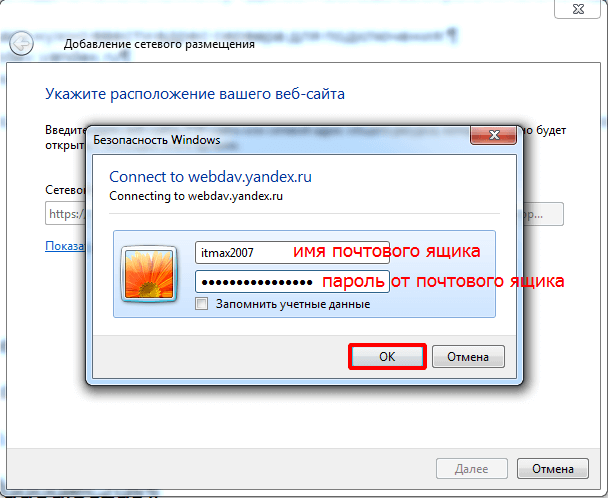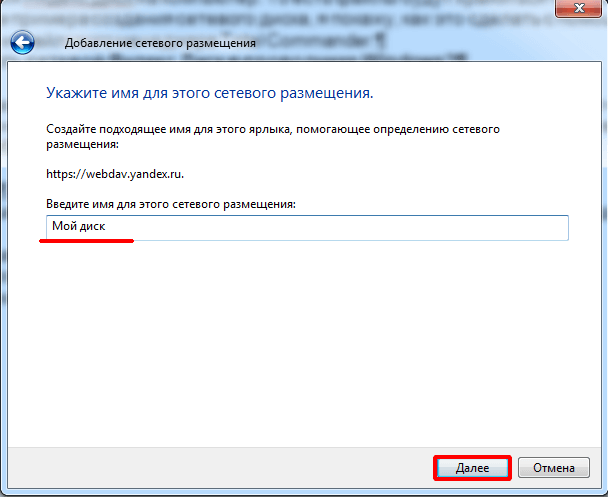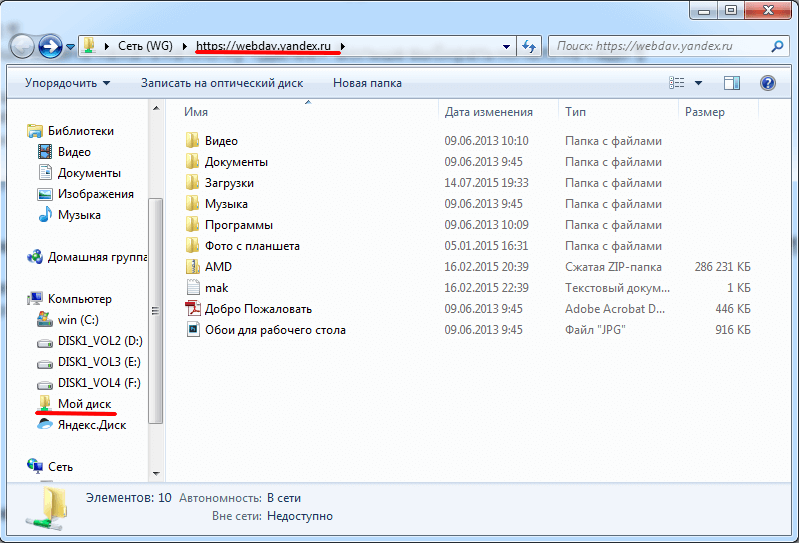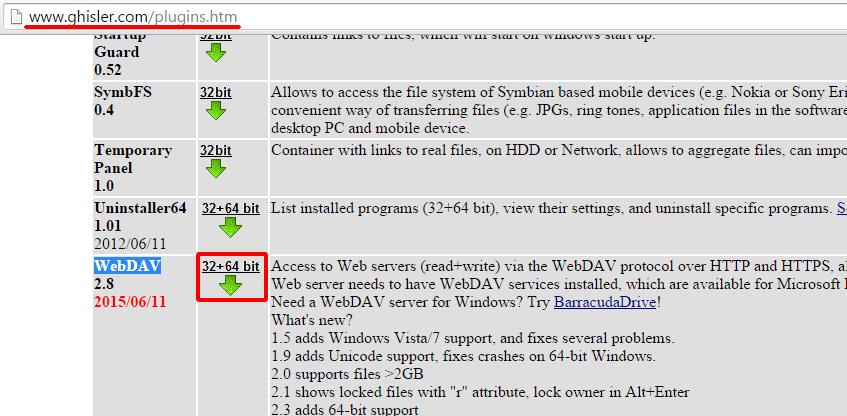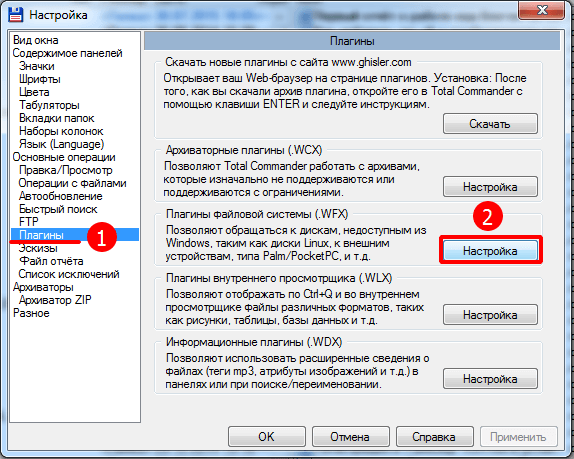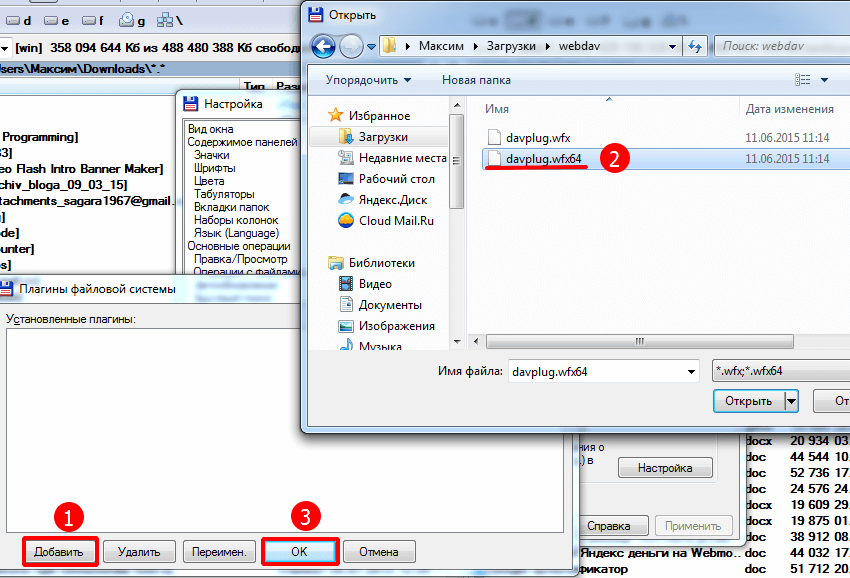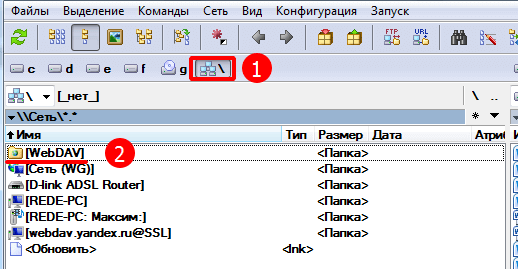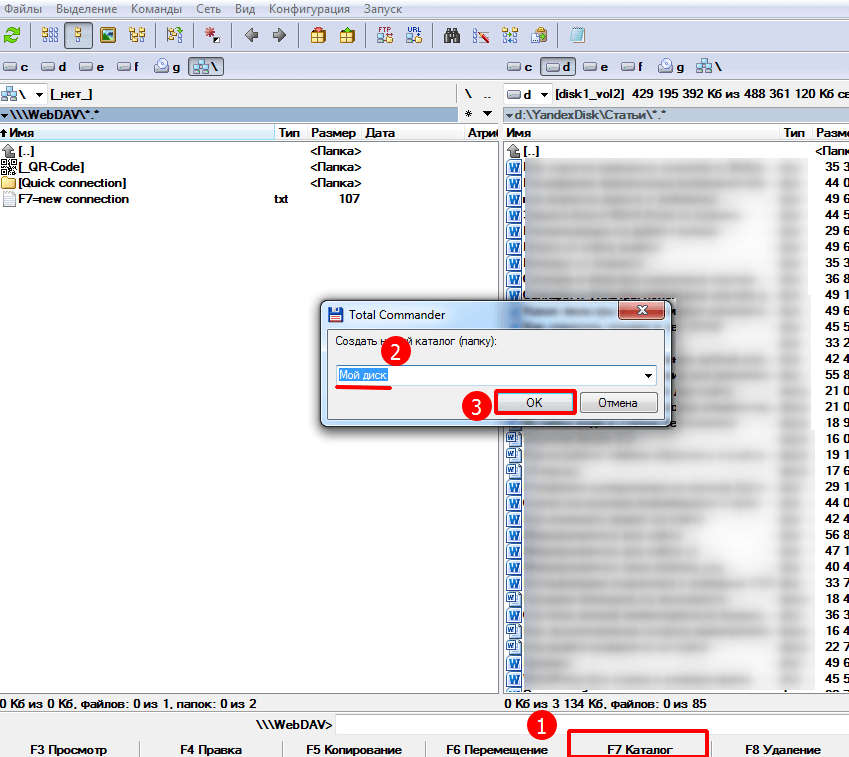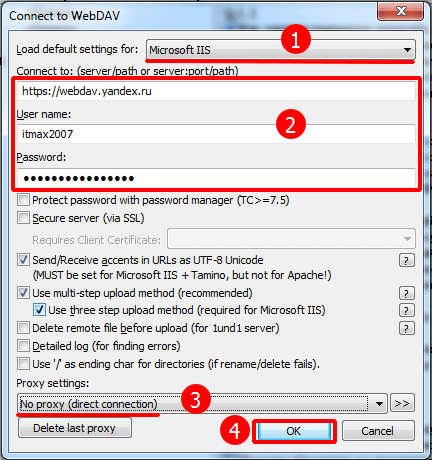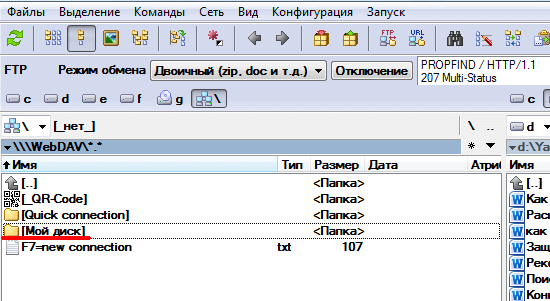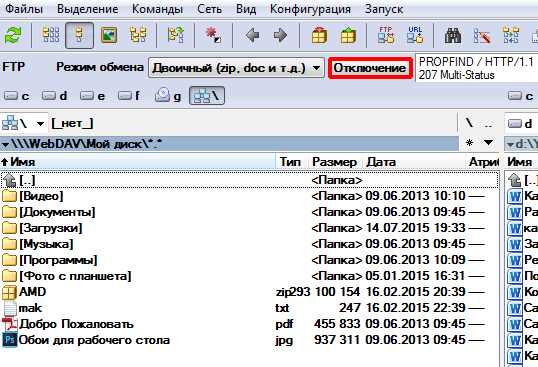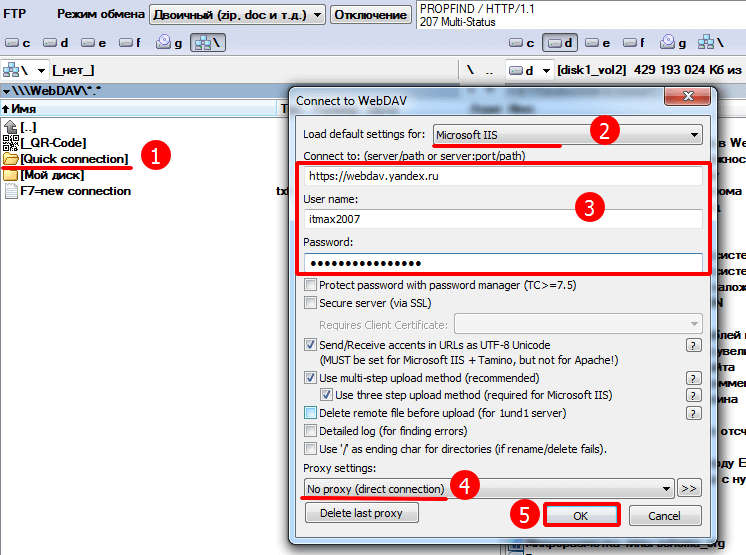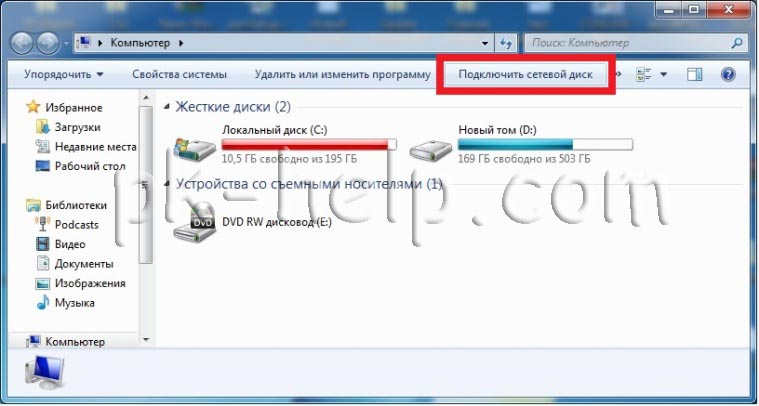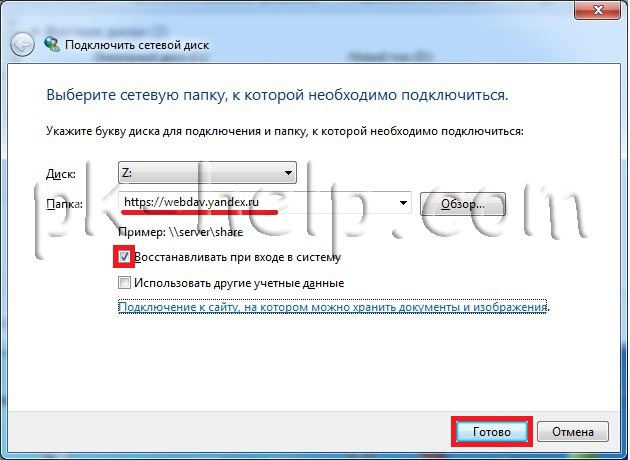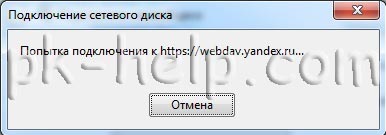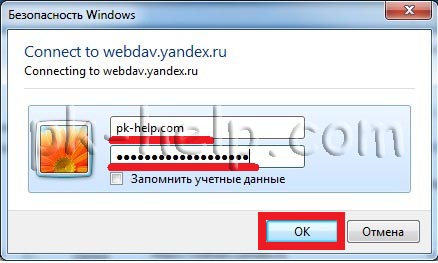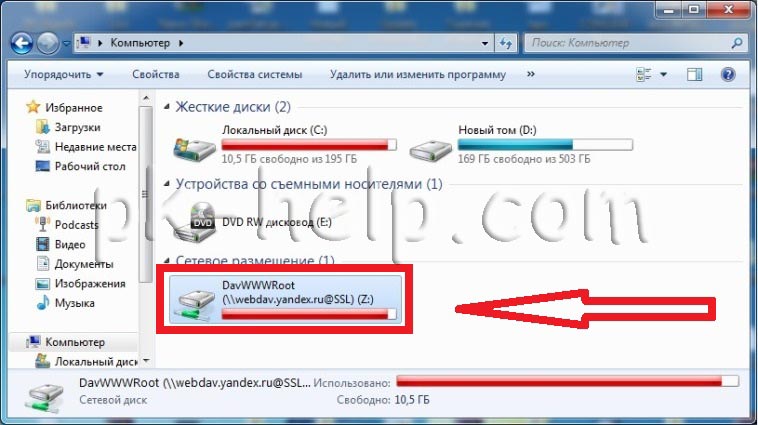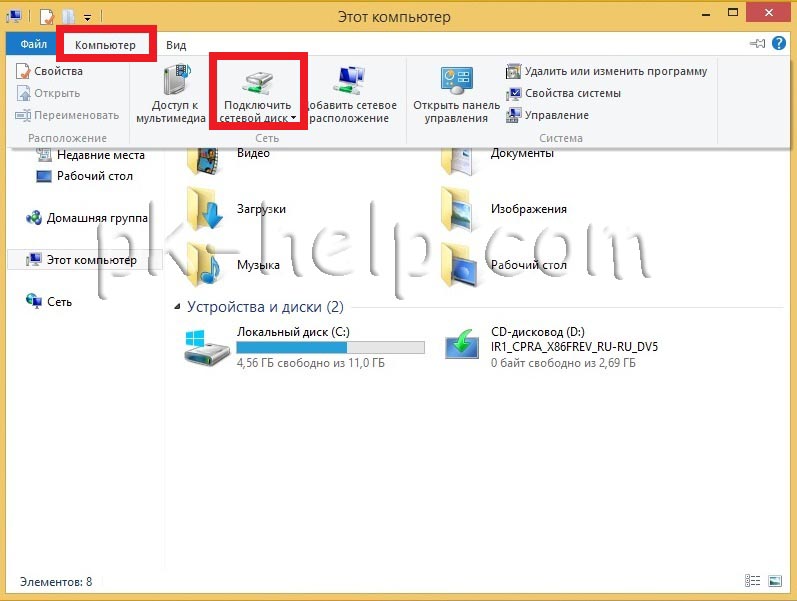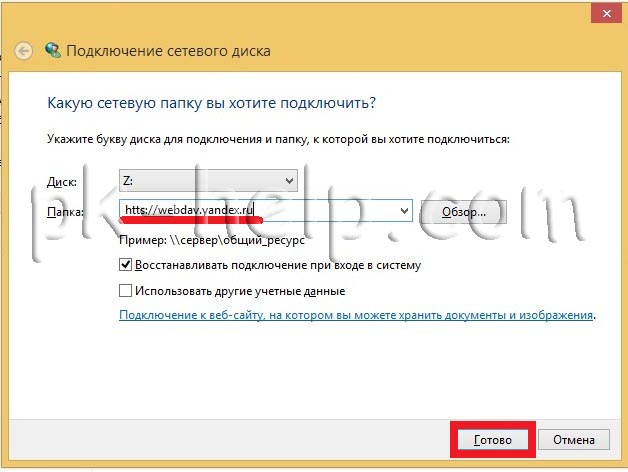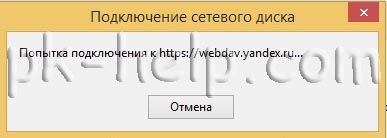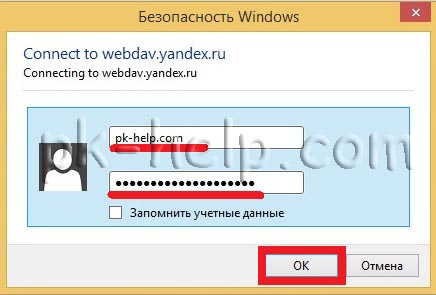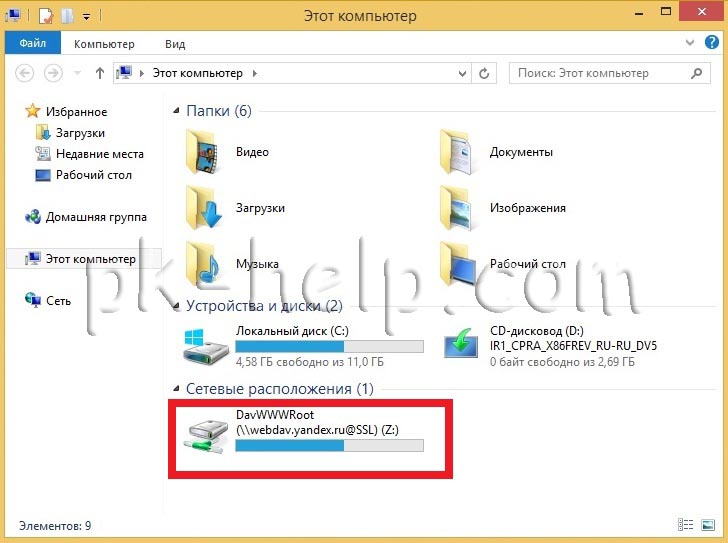Содержание
- Сетевой диск Яндекс
- Шаг 1: Добавление нового элемента в сетевое окружение
- Шаг 2: Подключение сетевого диска
- Ошибка «Неправильное имя папки»
- Вопросы и ответы
Как известно, Яндекс Диск хранит Ваши файлы не только на своем сервере, но и в специальной папке на ПК. Это не всегда удобно, поскольку место, занимаемое файлами, может быть достаточно большим. В этой статье мы поговорим о том, как иметь доступ к диску без хранения документов на ПК.
Сетевой диск Яндекс
Специально для тех пользователей, которые не желают держать огромную папку на своем системном диске, в Яндекс Диске включена поддержка технологии WebDAV, которая позволяет подключаться к сервису, как к обычной папке или диску. Давайте по шагам разберем, как воспользоваться данной возможностью.
Шаг 1: Добавление нового элемента в сетевое окружение
Этот шаг будет описан для того, чтобы избежать некоторых проблем при подключении сетевого диска. Его можно пропустить и сразу перейти ко второму.
- Итак, переходим в папку «Компьютер» и нажимаем на кнопку «Подключить сетевой диск» и в открывшемся окне переходим по ссылке, указанной на скриншоте.
- В следующем окне жмем «Далее».
Снова «Далее».
- Затем вводим адрес. Для Яндекса он имеет такой вид:
https://webdav.yandex.ruНажимаем «Далее».
- Дальше необходимо дать имя новому сетевому размещению и снова нажать «Далее».
Поскольку мы уже создавали данное сетевое размещение, запрос имени пользователя и пароля был пропущен «Мастером», у вас же этот запрос обязательно появится.
Если планируется пользоваться несколькими аккаунтами, ни в коем случае не ставьте галку напротив «Запомнить учетные данные», иначе подключиться к другому аккаунту без танцев с бубном не получится.
- Если хотим сразу по завершении процесса открыть папку, оставляем галку в чекбоксе и нажимаем «Готово».
- В Проводнике откроется папка с вашим Яндекс Диском. Обратите внимание, какой у нее адрес. Этой папки на компьютере не существует, все файлы лежат на сервере.
Вот так выглядит размещение в папке «Компьютер».
В общем-то Яндекс Диском уже можно пользоваться, но нам нужен именно сетевой диск, поэтому давайте его подключим.
Шаг 2: Подключение сетевого диска
- Снова переходим в папку «Компьютер» и нажимаем кнопку «Подключить сетевой диск». В появившемся окне, в поле «Папка» указываем тот же адрес, что и для сетевого размещения (https://webdav.yandex.ru) и жмем «Готово».
- Сетевой диск появится в папке «Компьютер» и будет функционировать, как обычный каталог.
Ошибка «Неправильное имя папки»
В некоторых случаях система при вводе стандартного адреса может выдать ошибку «Неправильное имя папки», которая говорит о невозможности доступа к защищенным ресурсам SSL (HTTPS). Решается проблема двумя способами. Первый — вместо адреса
https://webdav.yandex.ru
указать
http://webdav.yandex.ru
Второй — поправить параметр в системном реестре.
- Нажимаем на лупу возле кнопки «Пуск» и в поисковом поле пишем «реестр». Переходим к приложению.
- Идем в ветку
HKEY_LOCAL_MACHINE\SYSTEM\CurrentControlSet\Services\WebClient\ParametersДважды кликаем по ключу
BasicAuthLevelМеняем значение на «2» (без кавычек) и жмем ОК.
- Перезагружаем компьютер. После выполнения приведенных выше действий проблема должна исчезнуть.
Теперь вы знаете, как просто подключить Яндекс Диск как сетевой диск стандартными средствами Windows.
Еще статьи по данной теме:
Помогла ли Вам статья?
15
14403
В операционных системах Windows есть возможность подключить облачное хранилище Яндекс.Диск как сетевой диск, а затем пользоваться им как обычным локальным диском. Данное подключение осуществляется с помощью протокола WebDAV.
WebDAV (Web Distributed Authoring and Versioning) или просто DAV — набор расширений и дополнений к протоколу HTTP, поддерживающих совместную работу пользователей над редактированием файлов и управление файлами на удаленных веб-серверах. © wikipedia
Подключение Яндекс.Диск по протоколу WebDAV позволяет получить доступ к файлам прямо в проводнике Windows. Все содержимое облачного диска будет доступно только при подключенном интернет-соединении. Этот способ подключения также удобен в случае, когда вы уже пользуетесь установленной программой-клиентом на компьютере, так как имея несколько учетных записей в Яндекс можно пользоваться несколькими дисками одновременно.
Для подключения Яндекс.Диск по протоколу WebDAV открываем Проводник Windows. В окне Проводника слева правой кнопкой мыши нажимаем на «Мой компьютер» («Этот компьютер»). В открывшемся контекстном меню выбираем «Подключить сетевой диск».
В окне «Подключение сетевого диска» выбираем букву для диска (либо оставляем по умолчанию), в поле «Папка» вводим https://webdav.yandex.ru, ставим галочку в пункте «Восстанавливать подключение при входе в систему», затем нажимаем кнопку «Готово».
В следующем окне «Безопасность Windows» вводим данные своей учетной записи: логин и пароль (логин только до значка «собаки» → @).
Если данные введены верно, то в окне Проводника появится отображение подключенного сетевого диска. Можно пользоваться диском от Яндекс как обычным диском на компьютере, только все файлы будут храниться в «облаке».
Для отключения сетевого диска нажимаем правой кнопкой мыши по «Этот компьютер» («Мой компьютер»), а в контекстном меню выбираем «Отключить сетевой диск». Либо нажимаем правой кнопкой мыши по значку сетевого диска и выбираем пункт «Отключить».
Источник: https://zen.yandex.ru/media/malenkie_hitrosti/podkliuchaem-iandeks-disk-kak-obychnyi-lokalnyi-disk-v-windows-5dd3acb42fb64b4381e300e1?&secdata=CNeYlpfoLSADMIqAAQ%3D%3D
15
14403
Авторизуйтесь, чтобы оставить комментарий
Здравствуйте, уважаемые друзья. Наверняка вы пользуетесь Яндекс.Диском или, по крайней мере, слышали о нём. Это популярное облачное хранилище позволяет хранить файлы на серверах Яндекса и обмениваться ими в интернете, настраивать общий доступ и делать скриншоты. А ещё вы можете подключить Яндекс.Диск, как удалённый диск и работать с ним на любом компьютера, который имеет выход в интернет.
Примерно год назад я написал статью о том как пользоваться Яндекс.Диском, где ответил на вопросы:
— Как зарегистрировать и настроить диск?
— Как установить программное приложение на компьютер?
— Как увеличить дисковое пространство в облачном хранилище?
— Как создавать скриншоты с помощью Яндекс.Диска?
Но, на наряду с общим количеством вопросов по настройке Яндекс.Диска, мне регулярно задают два вопроса:
- Как подключить диск через ftp соединение?
- Как установить пароль на Яндекс.Диск?
В этой статье я отвечу на первый вопрос. И покажу универсальное решение второго вопроса, которое надёжно защитит ваш диск без дополнительных паролей.
Удалённое подключение к Яндекс.Диску.
Сразу скажу, — подключить Яндекс.Диск через ftp соединение нельзя. Зато это можно сделать через WebDAV (набор расширений и дополнений к протоколу HTTP).
По сути это-то же самое, для рядового пользователя разницы никакой, только настраивается немного по-другому.
Суть в том, что используя технологию WebDAV, вы удалённо подключаетесь к Яднекс.Диску. Тем самым вы можете создать сетевой диск на своём компьютере и работать с ним через «Проводник» или любой другой файловый менеджер. Примерно все, так же как и при ftp подключении.
При этом все файлы будут храниться на удалённых серверах Яндекса. На вашем компьютере будут отображаться лишь иконки для удобства работы.
И никакой синхронизации с вашим компьютером не происходит, как в случае с установкой приложения Яндекс.Диск на компьютер. То есть файлы будут храниться только в облаке.
В качестве примера создания сетевого диска, я покажу, как это сделать с помощью «Проводника Виндовс» и файлового менеджера Total Commander.
Как создать сетевой Яндекс.Диск в проводнике Windows?
Шаг 1.
Первым делом отрываете проводник. Далее, в левой панели выберите раздел «Компьютер», а в правой панели нажмите правую кнопку мыши, и в контекстно-зависимом меню выберите пункт «Добавить новый элемент в сетевое окружение».
Шаг 2 и 3.
Здесь ваша задача нажать на кнопку «Далее». Больше выбирать ничего не надо.
Шаг 4.
На этом шаге нужно ввести адрес сервера для подключения:
https://webdav.yandex.ru
И нажать кнопу «Далее».
Шаг 5.
Далее, нужно ввести название почтового ящика Яндекс (до знака @) и пароль от него.
Шаг 6.
Теперь вводите имя для сетевого диска. Назвать вы его можете как угодно. Разницы это не имеет.
Нажимаете кнопку «Далее» и всё готово. Ваш сетевой диск подлечен.
Таким диском можно пользоваться, как любым другим диском на компьютере. И его содержимое будет доступно всем, кто работает за компьютером. Но только если есть подключение к интернету.
Примечание: если вы захотите удалить сетевой диск, достаточно нажать на нём правую кнопку мышки и выбрать пункт «Удалить».
Как создать сетевой Яндекс.Диск в Total Commander?
В отличие от предыдущего способа, этот способен решить оба вопроса, озвученных в начале статьи. То есть и вопрос удалённого подключения, и безопасности.
Но для начала вам нужно будет установить дополнительный плагин в Total Commander.
Шаг 1.
Итак, для установки плагина его нужно вначале скачать. Для этого переходите на страницу плагинов для TC. Находите плагин WebDAV и скачиваете его на компьютер.
Распаковываете архив. Далее, запускаете Total Commander – пункт меню «Конфигурация» — «Настройки».
Выбираете раздел «Плагины» и нажимаете на кнопку «Настройка» в подразделе «Плагины файловой системы (.WFX)»
Далее, нажимаете на кнопку «Добавить» — открываете папку с плагином и выбираете файл плагина, в соответствии с разрядностью вашей операционной системы. У меня 64-разрядная система, и я выбираю файл davplug.wfx64.
Выбрав файл, нажимаете кнопу «ОК». И ещё раз «ОК».
Всё, плагин установлен и всё готово для подключения Яндекс.Диска с помощью WebDAV клиента.
Шаг 2.
Для этого открываем «Сеть» и видим там папку WebDAV, открываем её.
Перед вами откроется содержимое папки, где у вас есть два варианта создать удалённое подключение.
Первый вариант, сделать подключение один раз и использовать его постоянно. Но, при этом содержимым диска смогут воспользоваться продвинутые пользователи, которые умеют пользоваться Total Commander.
Второй вариант, использовать быстрое подключение и каждый раз вводить свой логин и пароль при подключении. В таком случае, если вы отключились от диска, то его содержимым можно будет воспользоваться, только введя снова логин и пароль.
Вариант 1.
Итак, если вы хотите создать постоянное подключение по первому варианту, то нажимаете клавишу F7 – вводите название соединения.
Далее, заполняете адрес сервера (https://webdav.yandex.ru), логин и пароль от почтового ящика Яндекс. И отмечаете чекбоксы, как указано на скриншоте. Быстро это делается выбором настроек по умолчанию Microsoft IIS.
После того как вы нажмёте кнопку «ОК», у вас появится папка с содержимым Яндекс.Диска.
Открыв эту папку – вы подключаетесь к Яндекс.Диску.
Для отключения от диска достаточно нажать на кнопку «Отключение».
Если же вы хотите удалить это соединение, то просто выберите папку и нажмите F8.
Вариант 2.
Если вы хотите использовать Яндекс.Диск на компьютере, но при этом беспокоитесь, что посторонние могут получить доступ к его содержимому, то для вас подойдёт временное подключение.
То есть, вы подключаетесь к диску, работаете с ним, а когда уходите из-за компьютера, то отключаетесь. При этом повторное подключение возможно только после настройки соединения, где нужны логин и пароль.
Это подключение делается точно так же, как и в первом варианте, только вы не создаёте папу с подключением, а открываете папку Quick connection. И настраиваете подключение.
И перед вами сразу откроется содержимое Яндекс.Диска.
Вот такая простая, но эффективная защита от посторонних глаз. А уже в следующей статья я расскажу как отдельно установить пароль на Яндекс.Диск.
А теперь для закрепления материала предлагаю посмотреть видеоурок, где я шаг за шагом показываю и рассказываю описанные выше действия.
Ну, что же друзья, уверен, вы нашли ответы на свои вопросы, но если появились дополнительные, то я буду рад вам помочь.
А у меня на сегодня всё. Всем желаю удачи и хорошего настроения! До встречи в новых видеоуроках и статьях.
С уважением, Максим Зайцев.
Перейти к содержанию
Подключаем Яндекс.Диск как сетевую папку
На чтение 2 мин Просмотров 4.9к. Опубликовано
Как сделать Яндекс Диск сетевой папкой?
Многие пользователи, кто пользуется Яндекс Диском, не раз задавались вопросом, как его можно подключить в качестве сетевого диска. А сделать это на самом деле очень просто и быстро. В данной статье, я расскажу как это сделать.
Для начала запускаем «Проводник» и находим в нем «Этот компьютер», нажимаем по этому ярлыку правой кнопкой мыши, и в меню выбираем пункт «Подключить сетевой диск».
В открывшемся окне, мы выбираем букву диска, которая нам необходима для сетевого диска и в поле «Папка» вводим адрес https://webdav.yandex.ru и нажимаем кнопку готово.
После того как нажали кнопку «Готово», откроется окно авторизации на яндекс диске, в нем требуется ввести ваши данные от почтового ящика и при необходимости постоянного подключения без ввода пароля, поставить галку «Запоминать учетные данные» и нажимаем кнопку «ОК».
Если авторизация прошла успешно, вы подключитесь к Яндекс Диску и увидите список своих файлов расположенных на нем. Теперь этим диском можно пользоваться как локальным. Копировать, удалять файлы как на него так и на нем.
Вот так, без особых манипуляций, можно быстро подключить свой сетевой диск, хранить на нем фото, файлы и видео и не бояться, что их можно потерять.

Администратор
«Админы делятся на тех, кто не делает бэкапы, и тех, кто уже делает». Народная мудрость.
Яндекс.Диск — облачный сервис, принадлежащий компании Яндекс, позволяющий пользователям хранить свои данные на серверах в «облаке» и передавать их другим пользователям в Интернете. Плюсы использования Яндекс диска очевидны:
1) Все что вы разместите на этом сервисе будет доступна с любого места (где есть Интернет) и с любого устройства (ноутбука, планшета, смартфона);
2) Файлы и папки на Яндекс диске легко передать другому пользователю;
3) Безопасность хранения данных. Риск безвозвратной утери информации при поломке жесткого диска\ USB флешки очень велик. Если хранить файлы на удаленном сервере, при перестановке операционной системы или поломке диска ваши данные никуда не исчезнут;
3) Облачное хранилище добавит свободного пространства к вашему физическому диску. В дальнейшем облачное хранилище можно увеличить.
Как подключить Яндекс диск сетевым диском на Windows 7.
Использовать Яндекс диск через веб страницу довольно не удобно… необходимо постоянно заходить на сайт, привыкать к веб интерфейсу, значительно проще подключить Яндекс диск сетевым диском и пользоваться им так же как обычным жестким диском или флешкой. Для этого необходимо на Windows7 зайти в Компьютер и сверху найти кнопку «Подключить сетевой диск«, нажать не нее.
В окне подключения в поле «Папка» пропишите https://webdav.yandex.ru Обратите внимание, чтобы была установлена галочка «Восстанавливать при входе в систему«. Нажмите кнопку «Готово«.
Откроется окно подключения.
Через несколько секунд появится окно с требованием ввести логин и пароль, введите логин и пароль для подключения к Яндекс диску.
У вас появиться сетевой диск Яндекс диска, теперь вы им можете пользоваться им как обычной флешкой- удалять, создавать файлы и папки.
Как подключить Яндекс диск сетевым диском на Windows 8/ Windows 8.1
Подключение сетевым диском Яндекс диска на Windows 8/ Windows 8.1 особо не отличается от Windows 7. Но для избежания проблем с созданием сетевого Яндекс диска опишу как это сделать и на этой операционной системе.
Первым делом необходимо зайти в «Этот компьютер» в Windows 8.1 это можно сделать если нажать правой кнопкой мыши на «Пуск» и выбрать «Проводник» или воспользоваться сочетанием клавиш <Win> + <E>. После этого на верхней панели выбираем «Компьютер»- «Подключить сетевой диск».
Затем в поле «Папка» впишите https://webdav.yandex.ru. Нажмите кнопку «Готово».
Появиться окно подключения.
Спустя несколько секунд появиться окно аутентификации в котором необходимо ввести логин и пароль от Яндекс диска.
В итоге у вас появиться облачный Яндекс диск. Работа с ним ничем не отличается от работы с USB флешкой или жестким диском, единственно скорость огранена скоростью вашего Интернета.
Приятной работы с облачным Яндекс диском.