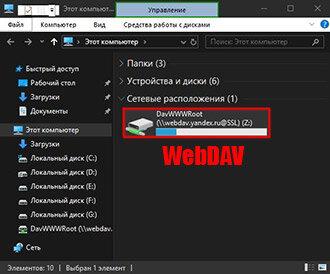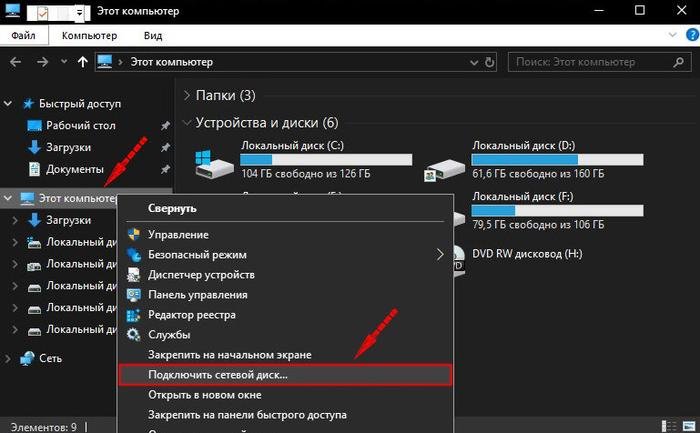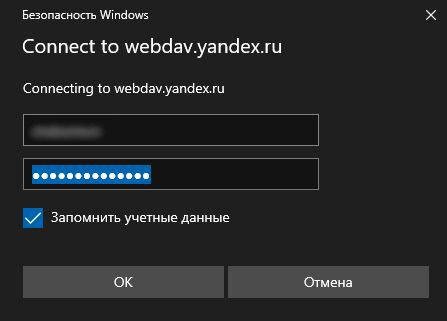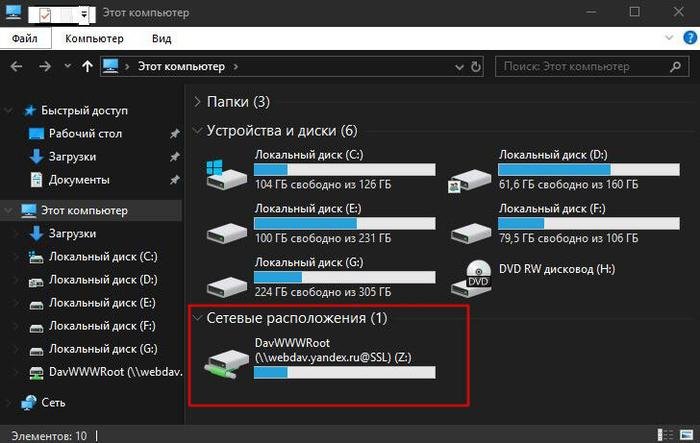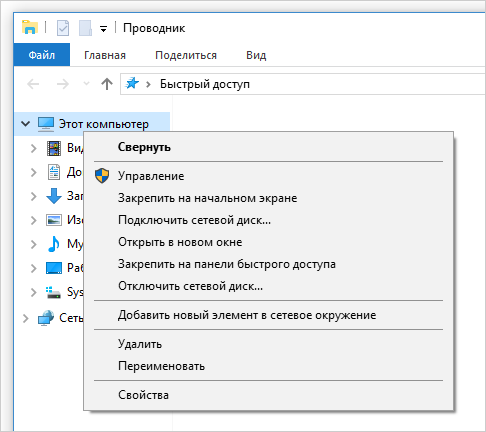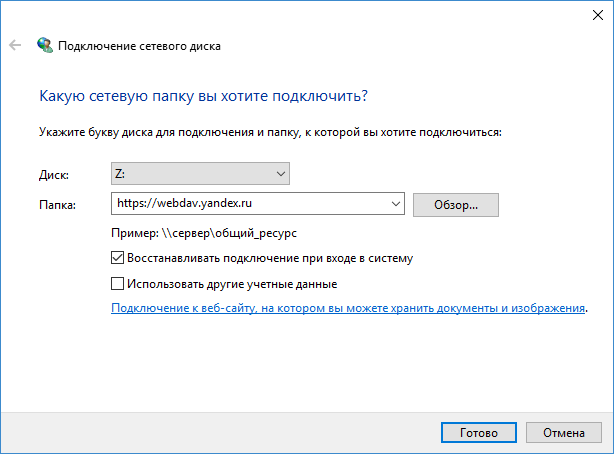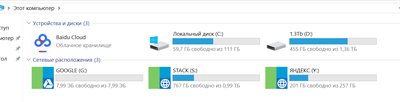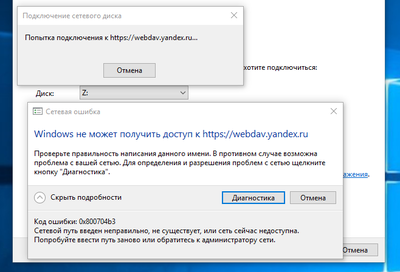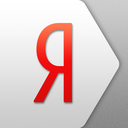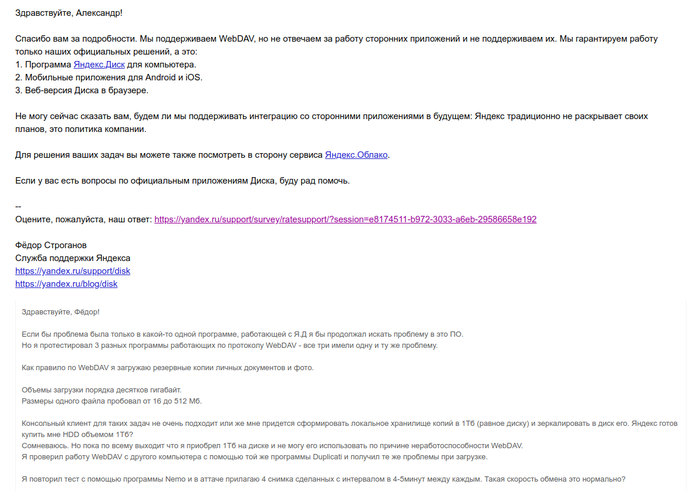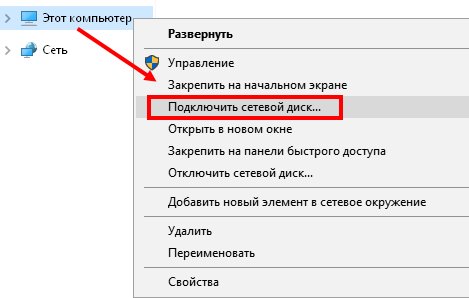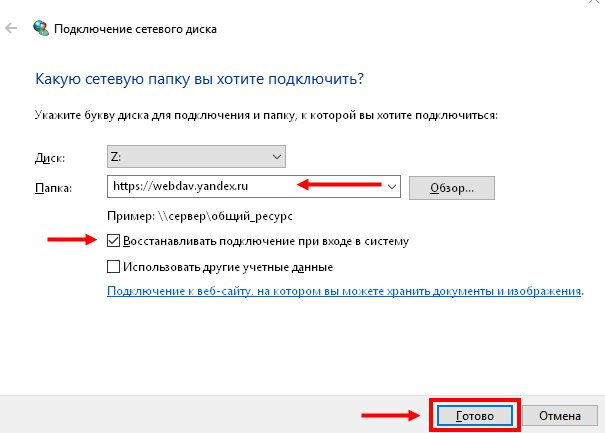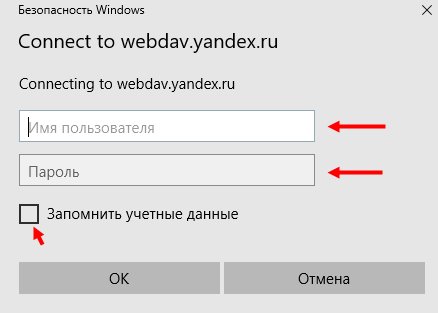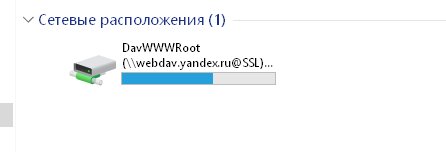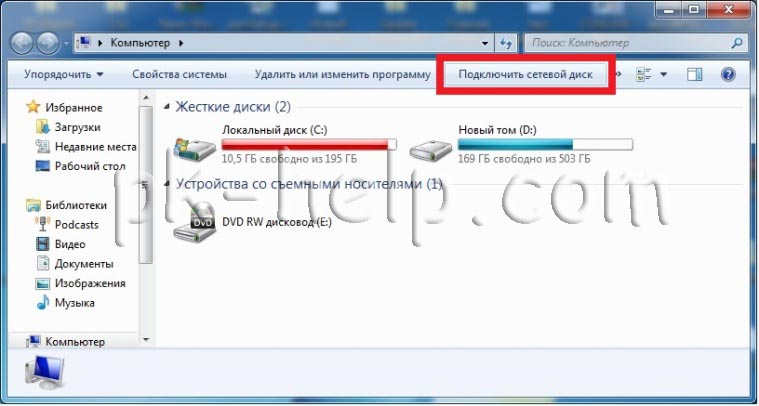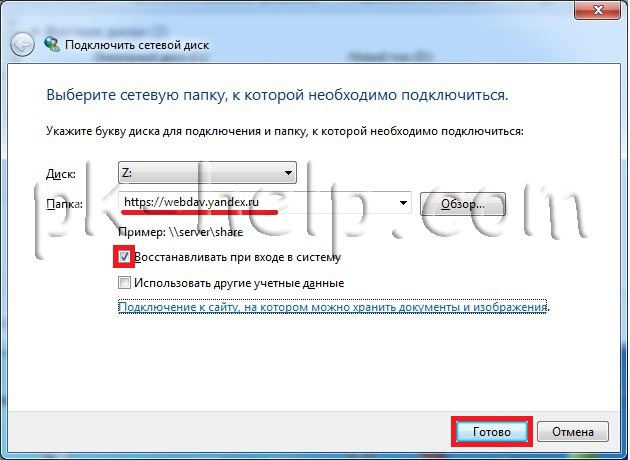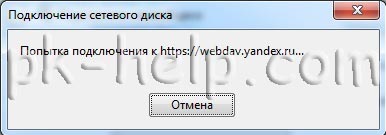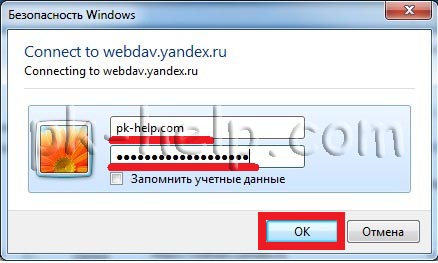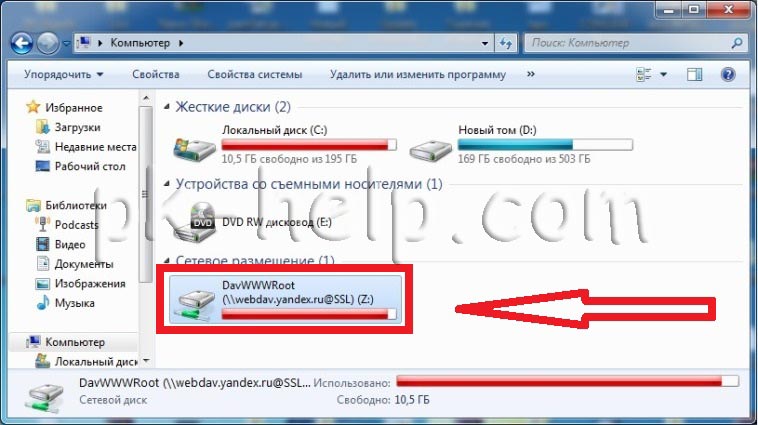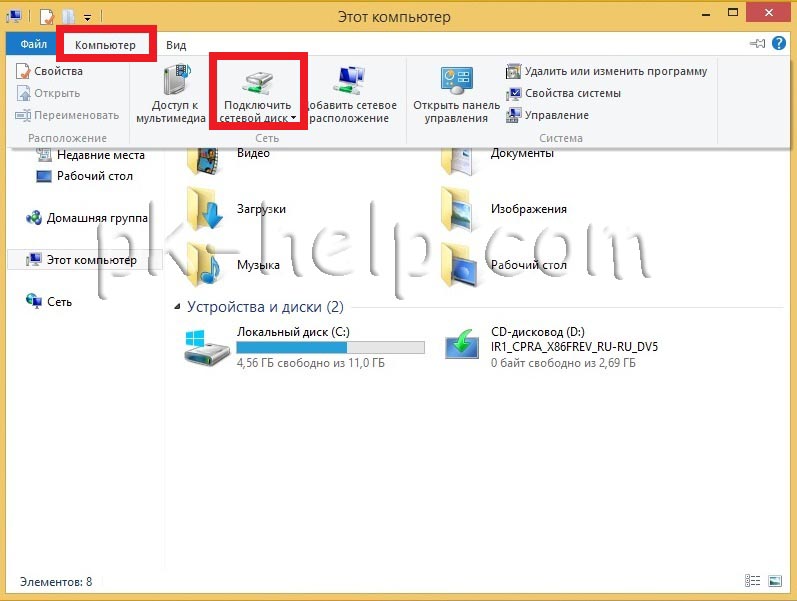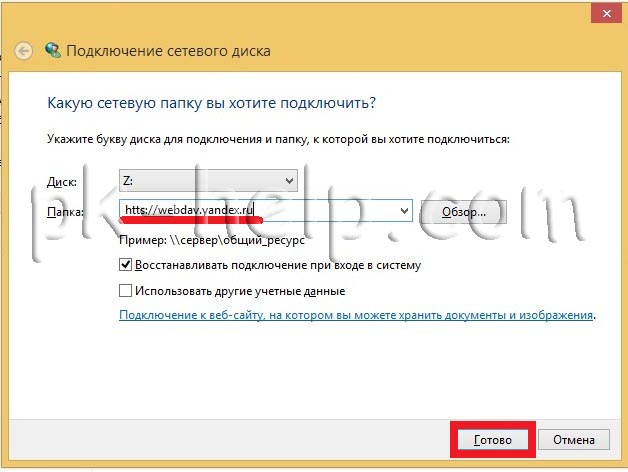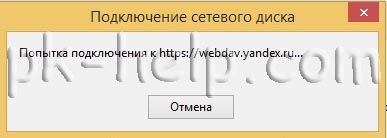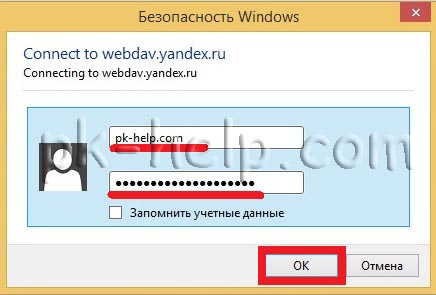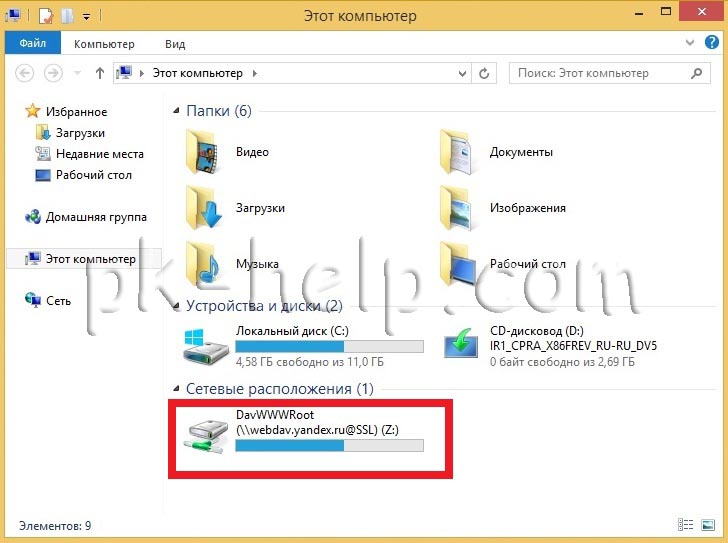Возвожность подключения Yandex Diska без использования их преложения существует сейчас ?
Попробовал подключить Yandex Disk в проводнике через подключение Сетевого диска по адресу webdav.yandex.ru — после трех попыток ввода логина пароля от учетки Yandex выдает: «Не удалось выполнить сопоставление сетевого диска из-за следующей ошибки: «Отказано в доступе».
Это как то лечится ?
чем приложуха не угодила?
Не хочу систему захламлять сторонними приложениями.
у них же не каждую неделю новая приложуха
хочешь конкретную услугу, ставишь конкретную приложуху
имхо, за халяву можно чуть-чуть принципы подвинуть
всегда есть вариант через браузер мышой таскать
за деньги можно типовой s3 бакет купить, что-то типа 1,8 рублей в месяц за 1 Гигабайт хранимых данных
Меня интересовала возможно прямого подключения диска по webdav, решил попробовать на Yandex. Там раньше такое было возможно, но похоже не срослось.
они если и не прикрыли целиком эту фишку, то понерфили окончательно — файл больше ХХ мб не закинуть, скорость сбрасывается через каждый +1мб загруженный. Со скачиванием что то вроде того же. ТП яда грит мол мы не мы и дрова не мои, это вы там себе че то накрутили.
Такие дела.
Да, с заливкой больших файлов проблемы, даже с правкой ключа в реестре, отвечающего за максимальный размер файла. Не записываются на диск от слова совсем.
Чтение больших файлов с YD пока не тестировал.
Сам не пробовал, но в интернете пишут что Яндекс активно борется с этой возможностью. Может быть уже прикрыли
На яндексе пишут про необходимость использования пароля приложения для сторонних программ.
Примечание. Другие программы, неофициальные, могут некорректно работать с Яндекс Диском. Если вы все-таки решили их использовать, создайте для каждой пароль приложения.
Пароль я создал, от только куда его воткнуть в Винде непонятно.
Спасибо !
Получилось — диск подцепился.
Вот только не могу вкурить, в чем ценность данного способа авторизации.
Пароль все равно можно стырить, как и обычный пароль от учетки.
не сохраняй, вводи при каждом подключении
Ацкий Бобер писал(а)
в чем ценность данного способа авторизации.
Хотя бы в том, что он отличается от пароля учётки Яндекса.
Который, совершенно очевидно, имеет основания не доверять сторонним приложениям.
Например, были прецеденты слива паролей от учёток.
А в этом случае сливаются только пароли от диска.
А не от того же яндекс — кошелька.
можно батником подкл/откл — если, что скомпилируй exe с обфускацией кода ))
«net_use_O:_https://webdav.yandex.ru_»пароль»_/user:почта@yandex.ru /persistent:yes»
«пароль» — сделать пароль в аккаунте для webdav
а отключение банально — net use O: /delete /y
Ацкий Бобер писал(а)
Пароль я создал, от только куда его воткнуть в Винде непонятно.
в хранилище паролей можно закинуть.
для этого надо выдать себе отдельный пароль — с ним цепляется как сетевой диск.
а вот в Птицу его засунуть мне так и не удалось.
webdav на яндекс-диске работает, по крайней мере Far заходит через него без проблем.
В настоящее время многие люди используют Яндекс Диск для хранения своих файлов в облаке. Он представляет собой удобный и надежный способ хранения файлов в безопасности. Однако, многие пользователи сталкиваются с проблемой, связанной с обеспечением доступа к Яндекс диску на уровне Windows, даже если они установили приложение Яндекс диска на свой компьютер. В этой статье мы покажем, как подключить Яндекс диск как сетевой диск в Windows 10 и как решить ошибку «Отказано в доступе».
Шаг 1. Запустите Windows Explorer и перейдите в раздел «Этот компьютер».
Шаг 2. Нажмите на кнопку «Подключить сетевой диск», расположенную вверху экрана.
Шаг 3. Выберите букву диска, которую хотите использовать для Яндекс Диска и введите следующий адрес в поле «Путь»:
https://webdav. yandex. ru/
Шаг 4. Поставьте галочку на «Переподключить при перезагрузке» и нажмите кнопку «Готово».
Шаг 5. После этого запустите Internet Explorer (да, именно его!) и перейдите в настройки браузера.
Шаг 6. Далее вам нужно нажать на вкладку «Защита» и выбрать «Доверенные сайты».
Шаг 7. Нажмите на кнопку «Сайты» и добавьте адрес https://webdav. yandex. ru/ в список доверенных сайтов.
Шаг 8. Закройте Internet Explorer и перезапустите компьютер, чтобы изменения вступили в силу.
Шаг 9. После перезапуска компьютера вы должны увидеть, что Яндекс Диск успешно подключен как сетевой диск.
Если вы столкнулись с сообщением об ошибке «Отказано в доступе», вам нужно выполнить следующие действия:
Шаг 1. Нажмите правой кнопкой мыши на пиктограмму Яндекс Диска, расположенную в трее Windows, и выберите «Настройки» из контекстного меню.
Шаг 2. Перейдите на вкладку «Другие» и нажмите на кнопку «Позволить доступ к внешним приложениям».
Шаг 3. Поставьте галочку на «Разрешить неизвестные приложения» и нажмите кнопку «Сохранить».
Шаг 4. Перезапустите компьютер и попробуйте снова подключить Яндекс Диск как сетевой диск.
Это были шаги, которые помогут вам подключить Яндекс Диск как сетевой диск в Windows 10 и решить возможные ошибки.
Советы:
1. Если у вас возникла проблема с обновлением Яндекс Диска, попробуйте переустановить приложение и повторить процедуру подключения.
2. Если вам все еще не удается подключить Яндекс Диск как сетевой диск, попробуйте использовать другой адрес webdav, например https://webdav. yandex. com. tr/.
Содержание
- Сетевой диск Яндекс
- Шаг 1: Добавление нового элемента в сетевое окружение
- Шаг 2: Подключение сетевого диска
- Ошибка «Неправильное имя папки»
- Вопросы и ответы
Как известно, Яндекс Диск хранит Ваши файлы не только на своем сервере, но и в специальной папке на ПК. Это не всегда удобно, поскольку место, занимаемое файлами, может быть достаточно большим. В этой статье мы поговорим о том, как иметь доступ к диску без хранения документов на ПК.
Сетевой диск Яндекс
Специально для тех пользователей, которые не желают держать огромную папку на своем системном диске, в Яндекс Диске включена поддержка технологии WebDAV, которая позволяет подключаться к сервису, как к обычной папке или диску. Давайте по шагам разберем, как воспользоваться данной возможностью.
Шаг 1: Добавление нового элемента в сетевое окружение
Этот шаг будет описан для того, чтобы избежать некоторых проблем при подключении сетевого диска. Его можно пропустить и сразу перейти ко второму.
- Итак, переходим в папку «Компьютер» и нажимаем на кнопку «Подключить сетевой диск» и в открывшемся окне переходим по ссылке, указанной на скриншоте.
- В следующем окне жмем «Далее».
Снова «Далее».
- Затем вводим адрес. Для Яндекса он имеет такой вид:
https://webdav.yandex.ruНажимаем «Далее».
- Дальше необходимо дать имя новому сетевому размещению и снова нажать «Далее».
Поскольку мы уже создавали данное сетевое размещение, запрос имени пользователя и пароля был пропущен «Мастером», у вас же этот запрос обязательно появится.
Если планируется пользоваться несколькими аккаунтами, ни в коем случае не ставьте галку напротив «Запомнить учетные данные», иначе подключиться к другому аккаунту без танцев с бубном не получится.
- Если хотим сразу по завершении процесса открыть папку, оставляем галку в чекбоксе и нажимаем «Готово».
- В Проводнике откроется папка с вашим Яндекс Диском. Обратите внимание, какой у нее адрес. Этой папки на компьютере не существует, все файлы лежат на сервере.
Вот так выглядит размещение в папке «Компьютер».
В общем-то Яндекс Диском уже можно пользоваться, но нам нужен именно сетевой диск, поэтому давайте его подключим.
Шаг 2: Подключение сетевого диска
- Снова переходим в папку «Компьютер» и нажимаем кнопку «Подключить сетевой диск». В появившемся окне, в поле «Папка» указываем тот же адрес, что и для сетевого размещения (https://webdav.yandex.ru) и жмем «Готово».
- Сетевой диск появится в папке «Компьютер» и будет функционировать, как обычный каталог.
Ошибка «Неправильное имя папки»
В некоторых случаях система при вводе стандартного адреса может выдать ошибку «Неправильное имя папки», которая говорит о невозможности доступа к защищенным ресурсам SSL (HTTPS). Решается проблема двумя способами. Первый — вместо адреса
https://webdav.yandex.ru
указать
http://webdav.yandex.ru
Второй — поправить параметр в системном реестре.
- Нажимаем на лупу возле кнопки «Пуск» и в поисковом поле пишем «реестр». Переходим к приложению.
- Идем в ветку
HKEY_LOCAL_MACHINE\SYSTEM\CurrentControlSet\Services\WebClient\ParametersДважды кликаем по ключу
BasicAuthLevelМеняем значение на «2» (без кавычек) и жмем ОК.
- Перезагружаем компьютер. После выполнения приведенных выше действий проблема должна исчезнуть.
Теперь вы знаете, как просто подключить Яндекс Диск как сетевой диск стандартными средствами Windows.
Еще статьи по данной теме:
Помогла ли Вам статья?
Специально для тех пользователей, которые не желают держать огромную папку на своем системном диске, в Яндекс Диске включена поддержка технологии WebDAV, которая позволяет подключаться к сервису, как к обычной папке или диску. Давайте по шагам разберем, как воспользоваться данной возможностью.
Шаг 1: Добавление нового элемента в сетевое окружение
Этот шаг будет описан для того, чтобы избежать некоторых проблем при подключении сетевого диска. Его можно пропустить и сразу перейти ко второму.
Нажимаем «Далее».
Поскольку мы уже создавали данное сетевое размещение, запрос имени пользователя и пароля был пропущен «Мастером», у вас же этот запрос обязательно появится.
Если планируется пользоваться несколькими аккаунтами, ни в коем случае не ставьте галку напротив «Запомнить учетные данные», иначе подключиться к другому аккаунту без танцев с бубном не получится.
Вот так выглядит размещение в папке «Компьютер».
В общем-то Яндекс Диском уже можно пользоваться, но нам нужен именно сетевой диск, поэтому давайте его подключим.
Шаг 2: Подключение сетевого диска
Ошибка «Неправильное имя папки»
В некоторых случаях система при вводе стандартного адреса может выдать ошибку «Неправильное имя папки», которая говорит о невозможности доступа к защищенным ресурсам SSL (HTTPS). Решается проблема двумя способами. Первый — вместо адреса
Второй — поправить параметр в системном реестре.
Дважды кликаем по ключу
Меняем значение на «2» (без кавычек) и жмем ОК.
Теперь вы знаете, как просто подключить Яндекс Диск как сетевой диск стандартными средствами Windows.
Помимо этой статьи, на сайте еще 12388 инструкций.
Добавьте сайт Lumpics.ru в закладки (CTRL+D) и мы точно еще пригодимся вам.
Отблагодарите автора, поделитесь статьей в социальных сетях.
Помогла ли вам эта статья?
Поделиться статьей в социальных сетях:
Еще статьи по данной теме:
ну теперь диском стало пользоваться на много проще. а то раньше нужно было заходить на саййт и загружать файлы, а теперь можно просто перенести файлы сразу на комп) очень полезная статья, все подорбно рассказано, по полочкам и даже нуб поймет) но блин столько мароки с нм. можно ведь было что-то по легче придумать(
У меня В win 10 после перезагрузки системы, автоматически подключение не срабатывает, приходится два раза тыкать по диску и нажимать ок в поле с уже введенным логином и паролем, только после этого диск снова работает. Можно сделать чтобы он все таки сам подключался при запуске системы…. Галочки при создании диска стояли верно. Спасибо!
Геннадий, так и должно быть, поскольку ресурс находится не в локальной сети, а в интернете, и требует аутентификации пользователя для подключения. К тому же, при загрузке системы происходит обнаружение сетевых дисков и попытка подключения, а поскольку в этот момент интернет еще не включен (службы запускаются позже), то и автоматического коннекта не происходит. Кстати, рассмотрите другой вариант использования Диска как сетевого, ссылка ниже
/connecting-to-yandex-disk-via-webdav-client/
Здравствуйте, а у меня почему то пишит неправильное имя папки, задайте другое, ввожу как у вас написано. Что еще можно сделать?
пишет неправильное имя папки, задайте другое имя!
Автор не знает сам, тупо копипастит у таких же даунов )))
Вы не видите, что на скриншотах все получилось сделать по описанной в статье инструкции? Когда у вас возникает какая-то сложность в процессе, то прежде чем показывать свою невоспитанность, возможно, стоит попытаться сформулировать комментарий в более корректной форме, если рассчитываете на помощь? Ваша проблема решается двумя путями:
1. Вместо https://webdav.yandex.ru пишете http://webdav.yandex.ru
2. Изменяете параметр BasicAuthLevel в ветке реестра HKEY_LOCAL_MACHINE\SYSTEM\CurrentControlSet\Services\WebClient\Parameters на значение 2 вместо стандартного 1. Это снимает блок с не SSL-соединений, из-за чего ошибка с «Неправильным именем папки» возникнуть в большинстве случаев не должна.
Диск подключается с глюками — большие файлы (более 50 мб) не открываются или не скачиваются, нек папки пустые
реестр не помог, немогу подключиться к яндексу
Теперь пишет отказано в доступе, а так же через тотал командер в плагине то же самое, еррор 401 отказано в доступе
Я тоже так мучился и читал форумы, пока не открыл яндекс-справку (поддержку) и все сделал за 5 минут. Цитирую: Не подходит пароль в Яндекс.Диске по протоколу WebDAV
English version is below.
Скорее всего, вы ввели для авторизации обычный пароль. Это небезопасно, поскольку стороннее приложение, которые вы используете, может с помощью вашего пароля получить доступ не только к вашему Диску, но и к Почте, Календарю и другим сервисам.
Чтобы подключиться к Яндекс.Диску по протоколу WebDAV, создайте пароль приложения. Пароль приложения — это отдельный пароль, который будет создан специально для подключения вашего Яндекс.Диска по WebDAV. Такой пароль безопасен и не даст доступ к управлению вашей учетной записью.
Чтобы создать пароль приложения для WebDAV:
Откройте Яндекс.Паспорт.
В разделе Пароли и авторизация нажмите Включить пароли приложений. Затем введите пароль, чтобы подтвердить действие. Если у вас уже включены пароли приложений, пропустите этот шаг.
Нажмите Создать пароль приложения.
Выберите тип приложения Файлы WebDAV.
Введите название пароля (например, «WebDAV Яндекс.Диск на компьютере»).
Нажмите Создать.
Используйте новый пароль приложения для авторизации по WebDAV
Спасибо! Помогли, скорее всего из за смены основного пароля все пароли для приложений слетели и после этого перестали работать. В интернете уйма инструкций как подключиться но не в одной не указано что надо создать пароль приложения.
Подключаем Яндекс Диск как обычный локальный диск в Windows
В операционных системах Windows есть возможность подключить облачное хранилище Яндекс.Диск как сетевой диск, а затем пользоваться им как обычным локальным диском. Данное подключение осуществляется с помощью протокола WebDAV.
WebDAV (Web Distributed Authoring and Versioning) или просто DAV — набор расширений и дополнений к протоколу HTTP, поддерживающих совместную работу пользователей над редактированием файлов и управление файлами на удаленных веб-серверах. © wikipedia
Подключение Яндекс.Диск по протоколу WebDAV позволяет получить доступ к файлам прямо в проводнике Windows. Все содержимое облачного диска будет доступно только при подключенном интернет-соединении. Этот способ подключения также удобен в случае, когда вы уже пользуетесь установленной программой-клиентом на компьютере, так как имея несколько учетных записей в Яндекс можно пользоваться несколькими дисками одновременно.
Для подключения Яндекс.Диск по протоколу WebDAV открываем Проводник Windows. В окне Проводника слева правой кнопкой мыши нажимаем на «Мой компьютер» («Этот компьютер»). В открывшемся контекстном меню выбираем «Подключить сетевой диск».
В окне «Подключение сетевого диска» выбираем букву для диска (либо оставляем по умолчанию), в поле «Папка» вводим https://webdav.yandex.ru, ставим галочку в пункте «Восстанавливать подключение при входе в систему», затем нажимаем кнопку «Готово».
В следующем окне «Безопасность Windows» вводим данные своей учетной записи: логин и пароль (логин только до значка «собаки» → @).
Если данные введены верно, то в окне Проводника появится отображение подключенного сетевого диска. Можно пользоваться диском от Яндекс как обычным диском на компьютере, только все файлы будут храниться в «облаке».
Для отключения сетевого диска нажимаем правой кнопкой мыши по «Этот компьютер» («Мой компьютер»), а в контекстном меню выбираем «Отключить сетевой диск». Либо нажимаем правой кнопкой мыши по значку сетевого диска и выбираем пункт «Отключить».
WebDAV
Все знают, как пользоваться Яндекс.Диском через веб-интерфейс. А можно скачать и установить приложение Яндекс.Диск, но мне больше нравится другой способ – подключить Яндекс.Диск как дополнительный сетевой диск. Можно, например, завести общий аккаунт с другом и иметь один диск на двоих. Как это сделать? Смотрите инструкцию ниже.
Нажмите правой кнопкой мыши на пункте Этот компьютер и выберите Подключить сетевой диск.
Введите в поле Папка адрес сервера: https://webdav.yandex.ru
Включите опцию Восстанавливать подключение при входе в систему.
Нажмите кнопку Готово.
Введите логин и пароль вашей учетной записи на Яндексе
Включите опцию Запомнить учетные данные и нажмите ОК.
Файлы Яндекс.Диска будут доступны на созданном сетевом диске. Пользутесь!
т.е. ты просто опубликовал страницу помощи с яндекса?
а мне RaiDrive больше нравится.
Там показывает нормальную информацию по занято/свободно в отличии от вышеупомянутого подключения
прикольно то, что этот вебдав отлично работает в линуксе (консольном) на сервере на ВПСке. Использую его для бэкапов.
Копипаст хелпа яндекса в горячем? Серьёзно?
но ведь это не удобно ппц, яндекс диск 3 версии достаточно крут сам по себе. Единственное применение это примонтировать диск к серваку или на работе где нет возможности поставить программу
Вот и подросло поколение. грустно чего-то. пойду накачу полтишочек.
Если тянуть по вебдаву большие файлы, оно может ругаццо ошибкой 0x800700df
да и по номеру ошибки норм гуглится
Спасибо за инфу, очень удобно)
С google drive что-то подобное можно сделать?
В загрузчике яндекса есть несколько инструментов по оптимизации загрузки на серверы и контроля целостности. Вы добровольно от этого отказываетесь, но не понятно что приобретаете.
Как то решено было попробовать этот способ, но он оказался полным говном. Регулярно при передаче больших файлов этот диск зависал к херам
Стоит учесть, что это дико не стабильно, если с инетом проблемы, то будьте готовы к тому что файл может залиться битым и т.д.
Крайне не рекомендую этим пользоваться во всяком случае встроенном в 10-ку.
в Украине походу не фурычит из-за запретов
А зачем вам общий Я. Диск с другом? Чтобы общие фотки тёток юзать?»
А как пароль восстановить от яндекса без фото с паспортом? p.s. захожу через вк
Вот бы кто подсказал, как место на нём бесплатно увеличить, было бы дело.
А я пользуюсь selectel.ru платным, 1р гигабайт в месяц или около того,вся рабочая инфа там на сетевом с бэкапами.
Советую, там место не ограничено
О воспользуюсь, спасибо!
К сожалению не знал.
Webdav от яндекс диска помер, можете забыть, он делает вид, что работает, но скорость никакая, около мегабита в минуту, пользоваться невозможно.
хорошая идея, забрал
c mail.ru облаком такое не пройдёт
Вопрос, что хранить на тех 25 ГБ что Яндекс дает бесплатно?
Одно дело у меня на mail.ru терабайт
но это под Линухом.
Ребят, подскажите пожалуйста:
Купил ssd, форм-фактора 2280 на 1Тб.
Поставил, а система не видит. И через «Администрирование» не видит.
Обычно устанавливаешь новый диск, так из проблем это только форматнуть, чтоб винда увидела и готово.
Выглядит как попытка завладеть чужими данными. БУГАГА!
Яндекс закрывает WebDAV на диске для сторонних приложений и не признается в этом.
Летом приобрел 1Тб пространства на Яндекс.Диске с целью организовать хранение бэкапов домашних документов. И таки организовал при помощи кросплатформенной Duplicati, настроив работу с диском по WebDAV.
Однако недавно обнаружил, что некоторые бэкапы не создаются. Причем последний удачный бэкап для одной из копий был аж 5 октября.
Обследование показало что зависает загрузка бэкапов в облако. В начале грешил на программу, пару раз обновлял, менял настройки. ничего не давало результатов. Но затем протестил соединение WebDAV с помощью двух других приложений (nemo и nautilus) и обнаружил что подвисает аплойд и в них.
Началась переписка с поддержкой диска:
В последующем общении Фёдор продолжал уверять меня, что проблема именно в моем ПО, не смотря на все мои возражения:
Но пока я ждал ответа выяснилось, что я далеко не один такой. На одном небезызвестном ресурсе проблема уже давно обсуждается в теме «Яндекс Диск и Webdav». О чем я и сообщил Фёдору.
Ну хорошо хоть возврат средств сделали (пока не сделали, но обещают).
Больше всего в истории поражает то, с каким настойчивым упорством ТП открещивается от того что проблема на их стороне, намекая видимо на то, что десятки разработчиков внесли в свои проекты правки, приведшие к проблемам в работе с Я.Д.
А заверения в том, что Яндекс поддерживает WebDAV полноценно дают понять, что в ограничении скорости аплойда нет никаких технических причин, и скорость режется исключительно по юзерагенту. Таким образом Яндекс подтверждает, что он чхал на потребности пользователей и сделает все чтобы перевести их на своё ПО. ну или заставить отказаться от использования услуг компании.
Подключение Yandex Disk через WebDav
WebDav Yandex Disk – это слова, знакомые не всем. В этом обзоре мы объясним значение таинственного определения, расскажем, как пользоваться этой опцией и поговорим о проблемах при подключении. Вы узнаете всю необходимую информацию, которая позволит расширить функционал использования популярного хранилища.
Что это — описание
Яндекс Диск WebDav – это протокол, позволяющий работать без установки специальной программы. Идеальное решение для тех, кто хочет управлять файлами, не сохраняя копию на компьютер.
Вы можете подключиться удаленно с помощью Web-based Distributed Authoring and Versioning. Это набор расширений или api, устанавливающийся поверх протокола HTTP. Веб-средства позволяют редактировать файлы и управлять ими через удаленный сервер.
Необходимо рассмотреть, какие программы поддерживают работу по протоколу – вы можете выбрать любую операционную систему и найти подходящий вариант. Для начала не забудьте создать Яндекс Диск со своего аккаунта!
Чтобы воспользоваться Linux WebDav Yandex Disk:
Если вы пользуетесь macOS:
Яндекс Диск ВебДав доступен и для телефонов, работающих на разных операционных системах.
Для Айфонов и Айпадов:
Давайте поговорим о том, как производится настройка Яндекс Диска WebDav – вы убедитесь, это очень легко!
Читайте также информацию про то, как пользоваться Яндекс Диском в другой статье на нашем сайте
Подключение
Подключение Яндекс Диска по WebDav производится очень просто! Необходимо ввести верные настройки при соединении:
Давайте приведем примеры подключения через Проводник для последних версий операционной системы Windows:
Вот и все! Диск появился у вас на устройстве.
Пора разобраться, какие сложности могут возникнуть при соединении и как с ними разобраться.
Возможные проблемы с доступом
К сожалению, не всегда подключение к Яндекс Диску через WebDav проходит гладко – иногда могут возникнуть небольшие сложности. Но не стоит переживать – мы расскажем, как быстро с ними справиться.
Итак, что делать, если вы получили сообщение об ошибке при попытке соединения по протоколу?
Важно! Если вы пытаетесь подключить Яндекс Диск по WebDav, необходимо удостовериться, что используемая программа поддерживает SSL-шифрование. Если опция поддержки отсутствует, нужно выбрать другую программу.
Напоследок отметим, что если вы не можете найти файлы в корзине – не стоит переживать. Вы не сможете обнаружить документы, так как они удаляются с серверов хранилища, минуя корзину. Восстановить их не получится.
Мы рассказали вам о том, как подключить Яндекс Диск через WebDav, обсудили тонкости настройки и поговорили об ошибках. Больше никаких проблем возникнуть не должно – вы научились пользоваться протоколом!
WebDAV: Подключаем сетевой диск облачного хранилища в Windows 10 и Linux
Web Distributed Authoring and Versioning (WebDAV) – это расширение HTTP, которое обеспечивает совместный способ редактирования и управления вашими файлами на удаленном веб-сервере. В этой статье вы узнаете, как подключить диск WebDAV в Windows 10 и Linux, для того чтобы получить доступ файлам облачного хранилища непосредственно в файловом менеджере.
Подключение сетевого диска по протоколу WebDAV в Windows 10
Чтобы подключиться к каталогу WebDAV в Windows 10, вам понадобится URL-адрес облачного хранилища по протоколу WebDAV, данные для авторизации в вашу учетную запись.
Например, для облачного хранилища NextCloud ваша персональная ссылка доступна в левом нижнем углу веб-интерфейса облака, в окне Настройки.
Для облачного хранилища OneDrive ссылка на подключение должна содержать идентификатор.
Ссылка выглядит следующим образом:
Будет произведена авторизация и затем подключение к облачному хранилищу.
Как повысить максимальный размер загружаемых файлов до 4 ГБ
По умолчанию в Windows максимальный размер файлов, которые можно пересылать по WebDAV, около 50 МБ. Чтобы повысить до 4 ГБ, выполните следующие действия:
Что делать, если не удается подключиться к каталогу WebDAV
Если вы не можете подключиться к каталогу WebDAV, обновите базовый уровень проверки подлинности в реестре Windows.
Подключение сетевого диска по протоколу WebDAV в Linux
Рассмотрим два способа подключения WebDav в Linux.
Первый способ. Подключение из файлового менеджера
В зависимости от облачного хранилища ссылка может отличаться, но в любом случае в ссылке ввместо http (https) должен быть указан протокол davs.
Второй способ. Монтирование сетевого диска по протоколу WebDav
Во время установки вас спросят, хотите ли вы, чтобы непривилегированным пользователям было разрешено монтировать ресурсы WebDAV. Выберите Да.
Вместо папки nextcloud можно указать свое название.
В конце файла нужно вставить ссылку на подключение и данные для авторизации. Пример для подключения облака NextCloud:
В конце файла добавляем ссылку на подключения с именем и паролем и конфигурацией монтирования. Пример для подключения к NextCloud:
Где nextcloud – это ваша папка названия сетевого диска (этап 2 в данной инструкции).
Яндекс.Диск — облачный сервис, принадлежащий компании Яндекс, позволяющий пользователям хранить свои данные на серверах в «облаке» и передавать их другим пользователям в Интернете. Плюсы использования Яндекс диска очевидны:
1) Все что вы разместите на этом сервисе будет доступна с любого места (где есть Интернет) и с любого устройства (ноутбука, планшета, смартфона);
2) Файлы и папки на Яндекс диске легко передать другому пользователю;
3) Безопасность хранения данных. Риск безвозвратной утери информации при поломке жесткого диска\ USB флешки очень велик. Если хранить файлы на удаленном сервере, при перестановке операционной системы или поломке диска ваши данные никуда не исчезнут;
3) Облачное хранилище добавит свободного пространства к вашему физическому диску. В дальнейшем облачное хранилище можно увеличить.
Как подключить Яндекс диск сетевым диском на Windows 7.
Использовать Яндекс диск через веб страницу довольно не удобно… необходимо постоянно заходить на сайт, привыкать к веб интерфейсу, значительно проще подключить Яндекс диск сетевым диском и пользоваться им так же как обычным жестким диском или флешкой. Для этого необходимо на Windows7 зайти в Компьютер и сверху найти кнопку «Подключить сетевой диск«, нажать не нее.
В окне подключения в поле «Папка» пропишите https://webdav.yandex.ru Обратите внимание, чтобы была установлена галочка «Восстанавливать при входе в систему«. Нажмите кнопку «Готово«.
Откроется окно подключения.
Через несколько секунд появится окно с требованием ввести логин и пароль, введите логин и пароль для подключения к Яндекс диску.
У вас появиться сетевой диск Яндекс диска, теперь вы им можете пользоваться им как обычной флешкой- удалять, создавать файлы и папки.
Как подключить Яндекс диск сетевым диском на Windows 8/ Windows 8.1
Подключение сетевым диском Яндекс диска на Windows 8/ Windows 8.1 особо не отличается от Windows 7. Но для избежания проблем с созданием сетевого Яндекс диска опишу как это сделать и на этой операционной системе.
Первым делом необходимо зайти в «Этот компьютер» в Windows 8.1 это можно сделать если нажать правой кнопкой мыши на «Пуск» и выбрать «Проводник» или воспользоваться сочетанием клавиш <Win> + <E>. После этого на верхней панели выбираем «Компьютер»- «Подключить сетевой диск».
Затем в поле «Папка» впишите https://webdav.yandex.ru. Нажмите кнопку «Готово».
Появиться окно подключения.
Спустя несколько секунд появиться окно аутентификации в котором необходимо ввести логин и пароль от Яндекс диска.
В итоге у вас появиться облачный Яндекс диск. Работа с ним ничем не отличается от работы с USB флешкой или жестким диском, единственно скорость огранена скоростью вашего Интернета.
Приятной работы с облачным Яндекс диском.