Консоль Xbox 360, подключенную к локальной сети, можно использовать в качестве медиаприставки Media Center. Это позволит передавать изображения, музыку, видео и другое содержимое с компьютера под управлением ОС Windows 7 на экран вашего ТВ.
Для воспроизведения большинства форматов видео на XBOX 360, необходимо:
- Консоль XBOX 360.
- Компьютер с ОС Windows 7 Максимальная (Windows 7 Ultimate).
- Подключение XBOX 360 к ПК
- Синхронизация с Windows Media Center и настройка
- Установленный на компьютер Divx Codec Pack.
Необходимые компоненты и условия для подключения:
- Маршрутизатор, точка доступа, свитч (проводной маршрутизатор) или модем
- Сетевой кабель
- Высокоскоростной интернет (кабельное или DSL)
Проводное подключение XBOX 360
Проводное подключение к сети будет более быстрым и надежным способом. Для проводного подключения XBOX 360 к маршрутизатору или модему, можно использовать сетевой кабель.
Вариант подключения 1. Вставьте один конец сетевого кабеля в порт маршрутизатора или свитча, если у вас нет маршрутизатора, вы можете подключить сетевой кабель непосредственно к модему. Другой конец сетевого кабеля подключите к сетевой карте на задней панели консоли. Кабель от провайдера подключите в свитч или маршрутизатор.
Вариант подключения 2. Xbox 360 и компьютер можно подключить к маршрутизатору, а его подключить к модему. Модем, в свою очередь, будет подключите к кабельной розетке или подключите к нему кабель провайдера.
Вариант подключения 3. Либо подключите Xbox 360 к модему, который подключен к кабельной розетке или кабелю провайдера.
Беспроводное подключение XBOX 360
Подключение медиаприставки к беспроводной сети выполняется автоматически, но если в данной сети используются протоколы безопасности, например ключ WEP или пароль WPA, для настройки медиаприставки необходимо вручную ввести следующие данные:
- Сетевое имя (идентификатор SSID)
- Ключ WEP или пароль WPA
Синхронизация Windows Media Center на XBOX 360 и ПК
Включив XBOX 360, зайдите в раздел Параметры системы — Компьютеры — Windows Media Center и выберите Установка. Нажмите Продолжить. В правом окне вам будет показан восьмизначный код. Запишите его и нажмите Далее. Теперь запустите на вашем ПК Windows Media Center (Пуск — Все программы — Windows Media Center). Перейдите в раздел Задачи — Медиаприставка.
Нажмите Далее и впишите ранее записанный вами код, снова нажмите Далее. После того, как ПК выполнит все настройки вы сможете просматривать с Xbox 360 весь расшаренный контент, но для воспроизведения обязательно укажите папки в которых находятся ваши файлы. Например, видео с расширением MKV и других форматов скопируйте в соответствующие библиотеки Windows в раздел Видео — Образцы видео. В Windows Media Center на Xbox 360 ваши файлы MKV будут находится в разделе Видео и изображения. В результате на Xbox 360 будет воспроизводиться видео — AVI, TS, MKV с помощью Windows Media Center.
[youtube]b5uiuQvZ2rk[/youtube]
Внимание! Если на компьютере установлен брандмауэр, отличный от брандмауэра Windows, убедитесь, что его параметры позволяют подключать медиаприставку к компьютеру. Одни брандмауэры по умолчанию позволяют сделать это, в то время как в других приходится изменять параметры для доступа приставки к ПК.
Консоль Xbox 360 можно использовать не только для запуска игр, но и в качестве медиаприставки. Другими словами, проигрывать любые видео и аудио файлы с компьютера на своем телевизоре. Для этого необходимо: подключить локальную сеть между консолью и компьютером; настроить Windows Media Center на консоли, а затем на ПК.
Компьютер «» Xbox 360 «» Интернет
Самый простой способ соединить компьютер и консоль — использовать маршрутизатор. Просто подключаем один конец провода к Xbox 360, второй к настроенному маршрутизатору. И все, локальная сеть и интернет есть!
В интернете полно альтернативных инструкций (например, настройка компьютера с двумя сетевыми картами), но их я рассматривать не буду и вам не советую. Если у вас нет маршрутизатора и вы не готовы его приобрести (например, недорогой D-Link DIR-100), то лучше сразу отказаться от данной идеи!
Настройка Media Center на Xbox 360
Итак, запускаем консоль, идем в раздел Настройки — Система — Компьютеры — Windows Media Center.
Далее выбираем пункт Установка — Продолжить.
В правой части экрана появится специальный (восьмизначный) ключ установки. Переписывать его нет смысла, просто не закрывайте данное окно.
Возвращаемся к своему компьютеру.
Настройка Media Center на компьютере
Компонент Media Center входит в состав Windows 7 Домашняя расширенная, Профессиональная и Максимальная (соответственно в Стартовой и Базовой нет). Ярлык программы ищите в меню «Пуск«.
С Windows 8 все сложнее, пакет Media Center надо приобретать отдельно. Хотя если у вас профессиональная версия восьмерки, то до конца января 2013 года вы можете получить его бесплатно.
Запускаем программу, переходим в раздел Задачи — Медиаприставка.
Нажимаем кнопочку Далее и вводим (восьмизначный) ключ, который вы видите на экране телевизора.
Нажимаем на кнопку Далее и ждем завершения настройки.
Все, теперь можно просматривать видео на большом телевизоре, а не сидя перед компьютером!
Если у вас есть Xbox 360 и компьютер с операционной системой Windows, то вы можете наслаждаться игровым процессом через свой монитор или телевизор, используя Windows Media Center. Это отличный способ объединить вашу игровую консоль и компьютер в одну систему развлечений.
Чтобы подключить Xbox 360 к компьютеру через Windows Media Center, вам потребуется выполнить несколько простых шагов. Во-первых, убедитесь, что оба устройства подключены к одной сети. Во-вторых, установите Windows Media Center на свой компьютер, если он еще не установлен.
После этого откройте Windows Media Center на компьютере и выберите вкладку «Настройка Xbox 360». Далее следуйте инструкциям на экране, чтобы подключить Xbox 360 к компьютеру. Вам потребуется ввести код подтверждения, который появится на экране вашей игровой консоли.
После успешного подключения вы сможете стримить медиа-файлы с компьютера на Xbox 360, а также играть в игры с консоли, используя монитор или телевизор, подключенные к компьютеру. Такой способ позволит вам не только получить насыщенное игровое и развлекательное пространство, но и использовать возможности обоих устройств в полной мере.
Не забывайте, что для лучшего качества потока данных и игрового процесса рекомендуется использовать высокоскоростное интернет-соединение и подключение по проводу, а не по Wi-Fi.
В итоге, подключение Xbox 360 к компьютеру через Windows Media Center позволит вам объединить два устройства в единую систему развлечений, что подарит вам новый уровень игрового и медиа-опыта.
Содержание
- Необходимые предварительные условия для подключения
- Шаг 1: Установка драйверов и программного обеспечения
- Шаг 2: Подключение Xbox 360 и компьютера через Wi-Fi или Ethernet
- Шаг 3: Настройка Windows Media Center и Xbox 360
Необходимые предварительные условия для подключения
Перед тем как подключить Xbox 360 к компьютеру через Windows Media Center, необходимо выполнить следующие условия:
| 1. | Убедитесь, что ваш компьютер отвечает минимальным требованиям для использования Windows Media Center. Для работы со Xbox 360 необходим Windows 7 или более новая версия операционной системы. |
| 2. | Убедитесь, что компьютер и Xbox 360 подключены к одной сети. Лучше всего использовать проводное подключение, чтобы избежать возможных проблем с качеством сигнала Wi-Fi. |
| 3. | Убедитесь, что на вашем компьютере установлен Windows Media Center. В случае отсутствия программы, вы можете скачать ее с официального сайта Microsoft. |
| 4. | Настройте Windows Media Center для работы с Xbox 360. Для этого запустите программу и следуйте инструкциям по настройке с использованием мастера. |
| 5. | Настройте подключение Xbox 360 к компьютеру. Для этого на Xbox 360 перейдите в раздел «Настройки», затем выберите «System Settings» и «Network Settings». После этого выберите «Wired Network» или «Wireless Network», в зависимости от того, каким способом хотите подключиться. Далее следуйте инструкциям на экране для настройки сетевого подключения. |
После выполнения всех вышеперечисленных условий вы будете готовы подключить Xbox 360 к компьютеру через Windows Media Center и насладиться различными мультимедийными функциями, которые предоставляет эта комбинация.
Шаг 1: Установка драйверов и программного обеспечения
Перед тем, как подключить Xbox 360 к компьютеру через Windows Media Center, вам необходимо установить драйверы и программное обеспечение для корректной работы. Вот, что нужно сделать:
1. Установка драйверов Xbox 360 для Windows
Первым шагом является установка драйверов Xbox 360 для Windows на ваш компьютер. Эти драйверы позволят вашему компьютеру распознавать подключенную консоль. Чтобы установить драйверы:
- Перейдите на сайт Microsoft и найдите страницу загрузки драйверов Xbox 360 для Windows.
- Выберите операционную систему вашего компьютера и скачайте соответствующие драйверы.
- Запустите загруженный файл и следуйте инструкциям мастера установки.
- После завершения установки перезагрузите компьютер для применения изменений.
2. Установка Windows Media Center
Для подключения Xbox 360 к компьютеру через Windows Media Center необходимо установить эту программу на ваш компьютер. Обратитесь к документации или сайту вашей операционной системы, чтобы узнать, как установить Windows Media Center.
Примечание: Некоторые версии Windows, такие как Windows 10, не включают Windows Media Center по умолчанию. В этом случае вам придется найти и установить альтернативные программы или плагины для использования вместо Windows Media Center.
Шаг 2: Подключение Xbox 360 и компьютера через Wi-Fi или Ethernet
Перед подключением Xbox 360 к компьютеру через Windows Media Center необходимо убедиться, что у вас есть стабильное подключение к Интернету и на обоих устройствах включен Wi-Fi или Ethernet.
Если у вас есть Wi-Fi на обоих устройствах:
- На Xbox 360 откройте меню настройки и выберите раздел «Настройки системы».
- Перейдите в раздел «Сеть» и выберите «Настройка сети».
- Выберите «Настройка беспроводного подключения» и следуйте инструкциям на экране для настройки Wi-Fi на Xbox 360.
- На компьютере откройте Windows Media Center и выберите раздел «Параметры» в главном меню.
- Перейдите в раздел «Сеть» и выберите «Настройка подключения к Xbox 360».
- Выберите «Беспроводное подключение» и следуйте инструкциям на экране для настройки Wi-Fi на компьютере.
Если у вас есть Ethernet на обоих устройствах:
- Подключите Ethernet-кабель к порту Ethernet на Xbox 360 и компьютере.
- На Xbox 360 откройте меню настройки и выберите раздел «Настройки системы».
- Перейдите в раздел «Сеть» и выберите «Настройка сети».
- Выберите «Настройка подключения к кабельной сети» и следуйте инструкциям на экране для настройки Ethernet на Xbox 360.
- На компьютере откройте Windows Media Center и выберите раздел «Параметры» в главном меню.
- Перейдите в раздел «Сеть» и выберите «Настройка подключения к Xbox 360».
- Выберите «Подключение к кабельной сети» и следуйте инструкциям на экране для настройки Ethernet на компьютере.
После успешной настройки подключения Wi-Fi или Ethernet у вас будет возможность передавать мультимедийный контент с компьютера на Xbox 360 через Windows Media Center.
После того, как вы успешно подключили Xbox 360 к компьютеру, необходимо настроить Windows Media Center для взаимодействия с вашей консолью.
Ваш компьютер должен быть включен, а также Xbox 360 должна быть включена и подключена к тому же домашнему сетевому роутеру, к которому подключен компьютер.
Вот как настроить Windows Media Center:
- Откройте Windows Media Center на компьютере.
- На главной странице Windows Media Center выберите вкладку «Настройки».
- В разделе «Настройки» выберите «Параметры Windows Media Center».
- Выберите «Проигрывание настройки».
- Выберите «Установка нового подключаемого устройства».
- Выберите «Конфигурация компонентов экрана».
- Выберите «Xbox 360».
- Выберите «Да, настроить компоненты так, чтобы их можно было использовать с Xbox 360».
- После завершения настройки, выберите «Готово».
После завершения настройки Windows Media Center вы сможете воспроизводить мультимедийный контент на Xbox 360 через компьютер.

Сначала следует сказать, что мы хотим получить удобный доступ до медиа-ресурсов ПК с помощью игровой консоли:
- Просмотр фотографий на большом экране домашнего кинотеатра;
- Прослушивание музыки (с удобным способом выбора исполнителя/альбома и т.п.);
- Просмотр ТВ (с функциональностью, которая привычна пользователям спутникового ТВ: телепрограмма, краткая информация о передачах и т.п.);
- Организация записи ТВ-трансляций и просмотр записанного материала;
- Просмотр видеозаписей.
Большая часть этих задач очень просто решаются, когда Xbox 360 работает в качестве медиа-плеера (и мы это описывали), но если использовать консоль в качестве Windows Media Extender-а, появляется больше возможностей, да и интерфейс гораздо более приятный и удобный.
Перейдем от слов к делу и реализуем это.
Необходимое оборудование
Для реализации потребуется всего три вещи:
- Игровая консоль Xbox 360;
- Компьютер с Windows Media Center;
- Высокоскоростная сеть.
Примечание: Компьютер должен быть достаточно мощным — ведь именно его ресурсы будут активно использоваться. Для того, чтобы иметь возможность просмотра ТВ-программ, ПК должен быть оборудован совместимым с Windows Media Center ТВ-тюнером. Для получения программы телепередач требуется подключение к сети Интернет.
Для большего удобства и эффекта рекомендуется подключить игровую консоль к экрану с большой диагональю и использовать пульт дистанционного управления (игровым джойстиком тоже можно управлять, но это менее удобно, и не все функции доступны).
Подключение и настройка
Считаем, что игровая консоль подключена к домашней сети, и все нормально работает.
- Если есть пульт дистанционного управления — необходимо нажать зеленую кнопку с эмблемой Windows (если же пульта нет, с помощью игрового джойстика переходим на закладку «Мультимедиа» и выбираем «Центр мультимедиа»). После этого в первый раз запустится процесс настройки.
- На экране ТВ будет указан адрес, на который необходимо зайти на компьютере, чтобы скачать соответствующий «адаптер». Это нужно для того, чтобы Windows Media Center мог работать с Xbox 360. На компьютере запускаем браузер и переходим по указанному адресу. Инсталируем требуемое программное обеспечение (процесс занимает пару минут). В некоторых случаях этот шаг не требуется.
- Дополнительно на экране ТВ будет указан номер (две группы по четыре цифры), котрый потребуется для установки связи с Windows Media Center на компьютере. Номер необходимо запомнить или записать.
- На компьютере запускаем Windows Media Center, переходим в меню «Задачи» (Tasks), выбираем «Медиаприставка» (Add Extender) — запустится простой пошаговый мастер, в процессе будет запрос на ввод кода, который был получен на втором шаге — вводим его.
- В процессе настройки будет задан вопрос, нужно ли совместно использовать медиа-ресурсы совместно с медиаприставкой – отвечаем «Да». На этом же шаге можно указать, какие папки будут использоваться совместно.
Если процесс установки прошел успешно, на экране ТВ появится красивый синий интерфейс, практически полностью дублирующий интерфейс Windows Media Center на компьютере.
Возможности
Очень удобная навигация по основному меню: выбор типа контента и т.п. Переходы между элементами происходит с анимационными эффектами и ненавязчивым звуковым сопровождением (выглядит очень эффектно).
При выборе «Фонотека» можно искать музыку, например, по исполнителям:
Выбрав исполнителя, можно выбрать интересующий альбом (поддерживаются «обложки альбомов», что позволяет быстро найти необходимый):
Аналогично работает поиск альбомов по годам:
Есть и «комбинированные режимы», например, «исполнители альбома»:
В случае большой коллекции будет очень удобен режим поиска:
Близкие по функционалу возможности есть и в разделе «Видеотека», к примеру, выбор необходимой папки с фильмами:
Для видеофайлов автоматически создаются «обложки»:
Аналогичная функциональность доступна и в разделе с фотографиями.
Поскольку в тестируемой конфигурации у ПК есть встроенный ТВ-тюнер, появляются дополнительные полезные и приятные возможности.
Настройка очень простая — требуется пройти пошаговый процесс (чтобы его начать, необходимо зайти в соответствующий раздел: «Задачи» — «Настройка» — «ТВ») и ответить на несколько простых вопросов.
Для каждого ТВ-канала можно настроить программу передач:
После завершения настройки появляется новое качество при просмотре ТВ: отображается информация о текущей программе, можно видеть «минипрограмму», доступны анонсы передач и т.п.
Видно, что доступна функциональность по записи программ, в т.ч. и «записать цикл передач» — система автоматически будет отслеживать программу передач и искать нужную. Запись будет включаться и выключаться автоматически (файлы сохраняются на ПК).
Очень интересным может оказаться выбор режимов масштабирования изображения ТВ-каналов (3:4) на экран с соотношением сторон 16:9. Один из режимов позволяет использовать всю полезную площадь экрана (без черных полос и отсечения части изображения), при этом в центральной части экрана искажений не будет (это достигается за счет нелинейных искажений по всей площади изображения):
Особенности
- Чтобы эта «связка» работала, компьютер с Windows Media Center должен быть включен.
- Количество поддерживаемых форматов очень ограничено (особенно это касается видеофайлов).
Примечание: некоторые файлы, которые воспроизводятся без проблем через другие медиа-серверы (без транскодирования), могут не воспроизводиться на Xbox 360 через Windows Media Center.
- В первичной настройке при наличии большой библиотеки аудио/видео/фото может потребоваться достаточно много времени на индексацию содержимого.
- В тестируемой конфигурации использовался одноканальный ТВ-тюнер, поэтому переключение канала с помощью Xbox приводило к переключению канала и на ПК (и наоборот). Соответственно, если ведется запись какой-то телевизионной программы, то в текущий момент можно смотреть только ее.
Мнение
Xbox 360 в качестве медиаприставки позволяет очень удобно использовать ресурсы настольного компьютера для воспроизведения содержимого домашней медиа-библиотеки, а также формировать ее (например, записывая цикл любимых передач на ТВ). Предельно понятный, красивый и удобный интерфейс очень этому способствует.
Если в вашем доме несколько игровых приставок, появляется возможность просматривать домашнюю библиотеку там, где размещена консоль.
К сожалению, число поддерживаемых форматов невелико, особенно это касается видео.
Если у вас есть Xbox 360 и Windows Media Center на компьютере, то вы можете сделать свою игровую консоль центром мультимедиа для просмотра фильмов, фотографий и слушания музыки. В этой статье мы расскажем, как подключить Xbox 360 к Windows Media Center и начать использовать его в качестве мультимедиа-центра.
Процесс подключения не сложен, но требует настройки на обоих устройствах. Вам понадобятся кабели, подключенные к компьютеру и консоли, и убедитесь, что оба устройства находятся в одной сети. Следуйте нашей пошаговой инструкции и вы сможете наслаждаться просмотром контента из Windows Media Center на своей Xbox 360.
Если вы не уверены, какой метод лучше подходит для вашей ситуации, мы также предоставим информацию о доступных альтернативах и других способах использования Xbox 360 в качестве мультимедиа-центра.
Содержание
- Шаг 1: Проверка наличия Media Center на ПК
- Шаг 2: Подключение Xbox 360 к вашей домашней сети
- 1. Подключите Xbox 360 к роутеру
- 2. Проверьте соединение Xbox 360
- 3. Обновите Xbox 360 до последней версии
- Шаг 3: Включение поддержки Media Center на Xbox 360
- 1. Подключение Xbox 360 к телевизору
- 2. Включение Xbox 360
- 3. Настройка подключения к интернету
- 4. Настройка Media Center на Xbox 360
- 5. Подключение к компьютеру
- Шаг 4: Поиск и установка Media Center на Xbox 360
- 1. Проверьте наличие Media Center на Xbox 360
- 2. Загрузите Media Center на Xbox 360
- 3. Запустите Media Center на Xbox 360
- Шаг 5: Настройка Media Center на ПК
- 1. Настройка подключения
- 2. Настройка библиотеки
- 3. Синхронизация устройств
- Шаг 6: Настройка Media Center на Xbox 360
- 1. Перейдите в раздел Media Center на Xbox 360
- 2. Связывание Xbox 360 с компьютером
- 3. Привязка Xbox к Media Center
- 4. Просмотр контента на телевизоре
- 5. Настройка контроля с помощью дополнительных устройств
- Шаг 7: Начало использования Media Center на Xbox 360
- Шаг 1: Запустите Media Center
- Шаг 2: Выберите фильм или другой контент
- Шаг 3: Наслаждайтесь контентом
- Вопрос-ответ
- Как подключить Xbox 360 к Windows Media Center?
- Можно ли подключить Xbox One вместо Xbox 360?
- Можно ли подключить Xbox 360 через Wi-Fi?
- Можно ли подключить Xbox 360 к Windows Media Center, если у меня Windows 10?
- Какой тип контента можно стримить на Xbox 360 через Windows Media Center?
- Могу ли я просматривать видео с YouTube на Xbox 360 через Windows Media Center?
- Что делать, если моя Xbox 360 не подключается к Windows Media Center?
Перед подключением Windows Media Center к Xbox 360 необходимо убедиться, что Media Center установлен на вашем компьютере. Если вы обнаружили, что на вашем ПК отсутствует Media Center, вы можете его загрузить бесплатно с сайта Microsoft.
Чтобы проверить наличие Media Center на ПК, выполните следующие действия:
- Откройте меню «Пуск» на компьютере.
- Нажмите кнопку «Поиск».
- Введите «Media Center» в поисковой строке и нажмите клавишу «Enter».
- Если Media Center установлен на вашем ПК, он должен появиться в результатах поиска.
Если Media Center не был найден на вашем ПК, перейдите на сайт Microsoft, выберите соответствующий вариант загрузки и следуйте указаниям на экране.
Обратите внимание, что Media Center установлен только на операционных системах Windows Vista Home Premium, Ultimate, Enterprise и Windows 7 Home Premium, Professional, Ultimate и Enterprise.
Шаг 2: Подключение Xbox 360 к вашей домашней сети
1. Подключите Xbox 360 к роутеру
Самый простой способ подключения Xbox 360 к вашей домашней сети — это использовать проводное подключение. Вставьте Ethernet-кабель в заднюю часть Xbox 360, а затем подключите другой конец к свободному порту на вашем роутере или модеме.
Если вы хотите использовать беспроводное подключение, нажмите на кнопку Xbox на вашем контроллере и выберите настройки системы. Перейдите в раздел настроек сети и выберите подключение к беспроводной сети. Следуйте инструкциям, чтобы подключиться к вашей домашней Wi-Fi-сети.
2. Проверьте соединение Xbox 360
Чтобы убедиться, что Xbox 360 подключен к вашей домашней сети, нажмите на кнопку Xbox на вашем контроллере и выберите настройки системы. Перейдите в раздел настроек сети и нажмите на кнопку «Тест подключения», чтобы проверить силу сигнала и скорость интернета.
Если Xbox 360 не подключен к вашей домашней сети, проверьте, что Ethernet-кабель правильно подключен к задней части Xbox 360 и к роутеру. Если вы используете беспроводное подключение, проверьте, что вы правильно ввели пароль для вашей Wi-Fi-сети и что сигнал достаточно сильный для подключения к интернету.
3. Обновите Xbox 360 до последней версии
Чтобы взаимодействовать с Windows Media Center, Xbox 360 должен быть обновлен до последней версии программного обеспечения. Для обновления Xbox 360 нажмите на кнопку Xbox на вашем контроллере и выберите настройки системы. Перейдите в раздел настроек системы и выберите раздел «Обновление системы». Следуйте инструкциям на экране, чтобы загрузить и установить все последние обновления для Xbox 360.
1. Подключение Xbox 360 к телевизору
Первым шагом необходимо подключить Xbox 360 к телевизору. Сделать это можно с помощью HDMI-кабеля, который следует вставить в консоль Xbox 360 и телевизор. Если у телевизора нет HDMI-входа, можно воспользоваться композитными кабелями, подключив их к AV-порту телевизора и Xbox 360.
2. Включение Xbox 360
После подключения Xbox 360 к телевизору, необходимо включить консоль. Удостоверьтесь, что на телевизоре отображается экран Xbox 360.
3. Настройка подключения к интернету
Для того, чтобы Xbox 360 поддерживал Windows Media Center, необходимо, чтобы консоль была подключена к интернету. Перейдите в меню Xbox на консоли и выберите «Настройки». Затем выберите «Сеть» и настройте подключение к интернету через Wi-Fi или Ethernet-кабель.
4. Настройка Media Center на Xbox 360
После подключения к интернету на Xbox 360 необходимо настроить поддержку Media Center. Перейдите в меню Xbox на консоли и выберите «Настройки». Затем выберите «Все настройки» и выберите раздел «Параметры системы». Найдите пункт «Консоль Windows Media Center» и установите переключатель в положение «Включено».
5. Подключение к компьютеру
После настройки поддержки Media Center на консоли Xbox 360, необходимо подключить ее к компьютеру. Для этого нужно запустить Windows Media Center на компьютере, выбрать в меню «Параметры» и выбрать раздел «Библиотека». Затем выберите «Настройка Media Center Extender» и следуйте инструкциям на экране для подключения Xbox 360 к компьютеру.
1. Проверьте наличие Media Center на Xbox 360
Перед установкой Media Center убедитесь, что это приложение доступно на вашей консоли Xbox 360. Для этого откройте главное меню Xbox, навигируйте к разделу «Приложения» и проверьте наличие Media Center в списке.
2. Загрузите Media Center на Xbox 360
Если Media Center отсутствует на консоли Xbox 360, следуйте инструкциям на экране, чтобы загрузить его из магазина приложений Xbox Live. После загрузки убедитесь, что приложение установлено.
3. Запустите Media Center на Xbox 360
Откройте Media Center на Xbox 360 с помощью главного меню консоли. Выберите опцию «Подключить компьютер», затем «Настройки подключения к ПК» и перейдите к шагу 5 для продолжения настройки соединения между консолью Xbox и компьютером с Windows Media Center.
Для настройки Windows Media Center на ПК, нужно запустить программу, нажав на соответствующий ярлык на рабочем столе или в меню «Пуск». После этого, пользователю необходимо следовать пошаговой инструкции:
1. Настройка подключения
В первом окне программы необходимо выбрать тип подключения. Можно настроить подключение через интернет или локальную сеть. В зависимости от выбора, процедура подключения может отличаться. Для настройки подключения через локальную сеть необходимо указать имя устройства Xbox 360. Для этого можно использовать специальный «майфон» в программе на ПК.
2. Настройка библиотеки
После настройки подключения, пользователю необходимо настроить библиотеку мультимедиа-файлов. Необходимо указать папки, которые будут использоваться для хранения файлов. Также можно выбрать категории, которые будут доступны для Xbox 360: фильмы, сериалы и т.д.
3. Синхронизация устройств
После настройки подключения и библиотеки, пользователю нужно синхронизировать устройства. Для этого необходимо запустить функцию «Синхронизировать» в меню настроек. При этом, программа Windows Media Center автоматически синхронизирует библиотеку на ПК и устройстве Xbox 360.
1. Перейдите в раздел Media Center на Xbox 360
Чтобы настроить Media Center на Xbox 360, необходимо перейти в соответствующий раздел на приставке. Для этого используйте контроллер Xbox и выберите иконку Media Center на главной странице.
2. Связывание Xbox 360 с компьютером
На этом шаге вам будет предложено ввести код связывания, который должен был появиться на экране компьютера после установки Media Center. Введите его с помощью контроллера Xbox.
3. Привязка Xbox к Media Center
После того, как вы ввели код связывания, Xbox подключится к вашему компьютеру и начнет получать доступ к контенту в Media Center. Вы также можете выбрать, какой именно контент вы хотите отображать на Xbox 360.
4. Просмотр контента на телевизоре
Теперь вы можете отобразить любой контент из Media Center на телевизоре, связав Xbox 360 с ним. Чтобы просмотреть фильм или передачу, выберите соответствующую опцию в Media Center на Xbox 360 и наслаждайтесь просмотром на большом экране.
5. Настройка контроля с помощью дополнительных устройств
Кроме того, вы можете настроить дополнительные устройства, такие как пульт дистанционного управления, для управления Media Center на Xbox 360. Это может позволить вам заменить контроллер Xbox на что-то более удобное для управления контентом.
Шаг 1: Запустите Media Center
Перейдите к разделу «Медиацентр» на вашей Xbox 360. Затем выберите «Запустить Media Center» в меню.
Шаг 2: Выберите фильм или другой контент
Выберите контент, который вы хотите посмотреть, используя пульт дистанционного управления вашей Xbox 360.
Шаг 3: Наслаждайтесь контентом
После того, как вы выбрали нужный контент, можете наслаждаться им на телевизоре через Xbox 360. Используйте пульт дистанционного управления Xbox 360, чтобы управлять воспроизведением или переходить к другому контенту.
С помощью функционала Windows Media Center на Xbox 360, вы можете легко стримить мультимедийный контент на телевизор и контролировать воспроизведение с помощью пульта дистанционного управления Xbox 360. Это простой и удобный способ наслаждаться фильмами, музыкой и другим контентом на большом экране. За несколько простых шагов вы сможете наслаждаться просмотром любимых фильмов и шоу на большом экране.
Вопрос-ответ
Как подключить Xbox 360 к Windows Media Center?
Чтобы подключить Xbox 360 к Windows Media Center, необходимо поместить консоль Xbox 360 и компьютер с установленным Windows Media Center в одну сеть. После этого откройте Windows Media Center и выберите в меню «Подключение к Xbox 360». Далее следуйте инструкциям на экране и введите отображаемый код на своей консоли Xbox 360. В результате ваша консоль будет подключена к Windows Media Center и вы сможете стримить контент на свой телевизор через вашу Xbox 360.
Можно ли подключить Xbox One вместо Xbox 360?
Да, можно без проблем подключить Xbox One вместо Xbox 360, используя ту же самую инструкцию, которая указана в статье. Необходимо сначала убедиться, что консоль Xbox One и компьютер с установленным Windows Media Center находятся в одной сети. Затем в Windows Media Center выберите опцию «Подключение к Xbox 360», введите отображаемый код на своей консоли Xbox One и следуйте дальнейшим инструкциям на экране.
Можно ли подключить Xbox 360 через Wi-Fi?
Да, можно подключить Xbox 360 к Windows Media Center через Wi-Fi, но для этого потребуется беспроводной адаптер для Xbox 360, который подключается к порту USB. Затем вам нужно будет настроить беспроводное подключение в Windows Media Center и на консоли Xbox 360, следуя инструкциям на экране.
Можно ли подключить Xbox 360 к Windows Media Center, если у меня Windows 10?
Нет, нельзя подключить Xbox 360 к Windows 10 через Windows Media Center, так как Windows Media Center был исключен из Windows 10. Но можно использовать другие программы, такие как Plex, чтобы стримить контент на свой телевизор через вашу консоль Xbox 360.
Какой тип контента можно стримить на Xbox 360 через Windows Media Center?
Вы можете стримить музыку, фотографии и видео на свой телевизор через вашу Xbox 360 через Windows Media Center. Кроме того, вы можете использовать Windows Media Center для просмотра телевизионных программ и записи их на жесткий диск вашего компьютера, чтобы просмотреть позже.
Могу ли я просматривать видео с YouTube на Xbox 360 через Windows Media Center?
Нет, вы не можете стримить видео с YouTube на свой телевизор через Xbox 360 через Windows Media Center. Но вы можете использовать приложение YouTube на своей консоли Xbox 360, чтобы смотреть видео с YouTube.
Что делать, если моя Xbox 360 не подключается к Windows Media Center?
Если ваша Xbox 360 не подключается к Windows Media Center, сначала проверьте, что ваша консоль и компьютер с установленным Windows Media Center находятся в одной сети. Также убедитесь, что ваша консоль Xbox 360 обновлена до последней версии. Если проблема все еще не решена, попробуйте перезагрузить вашу консоль и компьютер и попробуйте подключить их еще раз.








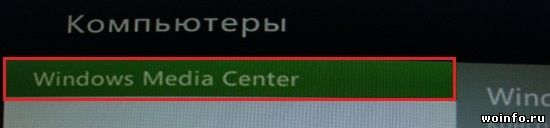
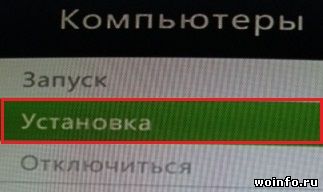
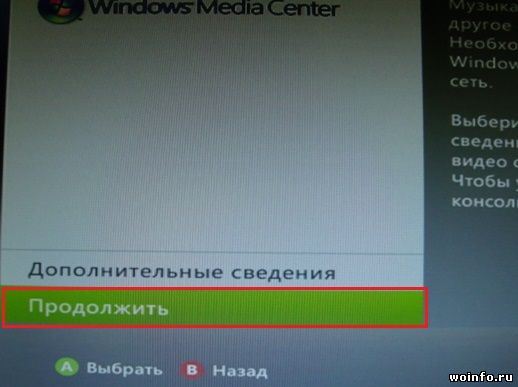
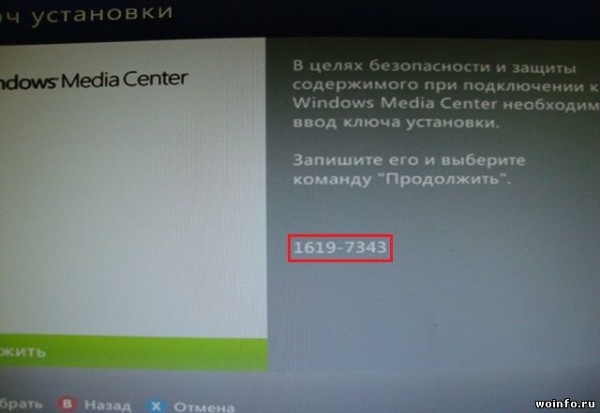
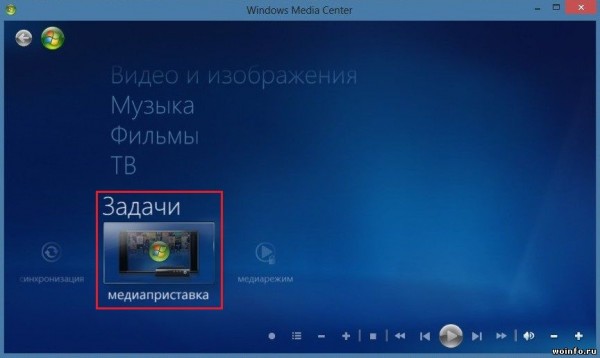
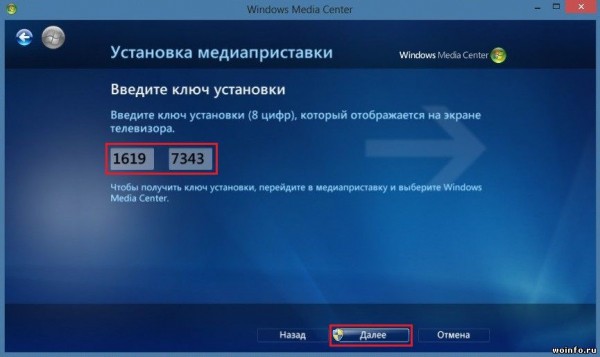
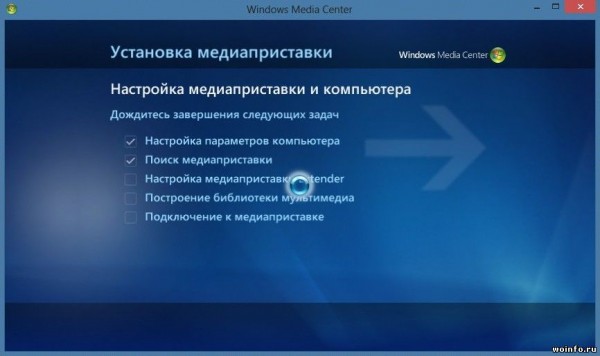










.jpg)








