Подключение Windows 10 к домену 2003 может быть полезно для организаций, которые используют устаревшую версию Windows Server. В этой статье мы рассмотрим подробную инструкцию о том, как выполнить это действие.
Шаг 1: Проверка требований
Перед тем как приступить к процессу, необходимо убедиться, что вы соответствуете всем требованиям. У вас должны быть права администратора на компьютере, а также доступ к серверу с доменом 2003. Убедитесь, что ваш компьютер подключен к сети и имеет стабильное интернет-соединение.
Шаг 2: Присоединение к домену
1. Нажмите правой кнопкой мыши на значок «Этот компьютер» на рабочем столе и выберите «Свойства».
2. В открывшемся окне выберите «Сменить настройки» рядом с именем компьютера.
3. В разделе «Имя компьютера», нажмите на кнопку «Изменить».
4. В окне «Активация Windows» выберите «Присоединиться к домену или рабочей сети».
Шаг 3: Ввод имени домена
1. Введите имя домена 2003, к которому хотите подключиться.
2. Нажмите на кнопку «Далее» и введите имя и пароль администратора.
3. После успешного ввода данных и подключения к домену, вам будет предложено перезапустить компьютер.
Шаг 4: Проверка подключения
1. После перезагрузки компьютера войдите в систему, используя учетные данные домена 2003.
2. Проверьте, что ваш компьютер успешно подключен к домену, открыв учетную запись домена и проверив статус подключения. Вы также можете выполнить некоторые тесты, чтобы убедиться в правильности работы подключения.
Подключение Windows 10 к домену 2003 позволяет использовать все функции, предоставляемые доменным контроллером 2003, включая управление политиками безопасности, доступ к общим ресурсам и другие.
Мы надеемся, что эта подробная инструкция поможет вам успешно подключить Windows 10 к домену 2003. В случае возникновения проблем или вопросов, обратитесь к системному администратору для получения дополнительной помощи и поддержки.
Содержание
- Шаг 1: Проверьте совместимость
- Шаг 2: Подготовьте аккаунт администратора
- Шаг 3: Установите необходимые компоненты
Шаг 1: Проверьте совместимость
Перед тем, как приступить к подключению Windows 10 к домену 2003, необходимо убедиться в их совместимости. Важно отметить, что Windows 10 может работать с доменами различных версий, но возможны ограничения и требования к обновлениям.
Проверьте следующие факторы:
- Версия домена: Убедитесь, что ваш домен работает на Windows Server 2003. Если у вас другая версия домена, то возможно потребуется обновление или настройка дополнительных функций.
- Версия Windows 10: Убедитесь, что у вас установлена последняя версия Windows 10. Если у вас старая версия операционной системы, то возможно потребуется обновление.
- Поддержка протокола SMB: Проверьте, поддерживает ли ваш домен протокол SMB (Server Message Block). Этот протокол необходим для соединения с доменом и передачи файлов. Убедитесь, что протокол SMB активирован и настроен на вашем сервере Windows 2003.
- Права доступа: Проверьте, что у вас есть административные права на компьютере Windows 10 и на сервере Windows 2003.
Если все эти факторы соответствуют требованиям, то вы готовы к переходу ко второму шагу — настройке сети и DNS-сервера.
Шаг 2: Подготовьте аккаунт администратора
Для успешного подключения к домену 2003 вам понадобится аккаунт администратора на сервере.
Если у вас уже есть аккаунт администратора, перейдите к следующему шагу. Если же у вас его нет, выполните следующие действия:
| Шаг | Действие |
| 1 | На сервере 2003 откройте панель управления и выберите «Учетные записи пользователей». |
| 2 | Нажмите «Создать новую учетную запись». |
| 3 | Введите необходимое имя пользователя и пароль для аккаунта администратора. |
| 4 | Укажите уровень привилегий «Администратор». |
| 5 | Сохраните изменения и закройте окно. |
Теперь у вас есть аккаунт администратора, который будет использоваться для подключения к домену 2003. Переходите к следующему шагу для дальнейших действий.
Шаг 3: Установите необходимые компоненты
Перед тем, как приступить к подключению Windows 10 к домену 2003, убедитесь, что на компьютере установлены все необходимые компоненты. В противном случае, вам придется скачать и установить их перед продолжением процесса.
Следующие компоненты обязательны для успешного подключения к домену:
| Компонент | Описание |
|---|---|
| Службы Windows | Убедитесь, что службы Windows работают без ошибок. Если у вас возникли проблемы с какой-либо службой, решите их перед продолжением установки. |
| Протокол TCP/IP | Убедитесь, что протокол TCP/IP установлен и настроен правильно. Проверьте настройки IP-адреса, подсети, шлюза и DNS-серверов. |
| Планшетный ПК или ПК с сенсорным экраном | Если у вас устройство с сенсорным экраном, установите драйверы для него, чтобы обеспечить полноценное использование всех функций устройства при подключении к домену. |
| Microsoft .NET Framework | Убедитесь, что у вас установлена последняя версия Microsoft .NET Framework. Если у вас установлена устаревшая версия, скачайте и установите новую с официального сайта Microsoft. |
После установки или обновления необходимых компонентов вы будете готовы перейти к следующему шагу — настройке параметров подключения к домену.
Присоединение компьютера к домену
Active Directory
В стандартной конфигурации Windows Server
2003 и всех ОС Microsoft Windows компьютер
принадлежит какой-либо рабочей
группе (workgroup). В рабочей группе
компьютер на базе Windows NT (включая Windows
NT 4, 2000, XP и Windows Server 2003) может проверять
подлинность пользователей только из
своей локальной БД диспетчера учетных
записей безопасности (Security
Accounts Manager,
SAM). Такая система автономна
во всех смыслах. Принадлежность к рабочей
группе позволяет лишь видеть список
компьютеров своей группы в Проводнике.
Хотя пользователь такого компьютера
и может подсоединяться к общим ресурсам
на других машинах в рабочих группах или
доменах, он на самом деле не входит в
систему под доменной учетной записью.
Чтобы пользователь входил в систему
под доменной учетной записью, компьютер
должен принадлежать какому-нибудь
домену: необходимо создать учетную
запись компьютера и настроить его для
присоединения к домену по этой учетной
записи.
Учетная запись компьютера, как и учетная
запись пользователя, содержит имя,
пароль и идентификатор безопасности
(security identifier, SID). Эти свойства встроены
в класс объекта компьютера в Active
Directory. Подготовка к включению компьютера
в домен, таким образом, очень похожа на
подготовку объекта пользователя для
добавления в домен: вам нужно создать
в Active Directory объект компьютера.
Создание учетных записей компьютеров
Для создания объекта компьютера в Active
Directory необходимо быть членом групп
Администраторы (Administrators) или Операторы
учета (Account Operators) на контроллерах
домена. Члены групп Администраторы
домена (Domain Admins) и Администраторы
предприятия (Enterprise Admins) по умолчанию
являются участниками группы Администраторы
(Administrators). Также можно делегировать
административные права, чтобы другие
пользователи или группы могли создавать
объекты компьютеров.
Впрочем, пользователи домена также
могут создавать объекты компьютеров
косвенным путем. Когда компьютер
присоединяется к домену, а учетная
запись еще не создана, Active Directory по
умолчанию автоматически создает объект
компьютера в контейнере Computers. Каждому
пользователю из группы Прошедшие
проверку (Authenticated Users) (то есть всем
пользователям) разрешается присоединять
к домену до 10 компьютеров и, следовательно,
создавать до 10 объектов компьютеров.
Создание объектов компьютеров в
консоли Active Directory – пользователи
и компьютеры
Чтобы создать объект компьютера, или
его учетную запись, откройте консоль
Active Directory —
пользователи и компьютеры (Active
Directory Users
And Computers) и
выберите контейнер или ОП, в котором
нужно создать объект. В меню Действие
(Action) или в контекстном меню выберите
команду Создать (New)Компьютер (Computer).
Откроется диалоговое окно Новый
объект — Компьютер (New
Object_Computer), показанное на рис. 6_1.
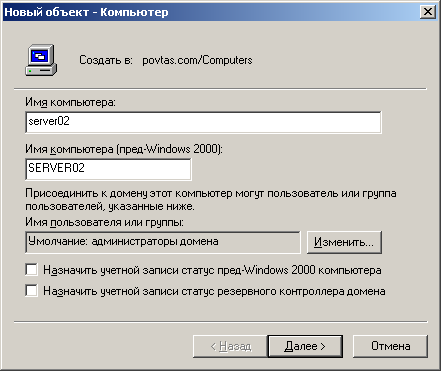
Рис. 6_1. Диалоговое окно Новый
объект — Компьютер
В окне Новый объект — Компьютер
(New Object—Computer) введите имя
компьютера.
Щелкните OK.
Создание объектов компьютеров командой
DSADD
Windows Server 2003 предоставляет удобную команду
DSADD, позволяющую создавать объекты
компьютеров из командной строки или в
ходе выполнения командного файла.
Для создания объекта компьютера просто
введите dsadd computer DN_компьютера…,
где DN_компьютера… — это
различающееся имя данного компьютера,
например CN=Desktop123,OU=Desktops,
DC=povtas,
DC=com.
Если в DN компьютера есть пробел, заключите
все имя в кавычки. Параметр DN_кoмпьютера…
может включать множество различающихся
имен для новых объектов компьютеров,
что делает команду DSADD Computer удобным
средством для массовой генерации таких
объектов. Этот параметр можно вводить
следующими способами:
• Передача по каналу списка DN_имен,
полученного при выполнении другой
команды, например DSQUERY;
• Указание всех DN_имен в командной
строке через пробел;
• Без указания параметра DN: тогда вы
сможете ввести все DN_имена по одному с
клавиатуры в ответ на приглашение
команды. Нажимайте Enter после ввода
каждого DN. Нажмите Ctrl+Z и затем Enter после
ввода последнего DN.
Для команды DSADD Computer после DN можно указать
следующие необязательные параметры:
• -samid имя_SAM;
• -desc описание;
• -loc размещение.
Создание учетной записи компьютера
командой NETDOM
Программа NETDOM входит в
комплект средств поддержки и устанавливается
из каталога SupportTools
компакт-диска Windows Server
2003. Эта программа также содержится на
компакт-дисках Windows 2000 и XP. Используйте
версию, подходящую для вашей платформы.
Команда NETDOM позволяет выполнять из
командной строки множество операций,
связанных с учетными записями доменов
и безопасностью.
Чтобы создать в домене учетную запись
компьютера, введите следующую команду:
netdom add имя_компьютера /
domain:имя_домена /userd:пользователь
/
PasswordD:пapoль_пoльзoвaтeля
[/ou:DN_ОП]
Эта команда создает учетную запись для
компьютера имя_компьютера в домене
имя_домена от имени пользователя
домена с паролем пароль_пользователя.
Параметр /ou приводит к созданию объекта
в ОП с различающимся именем DN_ОП. Если
имя целевого ОП не указано, по умолчанию
учетная запись компьютера создается в
контейнере Computers. Безусловно, инициатор
команды должен обладать разрешениями
на создание объектов компьютеров.
Присоединение компьютера к домену
Собственно учетной записи компьютера
недостаточно для создания необходимых
безопасных отношений между доменом и
компьютером. Компьютер нужно присоединить
к домену.
1. Щелкните правой кнопкой Мой компьютер
(My Computer) и выберите Свойства
(Properties). Перейдите на вкладку Имя
компьютера (Computer Name).
• В Панели управления выберите
Система (System) и в диалоговом окне
Свойства системы (System Properties) перейдите
на вкладку Имя компьютера (Computer Name).
• Откройте окно свойств Имя компьютера
(Computer Name). К свойствам компьютера
на этой вкладке можно получить доступ
несколькими способами.
В Windows 2000 вкладка Имя компьютера
(Computer Name) называется Сетевая
идентификация (Network Identification), а
кнопка Изменить (Change) — Свойства
(Properties). Тем не менее, работают они
одинаково.
2. В Панели управления откройте
Сетевые подключения (Network Connections) и
в меню Дополнительно (Advanced) выберите
Сетевая идентификация (Network
Identification).
3. На вкладке Имя компьютера (Computer Name)
щелкните кнопку Изменить (Change).
Диалоговое окно Изменение имени
компьютера (Computer Name Changes) позволяет
изменить имя компьютера и его принадлежность
к домену и рабочей группе (рис. 6_2).
Нельзя изменять имя компьютера или его
членство, если вы вошли в систему не с
администраторскими реквизитами. Кнопка
Изменить (Change) доступна только
пользователям из локальной группы
Администраторы (Administrators).
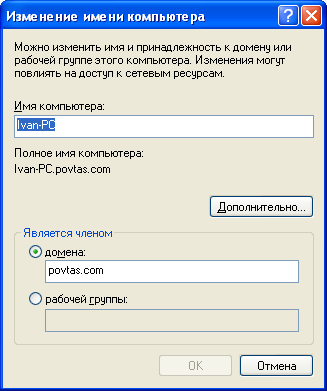
Рис. 6_2. Диалоговое окно Изменение
имени компьютера
4. В окне Изменение имени компьютера
(Computer Name Changes) установите переключатель
в положение домена (Domain) и введите
нужное имя домена.
Хотя нужный домен обычно можно найти
по «плоскому» NetBIOS-имени, возьмите за
правило вводить DNS-имя целевого домена.
Конфигурация DNS жизненно важна для
компьютера с Windows 2000/XP или Windows Server 2003.
Используя для домена DNS-имя, вы активизируете
предпочтительный процесс разрешения
имен и проверяете конфигурацию DNS на
данном компьютере. Если компьютер не
сможет найти домен, к которому вы
пытаетесь присоединить его, проверьте
правильность параметров DNS-сервера,
заданных в свойствах сетевого подключения.
5. Щелкните ОК. Компьютер попытается
связаться с контроллером домена. Если
связаться с доменом не удается, проверьте
сетевые подключения и их параметры, а
также конфигурацию DNS.
Когда компьютер успешно свяжется с
доменом, появится приглашение (рис. 6_3)
для ввода имени пользователя и пароля,
у которого есть привилегии присоединять
компьютер к домену. Заметьте: запрошенные
имя и пароль — это доменное имя и пароль.

Рис. 6_3. Запрос реквизитов пользователя
для присоединения компьютера к домену
Если в домене заранее не была создана
учетная запись компьютера с тем же
именем, по умолчанию Active Directory автоматически
создаст такую учетную запись в контейнере
Computers. После того как доменная учетная
запись компьютера найдена или создана,
компьютер установит доверительные
отношения с доменом, изменит свой SID,
чтобы он совпадал с SID этой доменной
учетной записи, и изменит свое членство
в группах. Для завершения процесса
компьютер необходимо перезагрузить.
Для присоединения рабочей станции или
сервера к домену также можно применять
команду NETDOM JOIN. Ее функции идентичны
возможностям диалогового окна Изменение
имени компьютера (Computer Name Changes), но она
позволяет задать еще и ОП, в котором
будет создана учетная запись, если
соответствующего объекта компьютера
еще нет в Active Directory.
Сравнение контейнера Computers и ОП
По умолчанию Active Directory помещает объекты
компьютеров в контейнер Computers.
После модернизации домена Windows NT 4 до
Windows 2000 все учетные записи компьютеров
сначала находятся в этом контейнере.
Более того, если к домену присоединяется
компьютер, для которого в этом домене
еще нет учетной записи, объект компьютера
создается автоматически.
Комплект ресурсов Microsoft Windows Server 2003
содержит средство REDIRCOMP, позволяющее
автоматически создавать объекты
компьютеров в ОП по выбору, при этом
домен должен обладать функциональными
возможностями Windows Server 2003, то есть все
его контроллеры должны работать под
управлением этой ОС. Такое средство
полезно для организаций, где создание
учетных записей компьютеров контролируется
не очень строго. Поскольку объекты
компьютеров автоматически создаются
в определенных ОП, ими можно управлять
посредством политик, связанных с этими
ОП.
Хотя по умолчанию объекты компьютеров
помещаются в контейнер Computers, это не
лучшее место для их хранения. В отличие
от ОП, такие контейнеры, как Computers, Users и
Builtin не могут быть связаны с политиками,
ограничивающими возможную область
действия групповой политики в отношении
компьютеров. На практике стоит включить
в структуру Active Directory минимум одно ОП
для компьютеров. Обычно для компьютеров
создают несколько ОП на основании
структуры организации, местоположения
компьютеров или назначения ОП, чтобы
можно было отдельно администрировать
ноутбуки, рабочие станции, серверы
файлов, печати или приложений.
Например, в Active Directory есть ОП, предназначенное
по умолчанию для контроллеров домена,
связанное с политикой Default Domain Controller
Policy. Создавая в организации одно или
несколько ОП для компьютеров, можно
делегировать администрирование и более
гибко управлять конфигурацией компьютеров
через групповую политику.
Если в организации создано одно или
несколько ОП для компьютеров, вам
придется перемещать все объекты
компьютеров, автоматически создаваемые
в контейнере Computers, в соответствующие
ОП. Для перемещения отметьте нужный
компьютер и в меню Действие (Action)
выберите Переместить (Move). Кроме
того, для перемещения можно использовать
новую функцию перетаскивания
(drag-and-drop) объектов, поддерживаемую ММС.
Поскольку никакой объект компьютера в
контейнере Computers не управляется групповыми
политиками для ОП, выделенных для
компьютеров, и поскольку необходимы
дополнительные действия по переносу
объекта компьютера из контейнера
Computers в соответствующее ОП, рекомендуется
создавать объекты компьютеров до
присоединения к домену. Вы можете сначала
создать объект компьютера в нужном ОП,
чтобы сразу после присоединения к домену
он управлялся политиками, связанными
с данным ОП.
Можно также перемещать объект компьютера
или любой другой объект командой DSMOVE.
Ее синтаксис таков:
- Remove From My Forums
-
Question
-
I have attempted to use the domain wizard built into windows 10 to join a windows server 2003 domain. I have set up an account on the server for the new computer, and I have admin. access for the user. I can enter the domain
in the wizard, it requests a name and a password, it waits about 60 seconds, then I get a message the domain cannot be found. I have tried just the domain name and also domain name adding .local
Answers
-
Ethernet adapter Ethernet:
Media State . . . . . . . . . . . : Media disconnected
Hi: Can you please try with a wired connection?
Default Gateway . . . . . . . . . : 192.168.1.1
DHCP Server . . . . . . . . . . . : 192.168.1.1That must be the ip of the router?
But what are these?
DNS Servers . . . . . . . . . . . : 209.18.47.61
209.18.47.62
192.168.1.1And what is the ip and subnet mask of the Server?
Larry Struckmeyer[MVP] If your question is answered please mark the response as the answer so that others can benefit.
-
Proposed as answer by
Monday, September 7, 2015 1:53 AM
-
Marked as answer by
Eve WangMicrosoft contingent staff
Tuesday, September 8, 2015 10:40 AM
-
Proposed as answer by
- Remove From My Forums
-
Question
-
Yesterday, I joined a new Dell case which having windows 10 installed on it to windows server, it joined well except that when I mapped the general folder located at windows server 2003. And when I open This PC. It takes a very long time keep searching
an after that the general folder will not be opened. After I removed the mapping. This PC open normally. But I still need the shared general folder located at the server PC. So can you help me please to solve this issue?
Scenario:
Domain Controller 1 = Windows 2008 R2
Domain Controller 1 = Windows 2003 R2
— Domain Name = MYCOMPANY (Single Label Domain)
— Functional Level > Windows Server 2003
Clients:
Mix of Windows 7 Pro / Windows 10 > 100 qty
Recently we acquired licenses for Win 10 Pro (Downloaded Win 10 ver 1803). When we try to join W10 to domain, it gives error
Text
Ac active directory domain controller (AD DC) for the domain "MYCOMPANY" coould not be contacted. Ensure that the domain name is typed correctly.
Previous version of windows 10 are joined to domain properly. but only this new version 1803 is not able to join domain.
I can ping domain controller names via effected clients. nslookup working ok.
How can I track the issue? kindly advise.