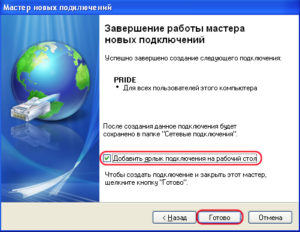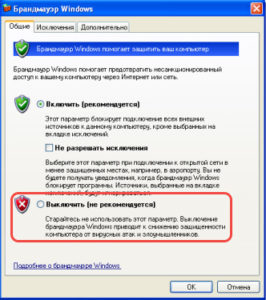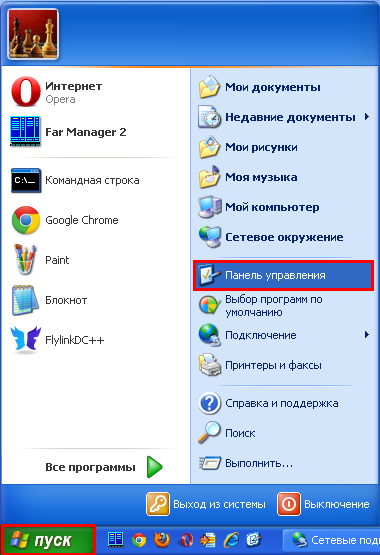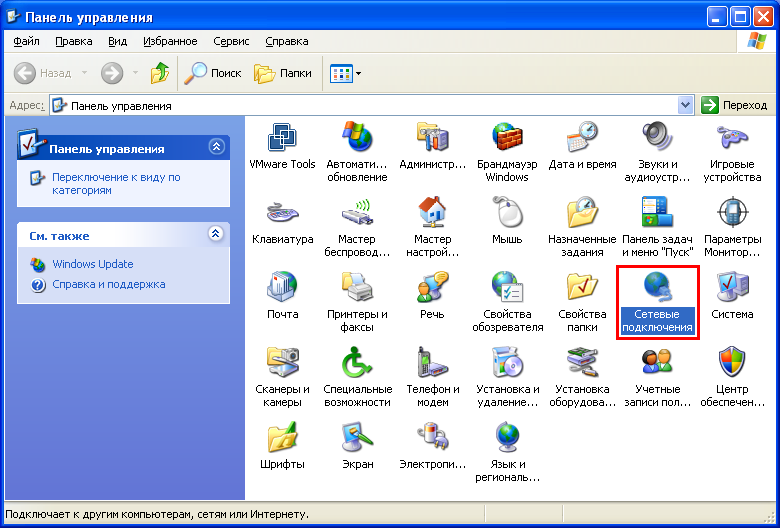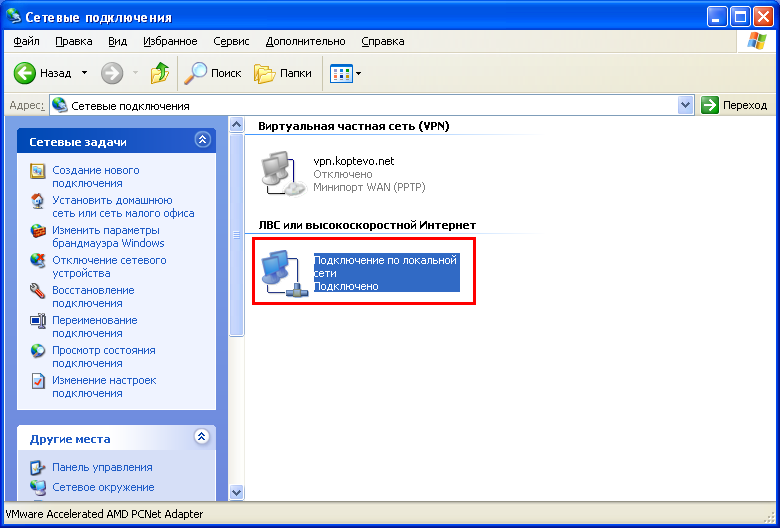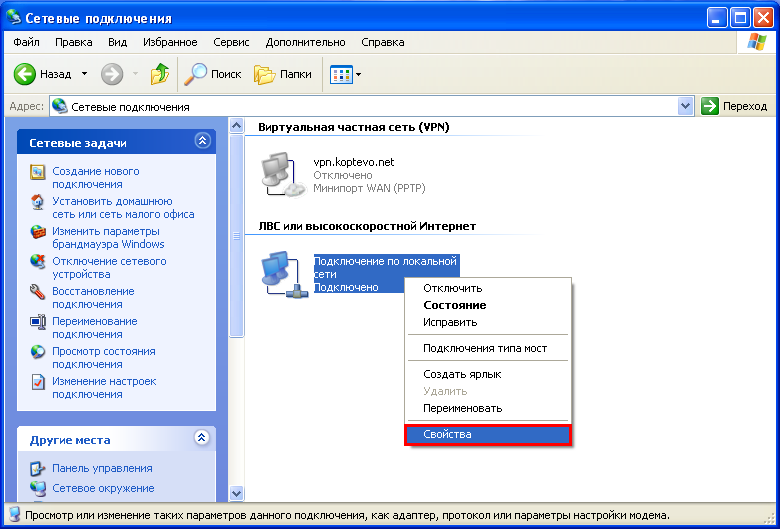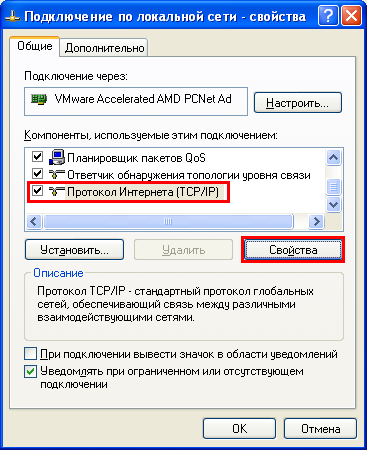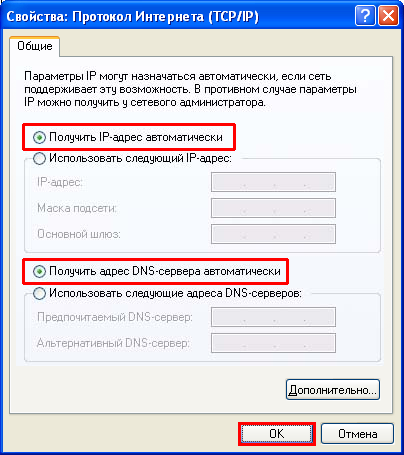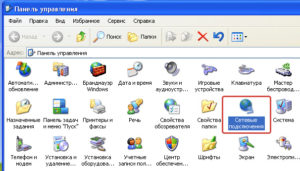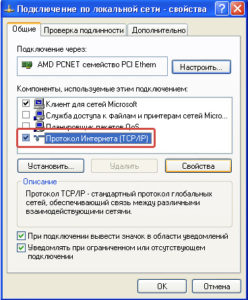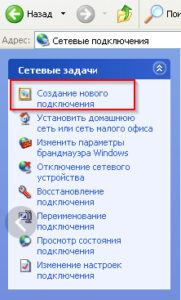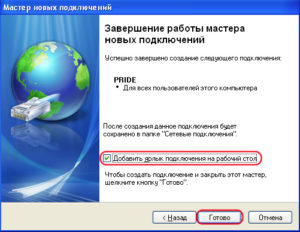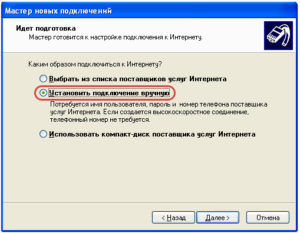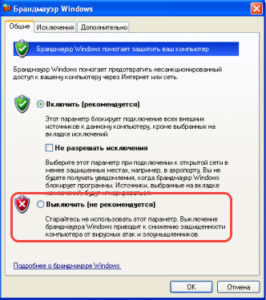Когда вы подключаете компьютер к роутеру и хотите настроить новое подключение к интернету в Windows XP, вам потребуется следовать нескольким простым шагам. В этой подробной инструкции мы расскажем вам, как правильно настроить новое подключение к интернету через роутер в Windows XP.
Шаг 1: Открытие панели управления и выбор сетевых подключений
Первым шагом откройте панель управления, нажав на кнопку «Пуск» в левом нижнем углу экрана, а затем выберите «Панель управления». После открытия панели управления найдите и выберите пункт «Сетевые подключения».
Шаг 2: Создание нового подключения
После выбора сетевых подключений вам нужно будет найти и выбрать пункт «Создать новое подключение». Это откроет мастер настройки нового подключения к интернету.
Шаг 3: Выбор типа подключения
В мастере настройки вам будет предложено выбрать тип подключения. Если вы подключаете компьютер к роутеру, выберите опцию «Подключиться к интернету» и нажмите «Далее». Затем выберите «Установка подключения вручную» и также нажмите «Далее».
Шаг 4: Настройка подключения
Далее вам будет предложено указать тип подключения. В случае подключения к роутеру выберите опцию «Широкополосное (PPPoE)» и введите ваше имя пользователя и пароль от вашего интернет-провайдера. Нажмите «Далее», а затем «Завершить».
Поздравляю! Вы только что создали новое подключение к интернету в Windows XP через роутер. Теперь вы можете наслаждаться скоростью и стабильностью интернет-соединения.
Примечание: Данная инструкция предназначена только для операционной системы Windows XP. Если у вас установлена другая версия Windows, шаги могут отличаться. Обратитесь к документации операционной системы или свяжитесь с технической поддержкой, если у вас возникли проблемы при настройке подключения.
Содержание
- Как создать новое подключение в Windows XP через роутер: подробная инструкция
- Шаг 1: Подключите роутер к компьютеру
- Шаг 2: Откройте панель управления
- Шаг 3: Настройте сетевое подключение
Как создать новое подключение в Windows XP через роутер: подробная инструкция
Шаг 1: Убедитесь, что ваш компьютер и роутер подключены к электропитанию и включены.
Шаг 2: Подключите ваш компьютер к роутеру с помощью сетевого кабеля. Один конец кабеля должен быть подключен к порту Ethernet на задней панели компьютера, а другой — к одному из портов LAN на роутере.
Шаг 3: Зайдите в меню «Пуск» и выберите «Панель управления».
Шаг 4: В открывшемся окне «Панель управления» найдите и дважды кликните на иконку «Сетевые подключения».
Шаг 5: В окне «Сетевые подключения» найдите иконку «Создать новое подключение» и дважды кликните по ней.
Шаг 6: В мастере создания нового подключения нажмите кнопку «Далее».
Шаг 7: Выберите опцию «Подключиться к Интернету» и нажмите кнопку «Далее».
Шаг 8: Выберите опцию «Установить соединение вручную» и нажмите кнопку «Далее».
Шаг 9: Выберите опцию «Подключение по широкополосному доступу (DSL) или указанное имя пользователя», и нажмите кнопку «Далее».
Шаг 10: Введите имя вашего провайдера интернета и нажмите кнопку «Далее».
Шаг 11: Затем введите имя пользователя и пароль для вашего аккаунта интернет-провайдера. Нажмите кнопку «Далее».
Шаг 12: Выберите опцию «Добавить ярлык на рабочем столе» и нажмите кнопку «Далее».
Шаг 13: Введите имя нового подключения, которое будет отображаться на рабочем столе, и нажмите кнопку «Далее».
Шаг 14: После завершения мастера создания нового подключения нажмите кнопку «Завершить».
Теперь у вас есть новое подключение к интернету через роутер в операционной системе Windows XP.
Шаг 1: Подключите роутер к компьютеру
Перед тем как создать новое подключение к интернету через роутер, необходимо правильно подключить роутер к вашему компьютеру. Для этого следуйте этим простым шагам:
- Включите роутер и подождите, пока он полностью загрузится.
- С помощью кабеля Ethernet подключите один конец к порту WAN (широкополосной сети) роутера, а другой конец к модему. Порт WAN может быть помечен как «Internet» или «WAN».
- С использованием второго кабеля Ethernet подключите один конец к порту LAN (локальной сети) роутера, а другой конец к сетевому порту компьютера. Порты LAN роутера обычно помечены числами, к примеру, «LAN1», «LAN2», и т.д.
Если ваш роутер поддерживает Wi-Fi, вы также можете подключиться к нему беспроводным способом.
Убедитесь, что все кабели плотно и правильно подключены. Теперь вы готовы приступить к настройке нового подключения к интернету через роутер.
Шаг 2: Откройте панель управления
Чтобы создать новое подключение к интернету в Windows XP через роутер, вам необходимо открыть панель управления. Для этого выполните следующие действия:
- Щелкните на кнопке «Пуск» в левом нижнем углу экрана.
- Выберите пункт «Панель управления» в меню «Пуск».
- В открывшемся окне «Панель управления» найдите и щелкните на иконке «Сетевые подключения».
После выполнения этих действий откроется окно «Сетевые подключения», в котором вы сможете настраивать и создавать новые подключения к интернету в Windows XP.
Шаг 3: Настройте сетевое подключение
1. Откройте панель управления Windows XP, нажав на кнопку «Пуск» в левом нижнем углу рабочего стола, а затем выберите «Панель управления».
2. В окне «Панель управления» найдите и щелкните на значке «Сетевые подключения».
3. В списке «Сетевые подключения» найдите и щелкните правой кнопкой мыши на подключении к интернету, которое вы хотите настроить.
4. В контекстном меню выберите «Свойства».
5. В окне «Свойства подключения» найдите и выберите «Протокол интернета версии 4 (TCP/IPv4)» в списке протоколов.
6. Щелкните на кнопке «Свойства».
7. В открывшемся окне «Свойства протокола интернета версии 4 (TCP/IPv4)» укажите следующие параметры:
| Вариант | Описание |
| Получить IP-адрес автоматически | Выберите этот вариант, если ваш роутер автоматически назначает IP-адрес вашему компьютеру. |
| Использовать следующий IP-адрес | Выберите этот вариант, если у вас есть статический IP-адрес, который вам предоставил ваш интернет-провайдер. Укажите IP-адрес, подсеть и шлюз по умолчанию. |
| Получить DNS-серверы автоматически | Выберите этот вариант, если ваш роутер автоматически назначает DNS-серверы вашему компьютеру. |
| Использовать следующий DNS-серверы | Выберите этот вариант, если у вас есть специфические DNS-серверы, которые вам предоставил ваш интернет-провайдер. Укажите IP-адреса DNS-серверов. |
8. Щелкните на кнопке «ОК», чтобы сохранить изменения.
9. Повторите шаги 3-8 для каждого дополнительного подключения к интернету через роутер, если таковые имеются.
После завершения этих шагов у вас будет настроено сетевое подключение в Windows XP через роутер. Убедитесь, что подключение работает правильно, попробовав открыть веб-страницу в браузере.
Подключение компьютера с операционной системой Windows XP к интернету через локальную сеть с использованием роутера — это довольно простой процесс, но требующий выполнения нескольких шагов. В этой пошаговой инструкции мы расскажем вам, как правильно настроить соединение и подключить ваш компьютер к сети.
Шаг 1: Подключение роутера
Для начала, убедитесь, что роутер правильно подключен к источнику интернета и включен. Проверьте, включен ли провод от интернет-провайдера в назначенный порт на роутере.
Шаг 2: Подключение компьютера к роутеру
Подключите Ethernet-кабель от одного из портов роутера к Ethernet-порту вашего компьютера.
Шаг 3: Настройка сетевых параметров
Откройте меню «Пуск» и выберите «Панель управления». Затем выберите «Сетевые подключения».
В окне «Сетевые подключения» щелкните правой кнопкой мыши на «Локальная сеть» и выберите «Свойства».
В окне «Свойства местного подключения» выберите «Протокол интернета версии 4 (TCP/IPv4)» и нажмите на кнопку «Свойства».
Введите IP-адрес, маску подсети и шлюз по умолчанию, которые предоставляются вашим интернет-провайдером, или установите их на автоматическое получение. Нажмите «ОК», чтобы сохранить настройки.
Шаг 4: Проверка подключения
После завершения настроек, вы можете проверить подключение, открыв веб-браузер и посетив любую веб-страницу. Если страница успешно загружается, значит, ваш компьютер успешно подключен к интернету через локальную сеть с роутера.
Следуя этой пошаговой инструкции, вы сможете легко подключить компьютер с Windows XP к интернету через локальную сеть с использованием роутера. В случае возникновения проблем, рекомендуется обратиться к инструкции, предоставленной вашим интернет-провайдером, или связаться с технической поддержкой.
Содержание
- Установка сетевой карты
- Подключение сетевого кабеля
- Проверка подключения к роутеру
- Настройка IP-адреса
- Установка сети
Установка сетевой карты
Перед тем как подключить Windows XP к интернету через локальную сеть, необходимо убедиться, что на компьютере установлена сетевая карта и она работает корректно. Следуйте инструкциям ниже, чтобы установить сетевую карту:
- Проверьте наличие сетевой карты в компьютере, открыв панель управления через меню «Пуск».
- В панели управления выберите «Система», затем перейдите во вкладку «Аппаратное обеспечение».
- Нажмите на кнопку «Диспетчер устройств».
- В открывшемся окне найдите раздел «Сетевые адаптеры».
- Если в списке устройств отображается сетевая карта, значит она уже установлена. Если же она отсутствует или указан знак восклицания или вопросительный знак рядом с её именем, необходимо установить драйвер для сетевой карты.
- Для установки драйвера сетевой карты вставьте диск с драйвером в компьютер или загрузите его с сайта производителя. Затем запустите процесс установки, следуя инструкциям на экране.
- После завершения установки драйвера перезагрузите компьютер для применения изменений.
После установки и корректной работы сетевой карты можно переходить к настройке подключения к локальной сети и интернету.
Подключение сетевого кабеля
Для подключения компьютера, работающего на Windows XP, к локальной сети с использованием роутера, необходимо выполнить следующие шаги:
- Убедитесь, что компьютер и роутер находятся в одной локальной сети.
- Перейдите к задней панели компьютера, где расположены разъемы.
- Найдите разъем для сетевого кабеля Ethernet и вставьте один конец кабеля в этот разъем.
- Второй конец кабеля необходимо подключить к одному из портов LAN на задней панели роутера.
- Убедитесь, что кабель надежно зафиксирован в разъемах как на компьютере, так и на роутере.
- Перейдите к следующим шагам для настройки интернет-соединения в Windows XP.
После выполнения всех указанных шагов, компьютер будет готов для настройки подключения к интернету с использованием локальной сети и роутера.
Проверка подключения к роутеру
После того, как вы подключили компьютер к роутеру по локальной сети, необходимо убедиться в правильности подключения. Чтобы это сделать, выполните следующие шаги:
- Откройте любой веб-браузер на компьютере с Windows XP.
- В адресной строке введите IP-адрес роутера. Обычно он указан на корпусе роутера или в документации. Например, адрес может быть в формате 192.168.0.1.
- Нажмите Enter или клавишу Ввод на клавиатуре.
- Если вы видите страницу настроек роутера, значит, подключение выполнено успешно.
- Если страница не открывается или появляется сообщение об ошибке, проверьте подключение кабеля Ethernet между компьютером и роутером. Убедитесь, что кабель правильно вставлен в порты на обоих устройствах.
Если проблемы с подключением сохраняются, проверьте настройки сетевого адаптера компьютера и убедитесь, что DHCP-клиент включен. Если все настройки верны, обратитесь к сетевому администратору или поставщику услуг интернета для получения дополнительной помощи.
Настройка IP-адреса
Для того чтобы подключить компьютер с Windows XP к интернету через локальную сеть с роутера, необходимо настроить IP-адрес.
Для начала, откройте «Панель управления», затем выберите «Сетевые подключения».
После этого, найдите нужное сетевое подключение (обычно оно называется «Локальная сеть» или «Ethernet») и щелкните правой кнопкой мыши.
В открывшемся контекстном меню выберите «Свойства».
В открывшемся окне найдите протокол TCP/IP (может называться «Интернет протокол (TCP/IP)») и выделите его, а затем нажмите кнопку «Свойства».
В следующем окне выберите «Использовать следующий IP-адрес» и введите IP-адрес вашего компьютера в поле «IP-адрес».
Далее, введите IP-адрес роутера в поле «Основной шлюз».
В поле «Предпочитаемый DNS-сервер» введите IP-адрес вашего DNS-сервера (который предоставляет ваш интернет-провайдер) или используйте публичные DNS-серверы, например, 8.8.8.8 или 8.8.4.4 (это DNS-серверы Google).
После заполнения всех полей нажмите кнопку «OK», чтобы сохранить настройки.
Теперь ваш компьютер с Windows XP должен быть подключен к интернету через локальную сеть с роутера.
Установка сети
Перед тем, как подключить Windows XP к интернету через локальную сеть с роутера, вам необходимо установить сетевые драйвера. Если в вашем компьютере уже установлена сетевая карта, то вам нужно убедиться в том, что драйвера для нее уже установлены.
1. Зайдите в меню «Пуск» и выберите «Панель управления».
2. В окне «Панель управления» найдите и откройте раздел «Система».
3. В открывшемся окне «Система» выберите вкладку «Оборудование».
4. Нажмите на кнопку «Диспетчер устройств».
5. В списке устройств найдите раздел «Сетевые адаптеры».
6. Если сетевая карта установлена и драйвера для нее уже установлены, то она должна быть видна в этом разделе. Если она там отсутствует или есть значок с восклицательным знаком или красным крестом, значит, драйвера не установлены.
Если драйвера не установлены:
1. Зайдите на сайт производителя вашей сетевой карты.
2. Найдите раздел «Поддержка» или «Скачать драйверы».
3. Перейдите на страницу загрузки драйверов или поиск драйверов.
4. Найдите и скачайте нужный драйвер для своей операционной системы (Windows XP).
5. Установите скачанный драйвер, следуя инструкциям установщика.
После того, как вы установили сетевые драйвера, можно приступать к подключению Windows XP к интернету через локальную сеть с роутера.
Настройка интернета на «Виндовс» ХР: создание высокоскоростного подключения
Операционная система Windows XP появилась в начале 2000 годов, но до сих пор установлена на старых компьютерах. Статья расскажет о том, как настроить Интернет на Windows XP с разными протоколами. Каждый вариант проиллюстрируем скриншотами с подробным описанием.
Содержание
- Варианты подключения Интернета к компьютеру или ноутбуку
- Прямое кабельное(проводное) соединение
- Соединение через WiFi-роутер
- Пошаговая инструкция для создания и настройки подключения к сети Интернет на операционной системе Windows XP
- Настройка IP-адреса и DNS-серверов
- Создание туннеля VPN-подключения
- Настройка РРРоE-соединения
- Возможные ошибки и пути их устранения при настройке и создании подключения
- Заключение
Варианты подключения Интернета к компьютеру или ноутбуку
Пользователь получает доступ к Интернету двумя способами: через сетевой кабель или через Wi-Fi. В обоих случаях патч-корд провайдера сначала необходимо провести в жилое помещение клиента, а затем подключать к маршрутизатору либо напрямую к ПК.
Публикация не рассматривает использование USB-модемов операторов сотовой связи для доступа к Мировой паутине на Win XP.
Прямое кабельное(проводное) соединение
Кабельное подключение означает, что компьютер получает доступ к Интернету через сетевой шнур. Если пользователь подсоединил провод к разъему сетевой карты рабочей станции, конфигурирование осуществляется на нем.
В остальных вариантах настройка осуществляется на сетевом оборудовании (ADSL-модеме, маршрутизатор и других).

- Сигнал стабильный и четкий. Если начинаются сбои, в большинстве случаев это проблема с кабелем.
- Длина шнура не позволяет перемещаться с ноутбуком по квартире или офису.
- Скорость выше, чем на старых версиях протоколов Wii.
- Конфигурирование сетевого оборудования для доступа к Интернету проще.
Соединение через WiFi-роутер
Если у пользователя ноутбук, он, как правило, оборудован модулем беспроводной связи. Исключения составляют модели, которые появились в продаже более 10 лет назад. Общая схема выглядит следующим образом.
Кабель провайдера соединяется с роутером, в котором есть сетевой беспроводной адаптер. На нем производится настройка по требованиям провайдера, после чего Интернет раздается через WiFi. Сила сигнала зависит от мощности антенн.
Особенности:
- Свободное перемещение внутри радиуса действия маршрутизатора.
- Отсутствие лишних проводов.
- Необходимо установить драйверы для адаптера беспроводной связи.
- Дополнительная авторизация при подключении к Wi-Fi.
Рассмотрим разные варианты, как настроить интернет на «Виндовс ХР» в зависимости от типа соединения. Для каждого способа приведем инструкцию со скриншотами
Важно! Чтобы наладить стабильный доступ к Интернету, следуем инструкциям ниже. Оборудование должно быть новым либо без повреждений.
Настройка IP-адреса и DNS-серверов
Настраивать параметры сетевого адаптера необходимо следующим образом. Нажимаем «Пуск», пункт «Панель управления». Находим раздел «Сетевые подключения», открываем его.
В новом окне нажимаем правой кнопкой мыши на ярлыке «Подключение по локальной сети», далее — «Свойства». Выбираем раздел, как показано на скриншоте ниже, нажимаем «Свойства».
Откроется рабочая область с сетевыми параметрами, где прописываем IP-адреса и DNS-серверы.
Параметры выдает провайдер в приложении к договору оказания услуг. В большинстве случаев значения присваиваются автоматически, но в отдаленных регионах России используется режим вручную.
Важно! Перед конфигурированием маршрутизатора или ADSL-модема необходимо зайти в сетевые подключения и проверить значения IP-адреса, шлюза и DNS-серверов. Они должны получать адреса в автоматическом режиме.
После внесения изменений нажимаем «ОК», чтобы сохранить конфигурацию.
Создание туннеля VPN-подключения
VPN-туннель создается на протоколах PPTP или L2TP. Поставщик услуги доступа к Интернету выдает краткую инструкцию с точным значением адресов VPN-серверов.
Открываем пункт «Сетевые подключения» через «Панель управления». С левой стороны выбираем «Создание нового подключения».
Откроется «Мастер установки». Нажимаем «Далее».
Чтобы подключаться к Интернету через VPN-сервер, отмечаем второй пункт.
На следующем шаге – «Подключение к виртуальной частной сети».
Заполняем поэтапно данные, которые просит инсталлятор:
- Имя организации: придумываем любое наименование.
- Адрес сервера: вводим IP-адрес сервера VPN, который прописан в инструкции. Выглядит в виде URL или IP-адреса. Например, pptp.rtk.ru
- Проверяем введенную информация. Если параметры указаны верно, нажимаем «Далее».
Важно! Устанавливаем галочку «Добавить ярлык», чтобы подключиться к Интернету за несколько секунд.
По окончании работы Мастера установки, на экране откроется рабочая область для ввода имени пользователя и пароля. Нажимаем «Свойства».
Переключаемся на вкладку «Безопасность». Выставляем параметры, как показано на скриншоте ниже.
Нажимаем «Ок» для возврата к предыдущей области. Для того чтобы установить связь с внешней сетью, кликаем на «Подключение».
Настройка РРРоE-соединения
PPPoE (Point-to-Point over Ethernet) – протокол канального уровня, который передает информацию через Ethernet. Используется в основном xDSL-оборудованием.
Чтобы устанавливать в Windows XP подключение к Интернету, используя протокол PPPoE, заходим как «Сетевые подключения», опция — «Создать новое подключение». Переходим на режим ручной конфигурации.
Далее необходимо включить опцию «Создать высокоскоростное подключение».
Придумываем произвольное наименование.
Далее вводим учетные данные абонента, которые выдает провайдер при заключении договора.
По завершении манипуляций на экране пользователя отобразится следующее окно.
Нажимаем «Подключение», чтобы получить доступ к Мировой паутине.
Возможные ошибки и пути их устранения при настройке и создании подключения
Перечислим наиболее частые ошибки, которые встречаются в «Виндоус ХП», как пишут русскоязычные пользователи, во время настройки доступа к Интернету:
Другой вариант: установлены «неродные» драйверы. Такая ситуация встречается у ноутбуков. Заходим на официальный сайт производителя, находим искомую модель и скачиваем драйверы.
Важно! Загружаемое ПО должно быть совместимо с WindowsXP. Эта информация указана рядом с версией драйверов.
- Во время создания проводного подключения к VPN появляется система и сообщает, что сервер не найден – проверяем адрес VPN.
- Оборудование сконфигурировано и работает, но доступа к Интернету нет. Возможно, поставщик услуги проводит на своей стороне технические или профилактические работы, но не сообщил об этом клиентам. Рекомендуется обратиться на горячую линию провайдера и прояснить ситуацию.
- Межсетевой экран блокирует соединения, в результате на мониторе появляются сообщения, что страница недоступна. Заходим в «Панель управления», пункт «Брандмауэр Windows». Откроется окно, выбираем опцию «Отключить».
Если пользователь использует стороннее ПО, заходим в свойства антивируса и также выключаем файервол.
Если вышеперечисленные способы не помогли устранить проблему, выполняем переустановку сервиса. Удаляем текущую конфигурацию через меню «Сетевые подключения». Заходим, выбираем созданную опцию и нажимаем правой кнопкой мыши пункт «Удалить».
После этого запускаем повторный алгоритм.
Заключение
Статья рассказала о том, как подключить Интернет на «Виндовс ХР» через кабель, используя разные протоколы. Приведены пошаговые инструкции со скриншотами, рассмотрены типичные проблемы и описаны методы решения.
Подгорнов Илья Владимирович
Всё статьи нашего сайта проходят аудит технического консультанта. Если у Вас остались вопросы, Вы всегда их можете задать на его странице.
Подключение к роутеру по LAN (проводная сеть) на Windows XP
1. Открываем меню «Пуск«, затем «Панель управления«.
2. В панели управления выбираем пункт «Сетевые подключения«.
3. В окне сетевые подключения находим иконку «Подключение по локальной сети».
4. Нажимаем правой кнопкой мыши по значку Подключение по локальной сети
5. Выбираем Протокол интернета (TCP/IP) и нажимаем Свойства
6. Отмечаем Получить IP адрес автоматически. Нажимаем кнопку OK
7. Нажимаем кнопку OK
Источник
Настройка подключения к интернету на Windows XP
Данная инструкция пригодится тем, кто настраивает модем или роутер в режим моста (Bridge) или подключает кабель от интернета на прямую к компьютеру, используя только сетевую карту. Настройка для всех случаев производится в режим высокоскоростного подключения (PPPoE) на Windows XP.
Настройка подключения к интернету на Windows XP
Создание подключения
На рабочем столе или в меню «Пуск» откройте «Мой компьютер» , далее выберите «Панель управления». В открывшемся окне зайдите в папку «Сетевые подключения», как показано на картинке.
Нажмите пункт меню «Файл» (В левом верхнем углу окна), выберете «Новое подключение» или нажмите ПКМ по пустой области окна рядом со значком (если у вас отсутствует меню, нажмите клавишу «Alt» на клавиатуре).
Откроется окно «Мастер новых подключений», нажимайте «Далее».
Отметьте пункт «Подключить к Интернету» и нажмите кнопку «Далее».
Отметьте пункт «Установить подключение вручную» и нажмите кнопку «Далее».
Отметьте пункт «Через высокоскоростное подключение, запрашивающее имя пользователя и пароль» и нажмите кнопку «Далее».
В поле «Имя поставщика услуг» введите название интернет соединения, оно может быть любое, например, «Ростелеком» (Это будущее название ярлыка для подключения, которое в дальнейшем можно будет поместить на рабочий стол).
Нажмите кнопку «Далее».
В следующем окне, Вам необходимо заполнить самые важные поля. Будьте внимательны при заполнении, соблюдайте регистр (большие, маленький символы отличаются, пишите эти данные в точности, как предоставил их Вам провайдер).
- «Имя пользователя» — логин от доступа к интернету.
- «Пароль» — пароль от логина.
- «Подтверждение» — Подтверждение пароля.
Все указанные реквизиты, Вам выдает провайдер при заключении договора, как правило данные реквизиты указаны у Вас в договоре или на специальной карточке доступа.
Остальные галочки можете оставить по умолчанию, как указано выше. Нажмите кнопку «Далее».
Установите галочку на «Добавить ярлык подключения на рабочий стол» и нажмите кнопку «Готово».
Соединение с интернетом
Далее появится окно подключения к Интернету, нажмите кнопку «Подключение».
Так же рекомендуется поставит галочку «Сохранить имя пользователя и пароль», чтоб не вводить их повторно. Данное подключение, можно в дальнейшем запустить с рабочего стола. Настройка готова, проверяйте доступ к интернету!
Возможные ошибки
Если при подключении возникла ошибка, рекомендую Вам ознакомится с наиболее частыми проблемами — Устранение типовых ошибок при подключении к интернету
Видео по настройке подключения к интернету
Источник
Настройка интернета на «Виндовс» ХР: создание высокоскоростного подключения
Операционная система Windows XP появилась в начале 2000 годов, но до сих пор установлена на старых компьютерах. Статья расскажет о том, как настроить Интернет на Windows XP с разными протоколами. Каждый вариант проиллюстрируем скриншотами с подробным описанием.
Варианты подключения Интернета к компьютеру или ноутбуку
Пользователь получает доступ к Интернету двумя способами: через сетевой кабель или через Wi-Fi. В обоих случаях патч-корд провайдера сначала необходимо провести в жилое помещение клиента, а затем подключать к маршрутизатору либо напрямую к ПК.
Публикация не рассматривает использование USB-модемов операторов сотовой связи для доступа к Мировой паутине на Win XP.
Прямое кабельное(проводное) соединение
Кабельное подключение означает, что компьютер получает доступ к Интернету через сетевой шнур. Если пользователь подсоединил провод к разъему сетевой карты рабочей станции, конфигурирование осуществляется на нем.
В остальных вариантах настройка осуществляется на сетевом оборудовании (ADSL-модеме, маршрутизатор и других).
- Сигнал стабильный и четкий. Если начинаются сбои, в большинстве случаев это проблема с кабелем.
- Длина шнура не позволяет перемещаться с ноутбуком по квартире или офису.
- Скорость выше, чем на старых версиях протоколов Wii.
- Конфигурирование сетевого оборудования для доступа к Интернету проще.
Соединение через WiFi-роутер
Если у пользователя ноутбук, он, как правило, оборудован модулем беспроводной связи. Исключения составляют модели, которые появились в продаже более 10 лет назад. Общая схема выглядит следующим образом.
Кабель провайдера соединяется с роутером, в котором есть сетевой беспроводной адаптер. На нем производится настройка по требованиям провайдера, после чего Интернет раздается через WiFi. Сила сигнала зависит от мощности антенн.
- Свободное перемещение внутри радиуса действия маршрутизатора.
- Отсутствие лишних проводов.
- Необходимо установить драйверы для адаптера беспроводной связи.
- Дополнительная авторизация при подключении к Wi-Fi.
Пошаговая инструкция для создания и настройки подключения к сети Интернет на операционной системе Windows XP
Рассмотрим разные варианты, как настроить интернет на «Виндовс ХР» в зависимости от типа соединения. Для каждого способа приведем инструкцию со скриншотами
Важно! Чтобы наладить стабильный доступ к Интернету, следуем инструкциям ниже. Оборудование должно быть новым либо без повреждений.
Настройка IP-адреса и DNS-серверов
Настраивать параметры сетевого адаптера необходимо следующим образом. Нажимаем «Пуск», пункт «Панель управления». Находим раздел «Сетевые подключения», открываем его.
В новом окне нажимаем правой кнопкой мыши на ярлыке «Подключение по локальной сети», далее — «Свойства». Выбираем раздел, как показано на скриншоте ниже, нажимаем «Свойства».
Откроется рабочая область с сетевыми параметрами, где прописываем IP-адреса и DNS-серверы.
Параметры выдает провайдер в приложении к договору оказания услуг. В большинстве случаев значения присваиваются автоматически, но в отдаленных регионах России используется режим вручную.
Важно! Перед конфигурированием маршрутизатора или ADSL-модема необходимо зайти в сетевые подключения и проверить значения IP-адреса, шлюза и DNS-серверов. Они должны получать адреса в автоматическом режиме.
После внесения изменений нажимаем «ОК», чтобы сохранить конфигурацию.
Создание туннеля VPN-подключения
VPN-туннель создается на протоколах PPTP или L2TP. Поставщик услуги доступа к Интернету выдает краткую инструкцию с точным значением адресов VPN-серверов.
Открываем пункт «Сетевые подключения» через «Панель управления». С левой стороны выбираем «Создание нового подключения».
Откроется «Мастер установки». Нажимаем «Далее».
Чтобы подключаться к Интернету через VPN-сервер, отмечаем второй пункт.
На следующем шаге – «Подключение к виртуальной частной сети».
Заполняем поэтапно данные, которые просит инсталлятор:
- Имя организации: придумываем любое наименование.
- Адрес сервера: вводим IP-адрес сервера VPN, который прописан в инструкции. Выглядит в виде URL или IP-адреса. Например, pptp.rtk.ru
- Проверяем введенную информация. Если параметры указаны верно, нажимаем «Далее».
Важно! Устанавливаем галочку «Добавить ярлык», чтобы подключиться к Интернету за несколько секунд.
По окончании работы Мастера установки, на экране откроется рабочая область для ввода имени пользователя и пароля. Нажимаем «Свойства».
Переключаемся на вкладку «Безопасность». Выставляем параметры, как показано на скриншоте ниже.
Нажимаем «Ок» для возврата к предыдущей области. Для того чтобы установить связь с внешней сетью, кликаем на «Подключение».
Настройка РРРоE-соединения
PPPoE (Point-to-Point over Ethernet) – протокол канального уровня, который передает информацию через Ethernet. Используется в основном xDSL-оборудованием.
Чтобы устанавливать в Windows XP подключение к Интернету, используя протокол PPPoE, заходим как «Сетевые подключения», опция — «Создать новое подключение». Переходим на режим ручной конфигурации.
Далее необходимо включить опцию «Создать высокоскоростное подключение».
Придумываем произвольное наименование.
Далее вводим учетные данные абонента, которые выдает провайдер при заключении договора.
По завершении манипуляций на экране пользователя отобразится следующее окно.
Нажимаем «Подключение», чтобы получить доступ к Мировой паутине.
Возможные ошибки и пути их устранения при настройке и создании подключения
Перечислим наиболее частые ошибки, которые встречаются в «Виндоус ХП», как пишут русскоязычные пользователи, во время настройки доступа к Интернету:
Другой вариант: установлены «неродные» драйверы. Такая ситуация встречается у ноутбуков. Заходим на официальный сайт производителя, находим искомую модель и скачиваем драйверы.
Важно! Загружаемое ПО должно быть совместимо с WindowsXP. Эта информация указана рядом с версией драйверов.
- Во время создания проводного подключения к VPN появляется система и сообщает, что сервер не найден – проверяем адрес VPN.
- Оборудование сконфигурировано и работает, но доступа к Интернету нет. Возможно, поставщик услуги проводит на своей стороне технические или профилактические работы, но не сообщил об этом клиентам. Рекомендуется обратиться на горячую линию провайдера и прояснить ситуацию.
- Межсетевой экран блокирует соединения, в результате на мониторе появляются сообщения, что страница недоступна. Заходим в «Панель управления», пункт «Брандмауэр Windows». Откроется окно, выбираем опцию «Отключить».
Если пользователь использует стороннее ПО, заходим в свойства антивируса и также выключаем файервол.
Если вышеперечисленные способы не помогли устранить проблему, выполняем переустановку сервиса. Удаляем текущую конфигурацию через меню «Сетевые подключения». Заходим, выбираем созданную опцию и нажимаем правой кнопкой мыши пункт «Удалить».
После этого запускаем повторный алгоритм.
Заключение
Статья рассказала о том, как подключить Интернет на «Виндовс ХР» через кабель, используя разные протоколы. Приведены пошаговые инструкции со скриншотами, рассмотрены типичные проблемы и описаны методы решения.
Источник
Подключение компьютера к интернету через локальную сеть с использованием роутера может показаться сложным процессом для пользователей операционной системы Windows XP. Однако, следуя простым инструкциям, можно без труда настроить подключение и наслаждаться доступом к сети.
Первым шагом следует убедиться, что компьютер корректно подключен к роутеру через локальную сеть. Для этого необходимо проверить соединение сетевым кабелем между компьютером и одним из портов на роутере. После подключения следует убедиться, что все индикаторы соединения на роутере и компьютере горят зеленым цветом, что указывает на активное подключение.
Следующим шагом следует настроить подключение к интернету на компьютере с установленной операционной системой Windows XP. Для этого необходимо открыть «Панель управления», выбрать «Сетевые подключения» и затем дважды щелкнуть по значку «Локальная сеть». В открывшемся окне следует выбрать вкладку «Свойства» и в списке компонентов убедиться, что присутствует «Протокол интернета TCP/IP». Если его нет, следует нажать «Добавить… » и выбрать «Протокол интернета TCP/IP».
Важно отметить, что для настройки подключения необходимы данные от вашего интернет-провайдера, включая IP-адрес, маску подсети, шлюз по умолчанию и адрес DNS-сервера. Данные можно получить, связавшись с технической поддержкой провайдера или из договора на предоставление интернет-услуг.
Содержание
- Выбор и подключение роутера
- Настройка сетевых параметров Windows XP
- Подключение Ethernet-кабеля к роутеру
- Настройка соединения с роутером в Windows XP
- Подключение к сети Интернет
- Проверка подключения и возможные проблемы
- Вопрос-ответ
Выбор и подключение роутера
Для подключения компьютера с операционной системой Windows XP к интернету через локальную сеть, необходимо использовать роутер. Роутер — это устройство, которое позволяет распределить интернет-соединение между несколькими устройствами в сети.
Выбор роутера зависит от нескольких факторов, таких как размер сети, количество устройств, которые будут подключены, скорость интернет-соединения и наличие определенных функций, таких как поддержка беспроводной связи или VPN.
При выборе роутера следует обратить внимание на его характеристики. Хорошим вариантом будет роутер, поддерживающий стандарты беспроводной связи 802.11b/g/n, если у вас есть необходимость подключаться к интернету без проводов. Также следует убедиться, что роутер имеет достаточное количество портов Ethernet, чтобы подключить все необходимые устройства.
Подключение роутера к компьютеру с операционной системой Windows XP происходит через Ethernet-кабель, который подключается к одному из портов Ethernet на задней панели роутера и к сетевому адаптеру на компьютере. Для этого нужно вставить один конец кабеля в порт Ethernet на задней панели роутера, а другой конец — в сетевой адаптер компьютера.
После подключения роутера, вам необходимо выполнить настройку. Для этого нужно запустить веб-браузер на компьютере и ввести IP-адрес роутера в адресную строку. Как правило, адрес роутера указан на его корпусе или в инструкции по эксплуатации. После ввода IP-адреса роутера, вы увидите страницу настроек, где можно будет указать параметры подключения к интернету.
Настройка сетевых параметров Windows XP
Для подключения компьютера с операционной системой Windows XP к интернету через локальную сеть с использованием роутера необходимо выполнить следующие шаги:
- Зайдите в меню «Пуск» и выберите «Панель управления».
- Далее откройте «Сетевые подключения».
- На вкладке «Сеть» выберите свое подключение и кликните правой кнопкой мыши.
- В появившемся контекстном меню выберите «Свойства».
- В окне свойств выберите протокол «Интернет Протокол (TCP/IP)» и нажмите кнопку «Свойства».
- Установите флажок «Получать IP-адрес автоматически» для автоматического получения IP-адреса и DNS-сервера от роутера.
- Нажмите кнопку «ОК» для сохранения изменений.
После выполнения этих действий Windows XP будет автоматически настраивать сетевые параметры и получать необходимые адреса для подключения к интернету через локальную сеть с использованием роутера. В случае, если у вас есть специальные настройки, такие как статический IP-адрес или дополнительные DNS-сервера, вы можете вручную ввести эти параметры в соответствующие поля на вкладке «Свойства» протокола «Интернет Протокол (TCP/IP)».
Подключение Ethernet-кабеля к роутеру
Для подключения компьютера к интернету через локальную сеть с использованием роутера необходимо выполнить несколько простых шагов. Один из таких шагов — подключение Ethernet-кабеля к роутеру.
Этот кабель предназначен для передачи данных между компьютером и роутером, который, в свою очередь, осуществляет подключение к интернету. Чтобы подключить кабель, следует выполнить следующие действия:
- Возьмите Ethernet-кабель и проверьте его наличие и целостность. Убедитесь, что коннекторы на концах кабеля не повреждены.
- Посмотрите на заднюю панель роутера и найдите порт Ethernet. Обычно это будет обозначено символом LAN или иметь номер порта.
Примечание: роутер может иметь несколько портов Ethernet, поэтому выбирайте свободный порт. - Вставьте один из концов Ethernet-кабеля в найденный порт на роутере.
- Возьмите другой конец кабеля и вставьте его в сетевой порт компьютера. Обычно этот порт находится на задней панели компьютера, но в некоторых случаях может располагаться на боковой или передней панели.
- Убедитесь, что кабель надежно вставлен и фиксируется в портах роутера и компьютера.
После того, как Ethernet-кабель подключен к роутеру, компьютер должен автоматически определить его и установить соответствующие настройки для подключения к интернету через локальную сеть.
Настройка соединения с роутером в Windows XP
Для подключения компьютера с операционной системой Windows XP к роутеру по локальной сети, необходимо выполнить несколько простых шагов.
1. Проверьте подключение. Убедитесь, что ваш компьютер имеет активное сетевое соединение и кабель, подключенный к сетевой карте, верно подключен к одному из портов роутера.
2. Откройте настройки сетевого подключения. Нажмите на кнопку «Пуск» в левом нижнем углу экрана, выберите пункт «Панель управления» и далее «Сетевые подключения».
3. Настройте свойства сетевого подключения. Щелкните правой кнопкой мыши на иконке сетевого подключения, через которое вы хотите подключиться к роутеру, и выберите пункт «Свойства».
4. Настройте параметры TCP/IP. В открывшемся окне «Свойства <имя вашего подключения>» найдите протокол «Интернет Протокол (TCP/IP)» и щелкните на кнопке «Свойства». В открывшемся окне поставьте галочку «Получить IP-адрес автоматически» и «Получить адрес DNS-сервера автоматически».
5. Проверьте настройки сетевого адаптера. Если у вас установлены дополнительные компоненты сетевого адаптера, например, программное обеспечение для управления сетью, убедитесь, что настройки адаптера соответствуют вашим требованиям и параметрам роутера.
6. Перезагрузите компьютер. Чтобы применить новые настройки, перезагрузите компьютер.
7. Проверьте подключение. После перезагрузки компьютера проверьте подключение к роутеру, открыв веб-браузер и попытавшись загрузить веб-страницу.
Следуя этим простым шагам, вы сможете настроить соединение с роутером в Windows XP и подключиться к интернету через локальную сеть.
Подключение к сети Интернет
Подключение к сети Интернет через локальную сеть с использованием роутера требует выполнения нескольких шагов.
1. Подключите роутер к источнику электропитания и соедините его с компьютером при помощи сетевого кабеля.
2. Откройте веб-браузер и введите IP-адрес роутера в адресной строке. Обычно это 192.168.0.1 или 192.168.1.1. Нажмите Enter.
3. В появившемся окне авторизации введите имя пользователя и пароль для доступа к настройкам роутера. Обычно данные для входа указаны на корпусе роутера или в его руководстве по эксплуатации.
4. После успешной авторизации откроется веб-интерфейс роутера. Найдите настройки подключения к Интернету, которые могут называться WAN, Internet или DSL. Укажите необходимые данные, такие как имя пользователя и пароль от провайдера интернета.
5. Проверьте настройки подключения и нажмите кнопку «Сохранить» или «Применить» для применения изменений. Роутер перезагрузится и подключится к сети Интернет.
Теперь ваш компьютер, подключенный к локальной сети через роутер, имеет доступ к Интернету. Вы можете проверить подключение, открыв веб-браузер и загрузив любую веб-страницу.
Проверка подключения и возможные проблемы
После выполнения всех предыдущих шагов по настройке подключения Windows XP к интернету через локальную сеть с использованием роутера, необходимо проверить работоспособность соединения.
Для этого можно открыть любой веб-браузер и попробовать открыть любую веб-страницу. Если страница открывается и загружается без проблем, то ваше подключение работает корректно.
Однако, если вы не можете открыть веб-страницу, это может указывать на проблемы с подключением. Наиболее частые причины проблем с подключением включают:
- Неправильно введенные настройки сетевого подключения в операционной системе Windows XP.
- Неисправности или неправильные настройки роутера.
- Отключенный или неисправный сетевой кабель.
- Проблемы сети провайдера интернет-услуг.
Для исправления проблем с подключением рекомендуется:
- Проверить правильность настроек сетевого подключения в Windows XP. Убедитесь, что все поля заполнены верно, включая IP-адрес, подсеть и шлюз.
- Перезагрузить роутер и убедиться, что его настройки соответствуют требованиям вашего интернет-провайдера.
- Проверить сетевой кабель на наличие повреждений и правильное подключение.
- Связаться с провайдером интернет-услуг и узнать, есть ли какие-либо известные проблемы в сети.
Если после выполнения всех этих действий проблема с подключением не решена, рекомендуется обратиться за помощью к специалистам или технической поддержке. Они смогут провести более глубокую диагностику и помочь вам настроить подключение к интернету.