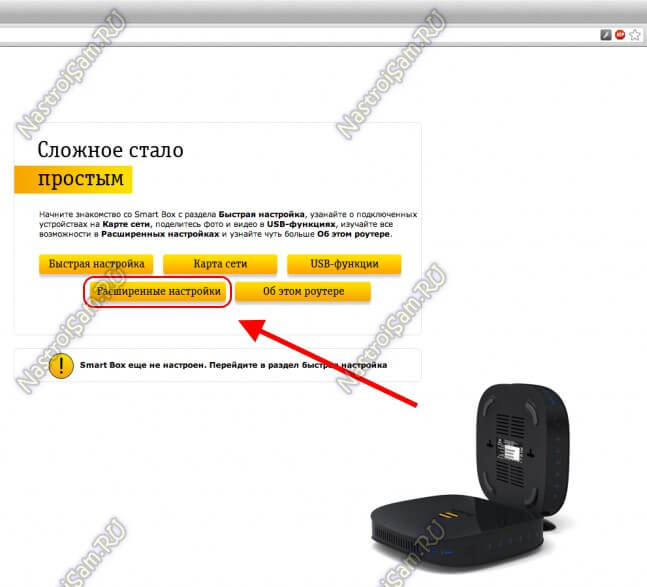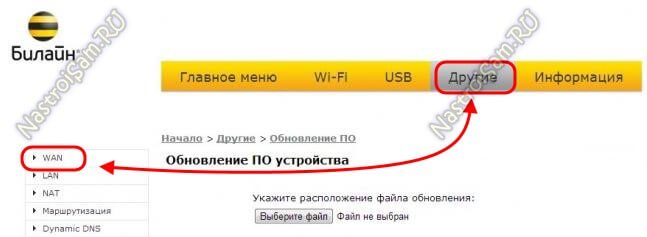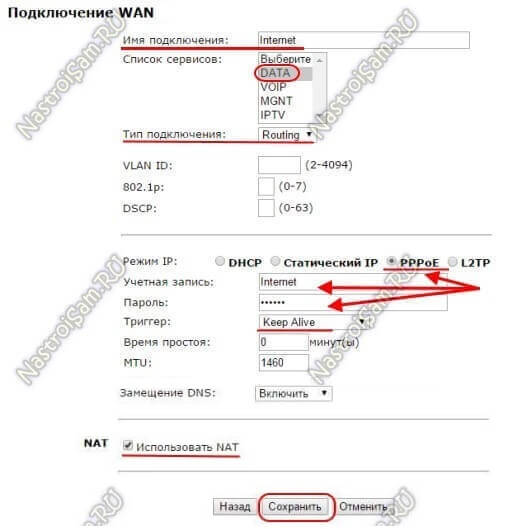Смарт Бокс (Smart Box) от Билайн это весьма производительный в аппаратном плане маршрутизатор с очень неплохим функционалом. У него был ряд незначительных багов, которые позже решились обновлением прошивки. На сегодняшний день особых проблем со Смартбоксами нет, работают стабильно. Но вот со временем пользователи стали задавать вопросы — как можно настроить Smart Box под других провайдеров — МТС, Ростелеком, Дом.ру, ТТК и прочих.
Настройки роутера
Подключите кабель, который вам провели в квартиру наши монтажники в порт WAN, а компьютер подключите в любой из LAN портов.

Откройте браузер и введите в адресную строку 192.168.1.1.

Роутер предложит вам ввести имя пользователя и пароль.

Под обычным доступом с правами админа — admin/admin — вам доступно только DHCP+L2TP. А вот чтобы настроить PPPoE, Динамический или Статический IP, Вам нужно зайти под суперюзером — логин SuperUser, пароль Beeline$martB0x.
Внимание! В последних версиях прошивки роутера СмартБокс для суперюзера надо использовать в качестве пароля серийный номер устройства. Он указан в наклейке, на задней части корпуса, под штрих кодом.
В меню выбираем пункт «Расширенные настройки»

Теперь надо зайти в раздел «Другие» -> «WAN»:

В этом разделе вы увидите существующие на роутере подключения.
Вы можете удалить существующее WAN-соединение и создать заново, либо отредактировать существующее:

Для Интернет подключения тип сервиса — «DATA», тип подключения — «Routing».
Для цифрового телевидения — IPTV, SIP-телефония — VOIP. Тип подключения чаще всего bridge.
Отдельно отметим, что при необходимости, для каждого подключения можно указать тег VLAN ID и приоритет трафика по 802.1p.
В качестве примера, рассмотрим настройку PPPoE на Смарт Боксе для Ростелеком, ТТК или Дом.ru. В этом случае в строке «Режим IP» ставим флажок «PPPoE».
Ниже вводим логин и пароль на доступ, выданные вам провайдером.
Триггер оставляем в значении Keep Alive для постоянного поддержания соединения активным. MTU так же оставляем по умолчанию 1460.
Обязательно проверьте чтобы стояла галочка «Использовать NAT» и нажимаем кнопку «Сохранить».
В случае, если ваш провайдер использует IPoE соединение (Dynamic или Static IP), то там ещё проще. В случае динамического IP можно просто выбрать этот тип и нажать кнопку «Сохранить». В 99% случаев это достаточно.
Если адрес статический — то нужно прописать его и все те данные, что выдал вам провайдер и применить настройки.
Никаких сложностей у вас возникнуть не должно. Успехов в настройке!
Еще не выбрали какого провайдера подключить? Выбирайте домашний интернет с нашей помощью бесплатно!
Проверить возможность подключения интернета по адресу
Интернет в дом — мы работаем с лучшими интернет-провайдерами в России!
© «Интернет в дом» — ваш помощник в подключении к интернет и ТВ в России. 2009 — 2023 г.
Подключаем домашний интернет и телевидение с 2009 года по всей России. Мы являемся официальным партнёром всех крупных провайдеров в России. Вы не платите никаких комиссий за наши услуги, а бонусом получаете экономию своего времени!
Политика конфиденциальности. Пользовательское соглашение. Политика обработки cookies. Отписаться от получения информационных рассылок от данного ресурса можно на странице.
Подключи самый горячий тариф в своем доме!
Наш специалист свяжется с Вами в ближайшее время!
Мы позвоним Вам в течение нескольких минут на номер *.
Чтобы изменить введенные данные по заявке, вы можете отправить заявку еще раз.
Подпишись на нас Вконтакте
Будь в курсе акций и бонусов
Куда требуется подключение?
Для подключения услуг в офис воспользуйтесь формой заявки юридического лица
Куда требуется подключение?
Для подключения услуг в офис воспользуйтесь формой заявки юридического лица
Ваша заявка успешно отправлена!
Мы позвоним Вам в течение нескольких минут на номер * с ответом о возможности подключения.
1. Вам позвонит менеджер, чтобы уточнить удобную дату и время визита монтажника.
2. Монтажник привезет договор, проведет кабель и настроит оборудование.
Чтобы изменить введенные данные по заявке, вы можете отправить заявку еще раз.
Подпишись на нас Вконтакте
Будь в курсе акций и бонусов
Какое подключение вас интересует?
Для подключения услуг в офис воспользуйтесь формой заявки юридического лица
Ваш запрос на проверку технической возможности успешно отправлен!
Пожалуйста, ожидайте звонка нашего специалиста.
Мы позвоним Вам в течение нескольких минут на номер *.
Если вы неправильно ввели номер своего телефона, пожалуйста, отправьте заказ еще раз с верным номером.
Подпишись на нас Вконтакте
Будь в курсе акций и бонусов
Какое подключение вас интересует?
Для подключения услуг в офис воспользуйтесь формой заявки юридического лица
Заказ обратного звонка успешно отправлен!
Пожалуйста, ожидайте звонка нашего специалиста.
Мы позвоним Вам в течение нескольких минут на номер *.
Если вы неправильно ввели номер своего телефона, пожалуйста, отправьте заказ еще раз с верным номером.
Подпишись на нас Вконтакте
Будь в курсе акций и бонусов
Для получения консультации, по подключению
закажите обратный звонок
Для получения помощи существующим абонентам, пожалуйста, позвоните по номеру технической поддержки вашего провайдера.
(Есть в договоре)
К сожалению, мы не определили ваш населенный пункт.
Пожалуйста, проверьте доступность сети с помощью нашего специалиста через форму связи
Ваше обращение успешно отправлено!
Вам позвонит специалист по найму.
Чтобы изменить введенные данные по обращению, вы можете отправить данные еще раз.
Мы гарантируем работу этих роутеров в сети билайн только с теми прошивками, которые размещены на нашем сайте:
билайн Smart Box Flash
билайн Smart Box Turbo+
билайн Smart Box Turbo
билайн Smart Box GIGA
билайн Rotek RX-22302
билайн Rotek RX-22200
TP-Link EC225-G5
Поддерживаемые модели
Мы гарантируем их работу в сети билайн только с теми прошивками, которые размещены на нашем сайте:
Устаревшие роутеры билайн
Эти роутеры сняты с производства. Не рекомендуем их приобретать:
Не поддерживаемые модели
Все остальные роутеры не тестировались нами, либо уже устарели, поэтому мы не гарантируем стабильность их работы в сети билайн. Поддержка моделей, которых нет в списке «Рекомендованные» и «Поддерживаемые» нашими сотрудниками не осуществляется.
Здесь вы найдете общую информацию по настройке роутера.
Расширенные настройки роутеров
Здесь расположены расширенные настройки некоторых функций на роутерах. Данные настройки не производятся на горячей линии поддержки.
Подключение и эксплуатация роутера
Советы по использованию Wi-Fi роутера
В настоящее время многие пользователи предпочитают использовать интернет-услуги разных провайдеров для обеспечения своей связи и комфорта. Однако, когда вам необходимо задействовать услуги другого провайдера на своем роутере, вам нужно будет выполнить некоторые настройки.
В данной статье мы рассмотрим пошаговую инструкцию по настройке провайдера Билайн на роутере Ростелеком. Отметим, что эти настройки отличаются в зависимости от модели роутера, поэтому важно обратить внимание на инструкцию именно для вашей модели.
Прежде чем приступить к настройке, убедитесь, что у вас есть активная учетная запись в Билайн, а также у вас есть доступ к интернету на роутере Ростелеком. Кроме того, для некоторых моделей роутеров вам может понадобиться IP-адрес и логин с паролем для получения доступа к веб-интерфейсу роутера.
Содержание
- Выбор режима работы роутера
- Подключение к сети Билайн
- Настройка параметров подключения
- Проверка интернет-соединения
- Настройка Wi-Fi на роутере
- Защита сети от несанкционированного доступа
Выбор режима работы роутера
Перед настройкой роутера Ростелеком для использования с сетью Билайн, необходимо выбрать соответствующий режим работы. В зависимости от модели роутера, этот шаг может называться по-разному. Обычно режим работы роутера выбирается в разделе «Настройки» или «Настройки сети».
При выборе режима работы роутера, вам может быть предложено несколько вариантов. Ниже описаны наиболее распространенные:
- Режим моста (Bridge mode): данного режима следует выбрать, если вы хотите использовать роутер как простое сетевое устройство, без функций маршрутизации. В этом режиме роутер не будет выполнять NAT и пересылку пакетов.
- Режим роутера (Router mode): данный режим выбирается, если вы хотите использовать роутер для создания собственной локальной сети и маршрутизации трафика. Роутер будет осуществлять NAT и передавать пакеты между внутренней и внешней сетью (Вашими устройствами и интернетом).
- Режим точки доступа (Access Point mode): выбирается данный режим, если вы хотите использовать роутер для расширения сети Wi-Fi или создания новой точки доступа. В этом режиме роутер будет работать только как беспроводной мост и не будет выполнять функции маршрутизации или NAT.
После выбора режима работы роутера, сохраните изменения и перейдите к следующему шагу настройки.
Подключение к сети Билайн
Для подключения к сети Билайн на роутере Ростелеком следуйте этим шагам:
- Подключите роутер Ростелеком к электрической сети и включите его.
- С помощью кабеля Ethernet подключите компьютер или ноутбук к роутеру.
- Откройте браузер и в адресной строке введите IP адрес роутера (обычно это 192.168.1.1).
- Введите логин и пароль для доступа к настройкам роутера. Если вы не знаете данные для входа, проверьте документацию или обратитесь в службу поддержки Ростелеком.
- В меню роутера найдите раздел «Настройки сети» или «Интернет» и выберите «Подключение по Ethernet».
- Выберите «Статический IP-адрес» и введите вручную следующие параметры:
- Сохраните изменения и перезагрузите роутер.
- После перезагрузки роутера должно быть установлено подключение к сети Билайн.
| IP-адрес: | введите IP-адрес, предоставленный Билайном |
| Маска сети: | 255.255.255.0 |
| Шлюз по умолчанию: | введите IP-адрес шлюза, предоставленного Билайном |
| Первичный DNS-сервер: | введите IP-адрес первичного DNS-сервера Билайна |
| Вторичный DNS-сервер: | введите IP-адрес вторичного DNS-сервера Билайна |
Если вы все сделали правильно, вы сможете получить доступ к интернету через роутер Ростелеком с подключением к сети Билайн. Если у вас возникли проблемы с подключением, обратитесь в службу поддержки Ростелеком или Билайн для получения дополнительной помощи и инструкций.
Настройка параметров подключения
После корректной подключения роутера Ростелеком к сети Билайн, необходимо настроить параметры подключения, чтобы получить доступ в Интернет.
1. Введите IP-адрес роутера в адресную строку браузера. Обычно адрес роутера – 192.168.0.1 или 192.168.1.1. Введите логин и пароль администратора (обычно admin/admin).
2. Откройте вкладку «Настройки подключения» или «WAN». Здесь вы найдете параметры для настройки подключения Билайн.
3. В разделе «Тип подключения» выберите соответствующий тип подключения, который предоставляет ваш провайдер. Для Билайна, как правило, выбирают PPPoE или DHCP.
4. В поле «Имя пользователя» введите свой логин от Билайн.
5. В поле «Пароль» введите свой пароль от Билайн.
6. Если у вас динамический IP, выберите «Получить IP-адрес автоматически» или «DHCP». Если у вас статический IP, выберите «Использовать следующий IP-адрес» и введите параметры, предоставленные Билайном.
7. Нажмите кнопку «Сохранить» или «Применить» для сохранения настроек.
8. Перезагрузите роутер, чтобы применить изменения.
Теперь, после настройки параметров подключения, ваш роутер Ростелеком должен успешно подключиться к сети Билайн и вы сможете пользоваться Интернетом без проблем.
Проверка интернет-соединения
После того, как вы настроили роутер Ростелеком на работу с Билайн, важно убедиться, что интернет-соединение работает нормально. Для этого выполните следующие шаги:
- Подключите устройство (например, компьютер или смартфон) к роутеру по беспроводной или проводной сети.
- Откройте веб-браузер на подключенном устройстве и введите в адресной строке любой адрес, например, google.com.
- Дождитесь, пока страница загрузится.
- Проверьте соединение на наличие задержек или проблем. Если загруженная страница отображается корректно и быстро, значит, ваше интернет-соединение работает нормально.
- При возникновении проблем (например, загрузка страницы слишком долгая или страница не загружается вообще), проверьте подключение к роутеру и повторите шаги настройки либо обратитесь в службу поддержки оператора Билайн.
Проверка интернет-соединения после настройки роутера Ростелеком на Билайн позволяет убедиться в корректности работы всех настроек и обеспечить стабильное соединение с сетью интернет.
Настройка Wi-Fi на роутере
1. Подключите свой компьютер или ноутбук к роутеру через LAN-кабель.
2. Откройте браузер и в адресной строке введите IP-адрес роутера. По умолчанию для роутеров Ростелеком это «192.168.1.1».
3. Появится страница входа в настройки роутера. Введите логин и пароль. По умолчанию они обычно равны «admin» (без кавычек).
4. После успешного входа найдите в меню настроек вкладку «Wi-Fi» или «Беспроводная сеть».
5. Настройте параметры вашей Wi-Fi сети. Введите имя (SSID) и пароль для доступа к сети. Рекомендуется использовать сложные пароли для обеспечения безопасности.
| Настройка Wi-Fi сети | |
| Имя (SSID) | Мой Wi-Fi |
| Пароль | ******** |
6. После внесения всех настроек, сохраните изменения.
7. Подключите свои устройства к новой Wi-Fi сети, используя введенное имя (SSID) и пароль.
Теперь вы успешно настроили Wi-Fi на роутере Ростелеком и можете использовать беспроводное подключение к Интернету.
Защита сети от несанкционированного доступа
Для обеспечения безопасности сети и защиты от несанкционированного доступа к вашему роутеру Ростелеком, рекомендуется привести следующие настройки:
- Измените пароль администратора: По умолчанию роутер Ростелеком имеет стандартное имя пользователя и пароль. Чтобы усилить безопасность устройства, войдите в настройки роутера и измените пароль администратора на новый, сложный и уникальный.
- Включите брандмауэр: Брандмауэр поможет фильтровать входящий и исходящий трафик в сети, обеспечивая защиту от внешних угроз. Включите брандмауэр в настройках роутера и следуйте рекомендациям по его настройке.
- Измените настройки Wi-Fi: Чтобы предотвратить несанкционированный доступ к вашей сети Wi-Fi, рекомендуется изменить имя сети (SSID) и пароль для подключения к ней. Используйте сложные пароли, состоящие из букв, цифр и символов.
- Отключите функцию WPS: WPS (Wi-Fi Protected Setup) – это удобный способ установки соединения сети Wi-Fi, однако он может стать потенциальной уязвимостью для вашей сети. Рекомендуется отключить функцию WPS в настройках роутера.
- Обновляйте прошивку регулярно: Производители регулярно выпускают обновления прошивки для роутеров, которые исправляют уязвимости и улучшают безопасность устройства. Проверяйте наличие обновлений на официальном сайте производителя и устанавливайте их, чтобы быть защищенными от новых угроз.
Соблюдение данных рекомендаций поможет обеспечить защиту сети и предотвратить несанкционированный доступ к вашему роутеру Ростелеком.
Появление беспроводных многофункциональных роутеров Смарт Бокс (Smart Box) от Билайн в конце 2013 года активно обсуждалось на форумах и блогах. Действительно, это весьма производительный в аппаратном плане маршрутизатор с очень неплохим функционалом. У него был ряд детских болезней, которые позже решились обновлением прошивки. На сегодняшний день особых проблем со Смартбоксами нет, работают стабильно. Но вот со временем пользователи стали задавать вопросы — как можно настроить Smart Box для других провайдеров, отличных по типу доступа — Ростелеком, Дом.ру, ТТК и т.п. Зачем это надо? Да просто люди в силу разных причин отключившись от Билайн, не хотят тратить лишние деньги на новый роутер, потому и ищут способ перенастроить уже имеющийся на нового оператора связи.
Под обычным доступом с правами админа — admin/admin — вам доступно только DHCP+L2TP. А вот чтобы настроить PPPoE, Динамический или Статический IP, Вам нужно зайти под суперюзером — логин SuperUser, пароль Beeline$martB0x.
Внимание! В последних версиях прошишки роутера СмартБокс для суперюзера надо использовать в качестве пароля серийный номер устройства. Он указан в наклейке, на задней части корпуса, под штрих кодом.
В меню выбираем пункт «Расширенные настройки»:
Теперь надо зайти в раздел Другие -> WAN:
В этом разделе Вы увидите существующие на роутере подключения. Вы можете удались существующее WAN-соединение и создать заново, либо отредактировать существующее:
Для Интернет подключения тип сервиса — «DATA», тип подключения — «Routing».
Соответственно для цифрового телевидения — IPTV, SIP-телефония — VOIP. Тип подключения чаще всего bridge.
Отдельно хочу отметить, что при необходимости, для каждого подключения можно указать тег VLAN ID и приоритет трафика по 802.1p.
В качестве примера, я рассмотрю настройку PPPoE на Смарт Бокс для Ростелеком, ТТК или Дом.ру. В этом случае в строке «Режим IP» ставим флажок «PPPoE».
Ниже вводим логин и пароль на доступ, выданные Вам провайдером.
Триггер оставляем в значении Keep Alive для постоянного поддержания соединения активным. MTU так же оставляем по-умолчанию 1460.
Обязательно проверьте чтобы стояла галочка «Использовать NAT» и нажимаем кнопку «Сохранить».
В случае, если Ваш оператор связи использует IPoE соединение (Dynamic или Static IP), то там ещё проще. В случае Динамического IP можно просто выбрать тип «DCHP» и нажать кнопку «Сохранить». В 99% случаев это достаточно.
Если же адрес статический — то нужно прописать его и все те данные, что Выдал Вам провайдер и применить настройки.
На мой взгляд никаких сложностей у Вас возникнуть не должно. Удачи!
Роутеры SmartBox от Билайн довольно хороши в работе для домашнего пользователя. Может, вы разочаровались в услугах от Билайн или просто сменили место жительства, где подключен какой-то другой провайдер. Необязательно выбрасывать SmartBox и тратить деньги на новый роутер, ведь можно использовать этот и он будет служить вам еще долгое время.

Зайдя в настройки роутер под стандартным admin/admin мы получим доступ только к DHCP+L2TP подключению. А для того, чтобы настроить PPPoE, Статический или Динамический IP, Вам нужно зайти под именем СуперЮзера — логин: SuperUser, пароль: Beeline$martB0x.
Если у вашего роутера прошивка версии 2.0.25 и выше, то пароль суперпользователя изменен на SFXXXXXXXXXX (серийный номер устройства, посмотреть его можно на наклейке сзади устройства). Попробуйте этот пароль, если Beeline$martB0x не подходит.
И так, заходим в настройки по адресу http://192.168.1.1.Вводим логин суперпользователя: SuperUser и пароль: SuperUser или SFXXXXXXXXXX (серийный номер устройства, посмотреть его можно на наклейке сзади устройства).

В меню выбираем пункт «Расширенные настройки»:

Теперь надо зайти в раздел Другие:

Здесь вы увидите настроенные соединения на роутере. Вы можете удалить, создать или редактировать существующее:

Выбираем нужный интерфейс и жмем Изменить:

Для работы интернета выбираем тип сервиса — «DATA», тип подключения — «Routing».
Для настройки под провайдеров Ростелеком, ТТК, Дом.ру вам нужно выбрать Режим IP: PPPoE и ввести логин и пароль учетной записи. Для СолнцеТелеком нужно выбрать DHCP. Тип подключения можно уточнить у вашего провайдера. Убедитесь, что установлена галочка Использовать NAT. При необходимости нужно будет указать статический ip-адрес и остальные данные, что вам предоставил ваш провайдер. Остальные параметры можете не менять, в большинстве случаев этого достаточно для работы роутера с вашим провайдером.
Примените настройки, перезагрузите роутер, наслаждайтесь работой интернета. Каких-либо проблем у вас возникнуть не должно. Удачи!
Для IP-телевидения нужно выбрать «IPTV», для SIP-телефонии — «VOIP», тип подключения для них — «bridge».