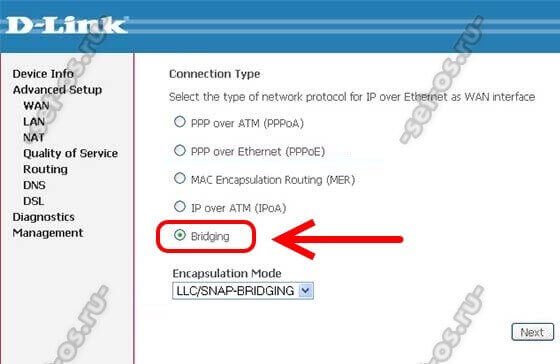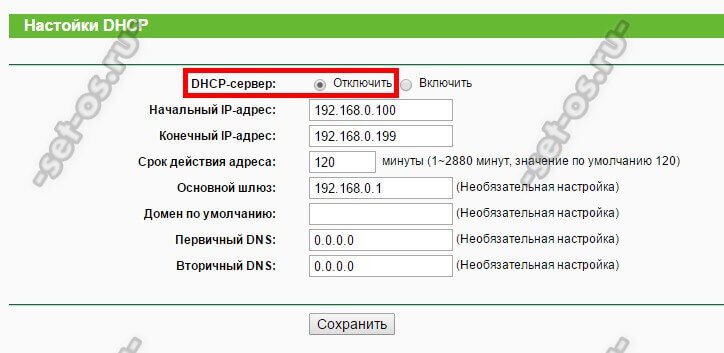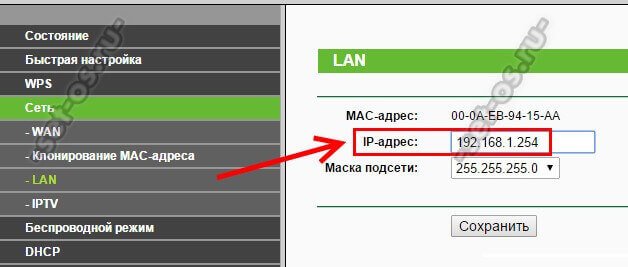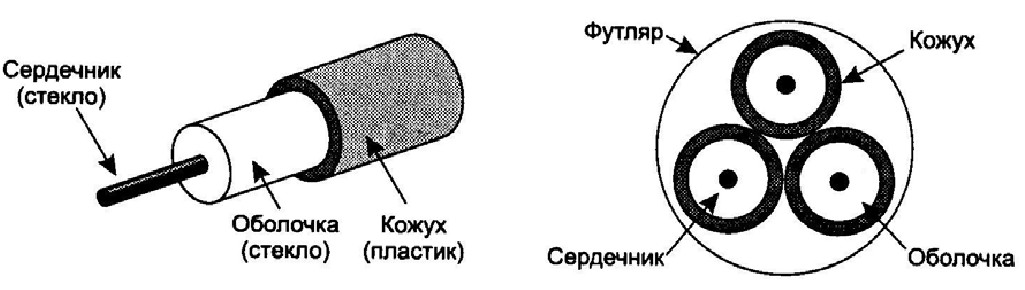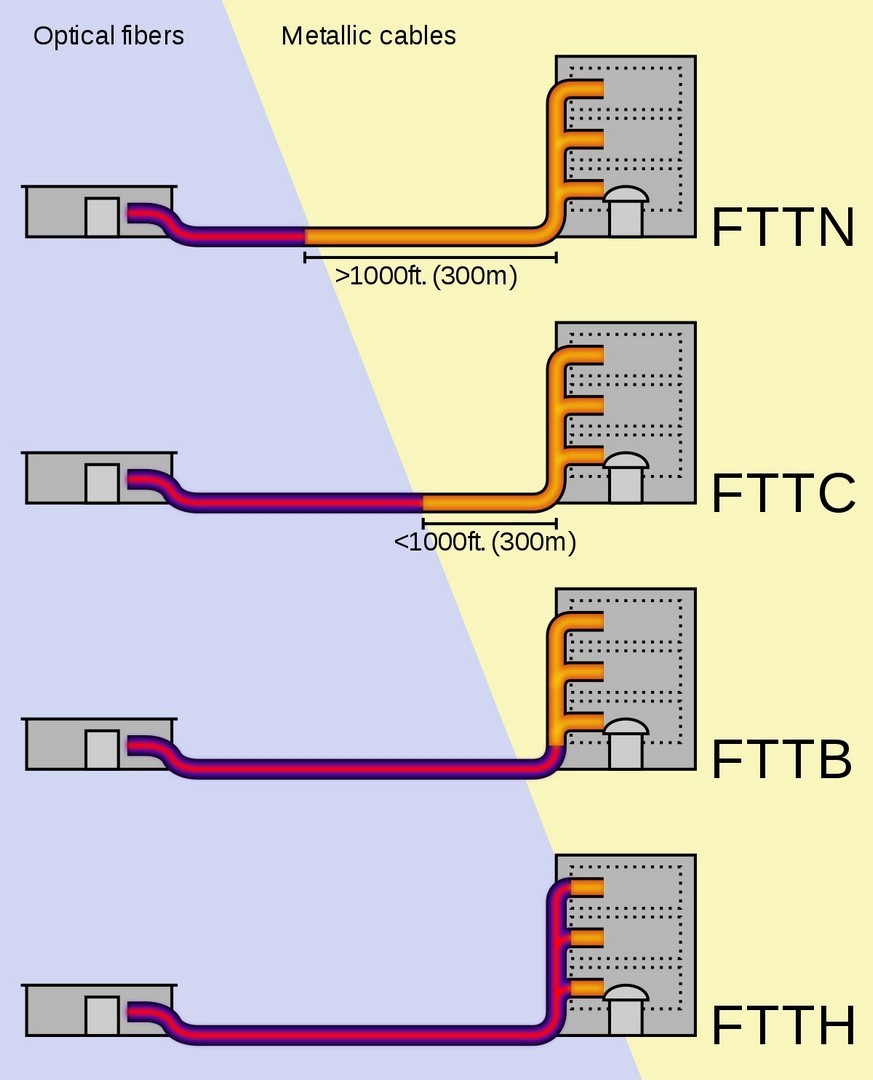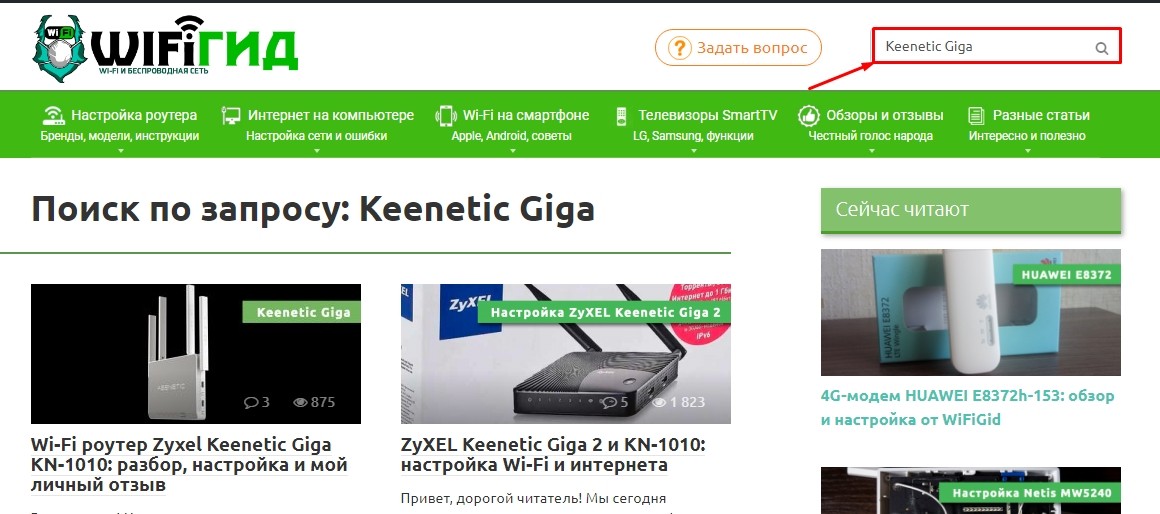Гигабитные пассивные оптические сети — GPON — развиваются в геометрической прогрессии и захватывают все большую и большую долю рынка. В нашей области GPON прошел в качестве пилотного проекта в одном из районов и пока, к сожалению, развитие заглохло. Правда, думаю ненадолго. Тем не менее, ко мне все чаще и чаще обращаются пользователи, с просьбой объяснить как подключить роутер к оптическому ONT-терминалу или оптическому модему, как его ещё называют. Попробую ответить на этот вопрос наиболее просто и доступно.
Давайте сначала определимся, а зачем вообще подключать роутер к оптическому модему?! Дело в том, что у подавляющего большинства оптических ONT-терминалов, выдаваемых провайдерами при подключении, есть 4 LAN-порта (на некоторых даже гигабитные), есть 1 или 2 телефонных разъема под подключение SIP-телефонии. А вот Wi-Fi — нет.
Причем ONT с Wi-Fi есть. К примеру, рассмотрим два ONT-терминала Huawei HG8240 и HG8245. У HG8240 Wi-Fi нет, а у HG8245 — есть, но стоит эта модель дороже и соответственно провайдеры выдают HG8240. И если взглянуть глазами оператора связи — это вполне нормально. Провайдер заинтересован в наименьших затратах. К тому же и абоненты хотят чтобы подключение было максимально дешевым, а с дорогими железками это не получится. В итоге, абонентам часто приходится докупать беспроводную точку доступа либо Wi-Fi роутер.
Рассмотрим два варианта подключения беспроводного устройства к оптическому терминалу. Для удобства опять же возьмем очень часто встречающийся Huawei HG8240. Если у Вас другой оптический терминал — не пугайтесь. Схемы подключения подойдут и для других ONT.
Такой вариант подключения самый простой — на оптическом терминале ONT ничего менять не нужно — он остается в режиме роутера. На HG8240 это выглядит так:
В один из LAN-портов оптического терминала включается точка доступа Wi-Fi и далее беспроводные устройства будут выходить в интернет через нее. Функционала простой дешевой точки доступа будет вполне достаточно, ведь основная нагрузка идет на ONT — она и сессию поднимает и интернет раздает. Если же Вы купили Wi-Fi маршрутизатор, а подключить его хотите именно в качестве простой точки доступа, то надо соединить патч-кордом LAN-порт оптического модема и любой из LAN-портов роутера (но не в WAN-порт!). Выглядеть это будет так:
В настройках роутера обязательно отключите DHCP-сервер в разделе LAN, так как он скорее всего включен на ONT-терминале и в итоге начнется путаница.
Так же, я бы рекомендовал изменить для удобства IP-адрес точки доступа или роутера со стандартного на любой другой, главное чтобы не совпадал с IP-адресом ONT-терминала.
ONT-терминал в режиме моста
В этом случае придется лезть в настройки ONT и для Интернет-соединения выбирать режим Моста — Bridge:
Как Вы можете видеть на картинке, в настройках оптического модема к интернет соединению привязан LAN-порт. Этот LAN-порт патч-кордом соединяем с WAN-портом роутера:
Логически Wi-Fi роутер смотрит напрямую в сеть провайдера через прозрачный мост в виде оптического терминала. Далее настраиваете на роутере Интернет-соединение которое использует Ваш провайдер — PPPoE, PPtP или L2TP и работаете. Wi-Fi роутер будет поднимать соединение и раздавать Интернет на все подключенные к нему устройства.
Подробная инструкция по подключению роутера к модему или оптическому терминалу. Эта информация пригодится в том случае, если у вас интернет подключен через телефонную линию (ADSL модем), или по технологии PON, через оптику.
При подключении к интернету одним из этих способов провайдер обычно устанавливает свой модем, роутер, или медиаконвертер. Но очень часто это оборудование сильно ограничено в своем функционале, без возможности раздачи Wi-Fi, или вообще не подходит для одновременного подключения к интернету нескольких устройств. Эту проблему можно решить подключив к ADSL или GPON (GEPON) модему обычный Wi-Fi роутер. Роутер может быть любой: TP-Link, ASUS, D-Link, Keenetic, Tenda, Netis, Xiaomi, Huawei и т. д. Если вы еще не купили роутер, то вам могут пригодиться мои рекомендации по выбору Wi-Fi роутера.
У меня, например, оптический интернет. Он подключен через оптический кабель, который заходит в медиаконвертер, а уже от него по сетевому кабелю подключен Wi-Fi роутер. Точнее у меня подключена Wi-Fi Mesh-система, но в данном случае это не имеет значения. Выглядит это так:
- Провайдер установил простой абонентский терминал, как в моем случае. В нем нет поддержки Wi-Fi и только один LAN-порт. Это значит, что к нему можно подключить только одно устройство, и то по кабелю. Чтобы раздать интернет на все устройства в доме, в том числе по Wi-Fi, нужно подключить роутер к оптическому терминалу.
- Если установлен нормальный ADSL модем или GPON роутер, то не всем будет достаточно его производительности, радиуса действия Wi-Fi сети (если он ее поддерживает), количества Ethernet-портов и т. д. Подключение собственного роутера к модему провайдера решает эти проблемы.
- Установленный модем технически устарел. Например, не поддерживает диапазон Wi-Fi 5 ГГц, нет поддержки стандарта Wi-Fi 6, нет USB-порта, медленные Ethernet-порты и т. д.
- В большинстве случаев установленное провайдером оборудование сильно уступает современным роутерам в наборе программных функций. Например, нет управления через приложение с телефона, поддержки гостевой Wi-Fi сети, разных фильтров и родительского контроля, устаревшие настройки безопасности беспроводной сети и т. д. А все это доступно даже в бюджетном Wi-Fi роутере.
Варианты подключения Wi-Fi роутера к модему, PON терминалу, медиаконвертеру
- По кабелю в режиме обычного Wi-Fi роутера.
Это самый популярный способ, который вы скорее всего будете использовать. Роутер подключается к модему по сетевому кабелю и создает отдельную домашнюю сеть. На роутере работает DHCP-сервер и раздает IP-адреса подключенным устройства.
- По кабелю в режиме точки доступа. В этом режиме на роутере отключен DHCP-сервер, раздачей IP-адресов занимается DHCP-сервер на модеме, к которому подключен роутер. Этот способ я рекомендую использовать только в том случае, когда к модему/терминалу подключены устройств (по кабелю или Wi-Fi) и вам нужно, чтобы эти устройств и устройств подключенные к роутеру находились в одной локальной сети. Других причин использовать этот способ я не вижу.
- По Wi-Fi в режиме WISP или усилителя Wi-Fi сигнала. Не самый популярный способ, но может пригодиться. Особенно в том случае, когда нет возможности проложить кабель от модема к роутеру, или разместить роутер рядом с модемом. Для соединения роутера и модема по Wi-Fi, модем (GPON роутер) должен раздавать Wi-Fi сеть. В моем случае это невозможно, так как установлен обычный медиаконвертер без Wi-Fi.
Переходим к подключению и настройке.
Подключение роутера к модему (ADSL, GPON) через LAN
Сам модем или оптический терминал у вас уже должен быть подключен и настроен. Он должен раздавать интернет. Возможно, к нему у вас уже подключены какие-то устройства. Обычно менять настройки модема не нужно. Настраивать мы будем только роутер. Я буду показывать на примере роутера TP-Link.
Что нужно сделать:
- Сброс настроек роутера. Это не обязательный шаг. Но если на роутере уже меняли какие-то настройки, то их лучше сбросить. Или вернитесь к этому пункту, если у вас возникнут какие-то проблемы в процессе настройки. Восстановите заводские настройки и начните заново.
- Зайти в настройки роутера и сменить его IP-адрес. Это нужно для того, чтобы исключить конфликт IP-адресов между роутером и модемом. Обычно у роутера IP-адрес 192.168.1.1 или 192.168.0.1, а у модема или терминала он может быть таким же.
Обычно сменить IP-адрес можно в разделе LAN (Домашняя сеть). Установите, например, IP-адрес 100.100.1.1.
Сохраните настройки и перезагрузите роутер. После перезагрузки настройки роутера будут доступны по новому IP-адресу (у меня это 100.100.1.1).
- С помощью сетевого кабеля подключите роутер к модему. На модеме кабель нужно подключить в LAN-порт, а на роутере в WAN-порт (Internet).
Роутер должен сразу подключиться к интернету через модем и раздавать его на другие устройства.
- Остается только еще раз зайти в настройки роутера (по адресу, который мы установили на втором шаге этой инструкции), и если это необходимо, настроить Wi-Fi сеть. Сменить имя беспроводной сети и пароль.
Если после соединения роутера с модемом интернет через роутер не работает, проверьте эти три пункта:
- Работает ли интернет от модема по кабелю, который вы подключили к роутеру. Подключите его для проверки к компьютеру, ноутбуку, или другому устройству.
- В настройках роутера, в разделе WAN (Интернет) должен быть установлен тип подключения Динамический IP (Dynamic IP).
- Если у вас клиентский терминал (медиаконвертер), как у меня, то провайдер может делать привязку по MAC-адресу. Уточните этот момент у своего провайдера. Нужно в личном кабинете у провайдера, или по телефону прописать MAC-адрес роутера, который вы подключили.
Соединение модема и роутера в режиме точки доступа
Что это за режим соединения и чем он отличается от предыдущего способа я писал выше.
- Откройте настройки роутера и активируйте на нем режим работы Точка доступа.
- Если на вашем роутере нельзя сменить режим работы, то просто отключите DHCP-сервер, сохраните настройки и перезагрузите роутер.
- Подключите роутер к ADSL модему или GPON роутеру. На модеме кабель в LAN-порт, а на роутере можно в WAN или в LAN. Хотя на схеме у TP-Link показано, что подключать кабель в режиме точки доступа нужно в WAN-порт. Но при подключении в LAN-порт на роутере так же должно работать.
- Настройки роутера не будут доступны по его заводскому IP-адресу. Чтобы узнать IP-адрес роутера, нужно посмотреть, какой IP-адрес выделил ему модем. Посмотреть можно в веб-интерфейсе модема. Больше информации в этой статье: как зайти в роутер в режиме репитера, моста, точки доступа.
Подключение по Wi-Fi
При таком соединении будет страдать скорость и стабильность соединения. Поэтому, я рекомендую использовать кабель. К тому же ваш модем должен раздавать Wi-Fi сеть (а это умеют далеко не все модемы), а роутер желательно установить в зоне стабильного сигнала Wi-Fi сети модема.
Я не знаю какой у вас роутер, поэтому не могу дать конкретные инструкции по настройке. А режим репитера, или WISP есть не на всех роутерах.
Есть как минимум три варианта настройки Wi-Fi соединения между роутером и модемом:
- Режим WISP. В этом режиме роутер подключается к модему по Wi-Fi. Затем создает свою сеть, к которой можно подключать устройства по кабелю и Wi-Fi. Достаточно включить режим WISP в настройках роутера, выбрать сеть модема и ввести пароль. Эти настройки я уже показывал на примере роутера Zyxel Keenetic.
- Беспроводной мост (WDS). Эта функция есть на многих роутерах. Включив ее, точно так же можно выбрать из списка доступных сетей Wi-Fi сеть модема, указать от нее пароль и установить подключение. Смотрите мою инструкцию по настройке роутера Tp-Link в режиме моста (WDS).
- Режим репитера (усилитель Wi-Fi сигнала). Этот режим работы так же доступен на разных роутерах. Но для беспроводного подключения к ADSL модему или оптическому терминалу лучше использовать WISP или WDS. В режиме репитера на роутере отключается DHCP-сервер, а это не всегда нужно при такой схеме подключения. На сайте есть инструкции по настройке данного режима практически на всех роутерах. Ищите через поиск, или спрашивайте в комментариях. Я оставлю ссылку только на инструкцию для TP-Link.
Еще одно решение, если вас не устраивает ваш модем или оптический терминал – покупка нового роутера с входом, который подходит для вашего подключения. Например, роутер с оптическим входом или входом для телефонного кабеля (ADSL). Но выбор среди таких устройств очень скромный. Именно по этой причине многие используют модем и Wi-Fi роутер.
На чтение 9 мин Просмотров 58к.
Сергей Сакадынский
Работал в сфере IT-консалтинга, занимался созданием и администрированием интернет-ресурсов. 10 лет опыта работы по проектированию и обслуживанию компьютерных сетей.
Задать вопрос
Интернет-провайдер «Ростелеком» – лидер на рынке телекоммуникационных услуг в России. Более 38 миллионов пользователей подключены к его сетям. Начальную настройку интернета обычно выполняют сотрудники компании. Но если в дальнейшем понадобится вручную перенастроить параметры подключения после сбоя или при смене роутера, не все пользователи знают, как это правильно сделать. Как настроить вайфай роутер от «Ростелеком», разбираем в этой статье.
Содержание
- Подготовка перед подключением
- Подключение
- Вход в настройки
- Ручная настройка
- Asus
- D-Link
- TP-Link
- Keenetic
- Wi-Fi
- Asus
- D-Link
- TP-Link
- Keenetic
- IPTV (телевидение)
- Asus
- D-Link
- TP-Link
- Keenetic
- Сброс
- Связь со службой поддержки
Подготовка перед подключением
Тип подключения для роутера «Ростелеком» – PPPoE. Чтобы его настроить, нужно знать логин и пароль. Для подключения ADSL ещё понадобятся коды VPI и VCI. Всё это указано в договоре с провайдером.
Если вы не можете найти эту информацию, позвоните в службу поддержки. Там вам сообщат необходимые данные.
Теперь нужно подключить роутер «Ростелеком» к компьютеру через сетевой кабель.
ПК, с которого вы будете настраивать интернет, должен получать автоматически IP-адрес с роутера. Проверьте эту опцию в параметрах сетевой карты. Откройте свойства TCP/IP v4 вашего адаптера. Настройки должны выглядеть так, как на скриншоте.
Можно также подключиться к роутеру «Ростелеком» по Wi-Fi с телефона или ноутбука.
Если произошёл сбой подключения, сбросьте настройки вашего роутера «Ростелеком» до заводских.
Подключение
«Ростелеком» предоставляет подключения типа ETTH, GPON и ADSL. Если вы подсоединяете к компьютеру новый роутер, необходимо его правильно подключить. В первом случае к вам в квартиру должен быть заведен оптический или Ethernet-кабель, во втором это оптоволокно, в третьем используется телефонная линия.
Если у вас оптоволоконный ввод, может использоваться специальный терминал, к которому подключается кабель провайдера. От него к роутеру идёт витая пара.
Если вы используете роутер с поддержкой оптоволоконного подключения, кабель провайдера подсоединяется к его SFP-порту через специальный переходник.
В случае подключения по ADSL у вас установлен xDSL модем, подключенный к телефонной линии. А к нему подсоединяется роутер с помощью медного провода. Также есть маршрутизаторы с DSL-портом. В этом случае телефонный кабель подключается прямо к роутеру. Модем не нужен.
В зависимости от типа подключения, разъём на роутере будет выглядеть так:
С компьютером роутер соединяется кабелем через один из LAN-портов. Второй конец кабеля втыкается в разъём сетевой карты.
Вход в настройки
Как войти в настройки роутера Ростелеком, зависит от конкретной модели. Обычно достаточно запустить любой веб-браузер, вписать в адресную строку IP-адрес маршрутизатора (обычно это 192.168.0.1 или 192.168.1.1) и нажать Enter. Иногда адрес может быть другим. Переверните роутер и посмотрите на наклейку снизу. На ней указаны все параметры для входа. Айпи-адрес фирменного роутера «Ростелеком» обычно 192.168.0.1.
Здесь же вы найдёте имя и пароль администратора. Они понадобятся вам для входа в веб-интерфейс. Чаще всего по умолчанию логин и пароль admin.
Мастер настройки на роутере «Ростелеком» может настроить подключение автоматически. Но мы будем рассматривать ручную настройку. Также мы приведём инструкцию для роутеров других производителей.
Ручная настройка
Если у вас брендированный роутер (с логотипом «Ростелеком»), после входа в веб-интерфейс в верхней панели выберите вкладку «Сеть», в меню слева пункт WAN и одноименный подпункт. Здесь выставляете параметры так, как на скриншоте.
Если у вас подключение ADSL, указываете коды VPI и VCI. Тип подключения PPPoE. В поле логин и пароль вписываете данные, предоставленные провайдером. Сохраняете настройки (кнопка «Добавить» внизу страницы). Интернет должен заработать.
Настройка PPPoE для «Ростелеком» на роутерах других производителей выполняется аналогично. Здесь мы приводим инструкцию для самых распространённых устройств. Если вашего роутера здесь нет, ищите руководство по настройке определенной модели на нашем сайте через поиск.
Asus
Войдя в веб-интерфейс, в меню справа открываем «Дополнительный настройки» и нажимаем на пункт «Интернет». Здесь выбираем тип подключения к интернету «Ростелеком» PPPoE. Имя хоста можно не заполнять.
Прокручиваем страницу вниз и в полях «Имя пользователя» и «Пароль» вводим предоставленные провайдером данные.
В самом низу жмём кнопку «Применить».
D-Link
В меню справа откройте «Сеть» и подпункт WAN. Здесь внизу страницы нажмите кнопку «Добавить». Откроется окно настроек.
Укажите тип подключения PPPoE и введите логин и пароль. Сохраните настройки, нажав кнопку «Применить» внизу страницы.
В серой прошивке на главном экране нужно выбрать «Расширенные настройки». Дальнейший алгоритм идентичен.
TP-Link
Настройка выполняется так же. В меню справа выбираем «Сеть» и подпункт WAN. Указываем, что тип подключения у нас PPPoE, а в поля ниже вводим логин и пароль.
После этого нажимаем кнопку «Сохранить» внизу страницы.
Keenetic
Входим в веб-интерфейс и в меню «Интернет» справа выбираем пункт «Проводной». Далее как на скриншоте:
Тип подключения PPPoE. Имя пользователя и пароль вписываем из договора с провайдером.
Теперь настраиваем беспроводную сеть. На ростелекомовском роутере открываем WLAN – «Базовые настройки».
Далее, как на скриншоте. SSID указываете любой, пишете его английскими буквами и цифрами.
Чтобы задать пароль, откройте пункт «Безопасность».
Указываем ключ сети и сохраняем настройки.
Asus
Переходим в раздел «Беспроводная сеть».
Вводим SSID по желанию. В поле «Предварительный ключ WPA» вписываем пароль для подключения. Сохраняем настройки.
D-Link
Имя сети задаём в пункте Wi-Fi – «Основные настройки».
Затем переходим в следующий пункт – «Настройки безопасности». Вписываем пароль в поле «Ключ шифрования PSK» и сохраняем настройки.
TP-Link
Переходим в пункт меню «Беспроводной режим» — «Основные настройки». В поле «Имя беспроводной сети» вписываем любое значение, используя английские буквы и цифры.
После этого переходим в пункт «Защита беспроводного режима». Здесь нужно задать ключ (пароль) доступа к беспроводной сети.
Если у вас двухдиапазонный роутер, отдельно задаются параметры для сетей 2,4 и 5 ГГц. Также можно отдельно настроить гостевую сеть.
Вписываем его в поле «Пароль беспроводной сети». Сохраняем настройки и пользуемся интернетом.
Keenetic
На роутерах Keenetic для настройки беспроводного интернета откройте пункт меню «Мои сети и Wi-Fi» — «Домашняя сеть». Укажите здесь SSID и пароль.
Сохраните изменения.
Как узнать логин и пароль Ростелеком, если вы его забыли, читайте по ссылке.
IPTV (телевидение)
Приставка IPTV от «Ростелеком» уже настроена. Для правильной работы нужно выставить параметры на роутере.
На фирменном роутере провайдера открываем пункт WAN и выбираем тип интерфейса Brige.
Здесь нужно включить опцию VLAN. Просто поставьте галочку в этом пункте.
VLAN ID обычно указывается 50, но эту информацию желательно уточнить у провайдера. Другие настройки менять не нужно.
Теперь надо указать порт, который будет использоваться для подключения приставки. Для этого перейдите во вкладку «Дополнительно» и в меню справа откройте пункт «Группировка интерфейсов».
Отметьте подходящий пункт и нажмите «Применить».
В этом случае приставку нужно будет подключить к четвёртому порту LAN.
Прокрутите страницу вверх и добавьте в группу WAN1.
На этом настройка IPTV на роутере «Ростелеком» завершена.
Asus
Входим в веб-интерфейс и открываем «Локальная сеть» — «IPTV». Здесь нужно указать порт для приставки. На скриншоте это LAN 1.
Остальные параметры выставляем так же, как на картинке.
D-Link
Откройте пункт меню «Начало» — «Мастер настройки IPTV».
Выбираем LAN порт, который будет использоваться для подключения ТВ-приставки.
Чаще всего больше ничего делать не нужно.
Если нужно указать дополнительные параметры для IPTV, заходим в пункт меню «Дополнительно» — VLAN. Сначала выбираем существующий порт и удаляем его, нажав кнопку «Удалить» внизу. Затем жмём кнопку «Добавить» и выполняем настройку.
Идентификатор VLAN можно узнать у провайдера.
TP-Link
Войдите в настройки роутера, откройте дополнительные настройки и найдите там пункт IPTV. Включите «IGMP proxy» и поставьте галочку в пункте «IGMP Snooping». Режим выберите «Мост».
Для ввода настроек VLAN провайдера вместо моста выбирайте режим «Указать вручную/Tag Vlan».
Также укажите порт, к которому будет подключаться приставка.
Keenetic
На роутерах Keenetic должен быть установлен компонент «Прокси-службы для IGMP и PPPoE». Если его нет, добавьте его в меню «Общие настройки» — «Обновления и компоненты». Нажмите «Измените набор компонентов», найдите в списке нужный и добавьте его.
Теперь откройте раздел меню «Интернет» — «Проводной». Для нужного порта LAN укажите значение «ТВ-приставка».
В поле «Телевидение» введите правильный VLAN, который вам предоставил провайдер. У «Ростелекома» это чаще всего 50.
Перейдите на страницу «Домашняя сеть» и в разделе «IGMP Proxy» установите флажок «Включить IGMP Proxy».
Сброс
Если произошёл сбой, слетели настройки роутера или вы настраиваете маршрутизатор, который до этого использовался в другой сети, предварительно следует восстановить заводские параметры устройства. Для сброса нужно нажать и удерживать кнопку Reset на задней панели 10 секунд. Обычно она утоплена в корпусе, поэтому вам понадобится длинный тонкий предмет – булавка или разогнутая скрепка. Индикаторы роутера должны мигнуть, устройство перезагрузится и запустится с заводскими параметрами. Теперь вы сможете настроить его с нуля.
Связь со службой поддержки
Если вы не знаете свой логин и пароль или вам нужны параметры VLAN для IPTV, а также в любом другом случае, когда не получается настроить подключение, обращайтесь в службу поддержки провайдера.
Телефонный номер поддержки: 8 (800) 1000 800. Можно воспользоваться электронной почтой для прямых обращений: rostelecom@rt.ru. А также есть форма обратной связи на сайте «Ростелеком».
В большинстве случаев операторы связи, предоставляющие доступ в Интернет по технологии ADSL, выдают абонентам самые простые модемы: однопортовые и без модуля беспроводной связи. Например, Ростелеком. Этого вполне хватало чтобы дать доступ в глобальную паутину одному компьютеру или ноутбуку.
Но сейчас в каждой квартире есть смартфон или планшет, а так же часто встречаются смарт-телевизоры и игровые консоли PlayStation и XBox. Поэтому резко возникает потребность в Вай-Фай и встаёт вопрос — как его организовать? Можно, конечно купить другой модем, со встроенным беспроводным модулем. А есть ещё один вариант — подключить Wi-Fi роутер к ADSL модему. Как это сделать? Очень просто!
Выбирайте одну из двух представленных ниже схем и действуйте!
1. Интернет раздаёт роутер
Это — самый правильный во всех отношениях способ, но он трудоёмкий. Для начала надо настроить модем в режим моста(бриджа).
Теперь их надо правильно соединить по схеме LAN порт ADSL модема -> WAN порт роутера.
Дальше на Вай-Фай роутере надо настроить подключение к Интернет. Как правило — это PPPoE соединение. В итоге, он будет главным в этой связке устройств, отвечая и за подключение к провайдеру и за беспроводную сеть.
2. Маршрутизатор в роли точки доступа
Это более простой вариант настройки. Просто он тем, что параметры конфигурации модема менять не нужно — он как раздавал Интернет по кабелю, так и будет. Роутер в этом случае будет выступать в роли простого свитча с точкой доступа WiFi. Для этого его надо сначала подготовить.
Во-первых, отключить DHCP-сеовер. Эту роль будет играть модем.
Во-вторых, надо проверить не совпадает ли IP-адрес роутера ADSL-модемом, так как обычно используется Ай-Пи 192.168.1.1 или 192.168.0.1 и они могут совпасть. В этом случае у маршрутизатора в настройках LAN надо сменить IP-адрес на любой другой в этой сети.
Далее остаётся только настроить сеть WiFi — Прописать SSID и пароль на подключение.
Все необходимые настройки сделаны, теперь надо правильно соединить АДСЛ-модем и Вай-Фай роутер сетевым кабелем по схеме LAN-LAN:
То есть у маршрутизатора WAN-порт(он же «Internet» на некоторых моделях) остаётся незадействованным, так как при этой схеме он фактически к глобальной сети сам не подключается и все функции, связанные с этим, не нужны и не задействуются.
Можно проверять работу.
P.S.:
Современная технология GPON, использующая пассивные оптические сети, по принципу работы конечных абонентских терминалов мало отличается — они так же могут работать в режиме бриджа(мост) и в режиме маршрутизатора. А значит и к ним применимы обе представленные выше схемы. За тем лишь исключением, что в большинстве случаев самостоятельно перенастроить терминал из одного режима в другой самостоятельно у Вас не получится, так как это делается технической поддержкой удалённо. В остальном же все действия идентичны «один в один».
Всем доброго времени суток! Сегодня в статье мы как можно подробнее, но кратко, поговорим про технологию xPON в Ростелекоме: что это такое, для чего она нужна и как её подключить, НЕ ПЕРЕПЛАТИВ жадной компании. Начнем с того, что определения PON (Passive optical network – пассивная оптическая сеть) – это технология, которая позволяет подключать абонентов к оптическим линиям без использования посреднических устройств. В итоге аппаратуры выходит меньше, а подключение дешевле.
Содержание
- Про оптику и PON
- Схемы подключения
- Как подключиться?
- Что делать после заявки?
- Настройка оборудования GPON Ростелеком
- Задать вопрос автору статьи
Про оптику и PON
Если вам было что-то непонятно из определения, то сейчас я постараюсь более детально раскрыть это понятие. На данный момент в городах везде прокладывают оптические кабели – то есть оптика идет до самого дома, подключается к специальному модему-коммутатору, а далее с помощью витой пары идет подключение квартир.
Оптика – это специальные кабели из стекла, по которым информация передается с помощью света. За счет этого – передавать информацию можно на многие километры. По витой же паре можно передавать данные максимум на 50-100 метров. Именно поэтому данная технология и называется пассивной оптической сетью – ведь мы может кидать провода без использования повторителей и других устройств.
Ну и сама технология предполагает прокладку оптического кабеля напрямую до квартиры абонента. То есть у нас есть два вида подключения от Ростелеком:
- Обычное – оптика идет до дома, далее подключается к коммутатору, и от него с помощью витой пары подключаются квартиры.
- xPON – оптика напрямую подключаются к квартире абонента.
Зачем вообще нужна технология PON? Во-первых, для самого Ростелеком это дешевле, ведь не нужно устанавливать на каждый из этажей оборудование. Во-вторых, потери пакетов при таком подключении почти нет, так как свет (в оптике) в отличие от электричества (в витой паре) почти не имеет воздействий от электромагнитных волн. Как итог: меньше пинг в играх, скорость не скачет и не падает, а интернет куда стабильнее. В-третьих, скорость вырастает в разы и можно подключить интернет на скорости 300, 500 или даже в 1 Гбит в секунду.
Напомню, что в Ростелеком используется именно GPON технология – буква «G» обозначает «Gigabit» – это значит, что скорость может быть выше 1 Гбит в секунду.
Советую более подробно почитать про витую пару и оптический кабель.
Схемы подключения
У Ростелеком есть несколько схем подключения дома:
- FTTN – оптика тянется от сетевого узла района или целого города.
- FTTC – оптика тянется только от небольшого микрорайона.
- FTTB – оптика подключается до здания.
- FTTH – оптика протягивается до подъезда или квартиры, как в нашем случае.
Более подробно о типах подключения – читаем тут.
Как подключиться?
В общем расскажу свою историю, которая произошла со мной. Живу я в частном секторе и тут прошел слух, что Ростелеком проводит оптоволокно. Позвонил, уточнил и оставил заявку на подключение интернета и IP-TV. Если вы живете в квартире, то также можно позвонить и уточнить, можно ли подключиться по технологии GPON. Если есть возможность – то подключайтесь. Если нет, то может быть два варианта:
- Вы можете остаться на витой паре – по сути вы уже и так подключены к оптике, просто до квартиры идет именно «витуха». Ничего плохого в этом нет, как говорят специалисты, потери пакетов каких-то серьезных – нет, но вот скорость выше 1 Гбит не будет.
- Собраться жильцами дома и написать коллективное заявление-заявку на проведение оптики до каждой квартиры. Конечно за это нужно будет заплатить.
В любом случае просто берем и звоним по телефону горячей линии Ростелеком, и вам там все скажут: 8 (800) 10-00-800 – также не забудьте уточнить о тарифах «ДжиПОН», которые у них есть.
Что делать после заявки?
Как только вам проведут оптику, у вас также будет два варианта подключения, но обо всем по порядку. Начнем с того, что компьютер не понимает информацию, которая передается по оптическому кабелю. Оно и понятно: в нем даже нет такого порта. Поэтому для подключения нужно:
- Обычный GPON терминал – он по сути будет выступать неким переводчиков и мостом. Вход будет оптическим, а выход – Ethernet. Далее сам терминал можно подключить к компу напрямую или использовать роутер, чтобы благами интернета могли пользоваться все члены семьи.
- Оптоволоконный GPON роутер – это два в одном: и терминал, и роутер.
А теперь самое главное – вам будут впаривать SFP-роутеры или терминалы от Ростелеком, будут говорить, что они работают только с их оборудованием. Знайте – они просто хотят заработать на вас баблишко, так как такие терминалы и роутеры стоят в разы дороже чем у конкурентов. Советую просто купить роутер с SFP-портом или аналогичный терминал. В общем совет один – ничего у них не покупайте и не берите в аренду. Подборку маршрутизаторов с оптическими кабелями смотрите тут.
Настройка оборудования GPON Ростелеком
Делается все очень просто – поэтому бояться не стоит. Если вы сами купили роутер, то по настройке оборудования вы можете посмотреть подробные инструкции на нашем сайте. Можно обратиться с вопросом в комментариях или найти инструкцию самостоятельно – для этого вбейте полное название модели в поисковую строку на портале.
Если вы прикупили аппарат у Ростелекома, то скорее всего у вас маршрутизатор ONT NTP-RG-1402G-W. По настройке можете посмотреть видео ниже. Если у вас другой аппарат, то напишите в комментариях, и я добавлю по нему инструкцию – только, пожалуйста, напишите полное название модели, которое можно подсмотреть на этикетке под корпусом.


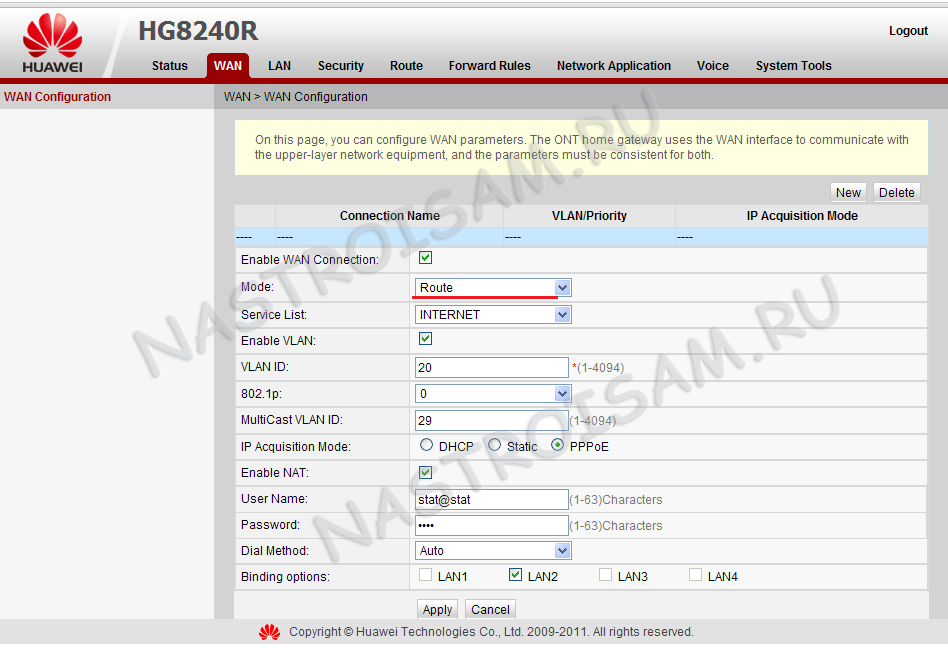
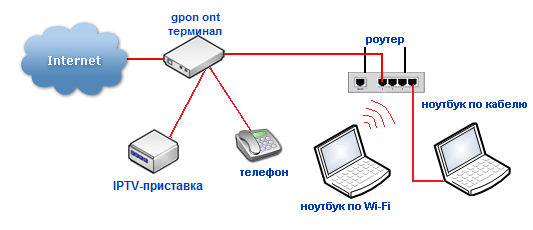
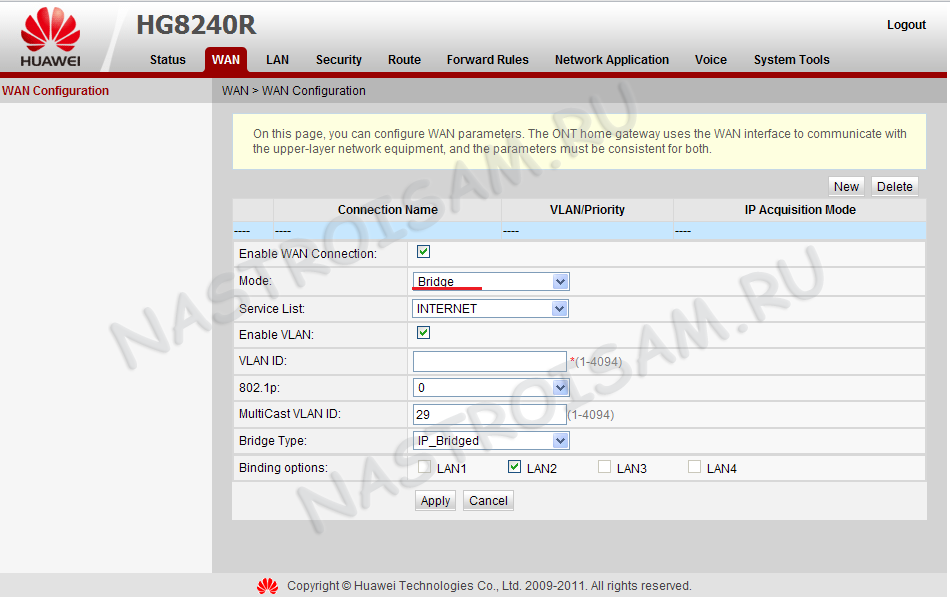
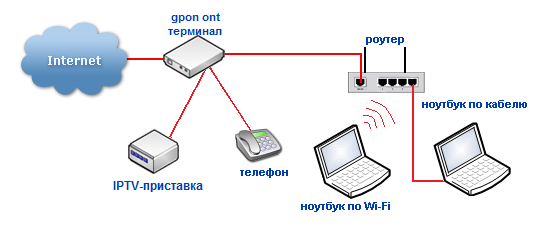
 Это самый популярный способ, который вы скорее всего будете использовать. Роутер подключается к модему по сетевому кабелю и создает отдельную домашнюю сеть. На роутере работает DHCP-сервер и раздает IP-адреса подключенным устройства.
Это самый популярный способ, который вы скорее всего будете использовать. Роутер подключается к модему по сетевому кабелю и создает отдельную домашнюю сеть. На роутере работает DHCP-сервер и раздает IP-адреса подключенным устройства. Сохраните настройки и перезагрузите роутер. После перезагрузки настройки роутера будут доступны по новому IP-адресу
Сохраните настройки и перезагрузите роутер. После перезагрузки настройки роутера будут доступны по новому IP-адресу  Роутер должен сразу подключиться к интернету через модем и раздавать его на другие устройства.
Роутер должен сразу подключиться к интернету через модем и раздавать его на другие устройства.