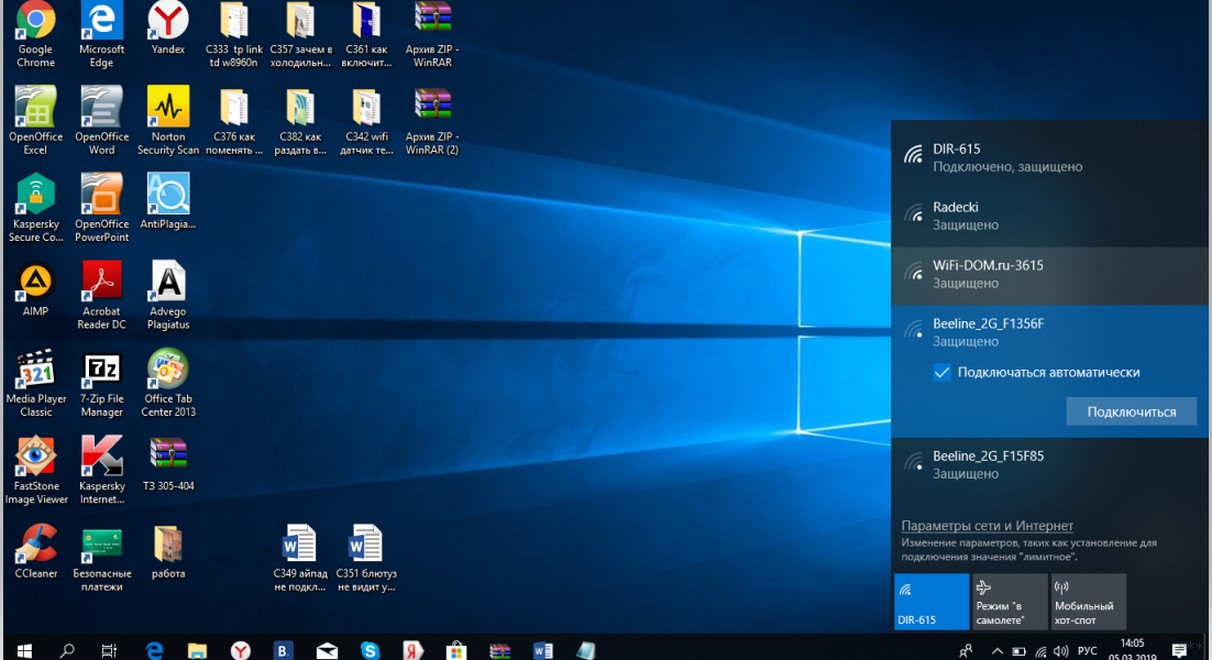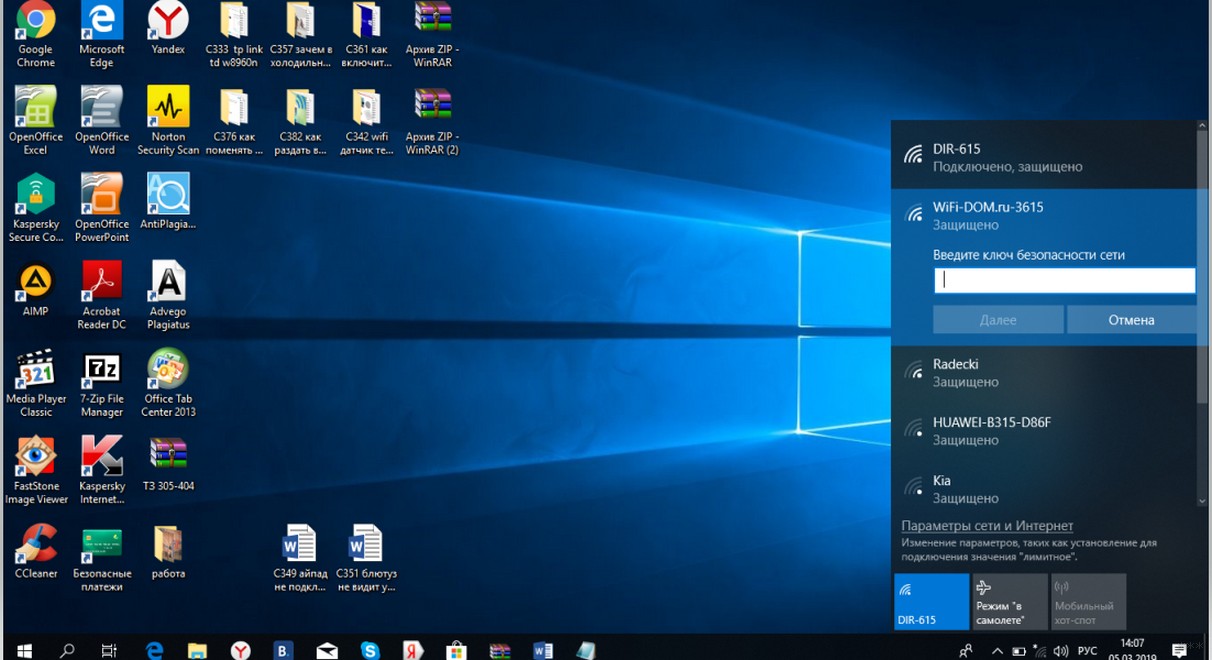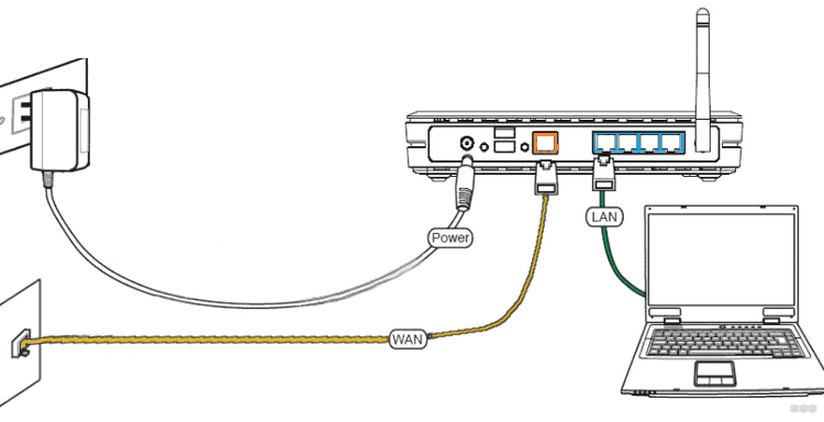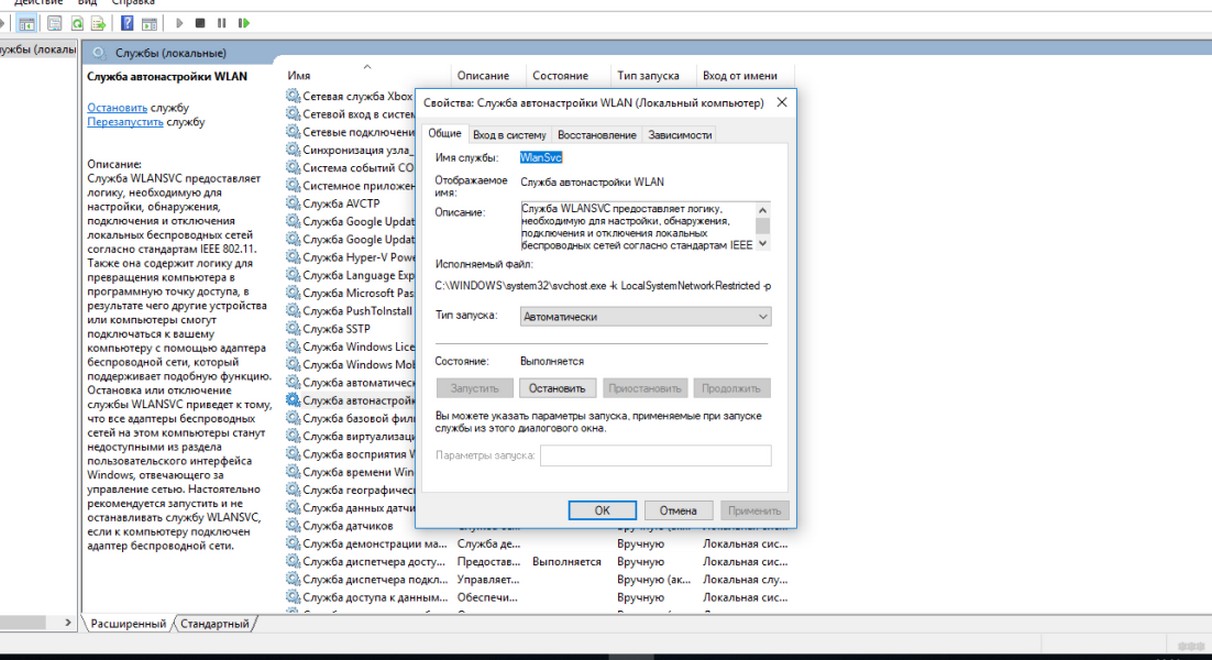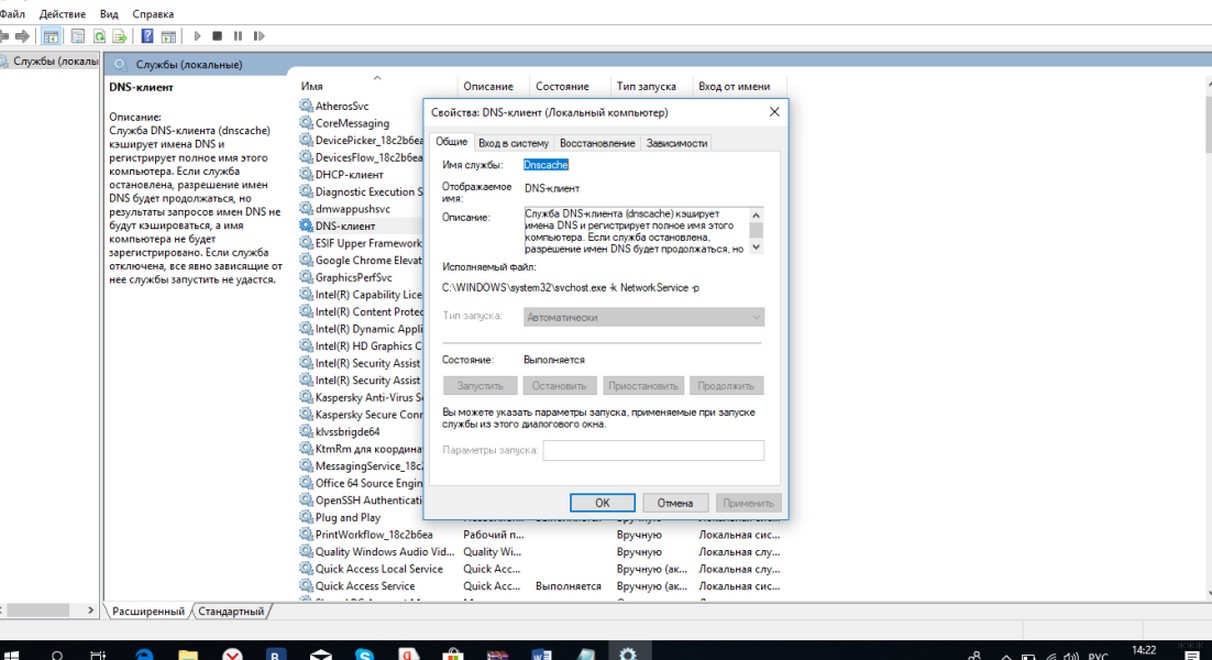Как подключить роутер к ноутбуку?
В процессе настройки роутера, или после настройки, когда уже все работает, часто возникает необходимость подключить роутер к ноутбуку. Чтобы на ноутбуке был доступ к интернету, и была возможность зайти в настройки маршрутизатора, если это необходимо.
Это статья для новичков. Покажу, как соединить роутер с ноутбуком без кабеля (по Wi-Fi) и через сетевой кабель. Получается, что есть как минимум два способа, с помощью которых можно соединить эти два устройства.
Есть один момент. Мы подключаем не роутер к ноутбуку, а ноутбук к роутеру. Да, разницы как бы нет, но так будет более правильно. Дело в том, что маршрутизатор, это самостоятельное устройство. А все устройства, которые к нему подключаются, являются клиентами. Что такое роутер, я уже рассказывал.
И так, два варианта:
- Без провода, по Wi-Fi. Так как практически в каждом ноутбуке есть встроенный Wi-Fi модуль, а роутер раздает Wi-Fi сеть, то большинство подключаются к интернету именно «по воздуху». Так намного удобнее.
- Через кабель. Бывают разные ситуации. Может Wi-Fi на ноутбуке не работает, на роутере отключена беспроводная сеть, какие-то неполадки, низкая скорость и т. д. В таком случае, можно соединить роутер с ноутбуком с помощью сетевого кабеля. Но на новых моделях ноутбуков (в основном ультрабуков) уже нет встроенного LAN порта. Обычно, он идет как переходник в комплекте.
Сразу даю ответ, чтобы в дальнейшем не возникли вопросы типа «вы показали на примере TP-Link, а с моим роутером ASUS как все сделать?» – без разницы какого производителя у вас маршрутизатор (TP-Link, Netis, ASUS, D-Link, ZyXEL, Tenda и т. д.). Он может раздавать интернет по кабелю и по Wi-Fi. Только если это обычный маршрутизатор, а не какой-то мобильный, или модем без Wi-Fi.
Подключаем ноутбук к роутеру без провода
Ничего сложного в этом нет. Просто не редко оказывается, что Wi-Fi на ноутбуке не настроен. Чаще всего не установлен драйвер, который нужен для работы Wi-Fi модуля, или сам адаптер отключен.
Сначала я покажу, как установить подключение по беспроводной сети, а после этого рассмотрим возможные проблемы. Оставлю ссылки на инструкции с решениями.
На примере Windows 10. Нажмите на иконку подключения, которая находится на панели уведомлений. Выберите свою сеть и нажмите «Подключиться».
Если есть защищена, то нужно ввести пароль. Если вы пароль еще не меняли, настраиваете новый роутер, то пароль скорее всего указан на наклейке снизу самого роутера. Может быть подписан как PIN, или Password. Вводим пароль и подключаемся.
Если пароль ввели правильно, и все хорошо, то ноутбук будет подключен к роутеру по Wi-Fi сети.
Все, можно пользоваться.
Как подключиться к Wi-Fi в Windows 7, и решить некоторые проблемы с подключением, я писал здесь.
Самые популярные проблемы и ошибки:
- Чаще всего, на ноутбуке вообще нет беспроводной сети. Нет настроек, адаптера, кнопок и т. д. О решении этой проблемы в Windows 7 я писал в статье на ноутбуке нет беспроводного сетевого соединения Wi-Fi (там же есть ссылка на инструкцию по установке драйвера), а если у вас Windows 10, то сморите статью как включить Wi-Fi в Windows 10, когда нет кнопки Wi-Fi.
- Если Wi-Fi сеть есть, но компьютер не видит сети, и красный значок возле иконки беспроводной сети, то смотрите статью Windows 10 не видит Wi-Fi сети. Как правило, в других версиях Windows решение такое же – нужно запустить службу автонастройки WLAN.
- Не работает Wi-Fi на ноутбуке. Что делать?
- В некоторых случаях, после подключения к сети статус «Без доступа к интернету» (ограничено). О решении проблемы в Windows 10 я писал здесь.
- DNS-сервер не отвечает в Windows – исправляем проблему с DNS.
- И решение, когда не открываются сайты в браузере. При этом, интернет вроде как работает (нормальный статус подключения).
Как подключиться без кабелей мы разобрались. Если какие-то моменты касательно подключения к маршрутизатору по беспроводной сети остались непонятны, то задавайте вопросы в комментариях.
Как соединить роутер с ноутбуком с помощью кабеля?
Этот способ подключения еще намного проще, чем в случае с Wi-Fi.
В идеале, интернет на ноутбуке должен заработать сразу и автоматически после подключения сетевого кабеля. Только роутер у вас должен быть настроен и раздавать интернет. Если вы только устанавливаете его, и хотите подключиться к нему для настройки, то доступа к интернету может не быть. Но это нормально, так как роутер еще не настроен, а для доступа к настройкам (веб-интерфейсу) интернет не нужен. Достаточно просто подключиться.
Кабель нужной длины можно купить, изготовить сетевой кабель своими руками, или использовать тот, который как правило кладут в коробку с маршрутизатором. Просто подключаем один конец кабеля в LAN порт роутера (может быть подписан «Домашняя сеть»), а второй конец в LAN порт на ноутбуке. Если его нет, то используем USB-LAN переходник. А если такого переходника тоже нет, то придется купить. Например, TP-LINK UE300.
Сразу после подключения интернет на ноутбуке должен работать.
Больше информации на эту тему можно найти в статье как подключить интернет от роутера к компьютеру (ноутбуку) по сетевому кабелю.
Решения некоторых проблем с подключением я собрал в статье не работает интернет на компьютере по кабелю от Wi-Fi роутера.
Роутер подключает интернету все проводные и беспроводные устройства в доме. Часто провайдеры самостоятельно устанавливают их и настраивают. Но что делать, если нужно настроить роутер с нуля и без помощи специалиста? Или перенастроить устройство после предыдущих жильцов, при смене провайдера? Сменить пароль на Wi-Fi с восьми единиц на что-то более надежное? Не спешите вызывать специалистов за космическую плату и попробуйте разобраться с этим самостоятельно.
Подключение роутера
Все роутеры выглядят примерно одинаково: провода сзади, лампочки спереди. На задней стороне находятся разъем питания и сетевые порты RJ-45. Один из них предназначен для кабеля от интернет-провайдера. Он подписан как Internet или WAN (внешняя сеть). Остальные порты этого типа подписаны как LAN. Они нужны для подключения домашних компьютеров, телевизоров и прочих устройств по кабелю. На некоторых моделях имеется порт для DSL-интернета (по телефонной линии) и USB-разъем для внешних накопителей или модемов мобильной связи (3G/4G), а в самых новых и продвинутых устройствах также присутствуют порты для подключения SFP-модулей. Последние часто используются для конвертирования оптического сигнала в цифровой.

На задней панели также может быть несколько кнопок. В зависимости от модели их количество может отличаться. Среди них: кнопка включения, кнопка отключения беспроводной сети, кнопка WPS и кнопка Reset. Последняя встречается на любом роутере. Она сбрасывает абсолютно все настройки устройства к заводским значениям и обычно утоплена в корпус, чтобы предотвратить случайное нажатие. Чтобы нажать на нее, нужно воспользоваться тонким предметом — например, разогнутой скрепкой.
Если вы хотите только перезагрузить роутер (например, при проблемах с интернетом), то нажимать на Reset не нужно. Достаточно пару раз нажать кнопку включения или просто отключить блок питания устройства от электрической розетки, а затем подключить его заново.
На лицевой панели маршрутизатора есть несколько индикаторов, которые отображают состояние устройства. У каждой фирмы и модели — свой набор и порядок индикаторов.

Если роутер будет раздавать интернет только на беспроводные устройства, достаточно подключить два кабеля (питание и интернет), включить устройство и дождаться, когда загорится индикатор беспроводной сети Wi-Fi.
Если компьютер будет подключаться кабелем, нужно использовать разъем LAN и дождаться, когда загорится соответствующий индикатор.
Подключаемся к роутеру
Для настройки роутера необходимо подключиться к нему с компьютера, ноутбука, планшета или даже смартфона.
Если есть ноутбук или компьютер с сетевой картой, то проще сделать это по кабелю. Поищите в коробке из-под роутера патч-корд — это кусок кабеля с двумя разъемами RJ-45. Один конец кабеля подключаем в компьютер, другой — в LAN-порт. Вот так:

Но можно подключиться и по Wi-Fi. Переверните роутер и найдите наклейки — обычно там указано название стандартной сети и пароль к ней. У двухдиапазонных роутеров таких сетей две, имя второй отличается от первой лишь добавлением к названию «5G». Подключаться можно к любой из них, пароль на обеих одинаковый. Если информации на наклейках нет, поищите в списке беспроводных сетей новую, с названием, похожим на название роутера. Вполне возможно, что производитель не стал защищать первоначальную точку доступа паролем.

При подключении кабелем никаких паролей и сетей указывать специально не нужно — все должно заработать автоматически.

Проверьте статус сетевого подключения. Если вдруг все подключилось, то вам повезло, и можно переходить сразу к настройке. А вот если подключиться не получается, вылезает окошко с требованием пароля, или не находится сеть с нужным именем, тогда разбираемся дальше.
Сброс к заводским настройкам
Если роутер не новый с магазина, то, вероятно, кто-то уже менял настройки Wi-Fi, поэтому вам и не удается подключиться. Если узнать пароль сети невозможно, то настройки нужно сбросить. Для этого возьмите разогнутую скрепку и нажмите кнопку Reset при включенном роутере.

Лучше подержать кнопку несколько секунд, так как для защиты от случайных нажатий на некоторых моделях сброс происходит только через 3–15 секунд непрерывного нажатия. При сбросе настроек название сети Wi-Fi и пароль к ней также сбросятся на заводские. Теперь можно попробовать подключиться еще раз.
Не удается подключиться кабелем
Некоторые настройки самого роутера могут мешать подключению по кабелю. Сейчас это редкость, но все же такое может встречаться в уникальных случаях. Здесь также поможет сброс к заводским настройкам. Если даже после сброса не удается подключиться, значит что-то не так с настройками компьютера. Но и это решаемо.
Нажмите на значок сети в правом нижнем углу экрана и выберите «Параметры сети и интернет». В открывшемся окне щелкните по «Настройке параметров адаптера». Затем нажмите правой кнопкой мыши на значок используемого вами подключения — проводного или беспроводного — и выберите «Свойства». Среди открывшихся параметров нужно зайти в свойства протокола IP версии 4.

В них IP-адрес и DNS должны быть выставлены в положение «Получить автоматически». Если подключиться все еще не удается, попробуйте повторить те же действия с другого компьютера.
Настройка роутера
Маршрутизатор настраивается через панель администратора. Она выглядит как обычный сайт, и заходить в эту панель нужно также. Открывайте браузер и вводите в адресной строке адрес веб-интерфейса роутера — как правило, его можно найти на наклейке задней панели устройства или в документации. Это может быть IP-адрес вроде 192.168.0.1 или 192.168.1.1. На множестве современных моделей вместо него указывается веб-адрес роутера — например, my.keenetic.net. Вводим в браузерную строку и попадаем на подобную страницу.

То же самое и с паролями. На наклейках старых моделей указаны имя пользователя и пароль по умолчанию. На новых моделях такого вы можете не встретить. Где же взять пароль? Тут все просто. Эти модели сами просят задать пароль при первом входе в систему, так что выбор только за вами.
У каждого производителя и каждого роутера «сайт» настройки выглядит по-разному. Проще всего изучить инструкцию к роутеру, но можно использовать и «метод научного тыка» — если что-то пойдет не так, вы всегда сможете сбросить настройки к заводским.
Важно в панели администрирования найти следующие разделы:
- Быстрая настройка (быстрый старт, мастер настройки и т. д.) — позволит пошагово внести все необходимые параметры для настройки интернета и беспроводной сети.
- Беспроводная сеть (Wi-Fi, беспроводной режим и т. д.) — страница расширенных настроек Wi-Fi для смены названия сети, пароля, дополнительных опций, включения гостевой сети.
- Безопасность (администрирование, контроль доступа или подобное) — на этой странице можно будет сменить пароль на вход в панель администрирования и запретить изменение настроек извне.
- Интернет (сеть, WAN, DSL, соединение или что-то подобное) — раздел, где настраиваются параметры соединения с провайдером. Обычно мастер быстрой настройки справляется, но иногда приходится что-то менять дополнительно.
Быстрая настройка
Опцию быстрой настройки имеют все современные роутеры — мастер настройки запросит все нужные параметры, не акцентируя внимание на дополнительных настройках.
Подготовьте следующие данные, которые мастер быстрой настройки наверняка у вас запросит:
- тип соединения определяет способ, которым ваш провайдер осуществляет подключение клиентов к Интернету. Он указан в договоре или в приложении к нему.
- логин и пароль для входа в интернет также можно найти в договоре. Не надо путать эти логин и пароль с учетными данными для доступа к настройке роутера или для доступа к личному кабинету на сайте провайдера (они тоже могут встречаться в договоре).

- шлюз — при некоторых типах соединения мастер может потребовать и этот параметр, который в этом случае тоже нужно узнать у провайдера. Обычно это четыре числа, разделенные точками (например, 88.12.0.88). Именно так его и следует ввести.
- мя сети Wi-Fi (SSID) — под этим именем ваша сеть будет видна в списке беспроводных сетей. При выборе имени сети помните, что она видна всем в радиусе как минимум полсотни метров, в том числе вашим соседям. Лучше всего использовать нейтральные имена, не содержащие вашего имени, номера квартиры или дома, а также каких-то слов, которые могут показаться другим оскорбительными.

- пароль (ключ) доступа к Wi-Fi — будет затребован у любого устройства, пытающегося подключиться к вашей беспроводной сети. Постарайтесь выбрать пароль посложнее, чем 12345678 или дата вашего рождения — даже если вы уверены, что хакерам вы абсолютно не интересны, лишние «гости» снизят скорость подключения. Программы переборов паролей также влегкую справляются со стандартными английскими словами, поэтому не стоит использовать и их в качестве пароля.
Для того, чтобы вероятность взлома вашей сети стала близка к нулю, задайте пароль, состоящий вперемешку из цифр, специальных символов (*,!, % и т. д.), заглавных и строчных букв. Чтобы не писать совсем мешанину, которую невозможно запомнить, можно использовать похожие цифры или спецсимволы вместо букв в словах. Например, вместо «Terminator» написать «T3rm!n4t0r». Но в любом случае после создания пароля запишите его себе куда-нибудь, чтобы ненароком не забыть порядок букв и символов в нем.
- MAC-адрес — может потребоваться, если провайдер осуществляет привязку кабеля к конкретному устройству. Здесь не вам нужно вводить информацию, а наоборот — найти МАС-адрес вашего устройства (на его корпусе или в панели настроек) и сообщить провайдеру.
Бывает, что первоначальные настройки провайдера предполагали выход в интернет непосредственно с вашего компьютера, а теперь вы хотите подключить к кабелю роутер. В этом случае в качестве МАС-адреса роутера следует задать МАС-адрес сетевой карты того компьютера, с которого ранее осуществлялся выход в интернет.

Многие роутеры позволяют клонировать МАС-адрес сетевой карты компьютера, с которого вы зашли в веб-интерфейс — если ранее в интернет вы выходили именно с этого компьютера, то опция клонирования МАС-адреса может заметно ускорить его установку.
Дополнительные настройки Wi-Fi
В разделе настройки беспроводной сети можно сменить пароль на Wi-Fi, имя сети (SSID) и установить некоторые дополнительные параметры.
Если вы находитесь в панели администрирования и при этом сами подключены к роутеру через Wi-Fi, то после смены параметров вещания сети вам придется заново подключиться к ней с новым именем и паролем.
Можно скрыть SSID из доступного всем списка сетей — правда потом, чтобы подключить к ней новое устройство, имя сети придется вбивать вручную. Опция капризная и пользоваться ей лучше с осторожностью — не все устройства нормально подключаются к «невидимым» сетям.

Обратите внимание на используемые технологии аутентификации — общепринятым для домашних сетей на сегодняшний день является стандарт аутентификации WPA2-PSK с шифрованием по алгоритму AES, но большинство современных устройств уже работают с алгоритмом WPA3.
Можно также настроить используемый сетью радиочастотный канал, хотя большинство роутеров обычно автоматически выбирают наименее загруженный. Двухдиапазонные роутеры вещают сразу две сети в разных диапазонах. Для каждой из сетей все вышеописанные параметры можно настроить независимо, но почти всегда роутер просто клонирует настройки из сети 2,4 ГГц в 5 ГГц, добавляя к названию точки что-то типа «5g».

Кстати, в некоторых роутерах имеется любопытная фича — если задать одинаковые имена сетей для 2,4 ГГц и 5 ГГц, то роутер будет вещать под одним названием, а устройства, принимающие сигнал, самостоятельно выберут предпочтительный диапазон исходя из мощности сигнала и других показателей.
Внутри раздела настройки беспроводного режима (или отдельно — зависит от производителя) есть еще два параметра, на которые следует обратить внимание: WPS и гостевая сеть.
WPS — это технология автоматической защищенной настройки соединения, в которой обнаружилось несколько уязвимостей. Если вы не хотите, чтобы к вашей сети подключались чужие пользователи, в обход даже самого сложного пароля, эту функцию нужно отключить. И больше не включать.

Гостевая сеть пригодится, если вы готовы делиться с гостями интернетом, но не хотите давать им доступ к своей локальной сети (к устройствам, подключенным кабелем LAN и по Wi-Fi). При включении гостевой сети создается отдельная Wi-Fi точка с отдельным именем и паролем, которые можно смело называть гостям. Как и в случае с основной сетью, у двухдиапазонных роутеров может быть две такие сети.

Дополнительные настройки безопасности
Обратите внимание на удаленный доступ — по умолчанию он должен быть выключен, но были случаи, когда провайдеры поставляли роутеры с настроенным удаленным доступом. Делалось это, вроде как, для удобства настройки роутеров пользователей техподдержкой, но надо понимать — при этом техподдержка может получить полный доступ к локальным сетям пользователей. В старых моделях роутеров нужно убедиться, что во вкладке удаленного доступа нет никаких IP-адресов — если они присутствуют, их нужно удалить. В новых моделях он обычно отключается проще — снятием соответствующей галочки в настройках.

Правда, в таком случае вы больше не сможете подключиться к настройкам роутера из любой точки мира. Это реализовано во многих современных устройствах — например, у Keenetic есть фирменное мобильное приложение, с помощью которого можно конфигурировать любые роутеры, с которыми было установлено сопряжение.
При этом существует и другой способ удаленного управления — например, по протоколам HTTP, Telnet и SSH. Вот эти функции лучше отключить, как говорится, на корню, потому что они позволяют управлять роутером на самом низком уровне — то есть, на уровне микропроцессора.

Когда любой способ удаленного доступа отключен, из «внешнего мира» никто к роутеру не подключится, чего нельзя сказать о вашей локальной сети. Но, находясь в организованной нами сети, злоумышленник все еще сможет получить доступ к настройкам роутера, если мы поленимся сменить его на безопасный. Обычно это делается в том же разделе, что и управление доступом. Так что, если вы хотите, чтобы и из локальной сети доступ к настройкам роутера был только у вас, то стандартный пароль нужно сменить.

Как и пароль сети, пароль доступа тоже лучше куда-нибудь записать. Если вы его забудете, роутер придется сбрасывать и производить всю настройку заново.
У большинства современных роутеров имеется функция резервного копирования настроек. Когда вы полностью завершите настройку, есть смысл ею воспользоваться — все настройки будут сохранены на вашем ПК в виде файла. Если позже вы будете изменять какие-то настройки роутера и сделаете что-то не так, то вам не придется все настраивать вручную с нуля — просто восстановите прежние настройки с помощью резервной копии за пару минут.

Чек-лист
Если что-то не получается, проверьте еще раз, что вы все сделали правильно и в нужной последовательности:
- У вас есть роутер и кабель «с интернетом» от провайдера.
- Вы правильно подключили кабели к роутеру и включили его в сеть.
- Роутер новый, или вы выполнили сброс к заводским настройкам.
- Вы подключаетесь кабелем или по Wi-Fi.
- Компьютер, подсоединенный к роутеру, настроен на автоматическое получение IP-адреса.
- Вы нашли имя сети (SSID) и пароль для входа.
- Вы нашли адрес веб-интерфейса, логин и пароль или воспользовались наиболее распространенными (192.168.0.1 или 192.168.1.1, пароль/логин: admin/admin).
- Вы успешно зашли в веб-интерфейс, нашли и запустили быструю настройку.
- Вы задали полученные от провайдера параметры: тип соединения, логин и пароль для входа в Интернет.
- Вы задали параметры вашей сети Wi-Fi: имя сети (SSID) и пароль для входа в нее.
Если вы все это сделали, но доступа к интернету у вас так и не появилось, остается только обратиться в техподдержку провайдера.
Статья обновлена автором Urik26
Чтобы беспрепятственно выходить в интернет, необходимо знать, как подключить роутер к ноутбуку. Есть два способа соединения устройств: посредством кабеля и сети Wi-Fi. У каждого из двух способов есть особенности, о которых желательно узнать перед началом работы.
Где установить роутер для оптимального сигнала
Чтобы понять, где лучше устанавливать роутер (router) для оптимального сигнала, необходимо определиться с типом соединения. Если выбран тип подсоединения через кабель, то нет необходимости искать определенное место для расположения девайса, поскольку сигнал будет устойчив в любой точке квартиры.
Больше препятствий возникнет, если пользователь желает установить связь между ноутбуком и роутером (к примеру, модели Mercusys) через Wi-Fi соединение. Оптимальное место для установки роутера — около рабочего стола, на котором располагается непосредственно сам ноутбук. На это есть несколько причин:
- розетка для подключения электропитания всегда находится вблизи, а потому пользователь имеет свободный доступ для включения или выключения роутера;
- чем меньше препятствий на пути вай-фай сигнала, тем стабильнее будет связь с интернетом.
Ситуация осложняется, если девайс расположен на удалении от компьютера. При неправильном размещении Wi-Fi роутера скорость подключения к сети значительно ухудшится, пользователь столкнется с разрывами соединения, а также получит нестабильный или крайне слабый сигнал в соседних комнатах.
Наиболее стабильный сигнал можно обеспечить только в том случае, если беспроводная сеть не будет преодолевать различные препятствия в виде перегородок (стены). В идеале необходимо выбрать такое место, чтобы сигнал от маршрутизатора беспрепятственно переходил через дверные проемы.
Важно! Самый сильный сигнал будет в помещении, где собственно расположен сам роутер. Оптимальная точка установки устройства — середина квартиры (в случае, если требуется подключить к роутеру несколько ПК).
Желательно устанавливать маршрутизатор в коридоре, поскольку если открыть все двери, то будет доступна прямая видимость из любой комнаты. В таком случае роутер будет окружён всеми необходимыми девайсами, которые подключают к общей домашней сети. А потому сигнал будет идти более уверенно.
Специалисты также советуют устанавливать роутер, как можно выше, желательно положить его на шкаф, или закрепить на стене с расстоянием 2 метра от пола. В таком случае покрытие сигнала Wi-Fi будет максимально эффективным.
Необходимо учитывать, что маршрутизатор нужно правильно развернуть к ноутбуку (модели Асус или аналогичные), поскольку даже самый минимальный поворот или сдвиг может снизить или улучшить качество поступаемого сигнала (это особенно актуально со старыми моделями).
Чтобы установить максимально качественный сигнал передачи Wi-Fi, желательно ознакомиться еще и с местами, где не рекомендуется устанавливать роутер:
- различные углубления (ниши) стен;
- области за диваном, шкафом или аквариумом (любые ограниченные пространства);
- под столом или на полу;
- электроприборы могут перебивать сигнал Wi-Fi, а потому установка около них нежелательна;
- радиаторы отопления и те места, где отсутствует вентиляция (иногда роутер и сам нагревается при работе, потому не рекомендуют его устанавливать в тех местах, где температура воздуха поднимается до 40 градусов).
Пользуясь этими советами, получится оптимально выбрать место для роутера.
Важно! Современные устройства раздачи вай-фай сигнала, при наличии двух антенн и более, легко покрывают пространство стандартной квартиры до 100 кв. м., при расположении в прихожей.
Как подключить роутер к ноутбуку
Есть всего два способа подключения роутера к ноутбуку: по Wi-Fi или через кабель. В большинстве случаях выбирают первый вариант, поскольку кабели уже практически вышли из обихода, из-за их неудобства. Однако установка через провод бывает более стабильной из-за отсутствия помех при передаче данных.
Через Wi-Fi без проводов
Как настроить ноутбук на вай-фай роутер — порядок действий:
- На панели задач щелкнуть на иконку «Подключение», которая изображается в виде увеличивающихся волн.
- Найти свою сеть, нажать на подключение.
- В большинстве случаев необходимо ввести пароль, указанный на наклейке самого роутера.
Это все действия, которые необходимо совершить для подключения роутера по Wi-Fi.
Через кабель
Этот способ гораздо проще, чем настройка Wi-Fi. В идеальной ситуации, интернет начнёт работать на ноутбуке сразу после того, как оба устройства будут подключены друг другу посредством специального сетевого кабеля.
В большинстве случаев при покупке роутера сразу кладут в упаковку необходимый сетевой шнур, потому отдельно его покупать нет необходимости. Для соединения требуется вставить один конец в LAN-порт роутера, а другой в ноутбук. Если порт отсутствует, необходимо дополнительно приобрести USB-LAN переходники, к примеру, TP LINK UE300.
Необходимые сетевые настройки на ноутбуке или персональном компьютере
Если пользователь использует подключение по кабелю, но интернет отсутствует после соединения двух устройств, необходимо перейти в центр управления сетями, используя главное меню ноутбука. Там требуется найти вкладку с изменениями параметров подключаемого адаптера. Щелкнуть по используемой локальной сети, найти вкладку со свойствами, кликнув правой клавиши мыши.
В данной ситуации необходимо установить автоматическое подключение к IP, а также адресу DNS, и нажать клавишу OK. Останется перезагрузить ноутбук, и попробовать снова выйти в сеть.
Смена статического IP на динамический
Как подключить роутер к ноутбуку через вай-фай для чайников — смена статического IP на динамический:
- Перейти в настройки ноутбука.
- Найти вкладку Интернет, выбрать Wi-Fi или Ethernet.
- Выбрать пункт с сетевым соединением.
- Щелкнуть по разделу настройки IP, а после «Настройки».
- В меню изменить настройки IP, выбрать параметр «Автоматический (DHCP).
После этого останется сохранить настройки.
Запуск DHCP-клиента
Для запуска DHCP-клиента следуют пошаговой инструкции:
- Перейти в настройки ноутбука.
- Выбрать вкладку с панелью управления;
- Найти параметр «Сеть».
- Щелкнуть на TCP/IP.
- Нажать «Свойства», выбрать вкладку с IP-адресом.
- Активировать клавишу «получить IP-адрес автоматически».
Конфликт сетей
Чтобы решить конфликт Wi-Fi сетей необходимо убедиться, что в доме используется меньше 13 Wi-Fi каналов, поскольку это максимальное разрешенное количество, которые можно использовать на территории России.
Если в многоквартирном доме используется очень много сетей, работающих на одном канале с определённым Wi-Fi, то возникнет конфликт сигнала. Чтобы устранить проблему необходимо скорректировать частотный отрезок, на котором роутер (к примеру, модели TP-Link) непосредственно функционирует. Для этого можно перейти в любой браузер, чтобы в адресной строке ввести IP-адрес маршрутизатора, и перейти по ссылке.
Стандартные IP-адреса:
- 192.168.1.1;
- 192.168.0.1.
Цифры можно уточнить на обратной стороне купленного девайса.
Откроется новое окно, где необходимо ввести личный пароль и логин. Вся необходимая информация должна быть в документации.
После входа, найти вкладку с меню, чтобы перейти к основным настройкам соединения через Wi-Fi. В пункте «Канал связи», необходимо поставить автоматическую регулировку (в открывшемся списке). Таким образом, устройство начнет поиск нужных параметров и выберет самый не загруженный диапазон.
Возможные проблемы и их решения
При подключении ноутбука к роутеру, нередко пользователи сталкиваются с определенными проблемами, которые можно быстро устранить по инструкции.
Слабый, нестабильный сигнал
Ситуацию легко исправить, переставив роутер на другое место. Возможно, сигнал «сталкивается» со слишком большим количеством препятствий.
Бесконечное получение сетевого адреса
Основная причина — ошибки в настройках методах шифрования. Также вероятна ситуация, где пользователь неправильно выбрал тип безопасности соединения. Для решения проблемы, необходимо использовать WPA/WPA2, а также автоматический переключатель AES и NKIP. Эти методы шифрования должны решить проблему.
Отсутствует подключение к сети
Это проблема может означать, что на ноутбуке просто физически нет необходимого приёмника. В таком случае необходимо дополнительно приобрести специальный адаптер.
Если пользователь уверен, что всё необходимое оборудование имеется на его устройстве, необходимо обновить или скачать драйвера. Эта проблема наиболее часто случается с ОС Виндовс 10 (иногда на Vista), которая автоматически устанавливает набор необходимых драйверов. Если по какой-то причине операционная система не сделала нужных операций, необходимо зайти в интернет с другого устройства, и скачать драйвер беспроводного адаптера.
Пользуясь вышеприведенными инструкциями, можно без особых усилий в течение всего несколько минут подключить свой ноутбук к интернету двумя способами. При этом настраивать его практически не нужно. Достаточно подключиться к своему Wi-Fi маршрутизатору.
Подсоединить ноутбук, нетбук или планшет к роутеру несложно. Как правило, все необходимые действия выполняют сервисные специалисты провайдера. Но даже если возникли какие-то проблемы в дальнейшем, исправить ситуацию сможет любой пользователь.
Сейчас многие научились сами настраивать сетевое оборудование. Это действительно нужно знать, ведь у каждого дома есть маршрутизатор. Поэтому давайте начнем с малого, с чего всегда начинается настройка. Как подключить роутер к ноутбуку (или ПК)? Суть задачи – правильная настройка выхода в Интернет и точки доступа. Инструкция будет понятна даже для чайников!
Здесь стоит отметить. На самом деле лэптоп подключается к маршрутизатору, а не наоборот. Роутер является самостоятельным устройством, которое дает раздачу сигнала.
Содержание
- Способы подключения
- Подключение без применения провода
- Подключение с использованием патч-корда
- Ошибки при подключении
- Задать вопрос автору статьи
Способы подключения
Существует только два способа, позволяющие настроить подключение к сети:
- Беспроводное соединение. Удобное решение, так как подключить ноутбук к роутеру через Wi-Fi можно без использования патч-корда (кабеля для соединения двух устройства). Тем более, что в большинстве моделей компьютеров имеется установленный модуль связи.
- С использованием кабеля. Этот также рабочий вариант, поскольку на ноутбуке может не работать Wi-Fi, роутер может не раздавать интернет, или другие проблемы.
В более новых лэптопах порт для подключения сетевого провода отсутствует и придется пользоваться переходником.
Оба способа подключения описаны в следующем видео:
Подключение без применения провода
Здесь небольшое отступление – раздача Интернета через кабель или без него возможна, независимо от производителя оборудования. Однако, речь идет о стандартных моделях, а не мобильных. Главное, чтобы сетевое устройство поддерживало подключение через Wi-Fi.
Процесс соединения несложный. Если после подключения Интернет не работает, скорее всего проблема в настройках. Самая частая причина – не был установлен драйвер, поддерживающий работу передатчика Wi-Fi, или же он банально выключен.
Итак, как подключаются маршрутизатор и ноутбук? В качестве примера будет использоваться операционная система Windows 10:
- На рабочем столе нужно нажать значок подключения, расположенный в правом нижнем углу (системный трей).
- Нужно выбрать имя своей Вай-Фай сети и нажать пункт «Подключиться».
- При наличии защиты необходимо ввести пароль. Если он ни разу не менялся (настройка нового роутера), стоит посмотреть на наклейку на самом маршрутизаторе снизу. Производители часто называют его PIN или Password. Он состоит из восьми знаков.
- Остается набрать код доступа и нажать «Подключиться». Если комбинация введена правильно, подключение ноутбука к роутеру удалось и можно свободно пользоваться услугами интернет-провайдера.
Подключение с использованием патч-корда
В этом случае все существенно проще. Теоретически, как только подсоединить провода маршрутизатора к лэптопу, доступ к Сети должен появиться моментально. Главное, чтобы роутер в этот момент давал раздачу Интернета.
Если роутер только устанавливается и к нему нужно подключиться, чтобы прописать настройки, доступ может отсутствовать. Это стандартная ситуация, поскольку для перехода на панель управления не нужен работающий Интернет. Достаточно лишь перейти в админ-панель (обычно 192.168.0.1 или 192.168.1.1) и ввести данные для авторизации.
Шнур (патч-корд) можно приобрести в магазинах, изготовить самостоятельно, а также воспользоваться тем, который обычно идет в комплекте с маршрутизатором. Подсоединяем оба края кабеля в порт Ethernet (LAN) роутера и сетевую карту ноутбука. При отсутствии разъема на компьютере потребуется переходник, который продается в торговых точках.
Как только оба края кабеля будут подключены, интернет должен заработать. Если не работает, причина чаще всего в шнуре, точнее в его разъемах. Они должны при подключении издавать характерный щелчок.
Ошибки при подключении
Не во всех случаях, когда соединяются роутер и ноутбук, появляется доступ к сети. Причины могут быть следующие:
- На компьютере не работают беспроводные сети. Другими словами, адаптер Wi-Fi не распознается системой. В этом случае поможет установка драйвера.
- Бывают случаи, когда сеть распознается и лэптоп к ней подключился, а Интернет не работает. На значке сети появляется красная отметка (крестик). Тогда потребуется включить службу автонастройки WLAN. В Windows 10 нужно нажать правой кнопкой мыши на значок «Мой компьютер», выбрать пункт «Управление» и найти в предложенном списке «Службы». В открывшемся окне останется найти нужную службу и изменить ее статус на «Выполняется», а тип запуска на «Автоматически».
- Ноутбук не видит нужную сеть. Здесь потребуется открыть настройки роутера через веб-браузер – в адресной строке перейти по адресу 192.168.0.1 (или написанному на наклейке устройства), ввести логин и пароль (admin/admin). Далее следует найти категорию настроек WLAN и выбрать другой канал.
- Часто бывает, когда статус сети подписан «Без доступа к интернету» или «Ограниченное подключение». Решений проблемы несколько – перезагрузка роутера, проверка кабеля на целостность, отключение антивируса, смена настроек провайдера.
- В Windows часто может появиться сообщение «DNS-сервер не отвечает». Помимо перезагрузки устройств, стоит проверить работу службы DNS. На рабочем столе стоит нажать на клавиатуре комбинацию Win+R и в открывшейся форме вписать services.msc. В появившемся окне нужно нажать на службу DNS правой кнопкой и открыть ее свойства. Тип запуска при необходимости надо поставить как «Автоматически». Если кнопку «Запустить» можно нажать, это следует сделать.
- Если же в браузере не открываются страницы при нормальном подключении, это связано с проблемами на стороне провайдера. Однако, не лишним будет перезагрузить роутер или ноутбук, и Вай-Фай подключение должно восстановиться.
Этими способами можно соединить любой ПК или ноутбук с маршрутизатором. Учтите, что для беспроводного подключения нужно, чтобы компьютер был оснащен Wi-Fi адаптером.
Если есть вопросы, или что-то не получилось, напишите нам! Также всегда подскажем по настройкам любого роутера! Всем пока!
Начинающие пользователи Интернета часто спрашивают, как подключить роутер к ноутбуку с помощью кабеля и по беспроводной сети. Много вопросов касается настройки и проблем, вызванных ошибками при выборе настроек и коммутации оборудования. Приведенная ниже инструкция помогает решить вопрос и избежать трудностей с настройкой.
Как подключить роутер к ноутбуку
В распоряжении пользователей два способа, как подключить ноутбук к WiFi роутеру — без проводов и с помощью сетевого кабеля. В обоих случаях работа не занимает много времени, но при условии четкого следования алгоритму.
Через WiFi без проводов
Наиболее удобный способ — использование беспроводного соединения WiFi. Чтобы подключить ноутбук через роутер к ВайФаю, подайте питание на маршрутизатор и подключите к нему сетевой провод от провайдера. Далее сделайте следующие шаги:
- Войдите в настройки роутера и задайте необходимые параметры.
- Включите WiFi модуль на ноутбуке с помощью кнопки или комбинации клавиш.
- Жмите на значок справа внизу, выберите необходимое соединение и жмите Подключить.
- Укажите логин и пароль для входа, которые были заданы во время настройки.
Зная, как подключить ноутбук к Вай Фай роутеру без провода, можно избежать применения сетевого кабеля. В дальнейшем ноутбук можно перемещать по дому и быть в Сети на расстоянии до 30-50 метров от маршрутизатора.
Если значок в трее не появляется, необходимое соединение можно найти в меню. К примеру, для Виндовс 7 требуется войти в Пуск, а далее Панель управления и Центр управления сетями… Там перейдите в пункт управления сетевыми подключениями, а в нем Беспроводное сетевое соединение.
Жмите на этот пункт дважды, а после кликните на название и введите данные для входа.
Но помните о том, что есть лимит одновременных сопряжений. Если вы не знаете, сколько устройств можно подключить одновременно по WiFi к роутеру, лучше перестраховаться.
Через кабель
Если подключить к роутеру ноутбук через WiFi не удалось, можно использовать для коммутации сетевой кабель. Этот вариант проще, чем при подключении Вай-Фай. Алгоритм такой:
- Подключите маршрутизатор к питанию.
- Вставьте провод от провайдера в разъем WAN.
- Используйте любое из выходных гнезд для подключения сетевого кабеля к ноутбуку.
- Войдите в меню сетевого устройства и сделайте настройки.
- Проверьте наличие Интернета.
Теперь вы знаете, как подключить ноутбук к Интернету через роутер с помощью сетевого кабеля. Этот вариант удобен в том случае, если устройства находятся в непосредственной близости и не перемещаются по комнате. Плюс проводного подключения и в том, что скорость Сети не обрезается маршрутизатором. В случае с WiFi такая проблема является очень распространенной.
Где установить роутер для оптимального сигнала
Перед тем как подключиться к WiFi роутеру с ноутбука, определитесь с местом размещения. Если устройства коммутируются друг с другом проводом, особых вариантов нет — их придется ставить в непосредственной близости. Другое дело, если вы планируете подключить ноут к Вай Фай роутеру и пользоваться беспроводным соединением. Здесь вариантов у пользователя больше.
Главные рекомендации:
- Не ставьте маршрутизатор возле электрических приборов, к примеру, ТВ, микроволновки или радиотелефона. Эта и другая техника может работать в таких же диапазонах, что приведет к помехам и ухудшению сигнала.
- Учтите металлические преграды — стены и двери. Ухудшению сигнала могут способствовать бетонные или кирпичные перегородки. Старайтесь подключить Интернет к ноутбуку через роутер, установленный в максимальной близости или с минимальным числом препятствий.
- При наличии большого числа потребителей ставьте маршрутизатор в центре квартиры или дома. Такое решение гарантирует равномерное распределение сигнала по всему помещению. Во избежание негативного воздействия WiFi-лучей старайтесь размещать маршрутизатор вне жилых комнат.
- Если вам необходимо подключить роутер к ноутбуку без кабеля, поставьте его как можно выше, к примеру, зафиксируйте на стене. Антеннам можно придать любую удобную позицию.
Если выбором места не удается добиться высокого уровня сигнала, может потребоваться установка дополнительного оборудования, к примеру, репитера. Или же можно поставить второй маршрутизатор и настроить режим репитера на роутере.
Как настроить
Выше мы рассмотрели инструкции, как подключить Интернет через WiFi роутер к ноутбуку по проводу или беспроводной сети. В обоих случаях важную роль играет настройка устройства. Ниже рассмотрим, какие сведения необходимо ввести в маршрутизатор и ПК.
Роутер
Для начала рассмотрим, как подключить Вай Фай на ноутбуке и настроить роутер. Приведем инструкцию на примере TP-Link. Алгоритм действий такой:
- Войдите в роутер путем ввода в URL браузера 192.168.1.1, а после этого вбейте логин и пароль в поля для авторизации. Если панель для входа не появляется, укажите другие цифры — 192.168.0.1.
- Обновите прошивку. Для этого скачайте с сайта последнюю версию ПО и установите ее на маршрутизатор. Предварительно отключите кабель от провайдера, а после войдите в системные настройки и строку обновления. Далее выберите файл и дождитесь его загрузки. На завершающем этапе перезапустите устройство.
- Введите настройки. Чтобы подключение к Интернету с ноутбука через WiFi роутер прошло успешно, укажите тип подключения. Для этого перейдите в раздел Сеть, а там WAN. Укажите нужные параметры (должны быть в договоре с провайдером) и сохраните данные.
- Задайте настройки Вай-Фай. Перед тем как подключить ноут к роутеру через WiFi, установите название сети и пароль для входа. Для этого перейдите в раздел Беспроводная сеть, а там настройки. Заполните поля с именем, укажите регион, канал (Авто), режим (11bgn), ширину канала (Авто). Или же можно самостоятельно разобраться с тем, какой канал лучше выбрать и настроиться на него.
- Перейдите в раздел безопасности, установите уровень защиты WPA2 и вбейте в специальное поле пароль. Постарайтесь, чтобы он был надежным. Если поставить одинаковые цифры, к ноутбуку сможет подключиться любой желающий.
После сохранения данных перезагрузите маршрутизатор. Теперь можно подключить Интернет через WiFi роутер на ноутбуке и пользоваться возможностями глобальной сети.
Если у Вас возникли проблемы с настройкой, Вы можете попросить кого-то подключиться удаленно к роутеру через интернет и помочь.
Ноут
Определенные настройки необходимо сделать и на самом ноутбуке. Для этого войдите в Панель управления, а там в Сеть и Интернет.
Выберите Сетевые подключения. Далее найдите свое подключение, жмите правой кнопкой мышки и войдите в Свойства. На следующем шаге поставьте отметку на Протокол интернета версии 4, жмите Свойства и поставьте отметки на пунктах получения IP-адреса и DNS-сервера автоматически.
После этих действий подключение к Интернету ноутбука через WiFi роутер не должно вызывать трудностей.
Частые проблемы и пути их решения
Нередко бывают ситуации, когда подключить Интернет с первого раза не удается. В таких обстоятельствах необходимо иметь под рукой пошаговую инструкцию.
Если вы не можете подключить Wi Fi роутер к ноутбуку, причиной может быть неправильная настройка или сбои в самом оборудовании. Сделайте следующее:
- Перезапустите ноутбук и маршрутизатор. В последнем случае лучше снять напряжение на несколько минут, а после подать его снова.
- Проверьте факт включения Вай Фай модуля на ноуте.
- Поменяйте режим беспроводной сети. Попробуйте подключить Интернет после изменения режима на 802.11n. Используйте разные варианты.
- Измените имя SSID. Одна из причин, почему не удается подключить Вай Фай роутер к ноутбуку без проводов — дублирование имен. Войдите в настройки и поменяйте SSID.
- Проверьте факт оплаты за услугу провайдеру. Из-за отсутствия средств на счету услугу могут отключить.
- Установите автоматическое подключение сетевых настроек, если это не было сделано ранее.
В большинстве случаев, если настройки сделаны правильно, трудностей с подключением быть не должно.
Итоги
Теперь вы знаете, можно ли к ноутбуку подключить роутер, и как это сделать правильно для проводного и беспроводного соединения. В любом из случаев помните о важности настроек, ведь от этого зависит не только факт подключения, но и скорость Интернета.