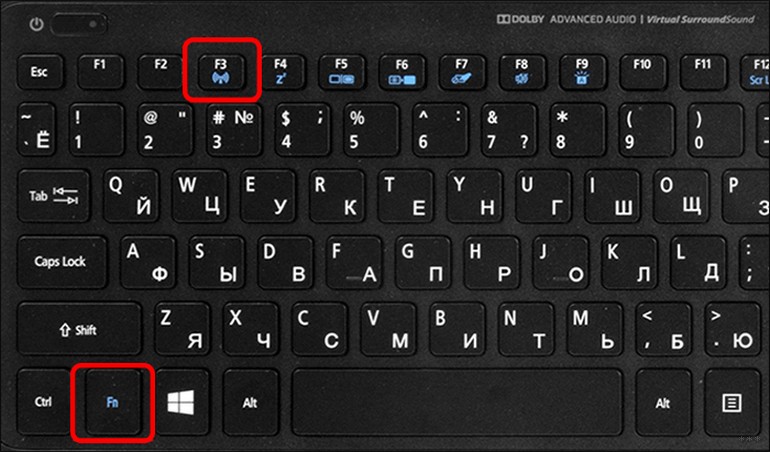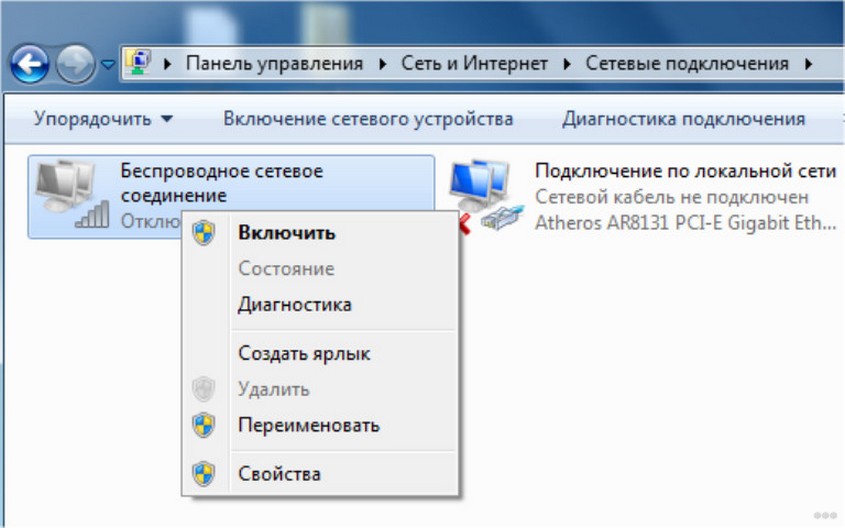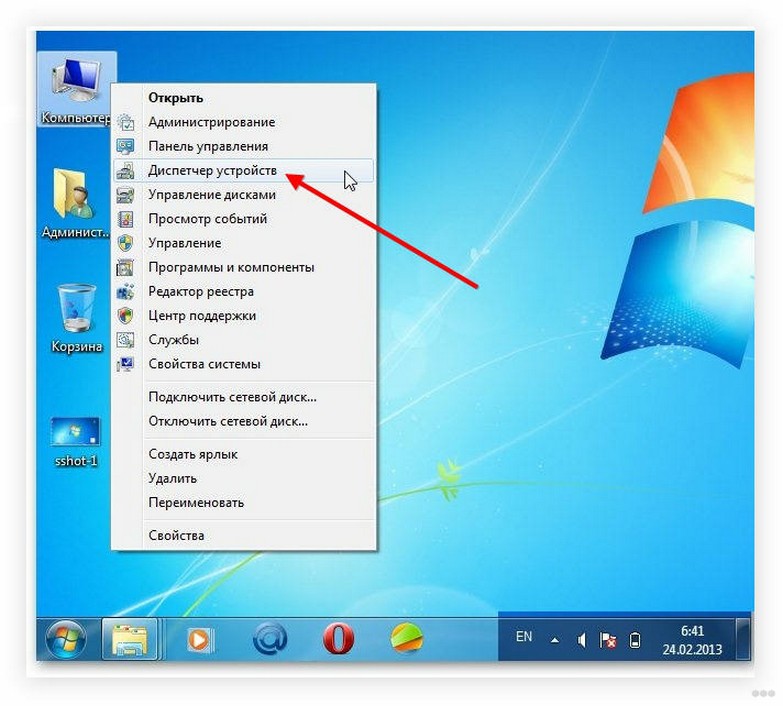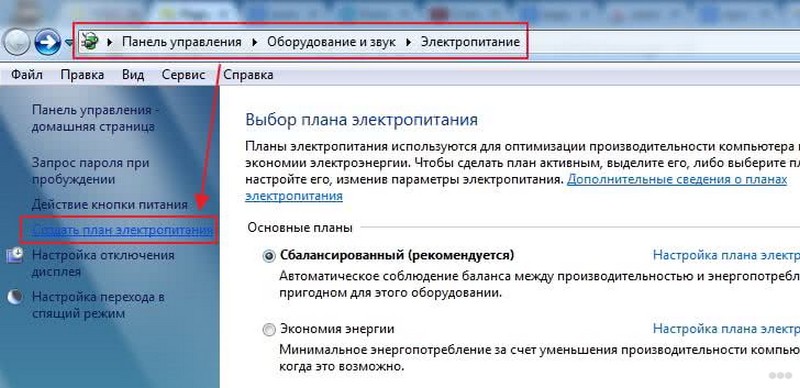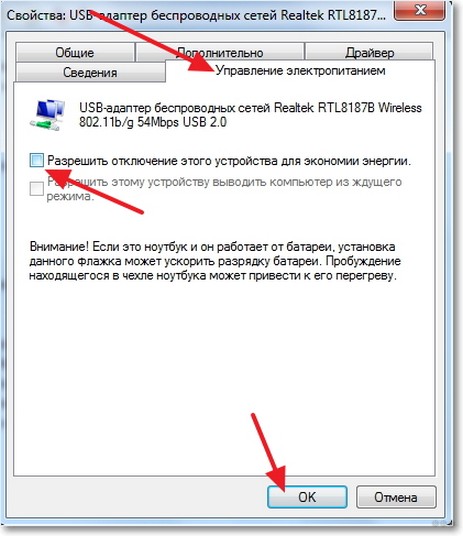Сегодня можно с уверенностью сказать, что Wi-Fi довольно прочно вошел в нашу жизнь. Уже давно стали неактуальными провода, вечно путающиеся под ногами. Технологии Wi-Fi существенно облегчили наше существование, а также позволили использовать интернет не только дома, но и в кафе, такси, на вокзале и других общественных местах. Однако включить такой интернет неискушенным пользователям бывает непросто.
Как просто и быстро включить Вай Фай на ноутбуке Асер и получить отличную скорость, расскажем как подключить WiFi на вашем ноуте от Acer!
Драйвера
Для отлаженной работы Wi-Fi нужно убедиться, что установлены нужные драйвера. Если нет, то следует просто зайти на интернет-страничку Acer, где вы сможете отыскать драйвера для любого модельного ряда Aсер.
Однако следует помнить, что вы должны выбрать драйвера именно для вашего ПК, так как производителями ноутбуков Acer могут использоваться и разнообразные решения адаптеров в соответствующих моделях. После того как был скачан и установлен нужный драйвер необходимо попытаться включить интернет. Если вдруг при запуске, Вы увидите ошибку «Сетевой адаптер не имеет допустимых параметров настройки IP», то возможно дело в неправильных драйверах.
В случае неудачи можно использовать один из двух методов настройки вай фай. Если вдруг после того, как Вы всё настроили, но ноутбук не видит сети Wi-Fi, не паникуйте, большинство проблем, можно устранить самостоятельно!
Первый способ
Рассмотрим первый способ, как включить Вай Фай на ноутбуке ACER. В первую очередь необходимо убедиться, что модуль вай фай находится в активном состоянии. Для этого необходимо запустить диспетчер устройств. Также данную информацию можно получить, обратив внимание на значок на панели задач, который расположен в правом нижнем углу.
Если есть необходимость провести поиск точки доступа вай фай, то лучше всего использовать нужную кнопку, расположенную на корпусе ноутбука в непосредственной близости от клавиатуры. Ее нажатие позволит включить вай фай.
Иногда, чтобы включить сеть при отсутствии специальной кнопки в определенной модели можно провести настройку с помощью горячих клавиш самостоятельно. Однако, оптимальным способом проверки работы адаптера беспроводного интернета будет использование центра управления сетью.
В этом случае потребуется последовательно выполнить следующие действия:
- Далее обращаемся к команде «Изменение параметров адаптера».
Далее выбираем точку, обеспечивающую доступ к wifi, и пробуем включить. Если при установке маршрутизатора были заданы логин и пароль, следует их ввести и произвести подключение.
Второй способ
Рассмотрим также и второй вариант, как подключить Вай Фай на ноутбуке АСЕР.
Изначально нужно войти в «Диспетчер устройств» — можно воспользоваться сочетанием клавиш Win + R и в окошке задаем команду devmgmt.msc. Найдите в пункте «Сетевые адаптеры» ваше устройство (в его имени должно быть слово Wireless или WiFi, щелкните правой кнопкой мыши на нем и активируйте его.
Иногда, для быстрого восстановления параметров вай фай можно воспользоваться советами:
- отключить роутер от сети на минут 10-15;
- перезагрузить ноутбук.
Итак, мы рассмотрели, как настроить Вай Фай на ноутбуке АСЕР. Какой из способов вам подойдет лучше, чтобы подключить беспроводной интернет, вы узнаете, попробовав воспользоваться советами на практике.
Подключение ноутбука Acer к WiFi-роутеру может быть легкой и быстрой операцией, если вы знаете правильные шаги. В этом полном руководстве мы расскажем вам, как подключить ваш ноутбук Acer к WiFi-роутеру, чтобы вы могли наслаждаться беспроводным интернетом.
Первый шаг — убедитесь, что ваш ноутбук Acer включен и находится в диапазоне действия WiFi-роутера. Убедитесь, что WiFi-роутер также включен и работает нормально. Если у вас есть пароль для доступа к WiFi-роутеру, убедитесь, что вы его знаете.
Далее, откройте меню «Пуск» на вашем ноутбуке Acer и найдите настройки Wi-Fi. В большинстве случаев их можно найти в разделе «Настройки» или «Сеть и интернет». В этом разделе вы должны увидеть раздел Wi-Fi или Беспроводной интернет. Щелкните на нем, чтобы открыть доступные беспроводные сети.
После открытия доступных беспроводных сетей выберите свою WiFi-сеть из списка. Если вы не видите своей сети, попробуйте нажать на кнопку «Обновить» или «Поиск сетей». Когда вы выберете свою сеть, вам может потребоваться ввести пароль. Введите пароль и нажмите кнопку «Подключиться».
Помните, что пароль чувствителен к регистру. Убедитесь, что вы вводите его правильно.
После того, как ноутбук Acer подключится к WiFi-роутеру, вы увидите значок WiFi в правом нижнем углу экрана. Он будет указывать на то, что ваш ноутбук подключен к беспроводной сети. Теперь вы можете свободно пользоваться интернетом без проводов.
Вот и все! Теперь вы знаете, как подключить ноутбук Acer к WiFi-роутеру. Следуйте этому руководству и вам будет легко настроить интернет на своем ноутбуке Acer. Наслаждайтесь беспроводным интернетом в вашем доме или офисе!
Содержание
- Подключение ноутбука Acer к WiFi-роутеру: руководство для начинающих
- Шаг 1 — Подготовка ноутбука
- Шаг 2 — Выбор WiFi-роутера
- Шаг 3 — Проверка совместимости
- Шаг 4 — Подключение к WiFi-роутеру
Шаг 1: Убедитесь, что ваш WiFi-роутер включен и функционирует нормально. Проверьте правильность подключения кабелей и убедитесь, что индикаторы на роутере горят зеленым.
Шаг 2: Нажмите на иконку «Сеть» в правом нижнем углу экрана ноутбука Acer. В открывшемся меню выберите «Настройки сети и Интернета».
Шаг 3: В разделе «Сеть и Интернет» выберите «WiFi». Проверьте, что переключатель WiFi установлен в положение «Включено».
Шаг 4: В списке доступных сетей выберите имя своего WiFi-роутера. Если вы не видите свою сеть, нажмите «Обновить список» или проверьте, включен ли роутер.
Шаг 5: Введите пароль для подключения к WiFi-роутеру. Обратите внимание на регистр символов: большие и маленькие буквы различаются. Подтвердите ввод, нажав «Подключиться».
Шаг 6: Подождите несколько секунд, пока ноутбук Acer подключится к WiFi-роутеру. Когда подключение будет установлено, у вас появится значок с подключенными точками WiFi в правом нижнем углу экрана.
Поздравляем! Вы успешно подключили ноутбук Acer к WiFi-роутеру. Теперь вы можете свободно пользоваться интернетом на своем ноутбуке.
Шаг 1 — Подготовка ноутбука
Перед тем, как подключить ноутбук Acer к WiFi-роутеру, убедитесь, что у вас есть все необходимые компоненты и выполнены следующие действия:
1. Убедитесь, что ваш ноутбук Acer находится в зоне покрытия сигнала WiFi-роутера.
2. Убедитесь, что WiFi-роутер включен и правильно настроен. Проверьте наличие доступа к Интернету на других устройствах.
3. Включите ноутбук Acer и дождитесь его полной загрузки.
4. Убедитесь, что WiFi-адаптер вашего ноутбука включен. Обычно для этого на клавиатуре ноутбука есть кнопка с символом Wi-Fi или комбинация клавиш, которая включает и отключает Wi-Fi.
5. Если у вас установлена операционная система Windows, щелкните правой кнопкой мыши на значке «Пуск» в левом нижнем углу экрана и выберите «Панель управления».
6. В окне «Панель управления» найдите и выберите раздел «Сеть и Интернет».
7. В разделе «Сеть и Интернет» выберите «Центр управления сетями и общим доступом».
8. В окне «Центр управления сетями и общим доступом» выберите «Настройка нового подключения или сети».
9. В появившемся окне выберите «Подключение к Интернету» и нажмите на кнопку «Далее».
10. В следующем окне выберите «Беспроводное соединение» и нажмите на кнопку «Далее».
Это был шаг 1 — подготовка ноутбука к подключению к WiFi-роутеру. Теперь переходим ко второму шагу — настройке подключения. Продолжайте чтение руководства, чтобы узнать, как правильно настроить подключение вашего ноутбука Acer к WiFi-роутеру.
Шаг 2 — Выбор WiFi-роутера
При выборе WiFi-роутера следует обратить внимание на следующие параметры:
- Стандарт WiFi: рекомендуется выбирать роутеры с последним стандартом WiFi (например, 802.11ac), чтобы обеспечить более высокую скорость передачи данных.
- Диапазон частот: WiFi-роутеры могут работать на разных частотах (2.4 ГГц или 5 ГГц). Частота 2.4 ГГц обеспечивает более широкий охват, но скорость передачи данных ниже, чем на 5 ГГц.
- Скорость передачи данных: выбирайте роутеры с высокой скоростью передачи данных, особенно если планируете использовать его для потокового видео или онлайн-игр.
- Количество портов: убедитесь, что роутер имеет достаточно портов для подключения всех ваших устройств, таких как ноутбук и принтер.
- Производительность: рекомендуется выбирать роутеры от надежных производителей, чтобы гарантировать стабильную работу и обновления прошивки.
После того, как вы выбрали подходящий WiFi-роутер, переходите к следующему шагу — установке роутера и подключению ноутбука Acer к нему.
Шаг 3 — Проверка совместимости
Прежде чем подключать ноутбук Acer к WiFi-роутеру, важно убедиться в их совместимости. Некоторые старые модели ноутбуков могут не поддерживать современные стандарты WiFi или иметь ограниченные возможности. Проверьте, какие стандарты WiFi поддерживается ваш ноутбук Acer и сравните их с возможностями и настройками вашего WiFi-роутера.
Для проверки совместимости можно воспользоваться специальным программным обеспечением на ноутбуке Acer. В большинстве случаев это приложение называется «Управление беспроводными сетями» или что-то подобное. Откройте это приложение и найдите раздел, отвечающий за настройки WiFi-соединения.
В этом разделе вы сможете увидеть, какие сети WiFi доступны для вашего ноутбука и какие стандарты они поддерживают. Убедитесь, что ваш WiFi-роутер поддерживает хотя бы один из этих стандартов.
Если вы не нашли приложение «Управление беспроводными сетями» на своем ноутбуке Acer, вы можете воспользоваться встроенной в операционную систему Windows утилитой для настройки WiFi-соединений. Откройте «Панель управления», перейдите в раздел «Сеть и интернет» и выберите «Центр сети и общего доступа». Там вы сможете найти раздел, похожий на «Настройка соединения с беспроводной сетью». В этом разделе вы сможете найти информацию о доступных WiFi-сетях и их стандартах.
Если ваш ноутбук Acer и WiFi-роутер совместимы по стандартам, вы можете переходить к следующему шагу — подключению к сети WiFi. В противном случае вам придется найти другой способ подключить ваш ноутбук к интернету.
Шаг 4 — Подключение к WiFi-роутеру
После того, как вы настроили свой WiFi-роутер и получили необходимые данные, вы можете приступить к подключению ноутбука Acer к нему:
- На ноутбуке Acer откройте «Настройки» (Settings).
- Выберите «Сеть и интернет» (Network & Internet).
- В разделе «Беспроводная сеть» (Wi-Fi) включите тумблер «Wi-Fi».
- Найдите доступные сети Wi-Fi и выберите название своей сети.
- Введите пароль для подключения к сети Wi-Fi. Убедитесь, что вводите пароль правильно, так как регистр символов может быть важен.
- Нажмите на кнопку «Подключить» (Connect).
После успешного подключения к WiFi-роутеру вы сможете начать использовать интернет на ноутбуке Acer.
На чтение 4 мин Просмотров 42.4к. Опубликовано
Обновлено
Ноутбуки Acer получили довольно широкое распространение благодаря неплохому качеству и при этом весьма привлекательным ценам. Однако как и с любой техникой, у их пользователей случаются проблемы с подключением к беспроводному интернету. В этой статье разберемся, как включить WiFi на ноутбуке Acer Aspire и исправить сложности с его работой.
Включаем Wi-Fi на ноутбуке Acer Aspire кнопкой
Все современные ноутбуки Acer Aspire имеют в своем арсенале беспроводной модуль Wi-Fi для работы с интернетом. Однако по умолчанию, когда вы вынимаете новенький компьютер из коробки, на нем выключен вай-фай. Есть два пути включения и выключения беспроводного модуля:
- Кнопкой на корпусе или сочетанием клавиш
- Из настроек системы управления Виндовс
Самый простой способ его активации — нажать на определенное сочетание клавиш — «Fn» плюс какая-то еще кнопка на клавиатуре, чаще всего из ряда «F1-F12».
Как и у многих других брендов, например, HP Pavillion, на некоторых модификациях ноутбуков Acer Aspire встречается отдельный ползунок в торца корпуса для включения WiFi сигнала. Если у вас именно такая модель, то нужно перевести его в положение активации интернета.
После этого на панели инструментов Windows появится характерный значок вай-фай. Для подключения к интернету необходимо:
- Нажать на него
- Выбрать сеть от своего роутера
- И ввести пароль
Активация вай-фай сети на ноутбуке Асер средствами Windows
Однако выключить беспроводную сеть WiFi на ноутбуках Acer Aspire есть возможность из настроек непосредственно операционной системы Windows — 7,8 или 10.
С рабочего стола Windows
Для этого надо нажать на значок WiFi — плашка с беспроводным подключением будет окрашена в цвет, а в списке будут доступные сети роутеров. Нажимаем на нее, чтобы фон стал темного цвета, и WiFi выключится. То же самое произойдет и если выбрать «Режим в самолете«, только в этом случае отключится еще и Bluetooth
При ползунке «WiFi», передвинутом в рабочее состояние, таким же способом можно и включить обратно интернет на ноутбуке Acer — отключить режим «в самолете» и сделать активным модуль WiFi
Из панели управления ноутбука Acer
Также управление беспроводным интернетом на ноутбуках Acer Aspire доступно через панель управления Windows. Чтобы найти этот раздел, необходимо найти в поиске «панель управления»
Открыть раздел «Сети и Интернет»
Найти ссылку «Изменение параметров адаптера»
И найти «Беспроводную сеть». Если надпись имеет блеклый цвет шрифта, значит WiFi не работает. Для включения интернета надо дважды по нему кликнуть левой кнопкой мыши.
Или однократно нажать правой клавишей и выбрать «Включить»
WiFi на ноутбуке Acer Aspire не работает после переустановки Windows
Очень часто после переустановки Windows пользователи Acer Aspire сталкиваются с тем, что ноутбук перестал видеть сеть WiFi от роутера и интернет не работает.
Это связано с тем, что операционная система не распознает беспроводной адаптер, установленный в компьютере. А значит необходимо обновить на него драйверы. Для этого так же через поиск открываем «Диспетчер устройств»
Находим здесь раздел «Сетевые адаптеры» и нажимаем правой кнопкой мыши по беспроводному модулю, который обозначен как Wi-Fi или Wireless. И выбираем «Обновить драйверы»
Если это слишком сложно или ноутбуку не удается в автоматическом режиме через Windows обновить программное обеспечение, то идем на официальный сайт Acer на страницу «Поддержка — Драйверы и Руководства»
Здесь в поисковом поле указываем серийный номер своего ноутбука или ищем по названию модели — в моем случае Acer Aspire 5
Далее выбираем «Драйвера» и находим блок, в котором можно скачать программное обеспечение для «Wireless LAN Driver».
Выбираем файл для производителя того адаптера, который установлен в ноутбуке. Узнать его можно также из названия беспроводного модуля в списке сетевых адаптеров Windows, путь к которому я описывал немного выше.
После загрузки файла необходимо будет запустить установку ПО, после чего ноутбук Acer снова будет видеть сети WiFi и сможет подключиться к интернету.
Видео
Краткая инструкция
- Открываем меню «Пуск»
- Заходим в «Параметры»
- Открываем меню «Сеть и Интернет»
- Далее в «Центр управления сетями и общим доступом»
- Потом «Изменение параметров адаптера»
- Включаем «Беспроводная сеть»
Актуальные предложения:

Задать вопрос
- 10 лет занимается подключением и настройкой беспроводных систем
- Выпускник образовательного центра при МГТУ им. Баумана по специальностям «Сетевые операционные системы Wi-Fi», «Техническое обслуживание компьютеров», «IP-видеонаблюдение»
- Автор видеокурса «Все секреты Wi-Fi»
Технологии беспроводного подключения к интернету массово вошли в жизнь современного человека. В кафе, административных и учебных зданиях, в больницах, домах – везде есть точки доступа к Wi-Fi. Беспроводная сеть удобна. Пользователи больше не привязаны к многочисленным проводам, могут свободно перемещаться по помещению. В квартирах также часто ставят Wi-Fi роутеры.
Неполадки с подключением иногда возникают у владельцев ноутбуков. Помимо правильной настройки роутера, нужно включить сетевое обнаружение на устройстве. На разных моделях ноутбуков беспроводный интернет подключается разными способами. Мы же расскажем, как включить Вай-Фай на ноутбуке Асер.
Способы включения Wi-Fi на ноутбуках Acer описаны в следующем видео:
Содержание
- Аппаратное подключение
- Подключение через «Панель Управления»
- Установка драйверов
- Если сеть пропадает?
- Задать вопрос автору статьи
Аппаратное подключение
На новых устройствах Wi-Fi отключен по умолчанию. В некоторых случаях, владельцы случайно отключают адаптер сочетанием клавиш.
Как подключить Acer линейки Aspire к беспроводной сети:
- Сочетание клавиш. Нужно одновременно нажать кнопку Fn (в нижней части клавиатуры слева) и F3 или F5).
- Активировать переключатель. Он расположен на торце корпуса ноутбука, маркирован надписью «Wi-Fi». В выключенном положении он деактивирует сетевое обнаружение.
Подключение через «Панель Управления»
Иногда подключение к маршрутизатору отключено программно. На ноутбуках Acer серии 520 и других нужно запустить Панель Управления. Для этого нажать кнопку «Пуск» в левой нижней части экрана.
На Windows 7 раздел называется «Панель управления», на 8 и 10 «Параметры» или иконка с изображением шестеренки.
Далее:
- Выбрать раздел «Сеть и интернет», нажать на него.
- Войти в Центр управления подключениями.
- В левой части окна колонка с подразделами меню, кликнуть по «Изменение параметров адаптера».
- Появится окно со списком доступных подключений к сети. Нужно кликнуть по «Беспроводное соединение» правой кнопкой, выбрать пункт контекстного меню «Включить».
На ноутбуках моделей 3613LC, особенно на Windows 7, беспроводное подключение может сбоить. Если интернета нет, хотя сеть включена, ее нужно отключить в Панели Управления и включить заново.
Если подключение к сети Wi-Fi не получилось, вероятно, проблема кроется в неправильно установленном или неустановленном программном обеспечении.
Установка драйверов
Драйвера – небольшие программы, которые помогают оборудованию на компьютерах работать правильно. Без них подключение к Wi-Fi затруднительно. Актуальные версии драйверов можно найти в сети для операционных систем Windows7 и старше.
Для Windows 7 нужно искать ПО самостоятельно. Для этого рекомендуется перейти на официальный сайт Acer в раздел программного обеспечения. Найти свою модель ноутбука, выбрать из списка и скачать драйвера для сетевого оборудования. Установка проводится также, как и для других программ. После нее нужно перезагрузить устройство.
На ноутбуках Acer 5750G, 520 с операционными системами Windows 8 и 10 драйвера ставятся проще. Большую часть ПО система устанавливает автоматически, сама. Если этого не произошло, нужно проверить вручную:
- Открыть любую папку на ноутбуке. В левой колонке найти «Этот компьютер», кликнуть правой кнопкой мыши, выбрать пункт контекстного меню «Свойства».
- Откроется окно сведений о системе и устройстве. В левой колонке кликнуть по пункту «Диспетчер устройств».
- В окне диспетчера нужно проверить текущие устройства. Если есть устройства, помеченные желтым треугольником, нужно кликнуть по каждому правой кнопкой мыши и выбрать пункт обновления драйверов. Ноутбук при этом нужно подключить к интернету по проводу.
- Если устройств с желтым треугольником нет, нужно раскрыть вкладку «Сетевые адаптеры». Для каждого устройства в списке обновить драйвера.
Проблема подключения решается почти у всех владельцев ноутбуков Acer после установки корректных драйверов. Если нет возможности подключить устройство проводным способом, скачать драйвера нужно через смартфон или другой компьютер на официальном сайте производителя.
Если сеть пропадает?
Некоторые пользователи сталкиваются с ситуацией, когда Wi-Fi на ноутбуке Acer пропадает временами. Он есть, но часто отключается. Проблема вызвана автоматической функцией экономии энергии на ноутбуках, встречается на всех современных операционных системах. Опишем способ, как настроить бесперебойное подключение к Wi-Fi:
- Через панель управления, параметры приложения или сетевые подключения на панели задач справа, войти в свойства подключения к беспроводной сети.
- В разделе «Сетевые подключения» вызвать контекстное меню правой кнопкой мыши на пункте «Беспроводная сеть», «Свойства».
- Нажать кнопку «Настроить» в маленьком окне. Здесь необходимо перейти в раздел управления электропитанием.
- Убрать галочку с параметра «Разрешить отключение этого устройства для экономии энергии».
Следуя этой инструкции, пользователь устранит частые отключения беспроводного интернета на ноутбуке Acer. Если ни один из способов не помог, вероятно, есть проблема с сетевым адаптером. Ноутбуки после падения, залива, долгой эксплуатации теряют способность работать правильно. В таком случае рекомендуется отнести устройство в ремонтную мастерскую.
В этой статье мы подробно рассмотрим процесс подключения ноутбука, или компьютера на Windows 7 к интернету по Wi-Fi. Думаю, статья пригодиться многим, так как при первом подключении к Wi-Fi всегда появляется много вопросов. Как правило, они связаны с установкой нужных драйверов, включением беспроводного адаптера на ноутбуке и т. д. Об этом немного позже.
Ноутбук, вообще отличная штука. Не очень понимаю людей, которые сейчас покупают стационарные компьютеры. Разве что для серьезных игр. Ну согласитесь, с ноутбуком же намного удобнее. Если хотите большой экран, то можно подключить его к монитору, или телевизору. Он не шумит, и его при необходимости можно взять собой. А еще, во всех современных (и не очень) ноутбуках есть встроенный Wi-Fi модуль. Приемник, который позволяет подключать ваш ноутбук к интернету по беспроводной Wi-Fi сети. В случае со стационарным компьютером, вам нужно будет покупать USB (или PCI) Wi-Fi приемник.
Все, что вам понадобиться, это купить и установить Wi-Fi роутер (если у вас его еще нет), он будет раздавать Wi-Fi, к которому вы подключите свой ноутбук. Можно подключить свой компьютер к бесплатной Wi-Fi сети в кафе, магазинах и т. д. Или же, к незащищенной сети вашего соседа 🙂 Это намного удобнее, чем прокладывать сетевой кабель. Если для обычного стационарного компьютера это еще нормально, то для ноутбука это уже не то. Да и не удобно с этим проводом все время по дому перемещаться.
Подключить ноутбук к интернету не сложно, но при условии, что драйвер на Wi-Fi установлен. У многих именно из-за драйвера появляется куча проблем. Если вам просто не установили драйвер на ваш Wi-Fi приемник, или вы сами устанавливали Windows и не установили его, то к Wi-Fi подключиться не получиться. Но, возможно, у вас уже все установлено и настроено, поэтому, сначала рассмотрим процесс обычного подключения к беспроводной сети. Если у вас не поучиться, не будет беспроводного соединения и т. д., то читайте статью до конца, мы рассмотрим возможные проблемы.
Подключаем ноутбук к Wi-Fi
Давайте для начала рассмотрим процесс подключения без всяких там настроек и проверок. Зачем все усложнять, возможно у вас уже все настроено. Если все хорошо, ваш ноутбук видит беспроводную сеть и готов к подключению, то значок интернет соединения на панели уведомлений будет выглядеть вот так:
Статус соединения, который выглядит как уровень сети со звездочкой (как на картинке выше) говорит о том, что ноутбук видит доступные сети и готов к ним подключится. Нажимаем на эту иконку, затем выбираем Wi-Fi сеть к которой нам нужно подключиться и нажимаем кнопку Подключение. В Windows 10 процесс подключения к Wi-Fi немого отличается. Если необходимо, подробная инструкция здесь.
Если сеть защищена паролем, то появится окно, в котором нужно указать пароль и подтвердить подключение нажав кнопку Ok.
Вот и все, ваш ноутбук должен подключится к Wi-Fi сети. Статус соединения будет вот таким:
Можете пользоваться интернетом.
Если вы видите статус соединения «Нет доступных подключений», выглядит он вот так:
То это значит, что у вас на ноутбуке скорее всего все настроено, но ноутбук просто не видит доступных для подключения сетей. Возможно, в этом месте просто нет покрытия. Если вы подключаетесь к своей сети, то проверьте, включен ли роутер. Если включен, то попробуйте его перезагрузить.
О решении этой проблемы писал в отдельной статье: нет доступных подключений в Windows.
Именно так будет проходить подключение, когда у вас установлен драйвер на Wi-Fi адаптер и сам адаптер включен. Но очень часто адаптер на ноутбуке выключен, или драйвер на него вообще никто не устанавливал. Вот в таких случаях появляется много вопросов. Сейчас мы подробно разберем оба случая, из-за которых у вас могут появится проблемы с подключением ноутбука к беспроводной сети.
Включаем «Беспроводное сетевое соединение» на ноутбуке
Если у вас отключено беспроводное соединение, или не установлен драйвер на Wi-Fi, то статус соединения будет выглядеть вот так:
Это значит, что нет возможности подключиться к интернету по Wi-Fi, и нет подключения по сетевому кабелю. Как я уже писал выше, такое бывает из-за выключенного адаптера, или из-за отсутствия драйвера. Давайте сначала проверим, не отключено ли у вас «Беспроводное сетевое соединение». Это конечно же вряд ли, разве что вы его сами отключали, но проверить нужно.
Нажмите на значок интернет соединения, и выберите Центр управления сетями и общим доступом.
Затем выбираем Изменение параметров адаптера.
Смотрим на адаптер «Беспроводное сетевое соединение», если он отключен, то нажимаем на него правой кнопкой мыши и выбираем Включить.
После этого, должен появится статус соединения «Есть доступные подключения» (если в радиусе есть Wi-Fi сети).
Включаем беспроводные соединения кнопками на ноутбуке
Мне кажется, что сейчас уже производители не устанавливают отдельных кнопок для включения Wi-Fi адаптера. Но, если у вас возникли проблемы с подключением к Wi-Fi, то обаятельно проверьте, нет ли специальной кнопки для отключения/включения беспроводных соединений на вашем ноутбуке. Точно знаю, что компания Toshiba любила делать такие переключатели.
Сейчас, на ноутбуках для отключения/включения беспроводной сети используют сочетание клавиш на клавиатуре. Как правило, у разных производителей, клавиши разные. Но, обычно это Fn+F2. Так на ноутбуках Asus. У себя вы можете посмотреть, там на клавише, которая нажимается в паре с Fn, должен быть значок сети. Примерно вот так:
Правда, у меня сочетание этих кнопок отвечает за отключение Bluetooth. На Wi-Fi вроде бы никак не реагирует. Но, у вас может быть по-другому. Проверить стоит однозначно.
Если в окне управления адаптерами совсем нет адаптера «Беспроводное сетевое соединение», но Wi-Fi на вашем компьютере/ноутбуке есть точно, то это значит, что не установлен драйвер на Wi-Fi адаптер.
Сейчас мы все проверим и постараемся решить эту проблему.
Проверяем и устанавливаем драйвер на Wi-Fi
Еще не видел случая, что бы после установки Windows 7, система сама установила драйвер на Wi-Fi адаптер. В Windows 8 с этим намного лучше. Windows 10 часто сама ставит необходимые драйвера. Так вот, после установки Windows, что бы пользоваться Wi-Fi, нужно установить драйвер именно для вашего ноутбука, или адаптера (очень часто, в одну модель ноутбука устанавливают адаптеры разных производителей. Именно из-за этого, вы можете видеть несколько драйверов на Wi-Fi, на сайте производителя).
Заходим в диспетчер устройств.
В диспетчере устройств открываем вкладку Сетевые адаптеры, и ищем драйвер на Wi-Fi. У меня, он называться Atheros AR9485WB-EG Wireless Network Adapter, он установлен. У вас должно быть тоже что-то типа Wireless Network Adapter.
Если беспроводного соединения у вас нет, то и адаптера скорее всего вы тоже не найдете. Нужно установить драйвер, тогда Wi-Fi заработает. И еще, если драйвер на Wireless Network Adapter не установлен, то в диспетчере устройств будет как минимум одно неизвестное устройство с желтым восклицательный знаком. Выглядит оно примерно вот так:
Это скорее всего и есть тот самый Wireless адаптер, с которым ноутбук не знает как работать.
Установка драйвера
Все что нужно сделать, это скачать нужный драйвер и установить его. Скачивать драйвер лучше всего с официального сайта производителя вашего ноутбука/адаптера, и для вашей модели ноутбука (или адаптера). Лучше всего, найдите через Гугл официальный сайт вашего ноутбука, например Asus, затем на сайте воспользуйтесь поиском по сайту, указав модель вашего ноутбука. Скорее всего будет найдена страница вашего компьютера, откройте ее и найдите там загрузки утилит и драйверов. Найдите драйвер на Wireless и скачайте его для нужной вам операционной системы.
Скорее всего, драйвер будет в архиве. Для установки, запустите .exe файл из архива. Для примера, архив с драйвером для моего ноутбука:
После установки драйвера перезагрузите ноутбук и попробуйте подключиться к беспроводной сети, по инструкции. Более подробно об установке драйвера я писал в статье об установке драйвера на Wi-Fi адаптер в Windows 7.
Если какие-то моменты из статьи для вас остались непонятными, или у вас так и не получилось подключить свой компьютер к Wi-Fi, то напишите об это в комментариях, постараемся решить вашу проблему.