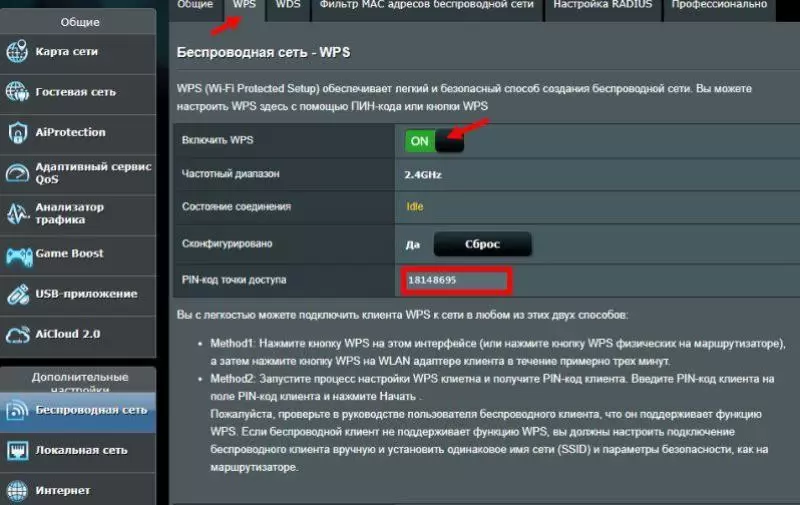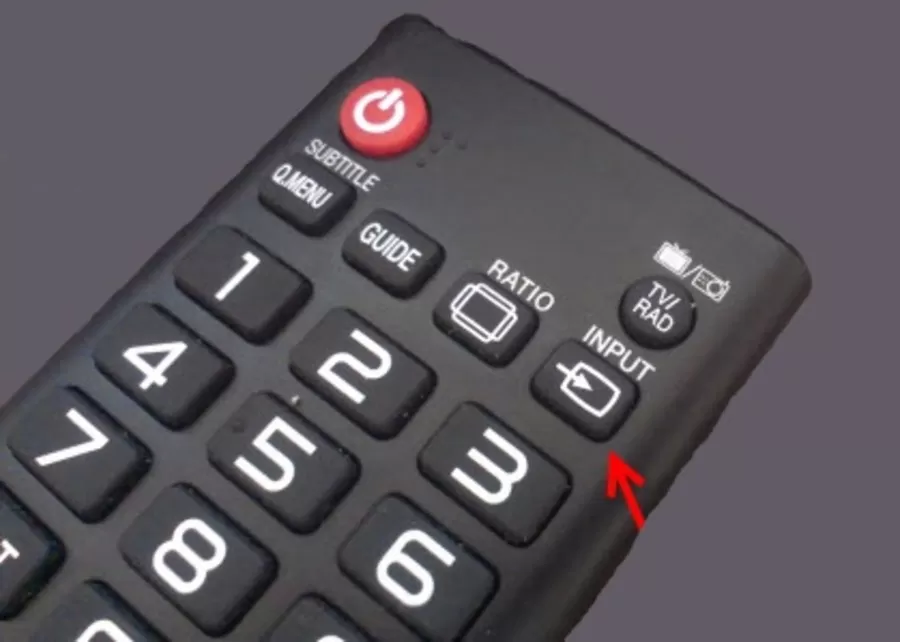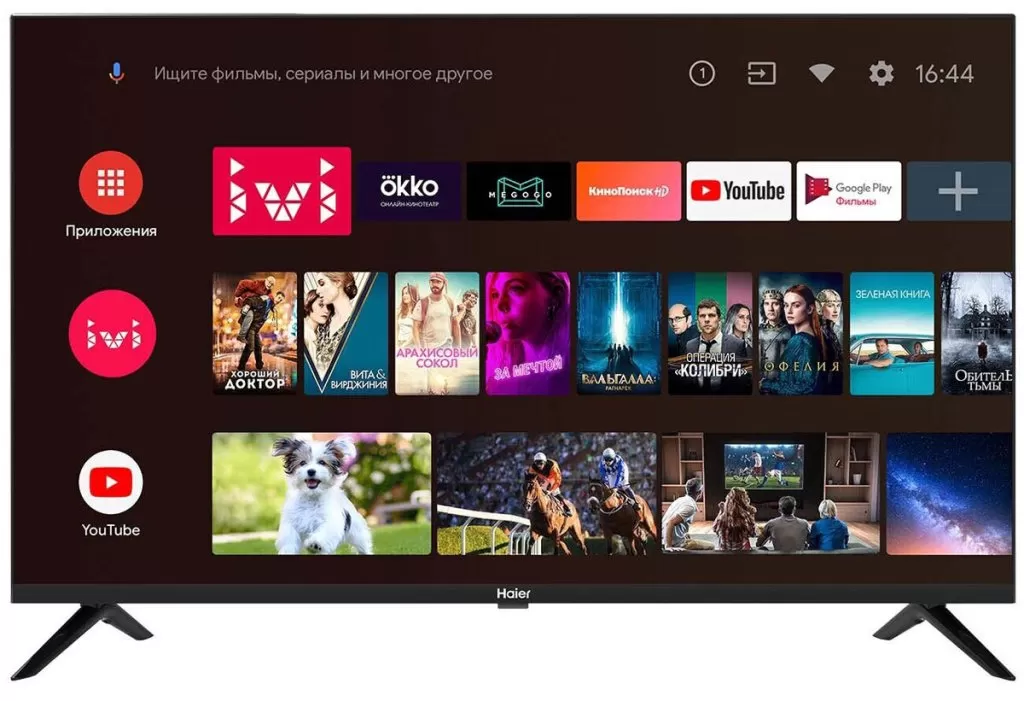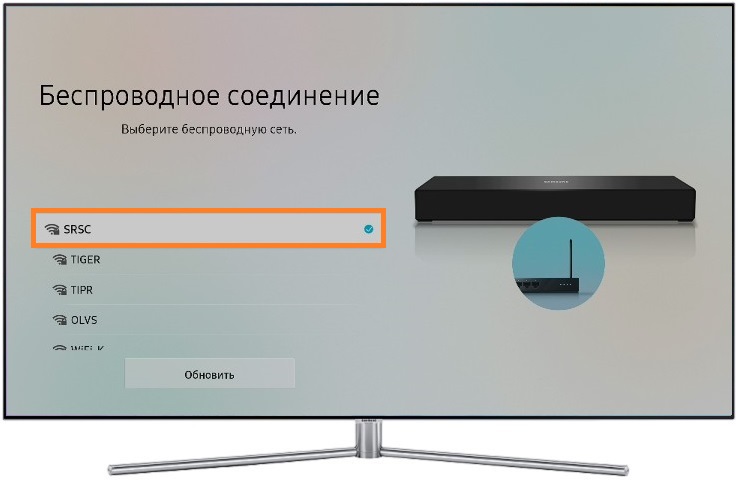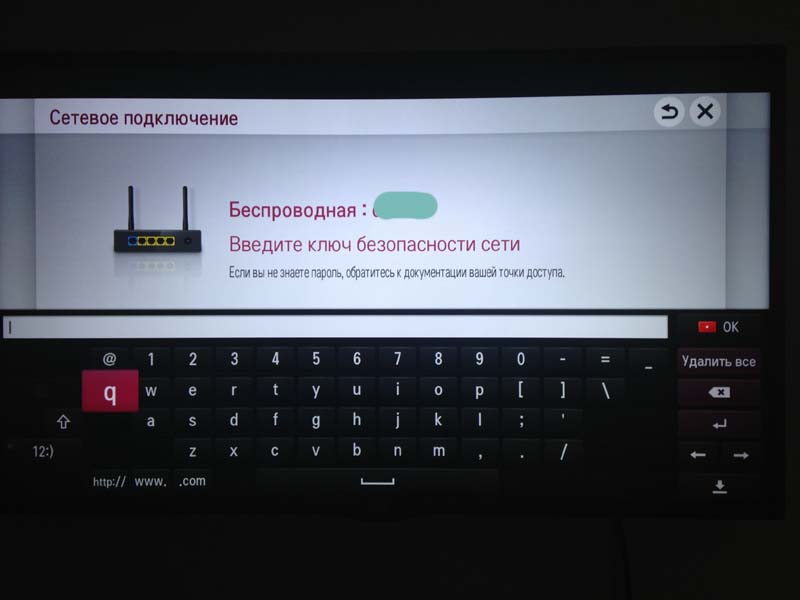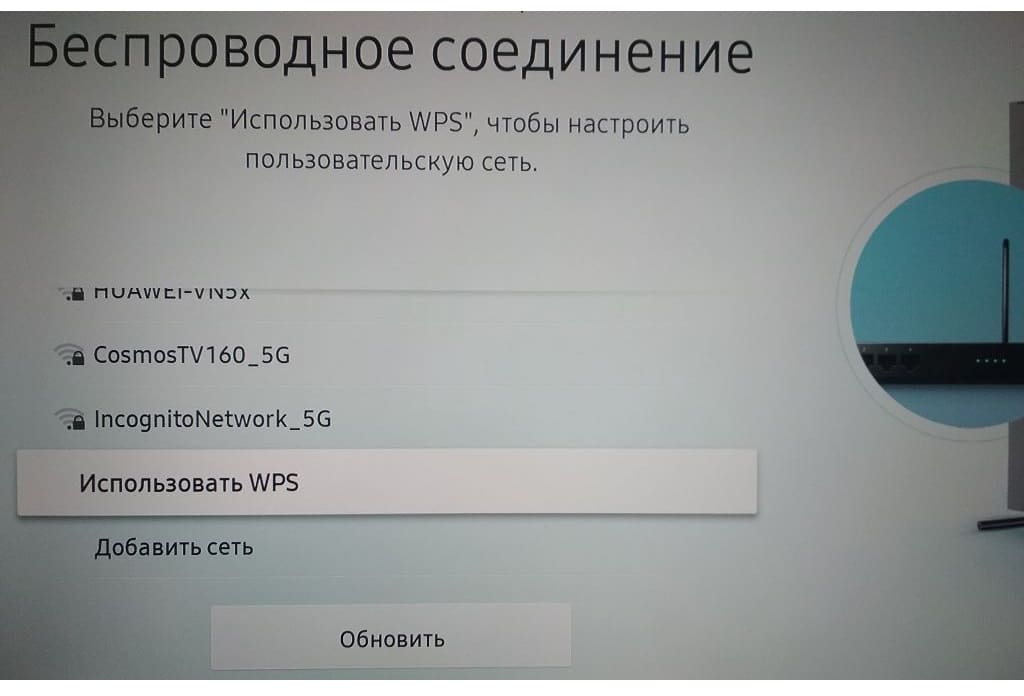На чтение 11 мин Просмотров 108к.
Сергей Сакадынский
Работал в сфере IT-консалтинга, занимался созданием и администрированием интернет-ресурсов. 10 лет опыта работы по проектированию и обслуживанию компьютерных сетей.
Современные телевизоры умеют не только ловить сигнал на антенну, но и подключаться к интернету. Это позволяет смотреть фильмы в онлайн-кинотеатрах, ролики на YouTube, сотни IPTV-каналов. А ещё общаться в мессенджерах вроде Skype и соцсетях. Да и обычный интернет-сёрфинг тоже доступен. Особенно если подсоединить к телевизору мышку и клавиатуру. Устройство превращается в компьютер и медиацентр одновременно.
Но не все пользователи знают, как подключить телевизор к интернету. Ниже мы рассмотрим все доступные способы.
Содержание
- Варианты подключения
- По Wi-Fi
- По кабелю
- Через ноутбук
- Подключение к интернету по Wi-Fi
- Цифровой Smart TV
- Ручная настройка
- Подключение ТВ к роутеру через WPS
- One foot connection
- На Android TV
- ТВ с поддержкой USB-адаптера беспроводной связи
- Без Wi-Fi адаптера, с сетевой розеткой WAN/LAN
- Старый аналоговый телевизор без Smart TV
- Подключение и настройка в зависимости от модели
- Samsung
- LG
- Sony
- Philips
- Возможные ошибки и сложности
Варианты подключения
Чтобы подключить интернет на телевизоре, есть два способа, как и для обычного компьютера – беспроводной и по кабелю. Принцип тот же, но есть некоторые нюансы, о которых нужно знать.
По Wi-Fi
Самый удобный способ. Не нужно тянуть кабель через всю квартиру. Но чтобы подключить телевизор к Wi-Fi, необходимо два условия. Во-первых, у вас дома должен быть роутер и настроенная беспроводная сеть. Во-вторых, ваш телевизор должен уметь подключаться к беспроводной сети. Не все устройства со Смарт ТВ имеют встроенный вайфай модуль. Но эти ограничения можно обойти.
Подробная инструкция, как подключить телевизор к интернету через Wi-Fi и смотреть онлайн-видео, будет дана ниже.
По кабелю
Любой телевизор со Smart TV имеет сетевой разъём, точно такой же, как на вашем роутере или компьютере. Расположен он обычно на задней панели и выглядит так:
С его помощью можно подключиться к интернету через кабель. Понадобится обычный сетевой провод для компьютера с двумя штекерами RJ 45. Его можно купить в любом магазине электроники. Только заранее точно измерьте расстояние от роутера до телевизора, чтобы приобрести кабель нужной длины.
Читайте полезные советы по прокладке интернет-кабеля в квартире.
Один конец сетевого шнура подсоединяем к свободному LAN-порту маршрутизатора. Второй втыкаем в разъём на телевизоре. На маршрутизаторе должна загореться лампочка – индикатор, который сообщает о том, что к порту LAN подключено устройство.
Теперь нужно настроить подключение телевизора к интернету через сетевой кабель. Для этого входим в меню с помощью пульта или кнопок на передней панели. Интерфейс телевизоров разных производителей может заметно отличаться. Но принцип везде одинаков: откройте пункт «Настройка сети» или «Настройка подключения» и выберите «Кабель» или «Проводное подключение».
Произойдёт автоматическая настройка. Обычно больше ничего делать не нужно: телевизор получит IP-адрес от роутера и сообщит, что подключение настроено.
Через ноутбук
Если у вас нет роутера, а кабель провайдера подсоединён напрямую к ПК, вы всё равно сможете подключить интернет к телевизору. Только для этого и телевизор, и компьютер должны иметь Wi-Fi модуль.
Современные Wi-Fi адаптеры умеют не только принимать сигнал, но и раздавать интернет на другие устройства. Для этого достаточно настроить компьютер для работы в режиме точки доступа. Сделать это позволяют различные программы. Но можно обойтись стандартными средствами Windows.
В десятке это можно сделать за пару кликов. Для этого нажмите мышкой на значок сетевого подключения в трее. Кликните по плитке «Мобильный хот-спот».
Плитка станет активной. Кликните по ней правой кнопкой и нажмите «Перейти к параметрам». Откроется окно настроек. Здесь можно посмотреть название вашей беспроводной сети и её пароль.
Используя эти данные, вы сможете подключить телевизор к вашему компьютеру или ноутбуку.
В Windows 7 такой волшебной кнопки нет, поэтому придётся поколдовать с командной строкой. Ничего сложного, достаточно ввести одну команду.
Запускаем командную строку от имени администратора (меню «Пуск» — «Стандартные» — правой кнопкой мыши жмём на пункт «Командная строка», выбираем «Запустить от имени администратора»).
Вводим команду netsh wlan set hostednetwork mode=allow ssid=»Имя сети» key=»Пароль» keyUsage=persistent. Имя сети и пароль указываем латинскими буквами и цифрами любые, по желанию. Отключить точку доступа можно командой netsh wlan stop hostednetwork, а запустить netsh wlan start hostednetwork.
Включаем телевизор и подключаемся к беспроводной сети. Разумеется, ноутбук тоже должен быть включен и подключен к интернету.
Теперь давайте разберёмся, как подключить роутер к телевизору по Wi-Fi, поскольку это самый популярный способ. Схема не зависит от провайдера (Ростелеком, Дом.ру и так далее). Здесь есть несколько вариантов, в зависимости от модели телевизора.
Цифровой Smart TV
В этом случае всё просто. Любой телевизор Смарт ТВ подключается к интернету. Сейчас мы рассмотрим тот случай, когда в нём есть встроенный Wi-Fi адаптер и вам нужно всего лишь выполнить несколько действий.
Ручная настройка
Для подключения телевизора к роутеру по Wi-Fi откройте с помощью пульта меню и в настройках сети выберите беспроводную сеть. Отобразится список доступных подключений. Найдите среди них свой роутер и нажмите на него.
На следующем этапе потребуется ввести пароль. Если у вас нет клавиатуры, придётся делать это с помощью пульта, что не очень удобно. Тут легко наделать ошибок. Внимательно смотрите, какие символы вводите. Если пароль указан правильно, телевизор подключится к интернету.
В разных моделях меню настройки может отличаться. В конце статьи мы приведём краткие инструкции для телевизоров популярных производителей.
Подключение ТВ к роутеру через WPS
Чтобы не возиться с вводом пароля, подключить телевизор к интернету через роутер можно по технологии WPS. Для этого войдите в меню и активируйте эту функцию.
На маршрутизаторе нажмите кнопку WPS. Дождитесь, пока будет установлено соединение.
One foot connection
Для подключения интернета на некоторых телевизорах можно воспользоваться встроенной функцией One foot connection. Но только в том случае, если роутер у вас её поддерживает.
Работает это ещё проще, чем WPS. Войдите в меню и нажмите на соответствующий пункт.
Больше ничего делать не надо. Просто подождите, пока закончится соединения.
На Android TV
Если у вас телевизор с Android TV, алгоритм подключения к беспроводной сети будет немного другой. На таких устройствах установлена система Android. Меню очень похоже на интерфейс смартфона или планшета, так что сложностей с настройкой не должно возникнуть.
Чтобы подключить интернет в телевизоре с OC Android, войдите в настройки. Обычно это значок шестерёнки в верхнем правом углу.
Нажмите на него. Откроется меню. Выберите «Сеть и интернет». Отобразится список доступных подключений, как на смартфоне. Выберите ваш роутер, нажмите на него и введите ключ сети.
ТВ с поддержкой USB-адаптера беспроводной связи
Мы рассматривали варианты подключения для телевизоров со встроенным Wi-Fi адаптером. Но бывает, что в бюджетных или просто устаревших моделях Smart TV его нет. При этом телевизор поддерживает подключение к интернету.
Если в телевизоре есть USB порт, проблема решается приобретением внешнего Wi-Fi адаптера. Например, существуют фирменные w-fi адаптеры для телевизора Samsung. Можно также приобрести любой совместимый адаптер другого производителя. Главное, чтобы он поддерживался вашим телевизором.
Подключение к беспроводной сети с помощью внешнего адаптера выполняется точно так же, как и с использованием встроенного.
Без Wi-Fi адаптера, с сетевой розеткой WAN/LAN
У вас телевизор со Smart TV, но у него только сетевой порт и нет ни встроенного Wi-Fi модуля, ни USB-порта. Ситуация сложная, но не безнадёжная. В природе существуют Wi-Fi адаптеры для LAN порта. Они не так распространены, как устройства с USB-интерфейсом, но отыскать их в интернет-магазинах можно.
Другой способ – использовать старый роутер. Подключите его к LAN-порту вашего телевизора и настройте в качестве Wi-Fi адаптера или включите режим моста. Роутер будет принимать сигнал вашей беспроводной сети и по кабелю раздавать интернет на телевизор.
Старый аналоговый телевизор без Smart TV
И самый запущенный случай – старый телевизор без всех этих новомодных фишек. Не обязательно даже ящик с трубкой. ЖК-телевизор без Smart TV – вполне обычное явление. Особенно если устройству уже лет 10-15 от роду. При этом свою работу он выполняет исправно, выдаёт качественную картинку. Но вот к интернету не подключается. Эта проблема тоже решается.
Обычный телевизор без Смарт ТВ подключить к сети напрямую нельзя. Но это можно сделать с помощью внешней ТВ-приставки. Подключаться к интернету могут даже обычные тюнеры Т2. Правда, там возможности ограничены – можно смотреть ролики на Ютубе и фильмы в онлайн-кинотеатрах, присутствующих в прошивке. IPTV тоже доступно. Но для того, чтобы использовать интернет-подключение по максимуму, лучше приобрести приставку Смарт ТВ.
Они бывают разные. Самые популярные на базе Android. Главное, чтобы у вашего телевизора был HDMI-разъём или выходы под «тюльпан». Приставка подключается к интернету, а телевизор используется как монитор для вывода изображения. Таким способом можно превратить старый телевизор в мультимедийный центр.
Подключение и настройка в зависимости от модели
Теперь кратко рассмотрим подключение ТВ популярных брендов к интернету.
Samsung
Откройте с помощью пульта меню. Цветовая гамма может отличаться, смотря какая у вас модель, но названия пунктов и их расположение одинаковые. Откройте пункт «Общие» и перейдите в раздел «Сеть».
Нажмите «Открыть настройки сети».
И выберите из списка ваш роутер.
Теперь введите пароль и нажмите «Готово».
Появится сообщение о том, что телевизор подключен к сети.
Для кабельного подключения нужно выбрать в меню подключение по кабелю и дождаться, пока будет выполнена настройка.
LG
По ссылке – подробная статья о том, как подключить вайфай к телевизору LG.
Откройте меню, выберите пункт «Расширенные настройки» — «Сеть» — «Подключение к сети Wi-Fi».
Найдите в списке свою сеть и нажмите на неё. Будет предложено ввести пароль.
Кабельное подключение настраивается автоматически. Достаточно подсоединить сетевой провод к порту LAN и подождать.
Sony
В меню перейдите в пункт «Настройки». Перейдите в «Настройки сети» — «Беспроводная настройка».
Нажмите кнопку WPS в меню и сделайте то же самое на роутере.
Если не получается подключиться таким способом или на вашем маршрутизаторе нужной кнопки нет, выберите последний пункт «Сканировать». Отобразится список доступных сетей. Укажите нужную и введите пароль.
Для проводного подключения, после того, как кабель присоединён, в меню «Настройки сети» откройте проводную сеть и выберите режим «Авто». Подождите, пока телевизор настроит подключение.
Philips
Нажмите на пульте кнопку «Настройки». В меню перейдите в раздел «Все настройки» — «Беспроводная сеть и связь».
Нажмите пункт «Подключение к сети».
Выберите WPS для беспарольного подключения или Wireless для выбора сети вручную и ввода пароля.
Для настройки подключения по кабелю выберите пункт Wired и подождите завершения процесса.
Возможные ошибки и сложности
Если телевизор не подключается к интернету, попробуйте выполнить следующие действия:
- Перезагрузите роутер и телевизор.
- Если не получается подключиться по WPS, попробуйте выбрать сеть вручную и ввести пароль.
- Проверьте, правильно ли вы ввели пароль. При работе с пульта легко ошибиться. Включите опцию «Отображать пароль».
- Проверьте в настройках IP на телевизоре, настроено ли получение IP-адреса автоматически. Если нет, исправьте.
- Попробуйте вручную прописать IP-адрес на телевизоре. Для этого откройте настройки IP и введите адрес, на пару цифр отличающийся от адреса вашего роутера. Если у вас на маршрутизаторе установлен 192.168.1.1, установите 192.168.1.3 или 192.168.1.5.
- Возможно, у вас на роутере установлен запрет на подключение неизвестных устройств. Зайдите в настройки и добавьте ваш телевизор в белый список.
- Скачайте последнюю прошивку для вашего телевизора и обновите её.
Телевизоры в свое время стали настоящим открытием для людей. Они позволяли смотреть фильмы и передачи, не посещая при этом кинотеатры. Однако значительно позднее, когда в жизнь человека прочно вошел интернет, их популярность значительно уменьшилась. Ведь все необходимое можно было посмотреть на экране своего ноутбука, планшета или смартфона. Но технологии не стоят на месте, и производители, например, Dexp или LG, создали телевизоры с функцией выхода в интернет. Тогда-то они и начали переживать свою очередную волну популярности.
Зачем подключаться к сети
Телевизор, подключенный к сети, предоставляет пользователю практически неограниченные возможности для отдыха и развлечений. Ведь именно на большом экране комфортнее всего смотреть любимые фильмы и музыкальные клипы.
Кроме транслирования видеороликов, интернет на нем предоставляет и другие варианты:
- возможность использования онлайн-кинотеатров для просмотра фильмов, сериалов или телевизионных шоу;
- работа в интернете. Современные модели оснащены браузером для поиска в интернете необходимой информации и работы. Для максимального удобства его использования можно скачать специальную программу для управления;
- трансляция на большой экран роликов, которые включены на смартфоне. Особенно часто такая функция используется при просмотре YouTube;
- возможность просмотра каналов цифрового телевидения. Современные провайдеры предлагают огромный ассортимент пакетов, которые включают в себя самые интересные и популярные телевизионные каналы. К примеру, телевидение от Ростелеком предлагает пользователям сотни каналов в цифровом качестве.
Однако весь спектр возможностей открывается только перед владельцами самых современных устройств, в то время как телевизоры предыдущих поколений просто не способны принять вай-фай. Именно поэтому нередко возникает вопрос, как подключить телевизор без Wi-Fi к интернету через Wi-Fi.
Какие телевизоры можно подключить к Интернету
Современные устройства с поддержкой цифрового телевидения (SmartTV), в преимущественном большинстве оснащены встроенным беспроводным модулем, который позволяет подключиться к Wi-Fi также легко, как и на любом мобильном гаджете с сим-картой, например, Билайна.
Чтобы понять, как подключить телевизор Самсунг к вай-фай роутеру без провода, если он имеет такую поддержку, достаточно лишь зайти в настройки сети, выбрать нужное подключение и ввести ключ безопасности. Все необходимые для этого действия описаны в инструкции.
Обратите внимание! Существуют также модели цифровых телевизоров, в которых модуль не встроен. В таком случае подключение к интернету выполняется при помощи кабеля.
Но не все устройства изначально поддерживают возможность подключения к сети интернет. Этим могут похвастаться только современные модели. Впрочем, если заранее изучить этот вопрос, даже старый аналоговый телевизор без поддержки SmartTV, сможет легко стать таковым. Чтобы понять, как подключить телевизор Самсунг к вай-фай роутеру без провода, стоит рассмотреть несколько самых простых и рабочих способов.
Что потребуется для подключения
Для того, чтобы подключать интернет через ТВ-устройство, первым делом необходим сам телевизор. Кроме этого, в зависимости от способа подключения, может понадобиться следующее:
- руководство по использованию;
- маршрутизатор;
- модуль для Wi-Fi;
- роутер;
- сетевой кабель.
Важно! Прежде чем приобретать описанные устройства, нужно определить, телевизор какого типа будет подключаться к интернету. К примеру, если встроенного модуля для вай-фай нет, понадобится сетевой кабель.
Прямой способ подключения (через кабель), менее удобен, чем с использованием модуля. Это связано с тем, что кабель от роутера до телевизора необходимо провести таким образом, чтобы он не мешал. О том, как телевизор без Wi-Fi подключить к интернету, а также все доступные для этого способа, будут рассмотрены ниже.
Как подключить к интернету через роутер по Wi-Fi старый телевизор без встроенного вай-фай адаптера
Не все телевизоры оснащены встроенным вай-фай адаптером. Но это не означает, что подсоединить их к стационарному роутеру нельзя. Чтобы понять, как сделать вай-фай на телевизоре если его нет, необходимо внимательно изучить несколько рабочих способов.
Wi-Fi адаптер
Если телевизор не имеет встроенный adapter для передачи сигнала, а использование проводов по каким-либо причинам не подходит (проводное соединение не очень удобно, потому что возникает необходимость прокладывать провод), можно воспользоваться внешними адаптерами для Wi-Fi. Они стоят не слишком дорого и повсеместно продаются в специализированных магазинах. Множество известных производителей выпускают такие устройства.
Важное требование при подключении — возможность домашнего роутера раздавать беспроводное подключение к интернету. Впрочем, большинство современных роутеров имеют такую функцию.
Важно! Говоря о том, можно ли подключить Wi-Fi адаптер к телевизору без Smart TV, специалисты однозначно дают отрицательный ответ. Это связано с тем, что подключаться к сети в таких моделях вообще не нужно. В них нет приложений, позволяющих просматривать видеоролики или заходить на сайты.
Адаптер MiraScreen
Адаптер MiraScreen часто встречается на полках магазинов. Он позволяет увеличить функциональные возможности не только телевизора, но также мониторов или проекторов. Однако чаще он используется именно для ТВ. Адаптеры такого типа позволяют транслировать изображения на большой экран с мобильных устройств, а также медиаконтент. Эти приборы поддерживают несколько технологий передачи видео, изображений и звука. Современные устройства, как правило, имеют встроенную поддержку.
Адаптер MiraScreen может решать несколько задач:
- Добавлять поддержку необходимых функций в телевизоры, в которых нет Smart TV, мониторы или проекторы. Важное требование — наличие входа HDMI.
- Выводить изображения с устройств на платформе iOS.
Приставка Android
Единственным и самым простым способом подключить старый телевизор без встроенного модуля Wi-Fi к интернету является установка приставки на платформе Андроид. Программная основа таких приставок ничем не отличается от той, что установлена на смартфонах или планшетах. Поэтому она идеально подходит для устройств без поддержки Смарт и вай-фай. Операционная система Андроид предоставляет возможность установки любых приложений.
Особое преимущество Андроид-приставки — возможность подключения 3 удобными способами:
- кабель HDMI;
- AV-кабель;
- переходник-адаптер HDMI.
От выбора способа подключения также зависит качество изображения. При использовании кабеля HDMI качество картинки будет лучше, чем с тюльпанами. Они подходят для старых моделей телевизоров.
Настройка приставки очень проста. Ее необходимо подключить и к телевизору, и к роутеру. Сделать это можно как при помощи кабеля, так и через вай-фай подключение. В первом случае достаточно просто вставить кабель в нужное гнездо роутера. Во втором необходимо ввести установленный ключ безопасности. Далее можно приступать к настройкам (устанавливать приложения, менять язык и пр.).
Важно! Приставок, работающих на платформе Андроид, на современном рынке представлено очень много. Для того, чтобы выбрать наиболее подходящий вариант, стоит внимательно изучить обзоры популярных моделей. Некоторые провайдеры также предоставляют вместе со своими услугами приставки с такими возможностями.
Кабель MHL для телефона или планшета
К телевизору также можно подключить смартфон или планшет. Это может понадобиться для того, чтобы транслировать на большом экране фотографии или видеоролики, а устройство для вывода не поддерживает вай-фай или его нет по каким-то причинам. Подключение через кабель также подходит в тех случаях, когда сигнал интернета очень слабый и не позволяет выводить на экран картинку в высоком качестве.
Для того чтобы выполнить подключение к телевизору планшета или телефона через кабель, нужно использовать совместимые для этого гаджеты. Для общей настройки необходимы:
- телефон или другое устройство с поддержкой MHL;
- кабель HDMI и питание;
- адаптер MHL;
- телевизор, имеющий разъем HDMI.
Важно! Процесс подключения очень прост. А благодаря зарядному порту, мобильное устройство во время просмотра не будет разряжаться.
Подключение ТВ к ПК или ноутбуку
Подключить телевизор к персональному компьютеру или ноутбуку также очень просто. Такой способ позволяет транслировать на экран телевизора все, что происходит на мониторе компьютера. Можно не только смотреть фильмы и сериалы, но также использовать большой экран компьютера как рабочий стол.
Для того, чтобы выполнить подключение таким способом, также потребуется HDMI кабель и подходящий разъем для него в телевизоре. Дополнительных настроек на нем не требуется, только на компьютере. Достаточно лишь подключить друг к другу 2 устройства, выбрать в настройках нужный вход и наслаждаться просмотром.
Устранение неполадок
Существуют случаи, когда все необходимые настройки были выполнены правильно, но доступ к интернету так и не появился. Вариант устранения такой неполадки зависит от того, какой именно способ подключения был использован.
Чаще всего, когда на экране написано «подключено без интернета», телевизор подключен к неправильному IP-адресу или наблюдаются перебои в работе роутера. Для того, чтобы исправить такую проблему, необходимо перезагрузить роутер или запросить автоматическое получение адресов на телевизоре.
Подключение телевизора к интернету, даже если он не относится к моделям нового поколения со встроенным Wi-Fi модулем, можно выполнить быстро и легко. Главное заранее определить, какой именно способ лучше всего подойдет для этих целей. Впрочем, на сегодняшний день варианта лучше, чем использование Android приставки, нет.
Подключение к вай-фай обычного телевизора с помощью адаптера или роутера
Сергей Ефимов
6 января, 2022
Чтобы понять, как подключить обычный телевизор к интернету через Wi-Fi, разбираются в ряде настроек. Требуется наличие рабочего роутера, подключения к интернету и Смарт ТВ. Достаточно воспользоваться простыми настройками, тогда пользователь сможет просматривать фильмы и телепередачи, не оплачивая телевидение. Даже если в устройстве отсутствует Smart TV, допустимо подключение через другие опции.
Как подключить интернет к телевизору без Smart TV
Старые модели телевизоров не снабжены системой Smart TV, поэтому подключение к интернету затруднено. В таких устройствах доступ к интернету возможен только в случае наличия LAN-порта.
LAN-порт — это система, подключающая устройство к локальной сети. То есть образуется соединение с интернетом. Телевизор поддерживает технологию DLNA.
Для DLNA характерны следующие особенности:
- трансляция видео, музыки, фотографий, которые расположены на других устройствах;
- перевод ПК файлов через роутер на ТВ.
Другая возможность подключения — кабель HDMI. Пользователи интересуются, как лучше подключить телевизор к интернету – через Wi-Fi или кабель. Первая опция функциональна, но кабель надежнее, его можно использовать в любое время, даже если в данный момент интернет не работает.
Что потребуется для подключения
Чтобы подсоединить устройство к онлайн сети, требуются следующие элементы:
- подключение к интернету с возможностью выхода в сеть;
- инструкция по применению оборудования для телевидения;
- маршрутизатор;
- провод HDMI на случай, если смартфон отсутствует или интернет не подключен.
Дальнейшие действия начинают выполнять, если в наличии содержатся перечисленные предметы. Всего выделено 2 метода, как подключить обычный телевизор к интернету через Wi-Fi.
- Соединение через кабель. Требуется дополнительно приобретать провод, который устанавливают между ТВ и другим устройством.
- Беспроводное подключение через Wi-Fi. Это самый популярный и простой способ. Пользователю не требуется протягивать провода, все происходит через сеть.
Как только все элементы собраны, приступают непосредственно к настройке.
Беспроводное подключение — самое простое и функциональное. Требуется придерживаться алгоритма, чтобы выполнить настройки правильно. Для такой функции есть несколько особенностей:
- отсутствие необходимости протягивания дополнительных проводов;
- потребность в Wi-Fi адаптере, маршрутизаторе;
- завершение настроек для подключения TV к Wi-Fi.
При использовании этого метода пользователь получает следующие возможности:
- взаимодействие различных устройств (ноутбук, планшет, смартфон);
- применение упрощенного метода, сокращающего период подключения и использования устройств;
- самая простая методика — технология WPS, подразумевающая подключение без применения имени пользователя, пароля.
Чтобы воспользоваться услугами WPS, соглашаются на предложение об авторизации. Дополнительно на роутере должна быть нажата кнопка WPS, чтобы не потребовалось вводить пароль.
Способы подключения интернета при помощи рабочего роутера
Часто появляются случаи, когда подключение ТВ к интернету затруднено. Это может быть связано с особенностями функции телевизора или неверными настройками роутера.
В таких случаях рекомендуется использовать Смарт приставку. Отдельно приобретенная Смарт приставка обладает собственной операционной системой.
При помощи приставки даже самый простой телевизор может подсоединиться к интернету, чтобы пользователь мог выбирать нужный фильм и программу. Чаще подбирают оборудование на основе операционной системы Android. Она обладает следующими особенностями:
- небольшая цена;
- понятные функции;
- простота использования.
Если требуется больше функциональности, можно приобрести систему на основе Apple TV.
Подключаться к оборудованию нужно поэтапно:
- первоначально потребуется подключать прибор со Smart TV к интернету;
- соединение провода HDMI между двумя оборудованиями;
- нажатие на кнопку «Поиск внешнего источника» на пульте от ТВ;
- перед пользователем появятся разнообразные источники, к которым можно подключиться;
- среди всех пунктов выбирают название приставки;
- в настройках приставки выбирают подключение к интернету, создаваемое маршрутизатором;
- если появится запрос на введение имени и пароля, этот пункт можно обойти, применив настройки через WPS.
Каждое оборудование обладает своими функциями, особенностями, методами настроек. Поэтому может потребоваться предварительно изучить инструкцию по применению.
Многие люди не хотят пользоваться приставкой, поэтому узнают, можно ли подключить Wi-Fi адаптер к телевизору без Smart TV. Для этого пользуются альтернативным методом, на который уходит намного меньше затрат. Достаточно купить провод HDMI, чтобы через него подключиться к другому устройству, соединенному с сетью интернета.
Подключение через HDMI приносит практически те же функции, но для него требуется меньше затрат. В среднем цена на кабель составляет 300-400 руб.
Для подключения выполняют последовательные действия:
- первоначально требуется подсоединить два конца провода в соответствующие разъемы на ТВ и ПК;
- далее убеждаются, что ПК подсоединен к сети;
- включают нужную телевизионную передачу, фильм на компьютере;
- телевизионным пультом выбирают раздел в меню «Поиск внешнего источника»;
- среди всех наименований выбирают подключение к ПК.
Как только фильм или телепередача начнут работать на компьютере, они автоматически будут воспроизводиться на телевизоре. Чтобы пользователю было удобно, экран ПК затемняется. Важно помнить, что ноутбук закрывать нельзя, иначе связь прервется.
Идентичным методом можно подсоединить приставку и ТВ. Связь будет осуществляться через кабель, но не беспроводную сеть.
Возможные проблемы и способы их решения
Бывают случаи, когда пользователь выполняет последовательные действия, но подсоединять устройства друг к другу не удается. Тогда изучают проблему и находят пути ее решения.
- Перестал работать роутер. Первоначально его перезагружают. Если подключение все равно не появляется, звонят оператору интернета. Он может перезагрузить устройство через сервер или направить пользователю мастера.
- Отсутствие подключения к WPS. Чтобы устранить проблему, выбирают сеть вручную, вводят логин и пароль.
- Проверка введенных данных. Возможно, отсутствует соединение с сетью, так как логин или пароль введены неправильно. Поэтому отображается ошибка. Чтобы проверить правильно ли введены буквы и цифры, нажимают на клавишу «Отображать пароль».
- Проверка настройки IP-адреса. Это делают в настройках телевизора. Должен быть подключен пункт автоматической настройки IP-адреса. Сделать это можно вручную. Достаточно изменить указанные цифры на пару единиц. Обычно устанавливают 192.168.1.5.
- Установленный запрет на подключение. Его требуется отключить, зайдя в настройки роутера. В них нужно передвинуть подключение для телевизора.
- Обновление настроек ТВ. Предварительно скачивают или покупают обновленные драйвера, прошивку, которые устанавливают на TV.
Если пользователь использовал все методы, но подключение так и не случилось, рекомендовано обратиться к программисту. Опытный мастер поможет справиться с проблемой, подскажет, как подключить интернет, если в телевизоре нет Wi-Fi.
Альтернативные методы подключения
Выделены основные методы подключения, которыми пользуются в крайних случаях.
- One Foot connection. У пользователя должен быть маршрутизатор, который поддерживает эту опцию. Достаточно войти в меню и выбрать одноименный пункт. Ожидают, когда соединение подключится, после чего можно будет пользоваться функциями.
- Android TV. Это приставка со схожим меню, как на телефоне. Нажимают на кнопку настроек. Выбирают «Сеть и интернет», кликают на требующееся подключение.
- Покупка WAN или LAN адаптера.
- Применение старого роутера, который может присоединяться к аппаратуре через кабель, его можно использовать в качестве Wi-Fi адаптера с режимом моста. Он будет принимать сигнал, а затем через кабель проводить его к ТВ.
Если у пользователя старый телевизор, который не поддерживает Smart TV или другие функции, можно использовать лишь ТВ-приставку. Она транслирует фильмы, телепередачи, но некоторые программы будут недоступны.
Не у каждого пользователя дома расположен телевизор нового поколения. Это затрудняет функции, можно просмотреть не все телевизионные передачи, видеоролики, фильмы.
Чтобы устранить проблему, пользуются разными опциями, начиная от обычного кабеля, заканчивая новейшей ТВ-приставкой.
Это поможет пользователям просматривать требующиеся видеоролики. Часть людей боится, что такие приспособления сложные. Однако большинство приставок разработаны так, что с ними справится даже «чайник». Большинство функций простые, доступные, осуществляются на интуитивном уровне.
Автор
Сергей Ефимов
Дипломированный специалист по безопасности компьютерных сетей. Навыки маршрутизации, создание сложных схем покрытия сетью, в том числе бесшовный Wi-Fi.
Если посмотреть сейчас телевизоры, которые есть на рынке, то большая часть из них с поддержкой функции Smart TV. У LG это webOS, у Samsung своя Smart-система Tizen, Philips и Sony работают на Android TV. Есть конечно же и другие производители, но они менее популярные. Я это к тому, что сами Smart TV телевизоры это в первую очередь дополнительный источник дохода для производителей (за счет продажи дополнительных аксессуаров) и хороший маркетинговый ход.
Для пользователя тоже есть прикольные фишки. Можно выходить в интернет, смотреть видео на Ютуб, читать новости, смотреть погоду и т. д. Но тут еще нужно посчитать, что выгоднее: купить телевизор без Smart TV и приставку к нему, или переплачивать за Смарт-функции. Так как обычная Android приставка может сделать ваш телевизор более СМАРТовым, чем встроенная система. Но сегодня не об этом.
Из всех телевизоров, которые имеют функции Smart TV, много моделей поставляются без встроенного Wi-Fi приемника. Правда, в 2021 году уже практически все модели имею встроенный приемник. А если к телевизору не подключить интернет, то все эти Smart-функции в нем просто бесполезны. Да, на всех моделях точно есть LAN порт, который позволяет подключить интернет по кабелю. Но согласитесь, это очень неудобно. Нужно прокладывать сетевой кабель от роутера к телевизору.
И все эти Smart TV, которые не имею Wi-Fi модуля, это еще один коварный план производителей. Ведь можно было вставить этот беспроводной модуль, и сделать ТВ на пару долларов дороже. А зачем? Если мы можем потом продать фирменные Wi-Fi адаптеры долларов по 100 🙂 Да и сейчас эти фирменные Wi-Fi-адаптеры для телевизоров Samsung, LG, Philips очень сложно найти. Их просто нет в продаже. А телевизоры то есть, и их пользователи хотят подключатся к интернету через Wi-Fi.
Если у вас Smart TV телевизор без встроенного Wi-Fi, и вы хотите подключить его к интернету именно по беспроводной сети, то есть такие варианты:
- Сначала советую посмотреть характеристики своего ТВ на официальном сайте. Возможно, Wi-Fi в вашем телевизоре все таки есть, и его можно подключить к беспроводной сети. Возможно пригодится: инструкция для телевизоров LG, и отдельная инструкция по подключению Philips на Android TV. Так же у нас есть инструкция по подключению к интернету телевизоров Samsung. Если же нет встроенного приемника, то можно поискать и купить фирменный, внешний USB-адаптер.
- Второй способ, это покупка обычного Wi-Fi адаптера от D-Link, TP-Link и т. д., и его прошивка для работы с телевизором. Честно говоря, даже не представляю как там все это прошивается и работает, но в интернете видел такую информацию. Это способ для тех, кто не ищет легких путей.
- Ну и третий вариант, о котором я подробнее расскажу ниже в статье, это покупка обычного, недорогого Wi-Fi роутера или репитера и настройка его в качестве адаптера для телевизора без Wi-Fi.
Давайте рассмотрим третий вариант более подробно.
Wi-Fi адаптер из роутера для Smart TV телевизора без встроенного Wi-Fi модуля
Все очень просто. Практически все современные маршрутизаторы могут работать в разных режимах: усилитель (репитер), точка доступа, адаптер, беспроводной мост. Более подробно об этом я писал в статье: роутер как приемник (адаптер) Wi-Fi. Работает эта схема примерно так:
- Покупаем роутер. Возможно, у вас есть какой-то старый. Можно даже недорогую модель. Хорошие и бюджетные варианты есть у Totolink и Netis. Подойдут и другие производители.
- Навастриваем его в режиме адаптера. Если такой режим есть, то роутер будет получать интернет от вашей главной Wi-Fi сети и передавать его на телевизор по сетевому кабелю. Подойдет так же режим моста, или усилителя сети. Правда, в таком случае роутер будет еще усиливать вашу беспроводную сеть.
- Соединяем свой Smart TV телевизор с роутером через сетевой кабель.
- Интернет на телевизоре работает по Wi-Fi.
Выглядит это примерно вот так:
В качестве адаптера так же можно использовать обычный репитер, на котором есть хотя бы один LAN-порт. А он есть практически на всех моделях.
Что в итоге: роутер, или репитер можно купить практически в каждом магазине. По сравнению с фирменными Wi-Fi приемниками для телевизоров LG, Samsung и т. д. Да и так получится дешевле (правда, смотря какой роутер вы выберите), так как цена на оригинальные адаптеры очень высокая.
О настройке разных режимов работы на разных роутерах я писал в статье: какой роутер может принимать и раздавать Wi-Fi сигнал (работать репитером). Если у вас модель какого-то другого производителя, то вы можете поискать инструкцию по настройке через поиск на нашем сайте. Или спрашивайте в комментариях.
Вот такое решение для Smart TV телевизоров без встроенного Wi-Fi. Без сомнения — лучшее решение это оригинальный приемник. Но так как их практически нет в продаже и цены на них очень завышены, то можно использовать и такую схему. Что вы думаете об этом? Пишите в комментариях!
Умное телевидение не работает без интернета. Телевизор обычно подключают к сети через роутер. Можно, конечно, обойтись без этого устройства. Например, если у вас один компьютер и кабель провайдера подсоединён к нему, вы можете временно переключать его на телевизор. Но, во-первых, это неудобно. Во-вторых, такой метод не всегда работает. Смарт ТВ не умеет устанавливать подключения PPTP и PPPoE. Разберёмся, как подключить телевизор к интернету через роутер и что для этого нужно.
Содержание
- Выбор роутера
- Требования к настройке
- Подключение по кабелю
- Подключение через Wi-Fi
- Подключение через приставку
- Возможные трудности при подключении
- Телевизор не ловит Wi-Fi сигнал
- При настройках роутера система требует пароль
- Телевизор не реагирует на провод
- Помехи на экране
Выбор роутера
Некоторые пользователи думают, что для телевизора нужен какой-то специальный маршрутизатор. Иногда вообще путают его с ТВ-приставкой. На самом деле роутер — это универсальное устройство, предназначенное для того, чтобы объединить вашу домашнюю технику в одну сеть. Он работает как с компьютерами и мобильными устройствами, так и с телевизорами. То есть использовать вы можете любой роутер.
Однако рекомендуется учитывать следующее.
Если вы планируете подключить к роутеру кабелем телевизор и компьютер, то стоит выбрать маршрутизатор, где больше двух LAN портов. Многие производители экономят на этом. Но наличие только двух разъёмов может стать проблемой, если понадобится подсоединить ещё одно устройство.
Выбирайте маршрутизатор с четырьмя портами.
В городской квартире, а тем более в частном доме сейчас подключаются к интернету несколько устройств. Когда появляется Смарт ТВ, нагрузка возрастает. Особенно когда вы смотрите видео онлайн в качестве 4К. В этом случае не рекомендуется выбирать самый дешёвый маршрутизатор. И лучше отдать предпочтение роутеру с технологией MU-MIMO. Такие устройства умеют одновременно работать с множеством подключений. Это поможет избежать зависаний и других проблем при просмотре трансляций из интернета.
Требования к настройке
Чтобы ваш Смарт ТВ смог подключиться к роутеру по Wi-Fi, на нём должна быть настроена и включена трансляция беспроводной сети. Тонкости настройки зависят от конкретной модели.
Режим лучше выставить смешанный, а мощность сигнала на максимум. Также вы должны запомнить или записать имя сети (SSID) и пароль.
На роутере должен быть включен DHCP-сервер. Иначе телевизор не сможет подключиться автоматически.
Включите функцию IPTV, если по умолчанию она неактивна.
Если планируете использовать ТВ-приставку, укажите LAN-порт, к которому она будет подключаться.
Подключение по кабелю
Подключение телевизора к роутеру через кабель не требует настройки Смарт ТВ. В зависимости от модели, она происходит автоматически либо в меню нужно выбрать явным образом кабельное соединение.
В первом случае кабель от роутера нужно подключить к порту LAN на телевизоре.
Smart TV сразу же определит подключение и настроит его. Через несколько секунд на экране появится сообщение, что интернет доступен.
Во втором случае нужно войти в настройки, открыть раздел «Сеть», «Сетевые подключения», «Настройка сети» — в зависимости от модели ТВ. Здесь выберите «Кабель» и следуйте инструкциям.
Никаких данных вводить не нужно, телевизор всё сделает сам.
Подключение через Wi-Fi
Здесь процедура отличается. Вам также нужно открыть сетевые настройки Smart TV, но теперь выбрать беспроводное подключение. Телевизор покажет список доступных сетей. Нужно выбрать SSID вашего роутера.
Когда вы на него нажмёте, откроется окно, в котором нужно ввести с помощью экранной клавиатуры пароль. Будьте внимательны, проверяйте правильность всех символов.
После этого будет установлено подключение.
На большинстве роутеров есть кнопка WPS. Если её нажать, активируется функция подключения устройства без пароля. Для её использования ваш телевизор также должен поддерживать WPS.
- Войдите в сетевые настройки Смарт ТВ и активируйте подключение WPS.
- И сразу нажмите кнопку на роутере.
- Подключение может занять 10-15 секунд, иногда дольше.
Подключение через приставку
Часто к телевизору подключают внешнюю ТВ-приставку. Она необходима для подключения IPTV у некоторых провайдеров. А ещё с её помощью старые телевизоры без Смарт ТВ могут получить вторую жизнь – подключаться к онлайн сервисам и транслировать видео из интернета.
Приставка подключается к телевизору через провод HDMI или RCA. Настраивать подключение к интернету в этом случае нужно на ней.
В зависимости от приставки, соединение может быть установлено по Wi-Fi или кабелю. Нюансы настройки описаны в инструкции к вашей модели.
Читайте подробные инструкции:
Как подключить телевизор Samsung к интернету.
Как подключить телевизор LG Smart TV к интернету через Wi-Fi или кабель.
Возможные трудности при подключении
Телевизор не ловит Wi-Fi сигнал
Если телевизор вообще не видит беспроводные сети, убедитесь, что Wi-Fi включен. На некоторых моделях эта функция по умолчанию неактивна.
В Смарт ТВ без встроенного Wi-Fi модуля в меню могут отображаться опции подключения, но сети такой телевизор ловить не будет. Сверьтесь с описанием вашего ТВ, возможно, у вас просто нет приёмника и нужно приобретать внешний.
Если недоступна только ваша сеть:
- удостоверьтесь, что роутер включен;
- проверьте, видят ли сеть другие устройства;
- перезагрузите роутер и телевизор;
- расположите маршрутизатор как можно ближе к телевизору.
Если телевизор видит сеть, но не подключается, на роутере установите режим Wi-Fi смешанный, проверьте правильно ли вводите пароль, работает ли DHCP. Если есть возможность, проверьте, работает ли ваш телевизор с другой сетью.
Случается, что некоторые ТВ отказываются подключаться к беспроводной сети. Проблемы могут быть в несовместимости адаптеров или в устаревшей прошивке. Обновите программное обеспечение телеприёмника. Если это не помогло, обратитесь в сервисный центр или используйте внешний адаптер Wi-Fi.
При настройках роутера система требует пароль
Чтобы подключить телевизор к роутеру по Wi-Fi требуется ввод пароля. Он устанавливается, чтобы защитить ваш роутер. Если вы не помните пароль, войдите в меню настроек маршрутизатора с компьютера или телефона и посмотрите его в параметрах Wi-Fi.
Бывает, что роутер настраивал другой человек. Например, сотрудники провайдера. Вы не помните пароли и не знаете, как войти в веб-интерфейс устройства. В этом случае у вас есть несколько вариантов.
- Попробовать подключиться по WPS, если на маршрутизаторе есть такая кнопка.
- Использовать для подключения кабель. Проводное подключение не требует ввода пароля.
- Сбросить параметры роутера до заводских и настроить его заново с новыми паролями.
Телевизор не реагирует на провод
Не получается подключить роутер к телевизору кабелем, интернет не работает. Прежде всего, проверьте есть ли соединение. На роутере должен гореть или мигать индикатор LAN-разъёма, в который вы вставили шнур от телевизора. Если индикатор не мигает:
- Возможно, вы не до конца вставили в разъём один из штекеров. Он должен войти до щелчка и плотно зафиксироваться.
- Повреждён один из штекеров.
- Повреждён кабель.
Попробуйте проверить подключение с другим кабелем. Если ничего не изменилось, может быть неисправен сетевой порт на телевизоре.
Помехи на экране
После подключения роутера к телевизору на экране появились полосы или другие посторонние помехи. Иногда такое случается. Просто перезагрузите ваш Смарт ТВ.

Сергей Сакадынский
Занимался созданием и администрированием интернет-ресурсов. 10 лет опыта работы с электроникой и интернет-технологиями.