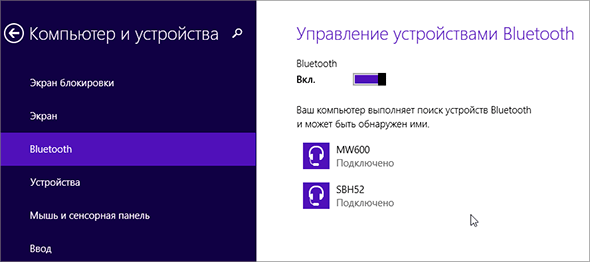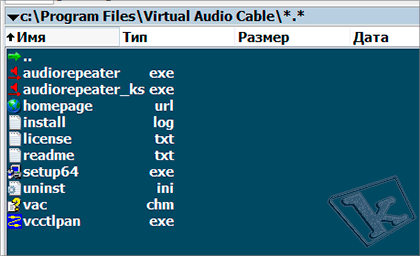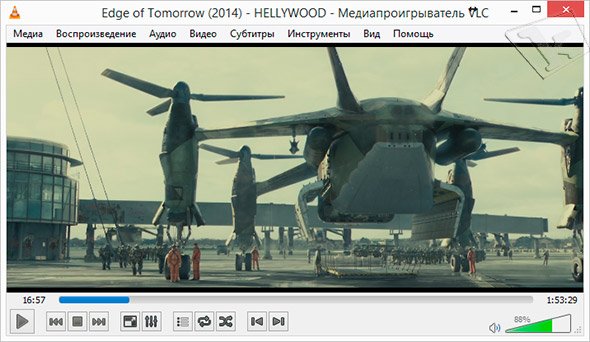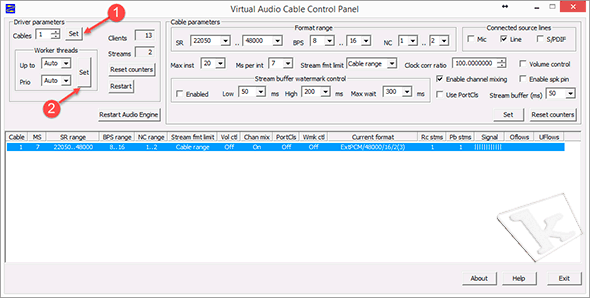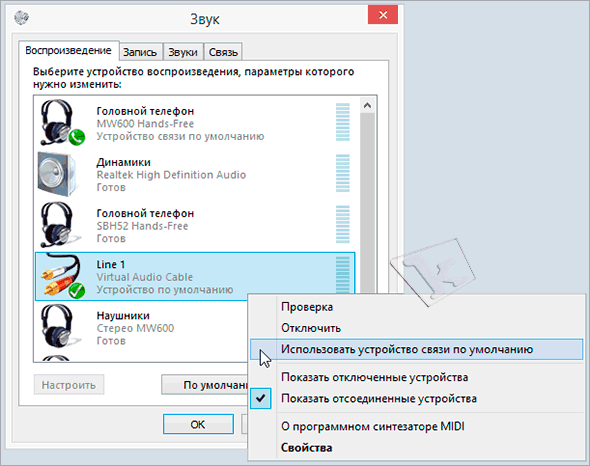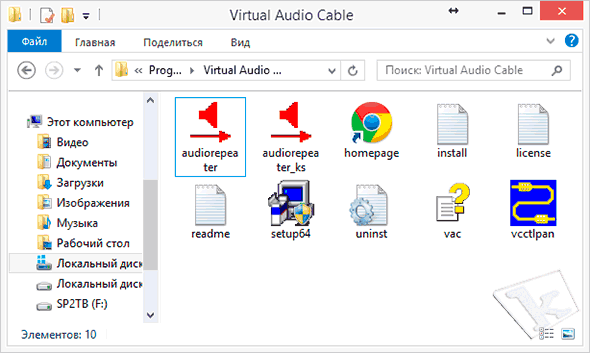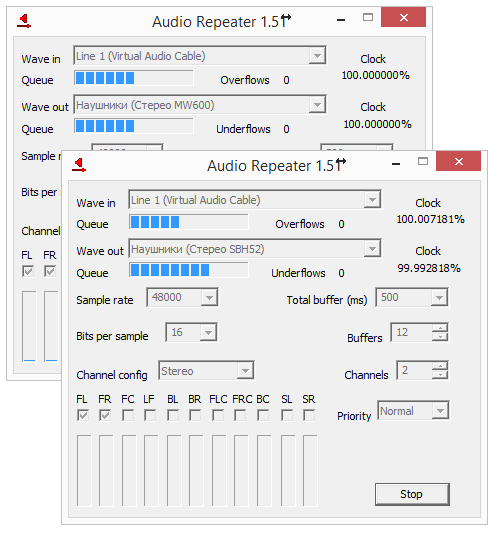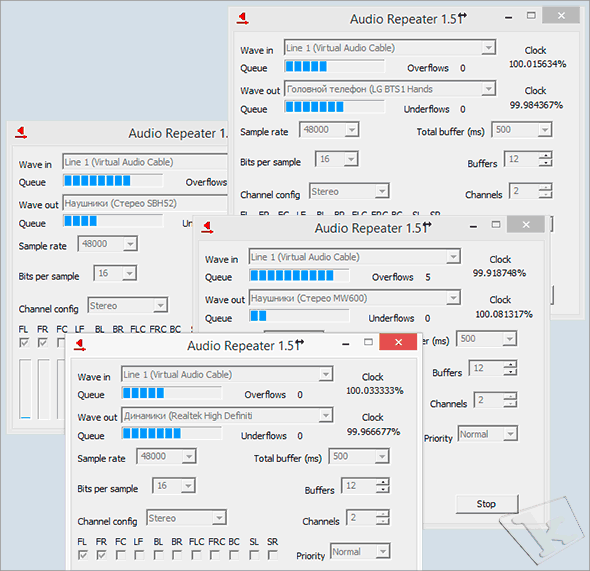Этот вопрос с одновременным выводом звука на колонки, или динамики ноутбука и на динамики телевизора подключенного по HDMI уже не раз обсуждали в комментариях к статье почему нет звука через HDMI на телевизоре, при подключении ноутбука (ПК) на Windows 7 и Windows 10. И там же в комментариях, Влад подсказал решение, как в Windows настроить одновременный вывод звука на динамики или колонки и на телевизор. Я проверил, но у меня почему-то не получилось. Сегодня решил еще раз все проверить, и как оказалось, все отлично работает. Достаточно настроить стерео микшер в Windows и звук выводится на два источника. В Windows 10 стерео микшер у меня заработал без проблем. В настройках устройств воспроизведения в Windows 7 я его почему-то не нашел. Возможно, нужно обновить драйвера. Сделаю инструкцию на примере Windows 10, а как разберусь с семеркой, то дополню статью. Там настройки практически одинаковые, так что если у Windows 7 и есть этот стерео микшер – настроите все без проблем.
Этим способом можно сделать так, чтобы звук воспроизводился одновременно из динамиков ноутбука, или подключенных к ноутбуку или компьютеру колонок и из динамиков телевизора, который подключен через HDMI-кабель. Так же можно настроить одновременный вывод звука на динамики и Bluetooth-наушники, или Bluetooth-колонку. Проверил – все отлично работает. Я так понял, что можно выводить максимум на два разных устройства.
Единственный минус, который я заметил у себя, так это то, что звук который выводится через стерео микшер немного отстает. Я выводил на монитор (подключен по HDMI) со встроенными динамиками. Есть небольшая рассинхронизация звука между разными источниками вывода. Возможно, это такая проблема только на моем оборудовании, так как железо у меня не самое новое и мощное. А вообще, эта фишка интересно работает. Так же пробовал выводить звук одновременно на динамики ноутбука и на Bluetooth-наушники. Можно, например, подключить Bluetooth-колонку, вывести на нее звук и поставить ее где-то за спиной. Получится объемный звук.
Перед настройкой нужно подключить к компьютеру этот второй источник вывода звука и убедится, что он работает (звук выводится, если установить это устройство по умолчанию). Будь то телевизор, или Bluetooth наушники/колонка. Думаю, эти инструкции вам пригодятся:
- Как подключить телевизор к компьютеру через HDMI
- Как подключить ноутбук к телевизору через HDMI
- Как подключить Bluetooth колонку к ноутбуку или компьютеру
- Как подключить Bluetooth наушники к компьютеру или ноутбуку на Windows 10
Подключили, проверили все ли работает, и только после этого можно переходить к настройке.
Стерео микшер в Windows 10: вывод звука на два устройства одновременно
Открываем параметры звука (нажав на соответствующую иконку в трее правой кнопкой мыши) и переходим в панель управления звуком.
В окне «Звук» проверяем, чтобы устройство «Динамики» было в статусе «Устройство по умолчанию». Если это не так, то нажмите на них правой кнопкой мыши и выберите «Использовать по умолчанию». Так же обратите внимание, что у меня там отображается подключенный по HDMI телевизор (в моем случае это монитор со встроенными динамиками, это не важно) и он в статусе «Готов».
Переходим на вкладку «Запись». Там должен быть «Стерео микшер». Если он тусклый и возле него написано «Отключено», то нажмите на него правой кнопкой мыши и выберите «Включить». Так же, если он не используется по умолчанию (возле него нет соответствующей надписи), то нажмите правой кнопкой мыши и выберите «Использовать по умолчанию». После чего нажмите еще раз и откройте «Свойства».
В новом окне, открыв вкладку «Прослушать», убедитесь, что возле пункта «Прослушивать с данного устройства» стоит галочка. Из меню выберите устройство, на которое нужно вывести звук с компьютера. Значит динамики у нас используются по умолчанию, и нужно выбрать второе устройство. В моем случае это телевизор (имя устройства у вас будет другое). Так же это могут быть Bluetooth-наушники, колонка, возможно еще какое-то устройство.
После нажатия на кнопку «Применить», звук начал воспроизводится одновременно из колонок (динамиков ноутбука) и телевизора. Проверьте уровень громкости на телевизоре, или наушниках (колонке).
Чтобы отключить звук из второго источника, достаточно выключить стерео микшер, или отключит устройство. Настройки сохраняются. Когда мы регулируем звук в настройках Windows, то он одновременно регулируется на обеих устройствах (в моем случае на колонках и динамиках телевизора).
Дополнительные настройки стерео микшера
Там в настройках стерео микшера есть еще несколько вкладок с дополнительными настройками. Давайте посмотрим, что там можно настроить и нужно ли это делать. Скажу сразу, что ничего интересного и полезного я там не нашел.
На вкладке «Общие» находится информация о самом устройстве. Можно открыть свойства контроллера (обычно это Realtek High Definition Audio), сменить имя или иконку, или выключить/включить стерео микшер.
Открыв вкладку «Уровни», можно изменить громкость на устройстве, на которое выводится звук через стерео микшер. Так же можно отключить звук и изменить баланс.
На вкладке «Улучшения» по идеи должны быть какие-то настройки для улучшения звука. Но у себя я их не обнаружил. Только одна галочка «Отключение всех звуковых эффектов», которая ни на что не влияет (в моем случае).
Ну и вкладка «Дополнительно», на которой можно настроить разрядность и частоту дискретизации (эти настройки у меня не активны) и настроить монопольный режим. Эти настройки лучше не трогать. Хотя в моем случае, они ни на что не влияли. По крайней мере я ничего не заметил.
Вот собственно и все настройки.
Надеюсь, вы смогли настроить этот стерео микшер в Windows 10 и вывести звук на два устройства одновременно. Напишите в комментариях, для каких задач вы используете эту схему, на какие устройства выводите звук, и как все это у вас работает. Нет рассинхронизации звука? Ну и задавайте вопросы, не стесняйтесь 🙂
Пользователи Винды могут подключать к компьютеру различное оборудование, например, дополнительные колонки или наушники. В данном случае юзеру нужно будет знать, как осуществить вывод звука на два устройства одновременно через персональный компьютер, работающий с операционкой Windows 10. Существуют определенные технические требования к процедуре и рекомендации специалистов, с которыми нужно ознакомиться заблаговременно.
Как поменять звуковые каналы местами
Для смены настроек аудиовыходов используется несколько способов – перенастройка драйверов, использование отдельных функций видеопроигрывателя и дополнительно скачанные утилиты.
Чтобы работать через программу, необходимо выполнить следующее:
- скачать и установить подходящую утилиту (например, софт AIDA64). Внимание! Использовать можно любую аналогичную программу. Важно скачивать дополнительный софт только с официальных страниц и сайтов разработчиков приложений. В противном случае велика вероятность заражения персонального компьютера вирусами;
- запустить приложение, раскрыть блок «Мультимедиа»;
- перейти к пункту «HD Audio»;
- в центральной части выбрать наименование установленных на компе звуковых устройств;
- кликнуть по ссылке рядом (запустится браузер, где нужно сохранить установочные документы драйвера).
После установки необходимых блоков необходимо запустить драйвер аудиокарты и раскрыть «Панель управления». В данном окне пользователь может переназначить назначение разъемов подходящим образом.
Как подключить наушники и колонки одновременно
Если на ПК установлена карта Realtek, можно настроить работу колонок и наушников в единовременном режиме. Этапы действий пользователя:
- открыть блок «Панель управления» (через кнопку «Пуск» на мониторе персонального компьютера или поисковую строку);
- перейти к разделу «Диспетчер Realtek HD», запустить инструмент;
- в правом верхнем углу открытого окна кликнуть по пункту «Дополнительные настройки устройства»;
- в характеристиках воспроизведения установить пункт «Отключить», в строке записи переключить на «Объединить»;
- справа вверху, над словом «Аналоговый» кликнуть по изображению желтой папки;
- установить галочки в окне «Параметры разъема».
После выполнения данной инструкции наушники будут подключены через выход на передней панели ПК, колонки – с противоположной стороны (иногда наоборот, но разницы в данной ситуации нет).
Вывод звука на 2 устройства сразу
Вывести звуковое сопровождение на несколько устройств одновременно можно, используя дополнительно отдельные инструменты. Например, Stereo Mix.
Внимание! Этот функционал в десятой версии операционной системы Виндовс отключен в режиме «По умолчанию». Чтобы использовать опцию для работы, юзеру необходимо самостоятельно включить ее на персональном компьютере.
Этапы действий пользователя:
- открыть начальное меню, нажав клавишу «Пуск» на мониторе ПК (стационарного или портативного);
- перейти к блоку с названием «Звук» (можно впечатать название блока в поисковую строку);
- откроется дополнительное рабочее окно, где нужно кликнуть по изображению «Компьютерные колонки», включить «Выбрать по умолчанию»;
- перейти к вкладке «Запись», правой клавишей нажать на пустое место открытой панели;
- в перечне дополнительных функций выбрать строку «Показать отключенные устройства»;
- необходимо найти строку «Wave Out Mix», «Моно» или «Стерео Микс», выбрать пункт «Включить».
После выполнения данных шагов нужно нажать на строку «Установить, как устройство по умолчанию», затем – «Воспроизведение через этот функционал». Пользователь должен дважды подтвердить выбранную опцию, разделить действие колонок и наушников, а затем перезагрузить ПК.
Возможные проблемы
Если после выполнения указанных инструкций звук с выбранных динамиков все равно не переключается, необходимо проверить правильность исполнения описанных этапов и шагов. Кроме того, можно проверить следующие ситуации:
- соответствие установленных драйверов и мощности используемого «железа» (в некоторых случаях устаревшее оборудование может «не дотягивать» до нужных показателей);
- проверить персональный комп на действие вредоносных софтов с помощью антивирусной программы (иногда внесенные изменения не закрепляются из-за сбоев, вызванных вирусами);
- не раскрывать настройки не указанных в инструкциях вкладках (действия допускаются только после ознакомления с пояснениями и возможными последствиями).
Проблемы возникают на некоторых устройствах, если обнаруживаются внутренние сбои или заражение вирусными софтами.
Пользователь может настроить персональный комп на работу с несколькими устройствами – вывод звука может осуществляться одновременно на наушники и колонки, например. Настройки несложные, инструкции подойдут начинающим пользователям.
Подключение двух наушников к компьютеру на операционной системе Windows 10 может быть полезным в различных ситуациях. Например, если вы хотите смотреть фильмы вдвоем или слушать музыку с другом без использования расшаренного звука через динамики. В этой статье мы расскажем вам, как подключить 2 наушников к компьютеру на Windows 10.
Первым шагом является проверка наличия разъемов на компьютере для подключения двух наушников. Обычно компьютеры имеют один аудиовыход, поэтому для подключения двух наушников нам понадобится специальный разветвитель аудиосигнала. Этот разветвитель можно приобрести в магазине или онлайн. Он может иметь разъемы 3.5 мм или USB, так что выберите разветвитель, который соответствует разъему на вашем компьютере и наушниках.
После того, как вы приобрели разветвитель, вставьте его в аудиовыход компьютера. Затем подключите два набора наушников к разветвителю. Убедитесь, что наушники подключены надежно и качественно, чтобы избежать помех и потери звука. После подключения наушников громкость можно регулировать отдельно для каждого набора в настройках звука на компьютере.
Проверка наличия необходимых разъемов
Перед тем как подключить две пары наушников к компьютеру, необходимо убедиться, что устройство имеет все необходимые разъемы.
1. Проверьте наличие нескольких аудиоразъемов на передней и задней панели компьютера. Обычно на передней панели находятся разъемы для наушников и микрофона, а на задней панели — разъемы для аудиоустройств.
2. Если на компьютере нет необходимых разъемов, можно воспользоваться специальным аудиоадаптером или разветвителем для наушников, который подключается через USB-порт.
3. Проверьте наличие поддержки множественного подключения наушников в настройках операционной системы. Откройте панель управления, найдите раздел «Звук» или «Аудиоустройства» и проверьте наличие соответствующих опций.
4. Если вам не удается найти нужные разъемы или настройки, обратитесь к документации компьютера или свяжитесь с производителем для получения дополнительной информации о возможностях подключения нескольких пар наушников.
Подготовка наушников
Перед тем, как подключить 2 наушников к компьютеру на Windows 10, необходимо выполнить несколько шагов подготовки. Во-первых, убедитесь, что наушники совместимы с вашим компьютером и имеют правильные разъемы. Если у вас есть два набора наушников с разными разъемами (например, одни с 3,5-миллиметровым разъемом, другие с USB), убедитесь, что ваш компьютер поддерживает оба типа разъемов.
Во-вторых, проверьте состояние наушников. Убедитесь, что они работают исправно и не имеют повреждений. Проверьте наличие регуляторов громкости и кнопок управления звуком на наушниках. Если наушники имеют микрофон, убедитесь, что он тоже функционирует.
В-третьих, проверьте настройки звука на вашем компьютере. Убедитесь, что звук включен и громкость установлена на оптимальный уровень. Если у вас установлена аудиокарта или другое аудиоустройство, убедитесь, что правильное устройство выбрано в настройках звука.
Также рекомендуется обновить драйверы аудиоустройств на вашем компьютере. Для этого можно воспользоваться менеджером устройств или загрузить последние версии драйверов с официального сайта производителя. Обновление драйверов может улучшить качество звука и обеспечить более стабильную работу наушников.
Подключение первого наушника
Для подключения первого наушника к компьютеру на Windows 10 выполните следующие действия:
- Убедитесь, что наушники имеют разъем, совместимый с портом компьютера.
- Вставьте разъем наушников в соответствующий порт компьютера.
- Если наушники имеют отдельные разъемы для аудио и микрофона, подключите их соответственно в соответствующие порты компьютера.
- Проверьте, что наушники правильно подключены, путем воспроизведения аудио. Если звук не проигрывается, убедитесь, что наушники включены и правильно настроены в системе.
Если первый наушник успешно подключен, можно приступать к подключению второго наушника. Обратите внимание, что для подключения второго наушника потребуется использовать дополнительное оборудование, такое как разветвитель или аудиоинтерфейс.
Подключение второго наушника
Если вы хотите подключить второй наушник к компьютеру на Windows 10, есть несколько способов сделать это. Вот пошаговая инструкция, которая поможет вам подключить второй наушник и наслаждаться стерео звуком.
1. Проверьте, есть ли у вас второй разъем для наушников на вашем компьютере. Некоторые компьютеры имеют только один разъем для наушников, который может использоваться для подключения одного наушника или динамиков. Если у вас нет второго разъема, вам может потребоваться использовать адаптер или разветвитель для подключения двух наушников.
2. Подключите первый наушник в основной разъем для наушников на вашем компьютере. Убедитесь, что наушники подключены надежно и плотно.
3. Если у вас есть второй разъем для наушников, подключите второй наушник в этот разъем. Если у вас нет второго разъема, используйте адаптер или разветвитель, чтобы расширить количество разъемов для наушников.
4. Настройте звуковые настройки вашего компьютера. Перейдите в раздел «Звук» в настройках Windows 10 и убедитесь, что звук выводится на оба наушника. Вы можете использовать баланс звука, чтобы регулировать уровень громкости для каждого наушника отдельно.
5. Проверьте звук, воспроизведя аудиофайл или видео на вашем компьютере. Убедитесь, что звук выводится на оба наушника и они работают нормально.
Теперь вы можете наслаждаться стерео звуком с помощью двух подключенных наушников на вашем компьютере на Windows 10.
Проверка настроек звука
После подключения двух наушников к компьютеру на Windows 10, необходимо проверить настройки звука, чтобы убедиться, что оба устройства распознаются и функционируют должным образом.
Первым шагом следует открыть панель управления звуком, щелкнув правой кнопкой мыши на значке громкости в нижнем правом углу панели задач, а затем выбрав «Звуки» из контекстного меню. Это откроет окно «Воспроизведение».
В окне «Воспроизведение» нужно убедиться, что оба наушника отображаются в списке устройств. Они могут быть указаны как «Наушники» или «Аудиоустройство». Для удобства можно отсортировать устройства по типу, нажав на заголовок столбца «Тип».
Далее следует выбрать одно из устройств и нажать на кнопку «Установить по умолчанию». Затем нужно включить воспроизведение звука, например, воспроизвести музыкальный файл или открыть видео на YouTube, чтобы проверить, что звук слышен через оба наушника.
Если звук слышен только через один наушник или не слышен совсем, можно попробовать поменять настройки устройств, нажав правой кнопкой мыши на выбранном устройстве и выбрав «Настройки». В этом меню можно проверить уровень громкости и другие параметры звука.
Проверка настроек звука позволит убедиться в правильной работе обоих наушников и настроить параметры звука по своему усмотрению.
Тестирование подключения
После того, как вы подключили оба наушника к компьютеру, пришло время протестировать их работу. Убедитесь, что оба наушника настроены на правильный режим работы — стерео или моно. Затем запустите любимую музыку или видео на компьютере.
Проверьте, слышите ли звук в обоих наушниках. Если звук слышен только в одном из наушников или звук искажен, то возможно, у вас неправильно подключены наушники или проблема с аудио-драйверами. Переподключите наушники или обновите драйверы, чтобы исправить проблему.
Также стоит проверить баланс звука между наушниками. Воспользуйтесь настройками звука на компьютере, чтобы убедиться, что звук распределен равномерно между левым и правым наушниками. Если звук неравномерный, скорректируйте баланс с помощью регуляторов.
Протестируйте работу микрофона, если он есть в подключенных наушниках. Откройте приложение для записи аудио или проведите тестовый звонок, чтобы убедиться, что микрофон работает корректно и звук передается без помех.
Важно помнить, что при подключении двух наушников к компьютеру возможны некоторые ограничения. Например, громкость звука может быть немного ниже, чем при подключении одних наушников. Также некоторые настройки звука и эффекты могут быть недоступны при использовании двух наушников одновременно. Поэтому рекомендуется провести тестирование и убедиться, что все функции работают как ожидается.
Подключить две гарнитуры к компьютеру для ночного просмотра фильма вдвоем: миссия выполнима!
Время позднее, и «приглушить звук» рекомендовано не только административным кодексом, но и внутренними моральными ограничениями, происходящими из советского культурного прошлого, и спящим в соседней комнате чудесным ребенком.
А это значит, что смотреть видео придется в наушниках. Одному — не проблема, а как быть, если зрителей двое (а то и трое)?
Просто необходимо подключить две гарнитуры
В наше время, когда от проводов избавились даже зарядные устройства, сидеть в двух парах проводных наушников, подключенных к гнезду аудиокарты через «механический» разветвитель, как-то совсем неправильно.
Тем более, что за годы прослушивания любимой музыки в хозяйстве накопилось аж 3 (три!) пары беспроводных наушников — гарнитур:
- Sony MW600 — отличный дизайн ИМХО и отличный звук и, что не менее важно – время работы от одной зарядки, хоть и устаревшая модель, но все равно мне нравится.
- Sony SBH 52 – крупновата, конечно, но с отдельным динамиком для разговоров без, собственно, наушников (удобно крепится на воротник рубашки). Встроенный динамик, кстати, удивительно хорош для своих размеров и вполне сносно воспроизводит музыку.
- LG BTS-1 – аудиофильская, для ценителей lossless музыки (о ней я уже писал здесь).
Несколько дней я вбивал в поиск «две гарнитуры windows, как подключить две гарнитуры к компьютеру, как подключить две bluetooth гарнитуры, …». Все впустую.
Ссылки вели на Википедию с протоколами Bluetooth, да на советы от Микрософт как эти самые гарнитуры подключать. Умные люди на форумах тоже были не в курсе , как заставить работать на прием две BT-гарнитуры одновременно и сыпали теориями и догадками.
От безысходности всерьез планировались эксперименты с дополнительным блютуз-USB донглом: одна гарнитура работает со встроенным BT, вторая — с донглом… Но как распараллелить аудиопоток от VLC player на два физических устройства?
Кто ищет — тот найдет. Решить проблему совместного беспроводного просмотра видео помогла замечательная программа Virtual Audio Cable (разработчику огромный такой респект за его труды).
Настройка virtual audio cable на ноутбуке
1. Сопрягаем обе гарнитуры с ноутбуком.
По-умолчанию на ноутбуке с Windows 7-8 при просмотре видео звук появляется только «в одном месте» из четырех:
- на встроенных в ноутбук динамиках, или
- в гнезде для наушников звуковой карты, при подключении наушников, или
- на первой BT-гарнитуре, либо
- на второй BT-гарнитуре.
2. Качаем отсюда и устанавливаем программу Virtual Audio Cable.
3. Включаем какой-нибудь фильмец…
Звук пошел во встроенные динамики (или активную в данный момент bluetooth гарнитуру).
4. Запускаем приложение «vcctlpan» и инициализируем наш виртуальный звуковой «тройник» нажатием Set в двух местах.
5. В настройках компьютера «Панель управления -> Оборудование и звук -> Звук» меняем устройство, воспроизводящее звуки в системе по умолчанию, на «Line1 Virtual Audio Cable».
Все, компьютер теряет «голос», т.к. звуки с соответствующей микросхемы направляются на виртуальный «аудио-тройник».
6. Теперь задача «воткнуть» в «аудио-тройник» виртуальные «провода» от уже существующих в системе устройств для воспроизведения звука (звуковые карты, блютус-гарнитуры и HDMA интерфейсы и т.п.)
Запускаем приложение «audiorepeater»
и создаем «провод» выбором на его «концах»:
Жмем «Start».
Все работает, о чем свидетельствует прыгающая светодиодная линейка, показывая количество «звука», подготовленного для передачи в соответствующую гарнитуру из буфера!
7. Аналогично добавляем еще один «провод» к устройству повторным (!) запуском приложения «audiorepeater», кликая по его ярлыку и выбирая вторую гарнитуру в выпадающем списке Wave out.
8. Все, it’s showtime!
Раз пошла такая пьянка, то почему бы не задействовать все имеющиеся устройства, способные воспроизводить звук, и посмотреть, что из этого получится?! Выглядит это вот так:
По едва уловимой задержке и эху от разных гарнитур понятно, что виртуальный драйвер работает в режиме временного разделения: несколько десятков миллисекунд звука одной гарнитуре, затем та же порция из буфера — другой. Ну да ладно, лишнее можно отключить – любопытство удовлетворено.
В общем, Virtual Audio Cable работает почти безупречно: претензия лишь к легкой рассинхронизации между видео и звуком, вызванной использованием буфера.
Это можно заметить, например, по этому клевому клипу.
Если устройство по умолчанию для воспроизведения звука в системе не виртуальный аудио кабель, а родные динамики, то губы Джона Ньюмена двигаются точно в такт словам.
UPD: Наш читатель Антон в комментариях настоятельно рекомендует поэкспериментировать с настройкой «Total buffer» — подобрав значение, можно снизить рассинхронизацию между видео и звуком до очень комфортных значений.
PS: Кстати, новая версия программы для снятия скриншотов Snagit 12.3.2. выше всяких похвал. Еще раз рекомендую.
PPS: Если моя статья вам пригодилась, поддержите автора кликами по сами знаете чему 😉
Жмите кнопки, чтобы поблагодарить автора, улучшить карму и украсить ленту соц.сети.
Другие статьи похожей тематики
С помощью различных обходных путей можно подключить к компьютеру два или более проводных или Bluetooth-наушников.
Большинству пользователей ПК нужна только одна пара наушников для выполнения повседневных задач. Однако могут быть случаи, когда вы могли бы сделать больше. Представьте, что вы едете в поезде и хотите послушать песню или посмотреть фильм с другом, никому не мешая, но не можете этого сделать.
К сожалению, найти решение непросто. Ваши варианты могут различаться в зависимости от типа наушников (проводные/Bluetooth) или компьютера, который вы используете. Как запутанно!
Но не волнуйтесь — в этом простом руководстве мы разберем все, чтобы вы могли подключить два или даже больше наушников к ПК с Windows. Давайте не будем больше ждать и нырнем прямо сейчас!
Как использовать два или более проводных наушника на ПК или ноутбуке
Большинство ПК с Windows в наши дни предлагают только один разъем для наушников, что ограничивает количество проводных аудиовыходов, которые вы можете подключить к ним.
Некоторые ПК могут иметь два аудиопорта для входа и выхода. К сожалению, для таких ПК нельзя подключить два устройства только для вывода без изменения настроек. Позже мы рассмотрим это более подробно.
Хорошей новостью является то, что вы можете использовать простые аппаратные инструменты или настроить параметры вашего ПК, чтобы решить эту проблему. Вот решения:
Купите разветвитель для наушников.
Разветвитель для наушников — это отличное устройство, которое позволяет подключать несколько аудиовыходов к одному разъему для наушников. Все, что вам нужно сделать, это подключить аудиоразветвитель к разъему для наушников вашего ПК и прикрепить наушники к разветвителю.
Разветвители для наушников работают с любым проводным аудиоустройством с разъемами 3,5 мм.
Y-разветвитель (от: Amazon)
Единственным большим недостатком использования разветвителя для наушников является стоимость его приобретения. Однако вам не нужно выкладывать большие деньги, чтобы купить его (все варианты, которые мы упомянем ниже, обойдутся вам менее чем в 8 долларов).
В зависимости от ваших потребностей, вы можете выбрать Y сплиттер который позволяет подключить два наушника одновременно или мульти сплиттер что разбивает гнездо на еще больше выходов. Вы даже можете подобрать Y-разветвитель с микрофоном подключение по кабелю.
Настройте параметры панели управления и используйте Stereo Mix
Вы также можете разделить аудиовыход на ПК с помощью функции Stereo Mix.
Microsoft представила эту функцию в Windows 10, и это удобный способ одновременного использования нескольких проводных наушников, например пары с разъемом 3,5 мм и одного с разъемом USB.
Это работает только в том случае, если на вашем ПК есть несколько аудиовыходов, например, разъем для наушников и порт USB, и если ваши наушники имеют разные штекеры.
Убедившись, что ваш компьютер и наушники соответствуют требованиям, выполните следующие действия, чтобы использовать Stereo Mix:
- Откройте панель управления.
Панель управления Windows
- Перейти к звуку.
Настройки звука
- Щелкните вкладку Запись.
Вкладка «Запись»
- Щелкните правой кнопкой мыши Stereo Mix и установите его в качестве устройства по умолчанию. Если он не отображается, щелкните правой кнопкой мыши в любом месте вкладки «Запись» и выберите «Показать отключенные устройства».
Установить Стерео Микс по умолчанию
- Перейдите на вкладку «Слушать».
Вкладка «Прослушать»
- Поставьте галочку Прослушивать это устройство.
Прослушать это устройство
- В появившемся раскрывающемся списке выберите наушники. Затем нажмите «Применить» и «ОК», чтобы сохранить изменения.
Список наушников
Используйте аудиомикшер для управления аудиовыходом
Интерфейс Boom3D
Аудиомикшер — это инструмент, используемый для звукозаписи и воспроизведения звука. Это смешивает несколько звуковых сигналов и производит комбинированный аудиовыход. Вы также можете загрузить виртуальный микшер для своего ПК, который позволит вам одновременно слушать звук через несколько выходов.
Как и в случае с Stereo Mix, ваш компьютер должен иметь два или более аудиопорта, чтобы аудиомикшер мог выполнять эту работу. Однако по сравнению с предыдущим вариантом большинство микшеров предлагают дополнительные функции, которые дают вам больший контроль над выводом звука.
диктофон — отличный вариант бесплатного виртуального аудиомикшера. После того, как вы установите приложение на свой компьютер, вам нужно будет установить его в качестве устройства вывода по умолчанию. Затем вы можете воспроизводить звук через два выхода одновременно.
Выполните следующие шаги для настройки после установки программного обеспечения Voicemeeter:
- Перейдите в настройки. В разделе «Система» выберите «Звук».
Доступ к настройкам звука
- Затем прокрутите вниз и нажмите «Дополнительные настройки звука».
Переход к дополнительным настройкам звука
- На вкладке «Воспроизведение» нажмите «Ввод Voicemeeter» и выберите «Установить по умолчанию».
Установка Voicemeeter в качестве устройства по умолчанию
- Подключите оба аудиовыхода к ПК с Windows.
- Затем откройте приложение Voicemeeter. Затем перейдите в правый угол, где вы увидите два крошечных значка, A1 и A2. Они относятся к аппаратным выходам.
Аппаратные выходы A1 и A2
- Сначала нажмите A1 и выберите первое устройство вывода звука из списка. Повторите процесс с A2 и выберите второе устройство.
Выберите свое устройство
Теперь вы сможете одновременно слушать звук в двух наушниках или динамиках. Вы даже можете слушать звук в наушниках и акустической системе одновременно.
Однако Voicemeeter работает только на ПК под управлением операционных систем Windows 10 или более ранних версий. Пользователи Windows 11 могут попробовать Бум 3D Рабочий стол приложение вместо этого.
Прежде чем мы рассмотрим различные способы подключения нескольких наушников Bluetooth к ПК с Windows, давайте рассмотрим некоторые предварительные условия.
Убедитесь, что на вашем ПК есть Bluetooth 5.0, что означает, что ваш компьютер поддерживает потоковую передачу звука на несколько музыкальных устройств. Кроме того, ваш компьютер и наушники Bluetooth должны поддерживать A2DP или расширенный профиль распространения аудио.
Если ваши устройства соответствуют этим критериям, вы можете смело попробовать приведенные ниже решения.
Используйте Bluetooth-адаптер
Адаптер Bluetooth — это удобное устройство, которое позволяет устройству, не поддерживающему Bluetooth, подключаться к устройствам Bluetooth. Вам просто нужно подключить адаптер к компьютеру, обычно через порт USB.
Однако не все адаптеры Bluetooth могут передавать звук на несколько наушников. Вам понадобится мультипоток Аудио передатчик Bluetoothспециальный адаптер, требующий дополнительной вычислительной мощности и поддерживающий больше аудиокодеков.
По крайней мере, передатчик должен иметь Bluetooth версии 5.0 и поддерживать A2DP.
Настройте параметры Bluetooth вашего ПК
Что делать, если вы соответствуете всем техническим требованиям, но по-прежнему не можете подключить к компьютеру несколько беспроводных наушников? В этом случае вам, возможно, придется изменить настройки Bluetooth вашего ПК.
Выполните следующие действия, чтобы разрешить воспроизведение через наушники или динамики Bluetooth на ПК с Windows:
- Перейдите в настройки. В разделе «Система» выберите «Звук».
Настройки звуковой системы на ПК с Windows
- Затем прокрутите вниз и нажмите «Дополнительные настройки звука».
Дополнительные настройки звука
- В следующем окне выберите вкладку «Запись».
Вкладка «Запись»
- В появившемся списке найдите одно из ваших устройств Bluetooth. Щелкните его правой кнопкой мыши и выберите «Свойства».
Свойства гарнитуры
- Перейдите на вкладку «Прослушивание» и установите флажок «Прослушивать это устройство».
Установите флажок Прослушивать это устройство
- Затем перейдите в «Воспроизведение» через раскрывающееся меню этого устройства и нажмите на свое устройство Bluetooth.
Выберите свое Bluetooth-устройство
- Нажмите «Применить», затем «ОК».
Сохранение настроек, нажав Применить и ОК
- Перезагрузите устройство.
Используйте аудиомикшер Virtual Audio Cable
Виртуальный аудиокабель (VAC) — это больше, чем просто еще один аудиомикшер. Он отличается от других микшеров, о которых мы упоминали ранее, поскольку позволяет пользователям направлять звук в разные приложения и, для наших целей, на несколько выходов.
Прежде чем мы начнем, убедитесь, что вы сделали следующее:
- Установите VAC на свой компьютер.
- Найдите программу Audio Repeater, которая входит в комплект программного обеспечения VAC.
- Два аудиоустройства Bluetooth добавлены в список устройств вашего ПК путем их отдельного сопряжения.
Когда все будет в порядке, выполните следующие действия, чтобы воспроизвести звук через два наушника Bluetooth:
- Перейдите в настройки. В разделе «Система» выберите «Звук», затем нажмите «Дополнительные настройки звука». На вкладке «Воспроизведение» выберите «Строка 1», нажмите «Установить по умолчанию» и «Применить».
Установка линии 1 в качестве устройства по умолчанию
- Перейдите на вкладку «Запись» и повторите процесс.
Установить как устройство по умолчанию на вкладке «Запись»
- Затем найдите Audio Repeater (MME). Щелкните правой кнопкой мыши программу и выберите «Запуск от имени администратора». Это откроет приложение.
Запуск Audio Repeater от имени администратора
- Повторите процесс, чтобы открыть второе приложение Audio Repeater.
- В первом приложении убедитесь, что в параметре Wave in указано Microsoft Sound Mapper.
Microsoft Sound Mapper в Wave в
- Затем щелкните параметр Wave out и выберите свое первое аудиоустройство Bluetooth из списка.
Выберите свое первое аудиоустройство Bluetooth в Wave out
- Перейдите во второе приложение Audio Repeater. Щелкните Wave in и выберите Line 1.
Настройка линии 1 в входе волны
- Затем нажмите Wave out и выберите второе аудиоустройство Bluetooth из списка.
Выберите свое второе аудиоустройство Bluetooth в Wave out
- Нажмите «Пуск» одновременно в обоих приложениях Audio Repeater.
Кнопка Пуск
Почему два наушника — не норма для ПК
Большинство ПК и ноутбуков на современном рынке поддерживают только одно проводное или беспроводное подключение наушников по своей конструкции, например, имеют только один мини-стерео выход или аудиоразъем.
Вот некоторые из причин, почему это так:
- Отсутствие потребительского спроса: большинство пользователей ПК используют одновременно только одно устройство вывода звука. Чтобы ПК мог выводить несколько звуков одновременно, ему потребуется больше вычислительной мощности, что приведет к увеличению затрат.
- Проблемы с настройками эквалайзера: ПК и ноутбуки автоматически определяют, когда вы подключаете наушники или динамик, и соответствующим образом настраивают эквалайзер звука. Тем не менее, одновременное использование двух устройств вывода звука может вызвать проблемы с качеством звука, который вы слышите.
Заключение
К настоящему времени вы должны использовать два наушника как профессионал, независимо от типа используемого устройства!
Будь то просмотр фильма, прослушивание песни с кем-то еще или даже использование разных наушников для разных занятий, это руководство должно помочь вам. Если вы выполнили описанные выше шаги, мы надеемся, что вы успешно подключили два наушника в соответствии со всеми вашими требованиями.
Кроме того, вы можете проверить, как подключить два Bluetooth-наушника к устройствам Android.
Мы помогли вам подключить наушники к компьютеру? Какое решение вы использовали для установления соединения с двойным прослушиванием? Вы нашли другое решение, которое мы не упомянули выше? Дайте нам знать в комментариях ниже.