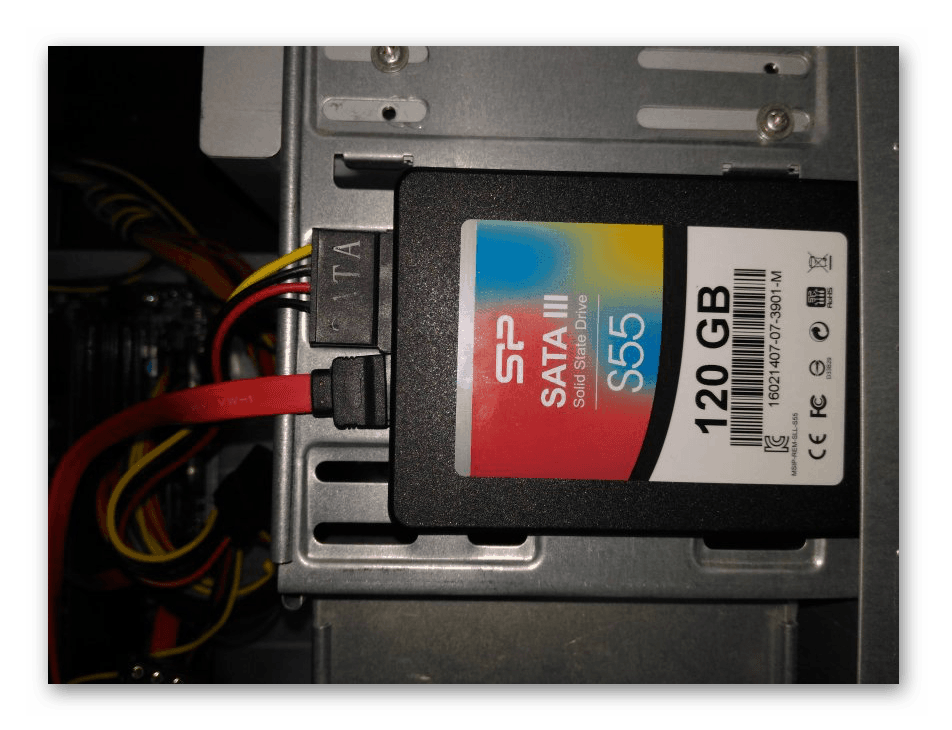Установить SSD как системный диск или второй накопитель может каждый пользователь. Ничего сложного в этой процедуре нет, несмотря на то, что в некоторых случаях придётся менять настройки BIOS и вручную создавать разделы. Как пройти все этапы правильно, рассказываем в нашей инструкции.
Подготовка к установке
Прежде чем подключать накопитель, необходимо подготовить все необходимые комплектующие. Стандартный форм-фактор SSD — 2,5 дюйма. Если вы устанавливаете его в ноутбук, то никаких проблем не будет. При подключении же SSD к материнской плате компьютера можно столкнуться с отсутствием необходимых креплений. У старых корпусов есть только полочки под HDD с форм-фактором 3,5 дюйма. Разместить на них SSD просто не получится.
Если в системном блоке нет места для закрепления твердотельного накопителя, то необходимо приобрести переходник — салазки. Он как раз покрывает эту разницу в 1 дюйм, позволяя установить SSD на полку для HDD. Оставлять накопитель без крепления не рекомендуется. Он не такой хрупкий, как HDD, но тоже подвержен механическим повреждением при физическом воздействии. Салазки же уберегут от SSD от ненужной тряски и ударов.
В этих салазках SSD будет чувствовать себя комфортно
Если накопитель подключается в качестве второго диска, то необходимо убедиться в наличии свободных кабелей для подключения. Если интерфейса для передачи данных нет, то его придётся покупать — в комплекте с SSD он не поставляется.
Красный кабель используется для передачи данных
Если вы подключаете SSD с интерфейсом M.2, то кабель не понадобится, как и салазки. Такой диск вставляется в специальный слот на материнской плате. Если на «матери» нет разъёма M.2, то используется адаптер для подключения диска в слот PCI Express 16x.
SSD-накопитель с интерфейсом M.2 выглядит как обычная плата
Если у ноутбука есть слот M.2, то он обычно свободен. Однако это не относится к бюджетным моделям и ультрабукам, у которых он почти всегда занят. В случае с ноутбуком значение имеет также индекс после названия интерфейса: 2242 и 2260. Это длина модуля в миллиметрах. Чтобы не ошибиться при выборе, смотрим характеристики ноутбука перед покупкой SSD.
Подключение накопителя
SSD устанавливается в обесточенный системный блок или ноутбук. Для удобства все дальнейшие действия мы рассмотрим на примере ПК. На ноутбуке для установки SSD обычно достаточно снять нижнюю крышку.
- Отключаем системный блок от сети.
- Снимаем боковую крышку.
- Устанавливаем SSD в слот для дисков. Если подходящей полки нет, используем салазки для увеличения объёма устройства или другой способ крепления.
Вставляем накопитель вместе с адаптером и прикручиваем его к системному блоку
- Находим кабели для подключения SSD. Большой кабель отвечает за питание диска, маленький, как мы уже разобрались — за передачу данных.
Для подключения SSD требуется два кабеля
- Большой кабель идёт из блока питания. Кабель SATA необходимо вставить в соответствующий слот на материнской плате.
Находим на материнской плате разъём SATA и подключаем к нему SSD
После успешного подключения устройства собираем системный блок и включаем компьютер в сеть. Не имеет значения, будет SSD системным или вторым диском. Подключение выполняется одинаково. Единственное отличие — оставите ли вы внутри системного блока другой диск.
Настройка диска
Порядок настройки во многом зависит от того, в каком качестве будет использоваться подключенный SSD. Если накопитель нужен только для хранения файлов, то для начала работы достаточно его отформатировать или просто проверить работоспособность. Посмотрим, как это сделать, на примере Windows 10.
- Кликаем правой кнопкой по меню «Пуск» и вызываем утилиту «Управление дисками».
- Находим в списке подключенный SSD.
На других версиях Windows утилиту «Управление дисками» можно найти с помощью встроенного поиска или через «Панель управления». Если на SSD ранее были записаны какие-то данные, то он готов к работе — у диска есть буква, логические разделы. Если накопитель только что куплен, рекомендуем его отформатировать. Для этого кликаем по диску правой кнопкой и выбираем соответствующую команду. Рекомендуем использовать файловую систему NTFS.
Можно также разбить SSD несколько частей. Для этого кликаем по свободному пространству и выбираем опцию «Создать простой том». Мастер поможет выделить пространство под каждый раздел, назначить букву и выполнить форматирование.
Даже если SSD используется как второй диск, ему нужны логические разделы
SSD имеет смысл использовать в качестве второго диска только в том случае, если первый — тоже твердотельный накопитель. Если же вы загружаете систему с HDD, то имеет смысл поменять диски местами: сделать SSD основным, а HDD — вторым, для хранения пользовательских данных. Это позволит существенно повысить производительность компьютера. Для клонирования системы используйте программы, которые мы разобрали в материале о том, как скопировать данные с одного SSD на другой. Для HDD это руководство также применимо.
После переноса системы необходимо изменить в BIOS порядок загрузки, чтобы первым запускался SSD, на котором теперь хранятся файлы Windows. Сделать это можно через раздел Boot. Внутри него представлены все подключенные к материнской плате накопители. Выбираем SSD и сохраняем изменения с помощью клавиши F10.
Сделайте SSD загрузочным диском, чтобы увеличить производительность системы
В зависимости от модели материнской платы и версии BIOS расположение приоритета загрузки может меняться. Но этот параметр обязательно есть в настройках, так как на компьютере может быть одновременно подключено столько дисков, сколько позволяет количество разъёмов.
Post Views: 29 610
Если вы хотите расширить память своего компьютера, подключение второго SSD диска является прекрасным решением. В этой статье мы подробно рассмотрим, как подключить второй SSD диск к компьютеру на Windows 10.
Шаг 1. Проверьте, есть ли доступный слот для подключения
Перед подключением диска проверьте, есть ли свободный слот на материнской плате или в корпусе компьютера. Если слот есть, переходите к следующему шагу. Если же слота нет, вам придется купить каркас для установки дополнительных дисков.
Шаг 2. Подключите диск к БП
Второй SSD диск необходимо подключить к блоку питания (БП), чтобы обеспечить его электропитание. Для этого подсоедините кабель SATA-питания к разъему на диске.
Шаг 3. Подключите диск к материнской плате
С помощью кабеля SATA-данных соедините диск с материнской платой. Найдите свободный разъем SATA на плате, подключите кабель к разъему на диске и к разъему на материнской плате.
Шаг 4. Установите операционную систему на диск
После подключения диска, запустите компьютер и зайдите в BIOS, чтобы убедиться, что новый диск был распознан. Если диск распознан, перезагрузите компьютер и установите операционную систему на новый диск. Если же диск не распознан, проверьте подключение кабелей.
Дополнительные советы:
— Перед подключением диска убедитесь, что вы заземлены, чтобы избежать повреждения компьютера.
— Если на диске уже есть данные, переместите их на другой накопитель перед установкой операционной системы.
— Не забудьте активировать новый диск в управлении дисками Windows 10, если система не сделала этого автоматически.
— Для получения максимальной производительности рекомендуется подключать дополнительный SSD диск с такой же скоростью интерфейса, что и первый диск.
— Перед покупкой каркаса убедитесь, что он совместим с вашим компьютером и выбранным типом диска.
Со временем файлы на вашем компьютере будут накапливаться, и вы рано или поздно придете к тому, что ваш жесткий диск переполнится. Самый простой способ получить больше места для файлов — подключить внешнее устройство. С другой стороны, установка второго SSD — лучший способ, если материнская плата позволяет его разместить. У вас будет больше места для хранения, ваш компьютер будет работать быстрее, и его можно будет использовать в качестве резервной копии на случай повреждения основного диска.
Читайте дальше, чтобы узнать, как установить второй SSD и настроить его.
Установка второго твердотельного накопителя состоит из двух частей. После установки диска вам необходимо настроить его с помощью “Управление дисками Windows” утилита. Это делается для того, чтобы ваш компьютер мог распознавать новый диск и использовать его.
Перед тем как начать, обязательно заземлитесь на какой-нибудь металлической мебели, например на ножке мебели. Это снимет статическое электричество и поможет сохранить детали вашего компьютера.
Ниже приведены инструкции по установке второго твердотельного накопителя на ПК под управлением Windows 10, 8.1, 8 или 7. Для Windows 11 прокрутите вниз до раздела “Как установить второй твердотельный накопитель в Windows 11”
- Отсоедините компьютер и откройте корпус.
- Найдите свободный отсек для диска.
- Отсоедините корзину для дисков, затем вставьте в нее новый твердотельный накопитель и переустановите корзину.
- Если в вашем футляре нет корзины для диска, вставьте диск прямо в отсек, а затем привинтите или закрепите его на месте.
- Найдите свободный порт для кабеля данных SATA на материнской плате, затем установите кабель данных SATA.
- Найдите доступный разъем питания SATA, затем подключите питание SATA и разъемы данных к новому диску.
Более длинный разъем на твердотельном накопителе — это разъем питания. Убедитесь, что разъемы установлены в правильной ориентации. - Убедитесь, что все провода надежно закреплены, и ничего больше не отсоединено и не ослаблено.
- Закройте корпус, снова подключите все и включите компьютер.
Убедившись, что все работает должным образом, вы можете инициализировать свой SSD. На этом этапе Windows идентифицирует ваш второй SSD, но не будет его использовать. После того как он будет инициализирован и отформатирован для использования, вы сможете сохранять файлы и перемещать старые файлы с основного диска, чтобы освободить там место.
Чтобы начать использовать SSD, выполните следующие действия:
- Щелкните правой кнопкой мыши значок Windows или нажмите клавиши Windows + X, затем выберите “Управление дисками».
- Если потребуется инициализировать диск, выберите “GPT (таблица разделов GUID) , затем “ОК.”
- Если мастер установки запущен, перейдите к шагу 5. В противном случае найдите новый SSD в “Управление дисками” окно, и оно будет помечено как “нераспределенное”
- Нажмите правой кнопкой мыши и выберите “Новый простой том” затем “Далее”
- Убедитесь, что два числа совпадают, затем нажмите “Далее”
- Выберите букву диска или оставьте букву по умолчанию, затем нажмите “Далее”
- Выберите “NTFS” файловой системы, оставьте размер единицы размещения и добавьте метку тома, если хотите, затем нажмите “Далее”
- Подтвердите информацию, затем нажмите “Готово”
Теперь ваш новый твердотельный накопитель готов к использованию.
Как установить второй твердотельный накопитель в ноутбук
Если в ваш ноутбук можно установить два диска M.2, вы можете установить второй твердотельный накопитель. . Установка включает в себя настройку диска с помощью “Управление дисками Windows” утилита, чтобы ваш ноутбук распознал ее.
Все ноутбуки разные, поэтому вам может понадобиться найти информацию в Интернете, чтобы получить доступ к вашей конкретной модели. Перед началом установки обязательно заземлитесь на металлическом предмете мебели, например на ножке мебели. При этом снимается статическое электричество, которое вредно для компонентов компьютера.
Как правило, применяются следующие шаги. Вот как установить второй SSD-накопитель на ноутбук:
- Отвинтите, а затем снимите заднюю крышку ноутбука.
- Найдите свободный слот M.2. Он может иметь пометку NVMe/SATA или аналогичную.
- Чтобы установить диск, сначала отвинтите фиксирующий винт. Если на вашем ноутбуке еще нет винта, вам, возможно, придется купить его, прежде чем продолжить.
- Возьмите накопитель M.2 и совместите выемку на контактах с выемкой в гнезде, чтобы он вставился правильно.
- Вставьте винт обратно в крепление, удерживая диск ровно.
- Теперь не забудьте привинтить нижнюю часть ноутбука, затем загрузите Windows.
Выполните следующие действия, чтобы отформатировать и инициализировать SSD для ноутбука под управлением Windows 11. Для Windows 10 и более ранних версий см. второй набор шагов в разделе «Как установить второй SSD на рабочий стол». выше.
- Запустите Windows 11.
- Щелкните правой кнопкой мыши значок Windows на панели задач.
- В контекстном меню выберите “Управление дисками».
- Откроются два окна “Управление дисками” и “Инициализировать диск”
- Выберите “GPT (таблица разделов GUID)” из “Инициализировать диск” затем нажмите “ОК”
- внизу в “Управление дисками” щелкните правой кнопкой мыши “Диск 0” и появится контекстное меню.
- Выберите “Новый простой том” и “Мастер создания простого тома” запустится.
- Нажмите “Далее”
- Здесь вы можете увидеть максимальный объем вашего нового жесткого диска; нажмите “Далее”
- Назначьте любую букву вашему новому диску. Нажмите раскрывающееся меню, чтобы выбрать букву, затем нажмите «Далее». чтобы продолжить.
Чтобы отформатировать SSD-накопитель, выполните следующие действия:
- Нажав “Далее” “Форматировать раздел” откроется окно.
- Выберите “Отформатировать этот том со следующими настройками:”
- В разделе “Файловая система” выберите “NTFS.”
- в разделе “Размер единицы размещения ,” выберите “По умолчанию”
- Введите имя для нового вставьте “Метку тома” текстовое поле.
- Отметьте флажок “Выполнить быстрое форматирование”
- Нажмите кнопку “Далее”
- В последнем окне отображается вся информация для вашего новый жесткий диск. Нажмите “Готово».
Windows начнет форматирование вашего SSD-накопителя. После форматирования “Диск 0” будет установлено имя, указанное вами на шаге 5. Оно будет помечено как “Healthy (Basic Data Partition)” и готов к использованию.
Как установить второй SSD Windows 11
Если вы хотите использовать второй SSD на своем компьютере с Windows 11, установка включает в себя настройку диска после его установки. “Управление дисками Windows” Утилита заставит ваш компьютер распознать новый диск, чтобы вы могли его использовать.
Перед тем как начать, обязательно заземлитесь на предмете металлической мебели. Например, используйте стул с металлическими ножками, чтобы снять статическое электричество, которое может повлиять на вечные компоненты.
Выполните следующие действия, чтобы установить второй твердотельный накопитель на ПК с Windows 11:
- Убедитесь, что компьютер отключен, затем откройте чехол.
- Найдите свободный отсек для диска.
- Извлеките корзину для диска и установите в нее новый твердотельный накопитель, а затем переустановите корзину. Если подставки нет, вставьте диск прямо в отсек или в адаптер металлической скобы, а затем закрепите его.
- Найдите свободный порт кабеля данных SATA на материнской плате, затем подключите кабель данных SATA.
- Найдите свободный разъем питания SATA и подключите разъемы питания и данных SATA к вашего SSD-накопителя.
Более длинный разъем на вашем SSD – это разъем питания. Обязательно установите разъемы в правильной ориентации. - Убедитесь, что все кабели надежно закреплены.
- Закройте чехол, затем включите компьютер.
Вот шаги по форматированию и инициализации SSD для компьютера с Windows 11:
- Запустите Windows 11.
- На панели задач щелкните правой кнопкой мыши значок Windows.
- Выберите «Управление дисками». через контекстное меню.
- Откроются два окна “Диск Управление” и “Инициализировать диск”
- В меню “Инициализировать диск” выберите «GPT (таблица разделов GUID)», затем нажмите «ОК». ли идентификатор = «шаг6″>В нижней части “Управление дисками” щелкните правой кнопкой мыши “Диск 0” затем выберите “Новый простой том” из контекстного меню.
- “Мастер создания простого тома” запустится. Нажмите “Далее”
- Должно отображаться максимальное пространство вашего нового жесткого диска; нажмите “Далее”
- Нажмите в раскрывающемся меню, чтобы выбрать букву для нового диска, затем нажмите ” Следующий. “
Чтобы отформатировать SSD, выполните следующие действия:
- После нажатия “Далее” “Форматировать раздел” откроется окно.
- Нажмите “Отформатируйте этот том со следующими настройками:”
- Выберите «NTFS». в качестве “Файловой системы”
- Выберите “Default&rdquo ; в качестве “размера единицы распределения”
- Введите имя нового диска в поле “Метка тома” текстовое поле.
- Проверьте “Выполнить быстрое форматирование” установите флажок.
- Нажмите кнопку “Далее” кнопку.
- В последнем окне отобразится информация о новом жестком диске, затем нажмите «Готово».
Windows начнет форматирование диска. После завершения “Диск 0” будет установлено имя, указанное вами на шаге 5. Оно будет помечено как “Healthy (Basic Data Partition)” и готов к использованию.
Больше места для хранения
Со временем встроенный SSD-накопитель на вашем компьютере будет заполнен. Однако установка второго SSD дает вам больше места и служит резервной копией, если ваш основной SSD будет взломан или поврежден. Большинство материнских плат рассчитаны на простую установку SSD-накопителя. После установки “Управление дисками Windows” Утилита может настроить его для использования.
Удалось ли вам успешно установить и настроить новый твердотельный накопитель? Дополнительный SSD-накопитель изменил ситуацию? Дайте нам знать в разделе комментариев ниже.

Узнайте, как добавить второй SSD к вашему ПК. Файлы накапливаются со временем, и рано или поздно каждый жесткий диск (HDD) и твердотельный накопитель (SSD) заполняется. Даже если вы начнете с большого диска, вы в конечном итоге столкнетесь с выбором: удалить старые файлы или установить два SSD.
Самый простой способ установить второй SSD – это подключить к компьютеру внешний диск и все. Но если в корпусе вашего компьютера достаточно места, вы можете избавить себя от лишнего беспорядка на столе (не говоря уже о беспорядке с кабелями).
Этот процесс не очень сложен, если на вашем компьютере есть место для добавления нового SSD, но вам нужно открыть компьютер, подключить несколько кабелей, а затем использовать утилиту Windows Disk Management для настройки нового диска. .
Следующие инструкции применимы к Windows 7, 8, 8.1 и 10. Если шаг отличается от Windows 7 к другим выпускам, различия будут выделены.
Купите твердотельную память SSD на Amazon
Подготовьтесь к установке второго SSD
Установка двух SSD на ПК с Windows – это двухэтапный процесс. Сначала вам нужно физически установить диск внутри вашего ПК, затем вам нужно настроить его в Windows, чтобы операционная система распознала и использовала его. Вот что вам понадобится, если вы хотите установить второй SSD на свой компьютер:
- Открытый отсек для диска в компьютере
- Открытое соединение для передачи данных SATA на материнской плате
- SSD-накопитель
- Отвертка, чтобы открыть корпус и закрепить устройство на месте
- Кабель для передачи данных SATA
- Один доступный разъем питания SATA
- Адаптер, если SSD будет установлен в отсек, предназначенный для 5,25-дюймового накопителя.
Самое главное: диск с открытым отсеком и подключение SATA
Из этих элементов наиболее важными являются открытый отсек для накопителей и открытое соединение для передачи данных SATA на материнской плате. В большинстве компьютерных корпусов есть несколько открытых отсеков, а на большинстве материнских плат есть несколько разъемов SATA для твердотельных накопителей и периферийных устройств, таких как диски Blu-ray, но вы должны убедиться, что у вас есть место, прежде чем вкладывать средства в новый SSD.
Ноутбуки являются исключением, поскольку на большинстве ноутбуков нет места для установки второго SSD. Если на вашем ноутбуке есть место, вам не понадобится разъем SATA – отсеки для дисков ноутбука имеют встроенные разъемы питания и данных.
Если на вашей материнской плате нет доступных портов SATA, вы можете приобрести контроллер SATA, который подключается к слоту PCI или PCIe. Точно так же вы можете использовать адаптер Molex или разветвитель кабеля питания SATA, если у вас нет разъемов питания SATA.
Как установить два SSD на ПК с Windows
Когда у вас под рукой будут все необходимые компоненты и инструменты, вы готовы к установке двух твердотельных накопителей на свой компьютер. Вы также можете использовать эти инструкции для установки третьего или четвертого SSD, если у вас достаточно разъемов SATA и вы не превышаете выходные возможности блока питания.
Будьте осторожны, чтобы избежать разряда статического электричества при работе внутри корпуса ПК. Используйте антистатический браслет, если он у вас есть, или заземлитесь каким-либо другим способом. Вот как установить второй SSD на ПК:
- Отключите компьютер от сети и откройте корпус.
- Найдите открытый отсек для дисков.
- В вашем корпусе может быть один или два отсека для дисков разных размеров в дополнение к отсекам для периферийных устройств. Если у вас нет отсеков для 2,5-дюймовых дисков, купите адаптер с 2,5 на 5,25 дюйма для твердотельного накопителя и используйте отсек для дисков 5,25 дюйма.
- Снимите каретку привода и установите в нее новый твердотельный накопитель.
- В некоторых домах нет единичных тележек. Возможно, вам придется вставить диск прямо в отсек и поставить на место, или встроенные застежки могут переворачиваться или переворачиваться. Если вам что-то непонятно, обратитесь к руководству пользователя, прилагаемому к футляру.
- Установите каретку в отсек для дисковода.
- В зависимости от случая тележка может защелкнуться на месте автоматически, или вам может потребоваться какой-либо крепеж.
- Найдите на материнской плате свободный порт для кабеля данных SATA и установите кабель для передачи данных SATA.
- Найдите свободный разъем питания SATA.
- Используйте адаптер питания Molex – SATA или разветвитель питания, если у вас нет запасного разъема питания SATA.
- Подключите разъемы питания и данных SATA к твердотельному накопителю.
- Разъем питания является более длинным из двух разъемов на твердотельном накопителе. Обратите внимание на ориентацию L-образных разъемов и будьте осторожны, чтобы установить разъемы в правильной ориентации.
- Внимательно убедитесь, что все кабели надежно закреплены, и убедитесь, что вы ничего случайно не отсоединили и не ослабили.
- Закройте корпус, подключите все обратно и включите компьютер.
Как настроить новый SSD в Windows
После того, как вы успешно установили два твердотельных накопителя и снова все подключили, пора включить компьютер и убедиться, что все работает. Если Windows не распознает какие-либо из ваших дисков или периферийных устройств, выключите и проверьте, нет ли ослабленных или отсоединенных проводов. Если все работает нормально, вы можете настроить новый SSD.
По умолчанию Windows увидит и распознает ваш второй SSD, но не сможет его использовать. Прежде чем его можно будет использовать, его необходимо инициализировать, а затем отформатировать для использования с Windows. После завершения этого процесса ваш новый SSD будет доступен для сохранения новых файлов и переноса старых файлов с исходного диска, чтобы освободить место.
Вот как настроить только что установленный SSD в Windows:
- Перейдите в Панель управления> Управление дисками.
- В Windows 7 нажмите кнопку «Пуск», щелкните правой кнопкой мыши «Компьютер» и выберите «Управление», чтобы получить доступ к управлению дисками.
- Если будет предложено инициализировать диск, выберите Таблица разделов GUID (GPT) и нажмите OK.
- Если вы используете Windows 7, выберите MBR (основная загрузочная запись).
- Если мастер установки запускается автоматически, перейдите к шагу 5. В противном случае прокрутите окно управления дисками, пока не найдете новый твердотельный накопитель.
- Вы можете легко идентифицировать свой новый SSD, так как он будет единственным нераспределенным.
- Щелкните правой кнопкой мыши и выберите «Новый простой том».
- Нажмите “Далее.
- Убедитесь, что два числа совпадают, и нажмите Далее.
- Если вы хотите создать несколько разделов на этом диске, введите желаемый размер раздела вместо совпадающих чисел.
- Выберите букву диска, если вам не нравится буква по умолчанию, и нажмите Далее.
- Используйте файловую систему NTFS, если у вас нет другой причины, оставьте размер единицы размещения без изменений, введите метку тома, если хотите, и нажмите «Далее».
- Проверьте информацию и нажмите Готово.
Ваш второй SSD теперь готов к использованию.
Современные твердотельные диски типа SSD обладают почти втрое большей скоростью оперирования данными, и это является наиболее простым и недорогим способом ускорить ваш ПК или ноутбук. Тем более, что цены на такие носители в настоящее время существенно упали (а на HDD наоборот поднялись), что становится весомым аргументом в пользу SSD.
Мы расскажем, как быстро и без помощи специалистов правильно подключить SSD диск к компьютеру через SATA интерфейс или установить более современный и быстрый M.2 SSD диск, если ваша материнская плата оборудована таким слотом.
Как установить SSD в качестве второго диска
Современные SSD диски в классическом форм-факторе 2,5 дюйма очень напоминают по форме обычные жесткие диски для ноутбуков, но значительно легче и тоньше их. Это позволяет размещать такие устройства как в обычных ПК, где предусмотрены специальные места для установки, так и в ноутбуки и даже супертонкие ультрабуки. Правда, в последнем случае современные лэптопы уже позволяют подключать SSD с интерфейсом M.2.
Перед тем, как покупать SSD, снимите левую крышку с вашего ПК и удостоверьтесь, что у вас имеется дополнительный интерфейсный SATA кабель и доступен достаточной длины шлейф от блока питания ПК с соответствующей колодкой.
Если интерфейсного кабеля в запасе нет, то придется его докупить вместе с самим SSD, а при отсутствии лишней колодки питания нужно позаботиться о переходнике с колодки для устройств с устаревшим интерфейсом.






Как установить SSD в качестве основного диска
В случае установки SSD с интерфейсом SATA в качестве основного и единственного диска следует опираться на все вышеперечисленные советы выше, с той лишь разницей, что после монтажа при включении ПК нужно будет использовать загрузочную флешку с инсталляционным комплектом Windows. При инсталляции ОС просто выберите в качестве системного диска ваш новый SSD.
Одним из недорогих, но весьма быстрых дисков по нашим тестам, является ADATA Ultimate SU630.
Для уменьшения износа твердотельного диска все же рекомендуем использовать второй диск в системе, и именно HDD. Так будет надежней и с точки зрения безопасного хранения личных файлов, т.к. в случае системного сбоя придется форматировать весь SSD без возможности восстановления с него данных.
Как установить SSD с интерфейсом M.2
Если в вашей материнской плате нет слота M.2, то SSD диск можно установить через специальный адаптер в слот PCI Express 16x
Слот под интерфейс M.2 имеется практически на всех современных материнских платах, за исключением очень бюджетных. Он удобен тем, что практически не занимает места в системном блоке, не требует подключать к нему интерфейсный кабель и питание. Но главная особенность заключается в том, что такой интерфейс использует шину данных NVMe PCI Express 16x. Т.е. максимальная скорость передачи данных через нее составляет до 3,94 ГБ/с. Напомним, что интерфейс SATA имеет максимальную пропускную способность 600 МБ/с.

Как установить SSD в ноутбук
Для установки твердотельного накопителя с интерфейсом SATA или M.2 нужно лишь проверить наличие свободного (или просто наличие) соответствующего слота. Для этого снимите с тыльной стороны корпуса ноутбука крышку отсека для накопителей и найдите пустой слот. Если в ноутбуке второй разъем SATA не предусмотрен, то придется извлекать старый HDD и устанавливать новый SSD.
Одним из вариантов достаточно емкого и быстрого SSD с SATA интерфейсом за достаточно приемлемые деньги, является модель Samsung MZ-75E500BW из линейки 850 EVO.
Если в материнской плате ноутбука имеется M.2, то он обычно свободен. Но для ноутбуков обычно используют формфактор M.2 с индексом 2242 или 2260, где последние две цифры — длина модуля в мм.
Читайте также:
- Как перенести систему с HDD на SSD?
- 9 советов по выбору и эксплуатации SSD
Фото: компании-производители, Андрей Киреев