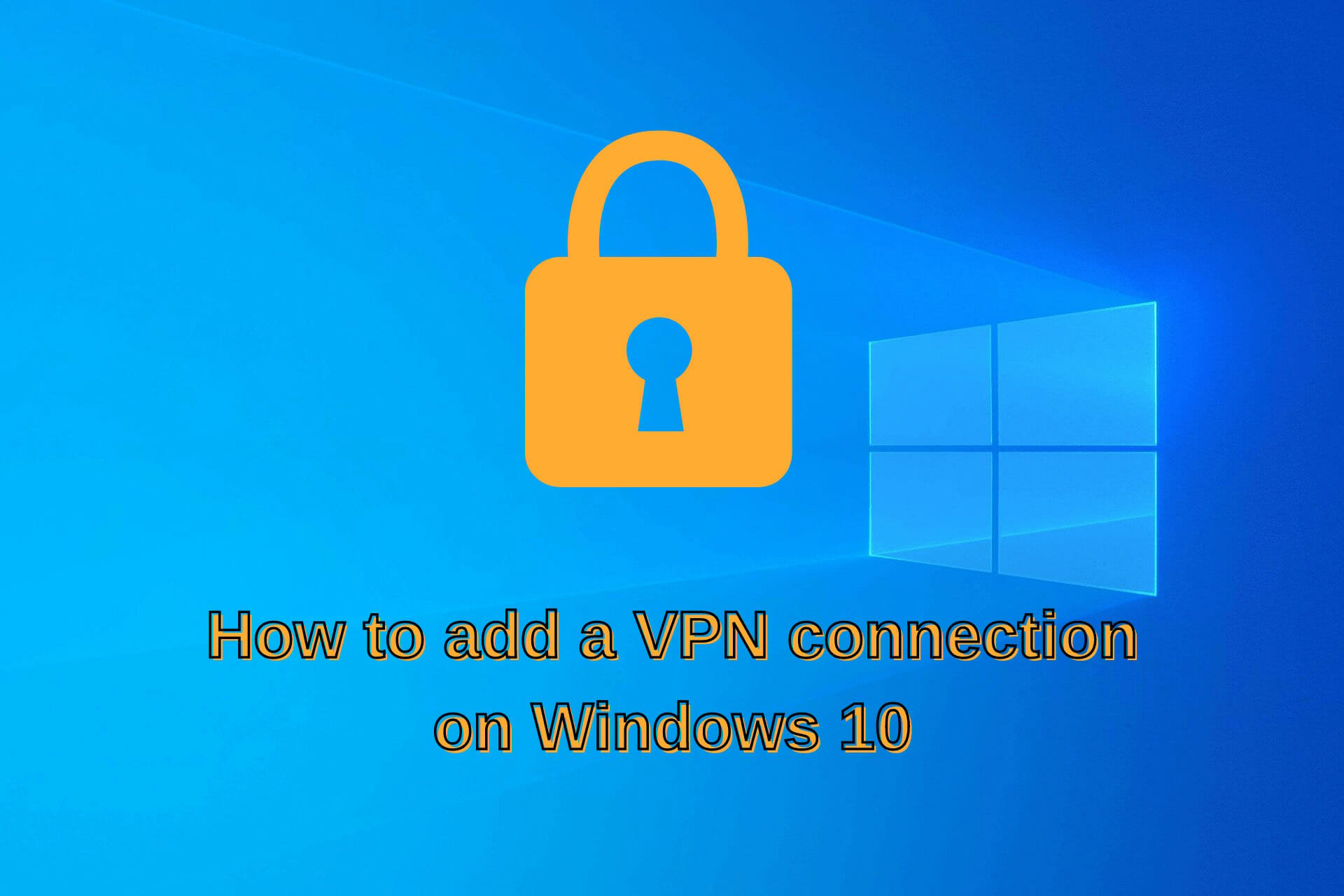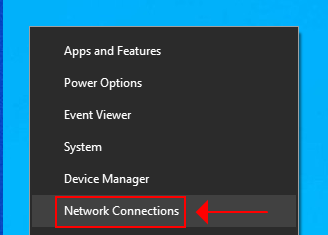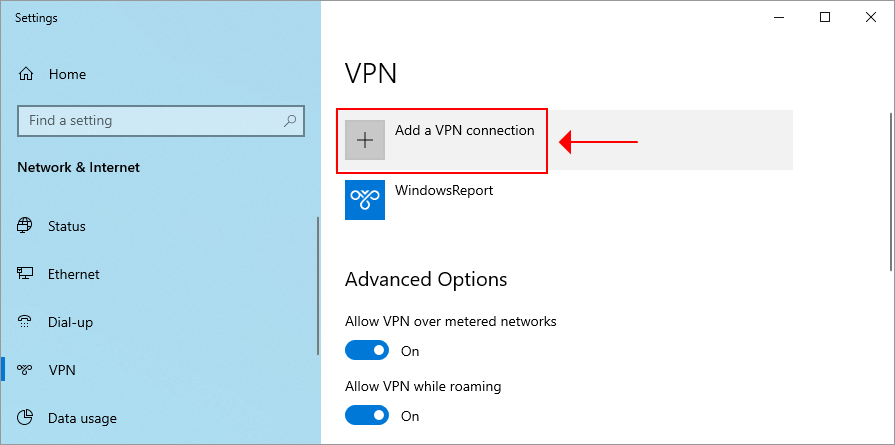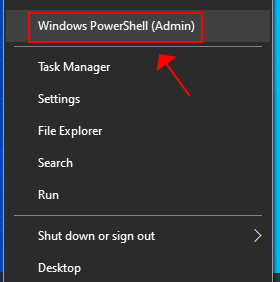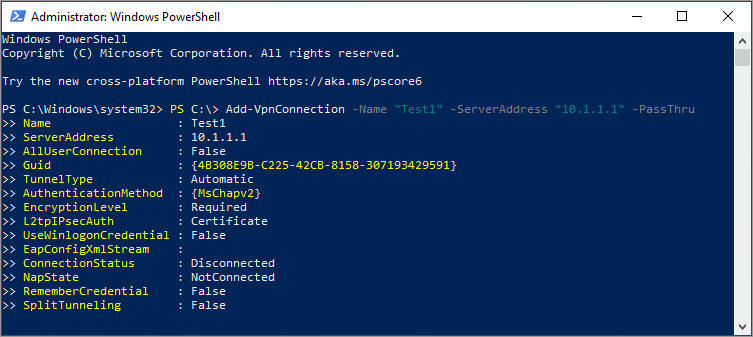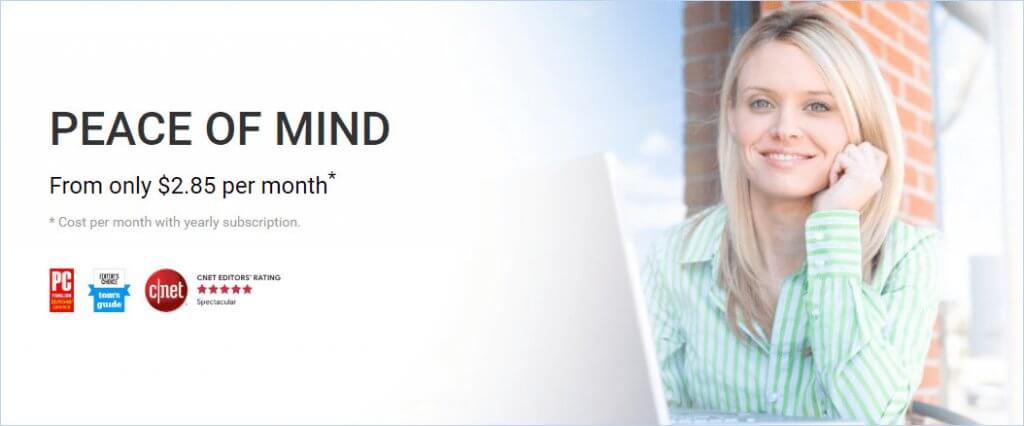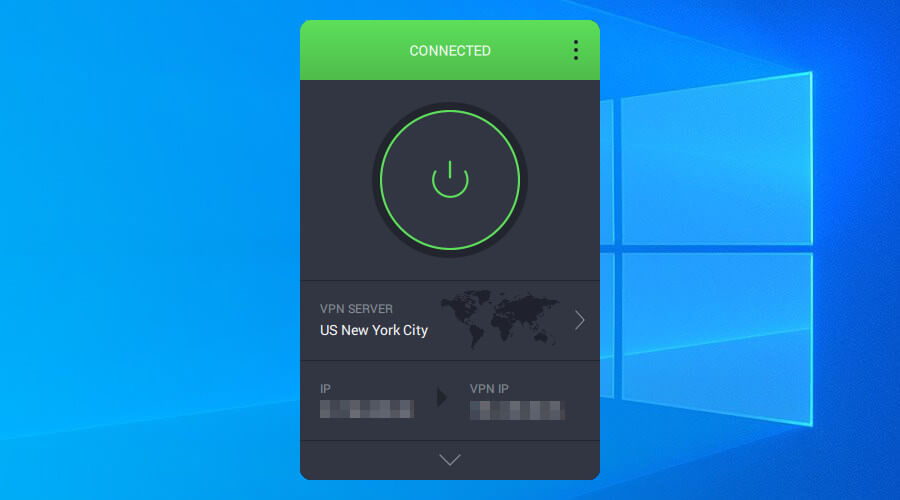Для работы или личного использования вы можете подключиться к виртуальной частной сети (VPN) на компьютере с Windows. VPN-подключение может обеспечить более безопасное соединение и доступ к корпоративной сети и Интернету, например, если вы работаете из кафе или похожего общественного места.
Примечание: Эта функция недоступна в Windows 11 SE. Подробнее
Создание профиля VPN
Перед подключением к сети VPN вам необходимо настроить профиль VPN на своем компьютере. Чтобы получить профиль VPN от вашей компании, вы можете либо создать профиль VPN самостоятельно или настроить рабочую учетную запись.
Перед началом работы:
-
Если VPN-подключение будет использоваться для работы, проверьте наличие параметров и/или приложения VPN на сайте интрасети вашей компании во время работы или обратитесь к специалисту службы поддержки вашей компании.
-
Если это служба VPN, на которую вы подписываетесь для личного использования, посетите Microsoft Store, чтобы узнать, есть ли приложение для этой службы, а затем перейдите на веб-сайт службы VPN, чтобы узнать, указаны ли там параметры VPN-подключения.
После подготовки рабочих или личных параметров VPN:
-
Выберите Пуск > Параметры > Сеть & Интернет > VPN > Добавить VPN.
-
В разделе Добавление VPN-подключения выполните следующие действия.
-
В поле Поставщик услуг VPN выберите Windows (встроенный).
-
В поле Имя подключения введите понятное вам имя (например, «Мой личный VPN»). Это имя подключения VPN, которое будет нужно искать для подключения.
-
В поле Имя или адрес сервера введите адрес для сервера VPN.
-
Выберите тип VPN-подключения, которое вы хотите создать. Вы должны знать, какой тип VPN-подключения или служба VPN используется в вашей организации.
-
В поле Тип данных для входа выберите тип данных для входа (или учетные данные), которые следует использовать. Это могут быть имя пользователя и пароль, одноразовый пароль, сертификат или смарт-карта, если вы подключаетесь к сети VPN для работы. Введите свое имя пользователя и пароль в соответствующие поля (при необходимости).
-
-
Нажмите Сохранить.
Если необходимо изменить сведения о VPN-подключении или указать дополнительные параметры, например параметры прокси-сервера, выполните следующие действия.
-
На странице параметров VPN выберите VPN-подключение, которое вы хотите изменить, выберите Дополнительные параметры, а затем щелкните Изменить рядом с сведениями, которые нужно обновить. После внесения необходимых обновлений выберите Сохранить или Применить.
Подключение к сети VPN
Если у вас есть профиль VPN, вы готовы к подключению.
Быстро подключитесь к VPN с панели задач:
-
На панели задач выберите значок Сеть, Громкость, Батарея > VPN.
-
В списке имен VPN-подключений выберите нужное и нажмите кнопку Подключить.
-
При появлении запроса введите имя пользователя и пароль или другие сведения для входа.
Подключитесь к VPN со страницы параметров Windows:
-
Выберите Пуск > Параметры > Сеть & Интернет > VPN.
-
Рядом с VPN-подключением, которое вы хотите использовать, выберите Подключить.
-
При появлении запроса введите имя пользователя и пароль или другие сведения для входа.
Вы узнаете, что подключены к VPN двумя способами:
-
На странице параметров VPN имя VPN-подключения будет отображаться под ним подключено.
-
На панели задач при подключении к распознанной VPN-сети будет отображаться синий экран.
Вы можете подключаться к виртуальной частной сети (VPN) на компьютере с Windows 10 как для работы, так и в личных целях. VPN-подключение может обеспечить более безопасное соединение и доступ к корпоративной сети и Интернету, например, если вы работаете из кафе или похожего общественного места.
Создание профиля VPN

Перед подключением к сети VPN вам необходимо настроить профиль VPN на своем компьютере. Чтобы получить профиль VPN от вашей компании, вы можете либо создать профиль VPN самостоятельно или настроить рабочую учетную запись.
Перед началом работы:
-
Если VPN-подключение будет использоваться для работы, проверьте наличие параметров и/или приложения VPN на сайте интрасети вашей компании во время работы или обратитесь к специалисту службы поддержки вашей компании.
-
Если вы подписываетесь на службу VPN в личных целях, посетите Microsoft Store , чтобы проверить наличие приложения для этой службы, а затем перейдите на веб-сайт службы VPN, где могут быть указаны необходимые параметры VPN-подключения.
-
Нажмите кнопку Пуск , а затем выберите Параметры > Сеть & Интернет > VPN > Добавить VPN-подключение.
-
В разделе Добавление VPN-подключения сделайте следующее:
-
В поле Поставщик услуг VPN выберите Windows (встроенный).
-
В поле Имя подключения введите понятное вам имя (например, «Мой личный VPN»). Это имя подключения VPN, которое будет нужно искать для подключения.
-
В поле Имя или адрес сервера введите адрес для сервера VPN.
-
Выберите Тип VPN-подключения, которое вы хотите создать. Вы должны знать, какой тип VPN-подключения или служба VPN используется в вашей организации.
-
В поле Тип данных для входа выберите тип данных для входа (или учетные данные), которые следует использовать. Это могут быть имя пользователя и пароль, одноразовый пароль, сертификат или смарт-карта, если вы подключаетесь к сети VPN для работы. Введите свое имя пользователя и пароль в соответствующие поля (при необходимости).
-
-
Нажмите Сохранить.
-
Если вам требуется изменить сведения о VPN-подключении или указать дополнительные параметры, например параметры прокси-сервера, выберите соответствующее VPN-подключение и нажмите Дополнительные параметры.
Подключение к сети VPN
Если у вас есть профиль VPN, вы готовы к подключению.
-
Выберите значок сети ( или ) в дальнем правом углу панели задач.
-
Выберите VPN-подключение, которое вы хотите использовать, а затем выполните одно из следующих действий в зависимости от того, что происходит при выборе VPN-подключения:
-
Если под VPN-подключением отображается кнопка «Подключить», выберите Подключить.
-
Если в «Параметрах» открывается раздел «VPN», выберите это VPN-подключение, затем выберите Подключить.
-
-
При появлении запроса введите имя пользователя и пароль или другие данные для входа.
При подключении имя VPN-подключения будет отображаться под ним подключено . Чтобы проверить наличие подключения к сети VPN во время работы за компьютером, нажмите значок Сеть ( или ) в крайнем правом углу панели задач и убедитесь, что под VPN-подключением есть надпись Подключено.

Несмотря на то, что Интернет создавался как пространство, свободное от каких-либо ограничений, в современном мире как сами провайдеры, так и государственные власти могут блокировать доступ к определенным сайтам и сервисам. Но на каждое действие существует противодействие, а в случае с блокировками под таким противодействием имеются ввиду ВПН-сервисы.
Чтобы сполна пользоваться возможностями виртуальной частной сети, важно не только разобраться в ее особенностях и принципах работы, но и правильно настроить защищенное соединение на своем компьютере или мобильном устройстве.
Всемирная сеть Интернет, в том виде, в котором она создавалась, была призвана предоставить пользователям неограниченный доступ к информации и общению. Но со временем по ряду причин начали появляться блокировки как отдельных IP-адресов, так и целых веб-сайтов в определенных странах.
Именно в этот период и появился ВПН — технология, которая делает пользование Интернетом по-настоящему безграничным.
Объяснить принцип работы VPN простыми словами очень легко. По сути, чтобы получить доступ к определенным веб-ресурсам, пользователю нужно сначала пропустить свой трафик через сторонний сервер, и только после этого он будет направлен на нужный ресурс. В результате ни провайдер, ни контролирующие органы, не видят, какие сайты реально посещает пользователь. Это решает не только проблему с блокировкой, но и позволяет сохранять анонимность в Сети.
Рисунок 1. ВПН-соединение делает трафик анонимным и позволяет заходить на заблокированные сайты
Анонимность в Интернете: для чего она нужна?
На заре Интернета сохранение анонимность было не самой приоритетной задачей. Но сейчас, когда мы оплачиваем счета и совершаем покупки через Всемирную паутину, крайне важно защитить свои данные от сторонних лиц.
Читайте также: Как зайти на сайт, если доступ закрыт
Но даже без совершения платежных операций в Интернете, анонимность важна для всех современных пользователей. В первую очередь, для получения доступа к заблокированным сайтам. Кроме того, если под блокировку попал личный IP-адрес конкретного пользователя, с помощью ВПН он сможет заменить его на виртуальный.
Как настроить VPN в Windows
Создатель операционной системы Windows, компания Microsoft, изначально позаботилась о максимальном функционале своего продукта. Поэтому в настройках системы по умолчанию предусмотрены настройки для подключения к удаленному серверу. Пользователю останется только найти тот самый подходящий сервер.
Все ВПН-серверы, как и приложения и расширения, бывают платными и бесплатными. Платные могут похвастаться увеличенной скоростью передачи данных и повышенной анонимностью, хотя многие пользователи предпочитают пользоваться бесплатными, особенно, если доступ к сторонним серверам требуется не так часто.
На сайтах с доступными серверами обычно указана вся информация, необходимая для настройки подключения. Пользователю нужно записать только IP-адрес сервера, а также логин и пароль для подключения к сети.
ВПН-соединение через параметры
Пользователям, которые никогда не настраивали VPN для Windows 10, пригодится пошаговая инструкция по подключению.
Рисунок 2. В ОС Windows есть встроенные инструменты для настройки ВПН-соединения
Самый простой способ — воспользоваться меню «Параметры» самой операционной системы:
- Необходимо кликнуть по значку шестеренки на рабочем столе, чтобы вызвать меню Пуск. В нем переходят во вкладку Параметры. Попасть в это же меню можно с помощью комбинаций клавиш Win+I.
- Перед пользователем откроется новое окно. Необходимо найти вкладку «Сеть и интернет» и кликнуть по ней.
- В открывшемся окне, в его левой части, находят вкладку VPN. Нужно нажать на кнопку «Добавить ВПН-подключение». Для этого достаточно поставить галочки напротив параметров использования сети в роуминге. При необходимости также можно установить лимит на подключение.
- Перед пользователем снова откроется окно, в котором и нужно создать само подключение. Достаточно заполнить всего несколько полей. В строке с именем и адресом сервера вводят IP-адрес сервера, полученный на сайте, а в строке «Тип данных для ввода» — логин и пароль. Все остальные параметры оставляют по умолчанию. Имя подключения может быть произвольным.
Остается только нажать по очереди на кнопки «Сохранить» и «Подключиться» для автоматической активации соединения. В дальнейшем, если появится необходимость отключить ВПН-соединение, пользователю нужно снова зайти в меню Параметров и во вкладку «Сеть и Интернет».
Сторонние сервисы
Далеко не у всех пользователей есть достаточно навыков для самостоятельной настройки VPN-соединения штатными средствами Windows.
Читайте также: Как поменять ВПН на ПК — простые способы
В этом случае пригодятся сторонние VPN-сервисы для Windows, таких, как Planet VPN. Главное их преимущество в том, что они не требуют от пользователя практически никаких действий. Достаточно просто скачать подходящую программу, открыть и запустить установочный файл, а в дальнейшем, когда возникнет необходимость заменить свой реальный IP-адрес виртуальным, пользователю достаточно запустить ранее установленную программу.
Как настроить VPN-соединение в Windows 10 бесплатно
Если вы относитесь к числу продвинутых пользователей ПК и по каким-либо причинам не доверяете сторонним ВПН-сервисам, вам пригодится несколько инструкцию по самостоятельной настройке VPN-соединения в ОС Виндовс.
Меню «Параметры»
Если на компьютере установлена операционная система Windows 10, проблем с созданием защищенного соединения не возникнет, ведь в ней по умолчанию предусмотрены соответствующие инструменты.
Для этого необходимо:
- открыть меню Пуск;
- кликнуть по значку шестеренки, чтобы попасть в Параметры;
- перейти в раздел «Сеть и Интернет» и в ней найти раздел VPN;
- кликают по кнопке «Добавить VPN-подключение» и заполнить поля формы, для подключения к серверу.
Останется только сохранить внесенные изменения и кликнуть на кнопку «Подключаться». Главная сложность этого способа — в поиске подходящего ВПН-сервера для подключения.
Через браузер
Поскольку ВПН требуется для доступа к Интернету, многие пользователи предпочитают не возиться с настройками операционной системы, а сразу устанавливать встроенное расширение или сторонний ВПН-сервис для Google Chrome, Mozilla Firefox или другого браузера.
Рисунок 3. Во многих браузерах есть специальные расширения или уже встроенный ВПН, настройка которого займет всего несколько секунд
В некоторых браузерах, например в Opera, есть встроенный ВПН, для запуска которого нужно:
- запустить сам браузер;
- открыть его настройки;
- перейти во вкладку «Дополнительное» и в ней найти раздел «Безопасность»;
- передвинуть бегунок напротив надписи ВПН для активации сервиса.
В других браузерах, вроде Google Chrome или Mozilla такой функции нет, но есть официальный интернет-магазин со встроенными ВПН-расширениями. Пользователю достаточно зайти в настройки браузера, перейти во вкладку с расширениями, выбрать подходящее и установить его.
Если вы больше доверяете сторонним сервисам, рекомендуем установить Planet VPN для нужного браузера.
Через роутер
Пользователям, которые разбираются в настройках маршрутизатора, можно попытаться настроить защищенное соединение через него.
Следует учитывать, что для каждой модели роутера существуют свои нюансы с настройками, но обычно нужную информацию можно найти в инструкции к устройству.
Общая инструкция по настройке ВПН-соединения через роутер такая:
- открыть браузер;
- ввести запрос 192.168.1.1 или 192.168.0.1;
- авторизоваться в системе (в качестве логина и пароля используют слово admin);
- открыть вкладку «Сеть», а в ней найти раздел WAN;
- выбрать «Динамический IP» в качестве подключения;
- прописать название сервера;
- перезагрузить роутер.
Рисунок 4. Инструкция по настройке ВПН-соединения через роутер
Если в дальнейшем потребуется удалить созданное подключение, нужно просто удалить его из настроек роутера. Приведенная выше инструкция считается универсальной, а разница в других моделях роутеров будет незначительной.
Специальные программы
Использование специальных программ — самый оптимальный способ получить защищенное ВПН-соединение с минимальными усилиями со стороны пользователя.
Читайте также: Как открыть заблокированный сайт
Рассмотрим создание такого подключения на примере сервиса Planet VPN:
- скачайте программу с официального или другого проверенного сайта;
- дождитесь окончания загрузки;
- кликните по загрузочному файлу для начала установки;
- когда установка будет завершена, значок программы появится в верхней панели браузера.
В дальнейшем для активации ВПН-соединения пользователю достаточно кликнуть по значку программы, выбрать страну расположения сервера и передвинуть бегунок для включения защищенного соединения.
Стоит отметить, что у Planet VPN есть и бесплатная, и платная версия. Мы рекомендуем использовать платную, так как в этом случае пользователь получит доступ к большему количеству серверов и сможет наслаждаться высокой скоростью соединения.
Настройка ВПН-соединения через Wi-Fi
Практически каждый пользователь сможет создать на своем компьютере ВПН-соединение через Wi-Fi. С первого взгляда этот процесс кажется сложным, но справиться с задачей поможет детальная пошаговая инструкция.
Для настройки соединения необходимо:
- Кликнуть на значок Windows и ввести в строке поиска код ncpa.cpl, а затем кликнуть на кнопку ввода.
- Далее необходимо нажать кнопку Alt для открытия меню «Сетевых подключений». Перед пользователем откроется полное меню. В нем нажимают на кнопку «Файл» и выбирают пункт «Новое входящее соединение».
- После этого выбирают учетные записи пользователей, которым будет открыт доступ к соединению. В любом случае, даже если учетная запись будет всего одна, она должна быть защищена надежным паролем для предотвращения взлома.
- Для настройки подключения необходимо поставить галочку напротив пункта «Через Интернет». В данной вкладке он всего один, поэтому что-либо перепутать невозможно.
Рисунок 5. Защищенное ВПН-соединение можно настроить и через Wi-Fi
Если защищенное соединение настраивается для домашней сети, на этом работу можно считать завершенной: ОС Windows самостоятельно проведет все необходимые настройки для создания защищенного соединения.
Как настроить VPN-соединение автоматически
Если по каким-либо причинам пользователь не хочет самостоятельно вносить корректировки в настройки операционной системы, он может настроить соединение автоматически, но для этого придется пользоваться специальными программами.
Одна из таких программ — Planet VPN. Этот ВПН-сервис доступен не только для ОС Windows, но и для Linux, а процедура установки предельно простая и максимально автоматизированная.
Пользователю достаточно просто скачать, установить и запустить программу. Даже в бесплатной версии будет предоставлено несколько серверов на выбор, а для запуска защищенного соединения достаточно просто выбрать страну и перевести бегунок вправо для активации перенаправления трафика на сторонние сервера.
Как настроить VPN соединение между двумя компьютерами
Если в домашней сети используется два компьютера, достаточно установить ВПН всего на один из них, а затем настроить ВПН-соединение между двумя устройствами. Этот процесс требует определенных навыков, но, следуя детальной инструкции, создать подключение не составит труда.
Создание сервера
Для начала нужно создать серверную часть, ведь все клиенты подключаются к ВПН-соединению через специально созданный сервер доступа.
Читайте также: Как скрыть свои личные данные от интернет-провайдеров
Для его создания нужно:
- Зайти в панель управления и открыть вкладку «Сеть и Интернет».
- Далее переходят во вкладку управления сетями и общим доступом и перейти в раздел изменения параметров адаптера.
- После этого необходимо кликнуть на вкладку «Файл» и перейти в раздел «Новое входящее подключение».
- Перед пользователем откроется окно, в котором необходимо указать или выбрать одного или нескольких пользователей, у которых будет открыт доступ к защищенному соединению.
Рисунок 6. Настройка ВПН на нескольких компьютерах начинается с настройки серверного соединения
Для каждого юзера необходимо создать имя и пароль, которые ему нужно будет вводить при подключении к Сети. Также перед пользователем во время настройки соединения откроется окно, в котором нужно поставить галочку напротив строки VPN. Это означает, что подключение к Интернету будет осуществляться поверх существующего соединения.
Настройка клиента
Следующим шагом будет настройка клиент-серверной архитектуры. Благодаря этому в сетевом окружении определяется основной компьютер, который первым подключается к серверу.
Инструкция выше как раз и относится к настройке серверной части. Теперь останется только настроить клиентскую.
Для этого понадобится доступ ко второму компьютеру. В нем также заходят в сетевой центр, но никаких дополнительных настроек вносить не придется. В окне с вариантами подключения необходимо просто кликнуть на строку «Подключение к рабочему месту».
Рисунок 7. Настройка ВПН на нескольких компьютерах предполагает внесение определенных настроек и для клиента
Здесь есть один нюанс: при подключении к рабочему месту система запросит IP-адрес VPN-сервера. Узнать его можно на первом компьютере. Для этого в строке поиска необходимо ввести команду ipconfig и скопировать появившийся адрес. После этого пользователю достаточно ввести свое имя и пароль и подключиться к защищенному соединению.
Подключение
В дальнейшем, когда пользователю второго компьютера необходимо подключиться к защищенному соединению, ему достаточно пройти шаги, описанные выше. Если все было сделано правильно, появится доступ к Интернету, а на основном компьютере появится имя подключившегося пользователя.
Рисунок 8. Все пользователи, подключенные к ВПН, будут видны на основном компьютере
Возможные проблемы соединения
Какой бы способ ВПН-соединения не был выбран, во время подключения к Интернету могут возникнуть проблемы. Чаще всего они появляются, если пользователь использует имя сервера из свободного доступа. Решение проблемы только одно — искать другой вариант, так как в случае возникновения подобных сложностей причина может быть только в неактивности самого сервера.
Если подключение прошло успешно, но при этом постоянно пропадает, а скорость соединения остается невысокой, можно попробовать изменить страну расположения сервера. В большинстве случаев этого достаточно для решения проблемы.
1. ОПРЕДЕЛЕНИЕ ТЕРМИНОВ
1.1. В настоящей Политике конфиденциальности используются следующие термины:
1.1.1. «Администрация сайта» – уполномоченные сотрудники на управления сайтом, действующие от имени ООО
«Третий Путь», которые организуют и (или) осуществляет обработку персональных данных, а также определяет цели
обработки персональных данных, состав персональных данных, подлежащих обработке, действия (операции),
совершаемые с персональными данными.
1.1.2. «Персональные данные» — любая информация, относящаяся прямо или косвенно к определяемому физическому
лицу (субъекту персональных данных).
1.1.3. «Обработка персональных данных» — любое действие (операция) или совокупность действий (операций),
совершаемых с использованием средств автоматизации или без использования таких средств с персональными
данными, включая сбор, запись, систематизацию, накопление, хранение, уточнение (обновление, изменение),
извлечение, использование, передачу (распространение, предоставление, доступ), обезличивание, блокирование,
удаление, уничтожение персональных данных.
1.1.4. «Конфиденциальность персональных данных» — обязательное для соблюдения Организацией или иным
получившим доступ к персональным данным лицом требование не допускать их распространения без согласия субъекта
персональных данных или наличия иного законного основания.
1.1.5. «Пользователь сайта (далее Пользователь)» – лицо, имеющее доступ к Сайту, посредством сети Интернет и
использующее Сайт Организации.
1.1.6. «IP-адрес» — уникальный сетевой адрес узла в компьютерной сети, построенной по протоколу IP.
1.1.7. «Cookies» — небольшой фрагмент данных, отправленный веб-сервером и хранимый на компьютере
пользователя, который веб-клиент или веб-браузер каждый раз пересылает веб-серверу в HTTP-запросе при попытке
открыть страницу соответствующего сайта.
2. ОБЩИЕ ПОЛОЖЕНИЯ
2.1. Порядок ввода в действие и изменения Политики конфиденциальности:
2.1.1. Настоящая Политика конфиденциальности (далее – Политика конфиденциальности) вступает в силу с момента
его утверждения приказом Руководителей Организации и действует бессрочно, до замены его новой Политикой
конфиденциальности.
2.1.2. Изменения в Политику конфиденциальности вносятся на основании Приказов Руководителей Организации.
2.1.3. Политика конфиденциальности персональных данных действует в отношении информации, которую ООО «Третий
Путь» (далее – Организация) являясь владельцем сайтов, находящихся по адресам: 3put.ru, а также их поддоменах
(далее – Сайт и/или Сайты), может получить от Пользователя Сайта при заполнении Пользователем любой формы на
Сайте Организации. Администрация сайта не контролирует и не несет ответственность за сайты третьих лиц, на
которые Пользователь может перейти по ссылкам, доступным на Сайтах.
2.1.4. Администрация сайта не проверяет достоверность персональных данных, предоставляемых Пользователем.
2.2. Порядок получения согласия на обработку персональных данных и их обработки:
2.2.1. Заполнение любой формы Пользователем на Сайте означает дачу Организации согласия на обработку его
персональных данных и с настоящей Политикой конфиденциальности и условиями обработки персональных данных
Пользователя, так как заполнение формы на Сайте Пользователем означает конклюдентное действие Пользователя,
выражающее его волю и согласие на обработку его персональных данных.
2.2.2. В случае несогласия с условиями Политики конфиденциальности и отзывом согласия на обработку
персональных данных Пользователь должен направить на адрес эл. почты и/или на почтовый адрес Организации
заявление об отзыве согласия на обработку персональных данных.
2.2.3. Согласие Пользователя на использование его персональных данных может храниться в Организации в
бумажном и/или электронном виде.
2.2.4. Согласие Пользователя на обработку персональных данных действует в течение 5 лет с даты поступления
персональных данных в Организацию. По истечении указанного срока действие согласия считается продленным на
каждые следующие пять лет при отсутствии сведений о его отзыве.
2.2.5. Обработка персональных данных Пользователя без их согласия осуществляется в следующих случаях:
- Персональные данные являются общедоступными.
- По требованию полномочных государственных органов в случаях, предусмотренных федеральным законом.
- Обработка персональных данных осуществляется для статистических целей при условии обязательного
обезличивания персональных данных. - В иных случаях, предусмотренных законом.
2.2.6. Кроме персональных данных при посещении Сайта собираются данные, не являющиеся персональными, так как
их сбор происходит автоматически веб-сервером, на котором расположен сайт, средствами CMS (системы управления
сайтом), скриптами сторонних организаций, установленными на сайте. К данным, собираемым автоматически,
относятся: IP адрес и страна его регистрации, имя домена, с которого Пользователь осуществил перехода на сайты
организации, переходы посетителей с одной страницы сайта на другую, информация, которую браузер Посетителя
предоставляет добровольно при посещении сайта, cookies (куки), фиксируются посещения, иные данные, собираемые
счетчиками аналитики сторонних организаций, установленными на сайте. Эти данные носят неперсонифицированный
характер и направлены на улучшение обслуживания Пользователя, улучшения удобства использования сайта, анализа
посещаемости. Эти данные собираются автоматически, отправку этих данных Пользователь может запретить, отключив
cookies (куки) в браузере, в котором открывается сайт.
2.2.7. Порядок обработки персональных данных:
К обработке персональных данных Пользователей могут иметь доступ только сотрудники Организации, допущенные к
работе с персональными данными Пользователей и подписавшие соглашение о неразглашении персональных данных
Пользователей.
Перечень сотрудников Организации, имеющих доступ к персональным данным Пользователей, определяется приказом
Руководителей Организации.
Обработка персональных данных Пользователей может осуществляться исключительно в целях установленных настоящей
политикой и при условии соблюдения законов и иных нормативных правовых актов Российской Федерации.
3. ПРЕДМЕТ ПОЛИТИКИ КОНФИДЕНЦИАЛЬНОСТИ
3.1. Настоящая Политика конфиденциальности устанавливает обязательства Администрации сайта по неразглашению и
обеспечению режима защиты конфиденциальности персональных данных, которые Пользователь предоставляет при
заполнении любой формы на Сайте.
3.2. Персональные данные, разрешённые к обработке в рамках настоящей Политики конфиденциальности,
предоставляются Пользователем путём заполнения регистрационной формы на Сайте и включают в себя следующую
информацию:
3.2.1. фамилию, имя, отчество Пользователя.
3.2.2. контактный телефон Пользователя.
3.2.3. адрес электронной почты (e-mail).
3.3. Любая иная персональная информация неоговоренная выше подлежит надежному хранению и нераспространению,
за исключением случаев, предусмотренных п. 2.5. настоящей Политики конфиденциальности.
4. ЦЕЛИ СБОРА ПЕРСОНАЛЬНОЙ ИНФОРМАЦИИ ПОЛЬЗОВАТЕЛЯ
4.1. Персональные данные Пользователя Администрация сайта может использовать в целях:
4.1.1. Установления с Пользователем обратной связи, включая направление уведомлений, запросов, касающихся
использования Сайта, оказания услуг, обработка запросов и заявок от Пользователя.
4.1.2. Осуществления рекламной деятельности с согласия Пользователя.
4.1.3. Регистрации Пользователя на Сайтах Организации для получения индивидуальных сервисов и услуг.
4.1.4. Совершения иных сделок, не запрещенных законодательством, а также комплекс действий с персональными
данными, необходимых для исполнения данных сделок.
5. СПОСОБЫ И СРОКИ ОБРАБОТКИ ПЕРСОНАЛЬНОЙ ИНФОРМАЦИИ
5.1. Обработка персональных данных Пользователя осуществляется без ограничения срока, любым законным
способом, в том числе в информационных системах персональных данных с использованием средств автоматизации или
без использования таких средств.
5.2. При утрате или разглашении персональных данных Администрация сайта информирует Пользователя об утрате
или разглашении персональных данных.
5.3. Администрация сайта принимает необходимые организационные и технические меры для защиты персональной
информации Пользователя от неправомерного или случайного доступа, уничтожения, изменения, блокирования,
копирования, распространения, а также от иных неправомерных действий третьих лиц.
6. ОБЯЗАТЕЛЬСТВА СТОРОН
6.1. Пользователь обязан:
6.1.1. Предоставить информацию о персональных данных, необходимую для пользования Сайтом.
6.1.2. Обновить, дополнить предоставленную информацию о персональных данных в случае изменения данной
информации.
6.2. Администрация сайта обязана:
6.2.1. Использовать полученную информацию исключительно для целей, указанных в п. 4 настоящей Политики
конфиденциальности.
6.2.2. Обеспечить хранение конфиденциальной информации в тайне, не разглашать без предварительного
письменного разрешения Пользователя, а также не осуществлять продажу, обмен, опубликование, либо разглашение
иными возможными способами переданных персональных данных Пользователя, за исключением случаев, указанных в п.
2.5. настоящей Политики Конфиденциальности.
6.2.3. Принимать меры предосторожности для защиты конфиденциальности персональных данных Пользователя
согласно порядку, обычно используемого для защиты такого рода информации в существующем деловом обороте.
6.2.4. Осуществить блокирование и/или удаления персональных данных, относящихся к соответствующему
Пользователю, с момента обращения или запроса Пользователя или его законного представителя либо
уполномоченного органа по защите прав субъектов персональных.
7. ОТВЕТСТВЕННОСТЬ СТОРОН
7.1. Администрация сайта, не исполнившая свои обязательства, несёт ответственность в соответствии с
действующим законодательством Российской Федерации, за исключением случаев, предусмотренных п.2.5. и 7.2.
настоящей Политики
Конфиденциальности.
7.2. В случае утраты или разглашения Конфиденциальной информации Администрация сайта не несёт
ответственность, если данная конфиденциальная информация:
7.2.1. Стала публичным достоянием до её утраты или разглашения.
7.2.2. Была получена от третьей стороны до момента её получения Администрацией сайта.
7.2.3. Была разглашена с согласия Пользователя.
8. РАЗРЕШЕНИЕ СПОРОВ
8.1. До обращения в суд с иском по спорам, возникающим из отношений между Пользователем сайта и
Администрацией сайта, обязательным является предъявление претензии (письменного предложения о добровольном
урегулировании спора).
8.2. Получатель претензии в течение 30 календарных дней со дня получения претензии, письменно уведомляет
заявителя претензии о результатах рассмотрения претензии.
8.3. При не достижении соглашения спор будет передан на рассмотрение в судебный орган в соответствии с
действующим законодательством Российской Федерации.
8.4. К настоящей Политике конфиденциальности и отношениям между Пользователем и Администрацией сайта
применяется действующее законодательство Российской Федерации.
9. ДОПОЛНИТЕЛЬНЫЕ УСЛОВИЯ
9.1. Администрация сайта вправе вносить изменения в настоящую Политику конфиденциальности без согласия
Пользователя.
9.2. Новая Политика конфиденциальности вступает в силу с момента ее размещения на Сайте, если иное не
предусмотрено новой редакцией Политики конфиденциальности.
9.3. Действующая Политика конфиденциальности размещена на страницах сайтов находящихся по адресам: 3put.ru, а
также на их поддоменах.
В современном мире, когда блокируются многие даже безобидные ресурсы, а для пользователей как никогда становится важным вопрос конфиденциальности, люди сталкиваются с аббревиатурой VPN. Эти три заветные буквы расшифровываются как «Virtual Private Network» или «Виртуальная Приватная Сеть». Далее разберемся, как выполняется настройка VPN на операционной системе Windows 10, и для чего вообще нужен ВПН.
Когда нужен VPN
Выход в интернет осуществляется с устройства, за которым закреплен идентификатор (IP-адрес). Он позволяет провайдеру отслеживать действия в сети. В целом, это не дает повод переживать относительно того, что третье лицо прочтет ваше сообщение, отправленное близкому человеку. Однако знание IP позволяет компании, предоставляющей доступ в интернет, заблокировать для вас тот или иной ресурс, если того требует регулирующий орган (в России – Роскомнадзор).
Обойти блокировку помогает виртуальная приватная сеть VPN, которая как бы маскирует вас, выдавая за человека из другого региона. Так, провайдер начинает думать, будто вы зашли в браузер не с территории России, а из США, Франции или любой другой страны, а потому ресурс оказывается доступным вне зависимости от требования регулирующего органа. В конечном итоге можно выделить следующие сценарии использования ВПН:
- обход бана в игре или на форуме;
- доступ к заблокированным ресурсам;
- сохранение тайны переписки при нахождении в локальной сети (например, когда вы переписываетесь на работе).
Словом, VPN необходим всем тем, кто переживает за свою конфиденциальность и желает пользоваться интернетом в условиях полной свободы.
Важно. При подключении к ВПН скорость интернета заметно снижается из-за загруженности серверов. Поэтому пользоваться виртуальной сетью рекомендуется в исключительных случаях.
Как создать и настроить?
Итак, мы определили, зачем нужен VPN. Теперь необходимо понять, как создается и настраивается виртуальная сеть. Для решения поставленной задачи пользователь может обратиться к целому ряду методов, каждый из которых имеет свои плюсы и минусы. Рекомендуется рассмотреть все, чтобы подобрать оптимальный вариант.
«Параметры»
На компьютере с операционной системой Windows 10 есть встроенный инструмент, позволяющий настроить VPN-соединение без обращения к помощи сторонних программ:
- Откройте меню «Пуск».
- Кликните ЛКМ по значку шестеренки для запуска «Параметров».
- Перейдите в раздел «Сеть и интернет», а затем – «VPN».
- Нажмите на кнопку «Добавить VPN-подключение».
- Заполните краткую форму, присвоив имя сети, а также предпочитаемый IP-адрес.
- Сохраните изменения.
Чтобы ВПН заработал, необходимо активировать соответствующий ползунок в указанном выше пункте «Параметров». После этого при посещении любого браузера или скачивании файлов через торрент-клиент провайдер будет думать, будто эти действия совершаете не вы, а другой человек.
В браузере
В некоторых веб-обозревателях тоже есть инструмент создания виртуального подключения. Рассмотрим, как его включить на примере браузера Opera:
- Для начала вам потребуется установить и запустить веб-обозреватель.
- Далее нужно открыть настройки браузера комбинацией клавиш «Alt» + «P» или вручную.
- Перейдите во вкладку «Дополнительно», а затем – «Безопасность».
- Активируйте ползунок напротив пункта с ВПН.
Совет. Если у вас не получается настроить VPN через браузер, то попробуйте поставить для него специальное расширение. Это должно решить проблему.
Обратите внимание, что виртуальное соединение будет работать только в рамках используемого веб-обозревателя. При потреблении трафика в других браузерах и через торрент-клиенты провайдеру остается виден ваш реальный IP-адрес.
Через роутер
Сделать VPN можно через настройки маршрутизатора. Это сложнее, но данный вариант стоит рассмотреть хотя бы в качестве запасного. Рассматриваем алгоритм на примере роутера Netis:
- Откройте браузер.
- Введите запрос «192.168.1.1» или «192.168.0.1».
- Авторизуйтесь, используя логин и пароль «admin».
- Откройте вкладку «Сеть», а затем – «WAN».
- В качестве типа подключения необходимо выбрать «Динамический IP», а также прописать название сервера.
- Далее остается перезагрузить роутер.
Чтобы отключить ВПН, необходимо удалить ранее созданный сервер. Для пользователей других маршрутизаторов будет действовать похожая инструкция за исключением названий некоторых пунктов меню.
Специальные программы
Пожалуй, это оптимальный вариант настроить подключение и задать адрес сервера другой страны, чтобы избежать слежки со стороны провайдера и контролирующих органов. Для реализации затеи потребуется скачать и установить на компьютер специальную программу вроде HideGuard VPN.
Даже если вы выберете приложение другого разработчика, проблем с настройкой не возникнет. Все утилиты работают по схожему принципу, а их интерфейс состоит из вкладки для выбора сервера и активации ВПН. В то же время не забывайте, что доступ к некоторым серверам может быть платным.
С какими проблемами можно столкнуться
В настоящее время сложно найти человека, у которого бы возникли затруднения при настройке VPN. Но при выполнении операции некоторые ошибки все-таки выскакивают даже у опытных юзеров:
- «Не удается подключиться к удаленному компьютеру». Проблема вызвана отсутствием шифрования данных. Требуется зайти в настройки подключения и активировать шифрование в параметрах безопасности.
- «Доступ запрещен». Сообщение появляется при вводе неправильных данных сервера. Перепроверьте их. Кроме этого, вы можете удалить, а затем создать новый сервер.
- «Не удалось подключиться к VPN». Аналогичная ошибка, требующая от пользователя проверки выбранной конфигурации виртуальной сети.
Также помните, что на выбор доступно сразу несколько способов активации VPN. Поэтому в случае, когда не работает один из них, можно попробовать альтернативный вариант, который способен проявить себя лучше основного.
A VPN secures your device and protects it from prying eyes
by Elena Constantinescu
Elena started writing professionally in 2010 and hasn’t stopped exploring the tech world since. With a firm grasp of software reviewing and content editing, she is always trying… read more
Updated on
- Discover how to add a VPN connection to your Windows PC in three ways: using the built-in VPN provider, PowerShell, or a commercial VPN service.
- If you use the integrated VPN provider, you don’t have to install anything else.
- However, it doesn’t support modern VPN protocols like OpenVPN or WireGuard.
- PowerShell requires expert computer skills because you have to use a special cmdlet and enter the parameters correctly.
You can add a VPN connection to Windows 10 in several ways, whether you’re a seasoned computer user or just a casual home user.
A VPN creates a secure tunnel to divert your network traffic to another service. It can be used for two main reasons: to remotely connect to another LAN or to secure your Internet access.
In this article, we’re showing you how to set up a VPN connection on a Windows 10 desktop, laptop, or tablet for both reasons.
How do I add a VPN connection on Windows 10?
1. Press the Windows + X keys at the same time to bring up the WinX menu.
2. Select Network connections from the menu.
How we test, review and rate?
We have worked for the past 6 months on building a new review system on how we produce content. Using it, we have subsequently redone most of our articles to provide actual hands-on expertise on the guides we made.
For more details you can read how we test, review, and rate at WindowsReport.
3. You are now in the Network & Internet center. Select the VPN tab from the left pane.
4. Click on Add a VPN connection.
5. Set the following properties:
- VPN provider to Windows (built-in)
- Connection name to a display name of the VPN connection
- Server name or address to the remote VPN server address or domain
- VPN type to Automatic (unless you have specific instructions about the VPN protocol)
- Type of sign-in info to User name and password (usually)
- User name (optional) and Password (optional) to the login credentials provided by your VPN service
6. Check the Remember my sign-in info box.
7. Click Save.
Windows 10 has a built-in VPN provider, which means that you don’t have to install anything to connect to a VPN. All you need to do is navigate to the Network & Internet settings menu and configure your VPN.
However, keep in mind that the built-in VPN provider doesn’t support modern protocols like OpenVPN or WireGuard.
If your office administrator shared VPN connection details for OpenVPN or WireGuard, then you have to separately install the OpenVPN or WireGuard clients.
Use the Add-VpnConnection cmdlet in PowerShell
You can also set up a VPN connection on your Windows 10 PC by adding it to the Connection Manager phone book.
To do this, you need PowerShell and advanced computer skills:
- Right-click the Windows 10 Start button
- Select Windows PowerShell (Admin) and click Yes if prompted by UAC
- Paste the following code
Add-VpnConnection[-Name] <String>[-ServerAddress] <String>[-RememberCredential][-SplitTunneling][-Force][-PassThru][-ServerList <CimInstance[]>][-DnsSuffix <String>][-IdleDisconnectSeconds <UInt32>][-PlugInApplicationID] <String>-CustomConfiguration <XmlDocument>[-CimSession <CimSession[]>][-ThrottleLimit <Int32>][-AsJob][-WhatIf][-Confirm][<CommonParameters>]
- Fill out the parameters by following the Microsoft instructions.
Use a commercial VPN service
If you’re looking for a solution to change your IP address, protect your online privacy, and remain anonymous when browsing the Internet, use a commercial VPN service.
It’s the easiest way to not only set up a VPN connection on your Windows 10 computer but also to change VPN servers. Plus, you can benefit from advanced security settings and effortlessly customize your options.
For example, if you want to change the VPN server location or protocol, you have to go through multiple steps using the Windows 10 built-in VPN provider. But a commercial VPN service simplifies everything.
And we can’t think of a better VPN for the job than Private Internet Access. It’s compatible with Windows, Mac, Android, iOS, Linux, and even routers. And it allows 10 simultaneous device connections through the same account.
PIA comes with some awesome advanced options that can be easily explored: OpenVPN and WireGuard protocols and Shadowsocks proxy (which Windows 10 lacks), split tunneling, kill switch, private DNS servers, and native port forwarding.
Here’s how you can add a VPN connection on Windows 10 using PIA:
- Get a PIA subscription plan
- Download and install PIA for Windows 10
- Launch PIA and log in with your credentials
- Press the big power button to connect to a VPN server
More about PIA:
- More than 23,500 VPN and proxy servers across 77 countries
- No logs or leaks
- 24/7 live chat support
- 30-day money-back guarantee (no free trial)
- Pay with a credit card, PayPal, crypto

Private Internet Access
Easily connect to a VPN and change settings on your Windows 10 PC using this reliable VPN service.
We firmly believe that Private Internet Access is the best VPN for Windows 10.
To sum up, you can easily add a VPN connection using the Windows 10 built-in provider, without having to install any software.
Or, you can use the Add-VpnConnection cmdlet in PowerShell to achieve the same results, although this requires expert skills.
The fastest way for casual users to secure their Internet connections is by turning to a reliable commercial VPN service like Private Internet Access (buy here). It’s easy to install, set up, and customize preferences.
We hope that our article helped you set up a VPN connection on your device. Let us know in the comments section below if you have any questions.