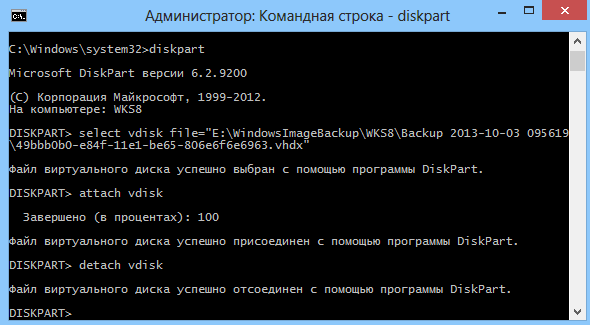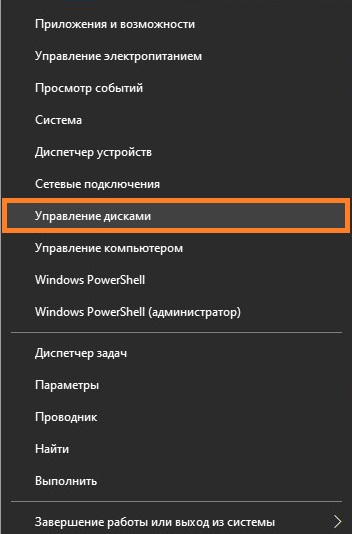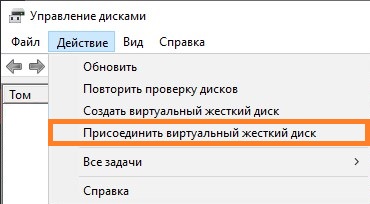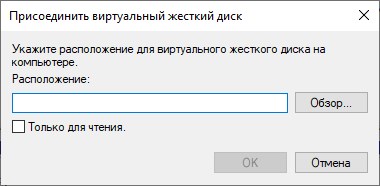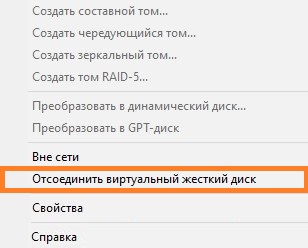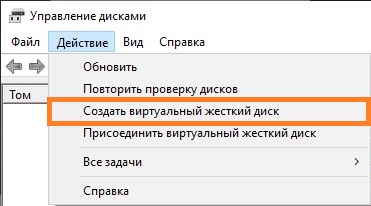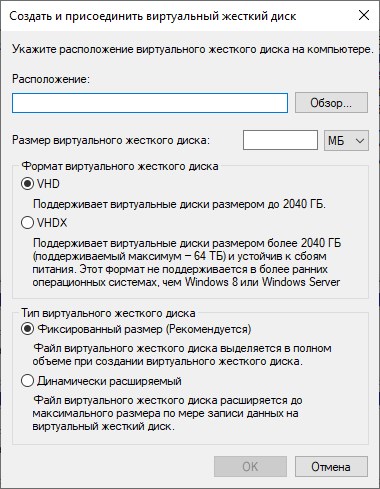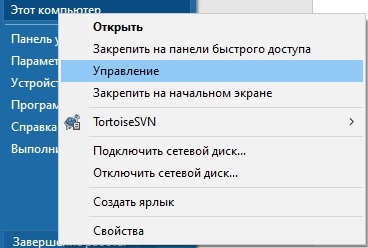Образ системы предназначен для восстановления всей системы, при необходимости можно смонтировать VHDX-диск с образом и извлечь из него отдельные файлы. Сделать это можно как из графической оснастки, так и из командной строки утилитой diskpart.
Для запуска оснастки «Управление дисками» нажимаем Win+R и вводим команду diskmgmt.msc. Открываем пункт меню «Действие» — «Присоединить виртуальный жесткий диск» и указываем путь к VHDX-файлу с образом.
После этого диск появится в списке, и нам остается назначить букву диска. Далее выбираем соответствующий пункт в контекстном меню. После этого диск становится виден в системе, на него можно зайти, посмотреть или скопировать нужные файлы. Изменять данные на диске можно, но не рекомендуется, конечно если вы планируете возможность восстановления с его помощью.
Для отключения VHD надо кликнуть правой клавишей на диске и выбрать «Отсоединить виртуальный жесткий диск».
То же самое можно сделать с помощью утилиты diskpart. Для этого открываем командную консоль с правами администратора и вводим команду Diskpart. Затем выбираем VHDX-файл командой:
select vdisk file=″путь_к_файлу″
Монтируем виртуальный диск с буквой по умолчанию:
attach vdisk
Для отключения воспользуемся командой:
detach vdisk

Виртуальный жесткий диск представляет собой файл с расширением VHD или VHDX, который при монтировании в системе (для этого не требуются дополнительные программы) виден в проводнике как обычный дополнительный диск. В чем-то это схоже со смонтированными файлами ISO, но с возможностью записи и иных вариантов использования: например, вы можете установить шифрование BitLocker на виртуальный диск, получив таким образом зашифрованный файловый контейнер. Еще одна возможность — установка Windows на виртуальный жесткий диск и загрузка компьютера с данного диска. Учитывая, что виртуальный диск доступен и в виде отдельного файла, вы с легкостью можете перенести его на другой компьютер и использовать там.
Как создать виртуальный жесткий диск
Создание виртуального жесткого диска ничем не отличается в последних версиях ОС, разве что в Windows 10 и 8.1 имеется возможность смонтировать файл VHD и VHDX в системе просто дважды кликнув по нему: он тут же будет подключен как HDD и ему будет назначена буква.
Для создания виртуального жесткого диска, выполните следующие простые шаги
- Нажмите клавиши Win+R, введите diskmgmt.msc и нажмите Enter. В Windows 10 и 8.1 можно также нажать правой кнопкой мыши по кнопке Пуск и выбрать пункт «Управление дисками».
- В утилите управления дисками в меню выберите «Действие» — «Создать виртуальный жесткий диск» (кстати, тут же имеется и пункт «Присоединить виртуальный жесткий диск», он пригодится в Windows 7, если требуется перенести VHD с одного компьютера на другой и подключить его).
- Запустится мастер создания виртуальных жестких дисков, в котором необходимо выбрать расположение файла диска, тип диска — VHD или VHDX, размер (не менее 3 Мб), а также один из доступных форматов: динамически расширяемый или с фиксированным размером.
- После того, как вы задали настройки и нажали «Ок», в управлении дисками появится новый, не инициализированный диск, также при необходимости будет установлен драйвер адаптера шины виртуального жесткого диска Microsoft.
- Следующим шагом, кликните правой кнопкой мыши по новому диску (по его заголовку слева) и выберите пункт «Инициализировать диск».
- При инициализации нового виртуального жесткого диска потребуется указать стиль разделов — MBR или GPT (GUID), для большинства применений и небольших размеров дисков подойдет MBR.
- И последнее, что потребуется — создать раздел или разделы и подключить виртуальный жесткий диск в Windows. Для этого кликните по нему правой кнопкой мыши и выберите пункт «Создать простой том».
- Нужно будет указать размер тома (если оставить рекомендуемый размер, то на виртуальном диске будет один единственный раздел, занимающий все его пространство), задать параметры форматирования (FAT32 или NTFS) и указать букву диска.
По завершении операции вы получите новый диск, который будет отображаться в проводнике и с которым можно работать точно также, как с любым другим HDD. Однако помните, где в действительности хранится файл виртуального жесткого диска VHD, так как физически все данные хранятся именно в нем.
В дальнейшем, если вам потребуется отключить виртуальный диск, просто нажмите по нему правой кнопкой мыши и выберите пункт «Извлечь».
Windows, Windows 10, Windows 7, Windows 8, Windows Server
- 14.04.2020
- 70 323
- 4
- 16.01.2022
- 17
- 16
- 1
- Содержание статьи
- Подключение и отключение виртуального жесткого диска
- Использование Управление дисками
- Использование командной строки
- Использование PowerShell
- Создание виртуального жесткого диска
- Использование Управление дисками
- Использование командной строки
- Использование PowerShell
- Конвертирование виртуального жесткого диска
- Использование PowerShell
- Комментарии к статье ( 4 шт )
- Добавить комментарий
- Подключение и отключение виртуального жесткого диска
VHD — сокращение от Virtual Hard Disk, буквально «виртуальный жесткий диск». По содержанию, является аналогом настоящего жесткого диска, используя такую же структуру данных. Является стандартным форматом виртуальных жестких дисков у Microsoft Hyper-V и Microsoft Virtual PC, многие другие гипервизоры и виртуальные машины так же поддерживают работу с данным форматом виртуальных жестких дисков. VHDX является более новым форматом виртуального жесткого диска, с различными улучшениями.
- Работу с VHD файлами поддерживают все версии Windows, начиная с Windows 7 и Windows Server 2008.
- Работу с VHDX файлами поддерживают все версии Windows, начиная с Windows 8 и Windows Server 2012.
Подключение и отключение виртуального жесткого диска
Использование Управление дисками
- Подключить VHD/VHDX диск в систему Windows можно через Управление дисками. Для этого, достаточно просто нажать правой кнопкой мыши по иконке меню «Пуск», и выбрать пункт «Управление дисками».
- В открывшемся окне управления дисками, в верхнем меню нужно выбрать раздел «Действие», и в нем выбрать «Присоединить виртуальный жесткий диск».
- Откроется маленькое окошко, где нужно выбрать VHD или VHDX файл. В нем так же можно установить чекбокс «Только для чтения.», установка которого закроет любую возможность вносить какие-либо изменения в данный файл виртуального жесткого диска.
- После нажатия кнопки «ОК», VHD/VHDX файл будет смонтирован в систему, а в «Мой компьютер» появятся разделы виртуального жесткого диска (при условии, что у них файловая система, которую поддерживает Windows — exFAT, FAT, FAT32, NTFS или ReFS).
- Отключить подключенный VHD/VHDX файл можно так же через управление дисками. Для этого, нужно найти данный жесткий диск в списке подключенных дисков, и нажать на нем правой кнопкой мыши. В появившемся меню нужно выбрать пункт «Отсоединить виртуальный жесткий диск».
Использование командной строки
- Открываем командную строку с правами администратора.
- Запускаем утилиту diskpart. После её загрузки, выполняем команду для подключения, указывая расположение файла виртуального жесткого диска:
select vdisk file="[ПУТЬ К ФАЙЛУ]" - Для монтирования диска, нужно выполнить следующую команду:
attach vdisk - Для размонтирования диска, нужно выполнить следующую команду:
detach vdisk
Использование PowerShell
- В PowerShell так же возможно выполнить монтирование и размонтирование виртуальных жестких дисков VHD и VHDX. Для этого, нужно запустить PowerShell от имени администратора, и выполнить в нем нужные команды.
- Для монтирования диска, следует использовать командлет Mount-VHD:
Mount-VHD –Path "[ПУТЬ К ФАЙЛУ]" - Для размонтирования диска:
Dismount-VHD –Path "[ПУТЬ К ФАЙЛУ]"
Создание виртуального жесткого диска
Использование Управление дисками
- Открываем «Управление дисками», и в верхнем меню выбираем пункт «Действие» — «Создать виртуальный жесткий диск».
- Появится окно, где можно будет настроить создаваемый вами виртуальный жесткий диск. Используя строку «Расположение» и кнопку «Обзор», можно задать место, где будет сохранен файл виртуального жесткого диска. Так же, доступен ряд следующих параметров:
- Размер виртуального жесткого диска — здесь можно задать размер создаваемого виртуального жесткого диска. Задать размер можно в мегабайтах, гигабайтах и терабайтах.
- Формат виртуального жесткого диска — на выбор доступны VHD и VHDX.
- Тип виртуального жесткого диска — фиксированный или динамический. При первом варианте, создаваемый жесткий диск будет автоматом занимать на накопителе весь свой фактический размер — то есть, если вы установили размер виртуального жесткого диска в 10 ГБ, то и его файл будет занимать 10 ГБ. В случае же динамического формата, размер файла будет зависеть от объема хранимых в нем данных — то есть, если на виртуальном жестком диске размером в 10 ГБ записаны данные на 5 ГБ, то и занимать такой файл будет всего 5 ГБ.
После того, как будут заданы все нужные настройки (выбрана директория для сохранения файла виртуального жесткого диска и его размер), появится возможность нажать на кнопку «ОК», и завершить процедуру создания виртуального жесткого диска.
Использование командной строки
- Открываем командную строку с правами администратора, и в ней выполняем программу diskpart.
- Для создания виртуального жесткого диска фиксированного размера выполняем следующую команду:
create vdisk file="[ПУТЬ К ФАЙЛУ]" maximum="[РАЗМЕР ДИСКА]" type=fixedДля создания динамического виртуального жесткого диска, меняем последний параметр с fixed на expandable:
create vdisk file="[ПУТЬ К ФАЙЛУ]" maximum="[РАЗМЕР ДИСКА]" type=expandableГде [ПУТЬ К ФАЙЛУ] — полный путь к файлу виртуального жесткого диска, включая его расширение (vhd или vhdx), [РАЗМЕР ДИСКА] — размер диска в мегабайтах.
Пример создания фиксированного виртуального жесткого диска, формата VHDX и размером 10 ГБ:
create vdisk file="C:\VHD\Test.vhdx" maximum=10000 type=fixed - После создания виртуального жесткого диска, его нужно будет подключить вручную — про данную процедуру можно прочитать разделом ранее.
Использование PowerShell
- Запускаем PowerShell от имени администратора.
- Для создания виртуального жесткого диска фиксированного размера (за это отвечает параметр
-Fixed):New-VHD -Path "[ПУТЬ К ФАЙЛУ]" -Fixed -SizeBytes "[РАЗМЕР ДИСКА]"Для создания динамического виртуального жесткого диска (за это отвечает параметр
-Dynamic):New-VHD -Path "[ПУТЬ К ФАЙЛУ]" -Dynamic -SizeBytes "[РАЗМЕР ДИСКА]"Где [ПУТЬ К ФАЙЛУ] — полный путь к файлу виртуального жесткого диска, включая его расширение (vhd или vhdx), [РАЗМЕР ДИСКА] — размер диска с указанием единицы измерения (к примеру
10GB).Пример создания фиксированного виртуального жесткого диска, формата VHDX и размером 10 ГБ:
New-VHD -Path "C:\VHD\Test.vhdx" -Fixed -SizeBytes 10GB - После создания виртуального жесткого диска, его нужно будет подключить вручную — про данную процедуру можно прочитать разделом ранее.
Конвертирование виртуального жесткого диска
Использование PowerShell
Если вам необходимо из диска VHD сделать диск VHDX, или наоборот, то это легко выполняется всего одной командой PowerShell.
Данный метод будет работать только в операционных системах Windows, которые поддерживают работу с форматом VHDX — т. е. начиная с Windows 8 и Windows 2012.
Например, для преобразования VHD в VHDX нужно выполнить следующую команду:
Convert-VHD "[ПУТЬ К VHD ФАЙЛУ]" -VHDFormat VHDX -DestinationPath "[ПУТЬ К VHDX ФАЙЛУ]" -DeleteSourceДля преобразования VHDX и VHD, нужно просто поменять значение параметра VHDFormat:
Convert-VHD "[ПУТЬ К VHDX ФАЙЛУ]" -VHDFormat VHD -DestinationPath "[ПУТЬ К VHD ФАЙЛУ]" -DeleteSourceВсем привет! Как-то понадобилось посмотреть на Windows 10 архив виртуальной машины в формате.VHD. Для этого я выполнил следующие шаги:
- Откройте Пуск — Этот компьютер.
- Сделайте Правый клик на «Этот компьютер» для вызова меню.
- Найдите нажмите «Управление». Откроется окно управления компьютером.
- В левой области окна найдите и нажмите «Управление дисками».
- Нажмите кнопку «Действие» — «Присоединить виртуальный жесткий диск».
- Нажмите кнопку «Обзор» и найдите файл .VHDX или .VHD файл.
- Нажмите «ОК».
После этого ваш виртуальный диск подмонтируется в вашу систему.
Чтобы отсоединить виртуальный диск необходимо на примонтированном диске нажать правым кликом для вызова меню и выбрать «Отсоединить виртуальный жесткий диск».
Спасибо https://www.windowscentral.com/how-create-and-set-vhdx-or-vhd-windows-10
В Windows 7 и Windows Server 2008 R2 появилась возможность создавать и подключать файлы виртуальных дисков (VHD/VHDX) прямо из консоли управления дисками (Disk Management). Такие виртуальные диски выглядят в системе как отдельные физические диски и могут использоваться для хранения произвольных данных. Существенный недостаток таких дисков — при каждой перезагрузке Windows приходится каждый раз вручную монтировать все VHD/VHDX файлы. Кроме того, право на монтирование файлов виртуальных дисков vhd есть только у администраторов компьютера, простые пользователи не могут самостоятельно подключить VHDx файл (каждый раз приходится вмешиваться администратору).
В этой статье мы покажем, как автоматически монтировать vhd/vhdx файл при загрузке системы, так, чтобы виртуальные диски были доступны и простым пользователям (не обладающих правами администратора)
В Windows отсутствует встроенная возможность автомонтирования vhd-файлов при перезагрузке системы, поэтому нам придется разработать собственный механизм монтирования. В этом нам поможет планировщик заданий Windows и утилита diskpart.
Итак, создадим текстовый файл (C:\Scripts\attach_vhd.txt) со следующим кодом:
select vdisk file="C:\vhd2\w10vhd.vhdx"
attach vdisk
select part 1
assign letter=K
exit
где:
C:\vhd2\w10vhd.vhdx – полный путь к VHD или VHDX образу диска
K –буква диска, которую нужно назначить VHD образу
Данный сценарий подключает указанный vhd файл, выбирает на нем первый раздел и назначает ему данную букву диска. Если на диске несколько разделов, измените код соответствующим образом, указав номер раздела, который нужно подключать.
Примечание. В целях безопасности желательно изменить NTFS разрешения на файл «C:\Scripts\attach_vhdx.txt», так чтобы простые пользователи не могли его изменить.
Запустите Windows Task Scheduler (Taskschd.msc) и создайте новое задание планировщика (Actions -> Create Task). Настройте его следующим образом:
Чтобы задание выполнялось от имени системы, еще раз откройте его свойства и на вкладке General нажмите кнопку Change User or Group. В окне выбора пользователя укажите system и сохраните изменения.
Теперь при следующей перезагрузке компьютера указанный виртуальный VHDx диск будет смонтирован автоматически.
Примечание. Как правило, диск появляется в списке доступных дисков не сразу, а через 30-60 секунд после загрузки Windows.
Если вы хотите, чтобы виртуальный vhdx диск монтировался не в отдельную букву диска, а в папку, измените код в файле c:\Scripts\attach_vhd.txt на:
select vdisk file="C:\vhd2\w10vhd.vhdx"
attach vdisk
select part 1
assign mount="c:\mount"
exit
В результате выполнения данной команды виртуальный диск будет смонтирован в отдельный каталог на вашем физическом диске (в данном каталоге будет отображаться содержимое vhdx файла).
Можно смонтировать не только локальный VHD диск, но и диск из сетевого каталога через UNC путь.
select vdisk fils="\\192.168.1.100\share\shared.vhdx"
Для тестирования работы коды вашего скрипта автоматического подключения виртуальных дисков не обязательно каждый раз перезагружать компьютер, достаточно в командной строке с правами администратора выполнить команду:
diskpart /s c:\Scripts\attach_vhdx.txt
Если ваш код не содержит ошибок, то команда подключит vhdx файл и в системе появится новый диск.
Данные способы автоматического подключения виртуальных дисков работают как в Windows 10, так и в Windows 8.1 и Win 7.
Если вы больше любите PowerShell, можно автоматически смонтировать VHDX диск с помощью следующего PoSh скрипта в автозагрузке (для управления дисками изспользуются командлеты из модуля Storage):
mount-vhd -path C:\vhd2\w10vhd.vhdx –PassThru | Get-Disk | Get-Partition | Set-Partition -NewDriveLetter G