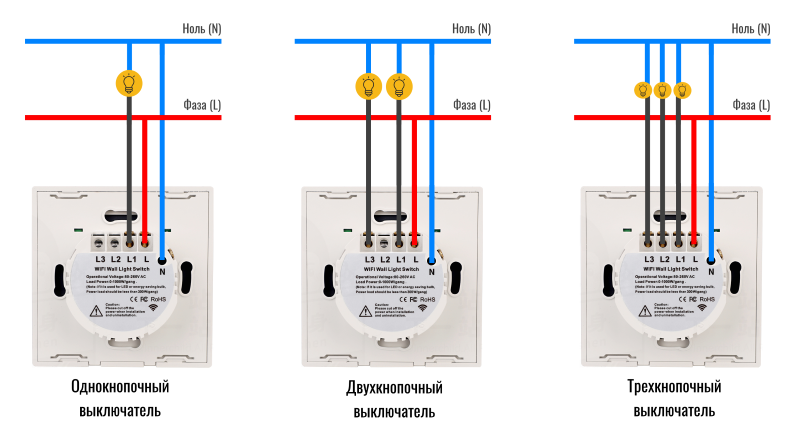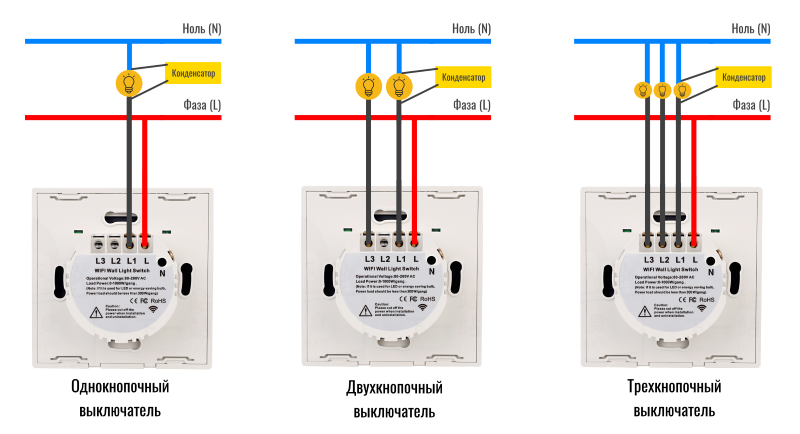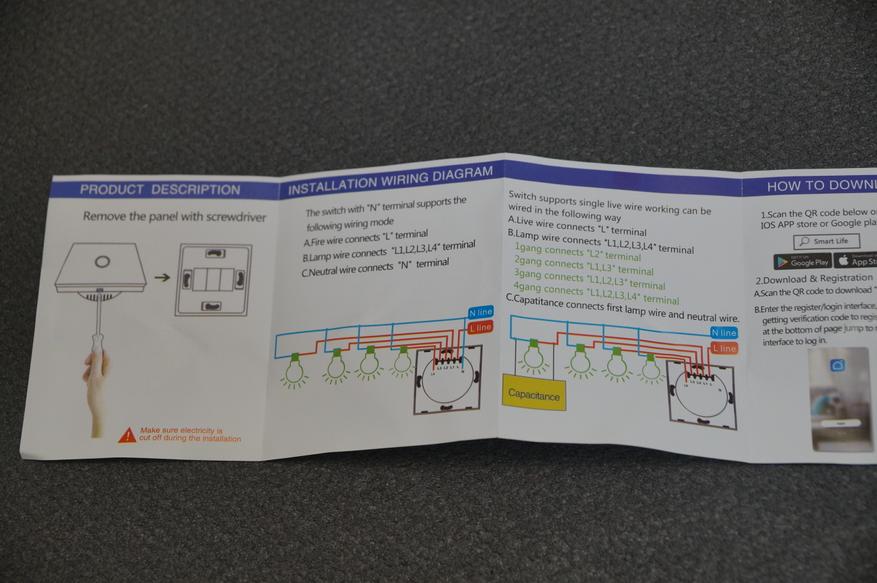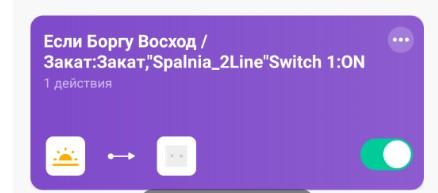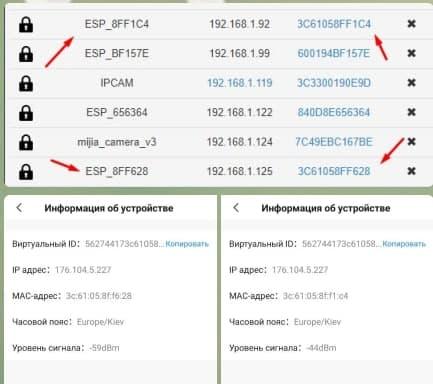Умные WiFi выключатели Smart Aura (серии SA-BING, SA-BUT) имеют универсальное подключение, как с нулевым проводом, так и без него (в комплекте имеется конденсатор). В большинстве квартир проводка устроена так, что в подрозетнике есть только фаза, ноль постоянно подключен к люстре или другому освещению, а фаза разрывается в подрозетнике, где установлен выключатель. Далее мы максимально подробно опишем как подключить и настроить умный выключатель.
ВНИМАНИЕ! Перед началом работ обязательно отключите питание сети 220В! Для выявления фазы используйте соответствующее оборудование, например индикаторную отвертку.
1 Вариант подключения: с нулевым проводом
Редко, но бывает так что в подрозетнике есть нулевой провод. В данном случае это самое простое подключение. Для такого рода подключения конденсатор не потребуется, только в редких случаях если у вас установлены диодные лампы старого образца. Такие лампы могут слегка гореть или редко моргать, в таком случае конденсатор стоит подключить. Схема подключения конденсатора подробно будет описана во втором варианте подключения.
Подключение с нулевым проводом производится по следующим схемам, в зависимости от количества кнопок на выключателе:
2 Вариант подключения, без нулевого провода
Самая частая ситуация, это подключение без нулевого провода в подрозетнике. Для такого рода подключения требуется конденсатор, который устанавливается в распределительной коробке или непосредственно в люстре, точечном светильнике. Все наши выключатели комплектуются таким конденсатором. Так же в независимости от количества кнопок на выключателе, конденсатор потребуется всего один. Он нужен для питания самого выключателя. Конденсатор устанавливается таким образом, чтобы соединить ноль (N) и фазу (L).
Подключение без нулевого провода производится по следующим схемам, в зависимости от количества кнопок на выключателе:
Настройка в приложении
Все умные устройства Smart Aura и в том числе выключатели подключаются по WiFi 2.4 Ггц. Подключить и добавить умный выключатель можно через несколько приложений
Smart Life, Tuya Smart, DIGMA Smart
Найдите его в магазине приложений своего смартфона. Советуем зарегистрироваться в приложении если у вас не было созданного ранее аккаунта. Только зарегистрированные пользователи смогут интегрировать приложение с умным домом Яндекс Алиса, VK Маруся Сбер Салют, что позволит вам так же управлять выключателем голосовыми командами. Все приложения интуитивно понятны, вы с легкостью сможете добавлять умные устройства всего дома.
ВНИМАНИЕ! Чтобы ввести выключатель в режим поиска (в этом режиме моргает значок WiFi на выключателе) нужно зажать кнопку включения света более 5 секунд.
Для примера, ниже на видео мы продемонстрировали как добавлять двухкнопочный выключатель в приложение Tuya Smart.
Для интеграции с голосовым помощником, перейдите в специальное приложение и найдите пункт: добавить -> устройство умного дома. Выберете и синхронизируйте аккаунт Smart Life, Tuya Smart или DIGMA Smart. После синхронизации все добавленные устройства появятся в приложении голосового помощника.
Подробная инструкция как интегрировать Smart Life или Tuya в Умный дом с Алисой
В наше время все больше устройств в нашем доме требуют подключения к интернету. Вместе с ростом количества устройств увеличивается их потребность в доступе к беспроводной сети. Один из способов обеспечить вай-фай подключение для различных устройств — подключить вай-фай выключатель к роутеру.
Вай-фай выключатель — это устройство, которое позволяет управлять доступом к интернету через роутер. Он представляет собой небольшой компактный блок, который устанавливается вблизи роутера и позволяет вам управлять подключением к интернету для выбранных устройств.
Перед тем, как подключить вай-фай выключатель к роутеру, убедитесь, что у вас есть все необходимые материалы: сам выключатель, роутер с работающими вай-фай настройками, сетевой кабель для подключения. Также не забудьте проверить совместимость вашего роутера с выбранным выключателем.
Важно отметить, что процесс подключения вай-фай выключателя к роутеру может незначительно отличаться в зависимости от модели выключателя и роутера, поэтому мы рекомендуем вам ознакомиться с инструкцией, прилагаемой к выключателю, чтобы убедиться, что вы выполняете все действия правильно.
Для начала, найдите место для установки выключателя. Оптимальным вариантом будет выбрать место вблизи роутера, чтобы обеспечить хороший сигнал и достаточное покрытие всей квартиры или дома. После этого подключите вай-фай выключатель с помощью сетевого кабеля к роутеру, в соответствующий разъем.
Вот и все! Теперь ваш вай-фай выключатель успешно подключен к роутеру, и вы можете настроить его для подключения выбранных устройств к интернету без проводов. Это отличный способ сделать ваш дом или офис современным и комфортным, где каждое устройство имеет доступ к интернету!
Содержание
- Подготовка к подключению вай-фай выключателя
- Проверьте совместимость вашего роутера с вай-фай выключателем
- Установите и настройте приложение для управления выключателем
- Подключение физического устройства
- Подключите вай-фай выключатель к роутеру
- Проверьте связь и настройте дополнительные функции
Подготовка к подключению вай-фай выключателя
Перед тем, как приступить к подключению вай-фай выключателя к роутеру, следует выполнить несколько подготовительных шагов:
| Шаг 1: | Убедитесь, что у вас есть доступ к роутеру и знание его логина и пароля. Обычно эта информация находится на дне роутера или указана в документации. |
| Шаг 2: | Проверьте, что вай-фай выключатель поддерживает подключение к вашему роутеру. Убедитесь, что устройства совместимы друг с другом. |
| Шаг 3: | Установите вай-фай выключатель в место, где вам нужно управлять освещением. Убедитесь, что он находится в пределах действия Wi-Fi сигнала роутера. |
| Шаг 4: | Проверьте, что на вашем мобильном устройстве установлено приложение, которое поддерживает работу с вай-фай выключателем. |
| Шаг 5: | Перезагрузите роутер и устройство, на котором установлено приложение для управления вай-фай выключателем. Это поможет устранить возможные проблемы с подключением. |
После выполнения всех этих подготовительных шагов вы будете готовы приступить к подключению вашего вай-фай выключателя к роутеру.
Проверьте совместимость вашего роутера с вай-фай выключателем
Перед тем, как начать подключение вай-фай выключателя к вашему роутеру, необходимо убедиться в их совместимости. Вай-фай выключатель должен поддерживать протоколы беспроводной связи, которые использует ваш роутер.
Чтобы узнать протоколы, поддерживаемые вашим роутером, можно обратиться к документации или посмотреть настройки роутера в его административной панели.
Также, обязательно проверьте, поддерживает ли ваш роутер функцию Wi-Fi Protected Setup (WPS). Эта функция позволяет упростить процесс подключения новых устройств к роутеру.
Если ваш роутер совместим с вай-фай выключателем, можно продолжать с настройками подключения. В противном случае, вам может потребоваться обновить роутер или найти альтернативное устройство для подключения к нему.
Установите и настройте приложение для управления выключателем
1. Подключите ваш смартфон к интернету.
2. Откройте App Store (для устройств на iOS) или Google Play (для устройств на Android).
3. В поисковой строке введите название приложения для управления вашим выключателем (например, «SmartSwitch» или «WiFiSwitch»).
4. Выберите соответствующее приложение из результатов поиска и нажмите на него.
5. Нажмите на кнопку «Установить» и подождите, пока приложение загрузится и установится на ваш смартфон.
6. После установки откройте приложение и разрешите доступ к Bluetooth и/или Wi-Fi (в зависимости от требований вашего выключателя).
7. Следуйте инструкциям в приложении для добавления вашего выключателя к списку устройств и выполните пару простых настроек (например, введите имя для вашего выключателя).
8. После завершения настройки, вы сможете управлять вашим выключателем через приложение на вашем смартфоне.
Обратите внимание: настройки и возможности приложения могут отличаться в зависимости от производителя вашего выключателя, поэтому рекомендуется ознакомиться с инструкцией пользователя или руководством по установке приложения.
Подключение физического устройства
Приступая к подключению вай-фай выключателя к роутеру, необходимо убедиться, что у вас есть все необходимые компоненты:
- Вай-фай выключатель;
- Роутер;
- Кабель Ethernet;
- Ключ безопасности (если требуется).
Теперь, когда все компоненты готовы, следуйте этим шагам:
- Разместите ваш вай-фай выключатель поблизости к роутеру для обеспечения надежного сигнала.
- Возьмите Ethernet-кабель и подключите его к одному из портов Ethernet на вашем роутере.
- Подключите другой конец Ethernet-кабеля к порту Ethernet на задней панели вай-фай выключателя.
- Убедитесь, что все соединения надежны и кабели крепко прилегают к портам.
- Если ваш роутер использует ключ безопасности, найдите его на задней панели роутера или в документации и запишите.
- Включите ваш вай-фай выключатель, нажав на кнопку питания на задней панели.
Теперь физическое устройство готово к подключению!
Подключите вай-фай выключатель к роутеру
Чтобы подключить вай-фай выключатель к роутеру, следуйте этим простым шагам:
Шаг 1: Убедитесь, что у вас есть роутер с поддержкой Wi-Fi и доступ к его настройкам.
Шаг 2: Подключите ваш вай-фай выключатель к питанию.
Шаг 3: Откройте настройки вашего роутера. Вам может потребоваться ввести пароль для доступа.
Шаг 4: Найдите настройки Wi-Fi на вашем роутере и включите функцию Wi-Fi.
Шаг 5: Найдите сеть, созданную вашим вай-фай выключателем, в списке доступных Wi-Fi сетей на вашем устройстве.
Шаг 6: Подключитесь к сети вашего вай-фай выключателя, введя пароль (если требуется).
Шаг 7: После успешного подключения вашего устройства к сети вай-фай выключателя, откройте веб-браузер и введите IP-адрес роутера в адресной строке.
Шаг 8: Введите имя пользователя и пароль для доступа к настройкам роутера. Если вы не знаете эти данные, обратитесь к руководству пользователя вашего роутера.
Шаг 9: В настройках роутера найдите список подключенных устройств. Ваш вай-фай выключатель должен быть отображен в этом списке.
Шаг 10: Выберите вай-фай выключатель из списка и разрешите ему доступ к Интернету, если это требуется.
Теперь ваш вай-фай выключатель должен быть успешно подключен к роутеру и готов к использованию.
Заметьте, что процесс подключения вай-фай выключателя к роутеру может немного отличаться в зависимости от модели вашего роутера и выключателя. Рекомендуется ознакомиться с руководством пользователя обоих устройств перед началом процесса установки.
Проверьте связь и настройте дополнительные функции
После подключения вай-фай выключателя к вашему роутеру, важно проверить, что связь между ними установлена корректно. Для этого вы можете использовать специальное приложение или программу, предоставленные производителем выключателя или роутера.
Сначала убедитесь, что ваш роутер работает и установлено соединение с Интернетом. Подключитесь к вашей домашней сети вай-фай с помощью другого устройства, чтобы проверить, работает ли интернет.
Важно: Внимательно следуйте инструкциям производителя, чтобы настроить дополнительные функции вашего вай-фай выключателя. Эти функции могут включать в себя изменение имени сети, установку пароля, настройку графика освещения или таймеров.
Настройки вай-фай выключателя обычно производятся через специальное приложение, которое вы можете скачать на свой смартфон или планшет. Приложение позволяет управлять выключателем, включать и выключать его, а также настраивать дополнительные функции по вашему усмотрению.
Помните, что некоторые вай-фай выключатели могут использовать дополнительные протоколы, такие как Zigbee или Z-Wave, и могут потребовать установки отдельного приложения или хаба.
Умные WiFi выключатели обладают универсальным способом подключения, позволяющим как использовать нулевой провод, так и обойтись без него (в комплекте имеется конденсатор). В большинстве квартир проводка организована таким образом, что в подразетнике присутствует только фаза, а ноль всегда подключен к осветительному прибору, такому как люстра, а сама фаза разрывается в подразетнике, где установлен выключатель. В этой статье мы подробно рассмотрим процесс подключения и настройки умного выключателя.
ВАЖНО! Перед началом работ необходимо отключить питание 220В в сети! Для определения фазы рекомендуется использовать соответствующее оборудование, например, индикаторную отвертку.
- Вариант подключения с использованием нулевого провода
В редких случаях в подразетнике присутствует нулевой провод. В таком случае подключение осуществляется самым простым способом. Для этого подключения не требуется конденсатор, за исключением редких случаев, когда используются старые типы диодных ламп. Такие лампы могут незначительно гореть или периодически мигать, в таких ситуациях рекомендуется подключить конденсатор. Подключение конденсатора будет подробно описано во втором варианте подключения.
Подключение с использованием нулевого провода выполняется согласно следующим схемам, в зависимости от количества кнопок на выключателе:

- Вариант подключения без использования нулевого провода
Очень часто возникает ситуация, когда необходимо подключить выключатель без наличия нулевого провода в подразетнике. В таких случаях требуется использование конденсатора, который может быть установлен в распределительной коробке или прямо в осветительном приборе, таком как люстра или точечный светильник. Все наши выключатели поставляются в комплекте с таким конденсатором. Кроме того, независимо от количества кнопок на выключателе, вам потребуется всего один конденсатор. Он необходим для питания самого выключателя. Конденсатор устанавливается таким образом, чтобы соединить ноль (N) и фазу (L).
Подключение без использования нулевого провода осуществляется в соответствии с определенными схемами, которые зависят от количества кнопок на выключателе:

Настройка в приложении
Все умные устройства Tuya и в том числе выключатели подключаются по WiFi 2.4 Гц. Подключить и добавить умный выключатель можно через несколько приложений
Smart Life, Tuya Smart, DIGMA Smart
Найдите его в магазине приложений своего смартфона. Советуем зарегистрироваться в приложении если у вас не было созданного ранее аккаунта. Только зарегистрированные пользователи смогут интегрировать приложение с умным домом Алиса или Маруся, что позволит вам так же управлять выключателем голосовыми командами. Все приложения интуитивно понятны, вы с легкостью сможете добавлять умные устройства всего дома.
ВНИМАНИЕ! Чтобы ввести выключатель в режим поиска (в этом режиме моргает значок WiFi на выключателе) нужно зажать кнопку включения света более 5 секунд.
Для примера, ниже на видео мы продемонстрировали как добавлять двухкнопочный выключатель в приложение Tuya Smart.
Для интеграции с голосовым помощником, перейдите в специальное приложение и найдите пункт: добавить -> устройство умного дома. Выберете и синхронизируйте аккаунт Smart Life, Tuya Smart или DIGMA Smart. После синхронизации все добавленные устройства появятся в приложении голосового помощника.
Для работы проектов iXBT.com нужны файлы cookie и сервисы аналитики.
Продолжая посещать сайты проектов вы соглашаетесь с нашей
Политикой в отношении файлов cookie
Сегодня у нас пойдет речь об автоматизации освещения. Для этого есть масса вариантов, я же остановился на замене выключателей. Очень мне приглянулись вот такие выключателе с сенсорными кнопками. Основным аргументов в выборе послужил симпатичный внешний вид, но самым главным было отсутствие нулевой линии. В моих выключателях ее нет, поэтому при установке могут быть нюансы. Получится управлять выключателем со смартфона – главная интрига для меня.
Умный сенсорный выключатель Girer — УЗНАТЬ ЦЕНУ
Прямоугольная версия выключателя Girer — УЗНАТЬ ЦЕНУ
Внешний вид
Поставляется выключатель в простой картонной коробке. На задней части должны быть отметки о цвете, протоколе работы и количестве кнопочек на передней панели.
Внутри находится сам выключатель, инструкция по эксплуатации и конденсатор.
В инструкцию я очень рекомендую заглянуть, для понимания всех схем подключения и прочих возможностях нашего выключателя.
В отдельном кульке находится конденсатор, который будет «эмулировать» нулевую линию для нашего умного выключателя. В целом, если вы дома не используете LED лампы, в чем я очень сомневаюсь, то работать будет и без этого конденсатора.
Сам выключатель бывает как с одной, так и с тремя сенсорными клавишами, а также, черного или белого цвета. Передняя панель пластиковая, чем-то напоминает акрил. Сенсорные кнопки обладают подсветкой, когда свет горит кнопка подсвечивается красным светом, когда свет выключен – синим светом.
Дополнительный плюс в том, что нет необходимости менять подрозетник на квадратный, как в случае работы с выключателями от Xiaomi. На задней части колодка с винтами, для подключения проводки.
Если рядом с выключателем установлены другие, или группа розеток, то перед покупкой проверьте «встанет» ли этот выключатель. Так как размеры корпуса у него немного больше, чем у стандартных. 86 миллиметров. Толщина составляет 9,5 миллиметров, глубина в подрозетнике 25,5 миллиметров.
Внутренности
Аккуратно отщелкиваем верхнюю часть выключатели и откладываем ее в сторону. Все равно для монтажа ее пришлось бы снимать.
Далее аккуратно вытаскиваем внутренности нашего выключателя.
Выкручиваем 3 винта и достаем «силовой модуль» реле и контактной группой.
На каждый канал установлено релеGOLDEN GH-1A-12L с током 10А.Не знаю, почему писали про 500W в инструкции, реле позволяет коммутировать до 2,2 кВт.
Обратная сторона платы.
Мозги устройства опознать сложно, так как вся информация на чипах тщательно затерта.
Монтаж
Всегда работы с электричеством проводите без его присутствия. Не забывайте выключить автомат этой группы освещения или центральный автомат в квартире. Проверяем какой светильник из двух/трех подключен ближе всего к выключателю. Именно туда нам предстоит установить конденсатор. Если светильник 1, то этот шаг пропускаем.
Демонтируем старый выключатель, не забывая схему подключения проводки.
Теперь необходимо снять ближний светильник, и в параллель двух проводов закрепить конденсатор из комплекта. В моем случае я просто сажаю его на клемник, рядом с проводкой от светильника.
Подключаем фазу на L, провод от ближнего светильника, там, где установлен конденсатор, на L1, остатки на L2 и L3, соответственно.
Закрепляем выключатель в подрозетники идущими в комплекте винтами, я, правда, закрепил их выкрученными из прошлого выключателя. Экономия должна быть экономной =)
Проверяем работу, предварительно включив автомат.
ПО
По умолчанию выключатель сразу переход в режим сопряжения. Но если этого не произошло, зажимаем на 5-7 секунд любую сенсорную кнопку, пока она не начнет моргать.
Открываем приложение Smart Life или Tuya Smart, нажимаем плюсик для добавления нового устройства. В открывшемся окне выбираем любой девайс с поддержкой Wifi. Указываем свою WiFi сеть и пароль к ней. Спустя 30-40 секунд произойдет добавление нового устройство в экосистему умного дома. Сразу рекомендую переименовать девайс.
В основном меню сразу видно статус выключателей, и так же можно ими управлять. Удобно, что по бокам вынесены две кнопки одновременного включения или выключения светильников.
Тут же можно задать таймер обратного отсчета для каждой линии светильников. Интересная функция, для детской. Говоришь ребенку, у тебя 15 минут, и все 15 минут прошло свет потух =). По сути изменяет состояние устройства на противоположное, было выключено — станет включено, и наоборот.
Дополнительно для каждой линии можно создавать свой таймер включения или выключения, может вполне пригодится для имитации присутствия дома, или для создания различных автоматизаций по времени.
В настройках можно создать аж целую ассоциацию, для мультиконтроля. Причем для каждой клавиши выключателя можно добавить сработку другого прибора. Как пример включили свет в ванной и сразу, с помощью умного реле, включилась вытяжка.
Кроме этого, можно создать группу устройств, как светильников, так и реле и прочих девайсов, и управлять ими одновременно. После создания появится отдельное, виртуальное устройство для управления. Быстро включать или выключать светильники или группу светильников можно прямо из меню приложения Smart Life.
В умных сценариях можно заставить включаться/выключаться наши светильники не только по сработке любого из датчиков, но и, например, при наступлении темноты, или спустя несколько минут, включать освещение. Данные про восход/заход солнца программа берет относительно нашего местоположения.
Получается вот такой пример автоматизации.
В роутере определяются как на базе чипа esp8266.
Видеообзор
Вывод
Действительно сделать любой светильник умным, повесить на него различные сценарии или банальное управление со смартфона стало намного проще. Большим плюсом является возможность подключению выключателя к проводке без нулевой линии. Да и внешний вид мне в целом нравиться. Покупкой доволен, могу рекомендовать.
В настоящее время умные домашние устройства становятся все более популярными. Вай-фай выключатель — это одно из таких устройств, которое позволяет контролировать освещение или другие электрические устройства с помощью смартфона или голосового ассистента. Чтобы использовать эту удобную технологию, необходимо подключить вай-фай выключатель к роутеру.
В первую очередь, убедитесь, что у вас есть стабильное интернет-соединение и роутер с поддержкой Wi-Fi. Затем, следуя инструкции производителя конкретного устройства, подключите вай-фай выключатель к источнику питания. После того как устройство зажжется, скачайте специальное мобильное приложение, которое позволит вам управлять им с помощью смартфона.
Далее, войдите в настройки вашего смартфона и найдите раздел Wi-Fi. Найдите сеть, созданную вашим вай-фай выключателем, и нажмите на нее для подключения. Если требуется, введите пароль, указанный на обратной стороне устройства. После подключения к сети, вернитесь в мобильное приложение и выполните привязку вашего вай-фай выключателя к вашему роутеру. Для этого следуйте указаниям в приложении.
После завершения процесса привязки, вы сможете управлять своими электрическими устройствами с помощью смартфона. Теперь вы можете включать или выключать освещение или другие электрические устройства в вашем доме из любой точки мира, где есть доступ к интернету. Вай-фай выключатель позволяет значительно повысить удобство и безопасность ваших повседневных дел.
Содержание
- Выбор подходящего вай-фай выключателя
- Проверка совместимости выбранного выключателя с роутером
- Подготовка выключателя к подключению
- Подключение выключателя к роутеру
- Настройка выключателя через приложение
- Проверка корректности подключения
- Дополнительные возможности и настройки выключателя
Выбор подходящего вай-фай выключателя
При выборе вай-фай выключателя для подключения к роутеру необходимо учесть несколько ключевых факторов. Вот некоторые важные аспекты, о которых стоит помнить при выборе:
- Совместимость: Проверьте, поддерживает ли выключатель Wi-Fi стандарт, который используется вашим роутером. Например, большинство роутеров работают по стандарту Wi-Fi 802.11n или 802.11ac, поэтому вай-фай выключатель должен быть совместим с этими стандартами.
- Пропускная способность: Убедитесь, что выключатель поддерживает достаточно высокую пропускную способность для ваших нужд. Если вы планируете использовать выключатель для управления большим количеством устройств одновременно, то стоит выбрать модель с более высокой пропускной способностью.
- Функциональность: Разные модели вай-фай выключателей предлагают различные функции и возможности. Некоторые выключатели могут иметь таймеры, пульты дистанционного управления или даже работать с голосовыми помощниками. Выберите выключатель, который подходит под ваши потребности и предоставляет необходимые функции.
- Бренд и надежность: Рекомендуется выбирать вай-фай выключатель от известных и надежных производителей. Проверьте отзывы других пользователей, чтобы убедиться в качестве и надежности выбранного устройства.
- Установка и настройка: Проверьте, насколько просто установить и настроить выбранный вай-фай выключатель. Некоторые модели имеют более сложный процесс настройки, который может потребовать определенных технических знаний.
С учетом этих факторов вы сможете выбрать подходящий вай-фай выключатель, который будет отлично работать с вашим роутером и обеспечит удобное управление светом.
Проверка совместимости выбранного выключателя с роутером
Перед тем, как приступить к подключению выключателя к роутеру, необходимо убедиться в их совместимости. Для этого можно выполнить следующие проверки:
1. Узнать, какие стандарты беспроводной связи поддерживает выбранный роутер. Обычно это стандарты 802.11a/b/g/n/ac. Также стоит учесть частотный диапазон, например, 2.4 ГГц или 5 ГГц.
2. Проверить технические характеристики выключателя. Важно, чтобы он поддерживал те же стандарты и частотный диапазон, что и ваш роутер.
3. Узнать, есть ли возможность управления выключателем через приложение на смартфоне или компьютере. Для этого нужно проверить совместимость операционных систем вашего устройства с приложением, предлагаемым производителем выключателя.
4. Разобраться, каким способом осуществляется подключение выключателя к роутеру – через Wi-Fi или с помощью проводного подключения. Убедитесь, что ваш роутер имеет подходящие разъемы или опции для подключения.
Если все эти проверки были успешно пройдены и ваш выключатель совместим с роутером, вы можете переходить к следующему этапу подключения.
Подготовка выключателя к подключению
Перед тем, как приступить к подключению вай-фай выключателя к роутеру, необходимо выполнить несколько подготовительных шагов:
- Убедитесь, что выключатель находится в пределах зоны действия вашей Wi-Fi сети.
- Удостоверьтесь, что ваш роутер поддерживает соединение через Wi-Fi и имеет свободные порты для подключения новых устройств.
- Установите мобильное приложение, соответствующее вашему вай-фай выключателю, на ваш смартфон или планшет. Это приложение будет использоваться для управления выключателем.
- Включите выключатель в розетку и дождитесь, пока он не загорится зеленым индикатором, указывающим на готовность к настройке.
После выполнения всех этих шагов ваш выключатель будет готов к подключению к роутеру и управлению из мобильного приложения.
Подключение выключателя к роутеру
Чтобы подключить выключатель к роутеру, следуйте этим шагам:
- Установите выключатель в месте, где нужно управлять освещением или другими устройствами.
- Убедитесь, что ваш роутер находится в радиусе действия выключателя.
- Включите выключатель в розетку и дождитесь, пока индикатор загорится или начнет мигать.
- Скачайте и установите приложение для управления выключателем на свой смартфон или планшет.
- Откройте приложение и зарегистрируйтесь, если требуется.
- В настройках приложения найдите раздел «Добавить новое устройство» или аналогичный раздел.
- Выберите тип устройства «Выключатель» и следуйте инструкциям на экране для настройки подключения.
- Когда попросит ввести имя и пароль Wi-Fi, введите данные вашей домашней Wi-Fi сети.
- Подождите несколько секунд, пока выключатель подключится к роутеру.
- После успешного подключения, выключатель будет готов к использованию.
Теперь вы можете управлять освещением и другими устройствами, подключенными к выключателю, с помощью приложения на своем смартфоне или планшете, независимо от того, где вы находитесь.
Настройка выключателя через приложение
Если вы уже установили вай-фай выключатель, то для его управления и настройки вам понадобится специальное приложение на вашем смартфоне или планшете. Следуйте следующим шагам:
- Зайдите в магазин приложений вашего устройства (например, App Store или Google Play) и найдите приложение, совместимое с вашим вай-фай выключателем. Обычно производитель указывает в своей документации или на упаковке выключателя какое приложение нужно установить.
- Установите приложение на ваше устройство, следуя инструкциям магазина приложений.
- После установки откройте приложение и зарегистрируйтесь, если это требуется.
- Войдите в свою учетную запись в приложении.
- Следуйте инструкциям приложения, чтобы добавить ваш вай-фай выключатель к списку устройств.
- Приложение сканирует Wi-Fi сети и покажет доступные выключатели. Выберите нужный выключатель и добавьте его в приложение.
- После добавления выключателя в приложение, вам может потребоваться ввести пароль вашей Wi-Fi сети, чтобы выключатель смог подключиться к вашему роутеру.
- После подключения вай-фай выключателя к роутеру, вы сможете управлять им через приложение при помощи своего смартфона или планшета.
Важно помнить, что процедура настройки выключателя через приложение может немного отличаться в зависимости от производителя и модели выключателя. Всегда следуйте инструкциям, предоставленным производителем, для наиболее точной настройки вашего вай-фай выключателя.
Проверка корректности подключения
После того, как вы успешно подключили свой вай-фай выключатель к роутеру, необходимо проверить корректность подключения.
Сначала убедитесь, что ваш роутер включен и работает стабильно. Проверьте, есть ли подключение к интернету путем открытия любого веб-сайта в браузере.
Затем, убедитесь, что вай-фай выключатель подключен к роутеру. Для этого проверьте, находится ли светодиод на вай-фай выключателе включенным и мигающим.
Если светодиод на вай-фай выключателе не горит или не мигает, проверьте правильность подключения проводов. Убедитесь, что провод питания и провод для подключения к роутеру надежно подключены к соответствующим разъемам.
Если светодиод на вай-фай выключателе все же не горит, попробуйте перезагрузить роутер и включить его снова. После перезагрузки проверьте, изменяется ли состояние светодиода.
Если светодиод на вай-фай выключателе горит или мигает, перейдите к следующему шагу для проверки подключения с помощью мобильного приложения.
Дополнительные возможности и настройки выключателя
- Встроенный таймер: выключатель может быть настроен на автоматическое включение и выключение в заданное время. Это особенно удобно для создания иллюзии присутствия в доме или для программирования режимов работы света в определенные временные интервалы.
- Интеграция с умным домом: если вы используете систему умного дома, то выключатель можно интегрировать с другими устройствами и настроить автоматические сценарии работы. Например, при включении света в определенной комнате можно автоматически запускать музыку или регулировать температуру.
- Удаленное управление: с помощью специального приложения вы можете управлять выключателем удаленно, даже если находитесь за пределами домашней сети. Это значит, что вы можете включать и выключать свет даже находясь не в доме.
- Оповещения и статистика: выключатель может быть настроен на отправку уведомлений на ваш телефон, например, когда свет включается или выключается. Также, некоторые модели выключателей предоставляют статистику использования, где можно увидеть сколько раз свет был включен или выключен за определенный период времени.
- Программирование кнопок: некоторые выключатели имеют программируемые кнопки, что позволяет настроить специальные команды и сценарии работы. Например, одной кнопкой можно включить несколько светильников и установить определенную яркость.
- Обновление программного обеспечения: время от времени производитель может выпускать обновления программного обеспечения для выключателя, которые добавляют новые функции или исправляют ошибки. Обратитесь к руководству пользователя, чтобы узнать как обновить ПО вашего выключателя.