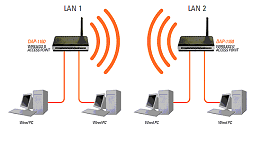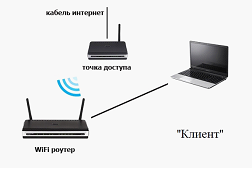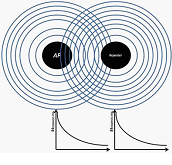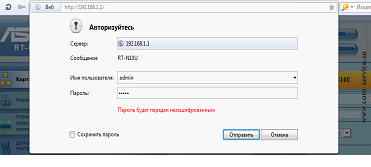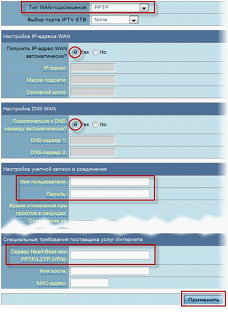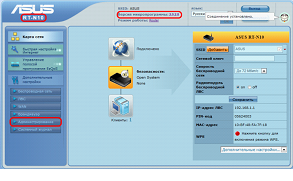Когда на телефоне включена точка доступа или он используется в режиме модема, вы можете предоставлять другим устройствам доступ к мобильному Интернету. Некоторые телефоны можно использовать в качестве модема для доступа к сети Wi-Fi.
На большинстве смартфонов Android такое подключение доступно через Wi-Fi, Bluetooth или USB.
Важно! Некоторые операторы мобильной связи ограничивают такое использование телефона или взимают за это дополнительную плату. Уточните условия у своего оператора.
Важно! Некоторые из этих действий можно выполнить только на устройствах с Android 9 и более поздних версий. Подробнее о том, как узнать версию Android…
Работа батареи Pixel постоянно оптимизируется в зависимости от того, как вы пользуетесь приложениями на телефоне. После того как вы выберете настройки на устройстве впервые или сбросите их, полная оптимизация батареи может занять несколько недель. Рекомендуем не отключать адаптивное энергопотребление и экономию заряда батареи.
Включите точку доступа
- Проведите по экрану сверху вниз.
- Нажмите на значок «Точка доступа»
.
Подключите другое устройство к точке доступа
- На другом устройстве откройте список доступных сетей Wi-Fi.
- Выберите название точки доступа вашего смартфона.
- Введите пароль.
- Нажмите Подключиться.
Вы можете настроить точку доступа без пароля:
- Проведите по экрану сверху вниз.
- Нажмите на значок «Точка доступа»
и удерживайте его.
- В разделе «Защита» выберите Нет.
Примечание. К точке доступа Wi-Fi можно подключить до 10 устройств.
Выберите тип модема
Настройте точку доступа Wi-Fi
- Проведите по экрану сверху вниз.
- Нажмите на значок «Точка доступа»
и удерживайте его.
- Включите параметр Точка доступа Wi-Fi.
Совет. Чтобы изменить имя и пароль точки доступа, нажмите на нее. При необходимости сначала выберите Настройка точки доступа Wi-Fi.
Подключение по Bluetooth
- Подключите телефон к другому устройству.
- Настройте подключение другого устройства к сети через Bluetooth.
- Проведите по экрану телефона сверху вниз.
- Нажмите на значок «Точка доступа»
и удерживайте его.
- Включите Bluetooth-модем.
Подключение с помощью USB-кабеля
Важно! Компьютеры Mac не поддерживают подключение к устройствам Android по USB.
- Соедините телефон и другое устройство с помощью USB-кабеля. В верхней части экрана появится уведомление.
- Проведите по экрану телефона сверху вниз.
- Нажмите на значок «Точка доступа»
и удерживайте его.
- Включите USB-модем.
Продление времени работы от батареи
- Подключайте устройства к сети электропитания, когда используете их в качестве модема или точки доступа.
- отключать соединение, когда вы им не пользуетесь;
- Включите автоматическое отключение точки доступа, если эта функция доступна на устройстве.
Режим Wi-Fi роутера позволяет подключить к интернету несколько беспроводных устройств.
Здесь рассматривается TL-MR3020 в качестве примера.
- Переключите режим работы в 3G/4G и подключите оборудование согласно схеме.
2. Войдите в веб-интерфейс роутера. Если не знаете, как это сделать, пожалуйста, пройдите по ссылке How to log into the web management page of TL-MR3020 (new logo)?
3. Выберете Time Zone (Часовой Пояс) и нажмите Next (Далее).
4. Выберите Wireless Router Mode (Режим Беспроводного Роутера) и нажмите Next (Далее).
Важно: Роутер может быть настроен с приоритетным соединением и 3G/4G модемом в качестве резервного подключения. Такое решение позволяет обеспечивать «постоянное» подключение к интернету.
5. Выберите Internet Connection Type (Тип подключения к интернету) и введите требуемые параметры. Если вы не уверены – нажмите Auto Detect (Автоопределение). Затем нажмите Next (Далее) и введите требуемые параметры.
6. Введите Network Name (SSID) (Имя вашей сети) и Password (Пароль) или оставьте эти параметры по умолчанию. Нажмите Next (Далее).
7. Проверьте настройки и нажмите Save (Сохранить).
Чтобы получить подробную информацию о каждой функции и настройке оборудования, перейдите на страницу Загрузки для загрузки руководства пользователя к Вашей модели устройства.
Был ли этот FAQ полезен?
Ваш отзыв поможет нам улучшить работу сайта.
Что вам не понравилось в этой статье?
- Недоволен продуктом
- Слишком сложно
- Неверный заголовок
- Не относится к моей проблеме
- Слишком туманное объяснение
- Другое
Как мы можем это улучшить?
Спасибо
Спасибо за обращение
Нажмите здесь, чтобы связаться с технической поддержкой TP-Link.
В наше время смартфоны стали настоящими мультитулами, способными заменить сразу несколько устройств. Одной из полезных функций, которыми обладают современные мобильные телефоны, является возможность использования их в качестве вай-фай роутера. Таким образом, вы сможете подключить к интернету другие устройства, например, ноутбук или планшет, даже если рядом нет стабильного wi-fi сигнала. В этой статье мы рассмотрим простую инструкцию, как настроить смартфон в качестве вай-фай роутера.
Шаг 1: Проверьте наличие возможности «Точка доступа».
Прежде чем приступить к настройке, необходимо убедиться, что ваш смартфон поддерживает функцию «Точка доступа». Откройте настройки и найдите раздел «Сеть и интернет». Затем перейдите в раздел «Точка доступа и модем» или «Мобильные данные» и найдите пункт «Точка доступа Wi-Fi». Если данный пункт доступен, значит, вы можете использовать свой смартфон в качестве вай-фай роутера.
Шаг 2: Настройте точку доступа.
После того как убедились в наличии необходимой функции, откройте соответствующую страницу настроек. Обычно она называется «Настройка точки доступа», «Подключение и точка доступа», «Wi-Fi точка доступа» и т.д. В этом разделе вы сможете установить имя сети (SSID) и пароль для доступа к ней. Рекомендуется используется сложный пароль, чтобы обезопасить свою сеть от постороннего доступа. Также не забудьте выбрать режим работы — «Точка доступа Wi-Fi».
Шаг 3: Включите точку доступа и подключитесь к ней.
После завершения настройки, включите функцию «Точка доступа». Теперь вы можете подключаться к вашей точке доступа с других устройств. Откройте список доступных wi-fi сетей на устройстве, которое вы хотите подключить, и выберите вашу точку доступа. Введите пароль, который вы указали при настройке, и нажмите «Подключиться». Если все выполнено правильно, вы успешно подключились к интернету через свой смартфон.
Использование смартфона в качестве вай-фай роутера — это простой и удобный способ подключения других устройств к интернету в отсутствие стабильного wi-fi сигнала. Не забывайте о безопасности своей сети и выбирайте надежные пароли для доступа. Теперь вы готовы настроить свой смартфон и использовать его в качестве вай-фай роутера.
Содержание
- Возможности использования смартфона в качестве вай-фай роутера
- Подключение к другим устройствам
- Настройка вай-фай роутера на смартфоне
- Особенности использования смартфона в качестве вай-фай роутера
- Плюсы и минусы использования смартфона в качестве вай-фай роутера
- Плюсы использования смартфона в качестве вай-фай роутера:
- Минусы использования смартфона в качестве вай-фай роутера:
Возможности использования смартфона в качестве вай-фай роутера
Смартфоны в настоящее время предоставляют возможность использования их в качестве вай-фай роутера, что позволяет организовать сетевое подключение других устройств к интернету. Вот некоторые из возможностей и преимуществ такого использования:
- Расширение сети Wi-Fi. Если у вас есть только одно подключение к интернету, вы можете использовать свой смартфон в качестве роутера и подключить к нему другие устройства, такие как ноутбуки, планшеты или умные часы, чтобы сделать интернет доступным для них.
- Подключение в отдаленных местах. Если вы находитесь в отдаленной местности, где отсутствует доступ к Wi-Fi, вы можете использовать свой смартфон как роутер, чтобы подключиться к интернету через мобильные данные.
- Обмен файлами с другими устройствами. Подключив свой смартфон в качестве роутера, вы можете обмениваться файлами с другими устройствами в вашей сети, как если бы они были подключены к одному основному роутеру.
- Мобильный офис. Если вы работаете вне офиса или путешествуете, вы можете использовать свой смартфон в качестве роутера, чтобы организовать доступ к интернету для своих рабочих устройств и продолжать работать из любого места.
- Экономия денег. Использование смартфона в качестве роутера может быть выгодным с точки зрения экономии денег, так как вам не нужно покупать отдельное устройство роутера или платить дополнительные ежемесячные платежи за использование его услуг.
Учитывая все эти возможности, использование смартфона в качестве вай-фай роутера является удобным и экономичным способом организации сетевого подключения в различных ситуациях.
Подключение к другим устройствам
После того, как вы настроили свой смартфон в качестве вай-фай роутера, вы можете подключать к нему другие устройства, чтобы иметь доступ к интернету через ваше мобильное подключение.
Для этого вам понадобится найти настройки вай-фай на устройстве, которое вы хотите подключить. Обычно они находятся в разделе «Соединения» или «Настройки сети». Откройте эти настройки и найдите список доступных сетей.
В списке вы должны увидеть название вашей сети, которое вы указали при настройке вашего смартфона в режиме вай-фай роутера. Выберите эту сеть и введите пароль, который вы также указали при настройке.
После того, как устройство успешно подключено к сети, вы сможете использовать интернет через ваше мобильное подключение на этом устройстве. Обратите внимание, что скорость интернета может быть немного медленнее, чем при прямом подключении к смартфону.
Теперь вы можете подключать к вашему смартфону другие устройства, такие как ноутбуки, планшеты или другие смартфоны, и пользоваться интернетом через ваше мобильное подключение в любом месте, где есть сигнал сотовой связи.
Будьте внимательны к тому, сколько данных вы используете при использовании смартфона в качестве вай-фай роутера, особенно если у вас ограниченный план данных. Постоянная передача данных через вай-фай может быстро исчерпать ваш лимит и привести к дополнительным расходам.
Настройка вай-фай роутера на смартфоне
Сегодня большинство смартфонов поддерживают возможность использования встроенного Wi-Fi-модуля для создания собственной беспроводной сети. Зачем это может понадобиться? Если у вас нет доступа к интернету через проводное подключение или Wi-Fi-роутер, вы можете использовать свой смартфон в качестве временного Wi-Fi-роутера, чтобы подключить другие устройства, такие как ноутбуки, планшеты или другие телефоны, к сети.
Чтобы настроить вай-фай роутер на смартфоне, вам нужно:
- Открыть меню настроек вашего смартфона.
- Найти и выбрать раздел «Настройки Wi-Fi» или «Точка доступа и портативный роутер». В разных версиях Android может быть немного разные названия.
- Включить функцию создания точки доступа Wi-Fi.
- Настроить параметры точки доступа, такие как имя сети (SSID) и пароль.
- Сохраните настройки и включите точку доступа.
После этого ваш смартфон будет работать как Wi-Fi-роутер и другие устройства смогут подключиться к созданной вами сети. Вы можете использовать эту сеть, чтобы обмениваться данными, работать в Интернете и делиться интернетом со своими друзьями и семьей.
Однако стоит помнить, что использование смартфона в качестве Wi-Fi-роутера может снизить его автономность, поскольку это потребляет больше энергии. Также, в зависимости от модели и оператора связи, ваш тарифный план может включать ограничение на использование мобильного интернета в режиме точки доступа.
В общем, использование смартфона в качестве Wi-Fi-роутера — это удобный способ получить доступ к интернету и подключить другие устройства, когда нет возможности использовать обычный роутер Wi-Fi. Не забывайте проверять свои тарифные условия и ограничения, чтобы избежать дополнительных расходов или замедления скорости интернета.
Особенности использования смартфона в качестве вай-фай роутера
Современные смартфоны могут выполнять роль вай-фай роутера, предоставляя возможность подключить к интернету другие устройства, такие как ноутбуки, планшеты и даже другие смартфоны. Однако, перед тем как использовать смартфон в качестве роутера, стоит учесть несколько особенностей.
Аккумулятор
Использование смартфона в качестве роутера может сильно сказаться на его зарядке. Возможно, потребуется подключение к зарядному устройству или использование портативного аккумулятора.
Трафик
Смартфоны часто имеют ограниченные тарифы на мобильный интернет. При использовании смартфона в качестве роутера необходимо учитывать объем потребляемого трафика и его стоимость.
Скорость
Скорость интернета, предоставляемая смартфоном в режиме роутера, может быть ниже, чем ожидаемая. Это связано с ограниченным процессором и силой сигнала мобильного интернета.
Безопасность
Используя смартфон в качестве роутера, следует обратить внимание на безопасность вашей сети. Рекомендуется установить пароль для доступа к вай-фай и регулярно проверять список подключенных устройств.
Используя свой смартфон как вай-фай роутер, можно быстро подключиться к интернету и включить другие устройства в сеть, но стоит учесть вышеуказанные особенности.
Плюсы и минусы использования смартфона в качестве вай-фай роутера
Использование смартфона в качестве вай-фай роутера имеет свои преимущества и недостатки, которые следует учитывать перед принятием решения о таком использовании.
Плюсы использования смартфона в качестве вай-фай роутера:
- Мобильность: смартфон всегда с собой, поэтому сеть Wi-Fi будет доступна в любом месте, где есть сигнал мобильной связи.
- Удобство: нет необходимости покупать отдельное устройство и подключать его к сети, так как смартфон уже подключен к Интернету.
- Экономия денег: использование смартфона в качестве вай-фай роутера позволяет избежать дополнительных расходов на приобретение и обслуживание отдельного роутера.
Минусы использования смартфона в качестве вай-фай роутера:
- Ограниченный диапазон действия: сигнал Wi-Fi будет доступен только в пределах действия сети мобильной связи, что может быть проблематично в отдаленных или плохо покрываемых местах.
- Ограниченная пропускная способность: смартфон не может обеспечить такую же скорость передачи данных, как отдельный роутер, особенно при одновременном использовании несколькими устройствами.
- Потребление энергии: использование смартфона в качестве вай-фай роутера может сократить его аккумуляторное время работы, особенно при активном использовании сети.
Необходимо учитывать эти плюсы и минусы, чтобы принять взвешенное решение о том, подходит ли использование смартфона в качестве вай-фай роутера для ваших потребностей.
Одним из основных преимуществ современных маршрутизаторов является их многозадачность. Сейчас уже сложно встретить по отдельности такие устройства, как точка подключения, модем или повторитель. Любой Wi-Fi маршрутизатор поддерживает режим моста ирежим роутера, может стать точкой подключения или выполнить функцию повторителя сигнала.
Режимы работы маршрутизаторов
По способу использования принято различать все беспроводные Wi-Fi устройства на следующие категории:
1. Мост (bridge);
2. Роутер (router);
3. Точка доступа;
4. Клиент;
5. Повторитель (repeater).
Мост
Данный способ применяется для объединения двух сетей в одну. В соединении используется два устройства, в которых имеется данный режим bridge. Данный метод подходит, например, для подключения двух соседних зданий. Поэтому отпадает необходимость объединять их проводами.
Тип работы – мост
Роутер
В этом режиме работает большинство маршрутизаторов. Он может превращать IP-адрес Интернет-провайдера во внутренние адреса, и распределять их между устройствами в радиусе действия сети. Роутер может перенаправлять порты, открывать общий доступ к сетевым принтерам и файловым хранилищам.
Он может автоматически проходить аутентификацию для того, чтобы пользователь не выполнял ее каждый раз, когда пытается выйти в интернет. В конце концов, маршрутизатор в этом режиме может использоваться как обычный свитч.
Точка доступа, клиент, повторитель
Этот метод путают с предыдущим. В отличие от Router-режима, данный способ применения проще и заключается лишь в том, что устройство получает проводной сигнал и преобразует его в беспроводной.
Тип работы – точка доступа
Клиент – это обратный способ функционирования. Таким образом, беспроводной сигнал принимается устройством и отправляется по проводному каналу.
Тип работы – “клиент”
Репитер – данный способ применения позволяет усиливать сигнал от основного Wi-Fi устройства.
Тип работы – повторитель
Установка беспроводной сети в модели Asus RT-N10U
В RT-N10U поддерживаются три варианта использования: роутер, повторитель и точка подключения. Для начала нужно включить устройство и дождаться, когда загорится индикатор Wi-Fi и подключиться к появившемуся беспроводному соединению. После этого необходимо зайти в админ-панель. Для этого надо набрать и в адресной строке браузера и перейти на адрес 192.168.1.1, а далее ввести login и password (по умолчанию admin, admin).
Вход в админ-панель
Для того, чтобы обезопасить маршрутизатор от внешнего вмешательства, необходимо поменять пароль для админ-панели. Сделать это можно, перейдя к вкладке доп. параметры\Администрирование\Система. Далее ввести дважды новый пароль и нажать на кнопку «Применить».
Настройка беспроводной сети
Сначала нужно настроить Wi-Fi. Для этого необходимо зайти на страницу доп. параметры\беспроводная сеть. Далее обязательно указать параметры соединения:
- SSID- название сети;
- Метод проверки подлинности – выбрать WPA-Auto-Personal;
- Шифровка WPA – выбрать Tkip;
- Предварительный ключ- нужно указать ключ(password) позволяющий получить разрешение к соединению.
Настройка Wi-Fi
После того, как значения выставлены, нажать кнопку применить.
Установка интернет-подключения
Теперь можно приступать к установке интернет соединения. В зависимости от протокола подключения к интернету выделяют: PPPoE, L2TP, PPTP. Каждый протокол имеет свои отличия, поэтому и настройка роутера в зависимости от способа авторизации различна.
PPPoE
Данный протокол используется в основном в xDSL-технологии. Авторизация осуществляется с помощью логина и пароля, которые предоставляет провайдер.
Настраивается данное соединение следующим образом. Необходимо перейти к вкладке WAN/интернет соединение и выставить следующие настройки:
- Тип подключения: PPPoE;
- Получать Ip автоматически;
- Имя пользователя: предоставленное провайдером при заключении договора;
- Пароль: предоставленный провайдером;
- После внесения данных нажать клавишу «Применить».
L2TP
Протокол используется для поддержки VPN. Установки производятся в той же вкладке, что и для PPPoE:
- Тип WAN-подключения: L2TP
- IP и DNS автоматические
- Логин и пароль из договора
- Сервер PPTP\L2TP – здесь нужно указать Ip-адрес или имя vpn-сервера, указанного в договоре.
Сохранить изменения нажатием кнопки «Применить».
PPTP
Этот протокол обеспечивает защищенное туннелированное соединение по принципу точка-точка. В зависимости от оператора, здесь возможно использование как статического, так и динамических IP-адресов. Установки выглядят следующим образом:
- Тип WAN: PPTP;
- IP адрес, маска подсети, основной шлюз – вносятся значения из договора. Если провайдер не выделяет статический адрес, то следует выбрать «Yes» в графе «получать Ip-адрес автоматически;
Страница установки WAN
- DNS – вводятся адреса необходимого провайдера, если не известны, то лучше оставить автоматический выбор;
- Логин и пароль – из договора.
После заполнения параметров необходимо нажать кнопку «Применить».
Проверка подключения
После заполнения необходимых параметров следует выбрать вкладку «карта сети». Если конфигурация составлена верно, то значок интернета должен иметь статус «подключено».
Страница карты
Чтобы сохранить всю конфигурацию роутера, необходимо перейти во вкладку доп. настройки\ «восстановить\сохранить\загрузить» и выбрать опцию «сохранить».
Режимы репитера и точки доступа
Чтобы сменить способ работы роутера на репитер или точку, следует перейти во вкладку Доп. настройки\Администрирование\Режим работы. Выбрав необходимый вариант, нужно нажать на клавишу «применить», чтобы изменения вступили в силу. Дальнейшие установки выполняются в зависимости от выполняемых маршрутизатором задач.
Настройка роутера ASUS RT-N10
Предыдущая
ZyXELНастройка маршрутизатора для сети провайдера
Следующая
D-LinkУстановка маршрутизатора после сбоя
Беспроводные сети стали неотъемлемой частью нашей повседневной жизни и в 2022 году мы не можем представить себе решение таких задач как удаленная работа, заказ еды и продуктов, покупка техники и гаджетов, просмотр фильмов, чтение книг и общение в социальных сетях без стабильной Wi-Fi сети у себя дома.
Однако далеко не все Ваши домашние устройства могут подключаться к Вашему беспроводному маршрутизатору (особенно это касается старых SmartTV, игровых приставок, настольных компьютеров и пр.). Это может приносить некоторые неудобства, в том числе, если Вы не любите разбросанные по квартире провода.
Но выход есть! Беспроводной USB-адаптер позволяет подключать компьютер (или любое другое устройство) к домашней сети без всяких проводов. Более того, Вы можете использовать его в качестве точки доступа, создав на его базе самостоятельную беспроводную сеть. В этом случае необходимость в покупке отдельного роутера и вовсе отпадает – все его функции возьмет на себя компьютер с WiFi USB-адаптером.
Давайте же рассмотрим, как это можно сделать:
Что для этого нужно?
Вы можете преобразовать любой ПК в беспроводной маршрутизатор или Wi-Fi точку доступа с помощью покупки USB-адаптера и установки специальной программы.
Итак, для этого Вам понадобиться:
- Ноутбук или ПК с операционной системой Windows XP SP2 или выше.
- Любое из следующих приложений: Connectify, MyPublicWiFi или Maryfi.
- Подключение к Интернету (3G/4G, широкополосный доступ или DSL).
- Беспроводной USB-адаптер.
Для настройки точки доступа подойдет любая марка Wi-Fi USB-адаптера, но только если Вы правильно установите драйверы.
Необходимое программное обеспечение.
В сети есть множество программных утилит, которые позволят преобразовать обычный ПК с USB-адаптером в беспроводную точку доступа или маршрутизатор для домашней Wi-Fi сети. Данные программы используют подключение к Интернету на ПК и раздают беспроводной сигнал на все устройства в Вашем доме или квартире. Это позволит всем ноутбукам, смартфонам, мобильным гаджетам подключаться в созданную беспроводную сеть и выходить в Интернет без каких-либо ограничений.
К наиболее популярным приложениям для создания домашней точки беспроводного доступа можно отнести:
- Connectify (пробная бесплатная версия).
- MyPublicWiFi (полностью бесплатна).
- MaryFi (бесплатна).
Настройка режима беспроводного роутера.
Вся процедура настройки очень проста и займет у Вас всего несколько минут, не вызвав каких-либо затруднений. Распишем процесс настройки программы Connectify для примера, при этом настройка в других перечисленных приложениях мало чем отличается:
Шаг 1: Убедитесь, что Ваш Wi-Fi USB-адаптер подключен и его драйвера установлены правильно. Запустите программу и перейдите на вкладку настроек.
Шаг 2: Введите имя SSID или имя точки доступа для Вашей сети. Учтите, что бесплатная версия Connectify имеет ограниченный доступ к использованию полного имени SSID, в то время как пользователи платной версии могут указать любое название сети.
Шаг 3: Введите желаемый 8-значный пароль для защиты беспроводной сети от взлома.
Шаг 4: Выберите из в раскрывающегося списка Интернет-подключение, которое Вы хотите раздать на свои домашние устройства. Это может быть Ваша сеть Ethernet, 3G/4G или коммутируемое подключение DSL.
Шаг 5: Разверните вкладку «Дополнительные настройки». Здесь Вам нужно выбрать беспроводной интерфейс из списка «Общий доступ», а также выбрать режим безопасности для сети в поле «Режим общего доступа». Пользователи платной версии могут настроить брандмауэр и разрешить/запретить доступ в Интернет и локальную сеть.
Шаг 6: После завершения перечисленных выше манипуляций, нажмите кнопку «Запустить точку доступа». Все, теперь Ваш настольный ПК взял на себя роль беспроводного маршрутизатора! Вы можете подключить свои устройства к новой точке доступа, используя только что указанный Вами SSID и пароль.
Пара советов по безопасности домашней Wi-Fi сети.
Чтобы обезопасить созданную с помощью USB-адаптера беспроводную сеть, можно предпринять несколько простых шагов:
- Смените имя пользователя и пароль, установленные по умолчанию.
Одна из самых главных ошибок владельцев домашних Wi-Fi сетей – это не менять данные для аутентификации по умолчанию. Для хакеров не составит никакого труда подобрать эти пароли.
- Используйте Виртуальную частную сеть (VPN).
Данный сервис надежно шифрует все Ваши данные, и передает их по защищенному виртуальному туннелю. А это значит, что хакер не сможет узнать, что Вы делаете в Интернете в данный момент, отследить Вашу прошлую активность и похитить Ваши данные.
VPN также маскирует Ваш IP-адрес, создавая впечатление, что Вы вышли в Интернет из другого места, отличного от Вашего дома. Кроме того, специальная функция от PIA VPN откроет Вам доступ к выделенному IP-адресу – это может быть очень полезно для тех, кто заботиться о своей безопасности и опасается DDoS-атак.
- Отключайте Wi-Fi, когда Вы не дома.
Один из самых простых способов защитить Вашу домашнюю сеть от атак извне — отключить ее, когда Вы уходите из дома. Ваш домашний Wi-Fi вовсе не обязательно должен работать 24 часа в сутки семь дней в неделю. Отключение снизит вероятность того, что злоумышленники попытаются проникнуть в Вашу сеть, когда Вас нет дома.
- Регулярно обновляйте драйвера Вашего ПК и USB-адаптера.
Версии файлов, отвечающих за работу сети должны быть актуальны – это необходимо для полноценной защиты безопасности сети в Вашем доме. Драйвера Wi-Fi USB-адаптера, как и любой другой тип программного обеспечения, может содержать уязвимости, которые хакеры стремятся использовать. Большинство адаптеров не имеют возможности автоматического обновления, поэтому Вам необходимо вручную обновить программное обеспечение, чтобы обеспечить защиту Вашей домашней сети.