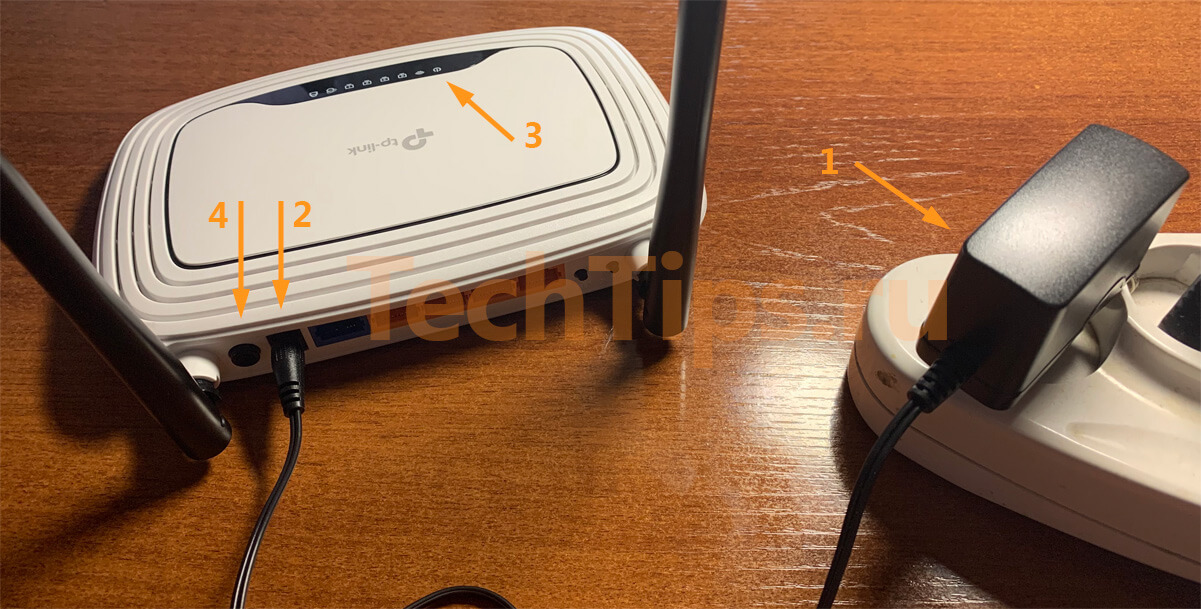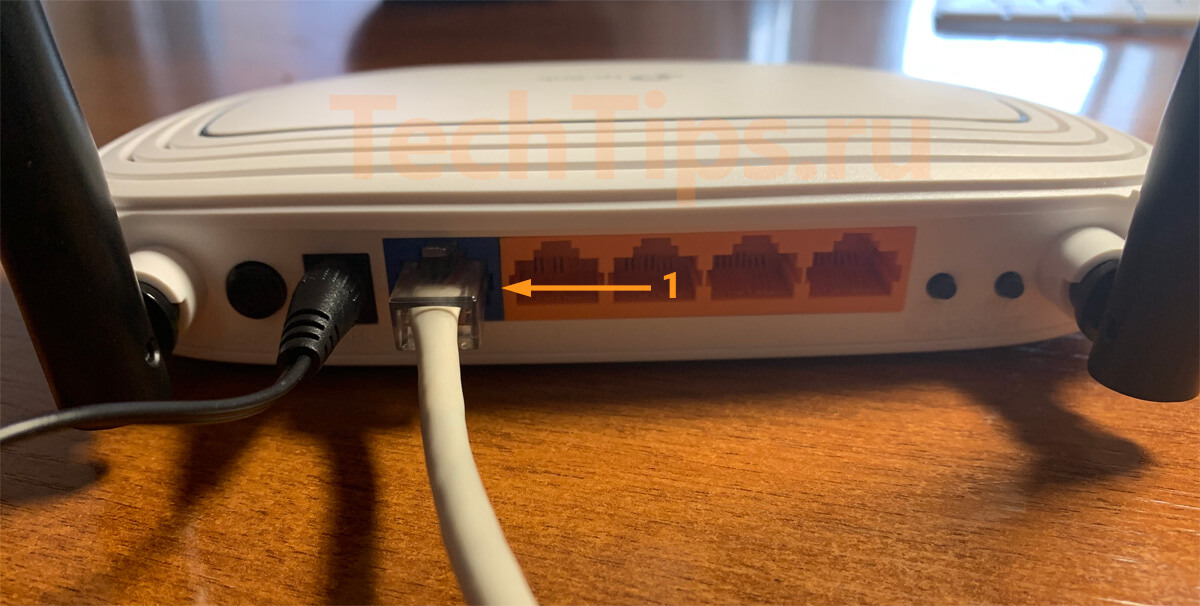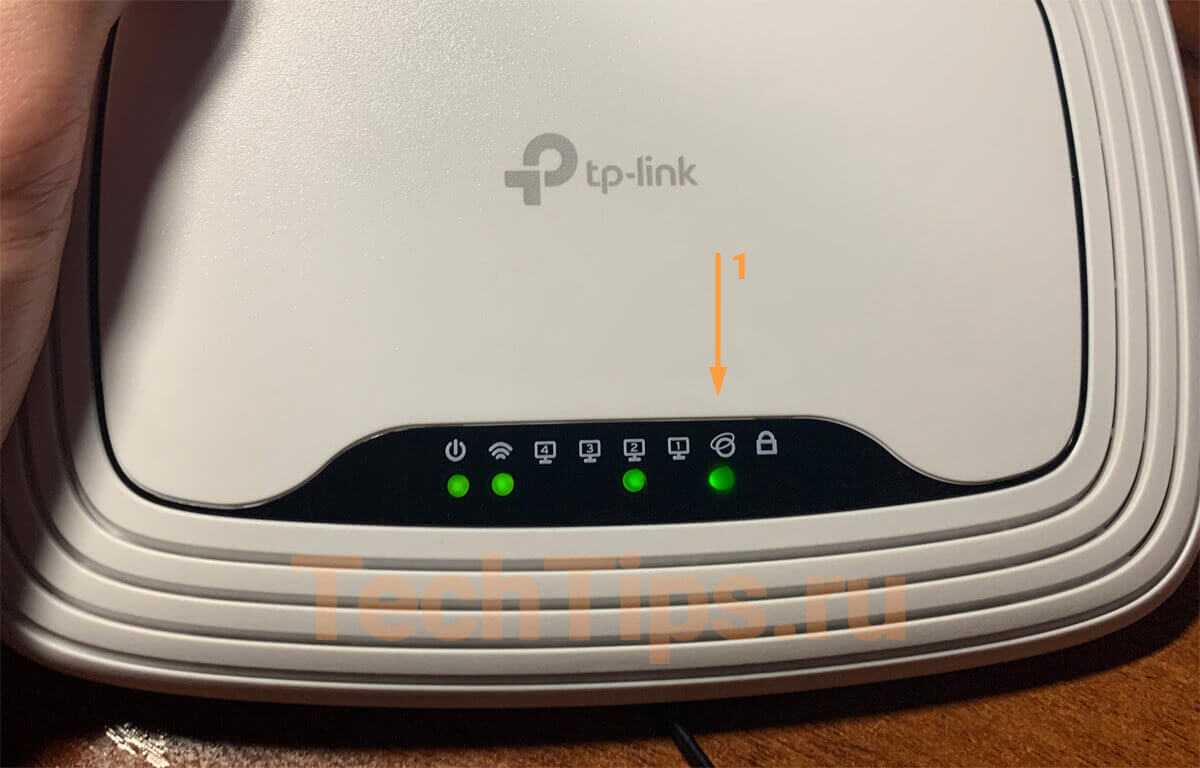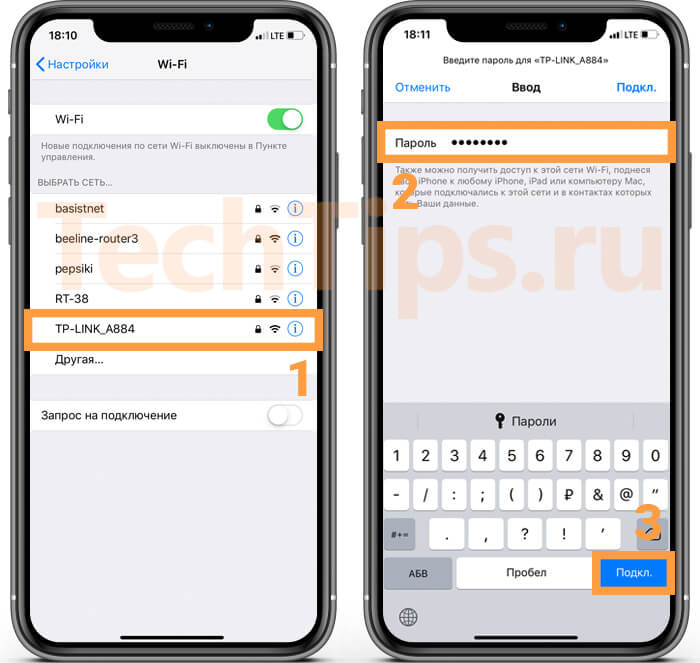На чтение 4 мин Просмотров 64.7к. Опубликовано
Обновлено
В этой небольшой пошаговой инструкции «для чайников» я покажу, как подключить роутер к компьютеру с помощью сетевого кабеля. Если речь идёт о ноутбуке, то у него обязательно должен быть Ethernet-порт. Если его нет, то можно сделать подключение через WiFi. В дальнейшем существует два способа настроить маршрутизатор — через веб-интерфейс панели управления или с использованием утилиты на CD. Я буду разбирать подключение роутеров по сетевому проводу на примере TP-Link TL-WR740N и TL-WR741ND, но это руководство подходит для любой модели.
Подключение роутера к компьютеру по сетевому кабелю
Первый вариант подключить маршрутизатор к компьютеру — с помощью сетевого кабеля, который лежит в коробке в комплекте у любого устройства данного типа. Обычно у стационарного ПК нет беспроводного модуля, поэтому целесообразно соединять его именно проводом.
При этом нужно строго соблюдать назначение портов — то есть разъемов, расположенных на задней части корпуса роутера.
- WAN — используется для подключения в него кабеля от интернет провайдера
- LAN — для патчкорда от компьютера
Более подробно про назначение портов WAN и LAN мы рассказываем отдельно.
Мы вынимаем интернет-провод, который ранее был вставлен напрямую в компьютер, и подключаем его в порт роутера, который помечен как WAN. Часто он имеет цвет, отличающийся от других. О том, что делать, если провод не определяется в маршрутизаторе, читайте отдельно.
Далее берем из коробки роутера Ethernet-кабель с двумя свободными концами. Одной стороной вставляем в сетевой разъем ПК — туда, куда раньше шел провод от провайдера, который вам завели в квартиру при подключении интернета. Он расположен на задней панели корпуса компьютера. На ноутбуке его нужно искать сзади или сбоку
Другой конец подсоединяем к любому из нескольких портов LAN на роутере. Они обозначены цифрами и также зачастую помечены каким-то одним цветом.
Установка маршрутизатора TP-Link по кабелю
Далее нужно сделать соответствующие установки на компьютере, чтобы он подключался к роутеру. Для этого на Windows идем по «маршруту»
«Пуск — Панель Управления — Сеть и Интернет — Центр управления сетями и общим доступом — Управление сетевыми подключениями — Изменения параметров адаптера». Здесь видим «Подключение по локальной сети». Кликаем по нему правой кнопкой мыши, заходим в «Свойства» и открываем «Протокол интернета версии 4«.
Если тут что-то написано, то аккуратно переписываем себе на бумагу, после чего выставляем галочки на «Получить IP адрес» и «Получить DNS-сервера» — АВТОМАТИЧЕСКИ
Сохраняем все параметры.
Как подключить роутер TP-Link к ноутбуку по WiFi?
Зачастую, подключить роутер к ноутбуку по кабелю не получается, так как у последнего отсутствует соответствующий разъем на корпусе. Но это не проблема, так как у всех современных маршрутизаторов TP-Link есть возможность сделать это по WiFi. Как только вы его включите в сеть, она начнет раздавать беспроводную сеть с именем типа «TP-LINK_XXX», которая открыта для коннекта.
Рекомендую перед подключением выполнить сброс роутера ТП-Линк, чтобы все настройки вернулись к заданным по умолчанию. Делается это кнопкой «Ресет».
Но для начала нужно также, как и в первом случае, зайти в «Изменение параметров адаптера», только на этот раз выбрать для редактирования «Беспроводное сетевое соединение»
И так же выставляем флажки на «автомат».
После этого подключаемся к этой беспроводной сети TP-Link. В более новых модификациях бывает, что она все же защищена паролем (PIN) — если это так, то найти его можно на наклейке на корпусе.
Как подключить роутер ТП-Линк на компьютере без диска?
Самый простой вариант дальнейших действий — это открыть браузер и ввести ip адрес, по которому расположена админка маршрутизатора. У TP-Link в большинстве случаев это 192.168.0.1, но в некоторых моделях бывает и 192.168.1.1 — уточнить это можно на наклейке, которая находится внизу устройства. Там же размещены и логин с паролем для входа.
После того, как попали в панель управления, достаточно запустить мастер быстро настройки и пошагово пройти весь процесс соединения с интернетом:
- выбрать тип подключения
- ввести данные для авторизации
- настроить wifi сеть
Более подробно про установку роутера TP-Link без диска через браузер на компьютере или ноутбуке можно прочитать в статьях про
- Настройку маршрутизатора TP-Link
- Подключение Tp-Link Archer С20
- Настройку роутера через утилиту для Windows
Видео инструкция
С компьютера
Со смартфона
Актуальные предложения:

Задать вопрос
- 10 лет занимается подключением и настройкой беспроводных систем
- Выпускник образовательного центра при МГТУ им. Баумана по специальностям «Сетевые операционные системы Wi-Fi», «Техническое обслуживание компьютеров», «IP-видеонаблюдение»
- Автор видеокурса «Все секреты Wi-Fi»
Привет! Очень частот спрашивают, как подключить роутер? Вот купили роутер, принесли домой, и как его подключить, и что вообще делать с ним дальше, что бы он раздавал интернет по Wi-Fi и кабелю. В этой статье мы поговорим конкретно о роутерах TP-Link. Подробно расскажу, и даже сделаю фото по подключению TP-Link. Куда и какой кабель подключать, как соединить роутер с провайдером, компьютером, модемом и т. д.
На самом деле, ничего сложного в этом нет. Нужно только немного времени и терпения:) После покупки любого роутера, в нашем случае это устройство компании TP-Link, его придется правильно подключить и настроить. Если подключите неправильно, то настроить не получиться. Сам процесс настройки, это уже тема для другой статьи, или для инструкции по конкретной модели. Ну а в этой статье мы подробно разберем процесс именно подключения роутера TP-Link.
Статья подойдет для всех моделей: TL-WR940N, TL-WR740N, TL-WR841N, TL-WR842ND, TL-WA701ND, TL-WR743ND и т. д. Показывать я буду на примере TL-MR3220. Хотелось бы показать как подключить TL-WR841N (он более популярный), но под рукой сейчас есть только TL-MR3220. Ну да ладно, они практически ничем не отличаются.
Подключение компьютера к TP-Link по сетевому кабелю
Первым делом, нам нужно подключить к роутеру адаптер питания. Просто подключите его в разъем POWER. Там точно не промахнетесь 🙂 Ну и включите в электросеть. Если индикаторы на роутере не засветились, то проверьте, возможно на нем есть кнопка включения питания, и оно отключено.
Дальше, если вы будете настраивать (и/или пользоваться интернетом по кабелю) роутер с компьютера? или ноутбука, то возьмите сетевой кабель, который идет в комплекте с роутером и подключите один конец кабеля в сетевую карту вашего компьютера, а второй в LAN разъем роутера. На TP-Link, LAN разъемы как правило желтые и их обычно 4 штуки.
Можно подключать в любой LAN разъем. В них вы сможете подключать так же телевизоры по сетевому кабелю, игровые приставки и т. д. Ну и по Wi-Fi конечно же можно подключится (как для использования интернета, так и для настройки маршрутизатора). Смотрите инструкцию по подключению ноутбука к Wi-Fi сети.
Подключаем роутер TP-Link к интернет-провайдеру, или модему
Тут все понятно. Что бы роутере смог раздавать интернет (а это его основная задача), к нему нужно подключить интернет. Скорее всего, у вас в квартиру проложен обычный сетевой кабель, или интернет у вас от ADSL модема.
Нам нужно подключить кабель от интернет-провайдера в WAN разъем роутера TP-Link. WAN разъем обычно синий. Или, подключить в WAN разъем кабель от модема (для соединения можно использовать кабель, который идет в комплекте с роутером).
Выглядит этот примерно вот так:
Вот и все, интернет подключили, и можно приступать к настройке роутера. Зайдите в настройки своего TP-Link (смотрите эту инструкцию) и настраивайте роутер. Можете настроить по инструкции на примере настройки TP-LINK TL-WR940N. Настройка скорее всего будет такой же.
Может быть и такое, что сразу после подключения роутера, интернет заработает на вашем компьютере и других устройствах, которые вы подключите. Такое возможно в том случае, если ваш провайдер использует тип соединения Динамический IP, или у вас подключение через модем. В любом случае, вам нужно будет настроить Wi-Fi сеть и установить пароль.
И еще, на всякий случай даю ссылку на статью по решению самой популярной проблемы, которая очень часто появляется именно при настройке роутера: «Без доступа к интернету», или «Ограниченно».
Вроде бы ничего не забыл. Как видите, инструкция простая и понятная, подключить сможет каждый. Если что-то не получается — пишите в комментариях, будем разбираться.
На чтение 14 мин Просмотров 469к.
Юрий Санаев
Системный администратор. Менеджер по продажам компьютеров и wi-fi оборудования. Опыт работы – 10 лет. Знает о «железе» и софте все и даже больше.
Компания TP-Link выпускает надежные и качественные маршрутизаторы, недорогие и простые в обращении. Перед использованием важно правильно выполнить подключение и настройку роутера TP-Link. В пошаговой инструкции разберем технические характеристики маршрутизаторов этой компании, познакомимся с возможными разъемами и индикаторами, а также рассмотрим все тонкости ручной и автоматической настройки.
Содержание
- Особенности и технические характеристики
- Подключение
- Вход в настройки роутера
- Автоматическая настройка
- Ручная настройка
- Настройка через мобильное приложение
- Подключение и параметры Wi-Fi
- Настройка IP TV
- Смена пароля
- Режим повторителя
- Обновление прошивки
- Сброс настроек
- Отзывы
Особенности и технические характеристики
Маршрутизаторы TP-Link представлены в разных ценовых сегментах, от бюджетного до премиального. В зависимости от возможностей и технических характеристик, они подходят для решения разных задач – настройки Wi-Fi в маленькой квартире или беспроводной сети в большом офисе. Приборы предлагают разную скорость по Wi-Fi – от 150 до 3000 Мбит/с и поддерживают скорость Интернета от 100 до 3000 Мбит/с.
Устройства имеют разные режимы – их можно использовать не только для настройки проводной или беспроводной сети, но и в режиме повторителя или точки доступа.
Роутеры TP-Link работают с разными видами подключений – с их помощью можно настроить соединение через оптоволокно, телефонную линию или USB-модем.
Важная особенность продукции компании – это простота настройки. Создать подключение, выбрать режим работы, задать параметры проводной или беспроводной сети можно как через WEB-интерфейс, так и в мобильном приложении (для моделей среднего и премиального ценового сегмента). В веб-интерфейсе для всех маршрутизаторов есть мастер быстрой настройки, с помощью которого сможет настроить соединение даже неопытный пользователь.
Дополнительный функционал роутеров TP-Link очень широк. Технику можно использовать для доступа к IP TV, создания VPN-туннелей, гостевых сетей, настройки файл-, медиа-, FTP- и принт-серверов (через USB) или для решения иных задач.
Сравнить модели и подобрать наиболее подходящую для решения своих задач можно на сайте производителя по ссылке https://www.tp-link.com/ru/home-networking/wifi-router/?page=1
Подключение
Перед тем как подключить роутер, нужно правильно его установить в помещении. Если планируется настраивать беспроводную сеть, устройство рекомендуется расположить в ее центре. Так будет обеспечен равномерный сигнал во всех комнатах. При необходимости роутер можно повесить на стену — на нижней стороне большинства моделей есть отверстия для вертикального монтажа.
Прибор должен быть размещен так, чтобы кабель Ethernet или питания не был натянут – так его можно выдернуть неосторожным движением. Не нужно убирать устройство в нишу, крепить слишком высоко или придвигать вплотную к стене – так будет затруднен доступ к кнопкам на корпусе.
После установки к роутеру нужно подвести кабель от поставщика. Телефонный провод подключается к разъему ADSL, Ethernet-кабель – к порту WAN. Далее от разъемов LAN проводится сетевой кабель к аналогичным входам на системном блоке ПК или других устройствах. Адаптер питания подключается к разъему на корпусе, а затем вставляется в розетку. Если есть кнопка включения, нужно нажать на нее, чтобы запустить роутер, иначе он заработает сразу после подключения к сети.
Перед тем, как приступить к настройке, нужно подготовить договор, полученный от провайдера, и найти в нем данные для установки подключения. Если его нет, уточнить необходимую информацию можно, позвонив в службу поддержки поставщика услуг.
Вход в настройки роутера
Чтобы настроить соединение с Интернетом на маршрутизаторе, нужно знать, как подключиться к TP-Link для решения этой задачи. Все операции с устройством выполняются через WEB-интерфейс.
Инструкция:
- Запустить любой браузер, в адресной строке ввести IP-адрес 192.168.0.1 или 192.168.1.1.
- Появится окно, в котором нужно заполнить учетные данные. Если роутер новый, то значения с завода – «admin/admin».
- Нажать на кнопку ввода.
Откроется веб-интерфейс, в котором пользователь сможет установить подключение к Сети и настроить роутер TP-Link для дальнейшей работы.
В зависимости от модели маршрутизатора, встречаются 3 типа интерфейса – синий, зеленый и черный. Инструкции для них похожи, но названия и местоположение разделов могут отличаться. Если пользователя интересует настройка для конкретной модели роутера, лучше найти руководство именно для нее.
Читайте, что делать, если не получается зайти в настройки TP-Link.
Автоматическая настройка
Автоматическая или быстрая настройка роутера TP-Link – это самый простой способ настроить соединение с Интернетом. Пошаговый мастер поможет создать подключение даже неопытным пользователям.
Инструкция:
- Нажать «Быстрая настройка» или «Quick Setup».
- Выбрать часовой пояс.
- Установить «Тип подключения». Если маршрутизатор поддерживает такую функцию, кликнуть «Автоопределение», чтобы он самостоятельно выбрал тип соединения.
- Если провайдер использует Динамический IP, других данных указывать не потребуется. Если же выбраны Статический IP, PPPOE, PPTP или L2TP, потребуется ввести дополнительные данные – логин, пароль, IP-адрес и т.д., в зависимости от способа подключения. Эту информацию можно получить у поставщика услуг.
- Выбрать «Не клонировать MAC-адрес».
- Настроить беспроводную сеть – указать название, включить шифрование, придумать пароль. Если роутер работает на двух частотах, повторить действие для беспроводной сети на второй частоте.
- Проверить правильность внесенных настроек, если все верно, нажать «Сохранить».
Быстрая настройка роутера завершена. В зависимости от модели маршрутизатора и типа веб-интерфейса некоторых шагов может не быть, либо они будут отличаться. Если возникнут затруднения, в инструкции к конкретной модели будет более подробное описание.
Ручная настройка
Пошаговая ручная настройка роутера TP-Link более гибкая в сравнении с автоматической. В ней пользователю доступно больше параметров, которые можно изменить, в отличие от быстрой, где представлены только основные установки.
Выполнить ручную настройку TP-Link на ноутбуке или компьютере можно с помощью пошаговой инструкции:
- Кликнуть «Базовая настройка».
- Нажать «Автоопределение», чтобы маршрутизатор вручную определил тип подключения. Если такой опции нет, нужно узнать у провайдера, какое он поддерживает подключение, и выбрать необходимый вид в списке. Обычно это «Динамический IP», он автоматизирован и не требует ввода каких-либо данных.
- При выборе «Статического IP» потребуется вручную заполнить IP, маску подсети, шлюз и DNS-сервер.
- Подключение PPPOE требует указания логина и пароля, предоставленных поставщиком услуг.
- При установке L2TP или PPTP соединения заполняют имя пользователя, пароль и IP. Если IP-адрес статический, дополнительно вводят маску подсети, шлюз и предпочтительный DNS-сервер.
- После внесения изменений в работу маршрутизатора сохранить изменения.
Чтобы настройки вступили в силу, роутер будет перезагружен.
Перенастроить маршрутизатор на другой тип подключения можно в разделе «Сеть», вкладка «Интернет».
Настройка через мобильное приложение
Управлять маршрутизаторами TP-Link можно с помощью приложения для Android и iOS. Это функциональная программа, которая работает не со всеми моделями роутеров. Чтобы познакомиться со списком поддерживаемых устройств, нужно открыть страницу приложения в Google Play или в App Store.
Среди возможностей программы:
- просмотр состояния маршрутизатора;
- установка статуса для подключенных пользователей;
- настройка родительского контроля;
- создание гостевых сетей;
- управление роутером на большом расстоянии;
- настройка маршрутизатора: создание подключения, имени и пароля для Wi-Fi сети;
- управление беспроводной сетью в режиме настоящего времени: просмотр подключившихся пользователей, блокировка нежелательных клиентов.
Для работы с маршрутизатором нужно скачать и установить приложение на смартфон, а затем запустить его. Приложение потребует регистрации через электронную почту.
Чтобы управлять роутером, нужно просто подключиться к нему по Wi-Fi. Если необходимо настроить новый прибор, его нужно включить в розетку, а затем подключиться к появившейся стандартной беспроводной сети (имя и пароль находятся на наклейке на нижней части маршрутизатора).
Теперь необходимо запустить приложение. Роутер появится в списке обнаруженных устройств. Чтобы начать управлять им, нужно ввести логин и пароль («admin»/«admin» или установленные пользователем).
На главной странице показана схема сети. Можно нажать на любое подключенное устройство и заблокировать его, если оно нежелательно.
Во вкладке «Управление» можно включить или отключить беспроводную сеть, изменить пароль или имя, сделать ее открытой.
В разделе «Родительский контроль» происходит добавление или отключение устройств, к которым применяются установленные параметры. Сама настройка правил выполняется через браузер.
Вкладка «Заблокированные клиенты» показывает заблокированные устройства.
Раздел «Подключение к Интернету» используется при первой настройке роутера. Здесь выбирается тип подключения (Динамический IP, Статический IP и т.д.) и вводятся данные (имя пользователя, пароль, адрес IP и т.д.), которые предоставляет провайдер. Более глубокие настройки выполняются через WEB-интерфейс.
В разделе «Система» выполняется сброс роутера до заводских параметров, перезагрузка, смена паролей для входа в приложение и в веб-интерфейс.
Подключение и параметры Wi-Fi
Создание беспроводной сети на маршрутизаторах TP-Link выполняется в процессе быстрой настройки, но если пользователь ее не сделал, настройку Wi-Fi сети он может выполнить позднее в WEB-интерфейсе роутера.
Роутеры TP-Link могут работать в одном или двух диапазонах, а значит, создать на них можно одну или две вай-фай сети.
Руководство на примере двухдиапазонного маршрутизатора Archer C20:
- Кликнуть «Выбор рабочей частоты», указать обе частоты или выбрать одну.
- Нажать «Беспроводной режим 2,4 ГГц». Установить метку в поле «Включить», ввести название сети, включить широковещание SSID, чтобы созданная Wi-Fi сеть была видна в поиске на подключаемых устройствах. Если убрать метку, сеть не будут видеть посторонние, но на своей технике вводить ее название и пароль потребуется вручную.
- Кликнуть «Защита беспроводного режима». Выбрать тип «WPA/WPA2-Personal», придумать и ввести пароль.
- Выбрать беспроводной режим 5 ГГц, повторить действия по созданию и защите сети, описанные в шагах 2-3.
Для маршрутизаторов с одним диапазоном не нужно выбирать рабочую частоту. В их веб-интерфейсе необходимо кликнуть «Беспроводной режим», включить сеть, ввести имя и пароль, выбрать, скрывать SSID или нет.
Настройка IP TV
Если роутер поддерживает IP TV, пользователь сможет настроить просмотр интерактивного телевидения на всех своих устройствах, подключенных к беспроводной сети.
Руководство:
- Подключить IP TV приставку к разъему LAN на корпусе маршрутизатора.
- В веб-интерфейсе открыть «Сеть» — «IP TV».
- Включить «IGMP прокси» (если отсутствует кнопка, пропустить шаг).
- Выбрать разъем LAN, к которому подключена приставка.
- Для большинства провайдеров выбрать режим «Мост» и сохранить изменения.
- Некоторые поставщики услуг (Ростелеком) требуют при подключении указание значения VLAN ID. Этот параметр нужно узнать у специалиста поддержки, а затем вместо режима «Мост» выбрать «802.1Q Tag VLAN».
- Отключить «VLAN TAG для Интернет», в поле «Идентификатор VLAN для услуги IP TV» вписать значение, полученное от провайдера. Выбрать порт для IP TV. Сохранить изменения.
В зависимости от веб-интерфейса, чтобы открыть вкладку «IP TV», потребуется перейти в раздел «Дополнительные настройки», а затем в «Сеть».
Смена пароля
Смену пароля нужно выполнить в обязательном порядке, чтобы к роутеру не получили доступ посторонние и не изменили его настройки. Для этого нужно:
- Открыть вкладку «Системные инструменты».
- Выбрать «Пароль».
- Ввести старый логин и пароль (если роутер новый, нужно ввести «admin/admin»).
- Указать новый логин, придумать, ввести и повторить новый пароль.
- Сохранить изменения.
Новые логин и пароль не должны быть длиннее 15 символов и содержать пробелы.
Режим повторителя
Режим повторителя (репитера, усилителя сигнала) – удобная опция, позволяющая маршрутизатору получать и усиливать беспроводной сигнал от основного роутера, чтобы расширить площадь его покрытия.
Данный режим присутствует не у всех моделей маршрутизаторов TP-Link. Узнать о его наличии можно в технических характеристиках определенного устройства или в его веб-интерфейсе. Если прибор имеет несколько режимов работы, у него будет раздел «Рабочий режим». Нужно открыть его и найти «Усилитель сигнала», выбрать и нажать «Сохранить».
Роутер перезагрузится. Во вкладке «Состояние» будет видно, что режим работы изменился на «Усилитель Wi-Fi сигнала».
Теперь нужно открыть «Беспроводной режим», выбрать «Подключение к сети» и запустить «Поиск». При необходимости можно вручную прописать имя основной сети и MAC-адрес. Когда маршрутизатор найдет ее, нужно нажать «Подключить», ввести пароль и нажать «Сохранить».
Теперь роутер должен подключиться к действующей Wi-Fi сети и расширить ее.
Обновление прошивки
Обновление прошивки маршрутизатора выполняется двумя способами – автоматическим (часть моделей) или ручным. Новые версии для обновления вручную следует скачивать только с официального сайта по ссылке https://www.tp-link.com/ru/support/download/. Загрузка программного обеспечения с других ресурсов может привести не только к поломке роутера, но и к заражению компьютера вирусами или установке вредоносного ПО.
Инструкция по автоматическому обновлению прошивки:
- Открыть «Дополнительные настройки» и перейти в раздел «Системные инструменты».
- Выбрать «Обновление встроенного ПО».
- Кликнуть «Проверить наличие обновлений».
- Если новая версия ПО будет найдена, появится соответствующее уведомление и предложение установить ее. Нужно подтвердить действие, а затем дождаться завершения загрузки и установки прошивки.
Обновление онлайн рекомендуется выполнять только при стабильном Интернет-соединении, подключившись к провайдеру через кабель. Беспроводные сети менее надежны, а разрыв связи может привести к сбою в процессе обновления и поломке устройства.
Руководство по обновлению прошивки вручную:
- Загрузить официальный сайт производителя https://www.tp-link.com/ru/support/download/.
- Выбрать тип устройства и название модели маршрутизатора, перейти на страницу прибора и во вкладке «Встроенное ПО» скачать последнюю версию программного обеспечения. Распаковать архив, извлечь файл.
- Открыть «Дополнительные настройки» -«Системные инструменты» — «Обновление встроенного ПО».
- Нажать «Обзор», указать путь к файлу с прошивкой, нажать «Обновить».
- Дождаться завершения процесса.
В ходе установки обновления запрещено выключать роутер. Это может стать причиной его поломки.
Сброс настроек
Сброс настроек маршрутизатора выполняют, если устройство некорректно работает после установки новой прошивки, технического сбоя или неправильных действий пользователя.
Инструкция:
- Открыть «Дополнительные настройки», выбрать вкладку «Системные инструменты».
- Кликнуть «Резервная копия и восстановление».
- Нажать «Восстановить заводские настройки».
Роутер будет перезагружен, его параметры будут возвращены к начальным, а пользовательские установки стерты. Настройку маршрутизатора придется выполнить заново.
Часть моделей поддерживают восстановление устройства другим способом. Если на корпусе прибора есть кнопка «Reset», нужно нажать на нее, а затем не менее 10 секунд удерживать нажатой, пока не моргнут индикаторы на корпусе. Будет выполнена перезагрузка роутера и сброс параметров к заводским.
Отзывы
Стоимость маршрутизаторов TP-Link — от 1000 рублей. Техника компании представлена в бюджетном, среднем и премиальном ценовом сегменте, но, независимо от принадлежности к любому из них, все устройства имеют примерно один и те же достоинства и недостатки.
простота настройки
стабильный сигнал
стоимость в сравнении с устройствами с аналогичными параметрами от конкурентов
средний радиус покрытия
недорогие модели подвисают, пропадает сигнал
Некоторые пользователи отмечают, что недорогие роутеры плохо справляются с большой площадью покрытия, но это не их задачи. Для таких целей следует покупать устройства средней или премиальной ценовой категории или воспользоваться несколькими приборами с помощью режима повторителя.
Маршрутизаторы TP-link – это надежная техника, выделяющаяся доступной ценой и простотой настройки. Среди нее представлены решения для самых разных задач, будь то настройка беспроводной сети для маленькой квартиры или создание Wi-Fi сети в большом офисе. В статье представлены общие пошаговые инструкции по настройке роутеров TP-Link. Более точную информацию по настройке какой-либо функции можно получить в руководстве к определенной модели.
На чтение 4 мин Просмотров 10.9к. Опубликовано Обновлено
Первым делом, после покупки нового роутера, замены старого, его нужно корректно подключить. Из-за неправильного соединения не получится зайти в интерфейс и соответственно настроить оборудование.
В этой статье опишу пошаговую инструкцию для моделей TP-Link на примере TL-WR841N. Также подойдет для других: TL-WR840N, TL-WR940N, Archer C20, Archer C50, Archer C60. Особой разницы нет, схемы подключения идентичны, у всех порт для интернета WAN синего цвета, разъемы на локальную сеть LAN — желтого.
Есть два способа подключиться к роутеру: по проводному и беспроводному соединению. Рассмотрю оба.
Содержание
- Комплектация
- Питание
- Интернет
- Устройства
- По кабелю
- По Wi-Fi
- Видео
- Выводы
Комплектация
Обычно новый комплект включает в себя:
- сам роутер;
- документация, руководство по быстрой настройке, реквизиты оборудования;
- блок питания;
- сетевой кабель.
Питание
Сначала подключите блок в розетку, адаптер в маршрутизатор. Индикатор питания загорится зеленым. Если ничего не произошло, нажмите на кнопку включения — «ON/OFF» на задней панели роутера.
Интернет
Подключите кабель провайдера или ADSL модема в порт интернета WAN, у TP-Link синего цвета.
Светодиод WAN загорится зеленым или оранжевым цветом. Это зависит от вашего провайдера, текущих настроек на роутере, в данный момент не критично. Главное, чтобы индикация появилась.
Устройства
Как уже писал выше, существует два способа:
- с помощью кабеля — считается более надежным, обычно используется для прошивки маршрутизаторов;
- по Wi-Fi — потребуется устройство с Wi-Fi модулем: ноутбук, планшет, смартфон и данные от беспроводной сети: название и пароль.
По кабелю
Один конец патч-корда вставьте в любой из четырех LAN портов. У TP-Link они желтого цвета. Другой в сетевую карту вашего устройства: моноблок, компьютер, ноутбук, хоть телевизор. После индикатор порта на роутере загорится зеленым. Можно приступать к настройке, заходить в интерфейс роутера.
Если связи нет, светодиод LAN порта не загорелся, то попробуйте переключить в другой разъем. Проверьте, включена ли ваша сетевая. Для этого в поиске наберите ncpa.cpl, выберите этот элемент управления. Откроются сетевые подключения. Значок «Интернет», «Ethernet» или «Подключение по локальной сети» должен быть включен.
Если и после этого связи нет, попробуйте подключиться по беспроводному соединению.
По Wi-Fi
Если роутер не новый, а название и ключ сети вы не знаете — сбросьте его на заводские. Но учитывайте то, что это вернет первоначальные настройки.
На любом устройстве с Wi-Fi: ноутбук, планшет, телефон, откройте список доступных сетей. На новом и сброшенном роутере стандартные данные.
Они расположены на нижней стороне роутера. Выберите из списка это название, введите пароль, нажмите «Подключить».
Если на роутере не горит индикатор Wi-Fi даже после сброса, попробуйте включить его с кнопки. Присутствует на некоторых моделях, например TL-WR841N, обычно расположена сзади, называется «WIFI ON/OFF».
При нажатии индикатор загорится.
Видео
На YouTube есть видео, где парень последовательно показывает и описывает каждый этап по подключению TP-Link также на примере TL-WR841N.
Выводы
По сути ничего сложного нет. С подключения питания, кабеля провайдера и вашего устройства по проводному или беспроводному соединению начинается любая настройка. После нужно зайти в интерфейс и в зависимости от модели и вашей цели сконфигурировать маршрутизатор.
Если возникли вопросы, пишите в комментариях, постараюсь помочь.
Начинающие пользователи Интернета часто спрашивают, как подключить роутер к ноутбуку с помощью кабеля и по беспроводной сети. Много вопросов касается настройки и проблем, вызванных ошибками при выборе настроек и коммутации оборудования. Приведенная ниже инструкция помогает решить вопрос и избежать трудностей с настройкой.
Как подключить роутер к ноутбуку
В распоряжении пользователей два способа, как подключить ноутбук к WiFi роутеру — без проводов и с помощью сетевого кабеля. В обоих случаях работа не занимает много времени, но при условии четкого следования алгоритму.
Через WiFi без проводов
Наиболее удобный способ — использование беспроводного соединения WiFi. Чтобы подключить ноутбук через роутер к ВайФаю, подайте питание на маршрутизатор и подключите к нему сетевой провод от провайдера. Далее сделайте следующие шаги:
- Войдите в настройки роутера и задайте необходимые параметры.
- Включите WiFi модуль на ноутбуке с помощью кнопки или комбинации клавиш.
- Жмите на значок справа внизу, выберите необходимое соединение и жмите Подключить.
- Укажите логин и пароль для входа, которые были заданы во время настройки.
Зная, как подключить ноутбук к Вай Фай роутеру без провода, можно избежать применения сетевого кабеля. В дальнейшем ноутбук можно перемещать по дому и быть в Сети на расстоянии до 30-50 метров от маршрутизатора.
Если значок в трее не появляется, необходимое соединение можно найти в меню. К примеру, для Виндовс 7 требуется войти в Пуск, а далее Панель управления и Центр управления сетями… Там перейдите в пункт управления сетевыми подключениями, а в нем Беспроводное сетевое соединение.
Жмите на этот пункт дважды, а после кликните на название и введите данные для входа.
Но помните о том, что есть лимит одновременных сопряжений. Если вы не знаете, сколько устройств можно подключить одновременно по WiFi к роутеру, лучше перестраховаться.
Через кабель
Если подключить к роутеру ноутбук через WiFi не удалось, можно использовать для коммутации сетевой кабель. Этот вариант проще, чем при подключении Вай-Фай. Алгоритм такой:
- Подключите маршрутизатор к питанию.
- Вставьте провод от провайдера в разъем WAN.
- Используйте любое из выходных гнезд для подключения сетевого кабеля к ноутбуку.
- Войдите в меню сетевого устройства и сделайте настройки.
- Проверьте наличие Интернета.
Теперь вы знаете, как подключить ноутбук к Интернету через роутер с помощью сетевого кабеля. Этот вариант удобен в том случае, если устройства находятся в непосредственной близости и не перемещаются по комнате. Плюс проводного подключения и в том, что скорость Сети не обрезается маршрутизатором. В случае с WiFi такая проблема является очень распространенной.
Где установить роутер для оптимального сигнала
Перед тем как подключиться к WiFi роутеру с ноутбука, определитесь с местом размещения. Если устройства коммутируются друг с другом проводом, особых вариантов нет — их придется ставить в непосредственной близости. Другое дело, если вы планируете подключить ноут к Вай Фай роутеру и пользоваться беспроводным соединением. Здесь вариантов у пользователя больше.
Главные рекомендации:
- Не ставьте маршрутизатор возле электрических приборов, к примеру, ТВ, микроволновки или радиотелефона. Эта и другая техника может работать в таких же диапазонах, что приведет к помехам и ухудшению сигнала.
- Учтите металлические преграды — стены и двери. Ухудшению сигнала могут способствовать бетонные или кирпичные перегородки. Старайтесь подключить Интернет к ноутбуку через роутер, установленный в максимальной близости или с минимальным числом препятствий.
- При наличии большого числа потребителей ставьте маршрутизатор в центре квартиры или дома. Такое решение гарантирует равномерное распределение сигнала по всему помещению. Во избежание негативного воздействия WiFi-лучей старайтесь размещать маршрутизатор вне жилых комнат.
- Если вам необходимо подключить роутер к ноутбуку без кабеля, поставьте его как можно выше, к примеру, зафиксируйте на стене. Антеннам можно придать любую удобную позицию.
Если выбором места не удается добиться высокого уровня сигнала, может потребоваться установка дополнительного оборудования, к примеру, репитера. Или же можно поставить второй маршрутизатор и настроить режим репитера на роутере.
Как настроить
Выше мы рассмотрели инструкции, как подключить Интернет через WiFi роутер к ноутбуку по проводу или беспроводной сети. В обоих случаях важную роль играет настройка устройства. Ниже рассмотрим, какие сведения необходимо ввести в маршрутизатор и ПК.
Роутер
Для начала рассмотрим, как подключить Вай Фай на ноутбуке и настроить роутер. Приведем инструкцию на примере TP-Link. Алгоритм действий такой:
- Войдите в роутер путем ввода в URL браузера 192.168.1.1, а после этого вбейте логин и пароль в поля для авторизации. Если панель для входа не появляется, укажите другие цифры — 192.168.0.1.
- Обновите прошивку. Для этого скачайте с сайта последнюю версию ПО и установите ее на маршрутизатор. Предварительно отключите кабель от провайдера, а после войдите в системные настройки и строку обновления. Далее выберите файл и дождитесь его загрузки. На завершающем этапе перезапустите устройство.
- Введите настройки. Чтобы подключение к Интернету с ноутбука через WiFi роутер прошло успешно, укажите тип подключения. Для этого перейдите в раздел Сеть, а там WAN. Укажите нужные параметры (должны быть в договоре с провайдером) и сохраните данные.
- Задайте настройки Вай-Фай. Перед тем как подключить ноут к роутеру через WiFi, установите название сети и пароль для входа. Для этого перейдите в раздел Беспроводная сеть, а там настройки. Заполните поля с именем, укажите регион, канал (Авто), режим (11bgn), ширину канала (Авто). Или же можно самостоятельно разобраться с тем, какой канал лучше выбрать и настроиться на него.
- Перейдите в раздел безопасности, установите уровень защиты WPA2 и вбейте в специальное поле пароль. Постарайтесь, чтобы он был надежным. Если поставить одинаковые цифры, к ноутбуку сможет подключиться любой желающий.
После сохранения данных перезагрузите маршрутизатор. Теперь можно подключить Интернет через WiFi роутер на ноутбуке и пользоваться возможностями глобальной сети.
Если у Вас возникли проблемы с настройкой, Вы можете попросить кого-то подключиться удаленно к роутеру через интернет и помочь.
Ноут
Определенные настройки необходимо сделать и на самом ноутбуке. Для этого войдите в Панель управления, а там в Сеть и Интернет.
Выберите Сетевые подключения. Далее найдите свое подключение, жмите правой кнопкой мышки и войдите в Свойства. На следующем шаге поставьте отметку на Протокол интернета версии 4, жмите Свойства и поставьте отметки на пунктах получения IP-адреса и DNS-сервера автоматически.
После этих действий подключение к Интернету ноутбука через WiFi роутер не должно вызывать трудностей.
Частые проблемы и пути их решения
Нередко бывают ситуации, когда подключить Интернет с первого раза не удается. В таких обстоятельствах необходимо иметь под рукой пошаговую инструкцию.
Если вы не можете подключить Wi Fi роутер к ноутбуку, причиной может быть неправильная настройка или сбои в самом оборудовании. Сделайте следующее:
- Перезапустите ноутбук и маршрутизатор. В последнем случае лучше снять напряжение на несколько минут, а после подать его снова.
- Проверьте факт включения Вай Фай модуля на ноуте.
- Поменяйте режим беспроводной сети. Попробуйте подключить Интернет после изменения режима на 802.11n. Используйте разные варианты.
- Измените имя SSID. Одна из причин, почему не удается подключить Вай Фай роутер к ноутбуку без проводов — дублирование имен. Войдите в настройки и поменяйте SSID.
- Проверьте факт оплаты за услугу провайдеру. Из-за отсутствия средств на счету услугу могут отключить.
- Установите автоматическое подключение сетевых настроек, если это не было сделано ранее.
В большинстве случаев, если настройки сделаны правильно, трудностей с подключением быть не должно.
Итоги
Теперь вы знаете, можно ли к ноутбуку подключить роутер, и как это сделать правильно для проводного и беспроводного соединения. В любом из случаев помните о важности настроек, ведь от этого зависит не только факт подключения, но и скорость Интернета.