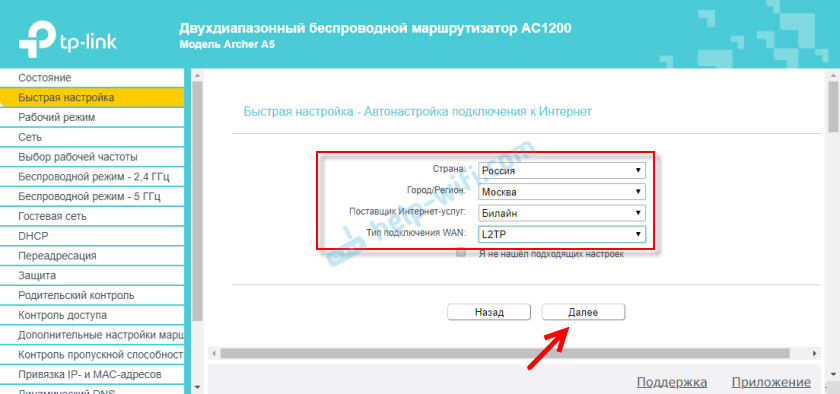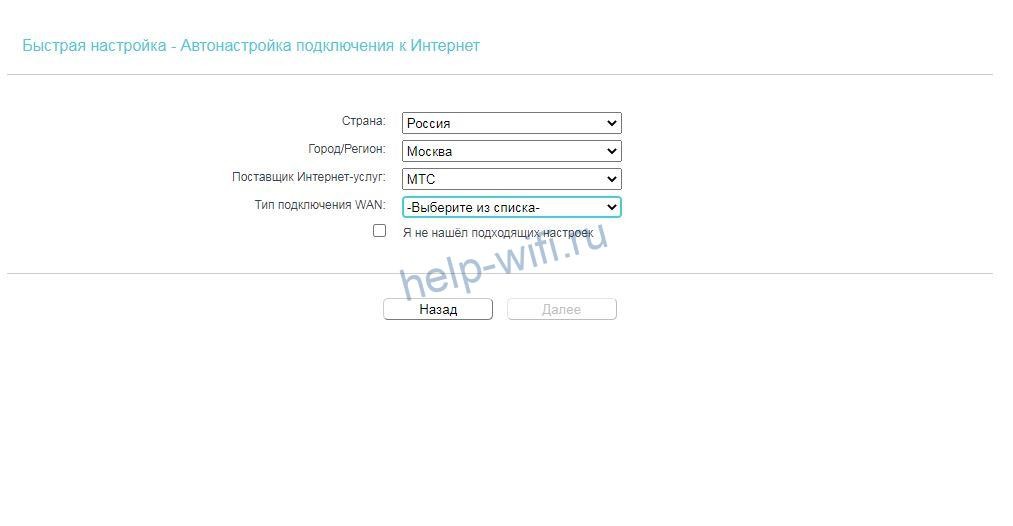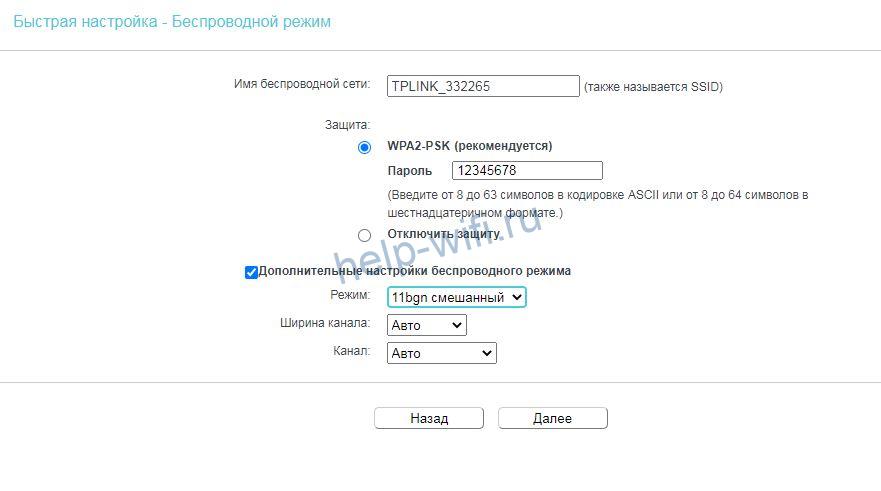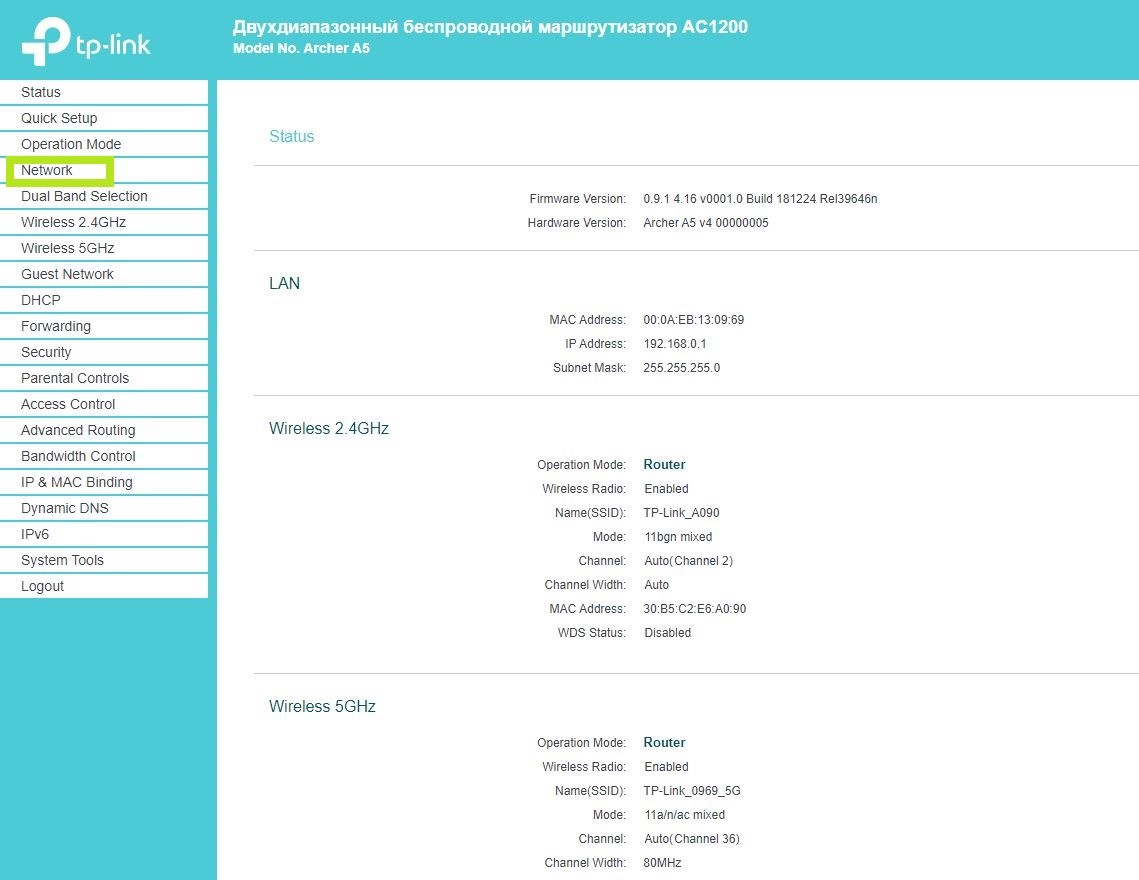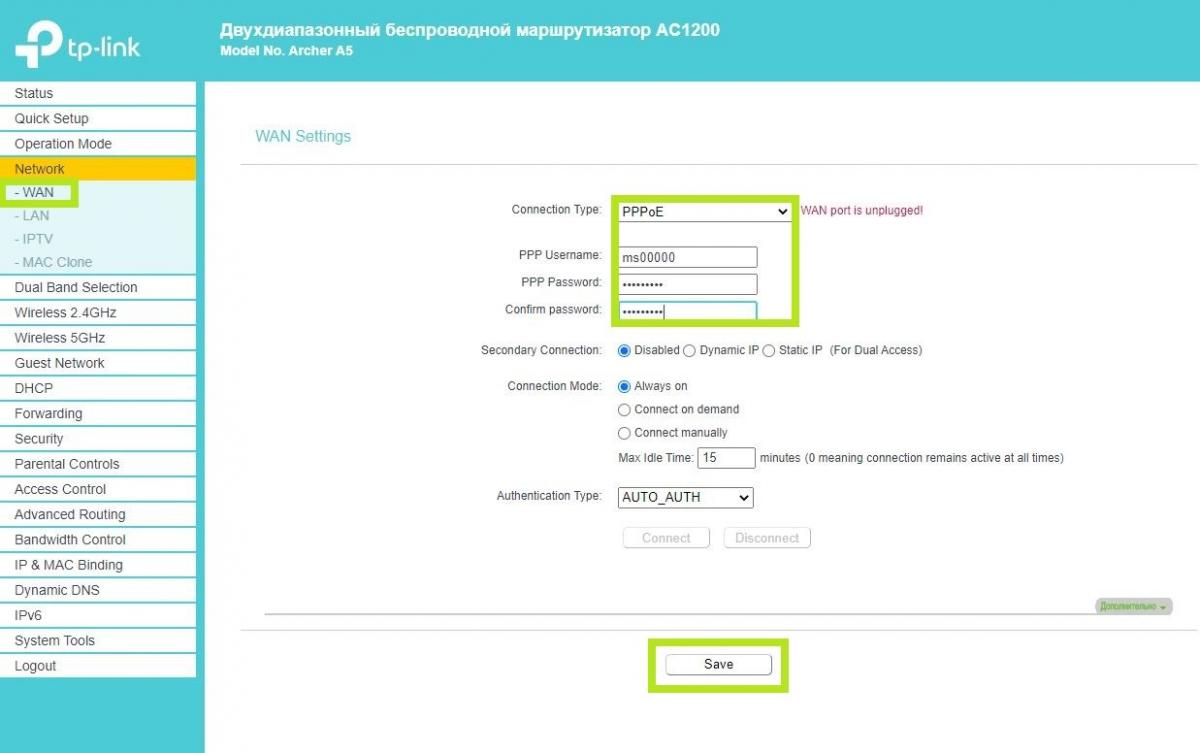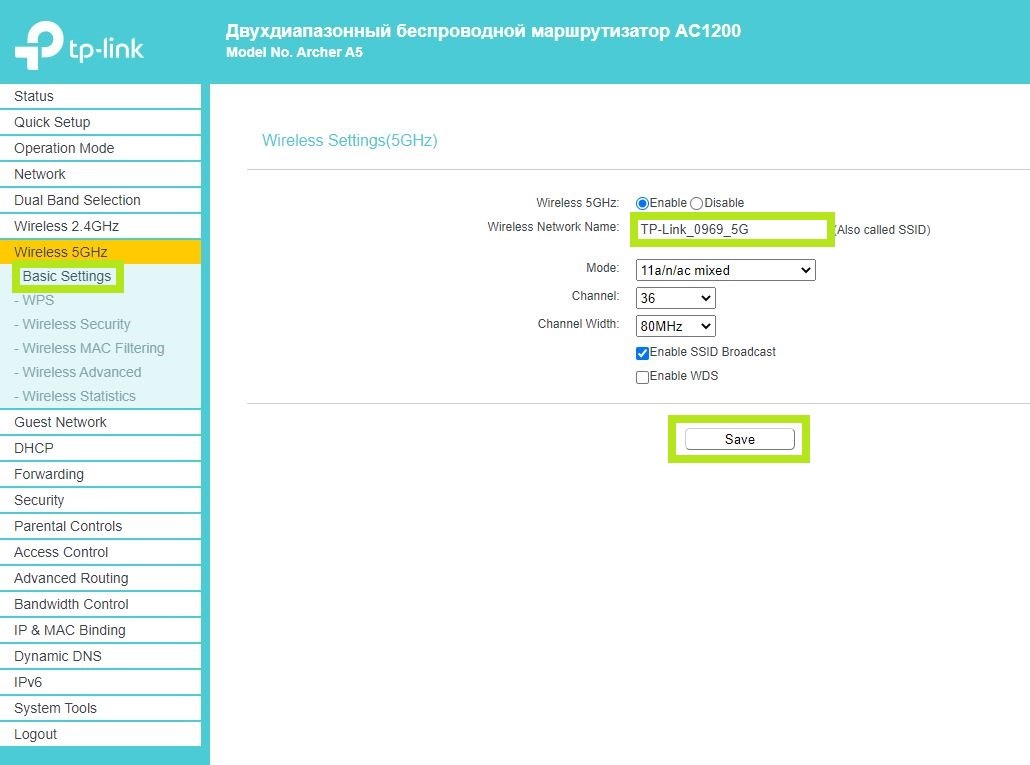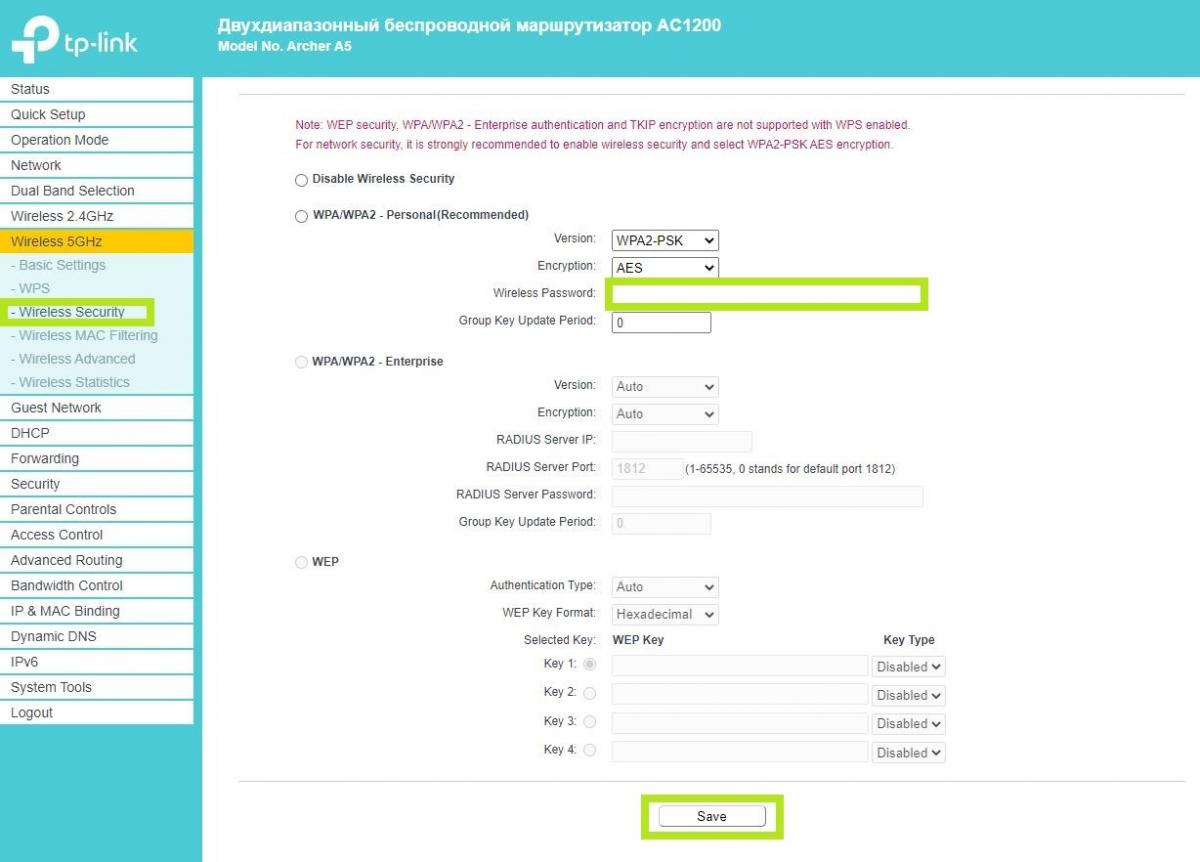В этой статье мы будем подключать и настраивать беспроводной маршрутизатор TP-Link Archer A5. Хороший, недорогой маршрутизатор с поддержкой диапазона 5 GHz и стандарта 802.11ac. О самом устройстве и технических характеристиках я в этой статье рассказывать не будут, так как уже делал отдельный обзор с фото и замерами скорости, с которым вы можете ознакомиться по этой ссылке.
Процесс настройки TP-Link Archer A5 практически ничем не отличается от настройки других роутеров TP-Link. Нам нужно установить роутер, подключить к нему интернет, подключиться с любого устройства, зайти в настройки и указать некоторые параметры. Правда, не совсем понятно, какой веб-интерфейс будет установлен на следующих аппаратных версиях и прошивках роутера Archer A5. Так как тот веб-интерфейс, что установлен на моем роутере, отличается от того, что нарисован на коробке с роутером. Я буду показывать на примере того веб-интерфейса, который установлен на моем роутере.
Сначала нужно правильно все подключить. В WAN-порт (Internet) подключаем кабель от интернет-провайдера, или модема. Так же подключаем адаптер питания и включаем его в розетку. Если индикаторы на роутере не загорятся, то проверьте, включено ли питание кнопкой Power On/Off на роутере.
Можете сразу после подключения обратить внимание на индикатор «Интернет» (в виде земного шара). После подключения кабеля он будет гореть оранжевым цветом. Если через секунд 30 он загорится зеленым, то это значит, что роутер автоматически подключился к интернету и уже раздает его по Wi-Fi и LAN. А если он все время горит оранжевым, то нужно настраивать подключение к интернету (провайдеру). Доступ к настройкам роутера у нас есть, для этого интернет не нужен.
Дальше нужно определиться, с какого устройства мы будем настраивать TP-Link Archer A5. Если есть компьютер, или ноутбук с сетевой картой, то лучше соединить роутер с компьютером по кабелю. Только для настройки. Потом этот кабель сможете отключить.
С ноутбука, ПК (с Wi-Fi адаптером), планшета, телефона к роутеру можно подключиться по Wi-Fi. Сразу после подачи питания, роутер раздает две Wi-Fi сети (в диапазоне 2.4 ГГц и 5 ГГц). Мы можем подключиться к этой Wi-Fi сети и зайти в настройки роутера. Заводское имя сети (SSID) и пароль (Wi-Fi пароль/PIN) указан на наклейке снизу Archer A5. Там же, слева указан адрес для входа в веб-интерфейс и заводское имя пользователя/пароль.
Просто выбираем Wi-Fi сеть роутера на нашем устройстве, вводим заводской пароль и подключаемся.
Если роутер уже был настроен (имя сети отличается от заводского, пароль не подходит), то нужно сделать сброс настроек. Зажмите на 5-10 секунд кнопку Reset.
Индикаторы мигнут, погаснут, и роутер начнет загружаться. А настройки будут сброшены.
Если у вас смартфон или планшет, то выполнить настройку можно так же через браузер, как и с компьютера. Главное, подключить устройство к роутеру. Но на мобильных устройствах для настройки и управления роутером можно использовать фирменное приложение TP-LINK Tether. Возможно, вам так будет удобнее.
На этом этапе наш роутер должен быть включен, к нему должен быть подключен интернет и какое-то устройство, с которого мы будем выполнять настройку.
Настройка TP-Link Archer A5
Открываем браузер (где нет VPN и других дополнений) и переходим по адресу http://tplinkwifi.net/. Можно так же использовать IP-адрес http://192.168.0.1. Если не получается зайти в настройки TP-Link Archer A5 – смотрите статью как зайти в настройки роутера TP-Link. Сначала выбираем язык веб-интерфейса маршрутизатора и нажимаем на кнопку «Начало».
Для входа в настройки нужно ввести имя пользователя и пароль. Заводские admin/admin.
Откроется меню «Быстрая настройка». С помощью этого мастера быстрой настройки можно полностью настроить маршрутизатор. Нажмите «Далее».
Выбираем рабочий режим «Беспроводной роутер». Почему-то на TP-Link Archer A5 не сделали еще один рабочий режим «Усилитель Wi-Fi сигнала», как это сделали не некоторых других моделях. Но в нашем случае он нам не нужен.
В этом роутере есть много предустановленных настроек интернет. Для разных стран, городов, провайдеров. Выберите своего провайдера и тип подключения, который он использует и нажмите «Далее».
Дальше, в зависимости от выбранного провайдера и типа подключения, понадобится указать имя пользователя, пароль, адрес сервера. Это для PPPoE, L2TP, PPTP. Если у вас «Динамический IP», то ничего дополнительно настраивать не нужно. Разве что клонировать MAC-адрес, если ваш провайдер делает привязку по MAC-адресу.
Если вашего провайдера там нет, то установите галочку возле «Я не нашел подходящих настроек» и нажмите «Далее».
Выбираем тип подключения WAN, который использует наш интернет-провайдер. После чего задаем необходимые параметры, или клонируем MAC-адрес (ели это необходимо, в случае с подключением через «Динамический IP»).
Если необходимо, сразу задаем настройки IPTV на TP-Link Archer A5. У меня эта услуга не подключена. Оставляю автоматические настройки. О настройке IPTV на роутерах TP-Link я писал в отдельной статье.
Дальше нужно выбрать рабочую частоту беспроводной сети, так как роутер у нас двухдиапазонный. Если вы, например, не хотите, чтобы роутер раздавал Wi-Fi на частоте 5 ГГц, то снимите галочку возле соответствующего пункта. Позже можно будет включить трансляцию Wi-Fi в данном диапазоне, в настройках роутера. Раздел «Выбор рабочей частоты».
Меняем имя Wi-Fi сети и пароль для диапазона 2.4 ГГц.
Точно так же можно сменить настройки беспроводной сети в диапазоне 5 ГГц. Пароль можно оставить для обеих сетей одинаковый.
Нужно проверить все параметры и нажат на кнопку «Сохранить».
Ждем, пока роутер сохранит настройки. Если вы были подключены по Wi-Fi, и в процессе настройки сменили имя/пароль Wi-Fi сети, то нужно заново подключиться к беспроводной сети. После подключения вы сможете повторно зайти в настройки Archer A5.
Рекомендую еще перейти в раздел «Системные инструменты» – «Administrator» и сменить пароль администратора роутера. Вместо admin установить какой-то другой. Чтобы доступ к настройкам был только у вас, а не у всех клиентов, которые будут подключаться к роутеру. Имя пользователя можно оставить admin.
Не забудьте сохранить настройки, и не забудьте сам пароль. Его нужно будет вводить каждый раз, при входе в настройки роутера.
Если роутер TP-Link Archer A5 не раздает интернет
В таком случае, причина может быть на стороне интернет-провайдера. Или вы неправильно задали параметры подключения к интернету в процессе настройки роутера (что скорее всего). Когда к роутеру Archer A5 подключен интернет (кабель в WAN-порт), но нет подключения к интернету, то индикатор WAN на передней панели горит оранжевым цветом.
Можно позвонить в поддержку интернет-провайдера, и выяснить, нет ли каких-то неполадок с их стороны. Или проверить, работает ли интернет при подключении напрямую к компьютеру. Заодно уточните у поддержки, какой тип подключения они используют. Если «Динамический IP», то делают ли привязку по MAC-адресу. А если PPPoE, L2TP, PPTP, то спросите у них имя пользователя, пароль, и адрес сервера (только для PPTP). Если у вас нет этой информации.
После чего зайдите снова в настройки роутера и проверьте все параметры в разделе «Сеть» – «WAN».
Когда роутер будет настроен правильно и подключится к интернету, индикатор WAN загорится зеленым цветом.
Если не получается решит эту проблему, то почитайте статью почему на роутере TP-Link индикатор интернета (WAN) горит оранжевым и через роутер Tp-Link нет доступа к интернету.
Вы всегда можете сделать сброс настроек роутера и выполнить настройку заново. Не забывайте, что главное правильно задать необходимые параметры для подключения к интернету (WAN). Которые выдает интернет-провайдер.
Если остались вопросы – задавайте их в комментариях. Всегда рад помочь.
На чтение 11 мин Просмотров 4.7к.
Максим aka WisH
Высшее образование по специальности «Информационные системы». Опыт работы системным администратором — 5 лет.
Сегодня проведем обзор и настройку роутера TP-Link Archer A5. Устройства этой марки традиционно популярны в домашних сетях, а также в небольших офисах. Причина этого понятна: стоят они недорого, по сравнению с более именитыми и профессиональными брендами, при этом надежны и обладают большим количеством настроек. Так что в квартирах часто стоят устройства этого производителя, как и еще нескольких крупных китайских фирм.
Содержание
- Характеристики
- Внешний вид и комплектация
- Подключение и вход в веб-интерфейс
- Быстрая настройка
- Ручная настройка
- Wi-Fi
- Смена пароля администратора
- IPTV
- Обновление прошивки
- Сброс
- Отзывы
Характеристики
Для начала опишем характеристики беспроводного роутера Tp-Link Archer A5 ac1200:
- Поддержка стандарта Wi-Fi 802.11ac.
- Общий объём пропускной способности до 1,2 Гбит/с: до 867 Мбит/с на 5 ГГц и до 300 Мбит/с на 2,4 ГГц.
- 4 внешние антенны для соединения и оптимального покрытия сети.
- Управляется также с помощью программы Tether с телефона.
- Порты: 1 порт WAN 10/100 Мбит/с, 4 порта LAN 10/100 Мбит/с.
- Поддержка IGMP Proxy, режима «мост» и 802.1Q TAG VLAN для услуги IPTV.
- Процессор: (SoC) TP-Link TP1900BN произведен на заказ компанией MediaTek (в прошивке он имеет название MT7626). Одноядерный процессор с частотой 1,2 ГГц.
- Оперативная память: 32 МБ, информации по объему внутреннего накопителя найти не удалось
В общем, неплохой роутер для дома был когда-то. Сейчас он способен выполнять свои функции в полном объеме, вот только подойдет уже скорее для небольших городов и поселков. Все его характеристики достаточны для работы на нормальных скоростях, подвели только порты. Их максимальная пропускная способность составляет 100 Мбит/с. Это неплохо, вот только в большинстве городов 100 – это стартовая скорость провайдера на самых простых тарифах. Дальше она уже растет и может достигать и 500 Мбит/с. При использовании такого устройства брать такие тарифы бесполезно, это стоит учитывать.
Внешний вид и комплектация
Маршрутизатор Tp-link Archer A5 имеет стандартную комплектацию для подобных устройств:
- маршрутизатор, цвет белый;
- блок питания;
- кабель Ethernet;
- инструкция.
Так что никаких неожиданностей при распаковке вы не встретите. Только учтите, что кабель в комплекте не очень длинный, около метра, так что сразу докупите другой, если вы планируете устанавливать устройство далеко от компьютера.
Подключение и вход в веб-интерфейс
Теперь переходим к тому, чтобы установить и подключить Tp-Link Archer A5. Выберите место в квартире, куда поставите роутер. Учите, что уверенная передача идет на 15-20 метров даже через бетонные стены. Если же у вас помещение больше или стены хорошо экранируют сигнал, то отнестись к этому придется еще серьезнее.
Маршрутизатор не следует устанавливать рядом с батареей, а также там, где может пойти вода или начать капать конденсат. Все эти воздействия вредны для электроники.
Также учитывайте длину проводов, они не должны быть натянуты. В лучшем случае это грозит тем, что они будут выскакивать из своих разъемов, в худшем же грозит повреждением провода или устройства.
Подключение провода от провайдера произведите в синий разъем, он подписан как WAN. Провод от компьютера воткните в любой из желтых разъемов, тут разницы нет. Подключение питания производится в крайнее левое гнездо, с другими его перепутать сложно. После того, как все необходимые провода окажутся на местах, нажмите на кнопку включения питания, которая находится рядом с кабелем, идущим от электричества.
Теперь переверните свой роутер и посмотрите на его нижнюю часть. Там есть наклейка, на которой расположены все нужные данные. В правой части написано название беспроводной сети и пароль от неё, которые доступны в роутере изначально. Слева написан адрес для входа, а также логин и пароль от личного кабинета.
Подключитесь к вайфаю или подключитесь по проводу, потом наберите 192.168.1.1 или tplinkwifi.net в адресной строке любого браузера. Введите логин с паролем. По умолчанию admin в оба поля.
Если данные не подходят, то кто-то уже настраивал роутер. В этом случае найдите записанные данные или сбросьте все до заводских настроек.
После входа выберите русский язык, чтобы было удобнее все настраивать.
Быстрая настройка
Настроить Wi-Fi роутер Tp-link Archer A5 можно двумя способами. В первом случае вы будете использовать быструю настройку, которая открывается сразу после первого запуска маршрутизатора. Во втором случае вы будете самостоятельно задавать все параметры. Если не требуется задавать какие-то дополнительные параметры, то лучше воспользоваться быстрой настройкой. Здесь все собрано в одном месте, так что это ускорит процесс.
В первом окне выберите режим. Верхний выбирайте, если хотите настроить обычный роутер, а нижний, чтобы использовать устройство в качестве репитера.
В следующем окне вам придется выбирать разделы, которые повлияют на возможность дальнейшей настройки. Здесь укажите страну, город, вашего провайдера, а также тип подключения к сети. Здесь выбирайте точно, ведь в разных городах у операторов могут быть разные типы подключения. Если нужного не нашлось, то лучше сразу переходите к ручным настройкам. Правда, можно поставить галочку «Я не нашел нужных настроек», тогда вам придется все задавать вручную. Если хотите, то можете пойти по этому пути, но на мой взгляд, проще тогда уже проводить настройку полностью вручную.
В следующем окне придется задать настройки подключения. Они изменятся в зависимости от того, какой тип подключения выбран. Так что заранее уточните у своего оператора или в инструкции, какой тип подключения у вас, а также свои данные.
На следующей страничке вы выбираете, какие сети хотите подключить. Можно оставить только одну, а можно обе. Выберите диапазон вещания и нажимайте далее. Откроется окно одной из сетей. В верхней строке задайте название вайфая, потом пароль от него. Если выбрать галку «Дополнительные настройки», то можно настроить каналы или режим работы. После этого сделайте то же самое для второй сети.
Останется последнее окно, в котором вам нужно будет проверить свои данные для подключения. Тут есть настройки провайдера и беспроводной сети, так что сразу удостоверьтесь, что все задано правильно.
Ручная настройка
Роутер можно настраивать и вручную. Отличие состоит в том, что придется больше щелкать по меню для перехода от одного раздела к другому. Такой способ подходит для более точной настройки или если нужных параметров не оказалось в быстрой настройке. Все разделы расположены в левом столбце. Если у вас меню на русском языке, то там все понятно. Если не переведено, то лучше сначала заняться перепрошивкой, чтобы не испытывать трудностей с пониманием следующих действий.
Нажмите на «Сеть» — «Wan». Это приведет вас к настройке подключения.
Самым важным пунктом здесь остается выбор типа подключения. Если вы его не знаете, то созвонитесь с техподдержкой провайдера, посмотрите данные в договоре или поищите инструкцию у него на сайте.
После выбора в верхней строке типа подключения появятся разные параметры, которые и будут зависеть от него.
В верхней части окна находятся те поля, которые обязательны для заполнения. Если нажать на кнопку «Дополнительно», то развернутся необязательные опции. Здесь задавайте параметры так, как указывает провайдер.
Если авторизация происходит у вас по MAC-адресу, то перейдите в последний пункт раздела «Сеть». Здесь вы сможете клонировать адрес своего компьютера для использования маршрутизатором.
Wi-Fi
Теперь перейдем к вайфаю. В левом столбце выберите раздел «Выбор рабочей частоты». Здесь два пункта с названиями диапазонов. Отметьте галочками один или оба пункта. Если у вас все аппараты новые и нет устройств, которые работают только на 2.4 ГГц, то его можно выключить. В противном случае лучше оставить оба диапазона.
Теперь остается перейти к двум пунктам, которые расположены под ним. Первый – это беспроводной режим 2,4 ГГц, а второй беспроводной режим 5ГГц. И там, и там параметры одинаковые, так что разбирать их отдельно нет смысла. Знайте, что настраивать придется тот, у которого ставили галочку в прошлом пункте.
В разделе основных настроек задается имя сети, режим и канал. Кроме имени лучше остальное оставить по умолчанию, если вы заранее не просканировали каналы и не узнали, что на каком-то из них свободно. Широковещание оставьте включенным, если хотите, чтобы имя вашей сети было видно в поиске.
Перейдите к защите беспроводного режима. В этом разделе задаются настройки безопасности для беспроводных сетей. Выбирайте WPA2-PSK, это самый подходящий способ из доступных. Задайте здесь пароль от своей сети и сохраните настройки. Остальное вряд ли пригодится, разве что раздел просмотра статистики соединений.
Смена пароля администратора
Стандартное сочетание логина и пароля недостаточно надежно, чтобы на него можно было полагаться. После первого входа и завершения настройки лучше сменить их, чтобы обезопасить свой маршрутизатор.
Перейдите в «Системные инструменты», а оттуда в «Пароль». В открывшемся окне введите старое имя пользователя и пароль от него, а потом укажите те данные, которые хотите задать. Вас выкинет из настроек после сохранения данного пункта, так что будьте к этому готовы. Сложные комбинации устанавливать не стоит, ведь нужно, чтобы вы их не забыли до следующего раза. Слишком простые не принесут пользы, так что выберите средний вариант при придумывании пароля.
IPTV
Вообще-то здесь уже заданы все настройки для того, чтобы IPTV работало сразу после втыкания всех проводов. Если режим автоматического определения не помогает, то перейдите в раздел «Сеть», а оттуда в IPTV. В режиме выберите мост, а в следующей строке укажите номер порта, в который воткнут телевизор.
Читайте, как подключить телевизор к интернету.
Обновление прошивки
Для обновления прошивки сначала зайдите на официальный сайт производителя, найдите там модель роутера и скачайте оттуда последнюю версию прошивки. Теперь зайдите в веб-интерфейс маршрутизатора, перейдите в «Системные инструменты», а потом в «Обновление встроенного ПО». Нажмите на «Выберите файл» и укажите путь до загруженной прошивки.
Нажмите на кнопку «Обновить» и дождитесь завершения. Маршрутизатор перезагрузится после обновления.
Сброс
Если вы все-таки забыли пароль от своего роутера или что-то наделали в настройках ,и теперь не можете понять, в чем ошибка, то придется сбрасывать маршрутизатор до заводских настроек. Он вернется к первоначальным параметрам, а вам придется провести все конфигурирование заново. Тем не менее, иногда это единственный способ.
Найдите на задней панели кнопку «Reset», она расположена рядом с кнопкой питания. Нажмите на неё и подержите 10-15 секунд. Маршрутизатор перезагрузится и его параметры станут заводскими.
Отзывы
Отзывы Tp-link Archer A5 однотипные. Достоинства и недостатки моделей, по оценкам пользователей.
Высокая скорость
Много полезных настроек
Работает по принципу «настроил и забыл»
В быстрой настройке есть не все операторы, приходится задавать их вручную
Греется
Довольно большой размер
Для настройки роутера необходимо подключить Ваш роутер к компьютеру. Это можно сделать через Wi-Fi либо кабелем. После того, как подключение выполнено необходимо открыть браузер и в адресной строке 192.168.0.1 (на новых версиях прошивки адрес 192.168.1.1). В случае если интерфейс роутера не открывается в адресной строке введите tplinkwifi.net
При входе по IP адресу роутера потребуется авторизация. В окне Логин (User) вводим admin, в окне Пароль (Password) – admin
В случае, если заходим по ссылке авторизация не потребуется.
После авторизации откроется интерфейс роутера. В столбце слева нужно выбрать пункт “Network”.
В пункте “Network” выбираем пункт “WAN”. В открывшемся окне, в графе “Connection Type” выбираем “РРРоЕ”. “PPP Username” и “PPP Password” указаны в Вашем договоре в графе “Аутентификационные данные”. Обязательно подтвердите пароль и нажмите на кнопку “Save”. Если все ввели правильно – подключение будет выполнено.
Для дальнейшей настройки Wi-Fi Вам необходимо перейти в пункт “Wireless 5GHz”. В настройках сетевого режима вы можете изменить название вашей Wi-Fi сети в пункте “Wireless Network Name”. После того, как измените имя – нажмите “Save”.
Защитить ваше Wi-Fi соединение можно создав пароль для подключения. Для этого перейдите в пункт “Wireless Security”, в графе “Wireless Password” укажите подходящий Вам пароль и нажмите кнопку “Save”. Повторите все действия для пункта “Wireless 2.4GHz”.
Соединение настроено и защищено. Пользуйтесь с удовольствием!
Wi-Fi роутер является неотъемлемой частью современных домашних сетей. Но для того чтобы Wi-Fi работал без сбоев, необходимо правильно подключить и настроить роутер. В этой статье мы расскажем о том, как подключить и настроить Wi-Fi роутер TP-Link Archer A5.
TP-Link Archer A5 – это устройство со стандартом Wi-Fi 5 с возможностью приблизительной скорости передачи данных на уровне 1200 Мбит/с. Благодаря этому роутеру вы сможете получить высокоскоростной доступ в интернет и передавать файлы с большей скоростью.
Для подключения роутера TP-Link Archer A5 необходимо выполнить несколько простых шагов. В этой статье мы расскажем о них более подробно и дадим пошаговую инструкцию, которая поможет вам быстро и легко настроить ваш новый Wi-Fi роутер.
Содержание
- Распаковка и комплектация
- Распаковка
- Комплектация
- Подключение роутера к компьютеру/модему
- Способ 1: подключение роутера через кабель Ethernet
- Способ 2: подключение роутера через Wi-Fi
- Способ 3: подключение роутера через сетевую карту компьютера
- Вход в web-интерфейс роутера
- 1. Подключение к роутеру
- 2. Заход в web-интерфейс
- 3. Авторизация в web-интерфейсе
- Настройка подключения к интернету
- 1. Подключение провода
- 2. Настройка адреса роутера
- 3. Настройка соединения к сети Интернет
- Настройка Wi-Fi сети
- Выбор имени и пароля для сети
- Настройка безопасности сети
- Подключение устройств к сети
- Настройка безопасности Wi-Fi сети
- Изменение имени и пароля сети
- Использование шифрования WPA2
- Фильтрация MAC-адресов
- Создание гостевой Wi-Fi сети
- Шаг 1: Вход в настройки роутера
- Шаг 2: Создание гостевой сети
- Шаг 3: Настройки безопасности
- Проверка работоспособности роутера
- Проверка подключения
- Проверка конфигурации
- Проверка скорости соединения
- Ответы на вопросы
- Как подключить TP-Link Archer A5 к Интернету?
- Как изменить настройки Wi-Fi сети на TP-Link Archer A5?
- Как подключить устройство к Wi-Fi сети на TP-Link Archer A5?
- Как изменить пароль на TP-Link Archer A5?
- Как настроить порты на TP-Link Archer A5?
- Как настроить VPN на TP-Link Archer A5?
- Как настроить сетевые диски на TP-Link Archer A5?
- Как создать гостевую Wi-Fi сеть на TP-Link Archer A5?
- Как обновить прошивку на TP-Link Archer A5?
- Как настроить родительский контроль на TP-Link Archer A5?
Распаковка и комплектация
Распаковка
TP-Link Archer A5 поставляется в компактной коробке белого цвета. При открытии коробки вы увидите роутер, подставку для него, адаптер питания, Ethernet-кабель и руководство пользователя.
Внешний вид устройства выполнен в современном стиле, с глянцевой чёрной поверхностью и несколькими световыми индикаторами.
Комплектация
В комплекте с роутером TP-Link Archer A5 вы найдете все необходимые компоненты для установки и настройки:
- Роутер TP-Link Archer A5
- Подставка для роутера
- Адаптер питания
- Ethernet-кабель
- Руководство пользователя и гарантийный талон
Этот набор компонентов позволит вам быстро и легко установить и настроить роутер TP-Link Archer A5, чтобы получить быстрый и безопасный доступ к интернету.
Подключение роутера к компьютеру/модему
Способ 1: подключение роутера через кабель Ethernet
Для подключения роутера к компьютеру или модему нужно использовать кабель Ethernet. Подключите один конец кабеля к порту WAN на роутере и другой конец к порту Ethernet на модеме. Если Вы подключаетесь к компьютеру, то подключите другой конец к порту Ethernet на компьютере.
Для удобства, роутер можно временно установить рядом с компьютером или модемом.
Способ 2: подключение роутера через Wi-Fi
Если у Вас есть другой роутер, к которому уже подключен компьютер, то можно подключить новый роутер через Wi-Fi. Для этого нужно включить Wi-Fi на новом роутере и подключиться к его сети. Затем, нужно открыть адресную строку браузера и ввести IP-адрес роутера, который указан на его корпусе. Далее, следуйте инструкциям по установке.
Способ 3: подключение роутера через сетевую карту компьютера
Нужно подключить сетевой кабель от роутера к сетевой карте компьютера. Затем, нужно отключить Wi-Fi на компьютере и открыть на установку роутера через подключение по кабелю. Следуйте инструкции по установке роутера и настройке его параметров.
Вход в web-интерфейс роутера
1. Подключение к роутеру
Перед тем, как войти в web-интерфейс роутера, необходимо подключиться к нему по Wi-Fi или Ethernet-кабелю. Для этого на компьютере или мобильном устройстве нужно выбрать сеть, название которой соответствует имени роутера TP-Link Archer A5.
2. Заход в web-интерфейс
После подключения к роутеру, нужно открыть браузер и ввести в адресной строке IP-адрес роутера 192.168.0.1 и нажать Enter. Откроется страница входа в web-интерфейс роутера.
3. Авторизация в web-интерфейсе
Для того, чтобы получить доступ ко всем настройкам роутера, необходимо авторизоваться в web-интерфейсе. Введите логин и пароль, которые по умолчанию указаны на наклейке роутера или в инструкции пользователя. Если вы уже сменили логин и пароль, то введите свои данные. После авторизации вы можете настроить роутер в соответствии с вашими требованиями.
Настройка подключения к интернету
1. Подключение провода
Перед настройкой Wi-Fi роутера TP-Link Archer A5, подключите провод от интернет-провайдера к его WAN-порту. Этот порт обычно выделен цветом и отмечен надписью WAN.
Важно: Перед подключением провода убедитесь, что у вас есть все необходимые данные от интернет-провайдера, такие как имя пользователя и пароль.
2. Настройка адреса роутера
Для начала работы с роутером необходимо войти в его настройки. Для этого откройте браузер и введите адрес роутера в адресной строке — обычно это 192.168.0.1 или 192.168.1.1.
Если вы впервые настраиваете роутер TP-Link Archer A5, вас при входе в настройки попросят задать пароль для безопасности. Пароль нужно запомнить или записать.
3. Настройка соединения к сети Интернет
Выберите в меню настроек вкладку «Network» -> «WAN», там выберите тип соединения от вашего провайдера — это может быть PPPoE, Static IP или DHCP. В поле «User name» введите имя пользователя от провайдера, в поле «Password» — пароль.
Если у вас динамический IP-адрес, то выберите «Dynamic IP». Если провайдер выдал вам статический IP-адрес, выберите «Static IP» и введите IP-адрес, маску подсети и адрес шлюза, которые вы получили от провайдера.
После ввода необходимых данных нажмите «Save» для сохранения настроек, и ваш Wi-Fi роутер TP-Link Archer A5 готов к работе с интернетом.
Важно: Если после настройки соединения к интернету ваш роутер не подключается к сети, обратитесь в службу поддержки вашего провайдера для получения помощи.
Настройка Wi-Fi сети
Выбор имени и пароля для сети
Первым шагом при настройке Wi-Fi сети необходимо выбрать имя и пароль для доступа к сети. Имя сети должно быть уникальным и отражать вашу личность или бизнес. Пароль должен быть достаточно сложным, чтобы обеспечить защиту от несанкционированного доступа. Рекомендуется использовать комбинацию заглавных и строчных букв, цифр и специальных символов.
Настройка безопасности сети
Для обеспечения безопасности своей Wi-Fi сети необходимо выбрать наиболее подходящий протокол безопасности. Наиболее распространенными протоколами являются WPA2 и WEP. Рекомендуется использовать WPA2, так как он обеспечивает более высокий уровень защиты.
Подключение устройств к сети
После настройки Wi-Fi сети и выбора имени и пароля, вы можете подключить к ней любые устройства, поддерживающие Wi-Fi, например, смартфоны, ноутбуки или планшеты. Для подключения к сети выберите ее из списка доступных сетей и введите пароль.
- Удостоверьтесь, что выбрана правильная сеть;
- Введен ли правильный пароль?
- Если вы не можете подключиться к сети, попробуйте сбросить настройки роутера.
Настройка безопасности Wi-Fi сети
Изменение имени и пароля сети
Для защиты вашей Wi-Fi сети рекомендуется изменить стандартное имя сети и пароль, которые были указаны в настройках роутера изначально.
Для этого нужно зайти в настройки роутера, зайти в раздел «Wi-Fi» и выбрать пункт «Настройки сети» или «Шифрование». Здесь можно задать новый SSID (имя сети) и пароль (ключ).
Использование шифрования WPA2
Для надежной защиты Wi-Fi сети требуется использовать шифрование WPA2. Это самый безопасный протокол, который позволяет защитить вашу сеть от несанкционированного доступа.
Для включения шифрования WPA2 нужно зайти в раздел «Шифрование», выбрать пункт «WPA2» и задать новый пароль.
Фильтрация MAC-адресов
Еще одним способом защиты Wi-Fi сети является фильтрация MAC-адресов. При включении этой функции роутер будет разрешать только подключение устройств, которые указаны в списке доверенных MAC-адресов.
Для включения этой функции нужно зайти в раздел «Безопасность», выбрать пункт «Фильтрация MAC-адресов» и добавить в список доверенных адресов MAC-адреса всех устройств, которые будут подключаться к Wi-Fi сети.
Создание гостевой Wi-Fi сети
Шаг 1: Вход в настройки роутера
Для создания гостевой Wi-Fi сети необходимо войти в настройки вашего роутера. Для этого подключитесь к Wi-Fi сети вашего роутера и в открывшемся браузере введите IP-адрес вашего роутера. Обычно это 192.168.0.1 или 192.168.1.1. Введите логин и пароль для доступа к настройкам роутера.
Шаг 2: Создание гостевой сети
В меню настроек найдите раздел «Гостевая сеть» и включите ее. Далее в настройках гостевой сети выберите SSID (название сети) и пароль для гостевой сети. Рекомендуется использовать сложный пароль для защиты сети от несанкционированного доступа.
Шаг 3: Настройки безопасности
В меню настройки гостевой сети также присутствуют опции безопасности. Рекомендуется использовать функцию «изоляция гостевой сети», которая предотвращает доступ к компьютерам и устройствам в основной Wi-Fi сети. Также можно задать время, в течение которого гостевая сеть будет доступна.
Создав гостевую Wi-Fi сеть, вы обеспечите удобный и безопасный доступ к интернету для гостей, не давая им доступ к вашим личным устройствам и данным. Помните, что защита безопасности Wi-Fi сети — это неотъемлемая часть правильной настройки роутера.
Проверка работоспособности роутера
Проверка подключения
Перед началом проверки работоспособности роутера, необходимо убедиться в корректности соединения устройства с интернетом. Для этого, в первую очередь, необходимо убедиться в правильности подключения роутера к кабелю Ethernet, который в свою очередь подключен к модему. После этого, на роутере должны загореться индикаторы соединения, отображающие статус подключения к интернету.
Проверка конфигурации
Для проверки работоспособности роутера следует провести проверку настроек устройства. Для этого при помощи любого браузера можно попробовать зайти в веб-интерфейс роутера, используя его IP-адрес. После успешного входа, необходимо проверить конфигурацию устройства, наличие доступных сетей Wi-Fi и т.д. Если настройки роутера не соответствуют заданным параметрам, следует попробовать изменить их в соответствии с инструкцией по настройке устройства.
Проверка скорости соединения
Последний этап проверки работоспособности роутера связан с проверкой скорости передачи данных. Для этого можно использовать любой из доступных сервисов для проведения теста скорости, таких как Speedtest.net. При успешной проверке скорости передачи данных, можно считать, что роутер работает исправно и соответствует заданным параметрам. В случае, если скорость передачи данных не соответствует ожидаемой, следует либо проверить настройки роутера, либо обратиться в службу поддержки интернет-провайдера за дополнительной помощью.
Ответы на вопросы
Как подключить TP-Link Archer A5 к Интернету?
Сначала подключите модем к WAN-порту роутера TP-Link Archer A5 при помощи Ethernet-кабеля, затем подключите свои устройства к роутеру по Wi-Fi или Ethernet-кабелю.
Как изменить настройки Wi-Fi сети на TP-Link Archer A5?
Зайдите в веб-интерфейс роутера TP-Link Archer A5, выберите меню «Wireless», затем «Wireless Settings». Здесь вы можете изменить SSID, пароль и безопасность сети.
Как подключить устройство к Wi-Fi сети на TP-Link Archer A5?
Найдите SSID Wi-Fi сети на устройстве, выберите ее, введите пароль, и устройство будет успешно подключено к Wi-Fi сети роутера TP-Link Archer A5.
Как изменить пароль на TP-Link Archer A5?
Зайдите в веб-интерфейс роутера TP-Link Archer A5, выберите меню «Wireless», затем «Wireless Security». Здесь вы можете изменить пароль для доступа к Wi-Fi сети.
Как настроить порты на TP-Link Archer A5?
Зайдите в веб-интерфейс роутера TP-Link Archer A5, выберите меню «Advanced», затем «NAT Forwarding». Здесь вы можете настроить порты для доступа к определенным устройствам на вашей сети.
Как настроить VPN на TP-Link Archer A5?
Зайдите в веб-интерфейс роутера TP-Link Archer A5, выберите меню «Advanced», затем «VPN». Здесь вы можете настроить VPN-соединение для доступа к вашей домашней сети удаленно.
Как настроить сетевые диски на TP-Link Archer A5?
Зайдите в веб-интерфейс роутера TP-Link Archer A5, выберите меню «USB Settings», затем «Sharing Via FTP». Здесь вы можете настроить доступ к вашим сетевым дискам через FTP-сервер.
Как создать гостевую Wi-Fi сеть на TP-Link Archer A5?
Зайдите в веб-интерфейс роутера TP-Link Archer A5, выберите меню «Wireless», затем «Guest Network». Здесь вы можете создать гостевую Wi-Fi сеть с отдельными настройками SSID и пароля и ограниченным доступом к вашей основной сети.
Как обновить прошивку на TP-Link Archer A5?
Зайдите в веб-интерфейс роутера TP-Link Archer A5, выберите меню «System Tools», затем «Firmware Upgrade». Здесь вы можете загрузить и установить последнюю прошивку для вашего роутера TP-Link Archer A5.
Как настроить родительский контроль на TP-Link Archer A5?
Зайдите в веб-интерфейс роутера TP-Link Archer A5, выберите меню «Advanced», затем «Parental Control». Здесь вы можете настроить блокировку доступа к определенным сайтам и установить время использования для каждого устройства на вашей сети.
MACDATA » TP-LINK » Полный гайд: подключение и настройка Wi-Fi роутера TP-Link Archer A5
В наше время интернет является неотъемлемой частью нашей жизни, и Wi-Fi роутеры играют важную роль в обеспечении стабильного и быстрого подключения к сети. TP-Link Archer A5 — одна из популярных моделей среди домашних пользователей. В этом гайде мы рассмотрим шаги по подключению и настройке этого роутера.
Шаг 1: Распакуйте роутер и подготовьте все необходимые компоненты
Перед тем как начать установку, убедитесь, что у вас есть все необходимые компоненты, включая сам роутер, Ethernet-кабель, блок питания и инструкцию по эксплуатации. Распакуйте все компоненты и убедитесь, что они находятся в хорошем состоянии.
Шаг 2: Подключите роутер к вашему провайдеру интернета
Сначала вам потребуется подключить один конец Ethernet-кабеля к порту WAN на задней панели роутера, а другой конец к модему или кабельному адаптеру, предоставленному вашим интернет-провайдером. Убедитесь, что кабель надежно соединен с обоими устройствами.
Шаг 3: Подключите роутер к питанию
Подключите блок питания к роутеру и вставьте его в розетку. Убедитесь, что роутер включен и питание подано.
Шаг 4: Подключите свои устройства к Wi-Fi роутеру
После того, как роутер соединен с интернетом и подключен к электричеству, вы можете начать подключать свои устройства к Wi-Fi сети. На вашем устройстве найдите доступные сети Wi-Fi, выберите название вашей сети (SSID), введите пароль (если требуется) и подключитесь к Wi-Fi роутеру.
Шаг 5: Настройте роутер через веб-интерфейс
Наконец, для настройки роутера и изменения различных параметров сети, вам потребуется открыть веб-браузер и ввести IP-адрес роутера в адресную строку. Вы будете перенаправлены на веб-интерфейс роутера, где сможете настроить Wi-Fi пароль, сетевые настройки, безопасность и другие параметры.
После завершения всех этих шагов ваш Wi-Fi роутер TP-Link Archer A5 будет готов к использованию, предоставляя вам быстрое и надежное подключение к интернету.
Подключение и настройка Wi-Fi роутера TP-Link Archer A5
Шаг 1: Распакуйте роутер и найдите все необходимые компоненты: роутер, адаптер питания и сетевой кабель.
Шаг 2: Подключите роутер к источнику питания, используя адаптер питания.
Шаг 3: Подключите сетевой кабель к одному из портов LAN на роутере и другому концу к сетевому порту вашего компьютера.
Шаг 4: Проверьте, включен ли роутер, и подождите, пока он полностью загрузится. Обычно это занимает около минуты.
Шаг 5: Откройте веб-браузер на вашем компьютере и введите адрес по умолчанию для административной панели роутера. Обычно это http://tplinkwifi.net или http://192.168.0.1. Нажмите Enter, чтобы перейти на страницу входа.
Шаг 6: Введите имя пользователя и пароль для входа в административную панель роутера. Эта информация обычно указана на задней панели роутера. Если вы изменяли имя пользователя и пароль, используйте свои собственные данные.
Шаг 7: После успешного входа в административную панель роутера перейдите к разделу настроек беспроводной сети.
Шаг 8: Настройте параметры Wi-Fi сети, включая SSID (имя сети) и пароль.
Шаг 9: Если необходимо подключить другие устройства к роутеру по Wi-Fi, найдите и введите пароль, указанный в предыдущем шаге.
Шаг 10: Проверьте подключение к Интернету, открыв веб-браузер и перейдя на любой веб-сайт.
Поздравляю! Теперь вы успешно подключили и настроили Wi-Fi роутер TP-Link Archer A5.
Подключение Wi-Fi роутера TP-Link Archer A5
Шаг 1: Распаковка и проверка комплектации
Перед началом подключения Wi-Fi роутера TP-Link Archer A5, необходимо распаковать его из коробки и проверить комплектацию. Обычно в комплект поставки входят: сам роутер, сетевой кабель, адаптер питания, антенны и инструкция пользователя.
Шаг 2: Подключение роутера к сети питания
Для начала необходимо подключить адаптер питания к Wi-Fi роутеру TP-Link Archer A5 и затем включить его в розетку. Удостоверьтесь, что индикаторы на роутере загорелись и запустились в рабочий режим.
Шаг 3: Подключение кабеля Ethernet
Следующим шагом необходимо подключить кабель Ethernet от интернет-провайдера к порту WAN на задней панели роутера. Обычно данный порт отличается от остальных по цвету или надписи «WAN». Если у вас статический IP-адрес, необходимо его настроить в соответствии с инструкцией.
Шаг 4: Подключение компьютера через Wi-Fi или Ethernet
Теперь необходимо подключить компьютер к Wi-Fi роутеру TP-Link Archer A5. Это можно сделать двумя способами: через Wi-Fi или посредством кабеля Ethernet. Если вы хотите использовать подключение по Wi-Fi, необходимо выбрать беспроводную сеть в списке доступных и ввести пароль, если он задан. Если предпочитаете подключение через кабель Ethernet, подключите его к порту LAN на роутере и компьютере.
Шаг 5: Настройка Wi-Fi роутера TP-Link Archer A5
После успешного подключения компьютера к роутеру, необходимо приступить к настройке Wi-Fi. Для этого введите IP-адрес роутера в адресной строке браузера и введите логин и пароль для доступа к настройкам. Внутри настроек вы сможете задать имя и пароль для Wi-Fi сети, настроить безопасность, выбрать канал и другие параметры сети. Не забудьте сохранить изменения и перезагрузить роутер для их применения.
Настройка Wi-Fi роутера TP-Link Archer A5
TP-Link Archer A5 — это бюджетный роутер, который обеспечивает стабильное и высокоскоростное подключение к Интернету через Wi-Fi. Для настройки данного роутера следуйте простым шагам, описанным ниже.
1. Подключение к роутеру
Сначала подключите роутер к источнику питания и подключите его к вашему компьютеру через кабель Ethernet. Убедитесь, что оба подключения надежные и не имеют повреждений.
2. Вход в настройки роутера
Откройте веб-браузер на вашем компьютере и введите 192.168.0.1 или tplinkwifi.net в адресной строке. Нажмите клавишу Enter, и вы попадете в панель управления роутера.
3. Изменение пароля
Для безопасности вашей Wi-Fi сети рекомендуется изменить пароль от роутера. В панели управления найдите раздел «Настройки» или «Безопасность», затем выберете опцию «Сменить пароль». Введите новый пароль и сохраните изменения.
4. Настройка Wi-Fi
В панели управления найдите раздел «Настройки Wi-Fi» или «Wi-Fi», затем включите Wi-Fi и задайте имя для вашей Wi-Fi сети (SSID). Вы также можете задать пароль для доступа к Wi-Fi сети, чтобы обезопасить ее.
5. Применение настроек
После внесения всех необходимых изменений нажмите на кнопку «Применить» или «Сохранить». Роутер перезагрузится, чтобы применить новые настройки. После перезагрузки вы сможете подключиться к вашей Wi-Fi сети уже с новыми настройками.
Вот и все! Теперь ваш Wi-Fi роутер TP-Link Archer A5 настроен и готов к использованию. Пользуйтесь и наслаждайтесь стабильным и быстрым интернет-соединением!