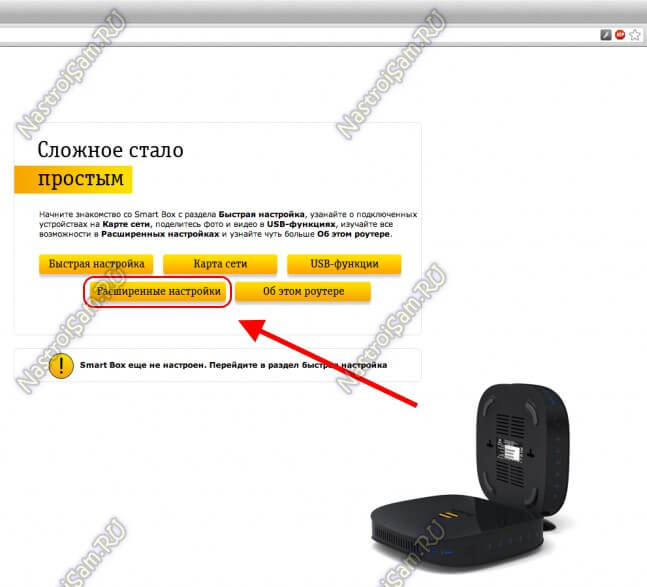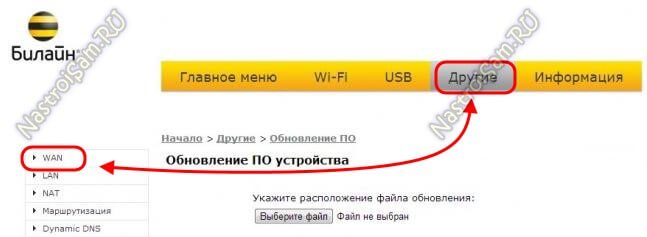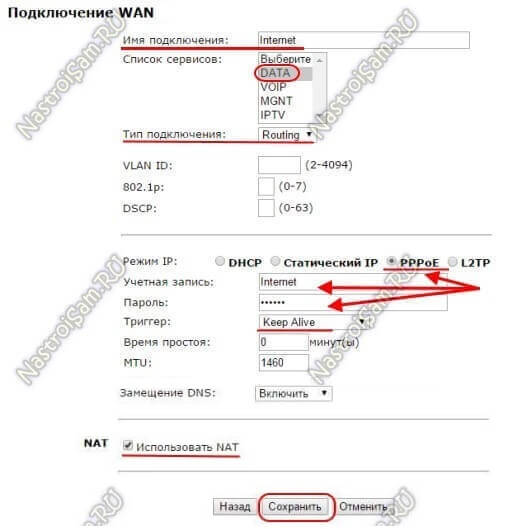Смарт Бокс (Smart Box) от Билайн это весьма производительный в аппаратном плане маршрутизатор с очень неплохим функционалом. У него был ряд незначительных багов, которые позже решились обновлением прошивки. На сегодняшний день особых проблем со Смартбоксами нет, работают стабильно. Но вот со временем пользователи стали задавать вопросы — как можно настроить Smart Box под других провайдеров — МТС, Ростелеком, Дом.ру, ТТК и прочих.
Настройки роутера
Подключите кабель, который вам провели в квартиру наши монтажники в порт WAN, а компьютер подключите в любой из LAN портов.

Откройте браузер и введите в адресную строку 192.168.1.1.

Роутер предложит вам ввести имя пользователя и пароль.

Под обычным доступом с правами админа — admin/admin — вам доступно только DHCP+L2TP. А вот чтобы настроить PPPoE, Динамический или Статический IP, Вам нужно зайти под суперюзером — логин SuperUser, пароль Beeline$martB0x.
Внимание! В последних версиях прошивки роутера СмартБокс для суперюзера надо использовать в качестве пароля серийный номер устройства. Он указан в наклейке, на задней части корпуса, под штрих кодом.
В меню выбираем пункт «Расширенные настройки»

Теперь надо зайти в раздел «Другие» -> «WAN»:

В этом разделе вы увидите существующие на роутере подключения.
Вы можете удалить существующее WAN-соединение и создать заново, либо отредактировать существующее:

Для Интернет подключения тип сервиса — «DATA», тип подключения — «Routing».
Для цифрового телевидения — IPTV, SIP-телефония — VOIP. Тип подключения чаще всего bridge.
Отдельно отметим, что при необходимости, для каждого подключения можно указать тег VLAN ID и приоритет трафика по 802.1p.
В качестве примера, рассмотрим настройку PPPoE на Смарт Боксе для Ростелеком, ТТК или Дом.ru. В этом случае в строке «Режим IP» ставим флажок «PPPoE».
Ниже вводим логин и пароль на доступ, выданные вам провайдером.
Триггер оставляем в значении Keep Alive для постоянного поддержания соединения активным. MTU так же оставляем по умолчанию 1460.
Обязательно проверьте чтобы стояла галочка «Использовать NAT» и нажимаем кнопку «Сохранить».
В случае, если ваш провайдер использует IPoE соединение (Dynamic или Static IP), то там ещё проще. В случае динамического IP можно просто выбрать этот тип и нажать кнопку «Сохранить». В 99% случаев это достаточно.
Если адрес статический — то нужно прописать его и все те данные, что выдал вам провайдер и применить настройки.
Никаких сложностей у вас возникнуть не должно. Успехов в настройке!
Еще не выбрали какого провайдера подключить? Выбирайте домашний интернет с нашей помощью бесплатно!
Проверить возможность подключения интернета по адресу
Интернет в дом — мы работаем с лучшими интернет-провайдерами в России!
© «Интернет в дом» — ваш помощник в подключении к интернет и ТВ в России. 2009 — 2023 г.
Подключаем домашний интернет и телевидение с 2009 года по всей России. Мы являемся официальным партнёром всех крупных провайдеров в России. Вы не платите никаких комиссий за наши услуги, а бонусом получаете экономию своего времени!
Политика конфиденциальности. Пользовательское соглашение. Политика обработки cookies. Отписаться от получения информационных рассылок от данного ресурса можно на странице.
Подключи самый горячий тариф в своем доме!
Наш специалист свяжется с Вами в ближайшее время!
Мы позвоним Вам в течение нескольких минут на номер *.
Чтобы изменить введенные данные по заявке, вы можете отправить заявку еще раз.
Подпишись на нас Вконтакте
Будь в курсе акций и бонусов
Куда требуется подключение?
Для подключения услуг в офис воспользуйтесь формой заявки юридического лица
Куда требуется подключение?
Для подключения услуг в офис воспользуйтесь формой заявки юридического лица
Ваша заявка успешно отправлена!
Мы позвоним Вам в течение нескольких минут на номер * с ответом о возможности подключения.
1. Вам позвонит менеджер, чтобы уточнить удобную дату и время визита монтажника.
2. Монтажник привезет договор, проведет кабель и настроит оборудование.
Чтобы изменить введенные данные по заявке, вы можете отправить заявку еще раз.
Подпишись на нас Вконтакте
Будь в курсе акций и бонусов
Какое подключение вас интересует?
Для подключения услуг в офис воспользуйтесь формой заявки юридического лица
Ваш запрос на проверку технической возможности успешно отправлен!
Пожалуйста, ожидайте звонка нашего специалиста.
Мы позвоним Вам в течение нескольких минут на номер *.
Если вы неправильно ввели номер своего телефона, пожалуйста, отправьте заказ еще раз с верным номером.
Подпишись на нас Вконтакте
Будь в курсе акций и бонусов
Какое подключение вас интересует?
Для подключения услуг в офис воспользуйтесь формой заявки юридического лица
Заказ обратного звонка успешно отправлен!
Пожалуйста, ожидайте звонка нашего специалиста.
Мы позвоним Вам в течение нескольких минут на номер *.
Если вы неправильно ввели номер своего телефона, пожалуйста, отправьте заказ еще раз с верным номером.
Подпишись на нас Вконтакте
Будь в курсе акций и бонусов
Для получения консультации, по подключению
закажите обратный звонок
Для получения помощи существующим абонентам, пожалуйста, позвоните по номеру технической поддержки вашего провайдера.
(Есть в договоре)
К сожалению, мы не определили ваш населенный пункт.
Пожалуйста, проверьте доступность сети с помощью нашего специалиста через форму связи
Ваше обращение успешно отправлено!
Вам позвонит специалист по найму.
Чтобы изменить введенные данные по обращению, вы можете отправить данные еще раз.
Если вы хотите сменить провайдера интернет-услуг и сохранить функциональность вашего роутера Билайн, вам потребуется провести несколько простых шагов. Подключение роутера Билайн к другому провайдеру несложно, но требует внесения некоторых изменений в настройки.
Шаг 1: Подготовка. Перед тем, как начать процесс подключения, убедитесь, что у вас есть все необходимые данные: логин и пароль нового провайдера, а также доступ к настройкам роутера Билайн.
Шаг 2: Вход в настройки роутера. Откройте веб-браузер и введите IP-адрес роутера Билайн в адресной строке (обычно 192.168.0.1 или 192.168.1.1). Введите логин и пароль роутера Билайн для входа в настройки.
Шаг 3: Изменение настроек соединения. В разделе настроек соединения найдите пункт «Интернет-подключение» или «WAN». Введите логин и пароль, предоставленные вам новым провайдером. Выберите тип соединения, который предоставляет ваш новый провайдер (например, PPPoE, DHCP или статический IP).
Шаг 4: Сохранение и перезагрузка. После внесения изменений в настройки роутера Билайн, сохраните их, а затем перезагрузите роутер. Это позволит применить новые настройки и установить соединение с новым провайдером.
После выполнения всех вышеперечисленных шагов, ваш роутер Билайн должен быть успешно подключен к новому провайдеру. Убедитесь, что вы получили доступ к интернету, проверив работу браузера или выполнением других сетевых задач.
Важно помнить, что изменение настроек роутера может привести к потере доступа к интернету, если что-то пошло не так. Если вы не уверены в своих действиях, лучше обратиться за помощью к специалисту.
Содержание
- Методы подключения роутера Билайн к другим провайдерам:
- Подключение роутера через Ethernet-кабель:
- Подключение роутера через Wi-Fi соединение:
Методы подключения роутера Билайн к другим провайдерам:
Вам может потребоваться подключить роутер Билайн к другому провайдеру, если вы хотите сменить услугодателя или использовать другой интернет-провайдер. Ниже приведены несколько методов, которые могут помочь вам осуществить это подключение.
1. Настройка роутера составными частями:
Данный метод подразумевает вручную настройку роутера, используя данные, предоставленные новым провайдером. Первым шагом является получение необходимой информации, такой как IP-адреса, DNS-серверы и параметры подключения. Затем вы должны войти в настройки роутера Билайн и вручную изменить эти параметры согласно предоставленной информации. Подробные инструкции по настройке можно найти в документации роутера Билайн или обратиться к технической поддержке провайдера.
2. Использование режима «Мост»:
Режим «Мост» позволяет использовать роутер Билайн только как модем, передавая сигнал провайдеру, у которого вы подключены. Для этого вам потребуется доступ к настройкам роутера Билайн. Войдите в настройки и найдите раздел, связанный с режимом работы. Установите режим «Мост» и сохраните изменения. Затем подключите роутер Билайн к роутеру нового провайдера с помощью сетевого кабеля. Таким образом, роутер Билайн будет работать как модем, а роутер нового провайдера будет обрабатывать интернет-соединение.
3. Использование специализированного программного обеспечения:
Некоторые провайдеры предоставляют специализированное программное обеспечение, которое позволяет подключать роутеры других производителей к их сети. Если ваш новый провайдер предлагает такое программное обеспечение, следуйте их инструкциям по установке и настройке. Это может включать в себя подключение роутера Билайн к компьютеру, установку программного обеспечения и настройку параметров подключения в соответствии с требованиями провайдера.
Перед тем, как приступить к подключению роутера Билайн к другому провайдеру, рекомендуется обратиться за помощью к специалистам профессионального сервисного центра или технической поддержке нового провайдера. Это поможет избежать ошибок и убедиться, что подключение будет выполнено правильно и безопасно.
Подключение роутера через Ethernet-кабель:
1. Убедитесь, что у вас есть подходящий Ethernet-кабель.
2. Найдите порт Ethernet на задней панели вашего роутера.
3. Подключите один конец Ethernet-кабеля к порту Ethernet на задней панели вашего роутера.
4. Подключите другой конец Ethernet-кабеля к Ethernet-порту на задней панели вашего модема или основного роутера.
5. Убедитесь, что все соединения надежно зафиксированы и правильно подсоединены.
6. Подключите роутер к источнику питания и включите его.
7. Дождитесь, пока все индикаторы на вашем роутере начнут мигать, что означает установление соединения с вашим провайдером.
8. Проверьте, работает ли интернет-соединение, подключив устройство (например, ноутбук или смартфон) к Wi-Fi сети вашего роутера и открыв веб-браузер.
9. Если у вас есть проблемы с подключением к интернету, попробуйте выполнить перезагрузку роутера и проверьте все соединения еще раз.
Подключение роутера через Wi-Fi соединение:
1. Убедитесь, что ваш роутер и компьютер находятся в зоне действия Wi-Fi сигнала.
2. Включите роутер и подождите, пока он полностью запустится.
3. Настройте Wi-Fi соединение на вашем компьютере. В системном трее найдите иконку с изображением Wi-Fi, щелкните на нее правой кнопкой мыши и выберите пункт «Подключиться к сети».
4. В открывшемся окне вы увидите список доступных сетей Wi-Fi. Найдите сеть, которую вы хотите подключиться, и выберите ее.
5. Введите пароль для подключения к сети Wi-Fi, если он требуется. Пароль должен быть предоставлен вашим провайдером.
6. Дождитесь подключения к выбранной сети.
7. Проверьте соединение, открыв любой известный веб-сайт в вашем интернет-браузере.
8. Если соединение успешно установлено, вы сможете использовать интернет через Wi-Fi соединение.
| Шаг | Описание |
|---|---|
| 1 | Убедитесь, что ваш роутер и компьютер находятся в зоне действия Wi-Fi сигнала. |
| 2 | Включите роутер и подождите, пока он полностью запустится. |
| 3 | Настройте Wi-Fi соединение на вашем компьютере. В системном трее найдите иконку с изображением Wi-Fi, щелкните на нее правой кнопкой мыши и выберите пункт «Подключиться к сети». |
| 4 | В открывшемся окне вы увидите список доступных сетей Wi-Fi. Найдите сеть, которую вы хотите подключиться, и выберите ее. |
| 5 | Введите пароль для подключения к сети Wi-Fi, если он требуется. Пароль должен быть предоставлен вашим провайдером. |
| 6 | Дождитесь подключения к выбранной сети. |
| 7 | Проверьте соединение, открыв любой известный веб-сайт в вашем интернет-браузере. |
| 8 | Если соединение успешно установлено, вы сможете использовать интернет через Wi-Fi соединение. |
При смене интернет-провайдера может возникнуть необходимость подключить роутер, который был предоставлен предыдущим провайдером, к новому интернет-соединению. В данной статье мы расскажем, как подключить роутер Beeline к другому провайдеру.
Во-первых, перед подключением роутера необходимо убедиться в совместимости модели роутера с новым интернет-соединением. Некоторые провайдеры могут использовать свои собственные настройки и протоколы, которые могут не поддерживаться роутером Beeline. Поэтому перед подключением роутера всегда стоит проконсультироваться с технической поддержкой нового провайдера.
Во-вторых, необходимо сбросить настройки роутера Beeline до заводских установок, чтобы избежать конфликтов с настройками нового провайдера. Для этого обычно на задней панели роутера Beeline есть кнопка сброса, которую нужно зажать и удерживать в течение нескольких секунд.
После сброса настроек роутера Beeline и убедившись в совместимости с новым провайдером, можно приступать к его подключению. Для этого необходимо подключить сетевой кабель от нового провайдера к порту WAN на задней панели роутера Beeline. Затем необходимо подключить компьютер к роутеру с помощью сетевого кабеля или беспроводным соединением Wi-Fi.
Содержание
- Подключение роутера Beeline к другому провайдеру
- Начальные шаги
- Проверка совместимости
- Подключение к сети другого провайдера
- Изменение настроек роутера
- Проверка подключения
- Отключение услуг Beeline
- Устранение возможных проблем
- Полезные советы
- Вопрос-ответ
- Можно ли подключить роутер Beeline к провайдеру другой компании?
- Как узнать, поддерживает ли мой роутер Beeline возможность подключения к другому провайдеру?
- Какие требования должны быть у нового провайдера для подключения роутера Beeline?
- Что делать, если у меня нет данных для настройки роутера Beeline на нового провайдера?
- Могут ли возникнуть проблемы при подключении роутера Beeline к другому провайдеру?
- Можно ли подключить несколько устройств к роутеру Beeline при подключении к другому провайдеру?
Подключение роутера Beeline к другому провайдеру
Когда вы меняете провайдера, возникает вопрос о сохранении используемого роутера от Beeline. В этой статье мы рассмотрим, как правильно подключить роутер от Beeline к другому провайдеру.
Первым шагом будет подключение к роутеру через браузер. Введите IP-адрес роутера — обычно это комбинация 192.168.1.1 или 192.168.0.1 в адресной строке браузера. Введите логин и пароль, под которыми вы ранее настраивали роутер. Если вы не знаете эти данные, обратитесь к документации роутера или свяжитесь с технической поддержкой Beeline.
После входа в настройки роутера, найдите раздел «Настройки интернета» или «WAN». В этом разделе вы должны увидеть опцию «Тип соединения» или «Type of connection». Исходя из данных вашего нового провайдера, выберите подходящий тип соединения. Это может быть PPPoE, DHCP или статический IP-адрес.
В другой вкладке или рядом с опцией «Тип соединения» вы найдете поля для ввода данных о новом провайдере. Введите запрашиваемую информацию, такую как имя пользователя, пароль, IP-адрес и DNS-серверы, предоставленные вашим новым провайдером.
После ввода всех необходимых данных, сохраните изменения и перезагрузите роутер. Теперь ваш роутер от Beeline должен быть корректно подключен к новому провайдеру. Проверьте подключение, открывая веб-сайты и проверяя скорость интернета.
Если у вас возникнут проблемы с подключением роутера от Beeline к другому провайдеру, рекомендуется обратиться к технической поддержке нового провайдера для получения дополнительной помощи и инструкций.
Начальные шаги
Если вы решили подключить роутер Beeline к другому провайдеру, первым шагом будет настройка устройства.
Включите роутер и подключите его к компьютеру с помощью сетевого кабеля.
Убедитесь, что компьютер подключен к интернету через провайдера, с которым вы хотите использовать роутер Beeline.
Затем откройте веб-браузер и введите IP-адрес роутера Beeline в адресной строке. Обычно это 192.168.1.1 или 192.168.0.1. Нажмите Enter.
- На открывшейся странице введите логин и пароль для доступа к настройкам роутера. Обычно это admin/admin или admin/password. Войдите в систему.
- В меню настроек роутера найдите раздел «WAN» или «Настройки интернета».
- Выберите тип соединения, поддерживаемый вашим новым провайдером. Вам могут потребоваться данные от провайдера, такие как IP-адрес, маска подсети, шлюз и DNS-серверы.
- Введите эти данные в соответствующие поля настроек роутера Beeline и сохраните изменения.
Теперь ваш роутер Beeline настроен для работы с другим провайдером. Подключите его к модему или проводу от нового провайдера и наслаждайтесь доступом в интернет.
Проверка совместимости
Перед тем, как подключить роутер Beeline к другому провайдеру, необходимо проверить совместимость устройства. Некоторые роутеры Beeline могут быть заблокированы для использования с другими провайдерами, поэтому важно убедиться, что ваш роутер может быть перепрошит и настроен для работы с новым провайдером.
Прежде чем делать любые изменения, необходимо убедиться, что у вас есть полное понимание процесса перепрошивки роутера, а также необходимых настроек для работы с другим провайдером. Рекомендуется обратиться к профессионалам или изучить документацию на официальном сайте роутера Beeline для получения подробной информации о совместимости и возможных изменениях в настройках.
Также полезно провести некоторые исследования в Интернете и найти отзывы или инструкции от других пользователей, которые уже пытались подключить роутер Beeline к другому провайдеру. Часто можно найти информацию о том, какие модели роутеров Beeline были успешно перепрошиты и настроены для работы с другими провайдерами, а также о возможных сложностях или проблемах, с которыми людям удалось столкнуться.
Подключение к сети другого провайдера
Если вы решили сменить провайдера интернет-услуг, но продолжать использовать свой роутер Beeline, то вам необходимо будет перенастроить его для работы с новым провайдером.
Первым шагом необходимо подключить роутер к интернет-кабелю нового провайдера. Для этого вам понадобятся сетевые кабели, один из которых подключается от правильного порта роутера к интернет-кабелю, а другой — от роутера к вашему компьютеру.
Затем откройте интернет-браузер и введите IP-адрес роутера Beeline в адресной строке. Обычно это 192.168.1.1 или 192.168.0.1. Вас попросят ввести логин и пароль, стандартные значения которых устанавливаются на заводе изготовителя. Узнайте эти данные у своего провайдера.
После входа в панель управления роутера найдите раздел, отвечающий за настройку подключения к интернету. В этом разделе вам нужно ввести параметры подключения, которые предоставит новый провайдер. Обычно это настройки PPPoE или DHCP.
После ввода параметров подключения сохраните настройки и перезагрузите роутер. После перезагрузки роутер должен подключиться к сети нового провайдера и вы сможете пользоваться его услугами с использованием своего роутера Beeline.
Изменение настроек роутера
Для подключения роутера Beeline к другому провайдеру необходимо внести изменения в его настройки.
1. Подключите компьютер к роутеру с помощью Ethernet-кабеля или через Wi-Fi.
2. Откройте веб-браузер и в адресной строке введите IP-адрес роутера (обычно это 192.168.1.1 или 192.168.0.1) и нажмите Enter.
3. В открывшемся окне введите логин и пароль для доступа к настройкам роутера (обычно это admin/admin или admin/password) и нажмите Enter.
4. В меню настроек роутера найдите раздел, отвечающий за подключение к провайдеру и выберите нужные параметры, такие как тип подключения (PPPoE, DHCP, статический IP) и укажите необходимые данные (логин, пароль, IP-адрес).
5. Сохраните изменения и перезагрузите роутер, чтобы применить новые настройки.
Теперь роутер Beeline будет подключен к новому провайдеру и будет функционировать согласно его настройкам.
Проверка подключения
После того, как вы успешно настроили подключение роутера Beeline к другому провайдеру, необходимо проверить, работает ли интернет.
Для этого вы можете использовать несколько способов:
-
Проверить соединение через кабель напрямую
Подключите компьютер к роутеру с помощью Ethernet-кабеля. Если у вас есть доступ к Интернету, значит, подключение работает корректно. В противном случае, возможно есть проблемы с настройками или подключением.
-
Проверить подключение через Wi-Fi
Если у вас есть доступ к Wi-Fi, попробуйте подключиться к роутеру с помощью вашего устройства (например, смартфона или ноутбука). Если вы успешно подключились и можете использовать Интернет, значит, Wi-Fi работает как ожидается.
-
Проверить настройки роутера
Проверьте настройки роутера, чтобы убедиться, что они корректно сконфигурированы для вашего нового провайдера. Убедитесь, что вы ввели правильные данные для PPPoE-соединения или другие необходимые параметры.
-
Обратитесь в службу поддержки провайдера
Если ни один из вышеперечисленных способов не помог вам решить проблему, рекомендуется обратиться в службу поддержки вашего провайдера. Они могут помочь вам проверить подключение и диагностировать возможные проблемы.
Важно помнить, что проверка подключения может отличаться в зависимости от вашего нового провайдера и настроек роутера. Поэтому рекомендуется обращаться к документации или службе поддержки для получения более точных инструкций.
Отключение услуг Beeline
Если вы решили отказаться от услуг провайдера Beeline, вам необходимо выполнить несколько шагов для успешного отключения.
1. Проверьте условия вашего договора с Beeline. Обратите внимание на сроки и условия разрыва контракта. Возможно, вам потребуется оплатить штраф или выполнить какие-то дополнительные требования.
2. Свяжитесь со службой поддержки Beeline. Для отключения услуг необходимо связаться с оператором и проинформировать их о своем желании расторгнуть договор. У оператора могут потребовать ваши персональные данные и условия вашего договора.
3. Сдайте оборудование Beeline. Если при подключении услуги вы получили роутер или другое оборудование от Beeline, то вам необходимо его вернуть. Свяжитесь с оператором для получения подробной информации о процедуре сдачи оборудования и о возможной оплате за его невозврат.
4. Подтвердите отключение услуг. После выполнения всех предыдущих шагов, убедитесь, что услуги Beeline были успешно отключены. Проверьте счета, чтобы удостовериться, что на вашем счете больше не происходят списания за услуги Beeline.
Следуя этим шагам, вы сможете успешно отключить услуги Beeline и продолжить свое пользование интернетом и телефонной связью с новым провайдером.
Устранение возможных проблем
Подключение роутера Beeline к другому провайдеру может быть сопряжено с некоторыми проблемами, однако их можно легко устранить, следуя определенным шагам:
- Проверить настройки роутера: Убедитесь, что все настройки роутера Beeline установлены в соответствии с требованиями нового провайдера. Это включает в себя настройку типа соединения (PPPoE, DHCP, статический IP и т. д.), а также ввод правильных учетных данных для подключения.
- Обновить прошивку роутера: Проверьте, что у вас установлена последняя версия прошивки для роутера Beeline. В случае устаревшей прошивки, обновите ее до новой версии, чтобы избежать возможных проблем с совместимостью.
- Перезагрузить роутер и модем: Иногда проблемы с подключением могут быть вызваны временными сбоями или нарушениями связи. Попробуйте перезагрузить роутер и модем, чтобы обновить их сетевые соединения и исправить возможные ошибки.
- Проверить физическое подключение: Убедитесь, что все сетевые кабели правильно подключены к роутеру и модему. Проверьте их целостность и замените, если необходимо. Также убедитесь, что кабель Ethernet подключен к правильному порту на роутере и модеме.
- Настроить DNS-серверы: В редких случаях проблемы с подключением могут быть связаны с неправильными DNS-серверами. Попробуйте изменить настройки DNS-серверов на роутере, указав DNS-серверы, предоставленные вашим новым провайдером.
Если после выполнения указанных действий проблемы с подключением роутера Beeline к другому провайдеру все еще остаются, рекомендуется обратиться к специалистам технической поддержки нового провайдера для дальнейшей помощи и консультаций.
Полезные советы
1. Изучение документации
Перед подключением роутера Beeline к другому провайдеру важно ознакомиться с документацией устройства. В ней обычно указаны основные параметры, настройки и возможности роутера. Также стоит обратить внимание на разделы, посвященные подключению к другим провайдерам.
2. Проверка совместимости
Не все модели роутеров Beeline подходят для работы с другими провайдерами. Проверьте совместимость вашего роутера с новым провайдером. Обычно информацию о совместимых провайдерах можно найти на официальном сайте производителя или обратившись в техническую поддержку.
3. Установка новых настроек
Для подключения роутера Beeline к другому провайдеру необходимо внести соответствующие изменения в настройки устройства. Обычно это делается через веб-интерфейс роутера, к которому можно получить доступ через браузер.
4. Использование стандартных параметров провайдера
Часто провайдеры предоставляют стандартные настройки, которые можно использовать для подключения роутера Beeline. Проверьте, есть ли у вашего нового провайдера такие параметры и внесите их в настройки роутера.
5. Тестирование соединения
После внесения всех необходимых изменений в настройки роутера, рекомендуется провести тестирование соединения. Проверьте, корректно ли работает интернет-подключение. В случае возникновения проблем, обратитесь в техническую поддержку нового провайдера.
Вопрос-ответ
Можно ли подключить роутер Beeline к провайдеру другой компании?
Да, подключение роутера Beeline к провайдеру другой компании возможно, но требует определенных настроек. Сначала убедитесь, что ваш роутер поддерживает настройку подключения к стороннему провайдеру. Затем, в настройках роутера, выберите тип подключения, который предоставляет новый провайдер, введите необходимые данные (логин, пароль, IP-адрес DNS и т.д.) и сохраните изменения. После этого, роутер должен успешно подключиться к новому провайдеру.
Как узнать, поддерживает ли мой роутер Beeline возможность подключения к другому провайдеру?
Для того, чтобы узнать, поддерживает ли ваш роутер Beeline возможность подключения к другому провайдеру, вам необходимо ознакомиться с инструкцией или спецификацией вашего конкретного модели роутера. В этом документе должна быть информация о возможных настройках и поддержке сторонних провайдеров. Если инструкция не содержит подробной информации, вам следует обратиться в службу поддержки Beeline для получения точной информации о возможностях вашего роутера.
Какие требования должны быть у нового провайдера для подключения роутера Beeline?
Для подключения роутера Beeline к другому провайдеру необходимо, чтобы новый провайдер предоставлял поддержку того же типа подключения, который поддерживает ваш роутер Beeline. Также, важно иметь данные, необходимые для подключения, такие как логин, пароль, IP-адрес DNS, и другие параметры, которые могут потребоваться для настройки роутера. Если у вас нет этих данных, обратитесь в службу поддержки нового провайдера, чтобы получить нужную информацию для подключения роутера.
Что делать, если у меня нет данных для настройки роутера Beeline на нового провайдера?
Если у вас нет данных для настройки роутера Beeline на нового провайдера, вам следует обратиться в службу поддержки нового провайдера и запросить нужную информацию. Обычно, провайдеры предоставляют все необходимые данные для настройки роутера своим клиентам. Если вы не можете получить данные от провайдера, возможно, вам придется обратиться к специалистам или в сервисный центр, где смогут помочь с настройкой вашего роутера на нового провайдера.
Могут ли возникнуть проблемы при подключении роутера Beeline к другому провайдеру?
Да, при подключении роутера Beeline к другому провайдеру могут возникнуть проблемы, особенно если роутер не поддерживает нужный тип подключения или если не указаны правильные настройки. Если у вас возникают проблемы, рекомендуется проверить соответствие настроек роутера требованиям нового провайдера и в случае необходимости обратиться в службу поддержки провайдера или специалистам, которые смогут помочь с настройкой роутера.
Можно ли подключить несколько устройств к роутеру Beeline при подключении к другому провайдеру?
Да, при подключении роутера Beeline к другому провайдеру можно подключить несколько устройств. Роутер Beeline имеет функцию маршрутизации, которая позволяет распределять интернет-соединение между несколькими устройствами в домашней сети. Для этого достаточно подключить каждое устройство к роутеру Beeline с помощью Ethernet-кабеля или через Wi-Fi. После настройки подключения к новому провайдеру, все устройства, подключенные к роутеру Beeline, должны иметь доступ к интернету через нового провайдера.
Появление беспроводных многофункциональных роутеров Смарт Бокс (Smart Box) от Билайн в конце 2013 года активно обсуждалось на форумах и блогах. Действительно, это весьма производительный в аппаратном плане маршрутизатор с очень неплохим функционалом. У него был ряд детских болезней, которые позже решились обновлением прошивки. На сегодняшний день особых проблем со Смартбоксами нет, работают стабильно. Но вот со временем пользователи стали задавать вопросы — как можно настроить Smart Box для других провайдеров, отличных по типу доступа — Ростелеком, Дом.ру, ТТК и т.п. Зачем это надо? Да просто люди в силу разных причин отключившись от Билайн, не хотят тратить лишние деньги на новый роутер, потому и ищут способ перенастроить уже имеющийся на нового оператора связи.
Под обычным доступом с правами админа — admin/admin — вам доступно только DHCP+L2TP. А вот чтобы настроить PPPoE, Динамический или Статический IP, Вам нужно зайти под суперюзером — логин SuperUser, пароль Beeline$martB0x.
Внимание! В последних версиях прошишки роутера СмартБокс для суперюзера надо использовать в качестве пароля серийный номер устройства. Он указан в наклейке, на задней части корпуса, под штрих кодом.
В меню выбираем пункт «Расширенные настройки»:
Теперь надо зайти в раздел Другие -> WAN:
В этом разделе Вы увидите существующие на роутере подключения. Вы можете удались существующее WAN-соединение и создать заново, либо отредактировать существующее:
Для Интернет подключения тип сервиса — «DATA», тип подключения — «Routing».
Соответственно для цифрового телевидения — IPTV, SIP-телефония — VOIP. Тип подключения чаще всего bridge.
Отдельно хочу отметить, что при необходимости, для каждого подключения можно указать тег VLAN ID и приоритет трафика по 802.1p.
В качестве примера, я рассмотрю настройку PPPoE на Смарт Бокс для Ростелеком, ТТК или Дом.ру. В этом случае в строке «Режим IP» ставим флажок «PPPoE».
Ниже вводим логин и пароль на доступ, выданные Вам провайдером.
Триггер оставляем в значении Keep Alive для постоянного поддержания соединения активным. MTU так же оставляем по-умолчанию 1460.
Обязательно проверьте чтобы стояла галочка «Использовать NAT» и нажимаем кнопку «Сохранить».
В случае, если Ваш оператор связи использует IPoE соединение (Dynamic или Static IP), то там ещё проще. В случае Динамического IP можно просто выбрать тип «DCHP» и нажать кнопку «Сохранить». В 99% случаев это достаточно.
Если же адрес статический — то нужно прописать его и все те данные, что Выдал Вам провайдер и применить настройки.
На мой взгляд никаких сложностей у Вас возникнуть не должно. Удачи!
Перед некоторыми абонентами возникает задача перенастроить роутер на другого провайдера. Как это сделать, рассказываем в статье.
3 шага: как поменять провайдера на роутере
Зачастую пользователям интернета необходимо перенастроить оборудование в случае переезда или смены провайдера. Специалисты провайдера обычно утверждают, что могут возникнуть различные сложности при переподключении роутера от другой компании. Но если правильно провести настройку, то устройство будет работать корректно. В статье делимся рекомендациями, как это правильно и быстро сделать.
1 шаг. Отвязываем роутер от предыдущего провайдера
Если вас устраивают характеристики роутера и они соответствуют новому тарифу, то достаточно только отвязать роутер от старого провайдера и переподключить к новому. Поэтому первый шаг, который необходимо сделать — выполнить сброс настроек роутера. Для этого понадобится кнопка RESET, иногда она называется WPS/RESET. Найдите кнопку на задней панели роутера и нажмите на нее, подержите 10-15 секунд. При этом питание роутера должно быть включено. Как только замигают индикаторы, можно переходить к следующему этапу.
Сброс до заводских настроек также рекомендуем проводить, если у вас роутер б/у или ранее его настраивал другой пользователь.
2 шаг. Узнаем данные для правильной настройки роутера
Узнаем данные, чтобы подключиться к новому провайдеру. Для того, чтобы грамотно провести перенастройку роутера, необходимо узнать следующее:
- Какой тип подключения использует ваш новый интернет-провайдер.
- Делает ли провайдер привязку по Mac-адресу.
- Какой используется IP-адрес (статический или динамический).
- Какой логин и пароль. По умолчанию это admin – admin, но могут быть и другие значения.
Вся эта информация находится в договоре с провайдером, который передали вам при подключении к интернету. Если договора под рукой нет, обратитесь в техподдержку провайдера.
3 шаг. Настраиваем роутер
Как правило, интерфейс разных моделей роутера схож, мы продемонстрируем этапы настройки на популярной модели TP-Link.
Подключите к роутеру кабель от нового провайдера. Затем введите в браузере адрес, который указан на наклейке и загрузите страницу администрирования роутера по указанному адресу: 192.168.0.1, 192.168.1.1.
В появившемся окне введите данные, которые узнали на втором шаге.
В первую очередь необходимо настроить интернет — для этого нужно перейти на вкладку «WAN».

Проблемы при подключении роутера к другому провайдеру
Чек-лист самопроверки:
Проверьте и убедитесь, что вы все сделали правильно и в верной последовательности:
- Правильно подключены кабели к роутеру.
- Выполнен сброс к заводским настройкам.
- У вас есть вся информация по подключению от нового провайдера.
- Известны адрес веб-интерфейса, логин и пароль.
- Полученные от провайдера параметры: тип соединения, логин и пароль для входа в интернет были введены верно.
- Заданы параметры вашей сети Wi-Fi: имя сети и пароль для входа в неё.
Если возникли сложности в настройке, проверьте кабели, они должны быть исправны, без заломов и плотно прилегать к устройствам. Проведите перепрошивку и произведите повторную настройку роутера. Или позвоните вашему новому интернет-провайдеру и попросите проверить настройки.
Трудности при настройке роутера могут возникнуть, если неверно выставлены параметры сети в ОС Windows. Необходимо установить драйверы сетевой карты, а также произвести проверку протокола подключения TCP/IPv4. Для этого нужно выполнить следующие действия:
- Через меню «Пуск» открыть «Панель управления» на компьютере.
- Перейти в раздел «Сеть и интернет».
- Выбрать сетевые подключения.
- Указать тип своего соединения, который содержит имя сетевого адаптера.
- Затем перейти в свойства соединения и протокола интернета TCP/IPv4.
- Выбрать автоматический режим получения IP-адреса и адреса DNS-сервера.
Не забудьте сохранить все настройки!
Если вас не устраивает ваш интернет-провайдер
Практически каждому пользователю когда-нибудь приходится менять провайдера. К счастью, мы создали сервис, где у каждого есть отличная возможность подключить выгодные тарифы и получить классные плюшки. Выбирайте провайдера и тарифный план, отвечающий всем вашим потребностям, на сайте ДомИнтернет.
Введите адрес вашего дома и получите список доступных к подключению тарифов. Подобрать оптимальный тариф можно легко и быстро с помощью фильтров.
Если вы хотите уточнить информацию по подключению, свяжитесь с нашими менеджерами: закажите обратный звонок или позвоните по номеру, указанному на нашем сайте.