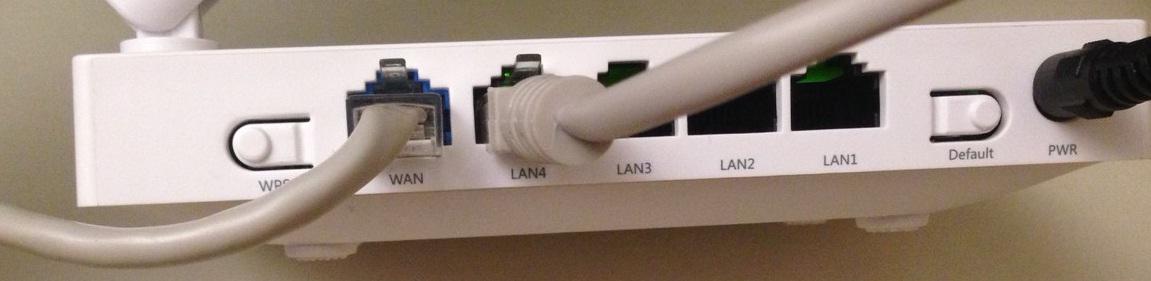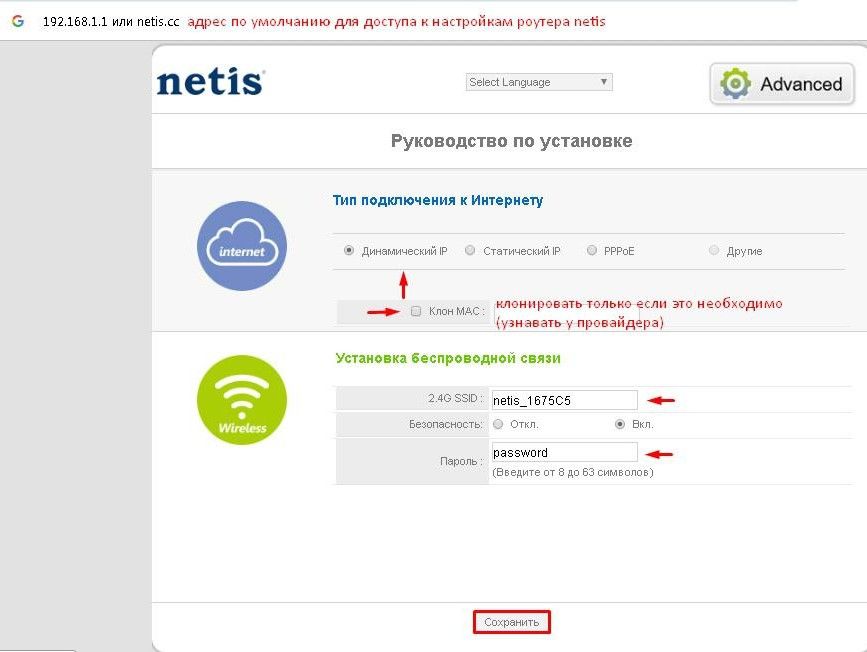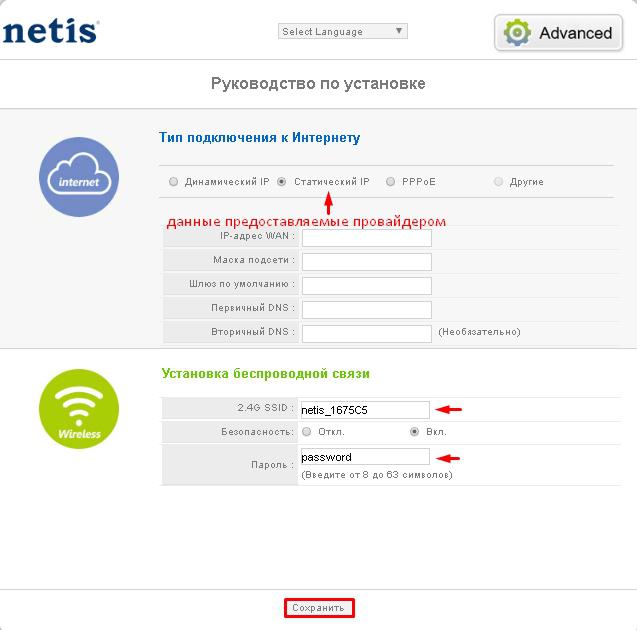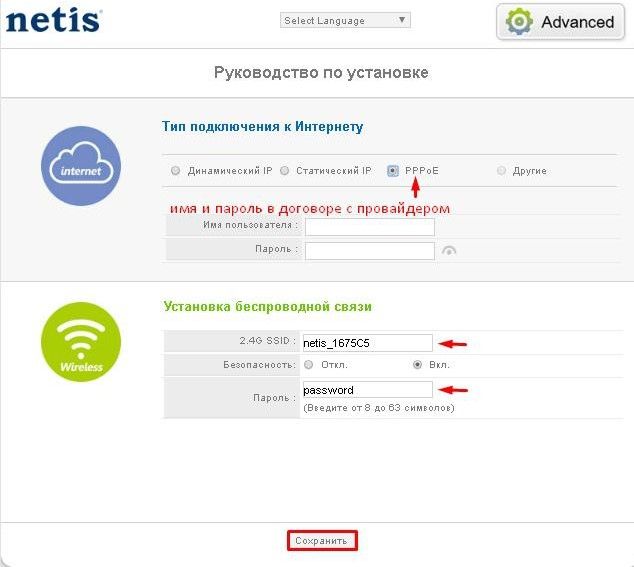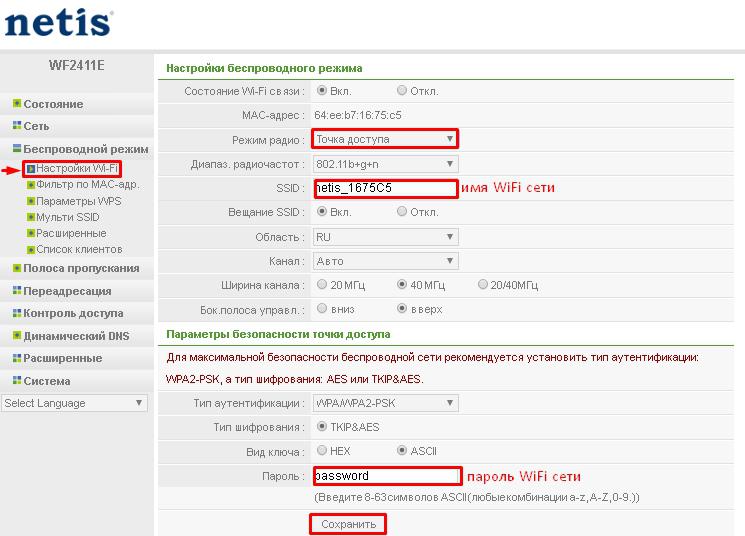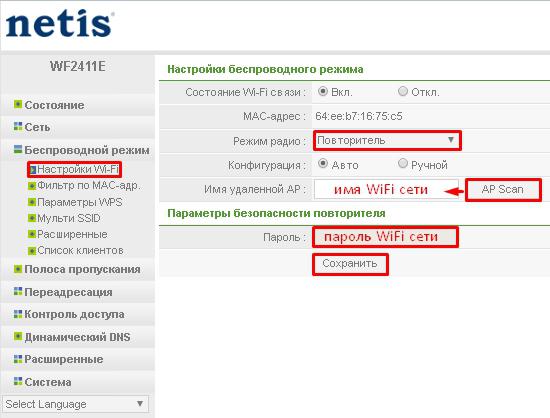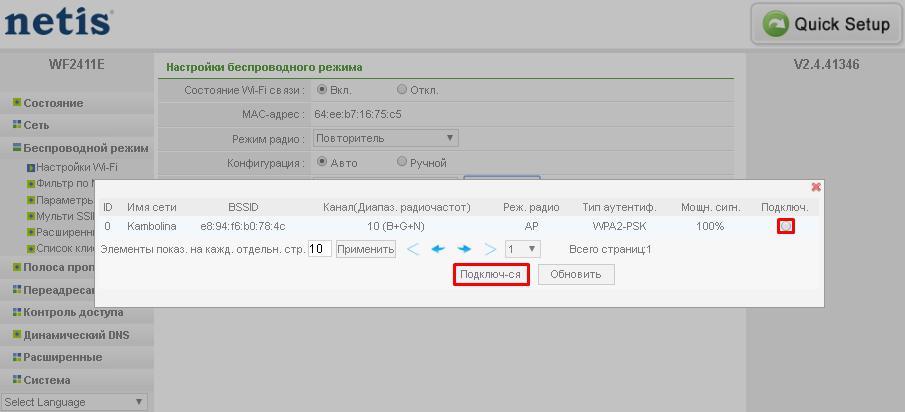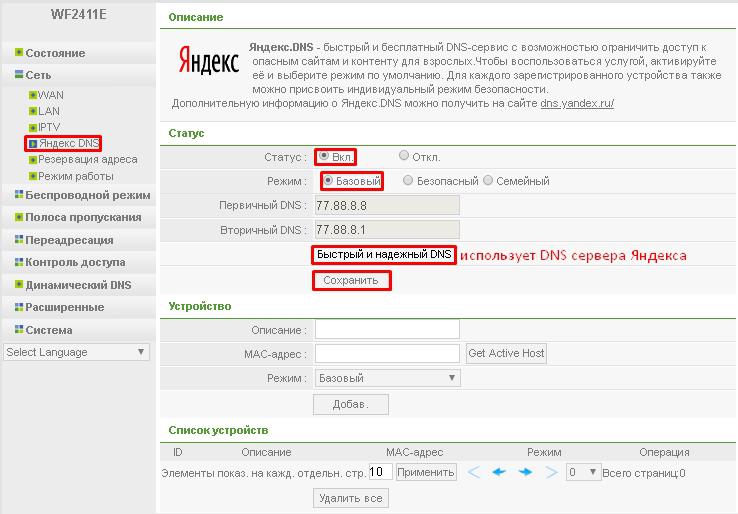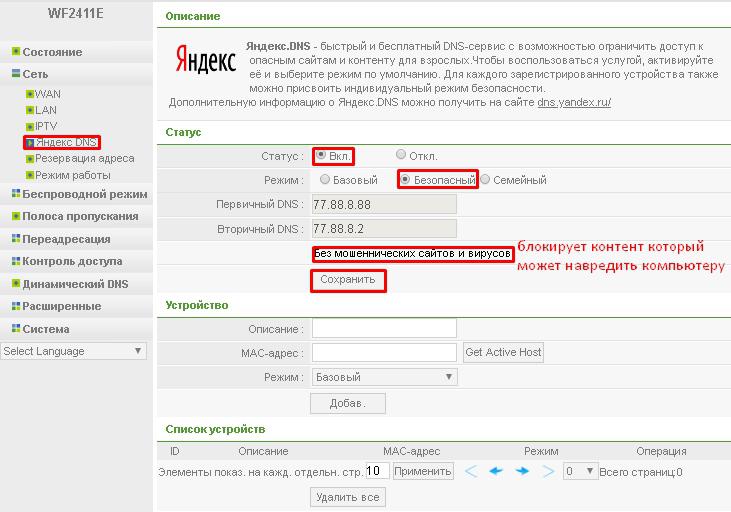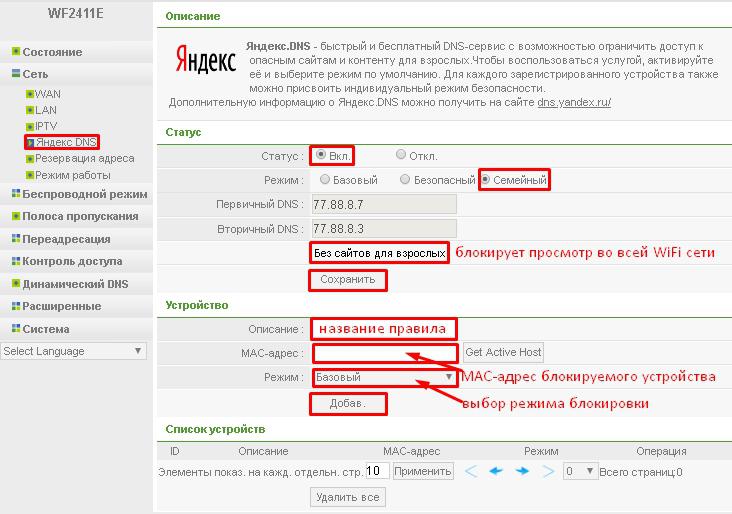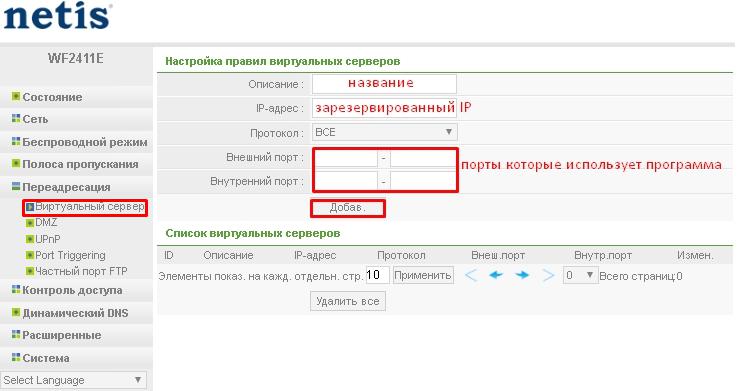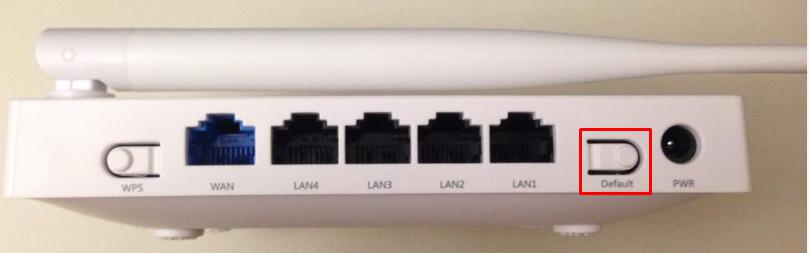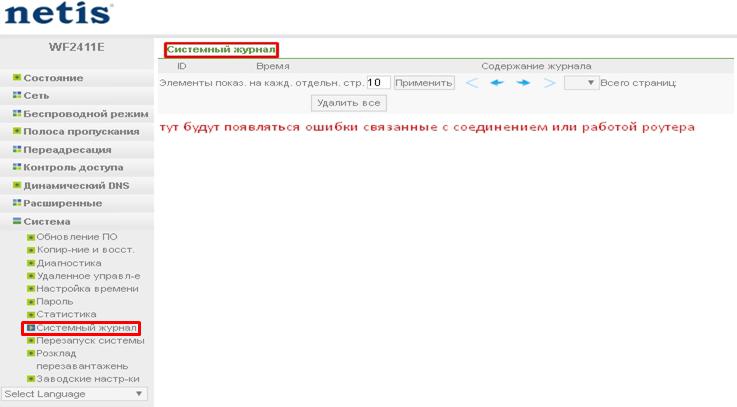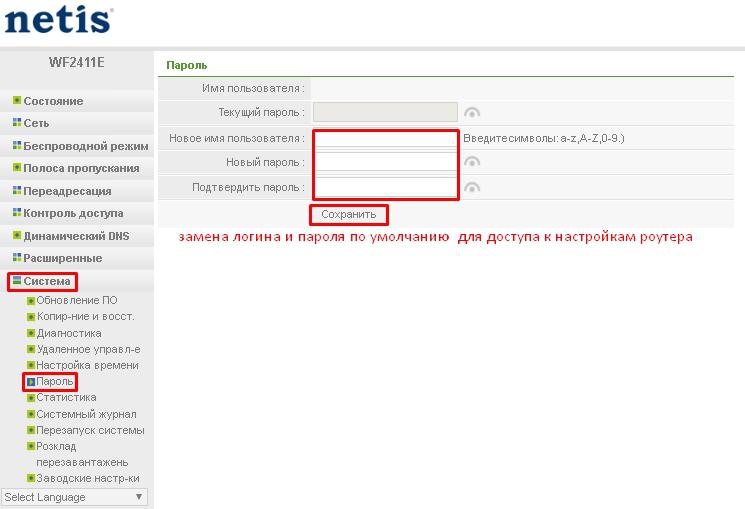Решил продемонстрировать процесс настройки маршрутизатора Netis WF2411E. Думаю, эта инструкция пригодится не только для первоначальной настройки маршрутизатора, но и для решения каких-то возможных проблем в момент настройки и использования данного устройства. Несмотря на то, что панель управления на роутерах Netis очень простая и понятная, а в комплекте есть подробная инструкция по настройке, такие статьи собирают много просмотров, комментариев и помогают многим в решении самых разных проблем.
Если вы только выбираете себе маршрутизатор и рассматриваете эту модель, то вам скорее всего будет интересно почитать обзор на Netis WF2411E.
Я настраивал Netis WF2411E уже несколько раз. Весь этот процесс занимает несколько минут. Главное подключить все кабеля и правильно задать параметры, которые необходимы для подключения к интернету. Ну и конечно же рекомендую сменить имя Wi-Fi сети и установить надежный пароль для защиты этой же сети. Сейчас мы все это рассмотрим на реальном примере.
Для настройки роутера можно использовать практически любое устройство. Но лучше, конечно, настраивать с компьютера, или ноутбука. Если его нет, то подойдет телефон, или планшет.
Первым делом необходимо все подключить. Достаем наш Netis WF2411E из коробки, подключаем к нему кабель питания и включаем адаптер в розетку. Сетевой кабель от интернет-провайдер нужно подключить в WAN порт. Он синий и подписан.
Дальше подключаем устройство, с которого будем выполнять настройку. Если это ПК, или ноутбук (и на нем есть LAN-порт), то лучше всего соединить их сетевым кабелем.
Обратите внимание на фото ниже, там все показано. Не перепутайте WAN и LAN порт.
Если вы не можете подключиться к WF2411E с помощью кабеля, то установите соединение по Wi-Fi. Заводское имя беспроводной сети (SSID) и пароль указаны снизу маршрутизатора. Пароль по умолчанию – password. Просто выбираем на своем устройстве Wi-Fi сеть этого роутера и подключаемся к ней.
Вход в веб-интерфейс и быстрая настройка Netis WF2411E
Получить доступ к настройкам маршрутизатора можно через браузер. Поэтому, открываем любой браузер (лучше стандартный) и переходим по адресу http://netis.cc, или http://192.168.1.1
В том случае, если роутер раньше уже был настроен, желательно сделать сброс настроек. Для этого на 8-10 секунд зажмите кнопку «Default».
Все индикаторы загорятся и погаснут. Настройки будут восстановлены до заводских.
Должна появится страничка с самими необходимыми настройками: подключение к интернету и установка беспроводной связи. Давайте по порядку:
- Адрес по которому мы заходим в настройки.
- Тип подключения к интернету, который использует ваш провайдер. Если не знаете – уточните у провайдера. Без этой информации не получится настроить роутер. Если у вас «Динамический IP», то дополнительные параметры задавать не нужно. Разве что клонировать MAC-адрес (если это требует провайдер). А если PPPoE, или PPTP (находится в расширенных настройках), то нужно указать имя пользователя и пароль (их выдает ваш провайдер). «Статический IP» сейчас практически не используется (там просто прописываются статические адреса).
- Меняем имя Wi-Fi сети.
- Устанавливаем пароль на Wi-Fi сеть, которую будет раздавать наш Netis WF2411E. Только не забудьте пароль. А лучше запишите его где-то.
- Сохраняем настройки.
Смотрите скриншот.
Роутер сообщит, что «Сохранение завершено» и будет перезагружен. После чего появится Wi-Fi сеть уже с новым именем (которое мы задали в настройках). Чтобы подключится к ней, используйте установленный пароль.
Если подключение к интернету на устройствах подключенных к роутеру работает, то вы все сделали правильно. Настройка завершена. Разве что советую еще раз зайти в панель управления, чтобы поставить пароль для защиты этой самой панели управления вашего маршрутизатора. В конце статьи покажу как это сделать.
А если роутер не подключился к интернету (провайдеру) и подключение на всех устройствах «без доступа к интернету», то нужно проверять настройки WAN. Но перед этим я рекомендую уточнить все параметры у поддержки своего интернет-провайдера.
Сейчас я покажу, как открыть расширенные настройки роутера WF2411E, и сменить самые необходимые параметры. Повторюсь, если у вас интернет через роутер работает, то нужно установить только пароль, который будет защищать настройки роутера. Другие параметры без необходимости лучше не менять.
Дополнительные настройки маршрутизатора
Чтобы открыть расширенные настройки, нужно на главной странице нажать на кнопку «Advanced».
Давайте пройдемся по основным разделам.
Настройки подключения к интернету находятся в разделе «Сеть» – «WAN». Там можно выбрать тип подключения и задать обходимые параметры, которые нужны роутеру для подключения к интернету. Напомню, эти параметры выдает интернет-провайдер.
Если у вас провайдер предоставляет услугу цифрового телевидения, то настроить ее можно в разделе «Сеть» – «IPTV». Там можно выбрать один из 4x LAN портов и назначить его под IPTV. Или несколько портов. Ну и потом подключить в него приставку.
Сменить пароль Wi-Fi сети, или имя (SSID) можно в разделе «Беспородной режим» – «Настройки WiFi». Там же можно поменять номер канала беспроводной сети и ширину канала. Это на случай, если возникнут проблемы с подключением определенных устройств, или будет слишком низкая скорость подключения по беспроводный сети. В этом же разделе можно сменить режим работы радио (по умолчанию там «Точка доступа»), и использовать Netis WF2411E в качестве репитера, например, или Wi-Fi приемника.
Ну и обязательная на мой взгляд настройка – установка пароля для защиты настроек роутера. Перейдите в раздел «Система» – «Пароль».
В поле «Новое имя пользователя» английскими буквам пропишите какое-то имя. Можете задать «admin». А в поле «Новый пароль» придумайте и укажите пароль (он не имеет ничего общего с паролем Wi-Fi сети). Этот пароль так же желательно где-то записать. Подтвердите пароль во втором поле и сохраните настройки.
Сразу появится запрос этих данных. И будет появляться каждый раз, когда вы, или кто-то другой захочет получить доступ к настройкам маршрутизатора Netis WF2411E.
Но мы то пароль знаем, а кто-то другой – нет.
Если у вас что-то не получается – спрашивайте в комментариях. Если все получилось – все ровно пишите. Помогла ли вам инструкция, может я что-то упустил. С радостью дополню статью.
На чтение 11 мин Просмотров 6.9к.
Специалист техподдержки, PHP-программист, разработчик WordPress
Несмотря на невысокую цену, по своим возможностям маршрутизатор Netis Wf2411e вполне способен потягаться с продукцией именитых конкурентов. Этот девайс имеет полный набор для обеспечения интернетом небольшого офиса или частного дома.
Содержание
- Характеристики
- Подключение
- Вход в настройки
- Настройка интернета
- РРРoЕ
- PPTP
- Статический или динамический ip
- Настройка IPTV
- Если не работает
- Настройка Wi-Fi
- Настройка в режиме репитера
- Смена пароля для входа
- Обновление прошивки
- Сброс настроек до заводских
- Отзывы
Характеристики
Интересная фишка производителя — честность в описании. Опытные пользователи знают, что реальные параметры любого электронного устройства не всегда соответствуют заявленным. И это не ошибки — это реклама. Примером может послужить заявление о поддержке скорости сети до 300 Мбит/с. Цифру всегда надо делить на два. 150 на приём, 150 на передачу. Суммарно 300 в идеальных условиях!
У Netis характеристики описывают реальные возможности устройства. Скорость внутренней беспроводной сети — 150 Мбит/с, есть функция соединения с провайдером по проводной или беспроводной сети.
Удобство и простота настройки
9
Возможности устройства резервного канала доступа в интернет посредством usb 3g/4g модема не предлагается. При устройстве беспроводного доступа, заменив функции порта wan на lan, можно получить 5 гнёзд для подключения устройств, чего вполне достаточно для небольшой компании или одной семьи.
Технические характеристики Netis Wf2411e:
- одна антенна с коэффициентом усиления 5 dBi для устойчивого соединения со всеми устройствами пользователя;
- поддержка всех стандартов 802,11 (начиная с b) что гарантирует доступ к интернету всем, даже древним устройствам;
- защита сети по современным протоколом шифрования;
- несколько режимов работы — беспроводной роутер и точка доступа, режим репитера и wds точка доступа, связь с провайдером по кабелю и без;
- поддержка всех современных режимов подключений и даже больше;
- IPTV, если оно предлагается провайдером;
- порты 100 Мбит — 4 или 5, в зависимости от установок;
- нестандартное решение кнопки возврата к установкам по умолчанию;
- компактные размеры, что делает его совершенно незаметным — 133х100 мм и высота 27 мм без антенн.
Нестандартное расположение антенны (не сзади, по традиции, а сбоку — на правой стороне) тоже относится к интересным особенностям роутера.
Отзывы пользователей отмечают простую и хорошо продуманную панель управления, в которой разберётся даже ребёнок.
Модель того же производителя с близкими характеристиками — Netis WF2780.
Подключение
Устанавливают маршрутизатор на ровной поверхности или подвешивают на стену. Нижняя панель имеет резиновые лапки и уши, а кабель в комплекте поставки достаточно длинный, что позволяет расположить устройство в удобном месте.
Настройка роутера Netis Wf2411e может производится как посредством кабеля, так и на беспроводном устройстве.
В первом случае компьютер соединяют с любым из жёлтых портов устройства патч-кордом из комплекта, во втором соединение устанавливается после включения роутера. В поиске находят сеть «Netis» без пароля. В некоторых версиях возможно наличие пароля и имя сети SSID может быть другое. Эти данные можно посмотреть на наклейке сзади.
Кабель провайдера вставляется в синее гнездо. Затем подсоединяется блок питания. После нескольких секунд загрузки роутер готов к работе.
Вход в настройки
Вне зависимости от варианта подключения Netis Wf2411e, настройка потребует наличия браузера. В нем набирается хорошо известный адрес http://192.168.1.1. Альтернативный вариант «netis.cc». После нажатия «Enter» на экране появится приглашение для ввода данных.
В оба поля вводится «admin» (без кавычек). Повторное нажатие «Enter» и пользователь попадает в веб-интерфейс. Если роутер ранее не настраивался, на экране предлагается мастер быстрой настройки.
В нём можно настроить интернет (если соединение типа РРРоЕ), нажав на синий значок, или Wi-Fi точки доступа, нажав на зелёный. Если же пользователь привык настраивать всё самостоятельно, нажимать надо на «Advanced» в правой части окна. Рядом с ней в выпадающем списке можно установить русский язык. Перевод местами отсутствует, но работе это не мешает.
Настройка интернета
Внешняя сеть и настройка IPTV, о которой мы скажем ниже, расположены на соответствующих страницах блока «Сеть». Он разделён на несколько страниц, названия которых в пояснениях не нуждаются.
Установка соединения находится на странице «Wan» в блоке «Параметры Wan». Но прежде чем переходить к настройкам соединения, выше выбирается «Тип Wan» — проводной.
РРРoЕ
Установка РРРoЕ соединения:
- Выбираем тип подключения — РРРoЕ. Если есть РРРoЕ Russia, лучше выбрать его;
- В два поля ниже вводится имя пользователя и пароль из договора с провайдером;
- Выбирается вариант подключения — подключаться автоматически;
- Нажимаем «Сохранить».
В некоторых случаях (зависит от поставщика) нужно нажать «Расширенные» рядом и установить «Клон MAC», чтобы провайдер не страдал излишним любопытством. На этом настройка закончена.
PPTP
Настройку L2TP и PPTP подключения делают по одному принципу. Выбрав соответствующий тип в параметрах (L2TP тоже есть), надо ввести имя пользователя и пароль, адреса сайта, к которым должен соединиться маршрутизатор для входа.
Далее все по аналогии — «Подключаться автоматически» и «Сохранить». Если надо, клонировать MAC. Все данные, включая клонирование, должны быть в договоре с провайдером.
Статический или динамический ip
Эти варианты настроить не сложнее, чем вышеописанные. Для начала нужно выяснить, как провайдер подключает пользователя — выдавая статический или динамический ip.
Если он выдаёт всё сам, это оптимальный вариант, на роутере надо выбрать «Dynamic ip» и нажать «Сохранить».
В противном случае выбирается «Staic IP» и тут уже придётся вводить IP, маску, шлюз, всё, что есть в документах.
Любой вариант подтверждается кнопкой «Сохранить» и клонированием МАС (если надо).
Настройка IPTV
Настройка IPTV у роутера Netis Wf2411e находится на третьей странице блока «Сеть».
«Режим IPTV» — мост. После этого страница меняется, предлагается возможность выбора порта. В отличие от многих конкурентов, которые для ТВ трафика предлагают последний порт, Netis поступает иначе.
При желании пользователя смотреть ТВ не только на мониторе, а и на smart tv, подключение последнего должно быть строго в Lan1.
Если девайсов два — Lan1, Lan2. Сохранив настройки, подключают кабель к ТВ и занимаются настройкой каналов уже на нём.
Если не работает
Иногда поставщик ТВ требует для работы установку параметров вручную. Чтобы получить доступ к ним, в списке « Режим IPTV» выбирают третье положение — 802.1Q Tag VLAN.
В разделе настроек «VLAN Tag для Интернет» выключить, «VLAN ID для IPTV» должен предоставить поставщик услуг в договоре. Если нет, значение выясняется в его технической поддержке.
Затем в разделе «Настройки порта» указывает порт, куда будет подключён smart tv. Значения подтверждаются нажатием кнопки «Сохранить».
Настройка Wi-Fi
После изменения параметров Lan, Wan, IPTV блок «Сеть» больше не нужен. Его сворачивают, переходя к регулировке и защите Wi-Fi — установке соединения для смартфонов и аналогичных устройств.
Настройка происходит в соседнем блоке «Беспроводная сеть».
В нём тоже несколько страниц, но для основной настройки хватит первой.
Настраивают, как на картинках:
- Состояние Wi-Fi связи — «Вкл», чтобы домашние устройства могли увидеть сеть.
- Режим радио — точка доступа, если нужно просто дать доступ к сети роутера (обращаем внимание, что именно тут собраны все возможности беспроводного модуля).
- Диапазон радиочастот — если в сеть планируется выходить с древних устройств, надо выставлять несколько диапазонов. Если все современные — сделать, как на картинке.
- Вещание SSID — включить. Это даст возможность отличать вашу сеть, если на канале вдруг окажется несколько. Сам канал — в «Авто». У роутера один диапазон — пусть сам ищет канал для стабильной работы.
- Спускаемся в раздел зашиты. Тип аутентификации — максимальный, как на скриншоте.
- Придумываем пароль. Сохраняем все настройки кнопкой «Сохранить». После перезапуска роутера Wi-Fi начинает работать.
Настройка в режиме репитера
Для улучшения сигнала чужой wifi сети устройство настраивают как повторитель (репитер).
Алгоритм:
- Режим радио — «Повторитель».
- Конфигурация. Автоматическая даёт возможность работать без пароля. Ручная действует по принципу обычной зашиты Wi-Fi — на репитере ставится пароль и войти без него в сеть не получится. Выбирается на усмотрение пользователя.
- Имя удалённой AP — сеть, которую надо усиливать. Если нажать «AP Scan», роутер проведёт поиск и найдёт все готовые для повторения сетки.
- Найдя сеть, нужно «Подключиться». Если она имеет пароль, будет окно для его ввода. После успешного подключения Netis станет клиентом той сети и будет раздавать её.
Смена пароля для входа
В отличие от многих конкурентов, на маршрутизаторе Wf2411e сменить реально не только пароль для входа в веб-интерфейс. К замене доступно и имя пользователя.
Делается это на странице «Пароль» в блоке «Система», в котором есть разворачивающийся список из ряда функций, отвечающих за работоспособность самого девайса.
Перейдя на страницу, вводят новое имя пользователя и новый пароль. Его повторяют дважды.
Для защиты от несанкционированного изменения предварительно маршрутизатор попросит указать текущий пароль. Если всё введено правильно, нажатие кнопки «Сохранить» обновит данные.
После этого админка закроется. Для повторного входа будут использоваться уже новые значения.
Обновление прошивки
Для обновления прошивки Netis Wf2411e предусмотрена отдельная страница в упомянутом блоке «Система».
- Выбираем раздел «Обновление ПО».
- Заходим на официальный сайт производителя http://www.netisru.com/Suppory/de_details/id/1/de/37.html и внизу выбираем и скачиваем версию прошивки.
- Нажимаем на кнопку «Обзор» и указываем путь к скачанной прошивке.
- Кнопка «Обновить» установит новую версию и перезагрузит роутер для применения обновлений.
Отключение роутера во время установки прошивки приведет к поломке устройства.
Сброс настроек до заводских
Сбросить Netis Wf2411e на заводские настройки можно механическим или программным способом. Иголка или стержень пользователю не понадобится. Кнопка сброса выполнена в обычном размере и расположена на задней панели между гнездом LAN1 и разъёмом для подключения электричества. Зеркально у гнезда WAN на другом конце панели, находится кнопка WPS, выполненная в таком же дизайне.
Подписи у кнопок есть. Сброс — default. Удерживание кнопки в течение 10 секунд обнуляет настройки, что подтверждается миганием индикатора питания.
Программным образом тот же эффект получают нажатием кнопки «Восстановить» на странице «Заводские настройки» раздела «Система». Роутер перегружается, сбрасывая все параметры.
Отзывы
Отзывы роутере Netis Wf2411e получает в основном положительные.
Пользователям понравились:
- белый интерфейс, в котором цветом выделены важные параметры каждого окна;
- нестандартный внешний вид;
- компактность.
Незначительной ложкой дёгтя на этом фоне выглядит то, что пользователям мобильных операторов (например, Билайна) настраивать устройство дольше ровно на 2 минуты.
Если вы купили роутер Netis, настройка не вызовет проблем. Чтобы наладить работу маршрутизатора, можно использовать ноутбук, компьютер или гаджет. Придерживайтесь пошаговой инструкции, чтобы в работе роутера не возникало сбоев.
Содержание
- Подключение
- Настройка интернета
- Смена имени Wi-Fi и установка пароля
- Защита настроек паролем
- Дополнительные возможности маршрутизатора
- Задать вопрос автору статьи
Подключение
Первое, что нужно сделать, – правильно установить роутер. Это обеспечит стабильную работу интернета на компьютере, ноутбуке или мобильном устройстве. Маршрутизатор устанавливают в центре помещения на одинаковом расстоянии от всех участников сети. Нельзя размещать рядом с бытовой техникой, поскольку приборы создают помехи.
Чтобы подключить Нетис WF2411E, придерживайтесь такого алгоритма:
- Подключаем маршрутизатор к сети – для этого провод вставляем в разъем на задней панели, рядом с которым стоит надпись «Power». Затем воткните вилку в розетку.
- Вставьте кабель интернет-провайдера или модема в WAN-разъем.
- Подключите маршрутизатор к компьютеру с помощью LAN-кабеля, если с него будете выполнять настройку. Для этого вставьте один конец провода в LAN-порт на роутере, другой присоедините к сетевой карте на компьютере.
Такой способ подключения рекомендован профессионалами, поскольку позволяет выполнить налаживание аппарата без сбоев. Если компьютера или ноутбука нет, можно синхронизировать роутер с любым мобильным устройством. Тут используют беспроводной способ подключения. Просто подключите гаджет к сети, которая обнаружится сразу после включения роутера. Для этого используйте пароль, который указан на нижней панели WF2411E.
Стандартное название сети (SSID) – netis_C2323B, пароль – password.
Случается, что после введения логина и пароля данные оказываются недействительными. Обычно так происходит, когда маршрутизатор ранее использовали для подключения различных устройств. Решение такой проблемы – сброс настроек до заводских установок. Сделайте это так – нажмите на кнопку «Reset» и удерживайте ее несколько секунд. После этого прибор вернется к заводским установкам, и вы сможете использовать логин и пароль, указанные на нижней панели.
Краткий обзор и базовую настройку на примере последней версии прошивки смотрите в следующем видео:
Настройка интернета
Настройку роутера Netis WF2411E можно выполнять сразу после подключения. Для этого придерживайтесь инструкции:
- войдите в браузер на компьютере;
- введите такой адрес: http://192.168.1.1;
- перейдите по введенному адресу.
В результате появится страничка, на которой показаны настройки маршрутизатора. Чтобы настроить Netis WF2411E, придерживайтесь такой схемы:
- измените язык на русский;
- нажмите на надпись Advanced;
- перейдите во вкладку «Сеть»;
- выберите тип подключения;
- нажмите по надписи «Сохранить».
Тип подключения зависит от вида соединения. Если вы используете беспроводное соединение, то появится перечень сетей, из которых нужно выбрать нужное значение. Если вы соединяете компьютер с маршрутизатором с помощью кабеля, то выберите тип WAN.
Здесь также есть подраздел LAN, где указывают IP и DHCP. Если же используется технология IPTV, то укажите режим моста и введите номер разъема LAN.
Если процедура выполнена правильно, это откроет доступ к интернету на мобильных и других устройствах. Если вы что-то сделали не так, то не сможете подключиться к сети. Рекомендуется повторить попытку.
Смена имени Wi-Fi и установка пароля
Чтобы изменить имя сети и установить пароль для безопасного подключения, снова войдите в настройки роутера. Далее придерживайтесь такого алгоритма:
- найдите вкладку беспроводного режима и перейдите в этот раздел;
- найдите меню настроек Wi-Fi и перейдите в данный раздел;
- напротив надписи «SSID» введите название своей сети – это не то название, которое указано на нижней панели маршрутизатора, а придуманный вами вариант;
- выберите тип аутентификации, лучше всего использовать значение WPA2-PSK;
- придумайте пароль и укажите его в окне, напротив которого стоит соответствующая надпись;
- сохраните внесенные изменения;
- далее выполните подключение к сети с новыми данными.
Если к маршрутизатору были подключены аппараты, то после изменения пароля настройки могут сбиться. Чтобы возобновить работу, рекомендуется сделать удаление данных сети и выполнить повторное подключение.
Защита настроек паролем
Защитить паролем рекомендуется не только сеть, но и настройки маршрутизатора. Для этого снова войдите в меню роутера и придерживайтесь такого порядка действий:
- найдите раздел «Система» и перейдите в него;
- выберите раздел пароля;
- укажите прежнее имя и пароль;
- придумайте новое имя пользователя;
- укажите новый пароль и повторно введите информацию;
- сохраните сделанные изменения.
Благодаря этому в настройки маршрутизатора может заходить только непосредственный пользователь.
Дополнительные возможности маршрутизатора
Роутер Netis WF2411E имеет дополнительные функции:
- Управление пропускной полосой. В этом разделе можно ограничить скорость работы интернета на всех подключенных устройствах. Это позволяет правильно распределить трафик между всеми приборами.
- Контроль доступа. Эта функция важна в том случае, если маршрутизатор используется на работе. Она позволяет сделать фильтрацию по IP-адресам.
Netis WF2411E – роутер, который отличается хорошим качеством и простой настройкой. Если правильно наладить работу маршрутизатора, это обеспечит быстрый выход в интернет с любого девайса, подключенного к роутеру. Обязательно напишите нам, если что-то не получилось или возникли вопросы!
В текущей цифровой эпохе быстрый и стабильный интернет является неотъемлемой частью нашей повседневной жизни. Установка вай-фай роутера – это первый шаг к созданию безопасной и надежной беспроводной сети, которая позволяет подключить несколько устройств к интернету одновременно. Если вы новичок в этой области, настройка роутера может показаться сложной задачей. Однако, с пошаговой инструкцией, вы сможете быстро и легко подключить ваш Netis WF2411E.
Перед тем как начать установку, необходимо убедиться, что у вас есть все необходимые компоненты. В комплекте с роутером Netis WF2411E поставляются сам роутер, адаптер питания, сетевой кабель и руководство по установке. После того как вы убедились, что у вас есть все компоненты, вы можете приступить к подключению роутера.
Первым шагом является подключение роутера к источнику питания с помощью адаптера питания. Вставьте один конец адаптера в разъем питания на задней панели роутера и другой конец подключите в электрическую розетку. Убедитесь, что роутер включен, проверив индикатор питания на передней панели. Кроме того, у вас должно загореться индикаторное светодиодное кольцо.
Важно помнить, что роутер должен быть установлен в месте, где сигнал будет распространяться во всех необходимых направлениях.
Следующим шагом является подключение роутера к модему с помощью сетевого кабеля. Вставьте один конец кабеля в желтый порт на задней панели роутера, а другой конец в порт на задней панели модема. Убедитесь, что кабель надежно подключен и зажглась индикаторная лампа на передней панели роутера.
После того как роутер успешно подключен к модему, вы можете приступить к настройке вай-фай сети. Для этого вам необходимо открыть веб-браузер на компьютере или мобильном устройстве и ввести IP-адрес вашего роутера в адресной строке. Введите учетные данные (логин и пароль), которые указаны в руководстве по установке, чтобы получить доступ к настройкам роутера.
Содержание
- Подготовка к подключению
- Выбор места и расположение
- Проверка комплектации
- Подключение кабелей
- Подключение кабеля питания
- Подключение кабеля интернета
- Включение роутера
- Настройка языка интерфейса
- Установка пароля на роутере
- Настройка сети
Подготовка к подключению
Перед тем, как приступить к подключению вай-фай роутера Netis WF2411E, необходимо выполнить несколько простых шагов для подготовки:
- Убедитесь, что у вас есть все необходимые компоненты: сам роутер Netis WF2411E, сетевой кабель Ethernet, а также компьютер или ноутбук.
- Проверьте наличие доступа к интернету. Для этого подключите компьютер или ноутбук напрямую к модему провайдера и убедитесь, что вы можете перейти на любой сайт.
- Ознакомьтесь с документацией к вашему провайдеру интернет-услуг. В ней обычно указаны необходимые настройки для подключения роутера.
- Выберите место для размещения роутера. Он должен быть расположен в достаточно удаленном месте от других устройств, чтобы избежать взаимных помех. Идеальным вариантом будет центральная точка вашего дома или квартиры.
После выполнения всех подготовительных шагов вы будете готовы приступить к подключению вай-фай роутера Netis WF2411E.
Выбор места и расположение
Для оптимальной работы и максимального покрытия радиосигналом вашего вай-фай роутера Netis WF2411E важно правильно выбрать место для его установки. Вот несколько важных моментов, на которые стоит обратить внимание:
1. Удалите препятствия: Поместите роутер в месте, где нет металлических объектов, стен, радиостанций или других устройств, способных помешать передаче сигнала. Наличие препятствий может значительно снизить скорость и качество сети.
2. Расположение в центре: Постарайтесь расположить роутер в центре вашего помещения. Это поможет равномерно распределить сигнал во всем доме или офисе. Если это невозможно, старайтесь установить роутер ближе к тем местам, где вы планируете использовать беспроводное подключение чаще всего.
3. Высота установки: Подумайте о высоте, на которой будет установлен роутер. Чтобы получить наилучший результат, рекомендуется устанавливать роутер на высоте около глаз человека, примерно на уровне стола или полки.
4. Удаление электроники: Постарайтесь убрать рядом с роутером все другие электронные устройства, такие как телевизоры, микроволновые печи, телефоны и т. д. Эти устройства могут создавать помехи и негативно влиять на качество беспроводного соединения.
Следуя этим рекомендациям, вы сможете оптимизировать работу вашего вай-фай роутера Netis WF2411E и наслаждаться стабильным и быстрым беспроводным подключением в любом уголке вашего дома или офиса.
Проверка комплектации
Перед началом процесса подключения вай-фай роутера Netis WF2411E необходимо убедиться в наличии всех компонентов в комплекте:
- Сам роутер Netis WF2411E
- Инструкция по эксплуатации
- Сетевой адаптер для подключения роутера к источнику питания
- Сетевой кабель для подключения роутера к компьютеру или модему
- Антенна для усиления сигнала Wi-Fi
Убедитесь, что все компоненты присутствуют в комплекте перед началом установки. Если какие-то компоненты отсутствуют, обратитесь в магазин, где был приобретен роутер, для разрешения данной ситуации.
Подключение кабелей
Прежде чем начать настраивать роутер Netis WF2411E, необходимо правильно подключить его к компьютеру и проводным сетевым устройствам.
Для этого вам потребуются следующие кабели:
| 1. | Ethernet-кабель (RJ45) |
| 2. | Интернет-кабель от провайдера |
Шаги для правильного подключения кабелей:
1. Возьмите Ethernet-кабель (RJ45) и подключите его к одному из LAN-портов на роутере Netis WF2411E.
2. Подключите другой конец Ethernet-кабеля к сетевой карте вашего компьютера.
3. Возьмите интернет-кабель от провайдера и подключите его к порту WAN на задней панели роутера.
4. Подключите другой конец интернет-кабеля к модему или другому источнику интернета.
Обратите внимание, что порты LAN и WAN на роутере Netis WF2411E имеют разные цвета или обозначения, поэтому их легко отличить друг от друга.
После того, как все кабели будут правильно подключены, можно переходить к настройке роутера.
Подключение кабеля питания
Для начала подключения роутера Netis WF2411E необходимо установить его вблизи розетки.
1. Найдите кабель питания, поставляемый в комплекте с роутером. Вероятнее всего, это будет черный кабель с двумя разъемами.
2. Вставьте один конец кабеля в разъем питания на задней панели роутера.
3. Подключите другой конец кабеля к розетке.
4. Убедитесь, что розетка работает и есть электричество.
5. Включите питание на роутере, обычно это делается нажатием кнопки включения на задней панели.
6. Подождите, пока роутер запустится и установит соединение.
7. Убедитесь, что индикаторы питания и подключения работают правильно.
После успешного подключения кабеля питания можно переходить к следующему шагу настройки роутера.
Подключение кабеля интернета
Перед тем, как начать процедуру настройки роутера Netis WF2411E, вам необходимо подключить кабель интернета.
Для этого выполните следующие шаги:
- Найдите порт WAN на задней панели роутера. Этот порт будет выделен отдельным цветом или иметь маркировку WAN.
- Возьмите один конец кабеля интернета и подключите его к порту WAN на роутере.
- Возьмите другой конец кабеля интернета и подключите его к источнику интернета (например, модему).
После выполнения этих шагов ваш кабель интернета будет успешно подключен к роутеру Netis WF2411E, и вы будете готовы перейти к следующей части настройки.
Включение роутера
Перед тем как начать настройку роутера Netis WF2411E, убедитесь, что устройство подключено к питанию:
- Найдите кабель питания, поставляемый в комплекте с роутером.
- Одним концом подключите кабель в разъем питания на задней панели роутера.
- Другим концом вставьте кабель в розетку.
После того, как роутер будет подключен к питанию, включите его:
- Найдите кнопку питания на задней панели роутера.
- Нажмите и удерживайте кнопку питания до тех пор, пока индикатор питания не загорится или не начнет мигать.
Теперь ваш роутер Netis WF2411E включен и готов к настройке.
Настройка языка интерфейса
Для начала настройки языка интерфейса роутера Netis WF2411E, выполните следующие шаги:
- Откройте веб-браузер на устройстве, подключенном к роутеру.
- Введите IP-адрес роутера в адресную строку браузера. По умолчанию IP-адрес роутера Netis WF2411E 192.168.1.1.
- Нажмите Enter, чтобы открыть страницу настроек роутера.
- Введите имя пользователя и пароль для входа в систему, если они были изменены.
- В главном меню найдите и щелкните по ссылке «System» или «Система».
- В разделе «Language» или «Язык» выберите желаемый язык интерфейса из выпадающего списка.
- Щелкните по кнопке «Save» или «Сохранить», чтобы сохранить настройки.
Теперь язык интерфейса вашего роутера Netis WF2411E будет изменен на выбранный. Вы сможете видеть и настраивать все параметры роутера на выбранном языке.
Установка пароля на роутере
Шаг 1: Подключите компьютер к роутеру Netis WF2411E с помощью Ethernet-кабеля.
Шаг 2: Откройте браузер и введите IP-адрес роутера в адресной строке. Обычно это 192.168.1.1 или 192.168.0.1. Нажмите клавишу «Enter».
Шаг 3: Введите имя пользователя и пароль для доступа к административной панели роутера. Если вы не меняли эти данные, обычно имя пользователя — «admin», а пароль — «admin» или оставьте поле пароля пустым. Нажмите «Войти».
Шаг 4: В меню выберите «Настройки безопасности» или «Security Settings».
Шаг 5: Выберите опцию «Установить пароль» или «Set Password».
Шаг 6: Введите новый пароль дважды в соответствующих полях. Убедитесь, что пароль достаточно надежен, содержит комбинацию букв, цифр и символов.
Шаг 7: Нажмите кнопку «Сохранить» или «Save», чтобы применить изменения.
Поздравляю! Вы успешно установили пароль на роутере Netis WF2411E. Теперь ваш домашний Wi-Fi будет защищен от несанкционированного доступа.
Настройка сети
1. Перейдите на веб-интерфейс роутера, введя IP-адрес роутера в адресной строке браузера.
Обычно IP-адрес роутера указан на задней панели роутера или в руководстве пользователя.
2. Введите имя пользователя и пароль для входа в роутер.
Обычно имя пользователя и пароль по умолчанию указаны в руководстве пользователя или на задней панели роутера.
3. После входа в роутер найдите раздел настройки Wi-Fi и перейдите в него.
4. В настройках Wi-Fi укажите название сети (SSID) и выберите безопасность для вашей сети Wi-Fi.
Рекомендуется выбрать WPA2-PSK (AES) для наилучшей защиты.
5. Введите пароль для доступа к вашей сети Wi-Fi. Рекомендуется использовать длинный и сложный пароль
для надежности сети.
6. Нажмите кнопку «Применить» или «Сохранить», чтобы сохранить настройки сети.
7. Подождите несколько минут, чтобы изменения вступили в силу, и перезапустите роутер,
чтобы применить новые настройки.
8. После перезапуска роутера ваша сеть Wi-Fi будет готова к использованию.
Вы сможете подключаться к ней с помощью устройств, поддерживающих Wi-Fi.
Нужен мастер по настройке роутера в Одессе или настройке WiFi?
Не работает интернет? Мы поможем! Подключение роутера, настройка интернета, усилитель WiFi, выбор WiFi роутера
Обзор роутера Netis WF2411E
Netis WF2411E — используют для дома и небольшого офиса. Можно использовать как проводное, так и беспроводное устройство. Совместим с другими устройствами, поддерживающими стандарты 802.11b/g/n. Поддерживает стандарт N со скоростью до 150 Мбит/с.
Интерфейсы: 1 WAN-порт RJ-45 (10/100 Мбит/с) с функцией Auto MDI/MDIX
4 LAN-порта RJ-45 (10/100 Мбит/с) с функцией Auto MDI/MDIX.
Причины выбора именно этого роутера:
- Цена – это один из самых недорогих роутеров на рынке.
- Режим «Повторителя» (расширитель сети WiFi)
- 4 LAN-порта
- Компактность. Небольшие размеры по сравнению с другими маршрутизаторами.
 Поддержи автора статьи, просмотри рекламу ↓↓↓
Поддержи автора статьи, просмотри рекламу ↓↓↓
Подключение роутера Netis WF2411E к компьютеру
Кабель интернета в WAN-порт, один конец патч корда (идёт в комплекте) в LAN-порт роутера, другой конец в ПК.
на подключенные кабель роутер реагирует изменение индикацией на лицевой панели
На обратной стороне есть интернет-адрес с логином и паролем для доступа к настройкам или в адресной строке необходимо ввести 192.168.1.1. Эти адреса назначаются роутеру по умолчанию.
Подключение роутера Netis WF2411E к интернету
Тип интернет подключение зависит от провайдера, рассмотрим их по порядку.
Подключение по динамическому IP (DHCP)
Все настройки приходят автоматически от провайдера, ни каких дополнительных манипуляций производить не нужно
Подключение по статическому IP
Данные предоставляются провайдером
Подключение по PPPoE
В каждом блоке настройке типа интернет подключения также указана настройка WiFi. После применения текущих настроек, роутер готов к работе.
 Поддержи автора статьи, просмотри рекламу ↓↓↓
Поддержи автора статьи, просмотри рекламу ↓↓↓
Расширенная настройка роутера Netis WF2411E
Кнопка для перехода к настройкам роутера
Настройка WiFi для роутера Netis WF2411E
Режим «Точка доступа WiFi»
Режим «Усилитель WiFi»
подключение к основному источнику WiFi(на котором работает интернет)
 Поддержи автора статьи, просмотри рекламу ↓↓↓
Поддержи автора статьи, просмотри рекламу ↓↓↓
Настройка локальной сети и DHCP сервера на роутере Netis WF2411E
Настройка DNS (Яндекс DNS)
Базовая защита от вирусов и нежелательного ПО
Строгая блокировка сайтов с вирусами и нежелательными ПО
Блокировка типа «Родительский контроль»
 Поддержи автора статьи, просмотри рекламу ↓↓↓
Поддержи автора статьи, просмотри рекламу ↓↓↓
Проброс портов(Port Forwarding) на роутере Netis WF2411E
Обновление прошивки роутера Netis WF2411E
Netis WF2411E сброс до заводских настроек
Рассмотрим два основных метода: через консоль управления и с помощью кнопки Reset.
Просмотр системного журнала(Логи)
Обновление учётной записи администратора на Netis WF2411E
 Поддержи автора статьи, просмотри рекламу ↓↓↓
Поддержи автора статьи, просмотри рекламу ↓↓↓
Нужна консультация или помощь в решении IT вопроса?



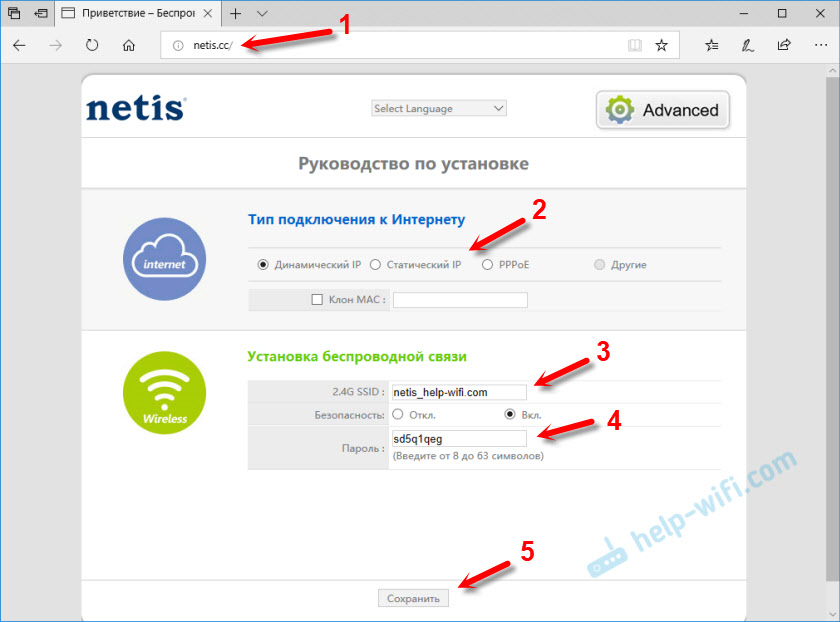
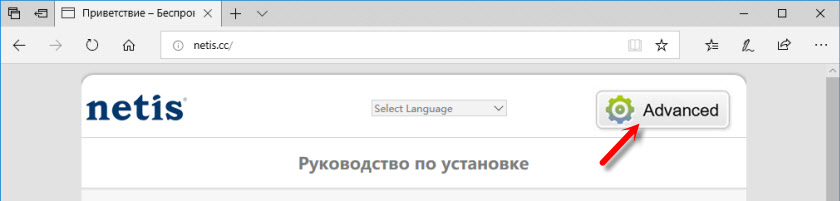

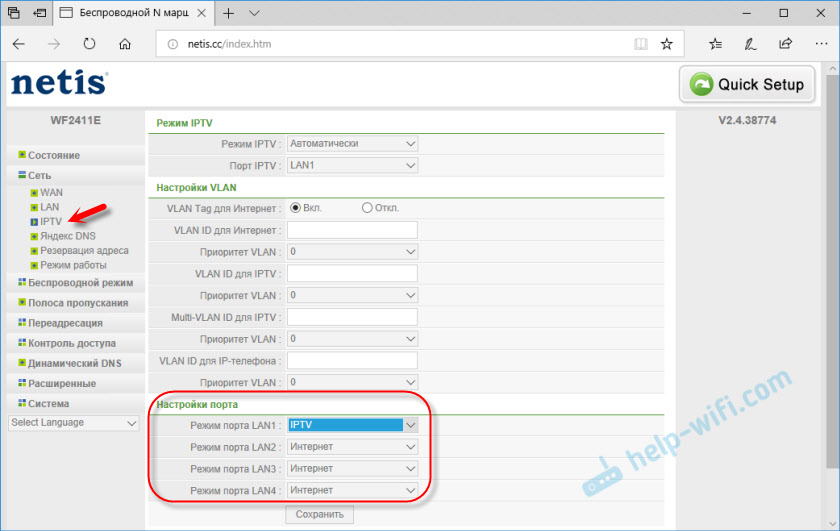


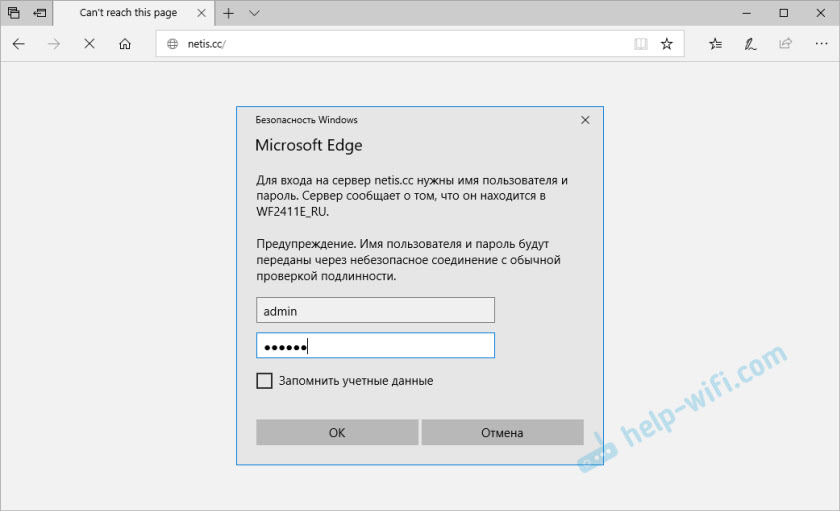







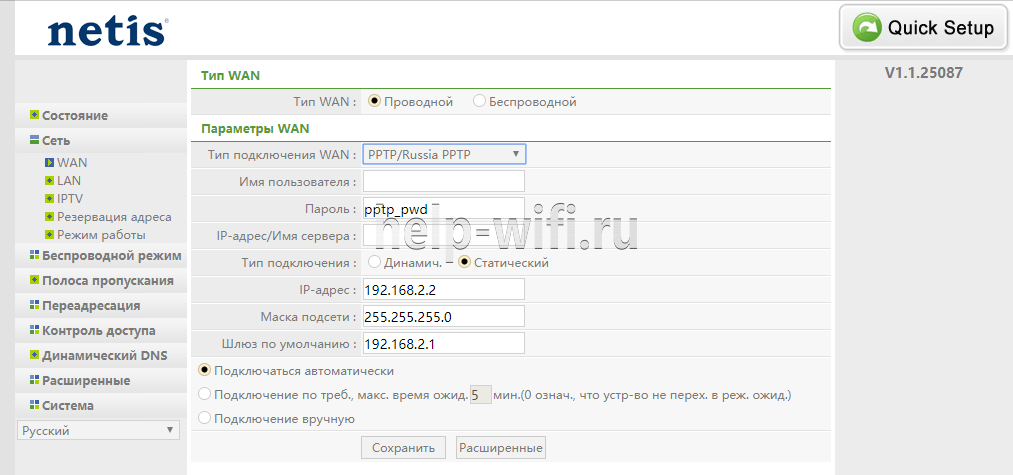

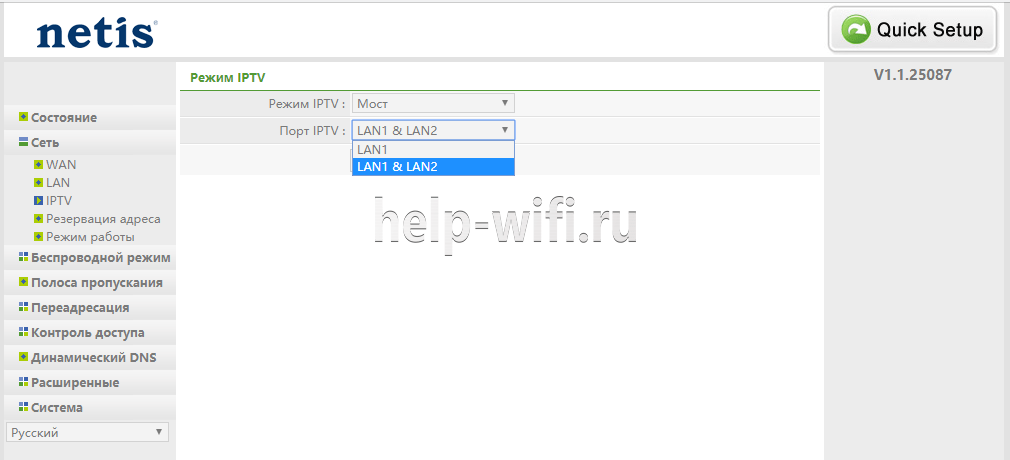
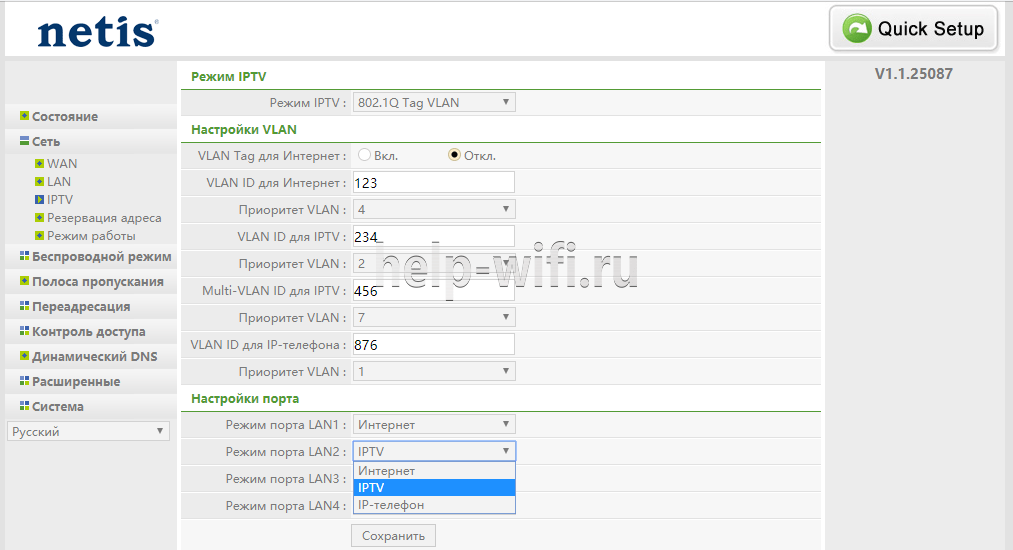
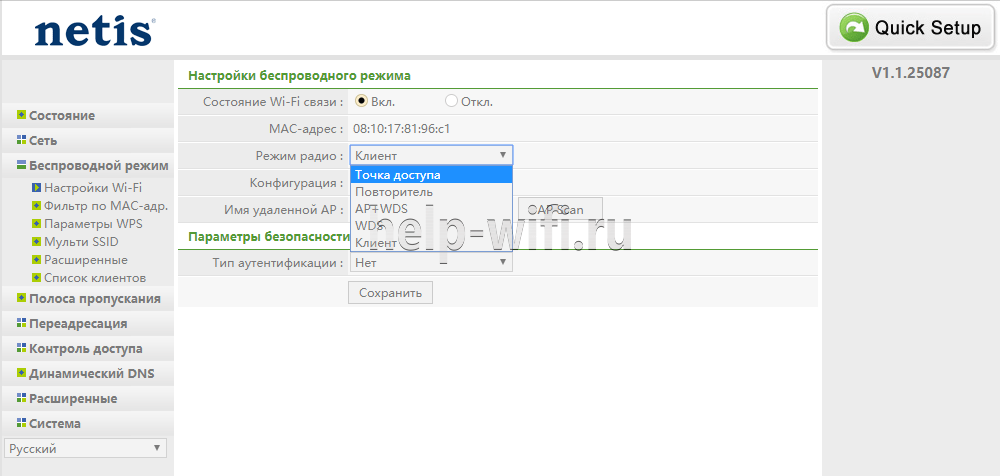
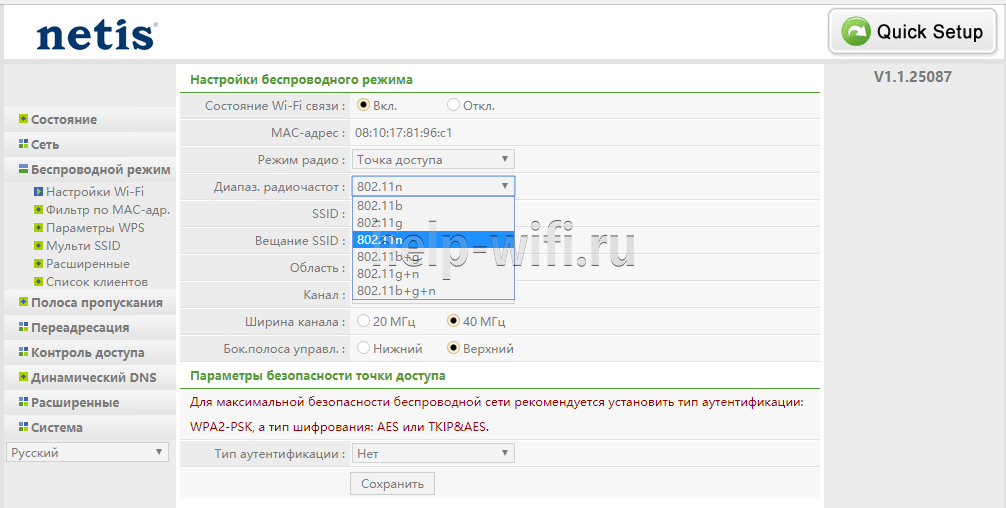
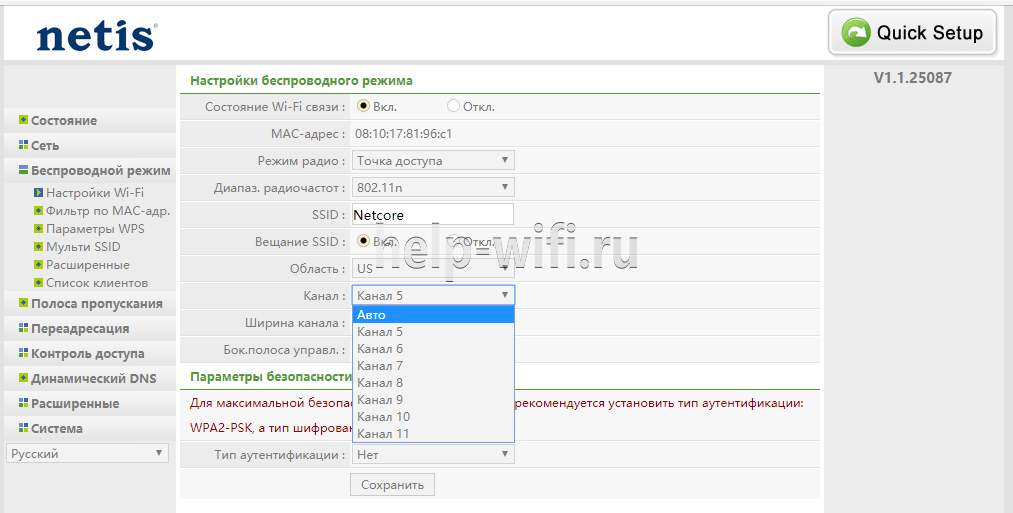
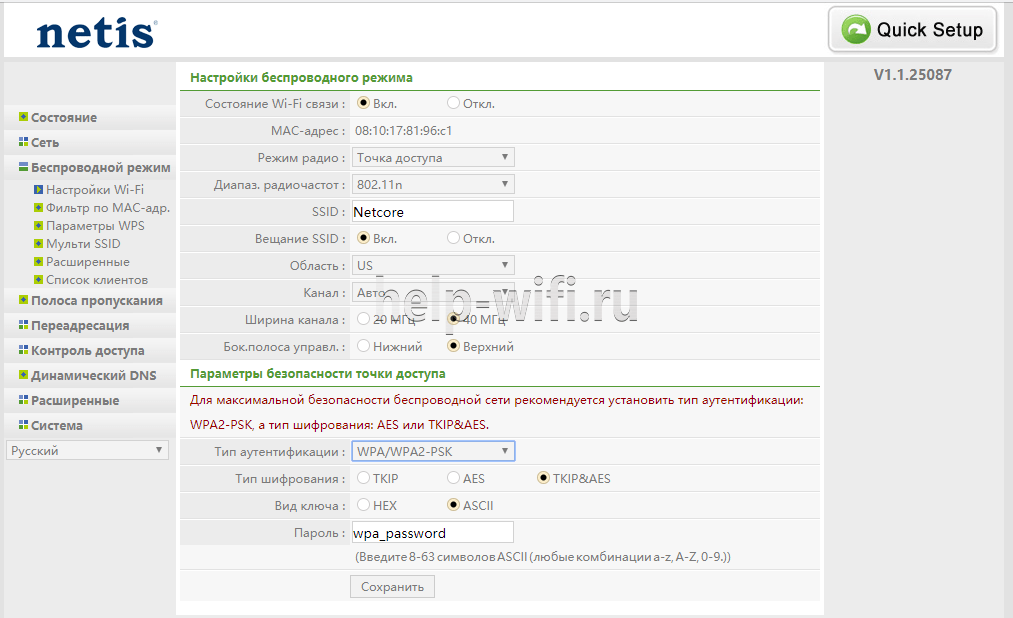
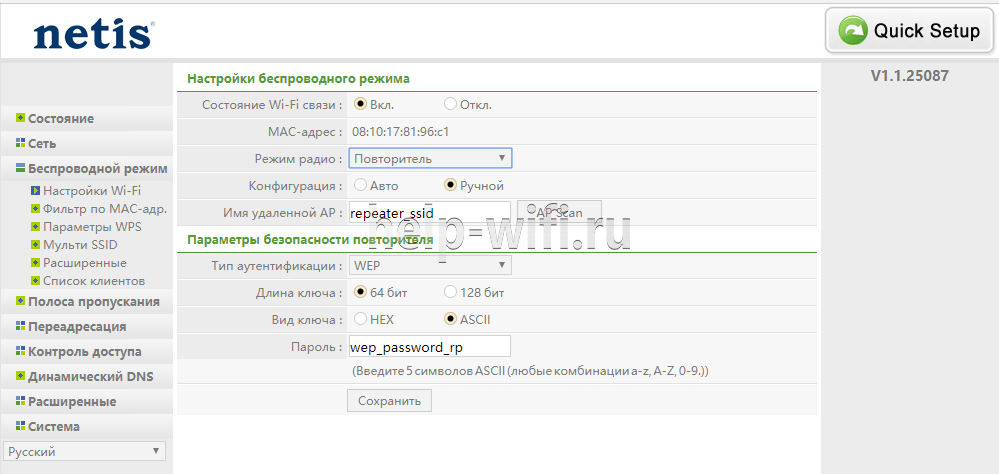
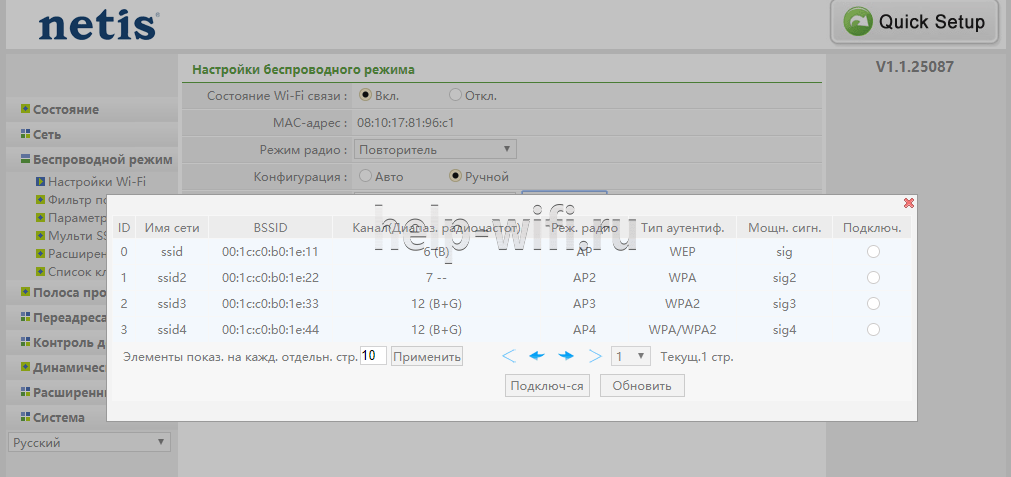




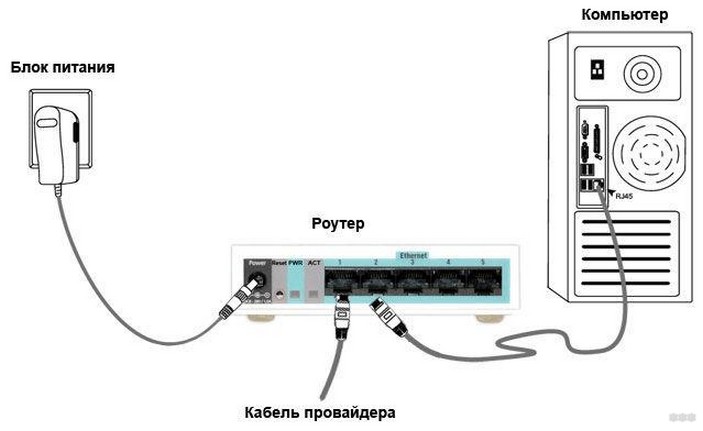
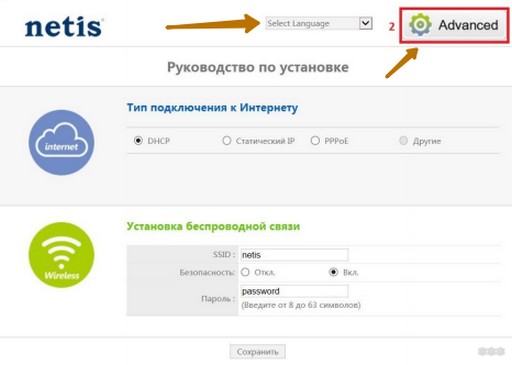
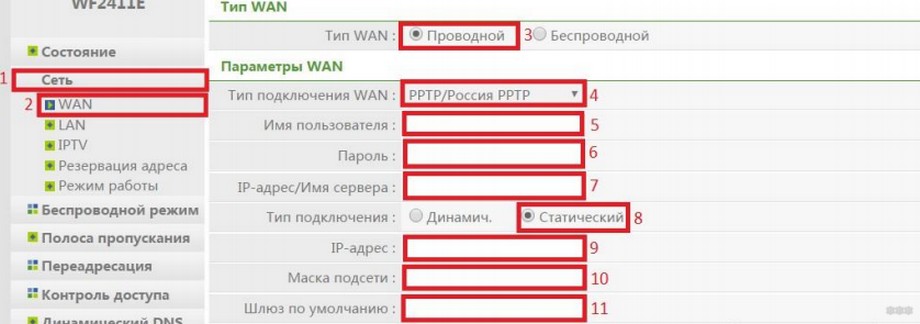
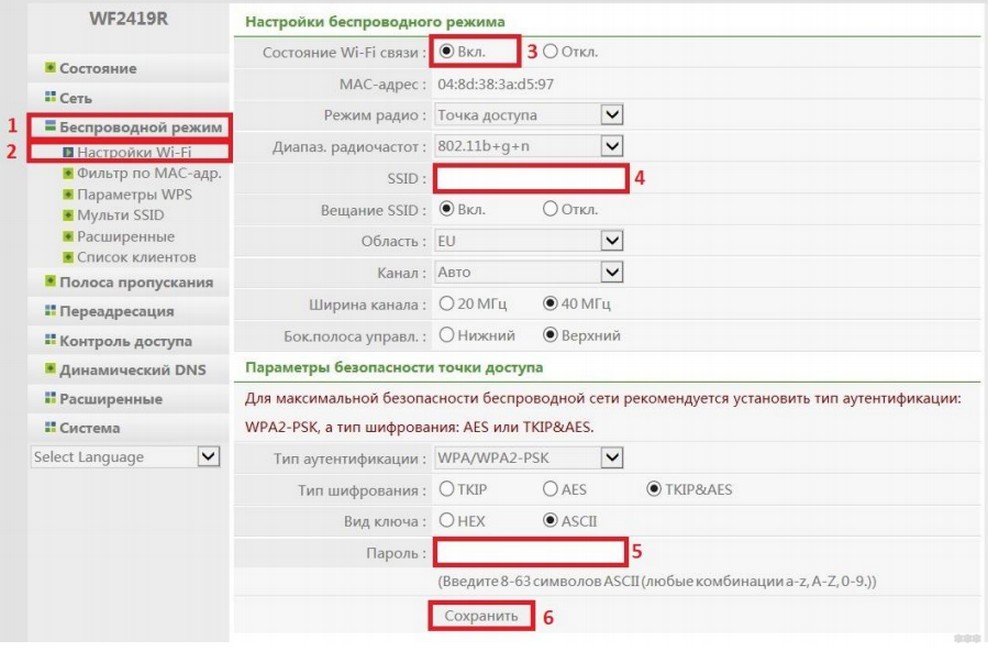
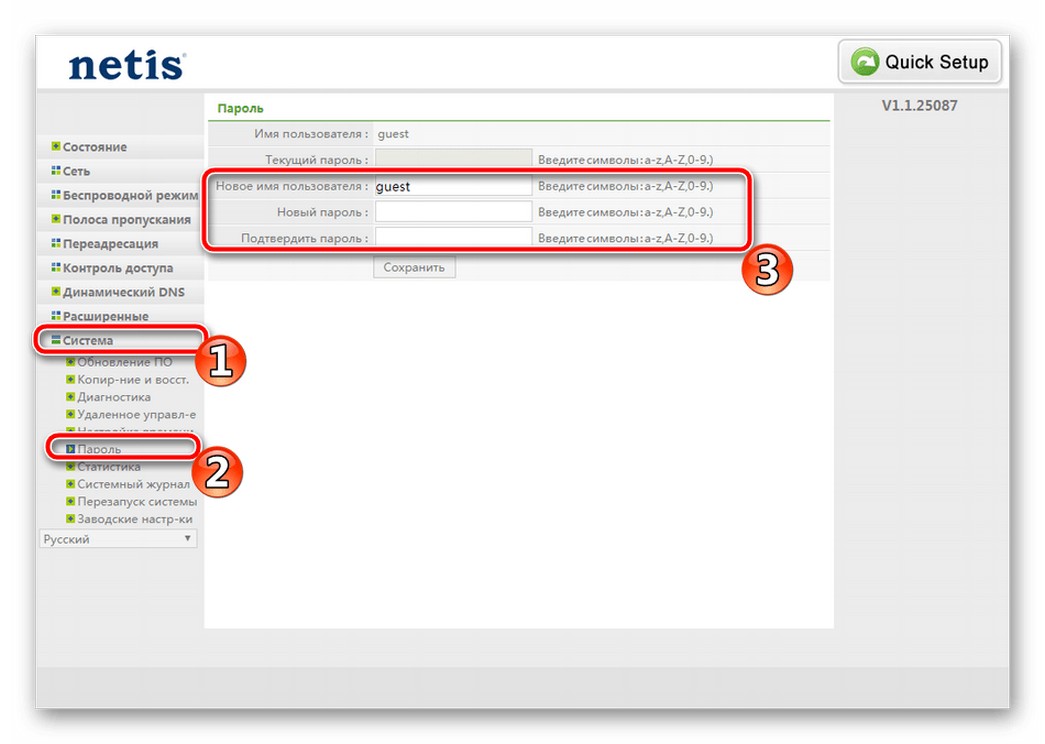
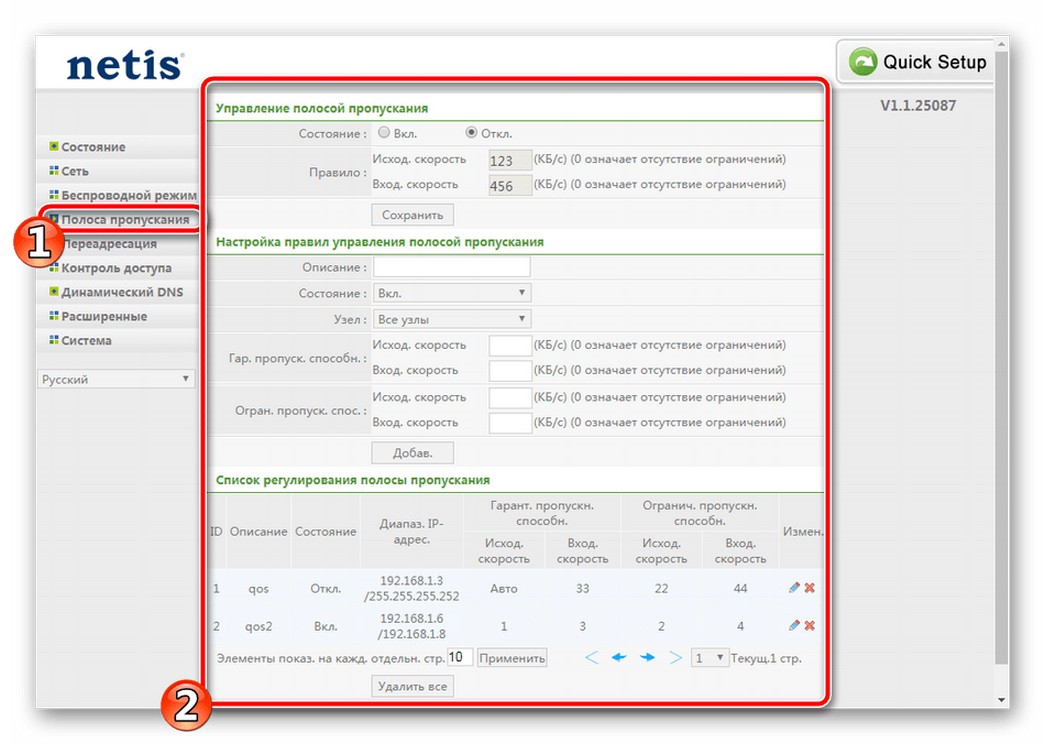
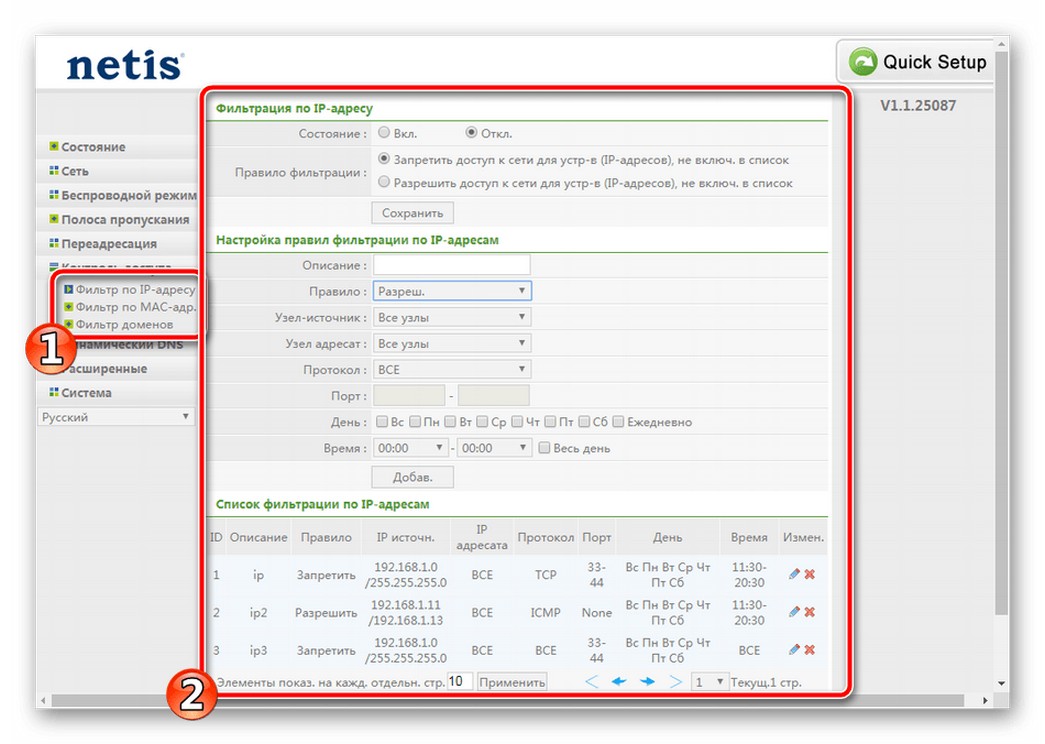
 Поддержи автора статьи, просмотри рекламу
Поддержи автора статьи, просмотри рекламу