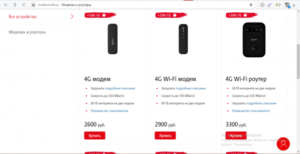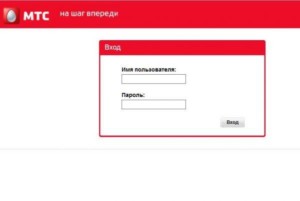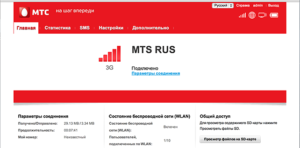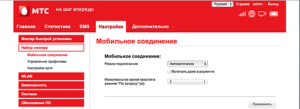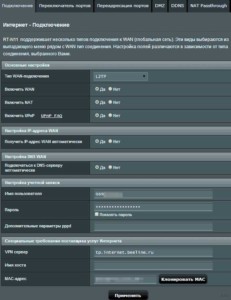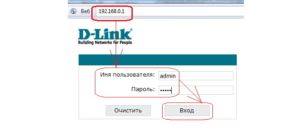Подключение через USB
1. Установите SIM-карту МТC из комплекта в модем
2. Подключите модем к компьютеру через USB-порт
3. Установка драйверов или программ должна начаться автоматически. Если этого не произошло, откройте меню модема через проводник, запустите файл установки вручную и следуйте инструкциям
4. Теперь вы можете запускать управление модемом через ярлык на рабочем столе
ВАЖНО: Если вы уже пользовались USB-модемом от МТС или другого производителя, удалите его драйверы и программы, и только потом подключайте новое устройство
1. Проверьте, что номер не заблокирован, на счёте есть деньги при авансовом методе оплаты и не превышен лимит при кредитном:
• в интерфейсе управления модемом через USSD-запрос *100#
• в Личном кабинете
2. Убедитесь, что на номере не закончился трафик:
• в Личном кабинете
• в веб-интерфейсе
Если интернет закончился, подключите дополнительные пакеты в Личном кабинете: Услуги ― Доступные ― Интернет ― Продлить доступ
3. Перезагрузите модем: вытащите его из USB-порта и вставьте обратно
4. Если модем не начал работать, попробуйте сделать следующее:
• если не загружается веб-интерфейс управления модемом, отключите все активные сетевые подключения кроме того, которое использует модем
• если компьютер не видит модем или не опознаёт его, попробуйте установить его в другой USB-разъём. Если это не исправит ситуацию, переустановите драйверы
5. Попробуйте вставить SIM-карту в другое устройство:
• SIM-карта работает → ваш модем неисправен. Если он на гарантии, принесите его в любой магазин МТС для замены или оформления возврата. А если гарантия закончилась, обратитесь в авторизованный сервисный центр
• SIM-карта не заработала в другом устройстве → её владелец может заменить её бесплатно в любом магазине МТС. Нужно захватить паспорт
6. Другие способы решить вопрос вы найдёте в руководствах пользователя в разделе «Программное обеспечение для модемов и роутеров МТС»
Для начала разместите ваш модем или роутер там, где сигнал сильнее – например, на подоконнике. Если нужно, используйте USB-удлинитель. Вот что ещё можно сделать:
1. Посмотрите, не кончился ли трафик по вашему тарифу, в Личном кабинете или в веб-интерфейсе модема. Если интернет израсходован, вы можете подключить дополнительные пакеты в Личном кабинете: Услуги ― Доступные ― Интернет ― Продлить доступ
2. Проверьте силу сигнала:
— с помощью индикатора на модеме, если он есть
— по карте покрытия сети
— если у вас есть мобильный номер МТС, измерьте скорость передачи данных в приложении Мой МТС: Поддержка ― Измерить скорость
3. Проверьте диапазон подключения модема (2G, 3G, 4G) через соответствующий индикатор или в веб-интерфейсе. Самый быстрый интернет даёт стандарт 4G
Ваше устройство может отображать название диапазона в буквенном формате. Вы можете соотнести его с более привычными наименованиями (2G, 3G, 4G), уточнив этот вопрос в интернете или в инструкции к вашему устройству в разделе «Программное обеспечение для модемов и роутеров МТС»
Подключение через Wi-Fi
1. Перезагрузите роутер
2. Проверьте, что индикатор на роутере показывает работу WI-FI
Если он не светится, это, скорее всего, значит, что сеть WI-FI не настроена, отключена или оборудование неисправно
ВАЖНО: На различных моделях оборудования индикация может отличаться
3. Убедитесь, что сеть WI-FI настроена правильно: подключите роутер к компьютеру или ноутбуку через USB кабель и проверьте настройки
Инструкция по настройкам вашей модели роутера в статье
1. Убедитесь, что номер не заблокирован: его баланс положительный при авансовом методе оплаты, в при кредитном методе не превышен лимит
Проверить можно:
— в веб-интерфейсе
— в Личном кабинете
2. Проверьте, остался ли у вас интернет-трафик по пакету в Личном кабинете. Если израсходован, вы можете подключить дополнительные пакеты: Услуги ― Доступные ― Интернет ― Продлить доступ
3. Попробуйте перезагрузить устройство
4. Подключите модем или роутер к компьютеру через USB-кабель и попробуйте выйти через него в интернет:
— выйти в Сеть получилось: проверьте параметры подключения WLAN. Инструкция по настройкам вашей модели роутера в статье
— выйти в Сеть не получилось:
● если не загружается веб-интерфейс управления модемом, выключите все активные сетевые подключения кроме модема/роутера
● если компьютер не видит модем/роутер или определяет его как «неопознанное устройство», переподключите модем/роутер через другой USB-разъём. Если это не решит проблему, переустановите драйверы устройства
● протестируйте SIM-карту в другом устройстве: телефоне, смартфоне, планшете
Если она будет работает в другом устройстве, ваш модем/роутер неисправен. По вопросу возврата или замены обращайтесь в магазин МТС, если устройство на гарантии, или в авторизованный сервисный центр
Если SIM-карта не заработала, она неисправна. Её владелец с паспортом может бесплатно заменить её в любом магазин МТС
5. Больше способов устранить частые проблемы вы найдёте в инструкции к вашему устройству
1. Посмотрите, не кончился ли трафик по вашему тарифу в Личном кабинете. Если интернет израсходован, вы можете подключить дополнительные пакеты: Услуги ― Доступные ― Интернет ― Продлить доступ
2. Установите модем в месте, где сигнал самый сильный – как правило, такое место рядом с окном. Вы можете перемещать роутер по помещению и следить за индикатором, который показывает силу сигнала
Между модемом/роутером и вашим компьютером или ноутбуком не должно быть большого расстояния или препятствий вроде толстых стен
• Смените пароль:
— подключите модем или роутер к компьютеру через USB-кабель
— войдите в веб-интерфейс управления
— введите новый пароль в разделе настроек Wi-Fi и сохраните изменения
• Сбросьте настройки до заводских:
— проверьте, что на корпусе устройства сохранилась наклейка с именем сети Wi-Fi и первоначальным паролем для подключения
— удерживайте кнопку Reset на устройстве или в меню веб-интерфейса управления
— войдите с параметрами, напечатанными на наклейке
Инструкция по настройкам для вашей модели модема/роутера есть в разделе «Программное обеспечение для модемов и роутеров МТС»
Помощь в настройке
Инструкция по настройке для роутера МТС 874FT, но остальные модели настраиваются аналогичным образом. За более подробными указаниями рекомендуем обратиться к руководству по эксплуатации.
.
Установка SIM/USIM-карты
Снимите крышку и вставьте карту в устройство согласно указанному на слоте направлению. После этого не забудьте вернуть крышку на место.
Идентификатор SSID и ключ беспроводной сети
Название Wi-Fi сети (SSID) и пароль указаны на наклейке под задней крышкой устройства. Они вам понадобятся для подключения устройств. Также вы можете сменить имя сети и пароль в настройках Коннект Менеджера.
По умолчанию 4G Wi-Fi роутер МТС имеет следующий формат имени: MTS874FT_XXXX, где XXXX — уникальный
набор цифр для каждого устройства.
Подключение устройств
К роутеру можно подключить устройства, оснащенные Wi-Fi-модулем: смартфоны, ноутбуки, игровые приставки и т. д. Порядок подключения зависит от типа ОС этих устройств и описан в инструкциях к ним.
Для доступа в интернет с компьютера или ноутбука через USB-подключение сначала установите драйвер 4G роутера, следуя подсказкам ОС вашего ПК.
Для доступа в интернет по Wi-Fi подключите роутер к питанию, выполните поиск беспроводных сетей на подключаемом устройстве, в списке доступных сетей выберите нужную и введите пароль.
Доступ к панели управления
Веб-интерфейс панели управления роутером находится по адресу http://connect.manager/ или http://192.168.1.1. Если вы заходите на него с компьютера, на него необходимо предварительно установить специальное ПО. Порядок установки зависит от ОС вашего компьютера.
Windows
Установка ПО начнется автоматически после подключения роутера к USB-порту компьютера. Дождитесь запуска
программы и просто следуйте подсказкам. Также в можете выполнить установку вручную: окно «Компьютер» — диск «MTS 874FT» (возможно другое название диска, зависит от модели роутера). Найдите файл «Setup.exe», запустите его и следуйте подсказкам. Во время установки программы не обрывайте соединение роутера с компьютером.
Apple Mac OS X
Откройте диск, который называется, как модель вашего роутера, найдите одноименный установочный файл и запустите его.
Далее следуйте подсказкам программы установки и не разрывайте соединение роутера с компьютером.
Для доступа к веб-интерфейсу введите имя пользователя и пароль (по умолчанию — admin).
Вам будут доступны следующие возможности:
- просмотр статуса подключения и скорости соединения,
- просмотр текущего состояния SIM/USIM-карты, текущего типа сети, уровня сигнала сети, количества подключенных по сети Wi-Fi клиентов,
- чтение полученных и отправка SMS-сообщений,
- отправка USSD-команд,
- создание и удаление вашей контактной информации,
- изменение настроек роутера (настройки APN, SSID, параметры безопасности Wi-Fi сети, настройки набора, приоритет сети, IP-адрес, диапазон IP-адресов DHCP, UPnP и DMZ),
- управление PIN-кодом SIM/USIM-карты,
- выполнение сброса настроек, перезагрузки устройства, обновление ПО.
Компьютерная Помощь ВАО, ЦАО, СВАО, ЮВАО, ЮАО, ЮЗАО, ЗАО, СЗАО, ЗелАО.
Ремонт Компьютеров, ноутбуков в Балашихе, Мытищи, Перово, Новогиреево, Химки, Одинцово, Марьино, Солнцево, Домодедово, Новопеределкино, Узловая, Каширская, Студенченская, Кожухово, Щелковская, Измайлово, Люблино, Сергиев Посад, Багратионовская, Сходненская, Тушино, Аннино, Строгино, Гольяново, Отрадное, Проспект Вернадского, Павловский Посад, Павшинская Пойма, Зуево, Кунцевская, Реутове, Фрязино, Фили, Пролетарская, Алтуфьево, Войковская, ВДНХ, Переделкино, Ленинский Проспект, Фрунзенская, Преображенская Площадь, Сокольники, Соколиная Гора, Чертаново, Академическая, Авиамоторная, Жулебино, Коломенская, Щербинка, Юго Западная, Свиблово, Водный Стадион, Черкизовская, Кузьминки, Динамо, Крылатское, Красногвардейская, Сокол, Университет, Рязанский Проспект, Филевский Парк, Аэропорт, Бауманская, Бабушкинская, Красносельская, Котельники, Раменки, Теплый Стан, Ховрино, Царицыно, Щелково, Щекино, 1905 года, Беговая, Бирюлево, Вешняки, Дегунино, Звездная, Матвеевкая, Кантемировская, Пражская, Преображенское, Черемушки, Шоссе Энтузиастов и др. станции метро, районы Москвы. Выезд компьютерщика в любой район Москвы!
Сервисный центр КомпрайЭкспресс.ру © 2010-2023 Все права защищены
Политика конфиденциальности
Копирование материалов сайта разрешено только при указании активной, прямой ссылки на сайт ComprayExpress.ru.
!!! Автор и владелец сайта не несут ответственности за порчу оборудования или вред здоровью вследствие несоблюдения или незнания техники безопасности и принципов работы устройств и оборудования.
Вся информация на этом сайте, включая цены, носит характер исключительно информационный и ни при каких обстоятельствах не является публичной офертой, определяемой положениями Статьи 437 (2) Гражданского кодекса РФ.
На чтение 7 мин Просмотров 18к. Опубликовано
Обновлено
Мобильный оператор МТС расширил спектр своих услуг и уже давно предоставляет клиентам подключение к сети интернет не только для мобильных телефонов, но и для домашних сетей. Приобретая 4G модем МТС, вы можете получить беспроводное подключение к интернету через Wi-Fi роутер, а также цифровое телевидение. Однако, купив модем или роутер, пользователю предстоит разобраться, как настроить сеть LTE от МТС с компьютера, ноутбука или смартфона. В этой статье рассказано о простых способах подключения и даются объяснения важных настроек.
Как подключить по USB 4G модем к компьютеру или ноутбуку на Windows (7, 8, 10)?
Для начала разберем самый простой способ подключения ноутбука или компьютера к интернету от МТС через 4G модем. Это такое устройство, напоминающее большую флешку, если кто не понял. Его необходимо вставить в порт USB. После чего в Windows 10 (а также 7 и 
Нажимаем на «Выполнить AutoRun.Exe»
Если данное окошко не выскочило само, то:
- Заходим через проводник в «Компьютер»
- Выбираем диск «CD Connect Manager»
- Нажимаем на AutoRun
Запустится инсталляция драйверов и специальной утилиты для управления модемом «Коннект Менеджер». После окончания установки на вашем ноутбуке или компьютере автоматически должен появиться 4G интернет. При этом если запустить эту утилиту от МТС, то можно зайти в настройки сети и увидеть, что все данные для подключения по умолчанию вшиты в систему модема:
- Точка доступа — internet.mts.ru
- Логин — mts
- Пароль — mts
- Номер дозвона — *99#
Менять в «Коннект Менеджере» по сути ничего не нужно. Единственное, что бы я рекомендовал сделать, это зайти в меню «Сеть» и активировать режим «Только LTE (4G)» или «Только 3G» в зависимости от того, какая сеть у вас лучше ловит.
Эту стабилизирует подключение к МТС и скорость мобильного интернета.
Любой портативный мобильный девайс, такой как смартфон или планшет, способен воспринимать Wi-Fi сигнал. Компания МТС предоставляет серию продвинутых 4G роутеров, благодаря которой можно обеспечить любой гаджет беспроводным интернетом в местах, где невозможна прокладка кабельного интернета, а покрытие сигнала мобильного оператора обеспечена. Наиболее распространенные модели, которые используются мобильным оператором, это МТС8920ft, Wifire S1010, D-Link DIR-822 и другие типы устройств.
4G роутер МТС легко настраивается через телефон или планшет. Главное преимущество такого роутера заключается в том, что он уже является полноценным сетевым маршрутизатором и не требует подключение к компьютеру через LAN-порт.
Зайдите в настройки Wi-Fi телефона или ноутбука, введите ключ и сигнал от роутера будет вам обеспечен. Однако, несмотря на полученный сигнал, роутер стоит «донастроить». Это можно сделать из мобильного браузера по адресу htttp://192.168.1.1, по которому расположена панель управления. Ключ для доступа в роутер обычно указывается на обратной стороне устройства.
В открывшемся интерфейсе проходим по пути «Настройки Интернет» — «WAN». Здесь необходимо задать несколько изменений.
- Для начала поменяйте «Режим подключения» на автоматически
- Затем измените имя беспроводной сети и пароль для подклчения к WiFi в меню «WLAN»
- После чего следует сохранить изменения и перезагрузить роутер.
Как видите, настройки не такие сложные. Далее мы узнаем, как настроить роутер МТС со стационарного компьютера.
Как настроить роутер МТС с компьютера
Как только вы приобрели новый модем МТС, его рекомендуется настроить через компьютер или любое портативное устройство. Подключите его к компьютеру посредством кабеля через LAN порт компьютера. Затем зайдите в «Центр управления сетями» операционной системы ПК.
И выберите «Изменение параметров адаптера»
В новом интерфейсе необходимо выбрать «Подключение по локальной сети» (Ethernet), чтобы использовать соединение с использованием кабеля. Жмем на него правой кнопкой мыши для вызова меню и заходим в «Свойства»
В новой вкладке нужно выбрать четвертый «Протокол интернета», а затем нажать на кнопку «Свойства».
В новой вкладке нужно поставить галочку перед графой автоматического получения IP адреса. После проделанных шагов, все изменения нужно сохранить.
Затем следует зайти в интернет-браузер (Интернет Эксплорер, Опера, Гугл Хром, Мозилла, Safari или любой другой). Здесь необходимо ввести http://192.168.1.1. Это — IP-адрес роутера МТС по умолчанию, который используется в локальной сети. Чтобы зайти в систему, необходимо указать в поле ввода значений Login и Password одинаковое значение – admin. Так вы оказываетесь в мастере настроек устройства.
В левом боковом списке расположены опции:
- Мастер настройки
- Режим работы
- Беспроводные сети
- Интернет Настройки
В опции «Интернет Настройки» выбираем опцию WAN. Затем следует выбрать один из нескольких режимов. Они выбираются с учетом вида подключения. О том, какой именно нужно использовать для вашего модема, вы можете узнать на официальной странице МТС в категории, посвященной модемам и роутерам. Также, вы можете получить эту информацию по телефону техподдержки.
В настройках также нужно будет прописать Логин и Пароль, предоставленные при покупке модема из списка услуг «Интернет и Телевидение» от МТС. Могут , также, понадобится другие настройки (номер лицевого счета Интернет, номер лицевого счета ТВ).
Настройка режимов
Решая вопрос, как настроить вай фай роутер МТС, обязательно придется коснуться настроек соединения. Допустим, вы знали заранее о типе используемого соединения для получения интернет-сигнала от МТС, либо узнали их на сайте компании и теперь знаете, какой режим вам нужен.
Режим IPoE
Для настройки режима необходимо зайти в меню настройки роутера по IP адресу, который упоминался ранее. Пройдя по маршруту «Настройка Интернет» — «WAN» вы попадаете в меню настройки WAN интерфейса. На этой странице необходимо сделать следующее:
- В графе «Тип подключения» выбрать DHCP Client
- Укажите имя хоста (произвольное, но желательно с указанием аббревиатуры МТС).
- Поставьте галочку в графе «Автоматическое получение DNS адресов».
- «Применяем» изменения.
В новой вкладке следует нажать на опцию немедленной перезагрузки. В течение 20 секунд сервер будет обновлять настройки, после чего режим будет включен.
Режим PPPoE
Для настройки по типу PPPoE в том же меню настроек роутера по маршруту «Интернет Настройки» — «WAN» следует выполнить следующие действия.
- В «Типах подключения» указать «PPPoE»
- В графе «Имени пользования» указать логин, выбранный на момент покупки модема от МТС.
- В качестве пароля указать секретную комбинацию, которую предоставили вместе с устройством
- «Применяем» изменения, используя кнопку, расположенную в самом низу страницы.
После этого страница обновится, а режим PPPoE будет активирован после перезагрузки роутера МТС.
Динамическое VPN соединение (L2TP)
Снова заходим в меню настроек роутера по маршруту «Настройки Интернет» — «WAN» и делаем следующие изменения.
- В качестве типа подключения ставим «L2TP»
- Указываем произвольное название для значения «Адрес сервера доменного имени».
- Логин — в графе «Имя пользователя».
- И пароль, который дали в офисе МТС
- Нажимаем кнопку «Применить», расположенную внизу страницы.
В новой странице применяем опцию «Перезагрузить сейчас» и через несколько секунд динамическое ВПН соединение будет установлено
Статическое VPN соединение
Заходим в меню настроек роутера по маршруту «Настройки Интернет» — «WAN» и делаем следующие изменения:
- В графе «Тип подключения» выбираем «PPTP».
- «Установка IP адреса» — выбираем «Задать IP адрес вручную».
- Заполняем поля, «IP адрес», «Маска подсети», «Основной шлюз» — необходимые значения для ввода должен предоставить провайдер МТС.
- В поле «Адрес сервера» прописываем произвольное название соединения.
- «Имя пользователя» и «Пароль» указываем значения, которые также указаны в договоре на оказание услуг.
- То же самое в «DNS» — указываются адреса, предоставленные оператором МТС. Также, можно использовать «Автоматическое получение адресов».
- Сохраняемся и перезагружаем модем.
Перечисленные выше режимы наиболее часто используются клиентами МТС для пользования роутером в домашних условиях. Теперь устройство настроено и может выполнять свои задачи в зависимости от того, какие нагрузки вы будете использовать.
Видео инструкция
Актуальные предложения:

Задать вопрос
- 10 лет занимается подключением и настройкой беспроводных систем
- Выпускник образовательного центра при МГТУ им. Баумана по специальностям «Сетевые операционные системы Wi-Fi», «Техническое обслуживание компьютеров», «IP-видеонаблюдение»
- Автор видеокурса «Все секреты Wi-Fi»
Как подключить и настроить роутер для домашнего интернета МТС: тип соединения
Все плюсы и минусы мобильной связи и интернета можно ощутить и не используя сотовый, подобными услугами можно пользоваться на ноутбуках и персональных компьютерах. Возможно это благодаря наличию на рынке большого количества модемов и роутеров, которые способны раздавать беспроводной интернет с сим-карты. Один из самых популярных операторов России – МТС, также предлагает свои фирменные устройства, которые нуждаются в определенном конфигурировании. В этом материале будет рассказано, как происходит настройка домашнего интернета МТС и как зайти в настройки на MTS 4G router.
Содержание
- Роутер для интернета
- Как подключить роутер МТС к компьютеру
- Подключение
- Вход в меню настроек
- Настройка
- Описание вкладок интерфейса
- Главная
- Статистика
- СМС
- Дополнительно
- Настройки
- IPoE
- PPPoE
- PPTP или L2TP
- Статический PPtP, L2TP, Static IP
- 802.1x
- Описание вкладок интерфейса
- Настройка на примере роутеров TP-link
Роутер для интернета
Роутеры от компании «МТС» представляют собой достаточно компактные устройства, которые принимают радиосигналы мобильной сети по стандартам 3G и 4G, а потом подают их на клиентские устройства: телефоны, планшеты, компьютеры и так далее. За все время продажи оператор предлагал своим абонентам различные по характеристикам и внешнему виду девайсы. На конец 2019 года основной моделью стал 4G Wi-Fi-роутер 874FT.
Купить устройство можно на официальном сайте МТС. Цена его составляет 3 300 рублей*. За эти деньги человек получает не только оборудование, но и специальную сим-карту с архивным тарифным планом «МТС Коннект-4», деньги на счет и возможность воспользоваться ими для активации дополнительных предложений. Помимо сим-карты и самого устройства, в его упаковке имеется брошюра с руководством пользователя, USB-шнур блок питания и некоторые документы
Важно! Устройство прошито только для работы в сети МТС и не может использоваться с симками от «Билайна», «Мегафона» или «Теле2». Если захочется сменить оператора, но оставить роутер, придется перепрошить его.
Большинство девайсов от МТС выполнены в черном цвете из пластмассы. Сам прибор очень компактный и приятный на ощупь, но есть один нюанс: на нем постоянно остаются отпечатки пальцев, и чтобы он выглядел красиво, нужно постоянно протирать корпус.
На передней и задней панелях устройства компактно расположены следующие элементы управления и контроля:
- Клавиша включения питания, содержащая уровень заряда батареи.
- Порт micro-USB для зарядки и подключения к ПК.
- Клавиша включения режима WPS.
- Индикаторы WPS, вайфай, передачи данных и работы мобильной сети.
- Порты для вставки специальной сим-карты и карты памяти.
- Кнопка сброса и перезапуска Reset.
Как подключить роутер МТС к компьютеру
Вне зависимости от того, какая модель роутера от МТС находится на руках у человека, подключение и настройка производятся по одному алгоритму. Подобные устройства практически никогда не нуждаются в первичном конфигурировании. Достаточно просто включить их и подключиться к интернету с помощью телефона, планшета или ноутбука.
Подключение
Для того чтобы устройство стало работать и соединилось с компьютером, требуется придерживаться следующих пошаговых действий:
- Хорошо зарядить аккумуляторную батарею девайса.
- Снять заднюю панель устройства путем легкого нажатия на ее нижний край. Достать батарею и аккуратно установить в специальный слот сим-карту.
- Вернуть батарею на место и закрыть заднюю панель до щелчка.
- Выполнить включение роутера, нажав на кнопку питания. Сперва можно увидеть надпись, что сеть не найдена или недоступна. Не стоит переживать, так как буквально через пару секунд устройство опознает ее и соединится с сигналом оператора. На том же экранчике высветится сообщение о том, что регистрация в сетях МТС завершена успешно.
- Соединить персональный компьютер и роутер по приложенному USB-кабелю или с помощью беспроводного Wi-Fi-подключения. Если выбран второй способ, то следует отыскать точку доступа, создаваемую роутером, на компьютере и подключиться к ней, введя пароль при необходимости.
- Если подключение будет производиться через USB-кабель, то достаточно соединить устройство с ПК через боковой разъем micro-USB.
- Пользоваться интернетом, если тариф оплачен.
Важно! Имя точки доступа и пароль от нее можно легко узнать, выполнив двойное нажатие по кнопке WPS. На дисплее будет показана соответствующая информация. Нажимать на клавишу нужно быстро, так как в противном случае просто включится WPS-режим.
Кроме этого, все входные данные находятся на этикетке устройства, которая расположена внутри него. Добраться к ней можно было на этапе вставки сим-карты, когда снималась аккумуляторная батарея.
Вход в меню настроек
Некоторые настройки нельзя изменить, не войдя в веб-интерфейс конфигураций роутера. В этом нет ничего сложного, а выполнить инструкцию можно в любом браузере. Выглядит она следующим образом:
- Открыть любой удобный веб-браузер.
- В адресную или поисковую строку вписать IP-адрес 192.168.8.1.
- Нажать кнопку Enter.
- Дождаться полной прогрузки конфигуратора и войти в него под логином и паролем admin. Если они были изменены, то ввести актуальные авторизационные данные.
- Поменять данные для входа, если они были стандартными. Это важно для обеспечения безопасности своих конфиденциальных данных и настроек.
Важно! Кроме IP-адреса 192.168.8.1 можно также использовать аналогичный адрес . Он также перекинет пользователя в окно входа, где потребуется ввести логин и код безопасности.
Перейти в интерфейс настроек можно и другим образом:
- Соединить роутер с персональным компьютером с помощью кабеля USB.
- Перейти в «Проводник» и найти устройство. Оно будет отображаться как носитель.
- Открыть каталог девайса и запустить исполняемый файл setup.exe.
- Следовать указаниям мастера установки.
- Запустить программу, ярлык которой появится на рабочем столе. Также она уже будет запущена в фоновом режиме. Увидеть это можно в системном трее.
Настройка
Остается произвести все необходимые настройки параметров. Неважно, где это будет делаться: в веб-интерфейсе через браузер или с помощью приложения. Второй вариант является более предпочтительным, так как для его использования не нужны сторонние программы. Стоит заметить, что устройство после подключения и оплаты тарифа уже должно работать и предоставлять доступ в интернет.
Важно! Если этого не происходит, нужно сконфигурировать дополнительные параметры – следует перейти в программу и разобраться в ней. О том, как происходит настройка роутера МТС, будет рассказано ниже.
Описание вкладок интерфейса
Личный кабинет роутера (не путать с онлайн ЛК на сайте) выполнен в бело-красных тонах и обладает пятью основными вкладками. Ниже они и их предназначение и функции будут описаны более подробно.
Главная
На ней расположена общая информация о сети и соединении, которая включает: использованный интернет-трафик («Получено/Отправлено»), общее время текущего сеанса работы, а также состояние режима WAN («Активен/Неактивен»). Также доступны данные о количестве подключенных устройств, которые пользуются сетью на данный момент. Через общий доступ можно посмотреть содержимое своего накопителя, вставленного в роутер.
Статистика
Если человеку необходимо получить подробный отчет об использованном трафике, а также узнать IP-адреса и MAC подключенных клиентских устройств, то можно войти во вкладку «Статистика». Кроме просмотра, можно также удалить историю использования трафика и узнать время сеанса каждого клиента.
СМС
Вкладка дает возможность отправлять и просматривать СМС-сообщения, которые пришли на номер используемой симки. Достаточно удобный интерфейс, которые разбивает все сообщения по разделам наподобие электронной почты.
Дополнительно
Вкладка предназначена для просмотра дополнительной информации о модеме, объеме вставленного в него накопителя и прочих данных. Здесь можно настроить общий доступ к файлам, которые хранятся на SD-карте.
Настройки
Самый важный раздел, который содержит все настройки сети и раздачи трафика, которыми наделено устройство. Именно здесь должна производиться последующая конфигурация параметров сети и подключения.
Важно! Если человек никогда не настраивал роутеры, то лучше всего будет воспользоваться «Мастером быстрой настройки», который находится в первом разделе вкладки «Настройки». После его запуска нужно просто следовать указаниям и выполнить пару простых шагов. Это полезно, когда параметры 4G-соединения сбились.
IPoE
Если тип соединения домашнего интернета МТС IPoE, то следует указать в качестве типа подключения «DHCP Client», а имя хоста сделать «MTSRouter». Важно убедиться, чтобы в настройке была установлена галочка напротив параметра «Автоматическое получение DNS-адресов». Если все на месте, то изменения применяются и сохраняются. Остается лишь перезагрузить устройство.
PPPoE
Достаточно указать тип соединения – PPPoE, ввести логин и пароль для доступа к сети. Их выдает провайдер, а найти данные можно в договоре к ним. Других полей заполнять не нужно. Параметры применяются и сохраняются. Для вступления их в силу следует также выполнить перезагрузку роутера.
PPTP или L2TP
Для этих типов подключения достаточно выбрать одно из них и ввести адрес сервера, а также логин и пароль, выдаваемые поставщиком услуг.
Важно! Прописывать данные IP-адресов, маску и шлюз не нужно, так как роутер уже прошит с нужными конфигурациями. После ввода данные сохраняют и применяют. Выполняется обычная перезагрузка.
Статический PPtP, L2TP, Static IP
Требуется указать тип подключения и установить галочку напротив пункта «Задать IP-адрес самостоятельно». Вписать IP, маску подсети, шлюз, адрес сервера провайдера, а также логин и пароль. Кроме этого требуется указать DNS-сервера. Можно использовать данные Google или «Яндекса», а можно определять их автоматически.
Важно! Если появятся проблемы с определенными сайтами, то всегда можно вернуться в конфигуратор и исправить введенные ранее данные. Не стоит забывать сохранять и применять новые настройки, а также уходить на перезагрузку.
802.1x
Для данного типа подключения требуется указать название «DHCP Client» и пролистать окно в самый низ. Там находится параметр «Включить 802.1x Authentification для WAN», который нужно активировать. В качестве метода EAP можно использовать «MD5». Остается прописать входные данные и применить настройки.
Настройка на примере роутеров TP-link
Роутеры TP-Link – одни из самых популярных устройств в этом сегменте. Они легко настраиваются и на их примере можно быстро показать, как выполнить конфигурирование любого роутера, включая МТС.
В первую очередь необходимо соединить девайс с ПК. Для этого используют патч-корд. Далее в выделенный порт вставляют интернет-кабель провайдера. Последним делом прибор подключают к питанию.
Далее необходимо дождаться включения роутера и войти в его настройки через браузер. Обычно в качестве адреса TP-Link используют 192.168.1.1. Логин и пароль остаются теми же (admin). После входа в настройки можно сразу же создать новое подключение. Выбор его основывается на используемых провайдером технологий. Наиболее часто можно встретить PPPoE, динамические и статические IP, PPTP и L2TP.
Дальнейшее конфигурирование зависит от типа подключения. Для каждого из них необходимо задать свои настройки, которые указал оператор при составлении договора на предоставление услуг. Важно всегда проверять и сохранять все изменения.
Важно! В отдельной вкладке можно настроить WiFi-сеть, которая будет раздаваться роутером: ее имя, код доступа, метод шифрования, используемая частота и многие другие параметры.
Таким образом, здесь было рассказано, как производится настройка роутера MTS. На самом деле, это достаточно простой процесс, с которым может справиться даже неопытный человек, впервые имеющий дело с конфигурированием подобных приборов.
Подгорнов Илья Владимирович
Всё статьи нашего сайта проходят аудит технического консультанта. Если у Вас остались вопросы, Вы всегда их можете задать на его странице.