Сегодня мы расскажем про отличный двухдиапазонный роутер Xiaomi Mi Router 4. Это классный и мощный беспроводной маршрутизатор с поддержкой стандарта 802.11ac. Учитывая его низкую цену, можно с уверенностью сказать, что сегодня это один из самых популярных китайских роутеров в России. В этой инструкции я хочу рассказать как правильно настроить роутер Сяоми Ми Вай-Фай 4 для работы в сетях популярных российских провайдеров — Ростелеком, Дом.ру, ТТК и Билайн. Сложностей особых это не представляет благодаря достаточно простому и удобному интерфейсу. Xiaomi Mi Router 4 можно одинаково легко настроить и с компьютера, и с телефона, в том числе используя и мобильное приложение Xiaomi MiWiFi.
Технические характеристики Xiaomi Mi Router 4:
Процессор: двухядерный, MT7621A, 880 Mhz
Оперативная память: 128 Mb DDR3
Постоянная память: 128 Mb SLC Nand Flash
Порты: 1xWAN, 2xLAN (1 Гбит/с )
WiFi 2.4 Ghz: 2×2 300 Mbps
WiFi 5 GHz: 2×2 867 Mbps
У устройства есть кнопка MiNet для быстрого подключения нового устройства — аналог WPS.
Для базовой настройки подключите роутер к компьютеру, используя LAN кабель. С его помощью соедините сетевую карту ПК с любым LAN-портом роутера. Не перепутайте с синим WAN-портом — он используется для подключения к провайдеру (тот кабель, который приходит из подъезда). Вот схема подключения:
Если кабеля нет, то всегда можно подключиться к роутеру Сяоми через WiFi. По умолчанию обычно сеть открытая, то есть без пароля. Имя сети выглядит так: Xiaomi_XXXX (где XXXX — это цифры) для диапазона 2,4 ГГц и Xiaomi_XXXX_5G для диапазона 5 ГГц.
Далее, чтобы попасть в настройки Xiaomi Mi Router 4, Вам надо запустить любой веб-браузер — Хром, Опера, Фаирфокс, где в строке поиска ввести IP-адрес 192.168.31.1 или URL-адрес miwifi.com. Если Вы не можете попасть в настройки роутера Сяоми, то используйте эту инструкции.
При первом входе в настроки Xiaomi Router 4, он требует согласится с условиями лицензии, нажав на кнопку «Agree». После этого потребуется выбрать режим работы — маршрутизатор или WiFi-повторитель. Выбираем первый вариант:
Далее идёт настройка интерфейсов гаждета. Первым идёт WiFi. В поле Network Name надо ввести имя сети Вай-Фай (то есть SSID), которое будет видно при сканировании эфира клиентскими устройствами. Можно в принципе, оставить и то, что идёт по умолчанию.
В нижнее поле надо ввести пароль для Вай-Фая. Его надо придумать посложнее, чтобы состоял цифр и букв латинского алфавита. И длинной его делайте не менее 8, а лучше 10 символов! Далее, если Ваш провайдер использует тип подключения к Интернету — Dynamic IP, как в Билайн например, то жмите на кнопку «Next». А вот если используется протокол PPPoE, то выберите его в нижней части окна:
Появятся два поля для ввода логина и пароля на соединение с провайдером. Их Вам должны были дать при подключении сотрудники компании.
После ввода данных нажмите на кнопку «Next».
На следующем шаге необходимо придумать и ввести пароль администратора. Это делается затем, чтобы никто посторонний не смог попасть в Ваши настройки роутера Сяоми. Этот пароль лучше где-нибудь записать, потому как его используют редко. Как правило один раз настроив маршрутизатор, в веб-конфигуратор потом не заходят месяцами. Если его забудете, то потом без сброса настроек к заводским у Вас не получится зайти в настройки. Нажимаем на кнопку «Set up successfully».
Теперь гаджет применит все те изменения в конфигурации, которые Вы сделали, создаст две сети — в диапазоне 2.4 ГГц и в диапазоне 5 ГГц с одинаковым именем, после чего перезагрузится.
По завершении процесса, Вы увидите окно с предложением скачать приложение Сяоми Ми Вай-Фай. Для входа в веб-интерфейс MiWiFi Mi Router 4 — кликните на ссылку «Router admin page».
Как подключить роутер Xiaomi Router 4 к Интернету
Выше я показал как настроить Xiaomi Router 4 с помощью мастера быстрой настройки. Иногда надо перенастроить соединение, например, когда Вы сменили провайдера. Чтобы это сделать, откройте настройки маршрутизатора Сяоми и в главном меню выбирерите пункт Network settings. Ниже нас интересует одноимённый подраздел:
Если Ваш провайдер использует протокол PPPoE (Дом.ру, Ростелеком), то в поле «Connection» поставьте значение PPPoE. Ниже, в появившиеся поля введите логин и пароль на подключение, которые Вам выдали при подключении. Чтобы изменения вступили в силу, кликните на кнопку App.
Если Ваш провайдер использует тип подключения «Динамический IP» (Билайн, ТТК), тогда в списке «Connection» поставьте значение DHCP. В принципе, после этого можно нажимать кнопку App.
Примечание: Вы можете определить с какими DNS-серверами будет работать роутер. Для того, чтобы прописать свои серверы, поставьте галочку «Configure DNS manually» и в появившиеся поля пропишите свои адреса. Например, 8.8.8.8 — публичный сервер Гугл, а 77.88.8.8 — публичный сервер Яндекс.
Теперь смотрим на верхнюю часть окна веб-интерфейса. Если Вы всё настроили верно, то между значком роутера и глобусом появится зелёная полоса вместо красного.
Ваш Вай-Фай роутер Сяоми Ми Вай-Фай успешно подключился к Интернету, с чем Вас и поздравляю!
Настройка Wi-Fi на Xiaomi Router 4
Все существующие параметры, с помощью которых можно настроить Вай-Фай на роутере Сяоми Роутер 4, собраны в разделе Wi-Fi settings главного меню интерфейса.
Здесь ползунок Dual Band Wi-Fi отвечает за работу беспроводной сети в двух диапазонах. Его, как правило, трогать не надо. Только в том случае, когда Вам не нужен второй диапазон и его надо отключить.
В поле «Name» прописано имя сети Вай-Фай роутера. Его можно оставить, а можно придумать и прописать своё. В поле «Encryption» обязательно поставьте значение Strong (WPA2-Personal). Это самый надёжный вариант защиты Wi-Fi на текущий момент. В поле «Password» придумайте и пропишите пароль на Wi-Fi. Его надо сделать не короче 8 символов состоящим из букв и цифр. Так Вы сведёте к минимуму вероятность взлома.
Проброс портов на Xiaomi router 4
Иногда, для некоторых игр и файлообмена, необходимо пробросить порты на Xiaomi Router 4. Для этого надо айти в раздел меню «Port Forwarding» и кликнуть по кнопке «Add Rule» в таблице «Port Forwarding Rules».
Появится вот такое окно создания правила для проброса порта:
В поле «Name» введите название правила.
В поле «Protocol» выберите используемый протокол — TCP или UDP, либо сразу оба, как в моём варианте.
В поля «External Ports» и «Internal Ports» пропишите номер порта, который надо пробросить.
В завершение, остаётся только указать IP-адрес компьютера, для которого делаем проброс порта на Сяоми. Нажимаем кнопку «Install» и проверяем работу.
Прошивка роутера Xiaomi 4
Для того, чтобы прошить роутер Xiaomi Mi WiFi Router 4 на последнюю версию программного обеспечения, Вам надо сначала дать ему доступ в Интернет. После этого откройте раздел меню «Status»:
Роутер сам поверить на серверах компании Сяоми наличие последней версии ПО и если такая имеется, то в подразделе «Version» появится кнопка Update. Нажмите на неё и новая прошивка Xiaomi Router 4 начнётся загружаться.
После того, как прошивка загрузится, запустится процесс установки нового программного обеспечения роутера Сяоми Ми Вай-Фай 4 в память устройства:
Как только загрузка завершится- маршрутизатор Сяоми перезагрузится. Настройки его при этом должны сохраниться.
Сброс настроек Xiaomi Mi WiFi 3 к заводским
Иногда может так случиться, что маршрутизатор заглючил или работает неустойчиво. Тогда рекомендуется сбросить настройки Xiaomi Mi Router 4 до заводских. Для нужно в веб-интерфейсе зайти в раздел «Status»:
В поле «Backup and Recovery» нажмите на кнопку Restore. После этого появится вот такое окно с предупреждением:
Нажмите на кнопку ОК, иначе операция будет отменена. Далее будет запущен сброс настроек Сяоми Ми Вай-Фай 4 к заводским параметрам:
Занимает всё это примерно 2-3 минуты, после чего маршрутизатор перезагрузится. Теперь можно настроить роутер Сяоми 4 заново и проверить его работу.
Подробная, пошаговая инструкция по подключению и настройке роутера Xiaomi Mi WiFi Router 4A. Я специально купил этот роутер, чтобы максимально подробно показать весь процесс настройки. С фото и скриншотами. А в комментариях обязательно отвечу на все ваши вопросы.
Mi WiFi Router 4A – это очень популярный роутер от китайкой компании Xiaomi. У меня модель R4AC. Эта модель с поддержкой диапазона 5 ГГц (стандарта Wi-Fi 802.11ac), но без гигабитных портов. В моем случае роутер глобальной версии, которая производится для разных стран. В настройках можно изменить язык. Так же есть китайская версия, где все настройки на китайском языке. Настройку этого роутера на китайском языке мы так же рассмотрим в статье.

Подключение Mi Router 4A
Адаптер питания нужно подключить к роутеру и включить в розетку. На роутере загорится оранжевый индикатор питания (роутер загрузится и он будет гореть голубым цветом). Дальше нам нужно выполнить два важных действия:
- Подключиться к роутеру Xiaomi Mi WiFi Router 4A с устройства, через которое мы будем его настраивать. Можно через компьютер или ноутбук. Дальше через браузер мы откроем веб-интерфейс роутера (страницу с настройками). Так же можно выполнить настройку с помощью телефона. С телефона можно как через браузер, так и через приложение Mi WiFi.
К роутеру можно подключиться с помощью сетевого кабеля, или по Wi-Fi. Если по кабелю, то нужно просто подключить один конец сетевого кабеля (он есть в комплекте) к роутеру (в один из двух LAN-портов), а второй к ноутбуку или ПК.
Для подключения по Wi-Fi просто выберите Wi-Fi сеть на устройстве (ноутбуке, телефоне) и оно автоматически подключиться. Mi WiFi Router 4A на заводских настройках раздает открытую сеть (без пароля). Имя сети можно посмотреть на наклейке снизу роутера (для диапазона 2.4 ГГц и 5 ГГц).
- Подключить роутер к интернету. Это может быть сетевой кабель, который проложен в дом или квартиру от интернет-провайдер, кабель от модема, оптического терминала, или другого роутера. Он подключается в WAN-порт. Внутри он синего цвета.
На роутере должен загореться индикатор «Интернет» голубым цветом.
После того как мы правильно все подключили, в большинстве случаев достаточно только открыть настройки роутера и установить пароль на Wi-Fi сеть. И в зависимости от интернет-провайдера может понадобиться настроить подключение к интернету.
Вход в веб-интерфейс и быстрая настройка через компьютер
На устройстве, которое подключено к роутеру откройте браузер. Я рекомендую использовать Chrome или Edge, так как в них есть встроенный переводчик, который может пригодиться, если у вас все настройки будут на китайском языке.
В настройки Xiaomi Mi WiFi Router 4A можно зайти по адресу router.miwifi.com или miwifi.com. Так же можно использовать IP-адрес 192.168.31.1.
Просто введите этот адрес в адресной строке браузера и нажмите Ентер. Только обратите внимание, что адрес роутера нужно вводить именно в адресной строке, а не в строке поиска. Подробнее в отдельной статье: miwifi.com и 192.168.31.1 – вход в настройки роутера Xiaomi. Если не получается открыть настройки, то смотрите эту статью: не заходит на 192.168.31.1 и miwifi.com. Не открываются настройки роутера Xiaomi.
Откроется веб-интерфейс с настройками. Вы увидите начальный экран. Обратите внимание, возможно в правом верхнем углу есть кнопка, нажав на которую можно сменить язык. У меня изначально настройки на английском языке, но можно сменить его на русский, украинский и т. д.
После смены языка нужно выбрать свой регион, поставить галочки возле двух пунктов и продолжить настройку.
Если у вас все настройки роутера Mi Router 4A на китайском языке и нет возможности сменить язык, то вы можете либо визуально ориентироваться в пунктах меню по моим скриншотам, либо перевести страницу в браузере (если есть доступ к интернету). Смотрите следующие разделы в этой статье, там я более подробно покажу как это сделать.
Так как у меня интернет-провайдер использует тип подключения Динамический IP-адрес (DHCP), то дополнительно настройки вводить не нужно. Роутер сразу подключился к интернету. Я просто нажимаю «Далее».
Если у вас провайдер использует PPPoE, тогда нужно под большой кнопкой (которая на скриншоте выше) нажать на ссылку «Для продолжения настройки выберите другой режим», выбрать там «Учетная запись онлайн в системе провайдера интернета», нажать «Далее».
Ввести имя пользователя и пароль для подключения к интернету (их выдает интернет-провайдер) и после этого, если вы правильно задали настройки, роутер подключиться к интернету.
Следующий шаг – настройка Wi-Fi сети. Вы можете сменить имя сети и указать пароль, который будет использоваться для подключения к этой Wi-Fi сети. Используйте сложный пароль.
Роутер сразу устанавливает пароль, который вы установили для Wi-Fi, в качестве пароля администратора роутера (для входа в настройки). Если вы хотите установить другой пароль администратора (чтобы он отличался от пароля Wi-Fi сети), то уберите галочку возле «Установить пароль сети Wi-Fi в качестве пароля администратора роутера», введите пароль и нажмите «Далее».
Роутер Xiaomi 4A сохранит настройки и перезагрузится. А на экране появится информация о Wi-Fi сети. Так же там будет отображаться установленный нами пароль администратора. Сохраните эти данные. Если подключение было по Wi-Fi, то нужно повторно подключиться к сети, так как мы поменяли имя и пароль.
Настройка роутера завершена. После подключения вы снова можете зайти в веб-интерфейс по адресу router.miwifi.com или 192.168.31.1. Для входа в настройки понадобится ввести пароль администратора.
Откроется веб-интерфейс, где на главной странице отображается статус подключения к интернету и подключенные устройства. Так же там можно увидеть текущую версию прошивки, MAC-адрес, модель. И получить доступ к расширенным настройкам роутера Сяоми 4А.
Дальше я покажу, как изменить некоторые настройки в веб-интерфейсе маршрутизатора.
Расширенные настройки Mi WiFi Router 4A
Если вы выполнили быструю настройки и ваш роутер раздает интернет, устройства подключаются и все работает, то менять эти настройки не обязательно.
Подключение к интернету
Перейдите в раздел Настройки – Параметры сети. В этом окне можно задать или изменить параметры подключения к интернету. Выбрать тип подключения (Динамический IP-адрес, статический IP-адрес, PPPoE), прописать нужные параметры, клонировать MAC-адрес (если это требует провайдер), прописать вручную DNS и т. д.
L2TP и PPTP подключение вы можете настроить по этой инструкции: настройка L2TP и PPTP на Xiaomi mi WiFi 4A.
Настройка Wi-Fi сети и пароля
Настройки Wi-Fi находятся в разделе Настройки – Параметры сети Wi-Fi.
На этой странице вы можете включить функцию объединения Wi-Fi сетей в диапазоне 2.4 ГГц и 5 ГГц в одну сеть. Имя у сетей будет одинаковым (сеть будет одна), а устройствам будут сми выбирать диапазон.
Там же можно при необходимости выключить Wi-Fi сеть в одном из диапазонов. Сменить имя Wi-Fi сети, шифрование (не рекомендую менять), посмотреть, или поставить другой пароль на Wi-Fi. Так же можно сменить канал и выбрать мощность сигнала беспроводной сети.
Обновление прошивки
Зайдите в раздел Настройки – Состояние. Роутер сразу начнет проверку на наличие новой версии прошивки. Если она есть – он приложит ее установить.
Вы так же можете нажать на кнопку Обновить вручную, выбрать файл прошивки (предварительно скачать его с сайта Xiaomi для модели R4AC) и запустить обновление.
Сброс настроек
Это очень полезная функция, когда нужно полностью восстановить заводские настройки роутера. После этой процедуры роутер будет как новый, и вы сможете его без проблем настроить с самого начала, продать, подарить и т. д.
Сделать сброс на Mi Router 4A можно двумя способами:
- С помощью кнопки Reset на корпусе роутера. Включите роутер и подождите две минуты, пока он загрузится. Дальше нажмите на кнопку и подержите ее 5 секунд.
Индикатор питания загорится оранжевым цветом. Роутер перезагрузится и настройки будут сброшены.
- В настройках роутера откройте раздел Настройки – Состояние. В разделе Сброс настроек нажмите на кнопку Восстановить. Подтвердите восстановление настроек и нажмите Ok.
Подождите две минуты, роутер перезагрузится.
Настройка Mi WiFi Router 4A на китайском языке
Возможно, у вас китайская версия этого роутера, и поэтому все настройки будут на китайском языке. Проверьте, нет ли кнопки для смены языка веб-инетрфейса. При первом входе в веб-интерфейс она выглядит вот так:
Так же настройки языка могут быть в расширенных настройках роутера (выпадающее меню в конце страницы):
Если на вашем Xiaomi Mi WiFi Router 4A нет возможности сменить язык, тогда придется настраивать его на китайском. Чтобы сделать этот процесс максимально простым и понятным, я могу предложить три варианта:
- Настроить все с помощью пошаговой инструкции из этой статьи. Я все действия показывал на скриншотах, по которым вы можете ориентироваться. Визуально все пункты и кнопки распложены одинаково, а как они подписаны, это уже не очень важно.
- Использовать переводчик в браузере. Многие рекомендуют именно этот способ, но здесь есть один важный нюанс. При первой настройке роутера интернет через него может не работать, а если нет доступа к интернету, то браузер не сможет перевести настройки.
Но этот способ можно и нужно использовать. В браузере Chrome, Edge есть встроенный переводчик. Нужно просто открыть веб-интерфейс Mi Router 4A, нажать правой кнопкой мыши на любую область страницы и выбрать «Перевести на русский».
Или выбрать другой, необходимый вам язык.
- Выполнить настройку роутера с телефона, через приложение Mi WiFi. Но я все проверил, и первая установка роутера выполняется через браузер, а не в самом приложении. Что не очень удобно, так как эти настройки и вручную можно в любом браузере открыть. Приложение больше для управления роутером, а не для первой настройки.
Настройка через мобильное приложение
Для управления роутерами Xiaomi (в том числе моделью 4A) с мобильного телефона можно использовать приложение Mi WiFi. Найдите его в App Store на iPhone или в Google Play на Android и установите. Так же можно включить камеру на смартфоне и отсканировать QR-код на коробке от роутера.
- Запустите мобильное приложение. Для начал нужно войти в свой аккаунт. Если у вас нет аккаунта Xiaomi, то придется его создать.
- После входа/регистрации в приложении можно будет добавить роутер. Обратите внимание, что ваш телефон должен быть подключен к Wi-Fi сети роутера. Приложение должно обнаружить роутер. Выберите его.
- Если роутер уже был настроен (установлен пароль администратора), то появится запрос пароля. Если роутер новый, еще не настраивался, тогда в браузере откроются настройки (регион, интернет, Wi-Fi). Я их уже показывал в начале статьи.
- Так как мы сменили настройки Wi-Fi сети, то телефон нужно подключить уже к новой сети. Информация о ней отображается в последнем окне мастера быстрой настройки. Там же отображается пароль администратора.
- Чтобы добавить уже настроенный роутер в приложение Mi WiFi и управлять им, нужно убедиться, что телефон подключен к Wi-Fi сети роутера, нажать на кнопку «Добавить Mi Router» в приложении, выбрать свой роутер и ввести пароль администратора.
В приложении можно получить доступ ко всем настройкам роутера. Параметры Wi-Fi, обновление прошивки, запуск гостевой Wi-Fi сети, управление подключенными устройствами и т. д.
В процессе написания этой инструкции я несколько раз настраивал свой роутер. Затем сбрасывал настройки и настирал еще раз, чтобы сделать все необходимые фото и скриншоты. Нет ничего сложного в самостоятельной настройке роутера Xiaomi 4A. По своему опыту могу сказать, что трудности возникают обычно с настройкой подключения к интернету. Когда интернет-провайдер использует тип подключения PPPoE, PPTP, или L2TP. Или делает привязку по MAC-адресу. В статье я писал об этом более подробно.
Написал еще инструкцию по настройке этого роутера в режиме репитера: настройка режима репитера на роутере Xiaomi Mi WiFi Router 4C, 4A, Gigabit Edition, AC1200.
Вопросы, полезные советы и дополнения вы можете оставить в комментариях.
Содержание
- Спецификация
- Подключение
- Вход в настройки и перевод интерфейса
- Настройка Wi-Fi
- Настройка PPT-протокола
- Настройка PPPoE
- Настройка локальной сети
- Возможности прошивки
- Прошивка
- Альтернативные прошивки
С проведением в квартиру оптоволоконного кабеля приходиться менять и устаревший роутер, максимальная пропускная способность которого ограничена 100 Мбит/с. Выбор многих людей при переходе на новые тарифные планы со скоростями от 100 Мбит/с падает на устройства от корпорации Xiaomi. Она выпускает одни из самых технологичных и доступных для широкой потребительской аудитории продукты, такие как двухканальный беспроводной маршрутизатор Xiaomi Mi Router 4.
Спецификация
Роутер оснащен 4 внешними антеннами с высоким коэффициентом усиления, которые распространяют сигнал в комнаты через стены без значительной потери качества сигнала. Его мощность выставляется в настройках. На каждый канал предназначена пара антенн. Двухдиапазонная конструкция позволяет добиться максимальной скорости беспроводного интернета и обеспечить выходом в сеть устаревшие устройства с Wi-Fi модулем. USB-порт, в сравнении с предыдущей версией, исчез.
Производитель заявляет, что при прямой видимости сигнал ловят гаджеты, расположенные за 100 м от роутера.
Двухядерный процессор с тактовой частотой 880 МГц со 128 ГБ оперативной памяти обеспечивает стабильную работу всем 128 клиентам при тысячах установленных соединений. В диапазоне 2,4 ГГц коэффициент усиления составляет 5dBi, максимальная теоретическая скорость – до 300 Мбит/с, а при 5 ГГц – 6dBi и 867 Мбит/с.
Перфорированное дно улучшает теплообмен между силовыми элементами и воздухом. Увы, производитель не прислушался к мнению пользователей и не позаботился о креплении девайса на стену.
Яркость светодиода снижена, его световой поток направлен вниз. Индикатор сигнализирует о режиме работы маршрутизатора:
-
бирюзовый – функционирует;
-
оранжевый – запуск;
-
красный – критическая ошибка, нужно вмешательство пользователя.
Может управляться удаленно при помощи телефона после предварительной настройки и входа в аккаунт. Для связи используется зашифрованное соединение. Беспроводная сеть функционирует на базе продвинутого в плане безопасности протокола MIOT fast Wi-Fi – предотвращает подключение к домашней сети посторонних устройств. Поддерживает функцию MiNet – возможность установки соединения вез ввода пароля (по сути, это новое название известной функции Wi-Fi Protected Setup) и возможность подключения «умного дома».
Подключение
Китайский производитель сэкономил на патч-корде – куске обжатого с обеих сторон сетевого кабеля для подключения маршрутизатора к компьютеру или ноутбуку. Для настройки воспользуемся беспроводным каналом связи.
Если у вас есть такой кабель, например, остался от старого роутера:
-
Подключите к WAN-порту (окрашен в синий цвет) входящий в квартиру кабель;
-
LAN-интерфейсы маршрутизатора и ноутбука или компьютера соедините патч-кордом;
-
Подключите блок питания к сети и соответствующему разъему на задней панели устройства.
- Подключитесь к незащищенной беспроводной сети, название которой начинается с «Xiaomi_».
- После загрузки настроек примите условия эксплуатации – отметьте флажком опцию внизу и кликните по единственной кнопке с иероглифической надписью.
- В первую строчку введите название беспроводной сети, во вторую – пароль, состоящий минимум из 8 символов. Отметьте флажком единственно опцию для повышения мощности сигала, если интернет нужно раздавать устройствам, расположенным за стенами. Жмите по последней кнопке для внесения изменений.
Веб-интерфейс роутера на китайском языке. Для Chrome, Яндекс.Браузер создано расширение, которое переведет язык интерфейса с китайского на русский. Машинная локализация позволяет работать, но она далека от совершенства.
Появится окно со следующими данными:
— логин для входа в настройки;
— пароль для защиты настроек;
— функция повышения мощности для прохождения сигнала через стены. -
При необходимости измените название и пароль и перезагрузите девайс кнопкой «Конфигурация».
Активируйте единственную опцию, чтобы введенный пароль использовался для защиты точки доступа и настроек роутера.
Маршрутизатор перезапустится.
Начальная конфигурация завершена.
-
Снова подключитесь к созданной точке доступа с новым названием и паролем.
Желательно активировать опцию автоматической установки связи – после обрывов, перезапуска устройств не придется вручную подключаться к точке доступа.
Вход в настройки и перевод интерфейса
После сопряжения с маршрутизатором авторизуйтесь в веб-интерфейсе настроек.
-
Через браузер перейдите по адресу 192.168.31.1.
Адрес для доступа до настроек может быть иным, смотрите на наклейке на нижней части корпуса. Там же указаны стандартные логин с паролем.
Попадете в главное меню.
2.Для перевода текста на русский язык установите расширение RUMIWIFI в браузер на движке .
3.Активируйте расширение – кликните по его иконке на панели инструментов.
Для переключения языка меню на английский щелкните по третьей кнопке вверху окна. Затем – по последней, в выпадающем списке выберите язык локализации.
Настройка Wi-Fi
Название и пароль сети изменены ранее, осталось настроить роутер на максимальную скорость интернета и изменить дополнительные параметры.
В разделе «» перейдите во вкладку «-».
Параметры для обоих диапазонов аналогичные:
-
Switch – выбранная сеть включена или выключена;
-
Name – название беспроводной точки, логин для авторизации, если SSID не транслируется – сеть скрытая;
-
Hide Network – сделает точку доступа невидимой для сканирования – ее название не будет вещаться, подключаться нужно по имени и паролю;
-
Encryption – алгоритм шифрования соединения – изменять не рекомендуется, устаревшие методы могут отрицательно повлиять на скорость интернета, легко взламываются;
-
Password – новый пароль.
-
Wireless channel – лучше оставить значение «Auto» (особенно для диапазона 2,4 ГГц) — так роутер автоматически выберет наименее загруженный канал.
-
Signal strength – мощность сигнала – чем больше стен или расстояние к клиентам – тем выше выбирайте значение.
Настройка PPT-протокола
При использовании провайдером PPTP протокола проделайте следующие шаги.
-
Зайдите во вкладку «VPN» в разделе «Advanced» и кликните по кнопке «Add service».
2.В строчке «» введите название соединения.
3.В выпадающем списке укажите «».
4.Введите -адрес используемого сервера, имя учетной записи и пароль для авторизации.
Сведения для 4-го шага можете получить у провайдера.
После сохранения настроек роутер начнет раздавать интернет.
Закажите бесплатную консультацию
Настройка L2TP
Процесс аналогичный описанному выше.
-
Посетите раздел «Advanced».
-
В нем перейдите во вкладку «VPN», в окне ниже кликните «Add service».
- Введите имя соединения, выберите протокол «L2TP» из выпадающего списка, укажите полученные у провайдера IP-адрес сервера, логин и пароль учетной записи.
-
Сохраните настройки.
-
Они вступают в силу без перезагрузки беспроводного маршрутизатора.
Настройка PPPoE
Туннелирующий протокол PPPoE создается отдельно.
-
Откройте «Settings» и кликните «Network settings».
- В одноименном выпадающем списке выберите вариант «PPPoE».
- В появившихся ниже текстовых формах введите имя пользователя и пароль, которые прописаны в договоре с поставщиком интернет-услуг.
- В появившихся ниже текстовых формах введите имя пользователя и пароль, которые прописаны в договоре с поставщиком интернет-услуг.
Настройка локальной сети
Для конфигурирования локальной сети отключите интернет – выдерните сетевой кабель из WAN порта.
-
В веб-интерфейсе щелкните «Settings» и перейдите в раздел «LAN Settings».
-
Активируйте «DHCP server».
-
Введите диапазон выделяемых адресов и о основной IP (внизу).
Для организации общего доступа:
-
Перейдите во вкладку «Network settings».
-
Во втором подразделе выберите «DHCP» из выпадающего списка.
-
Активируйте функцию автоматической раздачи IP.
Внесите изменения. На этом настройка роутера Xiaomi MI 4 завершена.
Возможности прошивки
Маршрутизатор собирает подробные сведения о работе сети и ее клиентах в реальном времени. Отображает статистику о загруженности памяти и процессора, расходованном трафике и текущей скорости интернета. Позволяет устанавливать лимиты скорости и объема передаваемых данных для каждого устройства, формировать белый и черный списки.
В разделе с параметрам локальной сети изменяются IP-адреса DNS-сервера и роутера (для входа в настройки).
В расширенных настройках пробрасываются порты.
Прошивка
Для прошивки маршрутизатора можно использовать как официальную микропрограмму, так и сторонние модифицированные прошивки.
Для замены микропрограммы в первом случае роутер должен иметь доступ до интернета.
-
В первом случае зайдите в настройки «Settings» и посетите вкладку «Status».
-
Нажмите «Update» для загрузки и установки последней версии официальной прошивки и подтвердите ее замену.
После завершения процесса устройство перезагрузится.
Альтернативные прошивки
Для установки сторонней прошивки от или загрузите файл с микропрограммой, в той же вкладке «» кликните «».
Укажите место расположения файла с прошивкой, подтвердите перезапись и дожидайтесь завершения операции. После перезагрузки сетевого устройства настройте его заново.
В разделе «» изменяется пароль для входа в веб-интерфейс, устанавливается запрет на подключение устройств к точке доступа по их -адресах и девайсов, имеющих доступ до веб-интерфейса настроек.
Настройка через мобильное приложение
Для установки мобильного приложения MiRouter отсканируйте QR-код на коробке из-под устройства или отыщите программу в Play Market.
При отсутствии учетной записи ее необходимо завести, в ином случае – авторизоваться. Сеть обнаруживается автоматически. Подключитесь к ней, добавьте новый роутер (или перенесите настройки с предыдущего), задайте имя сети и пароль для шифрования доступа к ней.
На главной странице приведен список устройств, которые подключались к беспроводному маршрутизатору с данными о времени последнего соединения, расходованном трафике, текущей скорости для активных подключений.
Каждому клиенту можно ограничить скорость, установить квоту на объем трафика или запретить подключение к точке доступа. В настройках создаются отдельные сети для каждого частотного диапазона с собственными настройками: типом шифрования, силой сигнала, списком запрещенных устройств. Любая из них скрывается независимо от другой.
В отдельном разделе находятся утилиты для работы с трафиком, квотами для подключаемых клиентов, настройки VPN, проверки скорости соединения и отключения светодиодного индикатора.
Прошивка
Микропрограмма маршрутизатора обновляется с телефона. Для этого роутер должен иметь выход в интернет для загрузки архива с прошивкой.
1.Посетите раздел «Plug-ins» и тапните «».
2.В следующем окне жмите по надписи «» и подтвердите выполнение операции.
Сброс настроек на заводские
Для обнуления конфигурации до стандартной можно на несколько секунд зажать кнопку «Reset», расположенную на задней панели корпуса. Она защищена от случайного нажатия – спрятана в корпус, нажимать клавишу следует скрепкой или иным тонким предметом.
Второй способ.
1.Перейдите в раздел настроек «» — «».
2.Кликните по третьей кнопке «» и подтвердите сброс настроек на заводские.
Маршрутизатор перезагрузится.
Интерфейс Padavan заметно отличается от стандартного.
Xiaomi Mi WiFi Router 4 – бюджетное устройство с максимальной пропускной способностью до 300 Мбит/с для 2,4 ГГц и до 867 Мбит/с для частот в диапазоне 5 ГГц. Поддерживает подключение к системе «умный дом» и покрывает сигналом значительный объем пространства – сигнал обнаруживается на высоте до 8 этажа и расстоянии до 50 м. Стандартная прошивка полностью возможностей устройства не раскрывает, но она легко заменяется на сторонние.
Многие пользователи роутеров Xiaomi сталкиваются с вопросом, как правильно настроить подключение своего устройства к интернету от провайдера Ростелеком. В этой статье мы подробно рассмотрим все необходимые шаги, чтобы вы смогли настроить свое устройство и наслаждаться стабильным и быстрым интернетом.
Первым шагом в подключении роутера Xiaomi к интернету Ростелеком является подключение провода от вашего интернет-провайдера к WAN-порту вашего роутера. Обычно этот порт помечен специальным значком и располагается сзади устройства. Подсоедините провод к порту, дождитесь, пока роутер автоматически обнаружит подключение.
После подключения провода к роутеру необходимо ввести данные, предоставленные вашим интернет-провайдером. Зайдите в настройки роутера, найти которые можно в вашем браузере по IP-адресу устройства. Введите логин и пароль, предоставленные провайдером, и сохраните настройки.
Когда роутер успешно подключен к интернету, вы можете приступить к настройке сети Wi-Fi. Зайдите в настройки роутера и найдите раздел Wi-Fi. В этом разделе вы сможете изменить имя и пароль для своей беспроводной сети. Запомните новый пароль, чтобы иметь доступ к своему Wi-Fi в будущем.
Не забудьте сохранить все настройки после завершения процесса!
Теперь ваш роутер Xiaomi успешно подключен к интернету от Ростелеком. Вы можете приступить к использованию своей новой сети, подключить все необходимые устройства и наслаждаться стабильным подключением к интернету.
Содержание
- Подключение роутера Xiaomi к интернету Ростелеком: пошаговая инструкция
- Проверьте наличие необходимого оборудования
- Предварительная настройка роутера Xiaomi
- Подключите роутер Xiaomi к компьютеру
- Запустите настройку соединения через веб-интерфейс
- Проверьте подключение и настройте безопасность
Подключение роутера Xiaomi к интернету Ростелеком: пошаговая инструкция
Шаг 1: Подготовьте все необходимые компоненты для подключения роутера Xiaomi к интернету Ростелеком. Вам понадобятся: роутер Xiaomi, Ethernet-кабель, модем Ростелеком, компьютер или ноутбук.
Шаг 2: Подключите модем Ростелеком к вашему компьютеру или ноутбуку с помощью Ethernet-кабеля.
Шаг 3: Откройте веб-браузер на вашем компьютере или ноутбуке и введите адрес роутера Xiaomi в адресной строке. Обычно адрес роутера Xiaomi — 192.168.1.1. Нажмите Enter, чтобы открыть страницу управления роутером.
Шаг 4: Введите логин и пароль для входа в систему управления роутером Xiaomi. Если вы еще не меняли эти данные, использовать стандартные логин и пароль: admin/admin.
Шаг 5: Найдите и откройте раздел «Настройки сети» или «Интернет-соединение» в меню роутера Xiaomi.
Шаг 6: В разделе «Настройки сети» выберите тип подключения «PPPoE» или «Динамический IP» в зависимости от вашего интернет-провайдера Ростелеком.
Шаг 7: В поле «Имя пользователя» введите ваш логин от Ростелеком.
Шаг 8: В поле «Пароль» введите ваш пароль от Ростелеком.
Шаг 9: Нажмите кнопку «Сохранить» или «Применить» для сохранения изменений.
Шаг 10: Подключите один конец Ethernet-кабеля к порту «WAN» на задней панели роутера Xiaomi, а другой конец к порту «LAN» модема Ростелеком.
Шаг 11: Подождите несколько минут, пока роутер Xiaomi подключится к интернету Ростелеком.
Шаг 12: Проверьте подключение, открыв любой веб-сайт на вашем компьютере или ноутбуке, чтобы убедиться, что интернет работает.
Обратите внимание, что эта инструкция может немного отличаться в зависимости от модели роутера Xiaomi и интерфейса управления.
Теперь вы успешно подключили роутер Xiaomi к интернету Ростелеком и можете пользоваться быстрым и надежным Wi-Fi-соединением!
Проверьте наличие необходимого оборудования
Перед началом подключения роутера Xiaomi к интернету Ростелеком, убедитесь, что у вас есть следующее оборудование:
- Роутер Xiaomi
- Активное подключение к интернету Ростелеком (либо ADSL-модем с наличием провода Ethernet)
- Рабочий интернет-кабель (Ethernet-кабель)
- Провода для подключения роутера Xiaomi к источнику питания
- Персональный компьютер или ноутбук с доступом к интернету
Убедитесь, что у вас есть все необходимое оборудование, чтобы успешно выполнить подключение роутера Xiaomi к интернету Ростелеком.
Предварительная настройка роутера Xiaomi
Перед тем, как подключить роутер Xiaomi к интернету Ростелеком, необходимо выполнить ряд предварительных настроек:
| 1. | Установите сетевой кабель, который идет от вашего провайдера, в порт WAN (обычно он обозначен синим цветом) на задней панели роутера Xiaomi. Этот порт предназначен для подключения кабеля от провайдера интернета. |
| 2. | Подключите роутер к источнику питания и включите его, нажав кнопку включения на задней панели. |
| 3. | Подождите, пока роутер полностью загрузится и включится. Обычно это занимает несколько минут. Во время загрузки индикаторы на передней панели начнут мигать. |
| 4. | Соедините компьютер или ноутбук с роутером Xiaomi с помощью сетевого кабеля. Вставьте один конец кабеля в порт LAN на задней панели роутера, а другой — в сетевую карту компьютера. |
| 5. | На компьютере откройте любой удобный веб-браузер и в адресной строке введите IP-адрес роутера Xiaomi. По умолчанию это 192.168.31.1 или 192.168.0.1. Нажмите Enter, чтобы перейти к настройкам роутера. |
После выполнения всех этих шагов, вы будете готовы к настройке подключения роутера Xiaomi к интернету Ростелеком.
Подключите роутер Xiaomi к компьютеру
Чтобы настроить подключение роутера Xiaomi к интернету Ростелеком, необходимо сначала подключить его к компьютеру.
Вот пошаговая инструкция по подключению роутера Xiaomi к компьютеру:
Шаг 1: Подключите роутер Xiaomi к источнику питания и включите его.
Шаг 2: Подключите компьютер к роутеру Xiaomi с помощью Ethernet-кабеля. Вставьте один конец кабеля в один из портов LAN роутера Xiaomi, а другой конец в Ethernet-порт вашего компьютера.
Шаг 3: Проверьте, включен ли Ethernet-порт на вашем компьютере.
Шаг 4: На вашем компьютере откройте веб-браузер (например, Google Chrome, Mozilla Firefox или Internet Explorer).
Шаг 5: В адресной строке браузера введите IP-адрес роутера Xiaomi. Обычно адрес состоит из 192.168.31.1 или xiaomi.router.
Шаг 6: Нажмите клавишу «Enter» на клавиатуре, чтобы открыть веб-интерфейс роутера Xiaomi.
Если все настройки произведены правильно, вы перейдете к следующему шагу в инструкции по настройке подключения роутера Xiaomi к интернету Ростелеком.
Запустите настройку соединения через веб-интерфейс
1. Подключите компьютер или ноутбук к роутеру Xiaomi с помощью Ethernet-кабеля.
2. Откройте любой браузер и в адресной строке введите IP-адрес вашего роутера (обычно это 192.168.31.1) и нажмите «Enter». Если IP-адрес был изменен, узнайте его в настройках вашего роутера.
3. В открывшемся окне введите логин и пароль для входа в веб-интерфейс роутера. По умолчанию логин: admin, пароль: admin. Если вы его изменяли, введите свои учетные данные.
4. Перейдите в раздел «Интернет» или «Настройки соединения». В зависимости от модели роутера, название может отличаться.
5. Выберите тип подключения «PPPoE» или «Dynamic IP» в зависимости от условий вашего интернет-провайдера Ростелеком.
6. Введите логин и пароль, предоставленные вам Ростелекомом.
7. Нажмите кнопку «Сохранить» или «Применить» для применения настроек.
8. Дождитесь, пока роутер подключится к интернету.
Поздравляю! Вы успешно настроили соединение между роутером Xiaomi и интернетом Ростелеком. Теперь вы можете наслаждаться стабильным и быстрым интернетом в своей сети.
Проверьте подключение и настройте безопасность
После подключения роутера Xiaomi к интернету Ростелеком, убедитесь, что интернет-соединение работает исправно. Для этого откройте любой веб-браузер на вашем устройстве и проверьте, открываются ли веб-страницы без проблем.
Также рекомендуется настроить безопасность вашей Wi-Fi сети, чтобы защитить вашу сеть от несанкционированного доступа. Для этого зайдите в настройки роутера Xiaomi и найдите раздел «Безопасность Wi-Fi». Здесь вы сможете установить пароль для доступа к Wi-Fi сети и настроить защиту через протокол WPA2.
Выберите надежный и сложный пароль для вашей Wi-Fi сети, чтобы предотвратить попадание третьих лиц в вашу сеть. Ориентируйтесь на рекомендации по созданию пароля, содержащего буквы верхнего и нижнего регистра, цифры и специальные символы.
Завершив настройку безопасности, не забудьте сохранить изменения и перезагрузить роутер, чтобы применить внесенные изменения.
Роутер Xiaomi является одним из самых популярных устройств для домашней Wi-Fi сети. Однако, многие пользователи испытывают трудности при подключении роутера Xiaomi к провайдеру Ростелеком. В этой статье мы рассмотрим подробную инструкцию о том, как правильно настроить роутер Xiaomi для работы с интернет-провайдером Ростелеком.
Прежде чем начать процесс подключения, убедитесь, что у вас есть все необходимые данные от Ростелекома. Вам понадобятся: логин и пароль от аккаунта Ростелекома, а также данные для входа в интернет. Если у вас нет этих данных, обратитесь в техническую поддержку Ростелекома.
Один из ключевых моментов при подключении роутера Xiaomi к Ростелекому — это правильная настройка типа подключения к интернету. Для этого откройте настройки роутера Xiaomi, перейдите во вкладку «Интернет» или «WAN» и выберите тип подключения «Динамический IP». Введите логин и пароль от аккаунта Ростелекома и сохраните настройки.
После этого роутер Xiaomi должен успешно подключиться к интернету через провайдера Ростелеком. Чтобы убедиться, что все работает правильно, выполните тестирование соединения, перейдя на любую веб-страницу или запустив приложение, требующее доступа в интернет. Если все сделано правильно, интернет должен работать без проблем.
Содержание
- Как подключить роутер Xiaomi к Ростелеком
- Выбор роутера Xiaomi для подключения
- Подготовка роутера к подключению
- Подключение роутера к роутеру Ростелеком
- Настройка интернет-соединения на роутере Xiaomi
Как подключить роутер Xiaomi к Ростелеком
Шаги по подключению роутера Xiaomi к интернету от Ростелеком:
- Установите SIM-карту Ростелеком в роутер Xiaomi.
- Включите роутер и дождитесь его запуска.
- На устройстве, подключенном к роутеру через Wi-Fi или Ethernet, откройте браузер и введите адрес http://192.168.31.1.
- Войдите в настройки роутера с помощью логина и пароля, указанных на задней панели роутера или в инструкции.
- В настройках роутера выберите «Настройки сети» или подобный пункт меню.
- Найдите и выберите «Тип соединения» или подобный пункт меню.
- Выберите «Ручное настроение» или подобный пункт меню.
- Укажите следующие параметры:
- Имя пользователя: введите логин от Ростелеком, обычно это номер телефона или адрес электронной почты.
- Пароль: введите пароль от Ростелеком.
- Адрес сервера: введите «pppoe.rt.ru».
- Сохраните настройки и перезапустите роутер.
Выбор роутера Xiaomi для подключения
Выбор роутера Xiaomi для подключения к интернету от Ростелеком зависит от ваших потребностей и бюджета. В настоящее время Xiaomi предлагает широкий ассортимент роутеров, с разными функциями и возможностями.
Если вы ищете простое решение для подключения домашней сети, подойдет базовая модель роутера Xiaomi, такая как Mi Router 4A или Mi Router 4C. Эти модели обеспечивают стабильное подключение и хорошую пропускную способность, но не имеют дополнительных функций, таких как поддержка Mesh-сети.
Если вам нужны более продвинутые функции, рассмотрите модели Xiaomi с поддержкой технологии Mesh. Эта технология позволяет создавать расширенные сети, устранять проблемы с покрытием Wi-Fi и повышать скорость соединения. Примерами таких моделей являются Xiaomi Mi Router AX1800 и Xiaomi Mi Router AX3600.
Также стоит обратить внимание на модели роутеров Xiaomi, имеющие встроенную поддержку 4G-интернета. Эти роутеры позволяют использовать мобильный интернет в качестве источника подключения, что особенно полезно в условиях отсутствия проводного доступа к интернету.
-
При выборе роутера Xiaomi для подключения к Ростелеком, рекомендуется учитывать:
- Скорость соединения и покрытие Wi-Fi;
- Наличие дополнительных функций, таких как поддержка Mesh-сети или 4G-интернета;
- Цена и бюджет;
- Отзывы и рейтинги пользователей.
Подобрав подходящую модель роутера Xiaomi, вы сможете легко подключить его к интернету от Ростелеком, следуя инструкции производителя и настроив сетевые настройки соответствующим образом.
Подготовка роутера к подключению
Перед тем, как приступить к подключению роутера Xiaomi к услугам Ростелеком, необходимо выполнить несколько подготовительных действий:
- Распакуйте роутер и проверьте наличие всех комплектующих внутри коробки. Убедитесь, что в комплекте присутствуют: сам роутер, кабель питания, сетевой кабель, инструкция по эксплуатации.
- Подключите роутер к сети питания с помощью кабеля питания, вставив один конец в роутер, а другой – в розетку. Убедитесь, что роутер включен и светодиодные индикаторы на передней панели начали мигать.
- Подключите роутер к компьютеру или ноутбуку с помощью сетевого кабеля. Один конец кабеля вставьте в один из разъемов на задней панели роутера, а другой – в сетевой порт на вашем компьютере или ноутбуке.
- Откройте веб-браузер и введите адрес
192.168.31.1в адресной строке. Нажмите клавишу Enter. Вы будете перенаправлены на страницу настройки роутера. - На странице настройки введите логин и пароль. Если вы не меняли логин и пароль после покупки роутера, то используйте логин
admin, а в качестве пароля – оставьте поле пустым. Нажмите кнопку «Войти». - Теперь вы находитесь в панели управления роутером. Рекомендуется сразу же изменить пароль для обеспечения безопасности передачи данных.
Подключение роутера к роутеру Ростелеком
Если вы уже подключили роутер Xiaomi к роутеру Ростелеком и хотите использовать его в качестве дополнительной точки доступа, следуйте этой инструкции:
- Войдите в настройки роутера Xiaomi, введя его IP-адрес в адресную строку браузера. Если не знаете IP-адрес, найдите его в документации роутера или обратитесь к поставщику услуг Ростелеком.
- В меню настроек роутера Xiaomi найдите раздел «Сеть» или «Network».
- Выберите раздел «DHCP» или «WAN».
- Нажмите на кнопку «Добавить».
- В поле «Имя интерфейса» введите имя для подключения.
- Выберите опцию «DHCP-клиент» (или «Получить IP-адрес автоматически»).
- Нажмите на кнопку «Применить».
После этого роутер Xiaomi будет подключен к роутеру Ростелеком и начнет распределять сетевое подключение. Убедитесь, что режим работы роутера Xiaomi установлен на «Репитер» или «WISP» (если доступен). Теперь вы можете использовать роутер Xiaomi в качестве дополнительной точки доступа для расширения покрытия Wi-Fi в вашем доме или офисе.
Настройка интернет-соединения на роутере Xiaomi
Подключение роутера Xiaomi к интернету представляет собой очень простую процедуру. В этой статье мы расскажем вам о том, как правильно настроить соединение между роутером Xiaomi и интернет-провайдером Ростелеком.
Перед началом настройки необходимо убедиться, что ваш роутер Xiaomi и компьютер или ноутбук, с которого будет производиться настройка, находятся в одной сети. Также вам понадобятся логин и пароль от вашего интернет-провайдера Ростелеком.
Для начала подключите роутер Xiaomi к электрической сети и дождитесь, пока он полностью загрузится. Затем, с помощью кабеля Ethernet, подключите компьютер или ноутбук к одному из портов LAN роутера Xiaomi.
| Шаг | Действие |
|---|---|
| 1 | Откройте любой веб-браузер и в адресной строке введите IP-адрес вашего роутера Xiaomi. Обычно это 192.168.31.1 или 192.168.0.1. |
| 2 | Нажмите Enter, и вы перейдете на страницу входа в настройки роутера. Введите логин и пароль, указанные на самом роутере или в документации. |
| 3 | В левом меню выберите раздел «Настройки сети» или «Network Settings». |
| 4 | В разделе «Настройки сети» выберите тип подключения. В случае с Ростелеком это будет «Динамический IP-адрес (DHCP)». |
| 5 | Нажмите кнопку «Применить» или «Save», чтобы сохранить настройки. |
| 6 | После сохранения настроек, роутер Xiaomi попытается подключиться к интернету. Подождите несколько минут, пока подключение не будет установлено. |
| 7 | После успешного подключения вы сможете проверить интернет-соединение, открыв любой веб-браузер и перейдя на любую интернет-страницу. |
Вы успешно настроили интернет-соединение на роутере Xiaomi. Теперь вы можете пользоваться высокоскоростным и стабильным интернетом от Ростелеком на всех устройствах, подключенных к вашему роутеру Xiaomi.


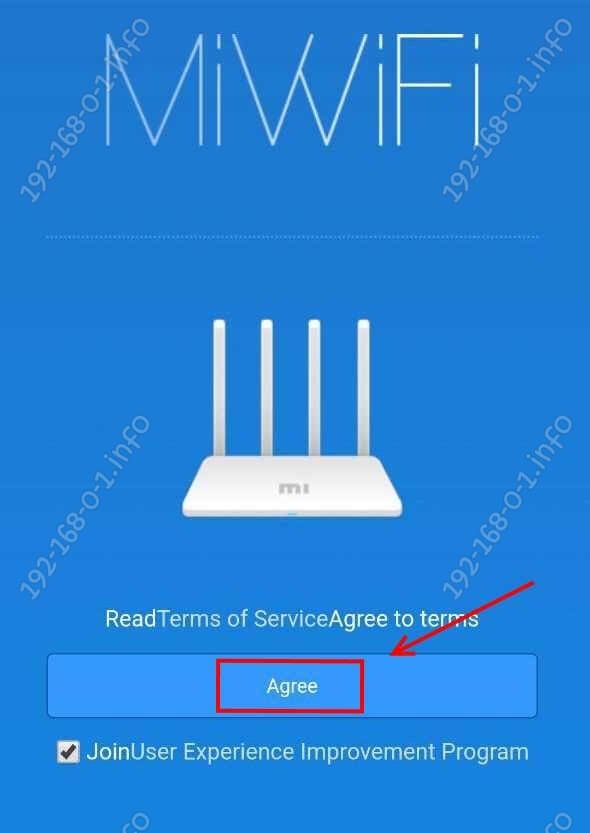

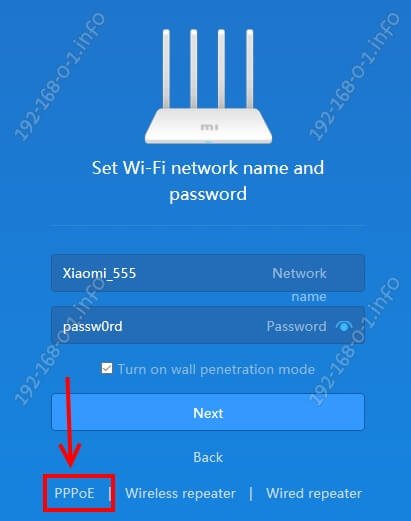
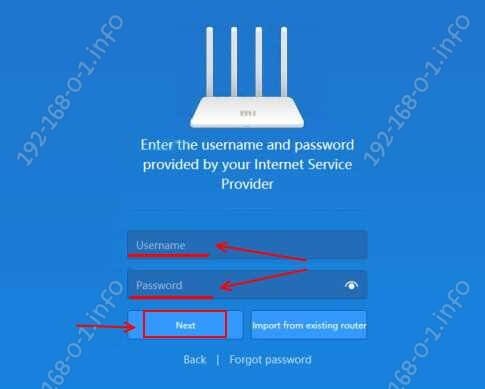
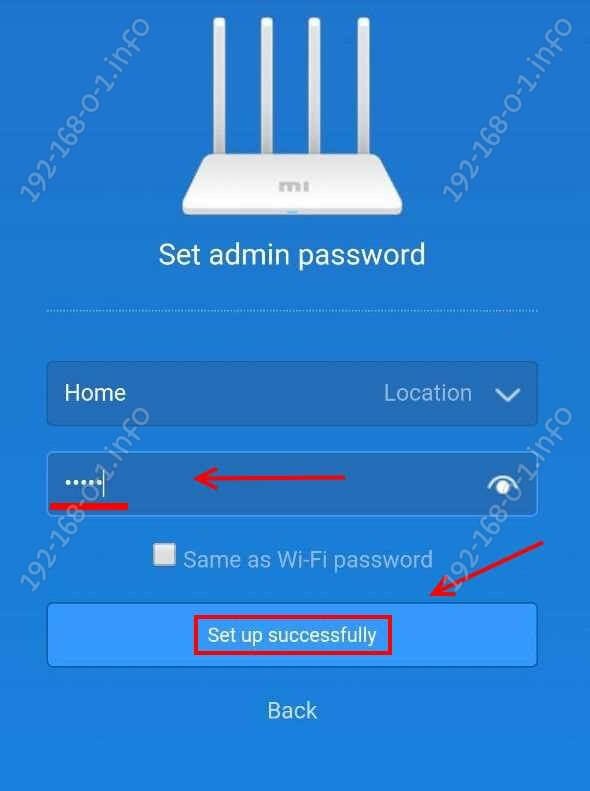

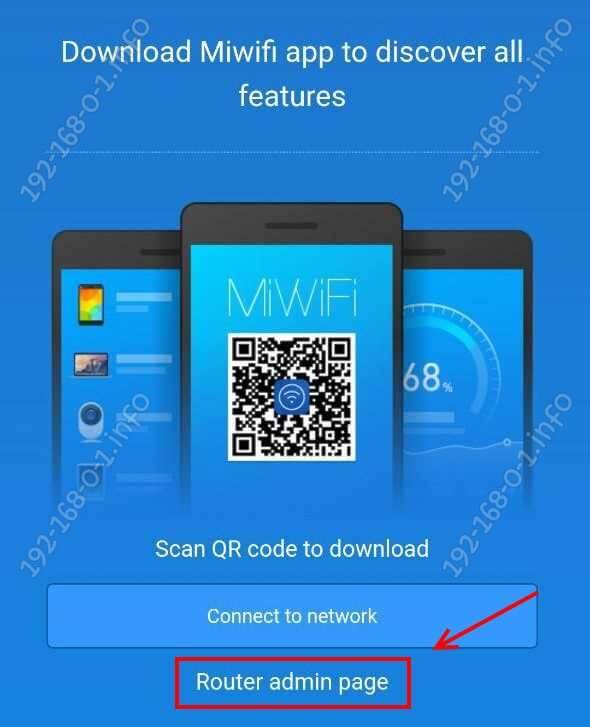
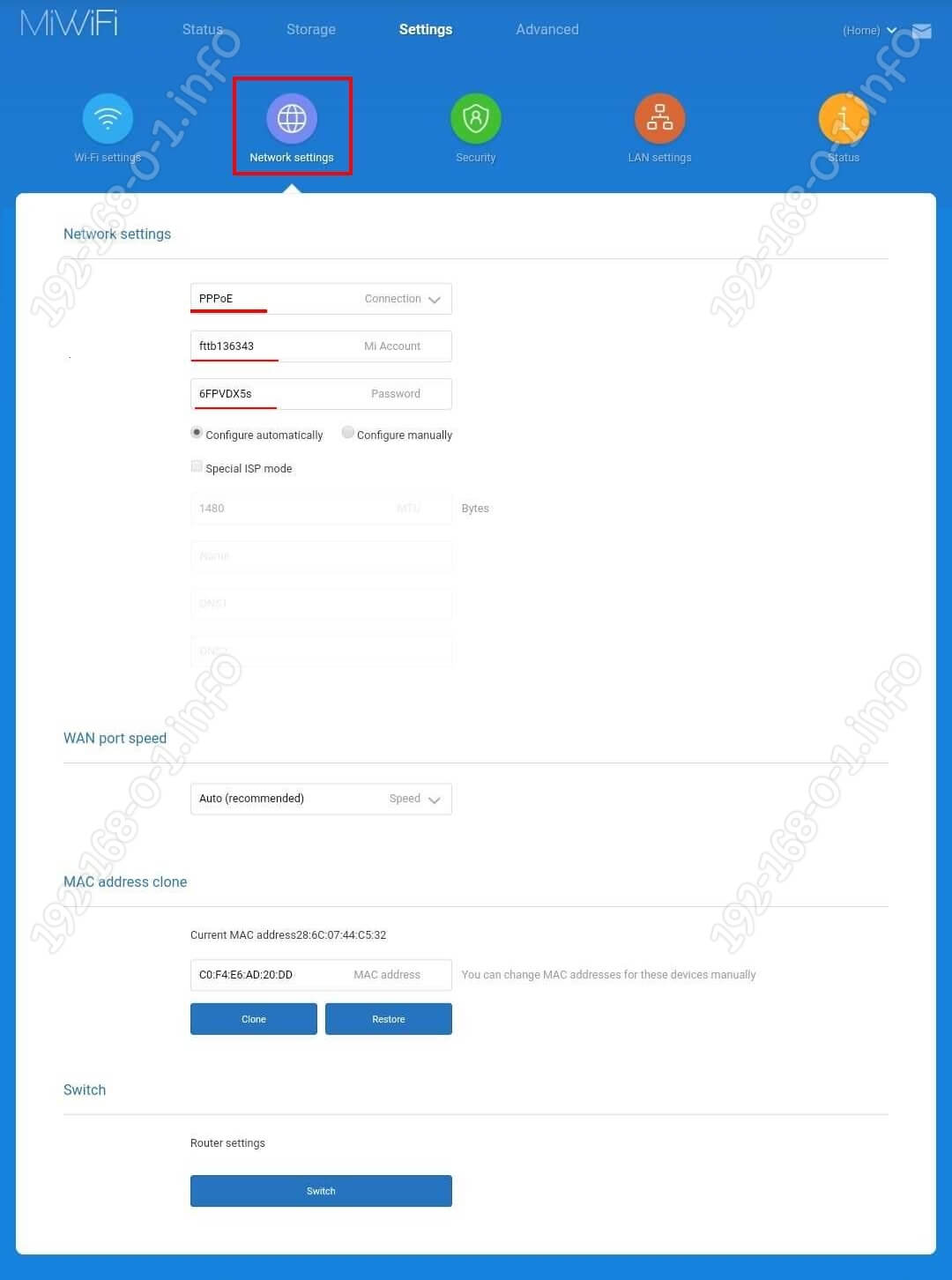
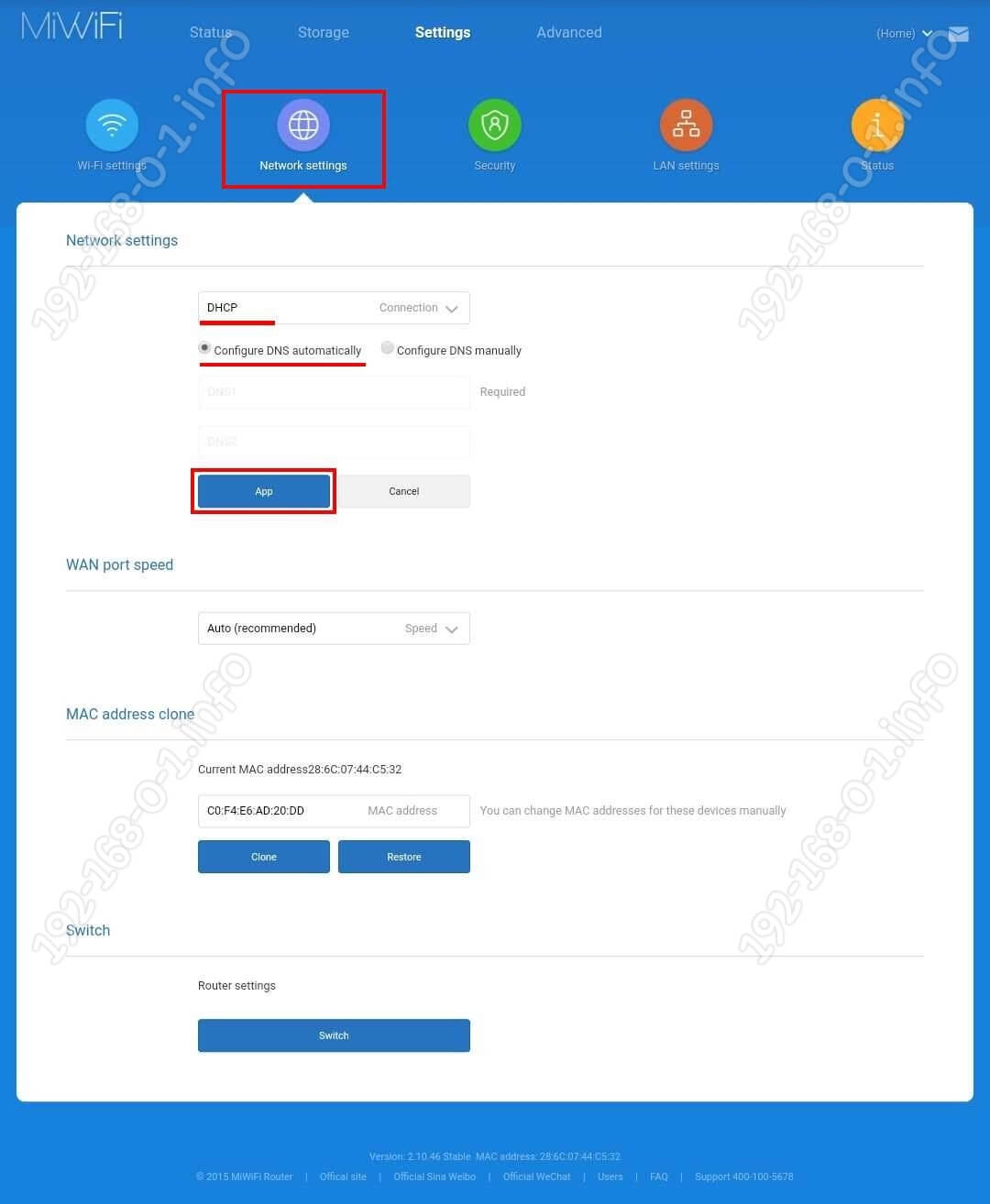

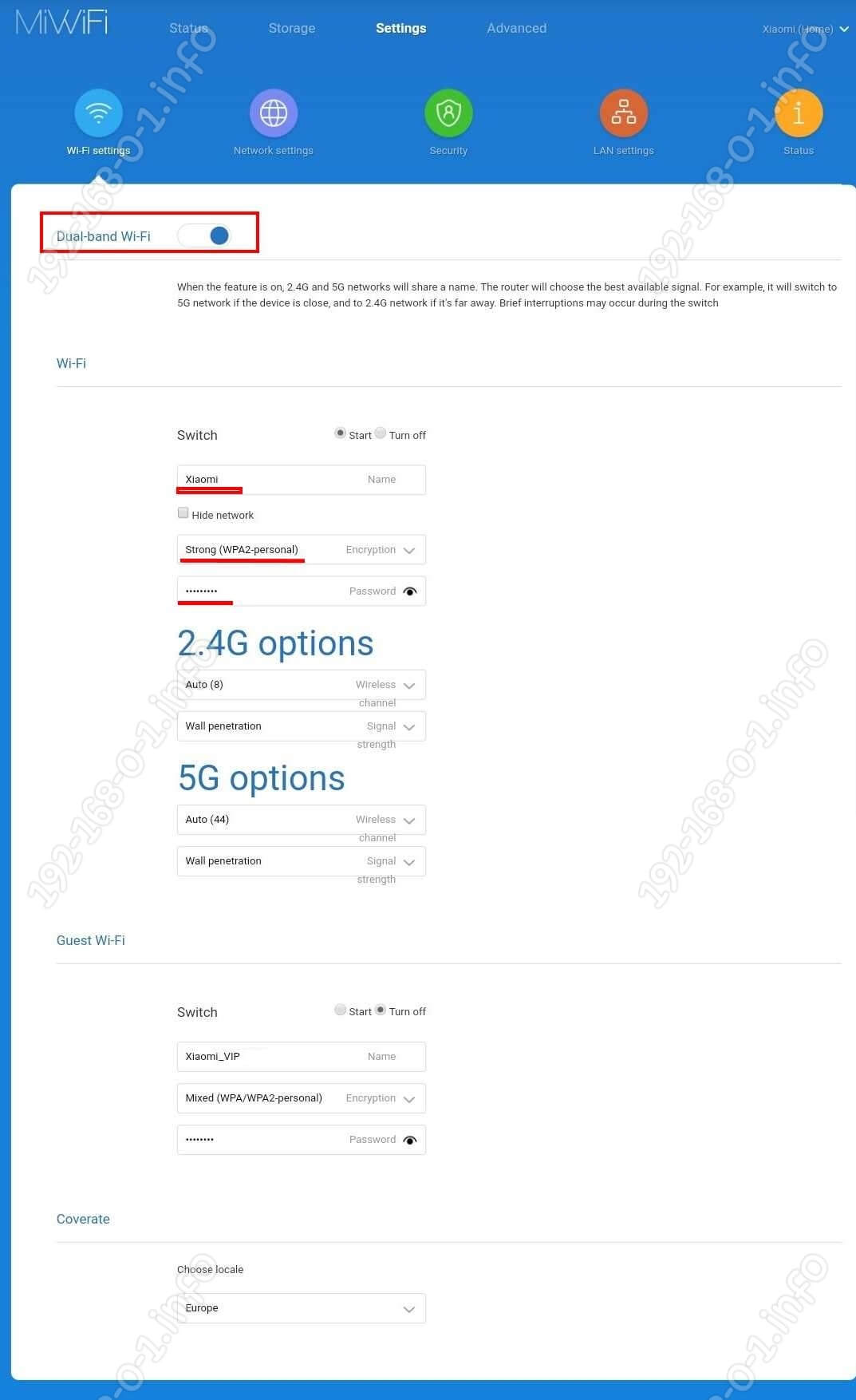
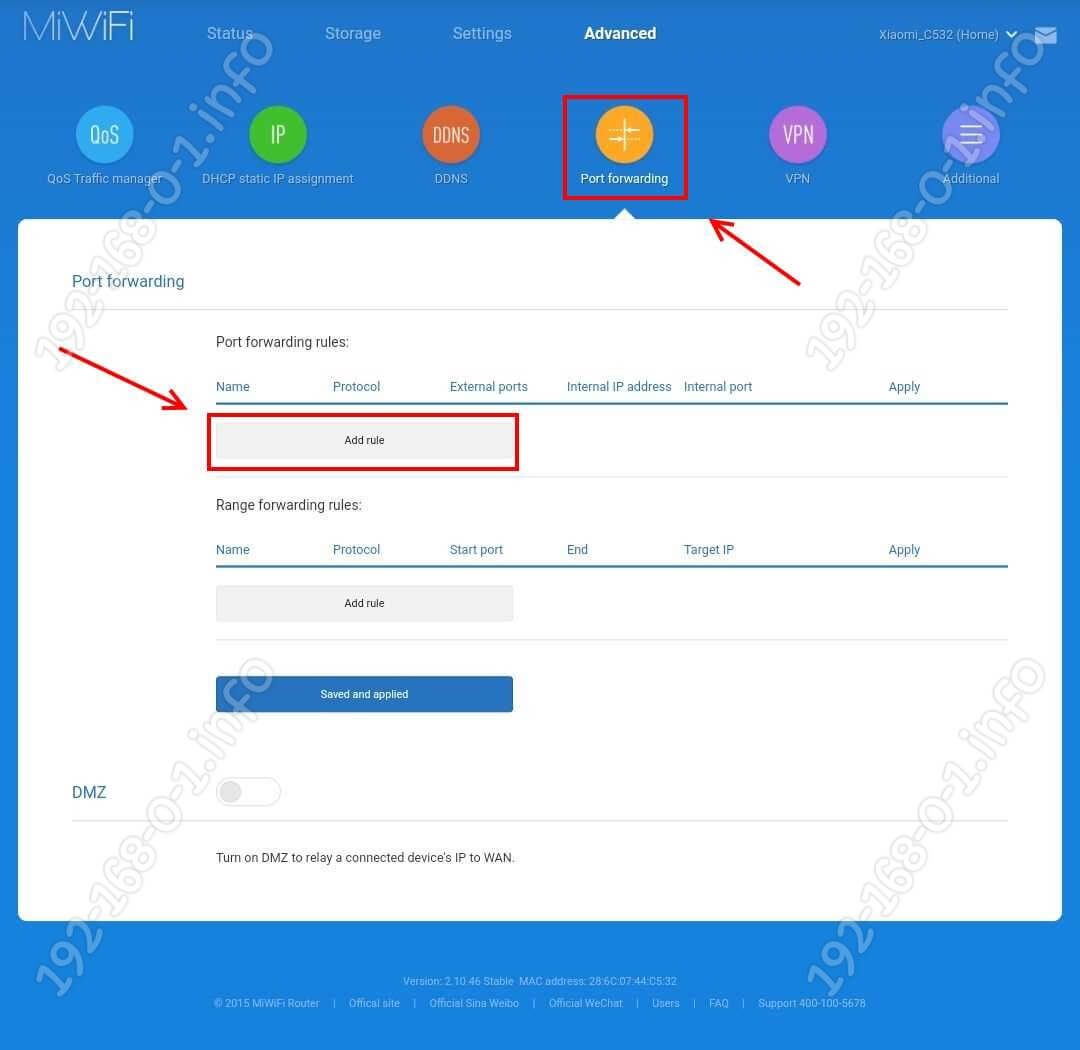
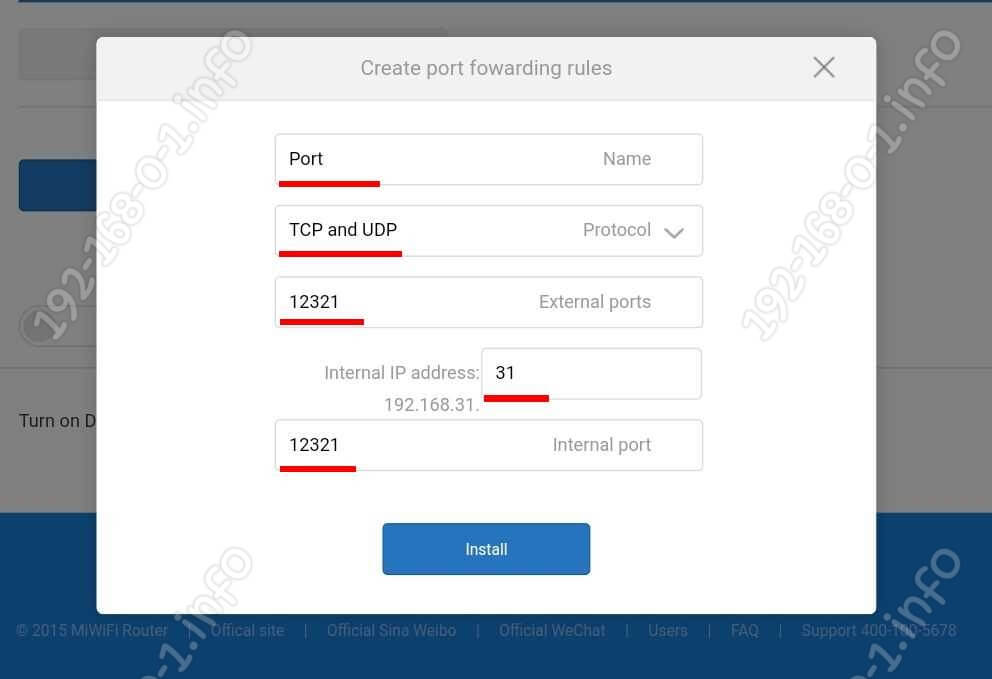
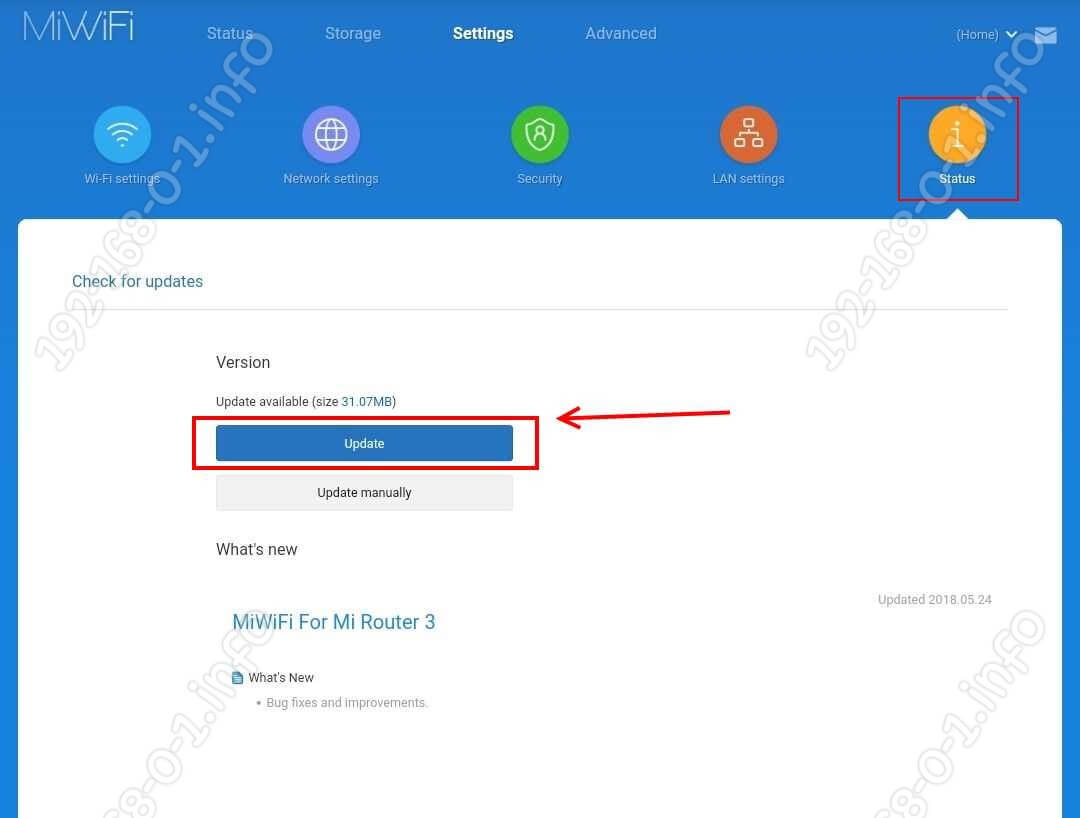
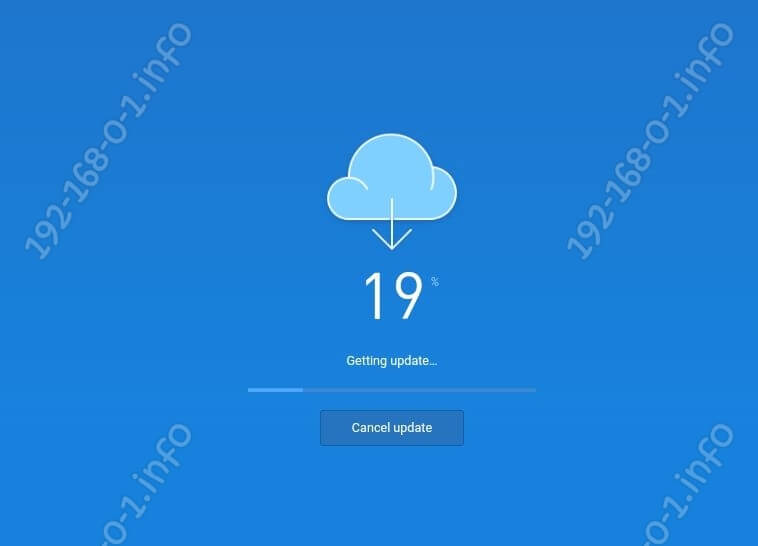

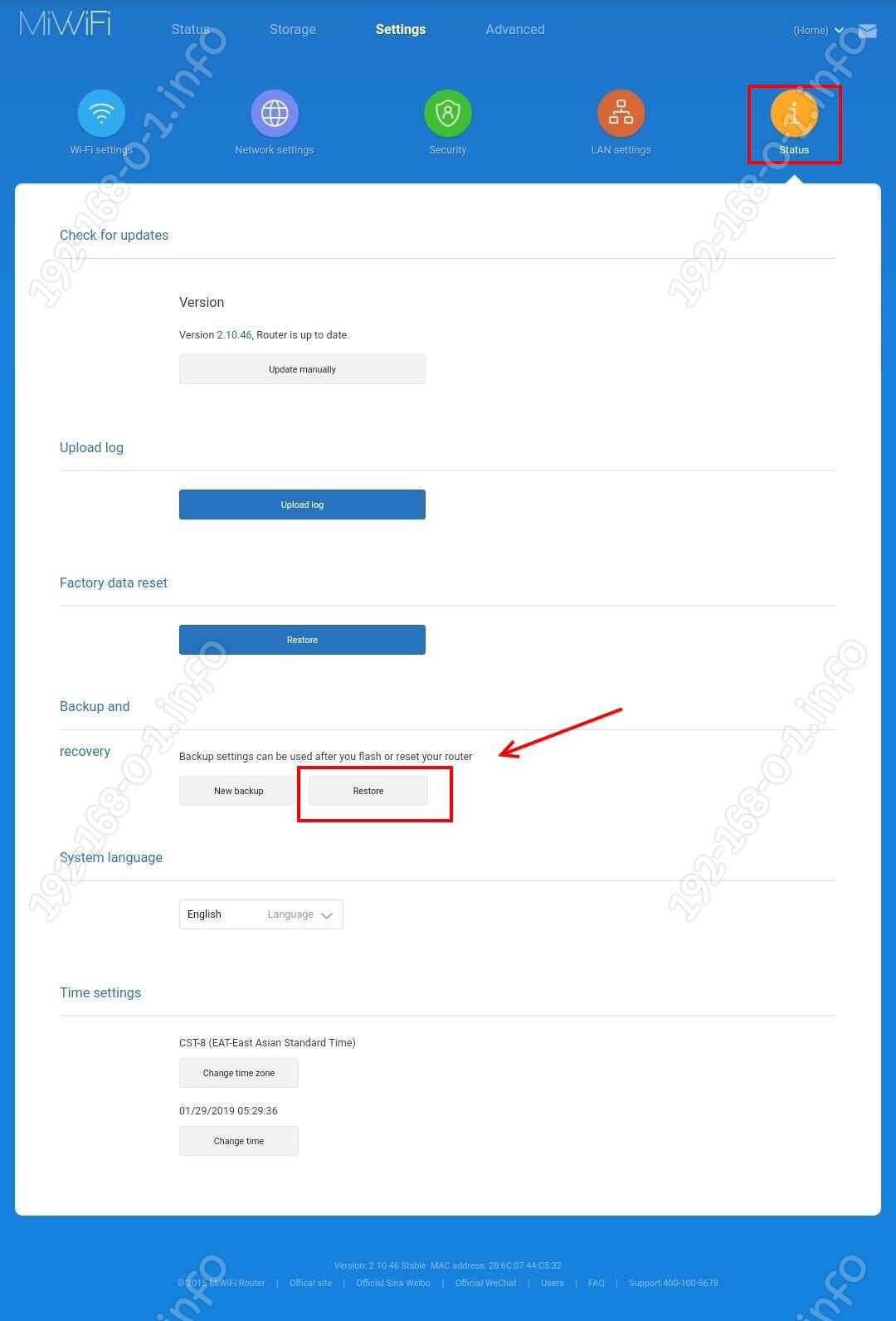

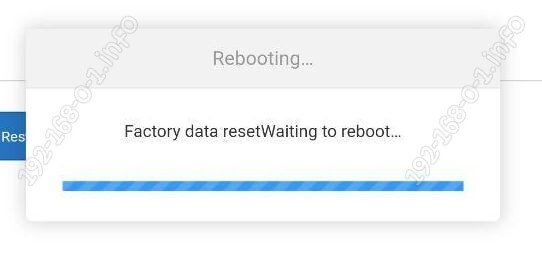
 Для подключения по Wi-Fi просто выберите Wi-Fi сеть на устройстве
Для подключения по Wi-Fi просто выберите Wi-Fi сеть на устройстве 
 На роутере должен загореться индикатор «Интернет» голубым цветом.
На роутере должен загореться индикатор «Интернет» голубым цветом.












 Индикатор питания загорится оранжевым цветом. Роутер перезагрузится и настройки будут сброшены.
Индикатор питания загорится оранжевым цветом. Роутер перезагрузится и настройки будут сброшены. Подождите две минуты, роутер перезагрузится.
Подождите две минуты, роутер перезагрузится.

 Или выбрать другой, необходимый вам язык.
Или выбрать другой, необходимый вам язык.



 В приложении можно получить доступ ко всем настройкам роутера. Параметры Wi-Fi, обновление прошивки, запуск гостевой Wi-Fi сети, управление подключенными устройствами и т. д.
В приложении можно получить доступ ко всем настройкам роутера. Параметры Wi-Fi, обновление прошивки, запуск гостевой Wi-Fi сети, управление подключенными устройствами и т. д..jpg)

.jpg)
.jpg)
.jpg)
.jpg)
.png)
.png)



.jpg)
.jpg)



























