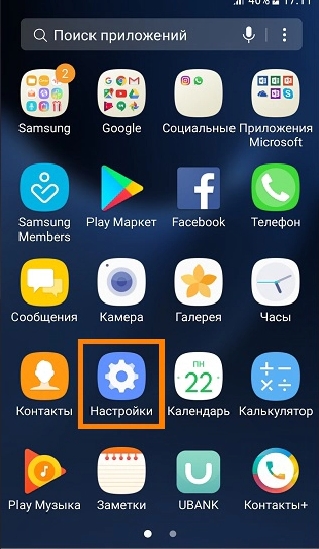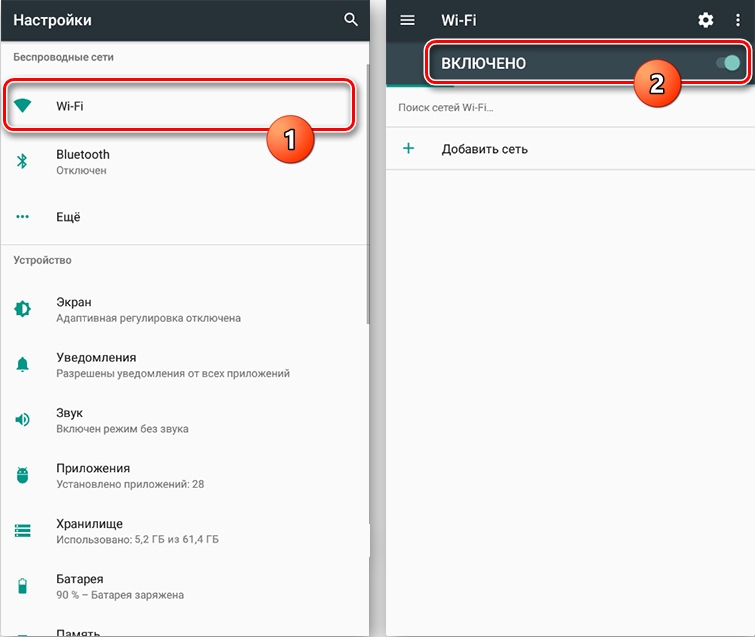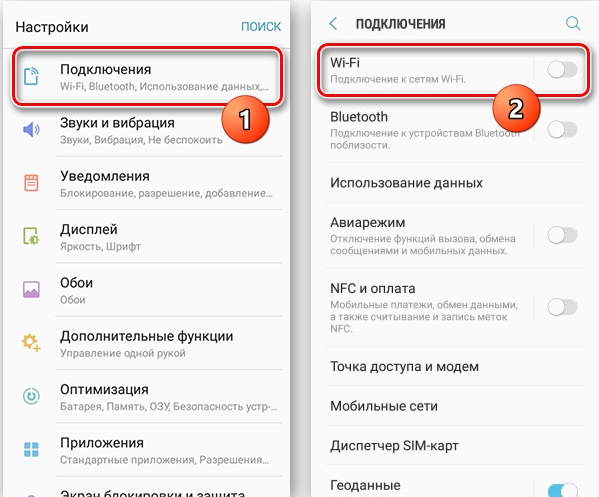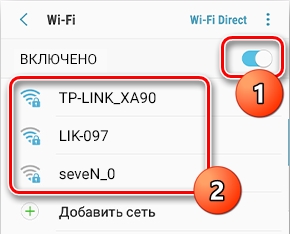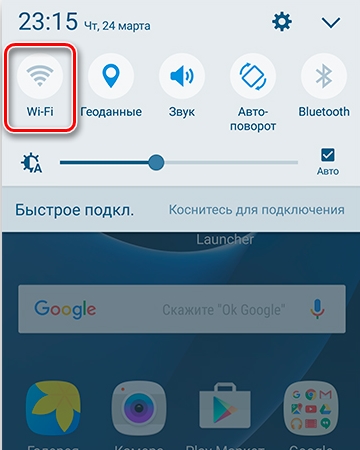Перейти к содержанию
Как подключить телефон самсунг к вай фай галакси
Опубликовано
Обновлено
Привет! Сегодня я покажу вам как подключить телефон самсунг галакси к интернету вай фай. Если у вас дома или в офисе установлен роутер Wi-Fi, вы можете подключить к нему свой смартфон samsung galaxy и бесплатно пользоваться интернетом. Всё очень просто и быстро. Смотрите инструкцию далее и пишите комментарии, если вам что-то не понятно. Поехали!
На главном экране, проведите пальцем по дисплею от верхнего края вниз.
В открывшемся окне найдите значок Wi-Fi и нажмите по нему, чтобы подключить телефон к уже существующей сети, которую вы добавили.
Чтобы подключиться к другой сети, нажмите по названию сети или просто надписи под значком.
Далее, вам покажут список доступных сетей. Нажмите по названию.
Как настроить вай фай на самсунг галакси
На главном или дополнительном экране, найдите значок Настройки и нажмите по нему.
В настройках нажмите на вкладку Подключения.
Далее, на данной странице нажмите на вкладку Wi-Fi.
Далее, вам нужно выбрать сеть и списка доступных и нажать по ней. Можно добавить новую сеть.
В открывшемся окне, вам нужно ввести пароль от вашей сети и нажать на кнопку Подключиться. Пароль вам должны были дать когда вы подключали интернет у себя дома. Он также должен быть указан в договоре.
Остались вопросы? Напиши комментарий! Удачи!
Дата последнего обновления : 21-04-2023
Чтобы каждый раз не подключать вручную часто используемую сеть Wi-Fi, на устройствах Galaxy предусмотрена функция автоматического подключения. Устройство будет подключаться к этой сети, как только она оказывается в поле доступа устройства.

Если автоподключение к точке Wi-Fi не работает, выполните следующие действия:
1
Откройте настройки нужной сети Wi-Fi и проверьте включена ли функция автоматического подключения.
Открыть список сетей Wi-Fi можно одним из двух способов:
- Либо проведите двумя пальцами сверху вниз по экрану, чтобы открыть меню быстрых настроек («шторку»). Затем нажмите и удерживайте значок Wi-Fi.

- Либо откройте Настройки устройства и перейдите в раздел Подключения. Затем перейдите в раздел Wi-Fi.

Выберите нужную сеть из списка и нажмите на шестеренку около нее. Для отображения списка доступных подключений Wi-Fi должен быть включен.
Если ползунок около пункта Подключаться автоматически неактивен, нажмите на него.

2
Переподключитесь к нужной сети Wi-Fi.
В настройках сети Wi-Fi нажмите на кнопку Забыть.
Затем в списке доступных сетей найдите нужную, введите пароль, включите ползунок около Подключаться автоматически и нажмите Подключиться.

3
Перезагрузите ваше устройство и роутер.
- Чтобы перезагрузить смартфон или планшет Galaxy — нажмите и удерживайте кнопку питание. На экране появятся варианты действий: Выключение, Перезагрузить и Экстренный режим. Нажмите кнопку Перезагрузить.

- Чтобы перезагрузить роутер — отключите его из розетки или нажмите кнопку Power. Подождите 15-20 секунд, затем включите роутер. Если на роутере есть кнопка Reset — не нажимайте ее для перезагрузки устройства, она предназначена для сброса настроек роутера.
4
Проверьте наличие обновлений для смартфона и системных приложений в Galaxy Store.
Если есть доступные обновления — установите их. Некоторые обновления обязательны и требуются для корректной работы устройства.
5
Сделайте сброс параметров сети.
Телефон удалит из памяти все добавленные сети. После сброса потребуется повторное подключение к нужным сетям Wi-Fi.

Шаг 1. Откройте Настройки телефона. Перейдите в раздел Общие настройки.


Шаг 3. Нажмите на пункт Сброс параметров сети.

Шаг 4. Нажмите на кнопку Сброс настроек. Введите PIN-код, пароль или графический ключ.

Шаг 5. Нажмите Сбросить для начала операции.
6
Проверьте работу устройства с другим роутером.
В качестве роутера для проверки можно использовать подключение к другому смартфону или планшету через точку доступа Wi-Fi.
Если с другим роутером автоматическое подключение к Wi-Fi работает:
Проблема связана с конкретным роутером. Вы можете попробовать выполнить следующие действия для решения проблемы:
- Проверьте протокол обеспечения безопасности на роутере. Рекомендуется использовать протокол WPA2 PSK.
- Проверьте наличие обновлений для прошивки роутера на сайте производителя, и, если они есть, установите их.
- Выполните сброс настроек роутера.
- Обратитесь к производителю для диагностики работы устройства и его ремонта.
Если проблема повторяется с другими роутерами:
Сделайте полный сброс настроек устройства.
Сброс настроек приведет к удалению всех данных с вашего устройства. Мы настоятельно рекомендуем сделать резервную копию всех важных данных до сброса.
Благодарим за отзыв!
Подключение к сети Интернет на смартфоне осуществляется с помощью передачи данных и Wi-Fi. Читайте далее, как настроить автоматическое включение Wi-Fi на Самсунге.
Откройте «Настройки».
Нажмите на «Подключения».
Выберите Wi-Fi.
Откройте «Дополнительные».
Выставьте активное значение в пункте «Автоматическое включение Wi-Fi».
Теперь при обнаружении часто используемой точки доступа вай-фай ваш смартфон Samsung будет осуществлять автоматическое подключение.
Также вы можете посмотреть, как это сделать:
На чтение 8 мин Просмотров 43.4к.
Сергей Сакадынский
Работал в сфере IT-консалтинга, занимался созданием и администрированием интернет-ресурсов. 10 лет опыта работы по проектированию и обслуживанию компьютерных сетей.
Задать вопрос
Сейчас любой самый бюджетный смартфон оснащён Wi-Fi модулем и может подключаться к интернету. Собственно, без этой функции вообще теряется смысл его использования. Ведь большинство программ требуют подключения к интернету. Подсоединиться к беспроводной сети с мобильника не сложно. Но у начинающих пользователей иногда возникают трудности. В этой статье мы расскажем, как подключить вайфай на телефоне. Рассмотрим самые распространённые примеры: Android-смартфон, iPhone и Windows phone.
Содержание
- Что нужно для подключения
- Включение Wi-Fi и подключение
- Android
- iOS
- Windows phone
- Подключение к скрытой сети
- На роутере отключен DHCP
- Раздача интернета
- Проблемы и решения
Что нужно для подключения
Чтобы подключиться к Wi-Fi, нужны две вещи: находиться в зоне действия сигнала сети, а также знать её название и пароль. Когда вы подключаете мобильный телефон к домашнему интернету, всю необходимую информацию можно посмотреть на роутере. Чтобы подключиться к сети в кафе, пароль нужно узнать у администратора. Для беспарольного подключения WPS необходим доступ к роутеру. В некоторых случаях потребуется дополнительная информация: IP-адрес или адрес прокси-сервера, чтобы настроить Wi-Fi на телефоне вручную.
В разных операционных системах интерфейс отличается, однако алгоритм один и тот же: необходимо включить Wi-Fi на телефоне, найти нужную вайфай-сеть и ввести пароль. Разберём эти действия в пошаговой инструкции.
Android
Чтобы подключить вайфай на смартфоне Андроид через роутер, сначала проверяем, включен ли Wi-Fi. Открываем панель в верхней части экрана. Просто потяните её пальцем вниз. Там вы увидите значок Wi-Fi. Если он не активен, нажмите на него.
Иконка подсветится.
Если в панели у вас нет такого значка, Wi-Fi придётся включить через настройки смартфона. Обычно это изображение шестерёнки в меню или на главном экране.
В настройках вам нужно найти раздел «Сеть и интернет» и там активировать беспроводное подключение, переместив переключатель Wi-Fi в положение «Вкл».
Теперь переходим непосредственно к подключению к сети.
В разделе «Сеть и интернет» нажмите пальцем на Wi-Fi. Появится список доступных сетей. Выберите ту, к которой собираетесь подсоединиться. В следующем окне потребуется ввести пароль и нажать «Подключить».
Когда соединение будет установлено, вверху экрана появится значок Wi-Fi.
Если на роутере, к которому вы подключаетесь, активна функция WPS, вы можете войти в сеть без пароля. Для этого в разделе Wi-Fi на телефоне выберите «Дополнительные функции» и нажмите пункт «Кнопка WPS».
После того, как проделаете это, нажмите кнопку WPS на роутере. Она обычно расположена на корпусе сбоку.
Это удобный и быстрый способ подключиться к Wi-Fi. Однако такая опция есть не на всех телефонах. Если вы её не нашли, значит, придётся вводить пароль.
iOS
Здесь всё работает так же просто. Открываем «Настройки» и находим раздел “Wi-Fi”. Перемещаем флажок в положение «Включено».
Поиск доступных сетей Wi-Fi запустится автоматически. Выбираем нужную и жмём на неё. В следующем окне вводим пароль.
Про WPS разработчики iOS почему-то забыли, поэтому такой способ подключения недоступен.
Windows phone
Настроить вайфай с телефона под управлением Windows вы сможете по этой схеме. Откройте список программ и найдите там пункт «Настройки». Перейдите в раздел Wi-Fi. Здесь, так же, как и в двух предыдущих случаях, нужно перевести переключатель в положение «Включено». Телефон после этого отобразит беспроводные сети поблизости. Выберите нужную, нажмите на неё и введите ключ доступа.
Подключение к скрытой сети
Некоторые сети могут быть не видны, поскольку администратор отключил на роутере трансляцию SSID (имени сети) в целях безопасности. Подключиться к такой сети тоже можно, но для этого необходимо, помимо пароля, знать её название.
Алгоритм подключения такой. На Android в разделе Wi-Fi жмём кнопку «Добавить сеть».
Появится окошко, в котором нужно вписать SSID сети, указать тип шифрования (обычно WPA/WPA2—PSK) и ввести пароль.
Процедуру эту нужно проделать один раз. В дальнейшем смартфон будет подключаться к скрытой сети автоматически.
На iPhone выполняются точно такие же действия. В настройках Wi-Fi нажимаем «Другая сеть», вводим её имя, указываем тип защиты и пароль.
Если iOS не хочет подключаться к сети, может быть, вам нужно настроить подключение вручную.
На роутере отключен DHCP
Обычно роутер автоматически раздаёт всем устройствам, которые подключаются к нему, IP-адреса. За это отвечает встроенный DHCP-сервер. По умолчанию он всегда включен. Но в некоторых сетях администраторы отключают эту опцию. Тогда для подключения нужно указать IP-адрес вручную.
Открываем настройки Wi-Fi в Android, выбираем нужную нам сеть. Жмём на неё и вводим пароль. Ниже нажимаем ссылку «Расширенные настройки». И попадаем в окно, где вручную необходимо указать параметры для подключения.
Шлюз – это IP-адрес роутера, к которому вы подключаетесь. Его нужно уточнить у администратора. Ваш IP – это первые три цифры адреса роутера и последняя произвольная от 2 до 254. Её тоже должен сообщить администратор. Но можно вписать любую. Если вдруг такой IP-адрес уже есть в сети, телефон не подключится. Нужно будет попробовать другой. Сервера DNS также могут указываться администратором. Но здесь можно смело вписать DNS Google 8.8.8.8 и 8.8.4.4.
Аналогично статический IP-адрес настраивается в любой операционной системе.
Раздача интернета
Ваш сотовый не только может подключаться к интернету, но и раздавать его на другие устройства, работая в качестве точки доступа. Например, вы можете подключиться к 4G сети и включить раздачу по Wi-Fi. Тогда находящиеся рядом с вами люди смогут пользоваться вашим интернетом.
В Android входим в настройки и открываем «Сеть и интернет». Здесь есть раздел «Точка доступа и модем».
Жмём на него. В этом разделе доступно несколько опций. Например, можно разрешить доступ к интернету на телефоне с других устройств по Bluetooth или по USB-кабелю раздать интернет на компьютер. Но нас интересует пункт «Точка доступа Wi-Fi».
По умолчанию точка доступа отключена. Заходим в этот пункт, задаём имя беспроводной сети и пароль. Переключатель в верхней части окна передвигаем в положение «Включено».
Теперь ваш телефон превратился в мобильный роутер и может раздавать интернет на другие смартфоны.
Чтобы проделать то же самое на iPhone, войдите в настройки телефона и перейдите в раздел «Сотовая связь» или «Мобильные данные». Здесь есть пункт «Режим модема».
Активируйте его. После этого задайте пароль для подключения по Wi-Fi.
На Windows phone в настройках найдите раздел «Общий интернет». Активируйте эту опцию, а затем нажмите кнопку «Установка» внизу.
Задайте SSID беспроводной сети вашего телефона (Широковещательное имя) и пароль. Сообщите эти данные друзьям, и они смогут пользоваться вашим вай фаем в радиусе действия сети.
Проблемы и решения
Когда телефон не подключается к интернету через Wi-Fi, причина может заключаться в сбоях на смартфоне или роутере. А бывает, что пользователь неправильно вводит пароль или случайно отключил Wi-Fi на мобильном. Самый неприятный вариант – у вас не работает вайфай на телефоне и требуется ремонт.
Не удаётся подключиться к сети Wi—Fi
- Проверьте, верно ли вы вводите пароль. Включите опцию «Отображать пароль» при вводе.
- Уточните, к той ли сети вы подключаетесь. Бывает, что рядом есть несколько роутеров с похожими названиями.
- Если вы подключаетесь к Wi-Fi в кафе или другом общественном месте, обратитесь к администратору. Вам помогут настроить подключение.
- Если вы подключаете Wi-Fi роутер к телефону дома, убедитесь, что правильно настроили маршрутизатор.
Wi—Fi подключен, но интернет не работает
- Попробуйте отключиться и подключиться снова.
- Удалите сеть и подсоединитесь к ней заново.
- Выясните, работает ли интернет на других устройствах. Возможно, произошёл сбой на роутере.
Телефон не подключается к Wi—Fi, хотя раньше всё работало
- Проверьте, включен ли Wi-Fi на телефоне. Возможно, вы активировали режим полёта. В этом случае все беспроводные функции отключаются.
- Посмотрите список доступных Wi-Fi сетей. Может быть, вы находитесь вне зоны действия вашего роутера.
- Выключите и снова включите телефон. Если есть доступ к роутеру, перезагрузите его.
- Попробуйте подключиться к другой сети. Если соединение не устанавливается, возможно, причина проблемы сбой на вашем смартфоне.
Телефон не подключается или не видит сеть
Если ваш смартфон не может подключиться ни к одной доступной сети или вообще не видит беспроводные сети, это указывает на программную или аппаратную проблему.
- Сбросьте смартфон до заводских настроек или обновите прошивку.
- Если ничего не помогло, обратитесь в сервисный центр. Скорее всего, у вас вышел из строя модуль Wi-Fi.
Всем привет! Сегодня я расскажу вам, как включить и настроить мобильный интернет на телефоне Самсунг. Для этого у вас в смартфоне должна быть вставлена SIM-карта и оплачен любой из тарифов, у которого есть интернет. После этого в 99% случаев ничего настраивать не нужно, просто смахните пальцем сверху вниз, открыв меню «Шторка», нажмите по пункту «Мобильные данные» («Передача данных»).
Чтобы проверить подключение, зайдите в браузер Samsung «Интернет» и введите любой запрос в поисковую строку. Если и после этого интернета не будет, попробуем его настроить вручную. Также не забывайте, что в интернет можно выйти с помощью Wi-Fi – об этом я расскажу в самом конце этой статьи.
Содержание
- Способ 1: Настройка с помощью SMS
- Способ 2: Ручная настройка
- Способ 3: Wi-Fi подключение
- Задать вопрос автору статьи
Способ 1: Настройка с помощью SMS
- Чтобы не вписывать настройки вручную, а также не искать, где это можно сделать в телефоне, стоит позвонить вашему оператору на горячую линию и попросить прислать лист с настройками в СМС-сообщении. В левом верхнем углу вы увидите вот такой вот конверт с шестерней.
- Открываем сообщение через меню «Шторка». Или можно его найти в разделе СМС-сообщений в основном меню.
- Открываем сообщение конфигурации.
- Теперь устанавливаем настройки.
- Вас могут попросить ввести 4-хзначный PIN-код, попробуйте ввести одно из значений: 1234, 0000, 1111, 2222, 3333, 4444. Если код не подходит, то звоним оператору еще раз и спрашиваем какой ПИН они поставили.
- После этого вы увидите сообщение, что установка завершена. Опять открываем то самое меню «Шторка» и включаем мобильный интернет.
- Но пока рано радоваться, стоит перезагрузить смартфон. Для этого найдите боковую кнопку и зажмите её на несколько секунд. После этого выберите вариант «Перезагрузить».
Способ 2: Ручная настройка
- На главном рабочем столе перейдите в раздел «Меню».
- Находим и нажимаем по значку с шестеренкой.
- Переходим в раздел всей беспроводной связи «Подключения». Не во всех прошивках есть этот пункт, если вы не можете его найти, то пропускаем этот шаг и переходим к следующему.
- Далее нужно найти раздел, который связан с «Мобильными сетями». Он может быть скрыт, поэтому нужно будет нажать на кнопку «Ещё».
- Заходим в подраздел «Точки доступа».
- Добавляем конфигурацию.
- Теперь вам нужно ввести настройки вручную в зависимости от вашего оператора.
ПРИМЕЧАНИЕ! Настройки вы можете посмотреть ниже. Все что не указано, оставляем со значениями по умолчанию и не заполняем.
ВНИМАНИЕ! Значок тире (-) или прочерк обозначает, что в данную строчку ничего вводить не нужно и просто оставьте значение по умолчанию.
| Оператор | Теле 2 | Билайн | МТС | Мегафон | Yota |
| Имя | tele 2 internet | beeline internet | mts | megafon | yota |
| Точка доступа | tele2.ru | internet.beeline.ru | mts | internet | yota |
| Имя пользователя | – | beeline | mts | gdata | – |
| Пароль | – | – | mts | gdata | – |
| Тип аутентификации | – | POP | POP (PAP или CHAP) | – | – |
| Тип APN | default,supl | default | default | default | default,supl |
| MCC | – | – | 257 | 255 | 250 |
| MNC | – | – | 02 | 02 | 11 |
- Нажмите на три точки в правом верхнем углу экрана и из выпадающего меню выберите кнопку «Сохранить».
- Теперь также как в самом начале нужно включить меню интернет и обязательно перезагрузить смартфон – зажимаем основную боковую кнопку и перезапускаем систему.
Способ 3: Wi-Fi подключение
Если вы хотите организовать Wi-Fi сеть у себя дома, на даче или в квартире, то вам нужно сделать несколько шагов – они все подробно описаны тут. Если же вы подключаетесь к уже существующей вай-фай сети, то нужно сделать следующее:
- Откройте «Меню», зайдите в «Настройки» и зайдите в раздел беспроводной сети. Далее включите данный модуль.
- В некоторых прошивках, данный подраздел находится в пункте «Подключения».
- Как только модуль будет активен, вы увидите все ближайшие беспроводные сети, выберите любую и подключитесь. При подключении нужно будет ввести пароль.
ЗАБЫЛ ПАРОЛЬ! Идем сюда.
- Пароль постоянно вводить не нужно, да и включить вайфай теперь проще через то же меню «Шторка». Просто включаем модуль, а смартфон сам автоматически подключится к сети.