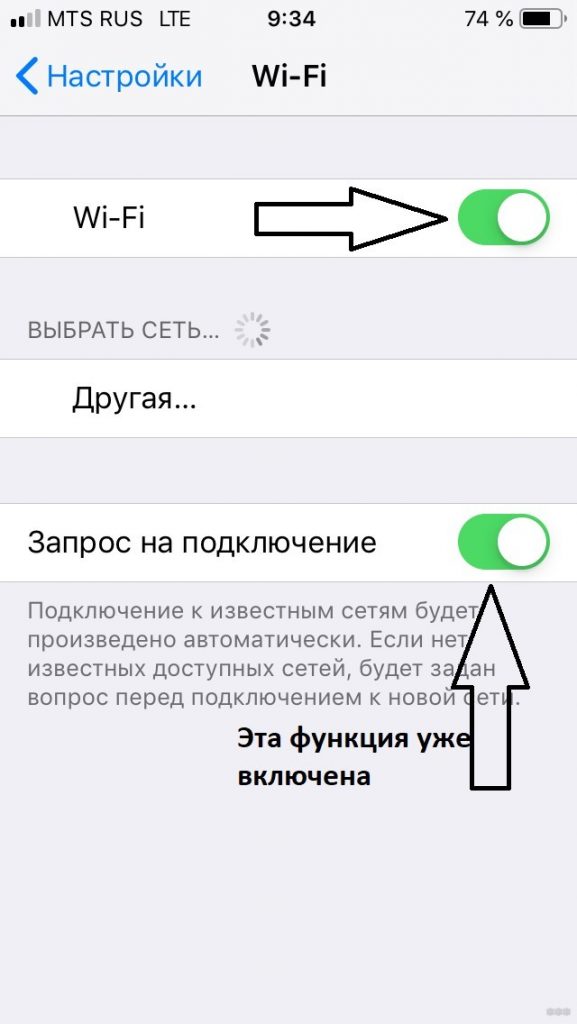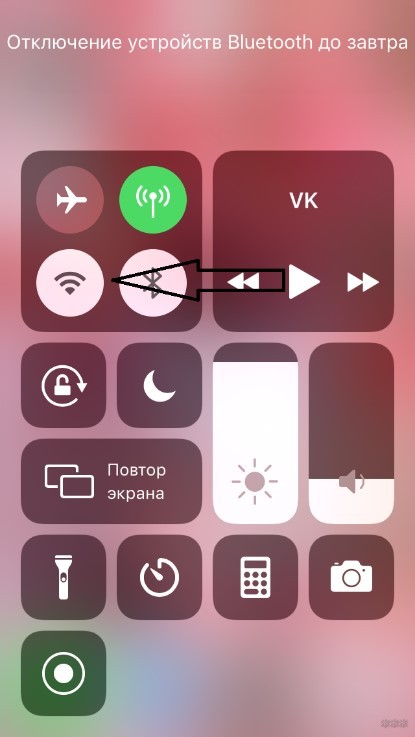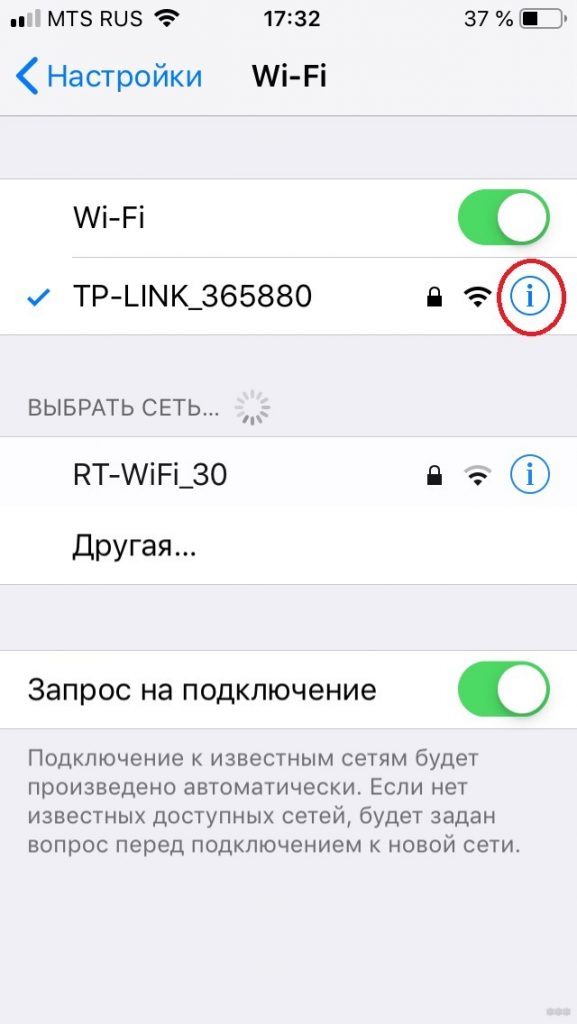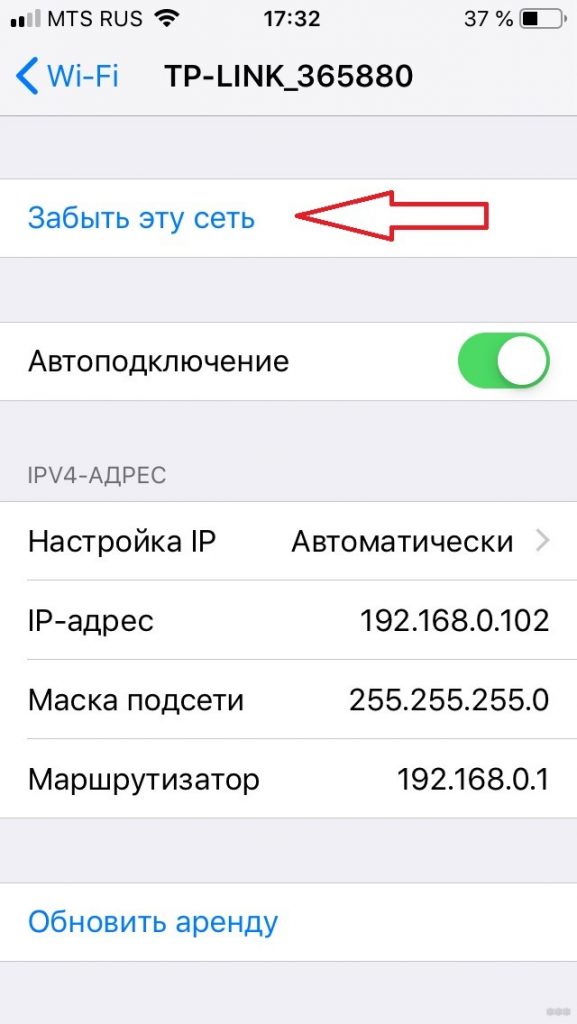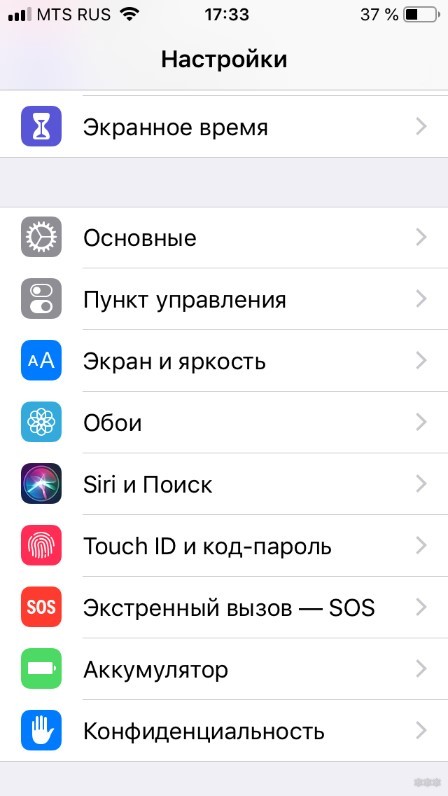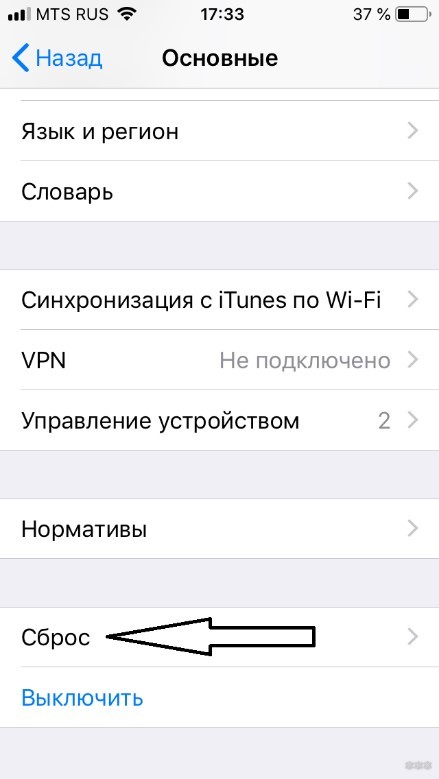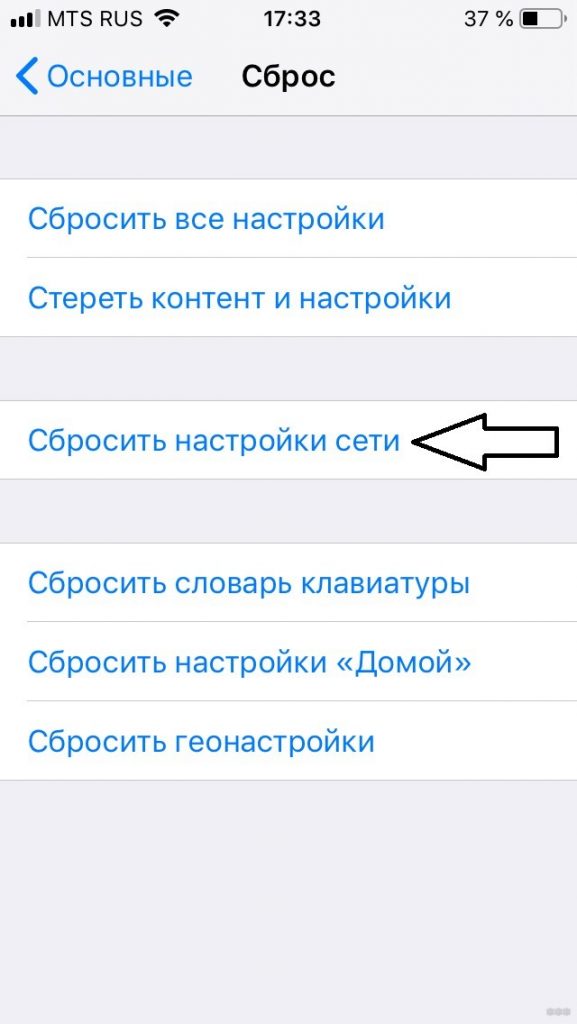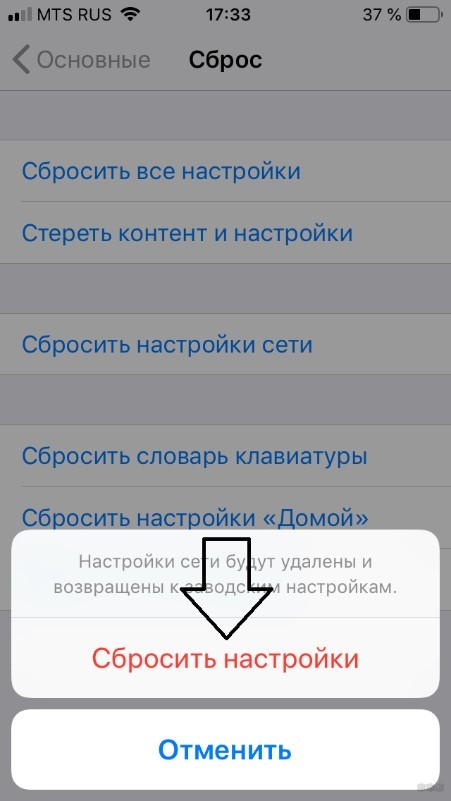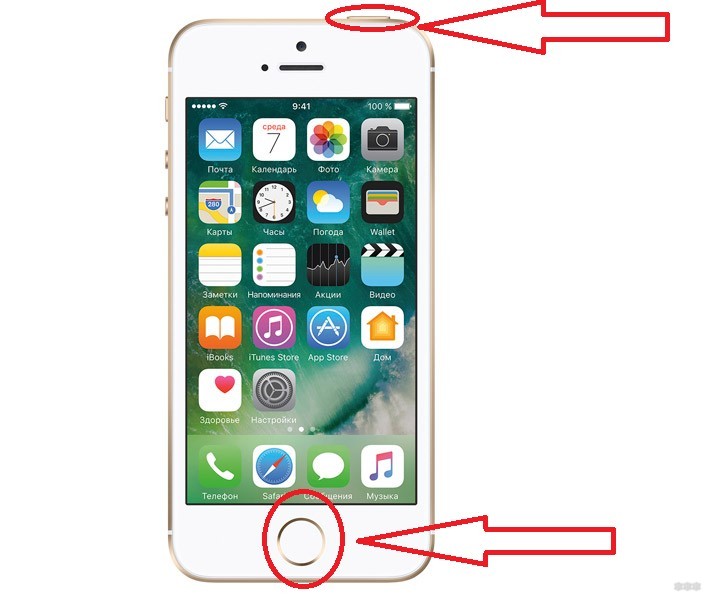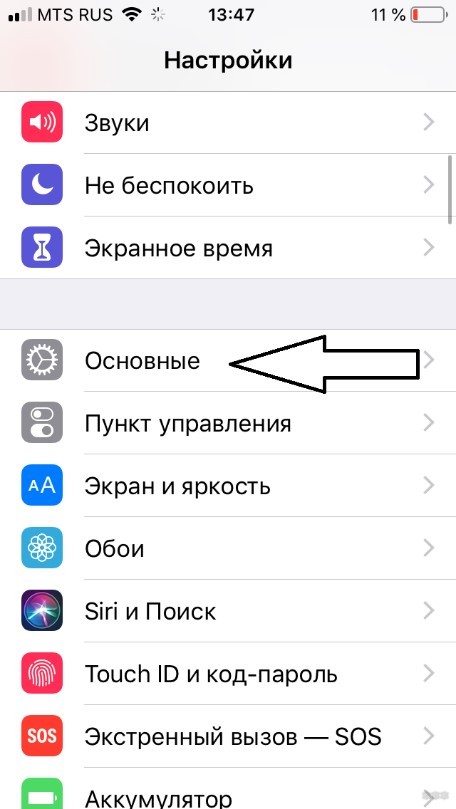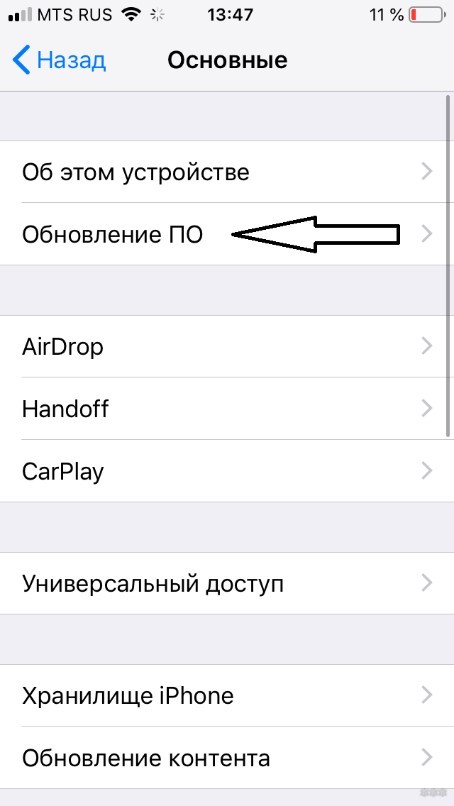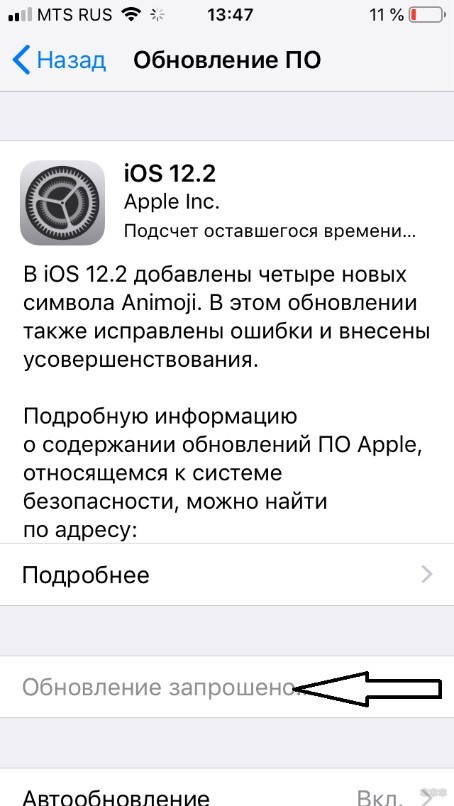Знакомая ситуация: вы принесли домой новый вай-фай роутер, уже предвкушаете, как сейчас подключитесь к Интернету и будете смотреть фильмы, общаться с друзьями и делиться фотографиями, но вот незадачка: у вас нет ни компьютера, ни ноутбука, чтобы настроить маршрутизатор привычным образом: через сетевой кабель (патч-корд). Но нет ничего невозможного!
Итак, вашему вниманию предлагается подробная пошаговая инструкция о том, как настроить роутер с телефона или планшета с Android, а также iPhone или iPad по Wi-Fi без кабеля. Процесс описан настолько детально, что мануал подойдет как уверенным пользователям, так и новичкам. И, кстати, данные шаги также пригодятся для настройки маршрутизатора с нуля по Wi-Fi с ноутбука, где нет Ethernet порта как такового — например, MacBook Air.
Конечно, стоить заметить, что настроить роутер с телефона у вас получится только в том случае, если он из коробки вещает в эфир Wi-Fi сеть. Но, как правило, во всех современных моделях (по крайней мере, тех, которые мне попадались) вещание беспроводной сети включено по умолчанию.
Если веб-интерфейс вашего роутера не адаптирован под экраны мобильных устройств, используйте жест двумя пальцами или двойной тап для увеличения. Возможно, вам будет удобно развернуть телефон на 90 градусов для манипуляций с сайтом настроек.
На некоторых моделях маршрутизаторов присутствует аппаратный (т.е. физический) выключатель Wi-Fi On-Off на корпусе. Убедитесь, что он в положении On (включено) перед началом (см. скриншот ниже).
Как зайти в настройки роутера с телефона
- Подключите кабель провайдера в порт маршрутизатора, который называется WAN или INTERNET. Часто он выделен особым цветом и отличается от остальных портов (LAN):
- Включите Wi-Fi на своем телефоне. Для этого на iPhone нужно перейти в «Настройки», выбрать «Wi-Fi» и включить его:
Хотя, на современных Айфонах Wi-Fi включен всегда по умолчанию и этот пункт вам вряд ли понадобится.
В Андроид потяните шторку, нажмите и удержите палец на значке Wi-Fi:и так же убедитесь, что он включен:
- Подключитесь к сети роутера. У разных производителей маршрутизаторов сеть будет называться по-разному: у D-Link может быть dlink или, например, dir300nru; у современных TP-Link SSID по умолчанию будет наподобие TP-LINK_A0816A (где вторая часть имени — это 6 последних символов MAC адреса).
- Введите пароль Wi-Fi сети (т.н. ключ безопасности) и нажмите «Подключить»:
Здесь снова все зависит от производителя. Если у вас роутер фирмы TP-Link используйте ПИН указанный на наклейке:
Если по умолчанию сеть без пароля, то вы подключитесь без ввода ключа.
- Важно! Теперь отключите мобильный интернет на телефоне, поскольку если Интернет на роутере еще не настроен, ваш телефон попытается выйти в сеть через мобильные данные и вы не сможете зайти на 192.168.0.1:
- Откройте на телефоне браузер. Например Chrome.
- Введите в адресной строке IP-адрес или имя сайта роутера, который указан на наклейке, и нажмите ввод. Например http://192.168.0.1
Внимание! Если у вас не получается открыть настройки по IP-адресу, который напечатан на стикере, прочтите нашу статью Как узнать IP-адрес роутера с телефона. - Введите имя пользователя, пароль с той же наклейки и нажмите ВОЙТИ или LOGIN. При этом, убедитесь, что вы вводите логин с маленькой буквы:
На старых прошивках маршрутизаторов TP-Link окно входа может выглядеть так:
При успешном входе в настройки роутера с телефона вы должны уведить такой экран:
Настройка Wi-Fi на роутере с телефона или планшета
После изменения таких параметров как имя сети, ключ безопасности сети с телефона (iPhone или Android) вам придется каждый раз переподключаться к сети. Я рекомендую такую последовательность действий:
- Перейдите в раздел Беспроводной режим.
- Измените имя Wi-Fi сети на свое.
- Нажмите Сохранить.
- Подключитесь к сети с новым именем, но используя старый пароль (в нашем случае пароль с наклейки).
- Зайдите в настройки снова на тот же адрес (например, 192.168.0.1).
- Зайдите в раздел «Защита беспроводного режима».
- Выберите тип безопасности WPA2-PSK.
- Установите алгоритм шифрования AES.
- Введите свой пароль PSK (он же «пароль на вай фай» и «ключ безопасности беспроводной сети»):
- Нажмите сохранить. Вы снова отсоединитесь от сети.
- На телефоне найдите в списке свою сеть. Нажмите на нее и введите новый ключ, который вы только что установили. На этом этапе вы можете столкнуться с ошибкой, когда смартфон или планшет перестанет подключаться к сети и под ее названием будет написано «Сохранено», «Аутентификация…» или «Ошибка аутентификации»:
В таком случае выполните долгое нажатие по имени Wi-Fi сети и выберите «Забыть сеть» или «Удалить эту сеть»:
При этом профиль сети со старым паролем удалится из телефона, вы увидите предложение ввести пароль и сможете нормально подключиться:
Настройка защиты роутера с Android или iPhone
- Перейдите в раздел «Системные инструменты».
- Выберите подраздел «Пароль».
- Введите новое имя пользователя и новый пароль:
При этом, запишите их на листе бумаги и сохраните в надежном месте. - Отключите WPS, как мы описывали в этой статье:
Настройка Интернета на роутере с телефона
- Зайдите в настройки маршрутизатора.
- Введите новое имя пользователя и пароль, которые вы только что назначили.
- Перейдите в настройки «Сеть» — «WAN (Internet)».
- Выберите тип подключения. Если у вас просто динамический IP, то собственно ничего настраивать и не нужно. Просто выйдите из настроек.
- Если у вас PPPoE или PPTP, нужно будет ввести логин и пароль. Их можно найти в вашем договоре с провайдером.
Не забудьте в конце нажать «Сохранить».
Подключение айфона к Wi-Fi через WPS: настройка роутера для соединения
Иногда требуется знать не только как подключить iPhone к вайфаю через WPS, но и как, вообще, подсоединить такую технику, как телефон или компьютер к беспроводной WiFi-сети с выходом в Интернет. В представленной статье подробно рассматриваются теоретические аспекты технологии WPS (QSS), а также даются практические рекомендации с примерами для роутеров конкретных производителей.
Содержание
- Введение
- Для чего нужна кнопка WPS (QSS) на роутере
- Как подключить Wi-Fi к iPhone без ввода пароля по WPS (QSS)
- Инструкция по подключению iPhone к WiFi через WPS (QSS)
- Что делать, если на роутере нет механической кнопки WPS (QSS), настройка роутера
- Ввод PIN-кода с наклейки
- Ввод PIN-кода из панели администрирования
- Заключение
Введение
Многие современные маршрутизаторы оборудованы такой технологией как WPS (WiFi Protected Setup), которая призвана упростить процедуру подключения к беспроводной точке доступа. Фактически эта функция подобна согласованию устройств при соединении по Bluetooth. При этом происходит идентификация и «запоминание» устройства, исключающие необходимость ввода ключа шифрования Сети. В большинстве случаев для использования технологии WPS на роутере имеется аппаратное средство – кнопка, которая также дублируется и программным методом. Из описания ниже станет понятно, как подключиться к WiFi через WPS.
Для чего нужна кнопка WPS (QSS) на роутере
Как уже говорилось выше, механическая кнопка на корпусе маршрутизатора настроена таким образом, чтобы по прерыванию вызывать некоторую подпрограмму аппаратной части устройства, отвечающую непосредственно за активацию функции согласования и последующего соединения. Внешне найти ее довольно просто: она имеет относительно большие размеры и одну из надписей:
- QSS.
- WPS.
- Значок, символизирующий вайфай подключение.
Обратите внимание! На некоторых устройствах кнопка беспарольного доступа может быть совмещена с кнопкой RESET, в таком случае необходимо внимательно читать инструкцию по активации, поскольку при долговременном нажатии (более 5 секунд) настройки маршрутизатора сбрасываются к значениям по умолчанию.
Если привести пример в общих чертах, подключение QSS будет выполняться следующим образом:
- кнопка указанной функции зажимается примерно на 1 секунду;
- в это время начинает мигать соответствующий индикатор (отдельный с изображением замка или питания);
- во время работы индикатора необходимо согласовать устройство;
- спустя некоторое время работа программного обеспечения будет завершена, а гаджет останется подключен к беспроводной Сети;
- для подключения дополнительного устройства необходимо повторно выполнить шаги для подключения.
Как подключить Wi-Fi к iPhone без ввода пароля по WPS (QSS)
Итак, у пользователей «яблока» часто возникает вопрос: как подключить Айфон к вай фай через WPS? Ответ однозначный – никак. Все дело в том, что функция QSS имеет целый ряд уязвимостей и вообще небезопасна. Ее рекомендуется использовать исключительно для периферийных устройств.
Инструкция по подключению iPhone к WiFi через WPS (QSS)
Как уже было сказано выше, если возникает вопрос, как на Айфоне подключиться к WiFi через WPS, нужно отказаться от этой идеи и следовать стандартным и надежным методам соединения с беспроводной сетью:
- перейти по ветке «Настройки» — «WiFi»;
- программный тумблер «WiFi» перевести в положение «Включено» (зеленый цвет);
- выбрать нужный SSID (имя сети) из списка, нажать «Подключить»;
- ввести пароль при необходимости.
Что делать, если на роутере нет механической кнопки WPS (QSS), настройка роутера
Если аппаратная кнопка WPS отсутствует, а вопрос, как подключиться к роутеру через WPS остается, нужно помнить, что эта функция может включаться и программными методами, при помощи PIN-кода или в панели администрирования.
Ввод PIN-кода с наклейки
Для того чтобы присоединиться к беспроводной Сети, необходимо:
- записать код. Модем-маршрутизатор снабжается наклейкой с серийным номером, на ней же может быть и короткий код;
- включить ноутбук или нужное устройство, активировать WiFi и найти необходимый SSID;
- выбрать Сеть, после чего должен запуститься «Мастер настройки сети», где нужно ввести короткий код;
- после ввода PIN станет активной кнопка «Далее», необходимо ее нажать;
- если подключение осуществляется впервые, «Мастер настроек» откроет окно с расширенными параметрами, которые нужно заполнить.
Ввод PIN-кода из панели администрирования
Для того чтобы активировать WPS и сгенерировать необходимый код для подключения программным методом, необходимо зайти под учетной записью администратора в интерфейс роутера. Далее для разных марок будут примерно следующие действия:
- TPLINK. В главном меню нужно найти раздел «Функция QSS» (или WPS на английском языке), в открывшемся окне будет надпись «Функция QSS (Программа Quick Secure Setup)». Под ней располагается набор из двух виртуальных клавиш для того, чтобы подключать или отключать функцию. При активации в строке «Текущий PIN (Current PIN)» будет отображаться код, позволяющий подсоединение к устройству по беспроводному интерфейсу. Если это необходимо, PIN можно сменить, нажав кнопку «Создать новый PIN (Generate new PIN)» или восстановить старый.
- ASUS. Нужно перейти по ветке настроек «Беспроводная сеть» — «WPS», перевести программную кнопку «Включить WPS» в положение «ON» и скопировать значение из поля «PIN-код точки доступа». Его нужно использовать, чтобы подключить ноутбук или телефон к беспроводной Сети.
- DLINK. В интерфейсе настроек нужно перейти к странице «Advanced» — «Advanced Wireless» — «WPS Settings». Здесь нужно активировать функцию, установив галочку «Enabled», задать имя SSID, а также скопировать существующий или сгенерировать новый PIN, при помощи его подключаться к Сети.
Заключение
Из вышеописанного становится понятно, что подключение к вай фай через WPS – это простой способ соединения с беспроводной Сетью. Следует заметить, что многие периферийные устройства, такие как принтеры, сканеры и прочие оснащаются модулем WiFi, поддерживающим эту технологию. Однако нужно помнить, что отсутствие парольной защиты и значительное время (пусть и носящее спорадический характер) открытого состояния Сети во время идентификации и согласования является причиной сильной уязвимости. Поэтому гаджеты — смартфоны, ноутбуки, компьютеры — рекомендуется подключать по проверенной схеме с использованием сильного ключа шифрования WPA2.
Подгорнов Илья Владимирович
Всё статьи нашего сайта проходят аудит технического консультанта. Если у Вас остались вопросы, Вы всегда их можете задать на его странице.
Как зайти в настройки роутера с телефона?
Часто бывают ситуации, когда нужно зайти в настройки роутера, но компьютера или ноутбука нет. Есть только телефон, или планшет. И здесь у многих возникает вопрос (судя по комментариям к другим статьям), можно ли зайти в настройки роутера с телефона, и как это сделать. Сейчас я все расскажу и покажу на реальном примере из собственного опыта.
В настройки любого роутера (TP-Link, ASUS, Xiaomi, Huawei, Tenda, D-Link, Netis и т. д.) можно зайти с любого телефона или планшета. Android, iPhone, iPad, или мобильное устройство на другой операционной системе – это не имеет значения. Схема максимально простая: подключаем телефон к Wi-Fi сети роутера и через браузер или отдельное приложение выполняем вход в настройки роутера. Обычно по адресу 192.168.1.1 или 192.168.0.1. Точно так же, как и вход в настройки роутера с ноутбука или ПК.
Со смартфона можно не просто сменить какие-то настройки Wi-Fi роутера, но и установить и настроить новый роутер. А в некоторых случаях это даже проще, чем выполнять настройку с компьютера. Не так часто возникаю проблемы с входом в веб-интерфейс. А если выполнять настройку через приложения, то там более простой и понятный интерфейс.
Вход в настройки роутера с телефона по Wi-Fi
Два способа:
- Через приложение. У всех популярных производителей Wi-Fi роутеров есть приложения для Android и iOS, через которые можно управлять роутером. В приложении доступны все самые необходимые настройки. У TP-Link, например, это приложение Tether (и Deco для управления Wi-Fi Mesh системами).
У ASUS – ASUS Router. У Xiaomi – Mi WiFi. Выясните, есть ли такое приложение у производителя вашего роутера, и поддерживается ли конкретно ваша модель. Приложения доступны в Google Play и App Store. Установите приложение, подключите телефон к роутеру по Wi-Fi, откройте приложение и следуйте инструкциям.
- Через браузер (веб-интерфейс). Нужно просто подключиться к роутеру по Wi-Fi, открыть любой браузер и зайти с телефона на 192.168.0.1 или 192.168.1.1. Или по другому адресу, который используется для входа в настройки вашего роутера.
Что нужно знать и сделать:
- Открыть настройки роутера с телефона можно только тогда, когда телефон подключен к Wi-Fi сети данного роутера. Через мобильный интернет зайти в настройки роутера не получится. За исключением управления через приложение, когда используется облачный доступ. Тогда роутером можно управлять через интернет. Но в этом случае роутер должен быть привязан к вашей учетной записи, под которой выполнен вход в приложении.
- Заводское имя Wi-Fi сети (подписано как SSID) и пароль (Password, Wireless Password, Wi-Fi Key) указаны на наклейке, на корпусе роутера.
- Вы должны узнать адрес для входа в настройки вашего роутера. На большинстве роутеров веб-интерфейс можно открыть по адресу 192.168.0.1 или 192.168.1.1. Но может использоваться и другой IP-адрес. Например, 192.168.31.1 на роутерах Xiaomi. Так же, вместе с IP-адресом настройки могут быть доступны по обычному адресу типа tplinkwifi.net, miwifi.com, my.keenetic.net и т. д. Адрес, по которому можно открыть настройки практически всегда указан на самом роутере. Выглядит это примерно так (на роутере TP-Link):
- Когда вы на телефоне откроете страницу с настройками роутера, то скорее всего он попросит вас ввести имя пользователя и пароль, или только пароль (они защищают настройки роутера). Здесь есть несколько вариантов: если роутер новый, или вы сделали сброс настроек, то вам скорее всего понадобится либо установить пароль администратора, либо ввести заводской логин и пароль. Он указан на роутере. Обычно это admin и admin. Если уже кто-то менял эти настройки, установил свой пароль, и вы его не знаете, а admin не подходит, то открыть настройки не получится. В этом случае нужно делать сброс настроек.
- Желательно отключить на телефоне мобильный интернет (чтобы осталось только Wi-Fi подключение к роутеру) и выключить VPN (если он установлен).
- На телефоне может быть сообщение, что Wi-Fi без доступа к интернету, или Интернет может быть не доступен. Это нормально. Настройки роутера доступны по локальной сети, а не через интернет.
Дальше я пошагово покажу сам процесс входа в настройки с Айфона и смартфона на Android на примере роутера TP-Link.
Доступ к настройкам роутера с телефона Android
- Зайдите в настройки Wi-Fi на телефоне и подключитесь к Wi-Fi сети роутера.
- Откройте любой браузер. Лучше всего использовать стандартный браузер в Android. В адресной строке введите адрес роутера и перейдите по нему.
- В моем случае роутер запросил пароль администратора. Роутер уже был настроек и я установил этот пароль раньше. Ввожу его и выполняю вход в настройки.
- Откроется веб-интерфейс роутера.
На моем роутере он оптимизирован для мобильных устройств. Есть отдельно меню, где собраны все разделы с настройками. На других моделях страница с настройками может быть не оптимизирована для телефонов. В этом нет ничего страшного, просто ею не так удобно пользоваться.
Вход в роутер с iPhone
- Откройте настройки. Перейдите в раздел Wi-Fi и подключитесь к Wi-Fi сети роутера, настройки которого нужно открыть.
- Откройте браузер. Я использовал стандартный Safari на iPhone. Введите адрес роутера (на моем TP-Link это 192.168.0.1) и выполните переход по этому адресу.
- Если роутер запросит имя пользователя и/или пароль администратора – введите их.
- Получив доступ к веб-интерфейсу роутера вы можете сменить нужные параметры, или выполнить полную настройку (установку) роутера.
Веб-интерфейс вашего роутера может отличаться от того, что у меня на скриншотах.
С радостью отвечу на ваши вопросы в комментариях. Так же дополню статью, если вы поделитесь каким-то решением или полезной информацией.
Основные методы сопряжения телефона и Wi-Fi роутеру. Использование специализированных программ и внутренних сервисов мобильных устройств.
Содержание
- Как подключить телефон к роутеру через Wi-Fi на iOS
- Как подключить телефон на Андроиде к роутеру по вай-фай
- Подключиться к вайфай на Windows Phone
- Как подключиться к роутеру без ввода пароля
- Если телефон не видит сеть
- Если отключен DHCP
- Как настроить вай-фай через телефон
- Ошибки и проблемы при подключении
Как подключить телефон к роутеру через Wi-Fi на iOS
Подключить смартфон на базе iOS к беспроводному маршрутизатору довольно легко, для этого необходимо совершить следующие действия:
- Перейти в главное меню айфона и отыскать раздел с настройками.
- Следующим этапом будет выбор основных параметров, сети и Wi-Fi.
- Для активации беспроводного модуля нажать на ползунок с командой «Вкл».
- После недолгого поиска появится список доступных сетей, среди которых нужно выбрать свой.
- В соответствующем поле указать личностные данные.
Также при подключении можно указать запоминание пароля, после чего телефон будет автоматически подключаться к сети во время включения модуля.
Как подключить телефон на Андроиде к роутеру по вай-фай
Сопряжения телефона Андроид с маршрутизатором Wi-Fi имеет аналогичный принцип с подключением айфонов. Какие действия необходимо осуществить:
- Открыть настройки телефона или экспресс-панель.
- Отыскать раздел Wi-Fi, в котором потребуется активировать модуль.
- По нажатию ползунка или значка с антенной включится беспроводной адаптер.
- Дождаться пока система отыщет доступные к подключению сети.
- Нажать на необходимую сеть и указать пароль для безопасности.
Стоит отметить, что периодически пароль указывается неверно, в результате чего пользователь не может подключиться к сети. При таких обстоятельствах потребуется в настройках текущей сети удалить введенную информацию и повторить процедуру.
Подключиться к вайфай на Windows Phone
Подключение телефонов на базе Windows ничем не отличается от предыдущих методов в техническом плане, однако можно заметить небольшое отличие в оформлении графического интерфейса настроек. Для сопряжения телефона с беспроводным маршрутизатором необходимо:
- Открыть основные настройки телефона Windows.
- Отыскать блок «Беспроводные соединения или Wi-Fi сети».
- Активировать модуль и нажать на поиск сетей.
- Выбрать необходимую линию сопряжения.
- Вести пароль в поле безопасности.
Примечателен тот факт, что на телефонах Windows в случае неверно введенного пароля система автоматически запросит повторный ввод кода безопасности.
Как подключиться к роутеру без ввода пароля
Подключение к маршрутизатору с телефона без указания кода безопасности процедура сложная, однако, осуществить ее все же возможно. Существует ряд методов, которые способны синхронизировать мобильное устройство к роутеру. Каждый способ по-своему уникальный и подразумевает выполнение определенных действий. Какие варианты существуют:
- самостоятельный или автоматический подбор пароля;
- взлом и перехват с помощью специализированных программ;
- фишинг или подлог пароля.
Подбор
В данном случае выполнить операцию достаточно легко, однако это займет много времени. Пользователю потребуется самостоятельно подбирать пароли путем ввода хаотичных значений. Конечно, для начала можно ввести самые простые варианты: от 0 до 8 или наоборот, qwerty, default и password.Учитывая статистику, такой способ, несмотря на его банальность, считается одним из эффективнейших.
Юзеры подключаются к роутеру с помощью ввода простых значений в качестве пароля. В случае если метод самостоятельного подбора не срабатывает, можно прибегнуть к использованию программ для автоматического определения. Существует множество подобных утилит, однако стоит обратить внимание на Wi-FiCrack. Главное достоинство приложения заключается в его доступности, так как в интернете имеется бесплатные версии. Что потребуется выполнить:
- Скачать и установить Wi-FiCrack.
- Включить программу и активировать поиск сетей.
- В поле сети, которую необходимо взломать, следует установить галочку.
- Нажать на кнопку «Далее».
- В папке установочным файлом имеется словарь со словами, который необходимо указать в появившемся поле.
- Нажать на кнопку «Старт».
Если операция осуществится успешно, в рабочем окне программы появится текстовый файл, который будет содержать доступные сети и пароли к ним. Скачать Wi-FiCrack можно по этой ссылке wi-ficrack.exe.
Взлом
Еще одним эффективным методом подключения без пароля считается взлом или перехват. Выполняется данная процедура достаточно долго и для этого потребуется профессиональный уровень знаний от пользователя ПК.
Операция производится следующим образом:
- Гаджет со специальной программой запрашивает разрешение для подключения к роутеру.
- После чего беспроводной модуль автоматически отказывает.
- Однако благодаря программному обеспечению обмен данными между маршрутизатором и устройством все же происходит.
- По окончании процесса в рабочем окне программы будет содержаться пакет с данными, среди которых имеется название сети и пароль.
- Чтобы успешно выполнить процедуру, необходимо воспользоваться специализированной операционной сетью, которая предназначена для перехвата данных роутеров с защитой WPA. Для этого необходимо скачать Airslax.
Какие действия необходимо выполнить после скачивания:
- Распаковать архив на съемный накопитель.
- Открыть файл bootinst.bat.
- Дождаться окончания формирования загрузочной флешки.
- Нажать на комбинацию клавиш «Alt F1».
- В открывшемся окне выбрать «Airo Script».
- В списке доступных сетей указать необходимую.
- Выбрать автоматический режим в рабочем окне.
В конечном итоге приложение проведет взлом указанной сети WPA.
Фишинг
Данный метод можно назвать самым хитрым, так как его принцип подразумевает использования различных обманных трюков для овладения пароля от беспроводной сети. Как правило, подобный вид обмана применяется во многих социальных сетях, форумах и электронных почтах. Конечно, даже самый неопытный пользователь не станет сообщать данные от своей сети неизвестным людям в социальных сетях, поэтому необходимо использовать определенную хитрость.
Взломщик обязан создать искусственную сеть с названием той, которую необходимо взломать. Процесс весьма кропотливый, так как для начала следует провести апгрейд ПК, настроить HTTPS и HTTP и в дополнение отыскать определенные беспроводные интерфейсы. Для этого необходимо установить специальную программу Wi-Fiphisher и выполнить следующие манипуляции:
- Отключить пользователей от действующей точки доступа.
- Следующим этапом произойдет автоматическая подстройка маршрутизатора, который перейдет в точку доступа.
- Произведется копирование сетевого адреса и имени.
- Далее произойдет настройка сервера DHCP в автоматическом режиме.
По окончании программное обеспечение отправит взламываемому пользователю специальную страницу, которая запросит ввод личностных данных для обновления версии ПО.
Если телефон не видит сеть
Во многих случаях при подключении к маршрутизатору мобильное устройство не видит сеть. Чтобы это исправить, в первую очередь необходимо перезагрузить роутер. Далее нужно зайти в настройки телефона и совершить действия, которые напрямую зависят от возраста смартфона. Если устройство старое, тогда нужно открыть раздел беспроводных сетей, а в другом случае можно воспользоваться экспресс-панелью и нажать на соответствующий значок.
Следующим шагом будет ручной поиск беспроводной сети (если система не определяет автоматически). Для этого потребуется добавить сеть с помощью соответствующей кнопки и ввести в появившееся поле наименование сети в строгой точности. В конечном итоге смартфон подключится невидимой беспроводной сети.
Внимание! В данном случае автоматический вход будет недоступен, так как в настройках сети не получится выставить запоминание пароля.
Если отключен DHCP
DHCP – это сетевой протокол, который предназначен для разрешения автоматического получения динамических адресов и других настроек роутера компьютерам. Если в маршрутизаторе деактивирован протокол динамической настройки узла, тогда на подключаемом устройстве потребуется установить флажок напротив опции с дополнительными параметрами. В появившемся окне будут строчки, в которых можно указать прокси сервер, адрес и прочую информацию о сети. В противном случае понадобится зайти в настройки роутера и включить протокол динамической настройки узлов вручную.
Как настроить вай-фай через телефон
Для пользователей, у которых отсутствует стационарный компьютер или ноутбук, существует метод, позволяющий настроить Wi-Fi-роутер с помощью смартфона. Стоит заметить, что марка или операционная система устройства не имеет значения, так как для этого необходим лишь доступ к интернету и веб-браузеру.
Для начала понадобится открыть браузер и в поисковой строке вписать адрес своего роутера. Как правило, на маршрутизаторах разных фирм имеются индивидуальные данные. Для корректной работы с роутером понадобится стабильная скорость интернета. Что касается беспроводного модуля, во время настройки он должен быть подключенным к сети. После введения IP-адреса в поисковую строку браузера перед пользователем откроется фирменный интерфейс маршрутизатора с окнами для настройки.
Ошибки и проблемы при подключении
Во время сопряжения мобильного устройства с Wi-Fi-роутером зачастую возникает множество проблем. Чтобы выяснить характер их появления, а также способы устранения, следует ознакомиться с ответами и объяснениями нашего эксперата.
Вячеслав
Несколько лет работал в салонах сотовой связи двух крупных операторов. Хорошо разбираюсь в тарифах и вижу все подводные камни. Люблю гаджеты, особенно на Android.
Задать вопрос
Слабый сигнал
Такая проблема может возникать из-за недостаточной мощности роутера, который передает сигнал через стены комнат. Чтобы улучшить сигнал, можно воспользоваться самодельным усилителем в виде биквадратной антенны или перенести маршрутизатор в другую комнату. Также можно расположить адаптер на большую высоту.
Неточные шифрующие ключи
В случае возникновения данной ошибки необходимо убедиться в соответствии с идентичностью параметров на роутере и мобильном телефоне.
Недоступность определенного ресурса
Подобные ошибки возникают в том случае, если пользователь переходит на закрытый сайт.
Неверный ключ доступа
В этом случае необходимо проверить доступ к интернету на другом мобильном телефоне. Если подключение недоступно на всех устройствах, тогда понадобится произвести сброс настроек маршрутизатора и настроить его повторно.
Закрытая сеть
Периодически мобильные устройства не видят беспроводную сеть. Чтобы убедиться в ее работоспособности, достаточно отыскать устройства, которые подключены к ней. Если данные девайсы имеют доступ к интернету, тогда сеть действительно закрыта. При данных обстоятельствах понадобится добавить сеть вручную через дополнительные настройки телефона.
Обладатели iPhone часто сталкиваются с проблемами подключения к Wi-Fi. В этой статье рассказывается о том, как включить Вай-Фай на Айфоне, о самых распространенных проблемах и способах их решения на разных моделях.
Содержание
- Как подключаться к открытым сетям?
- Как подключаться к скрытым сетям Wi-Fi?
- Самые распространенные ошибки и проблемы
- Задать вопрос автору статьи
Как подключаться к открытым сетям?
Подключение к Wi-Fi – дело нетрудное. Чтобы понять, как настроить Вай-Фай на Айфоне, достаточно зайти в «Настройки» и кликнуть на поле «Wi-Fi».
В открытом перечне выберите сеть. Если требуется, введите пароль, после чего нажмите на синюю надпись: «Подкл.» в правой верхней части экрана. Если подключение прошло успешно, слева от названия сети появится галочка, а в верхней части экрана значок Wi-Fi.
Если вы часто пользуетесь конкретной сетью, то нет надобности каждый раз проделывать все вышеописанные действия. Пролистните вниз и включите функцию «Запрос на подключение». Теперь устройство будет автоматически подключаться к известному Wi-Fi.
На версиях iOS 10.0 и выше, например, на iPhone 6, 7 включить Wi-Fi можно намного проще. Если включена функция «Запрос на подключение», то просто свайпните вверх и нажмите на значок антенны, вот как это выглядит:
Возможна ситуация, когда нужное подключение не отображается в вкладке «Wi-Fi». Скорее всего, сеть является скрытой. Большинство пользователей редко сталкиваются с такими точками доступа, поэтому не знают, как подключить скрытый Вай-Фай на Айфоне.
Уже описанным способом заходим в меню «Wi-Fi», нажимаем на вкладку «Другое…». Узнать название сети можно у ее администратора, который подскажет и вид безопасности. Если по какой-то невероятной причине узнать вид безопасности не удалось, то самым надежным вариантом будут «WPA2» для домашних сетей, «WPA2 Корпоративная» – для общественных.
Самые распространенные ошибки и проблемы
Как решить проблемы с беспроводным подключением, узнаете в следующем видео:
К ним относятся:
- Проблемы с соединением в уже подключенной сети.
- Слово Wi-Fi в настройках написано серым цветом и ползунок не передвигается.
Чтобы решить проблемы с соединением на телефонах от Apple есть ряд мер:
- Самое распространенный вариант, как решить проблему и включить беспроводной модуль на iPhone – включение-выключение Wi-Fi.
- Если это не помогло, то стоит удалить сеть и подключиться к ней заново. Для этого кликните по кнопочке «i», справа от названия Wi-Fi.
- Потом в открытом меню найдите поле «Забыть эту сеть» и нажмите на него. Теперь забытое беспроводное подключение появится в списке доступных.
- Третий вариант – перезагрузка роутера (отключить и включить). Иногда нужен сброс настроек. Обычно за это отвечает кнопка «Reset».
- Также можно сбросить настройки сети. В таком случае будут забыты все сети Wi-Fi, пользователи Bluetooth, параметры VPN и APN. Для этого необходимо:
- зайти в «Основные» в настройках,
- кликнуть по вкладке «Сброс»,
- в открывшемся меню выбрать «Сбросить настройки сети»,
- подтвердить действие.
Если соединение не восстановилось, проблема кроется, вероятно, в неисправности деталей или накладках в работе интернет-провайдера, которые починить вы не в силах.
Чтобы установить соединение с Вай-Фай на Айфоне, если слово «Wi-Fi» написано серым цветом и ползунок не передвигается, нужно:
- Сделать жесткую перезагрузку системы. Она отличается от обычной тем, что сбрасывает временные данные, за счет чего может заработать беспроводной модуль. Для выполнения процедуры необходимо одновременно зажать кнопку «Home» (центральная) и кнопку блокировки. Вот что нужно зажать на примере iPhone 5/5s/SE:
- Вторым вариантом будет сброс настройки сети, метод уже описан ранее.
- Также можно обновить операционную систему. Это решение особенно актуально для пользователей шестой модели Айфона. Это объясняется тем, что на новеньких шестерках почему-то зачастую изначально стоит старая версия iOS. Для обновления операционки необходимо:
- зайти в «Основные»,
- кликнуть по «Обновление ПО»,
- в открывшейся странице начнется поиск обновлений, и когда таковое найдется, кликнуть по появившейся надписи: «Запросить обновление».
На момент написания новейшей версией является iOS 12.2.
- Обладателям iPhone 4s и 5 повезло меньше всех, так как новые iOS на них не поддерживаются уже более трех лет. Но есть еще одно решение. Итак, чтобы включить Вай-Фай на Айфоне 4s или 5, аккуратно прогрейте феном часть телефона чуть выше «яблочка» в течение 30-50 секунд.
И хоть на видео ниже автор греет на протяжении 7-8 минут, не повторяйте это! В руководстве пользователя написано, что длительная термообработка может привести к взрыву:
Устранение неполадок с Wi-Fi на iPad решается такими же способами, как и на iPhone. На этом все. Если будут вопросы, смело пишите в комментарии! Пока!


 Хотя, на современных Айфонах Wi-Fi включен всегда по умолчанию и этот пункт вам вряд ли понадобится.
Хотя, на современных Айфонах Wi-Fi включен всегда по умолчанию и этот пункт вам вряд ли понадобится. и так же убедитесь, что он включен:
и так же убедитесь, что он включен: 
 Здесь снова все зависит от производителя. Если у вас роутер фирмы TP-Link используйте ПИН указанный на наклейке:
Здесь снова все зависит от производителя. Если у вас роутер фирмы TP-Link используйте ПИН указанный на наклейке:  Если по умолчанию сеть без пароля, то вы подключитесь без ввода ключа.
Если по умолчанию сеть без пароля, то вы подключитесь без ввода ключа.
 На старых прошивках маршрутизаторов TP-Link окно входа может выглядеть так:
На старых прошивках маршрутизаторов TP-Link окно входа может выглядеть так:  При успешном входе в настройки роутера с телефона вы должны уведить такой экран:
При успешном входе в настройки роутера с телефона вы должны уведить такой экран: 






 Не забудьте в конце нажать «Сохранить».
Не забудьте в конце нажать «Сохранить».

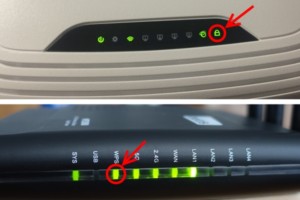
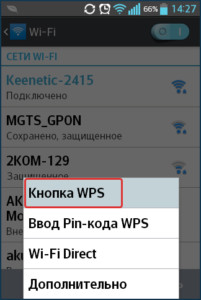
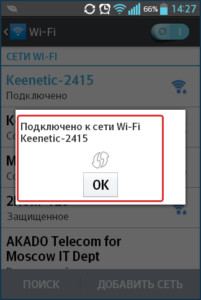
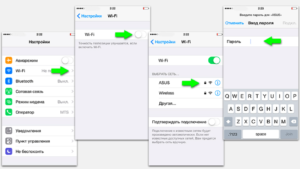

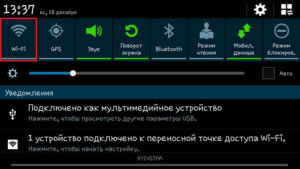

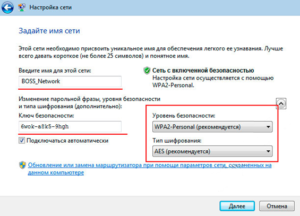
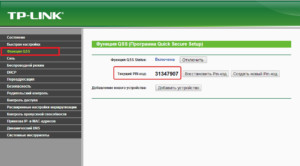
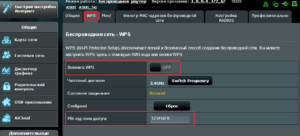
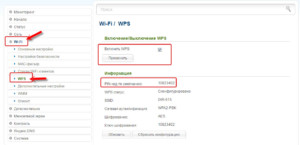

 У ASUS – ASUS Router. У Xiaomi – Mi WiFi. Выясните, есть ли такое приложение у производителя вашего роутера, и поддерживается ли конкретно ваша модель. Приложения доступны в Google Play и App Store. Установите приложение, подключите телефон к роутеру по Wi-Fi, откройте приложение и следуйте инструкциям.
У ASUS – ASUS Router. У Xiaomi – Mi WiFi. Выясните, есть ли такое приложение у производителя вашего роутера, и поддерживается ли конкретно ваша модель. Приложения доступны в Google Play и App Store. Установите приложение, подключите телефон к роутеру по Wi-Fi, откройте приложение и следуйте инструкциям.



 На моем роутере он оптимизирован для мобильных устройств. Есть отдельно меню, где собраны все разделы с настройками. На других моделях страница с настройками может быть не оптимизирована для телефонов. В этом нет ничего страшного, просто ею не так удобно пользоваться.
На моем роутере он оптимизирован для мобильных устройств. Есть отдельно меню, где собраны все разделы с настройками. На других моделях страница с настройками может быть не оптимизирована для телефонов. В этом нет ничего страшного, просто ею не так удобно пользоваться.


 Веб-интерфейс вашего роутера может отличаться от того, что у меня на скриншотах.
Веб-интерфейс вашего роутера может отличаться от того, что у меня на скриншотах.