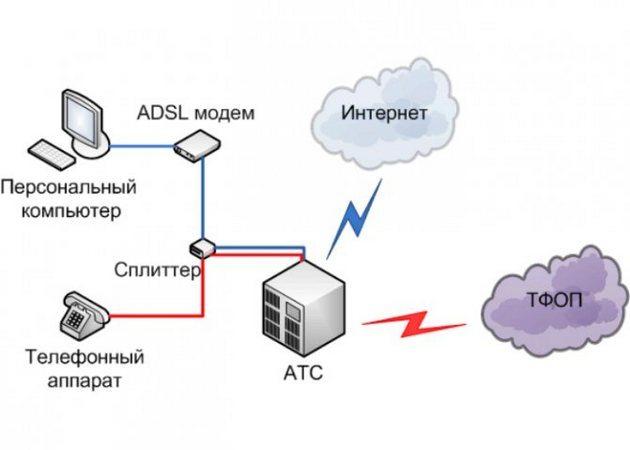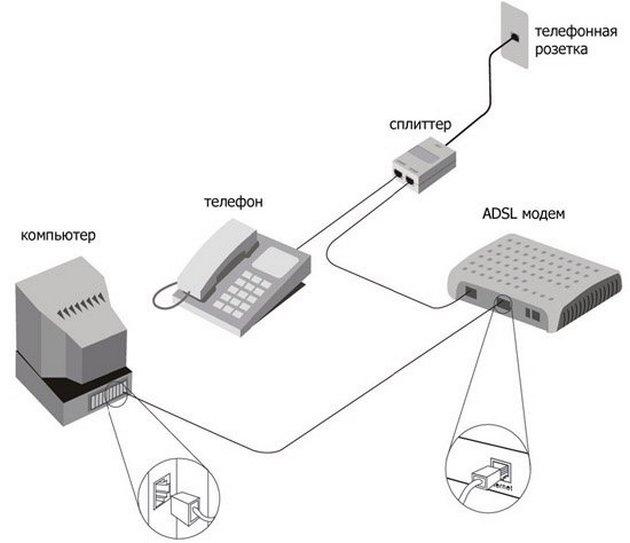Подключение wifi роутера к телефонному кабелю – это одна из основных задач для пользователей, которые хотят настроить беспроводной интернет в своем доме или офисе. Этот процесс может показаться сложным, но на самом деле он достаточно прост и не требует специальных знаний. В этой статье мы предоставим вам пошаговую инструкцию о том, как правильно подключить wifi роутер к телефонному кабелю.
Шаг 1: Подготовка необходимых материалов и инструментов.
Перед тем как начать подключать wifi роутер к телефонному кабелю, вам потребуются следующие материалы и инструменты:
- Wifi роутер
- Телефонный кабель
- Компьютер с доступом в интернет
- Настольные ножницы
- Заглушки для телефонных розеток (опционально)
Шаг 2: Подключение телефонного кабеля к wifi роутеру.
1. Возьмите телефонный кабель и подключите его одним концом к телефонной розетке, а другим концом к порту WAN (или Internet) на задней панели wifi роутера.
2. Убедитесь, что кабель правильно закреплен с обеих сторон и надежно вставлен в порт. Отсутствие фиксации кабеля может привести к отключению интернета.
Шаг 3: Подключение компьютера к wifi роутеру.
1. Возьмите Ethernet-кабель и подключите его одним концом к порту LAN (обычно их несколько) на задней панели wifi роутера, а другим концом – к порту Ethernet на вашем компьютере.
2. Убедитесь, что кабель правильно закреплен с обеих сторон и надежно вставлен в порты. Это необходимо для установления соединения между wifi роутером и компьютером.
Подключение wifi роутера к телефонному кабелю – это один из первых шагов при настройке беспроводного интернета. Важно правильно подключить кабели и убедиться, что они надежно закреплены. Следуя этой пошаговой инструкции, вы сможете без проблем подключить wifi роутер к телефонному кабелю и настроить беспроводной доступ к интернету.
Содержание
- Выбор wifi роутера:
- Проверка совместимости с телефонным кабелем:
- Подключение wifi роутера к электропитанию:
- Подключение телефонного кабеля к wifi роутеру:
- Включение и настройка wifi роутера:
- Подключение телефона к wifi роутеру:
- Установка пароля для wifi сети:
- Тестирование подключения и настройка дополнительных функций:
- Вопрос-ответ
- Как подключить Wi-Fi роутер к телефонному кабелю?
- Что мне нужно для подключения Wi-Fi роутера к телефонному кабелю?
Выбор wifi роутера:
Выбор wifi роутера является важным этапом при подключении его к телефонному кабелю. Роутер должен соответствовать требованиям и внешним условиям использования.
При выборе wifi роутера следует обращать внимание на следующие характеристики:
- Скорость соединения: Определите, какая скорость соединения необходима для вашей сети. Многие провайдеры предоставляют пакеты с разной скоростью, поэтому роутер должен быть совместим с выбранной скоростью.
- Стандарт беспроводной связи: Популярные стандарты беспроводной связи — 802.11n и 802.11ac. Стандарт 802.11n подходит для обычного использования, а 802.11ac — для более быстрой передачи данных.
- Дальность покрытия: Если вам необходимо охватить большую площадь, обратите внимание на роутеры с большой дальностью покрытия.
- Количество портов: Убедитесь, что роутер имеет достаточное количество LAN-портов для подключения всех устройств, которые вы планируете использовать.
- Бренд и репутация: Выбирайте роутеры известных брендов, таких как TP-Link, D-Link, Linksys и другие. Такие производители имеют хорошую репутацию и предоставляют качественные устройства с гарантией.
После определения необходимых характеристик, можно приступать к поиску и выбору конкретной модели роутера. Не забывайте обратиться к отзывам пользователей и сравнительным таблицам, чтобы сделать максимально информированный выбор.
Проверка совместимости с телефонным кабелем:
Прежде чем подключать WiFi-роутер к телефонному кабелю, необходимо убедиться в совместимости оборудования. В телефонной линии применяются различные стандарты, и не все роутеры могут быть подключены к телефонным кабелям. Вот несколько шагов для проверки совместимости:
-
Определите стандарт телефонной линии: Провода телефонного кабеля могут быть подключены к роутеру через разъем RJ-11, RJ-45 или другие стандарты. Важно узнать, какой стандарт используется в вашей телефонной линии.
-
Проверьте спецификации роутера: Обратитесь к руководству по эксплуатации роутера или к производителю, чтобы узнать, поддерживает ли роутер подключение через телефонную линию. Если роутер имеет соответствующие порты или функции, он, скорее всего, совместим с телефонным кабелем.
-
Проконсультируйтесь с провайдером интернет-услуг: Если вы не уверены в совместимости роутера с телефонным кабелем, обратитесь к своему провайдеру интернет-услуг для получения рекомендаций. Они смогут указать, какой роутер можно использовать с вашей телефонной линией.
Проверка совместимости с телефонным кабелем является важным шагом перед подключением WiFi-роутера. Это поможет избежать проблем с подключением и обеспечит стабильную работу интернета.
Подключение wifi роутера к электропитанию:
Для работы wifi роутера необходимо его подключить к электропитанию. В данной инструкции мы рассмотрим пошаговую процедуру подключения роутера к розетке.
- Выберите подходящее место для вашего wifi роутера, где он будет находиться вблизи электрической розетки.
- Подключите кабель питания, поставляемый вместе с роутером, к разъему питания на задней панели устройства.
- Вставьте другой конец кабеля питания в свободную электрическую розетку.
- Удостоверьтесь, что розетка включена в сеть и получает электропитание.
- На задней панели роутера найдите кнопку включения/выключения устройства.
- Нажмите на кнопку, чтобы включить wifi роутер.
- Подождите несколько минут, пока роутер запустится и установит подключение к интернету.
- Убедитесь, что индикаторы на передней панели роутера указывают на успешное подключение к электропитанию.
В результате выполнения всех этих действий wifi роутер будет успешно подключен к электропитанию и готов к работе. Теперь вы можете приступить к настройке и использованию вашей беспроводной сети wifi.
Подключение телефонного кабеля к wifi роутеру:
Если вы хотите использовать интернет-соединение через телефонный кабель и wifi роутер одновременно, следуйте этой пошаговой инструкции:
- Убедитесь, что ваш wifi роутер поддерживает подключение через телефонный кабель. Некоторые модели роутеров имеют встроенный порт для подключения телефонного кабеля, другие требуют использования специального адаптера.
- Откройте заднюю панель wifi роутера и найдите порт для подключения телефонного кабеля.
- Вставьте один конец телефонного кабеля в порт на задней панели роутера.
- Вставьте другой конец телефонного кабеля в разъем телефонной розетки.
- Если ваш wifi роутер требует использования специального адаптера, подключите адаптер к порту на задней панели роутера, а затем вставьте телефонный кабель в адаптер.
- Проверьте, подключен ли роутер к питанию и включен ли он.
- Перейдите к настройкам wifi роутера, используя компьютер или мобильное устройство, подключенное к нему.
- В настройках роутера найдите раздел, отвечающий за подключение через телефонный кабель. Обычно он называется «интернет соединение» или именем вашего провайдера.
- Выберите тип подключения через телефонный кабель (например, DSL, ADSL или VDSL) и введите данные, предоставленные вашим провайдером (например, имя пользователя и пароль).
- Сохраните изменения и перезагрузите роутер.
- Теперь вы можете использовать интернет-соединение через телефонный кабель и подключаться к wifi роутеру одновременно.
Убедитесь, что ваш провайдер интернета предоставляет подключение через телефонный кабель и ваш wifi роутер может поддерживать этот тип соединения. Если у вас возникают проблемы с подключением, обратитесь к службе поддержки провайдера или производителя роутера для получения дополнительной помощи.
Включение и настройка wifi роутера:
Подключите роутер к источнику питания, используя провод, поставленный в комплекте. Убедитесь, что роутер включен.
Возьмите смартфон или другое устройство с Wi-Fi-модулем и перейдите в настройки Wi-Fi.
- На устройствах iOS: откройте раздел «Настройки», выберите «Wi-Fi».
- На устройствах Android: откройте раздел «Настройки», выберите «Wi-Fi и сети» или «Wi-Fi».
Найдите среди доступных сетей точку доступа вашего роутера. Название сети (SSID) указано на самом роутере или в инструкции, включенной в комплект. Выберите эту сеть.
Если роутер защищен паролем, вам потребуется ввести его. Пароль указан на самом роутере или в инструкции. Введите пароль и подтвердите вход.
После успешного подключения к роутеру, настройки Wi-Fi-сети можно изменить для повышения безопасности или улучшения качества сигнала. Для этого:
- Откройте веб-браузер на вашем устройстве.
- Введите IP-адрес роутера в строку поиска браузера. Обычно это адрес 192.168.0.1 или 192.168.1.1. Эти данные также указаны на роутере или в инструкции.
- Введите логин и пароль для доступа к настройкам роутера. Эти данные также указаны на роутере или в инструкции.
- В настройках роутера вы сможете изменить пароль Wi-Fi-сети, настроить защищенность сети, ограничить доступ к определенным сайтам и т. д.
После завершения настройки роутера у вас будет полноценная рабочая Wi-Fi-сеть, к которой можно будет подключиться с любого устройства, поддерживающего Wi-Fi.
Обратите внимание: перед изменением настроек роутера, убедитесь, что вы понимаете последствия своих действий. Неправильная конфигурация роутера может привести к неработоспособности сети или нарушению безопасности.
Подключение телефона к wifi роутеру:
Для подключения телефона к wifi роутеру необходимо выполнить следующие шаги:
- Убедитесь, что у вас установлен wifi роутер и наличие телефонного кабеля.
- Возьмите телефонный кабель и подключите его к телефону. Подключите другой конец к wifi роутеру в соответствующий порт.
- Включите wifi роутер. Для этого обычно достаточно нажать на кнопку включения/выключения.
- Настройте wifi роутер. Для этого воспользуйтесь инструкцией, которая поставляется вместе с роутером. Обычно необходимо ввести имя сети (SSID) и пароль.
- На телефоне перейдите в настройки Wi-Fi и найдите вашу сеть в списке доступных сетей.
- Выберите вашу сеть и введите пароль, если это требуется.
- После успешного подключения, настройте телефон, чтобы он автоматически подключался к вашей wifi сети при включении.
Теперь ваш телефон успешно подключен к wifi роутеру и вы можете наслаждаться доступом к интернету на устройстве.
Установка пароля для wifi сети:
1. Зайдите в настройки своего wifi роутера. Обычно для этого нужно ввести IP-адрес роутера в адресную строку браузера. Обычно адрес роутера указан на задней панели устройства.
2. Войдите в административную панель роутера, введя логин и пароль. Если вы не изменили эти данные, то они должны быть указаны в документации к роутеру. В случае, если вы изменили данные, введите новые логин и пароль.
3. После входа в административную панель найдите раздел «Настройки wifi» или «Беспроводная сеть».
4. В этом разделе найдите поле «Пароль» или «Кодовое слово» и введите новый пароль для wifi сети.
5. Помните, что пароль должен быть достаточно сложным, чтобы защитить вашу сеть от несанкционированного доступа. Рекомендуется использовать комбинацию букв, цифр и символов верхнего и нижнего регистра.
6. После того как вы введете новый пароль, сохраните изменения и выйдите из административной панели роутера.
7. Теперь ваша wifi сеть защищена паролем, и только вы сможете подключиться к ней с помощью этого пароля. При подключении других устройств к этой сети им будет также необходимо ввести пароль.
Тестирование подключения и настройка дополнительных функций:
После подключения WiFi роутера к телефонному кабелю, необходимо протестировать соединение и выполнить настройку дополнительных функций. Ниже представлены несколько шагов, которые помогут вам выполнить эти задачи:
- Проверьте подключение к интернету: Подключите устройство (например, ноутбук или смартфон) к WiFi сети, созданной роутером, и откройте веб-браузер. Попробуйте загрузить несколько веб-сайтов, чтобы убедиться, что подключение работает.
- Измените настройки WiFi: Войдите в панель управления роутера, используя свой веб-браузер и IP-адрес роутера. Обычно адрес роутера указан на задней панели роутера или в документации. В настройках WiFi, вы можете изменить имя сети (SSID) и пароль, чтобы усилить безопасность своей сети.
- Включите дополнительные функции: В зависимости от модели роутера, у вас может быть возможность включить дополнительные функции, такие как гостевая сеть, блокировка определенных веб-сайтов или настройка родительского контроля. Исследуйте доступные опции и настройте их по своему усмотрению.
После выполнения этих шагов, вы успешно подключили WiFi роутер к телефонному кабелю и протестировали соединение. Теперь вы можете наслаждаться высокоскоростным интернетом во всех уголках своего дома или офиса.
Вопрос-ответ
Как подключить Wi-Fi роутер к телефонному кабелю?
Для подключения Wi-Fi роутера к телефонному кабелю вам понадобятся следующие шаги. Сначала, проверьте, имеете ли вы все необходимые материалы: Wi-Fi роутер, телефонный кабель, компьютер или ноутбук. Затем, подключите один конец телефонного кабеля в телефонный разъем, а другой конец — в порт телефонной линии на задней панели роутера. После этого, включите роутер и подождите, пока он загрузится. Наконец, подключите компьютер или ноутбук к роутеру по Wi-Fi или с помощью Ethernet-кабеля. Теперь ваш Wi-Fi роутер должен быть готов к использованию.
Что мне нужно для подключения Wi-Fi роутера к телефонному кабелю?
Для подключения Wi-Fi роутера к телефонному кабелю вам понадобятся следующие материалы: Wi-Fi роутер, телефонный кабель, компьютер или ноутбук. Убедитесь, что у вас есть все эти компоненты перед началом процесса подключения.
-
#1
Ситуация.
Есть
1) вайфай роутер. на нем 4 входа wan — lan1 lan2 lan3
2) Интернет дсл обычный телефонный шнур если не путаю ничего RJ-12 кабель
На роутере нет входа под такой кабель.
вопрос. можно ли как то подключить роутер к интернету?
Есть обычный без проводной модем, можно конечно его подключить к роутеру, но это 2 устройства, лишние шнуры и 2 розетки..
есть ли какой то другой способ?
Покопался в интернете нашел вот такой переходник перейти по ссылке в моей ситуации может мне помочь? или у меня только 1 вариант использовать 2 устройства?
-
#2
Можно подключить Роутер к телефонной линии если нет вход
вот такие называются ADSL router или DSL router
-
#3
Можно подключить Роутер к телефонной линии если нет вход
scorpnet написал(а):
Есть обычный без проводной модем, можно конечно его подключить к роутеру, но это 2 устройства, лишние шнуры и 2 розетки..
Идеальный вариант. Если конечно деньги не жгут ляжку и не терпится их выбросить. А что лишний шнур (один, а не два!) так уж невыносим?
-
#4
Можно подключить Роутер к телефонной линии если нет вход
viprus написал(а):
scorpnet написал(а):
Есть обычный без проводной модем, можно конечно его подключить к роутеру, но это 2 устройства, лишние шнуры и 2 розетки..
Идеальный вариант. Если конечно деньги не жгут ляжку и не терпится их выбросить. А что лишний шнур (один, а не два!) так уж невыносим?
Про деньги не понял, роутер то я не покупаю, он есть, …. а провода всегда мешают и хочется что б их было меньше).
-
#5
Можно подключить Роутер к телефонной линии если нет вход
Вам предложили купить другой роутер (DSL), у которого есть вход для телефонного шнурка, на это я и ответил.
На счёт проводов. Вы уж определитесь вас какой вариант устраивает?
1 Использовать то, что у вас уже имеется, но ПРОВОДА будут (какой ужас! Лишний провод. А ещё одна розетка будет занята! Пичалька…)
2 Купить то что вам предложили и выбросить на помойку и ваш роутер и ваш модем.
Что тут непонятного? Либо деньги, либо провода. 
Стоп. Так у вас беспроводной модем? А как вы собирались его к роутеру подключать, там что есть USB вход? И откуда у беспроводного модема шнуры и питание в розетку? :wacko:
-
#6
Можно подключить Роутер к телефонной линии если нет вход
scorpnet написал(а):
Ситуация.
Есть
1) вайфай роутер. на нем 4 входа wan — lan1 lan2 lan3
2) Интернет дсл обычный телефонный шнур если не путаю ничего RJ-12 кабельНа роутере нет входа под такой кабель.
вопрос. можно ли как то подключить роутер к интернету?
Есть обычный без проводной модем, можно конечно его подключить к роутеру, но это 2 устройства, лишние шнуры и 2 розетки..
есть ли какой то другой способ?
Покопался в интернете нашел вот такой переходник перейти по ссылке в моей ситуации может мне помочь? или у меня только 1 вариант использовать 2 устройства?
На первый вопрос ответ НЕТ.
Другой способ есть всегда но все упирается в деньги, к примеру у Вас есть возможность подключения проводного интернета…Вы заключаете договор с провайдером подключаете свой проводной модем и раздаете запароленый Вай Фай на другие устройства.
С 3G модемом нет вариантов вооще. Так как его хватает еле еле на одно устройство а тут еще и вай фай :shok:
Даже не пытайтесь.
-
#7
Можно подключить Роутер к телефонной линии если нет вход
scorpnet написал(а):
можно ли как то подключить роутер к интернету?
Модем ADSL — это как раз то устройство, которое добывает интернет из телефонного провода и передает его в стандартный Ethernet (витая пара).
У Вас есть только два варианта:
1. WAN имеющегося роутера подключается в LAN имеющегося ADSL-модема.
2. Приобретается все_в_одном, а именно модем\роутер\вайфай, например D-Link DSL 2640.
Других вариантов, кроме смены провайдера, нет.
Роутер подключает интернету все проводные и беспроводные устройства в доме. Часто провайдеры самостоятельно устанавливают их и настраивают. Но что делать, если нужно настроить роутер с нуля и без помощи специалиста? Или перенастроить устройство после предыдущих жильцов, при смене провайдера? Сменить пароль на Wi-Fi с восьми единиц на что-то более надежное? Не спешите вызывать специалистов за космическую плату и попробуйте разобраться с этим самостоятельно.
Подключение роутера
Все роутеры выглядят примерно одинаково: провода сзади, лампочки спереди. На задней стороне находятся разъем питания и сетевые порты RJ-45. Один из них предназначен для кабеля от интернет-провайдера. Он подписан как Internet или WAN (внешняя сеть). Остальные порты этого типа подписаны как LAN. Они нужны для подключения домашних компьютеров, телевизоров и прочих устройств по кабелю. На некоторых моделях имеется порт для DSL-интернета (по телефонной линии) и USB-разъем для внешних накопителей или модемов мобильной связи (3G/4G), а в самых новых и продвинутых устройствах также присутствуют порты для подключения SFP-модулей. Последние часто используются для конвертирования оптического сигнала в цифровой.

На задней панели также может быть несколько кнопок. В зависимости от модели их количество может отличаться. Среди них: кнопка включения, кнопка отключения беспроводной сети, кнопка WPS и кнопка Reset. Последняя встречается на любом роутере. Она сбрасывает абсолютно все настройки устройства к заводским значениям и обычно утоплена в корпус, чтобы предотвратить случайное нажатие. Чтобы нажать на нее, нужно воспользоваться тонким предметом — например, разогнутой скрепкой.
Если вы хотите только перезагрузить роутер (например, при проблемах с интернетом), то нажимать на Reset не нужно. Достаточно пару раз нажать кнопку включения или просто отключить блок питания устройства от электрической розетки, а затем подключить его заново.
На лицевой панели маршрутизатора есть несколько индикаторов, которые отображают состояние устройства. У каждой фирмы и модели — свой набор и порядок индикаторов.

Если роутер будет раздавать интернет только на беспроводные устройства, достаточно подключить два кабеля (питание и интернет), включить устройство и дождаться, когда загорится индикатор беспроводной сети Wi-Fi.
Если компьютер будет подключаться кабелем, нужно использовать разъем LAN и дождаться, когда загорится соответствующий индикатор.
Подключаемся к роутеру
Для настройки роутера необходимо подключиться к нему с компьютера, ноутбука, планшета или даже смартфона.
Если есть ноутбук или компьютер с сетевой картой, то проще сделать это по кабелю. Поищите в коробке из-под роутера патч-корд — это кусок кабеля с двумя разъемами RJ-45. Один конец кабеля подключаем в компьютер, другой — в LAN-порт. Вот так:

Но можно подключиться и по Wi-Fi. Переверните роутер и найдите наклейки — обычно там указано название стандартной сети и пароль к ней. У двухдиапазонных роутеров таких сетей две, имя второй отличается от первой лишь добавлением к названию «5G». Подключаться можно к любой из них, пароль на обеих одинаковый. Если информации на наклейках нет, поищите в списке беспроводных сетей новую, с названием, похожим на название роутера. Вполне возможно, что производитель не стал защищать первоначальную точку доступа паролем.

При подключении кабелем никаких паролей и сетей указывать специально не нужно — все должно заработать автоматически.

Проверьте статус сетевого подключения. Если вдруг все подключилось, то вам повезло, и можно переходить сразу к настройке. А вот если подключиться не получается, вылезает окошко с требованием пароля, или не находится сеть с нужным именем, тогда разбираемся дальше.
Сброс к заводским настройкам
Если роутер не новый с магазина, то, вероятно, кто-то уже менял настройки Wi-Fi, поэтому вам и не удается подключиться. Если узнать пароль сети невозможно, то настройки нужно сбросить. Для этого возьмите разогнутую скрепку и нажмите кнопку Reset при включенном роутере.

Лучше подержать кнопку несколько секунд, так как для защиты от случайных нажатий на некоторых моделях сброс происходит только через 3–15 секунд непрерывного нажатия. При сбросе настроек название сети Wi-Fi и пароль к ней также сбросятся на заводские. Теперь можно попробовать подключиться еще раз.
Не удается подключиться кабелем
Некоторые настройки самого роутера могут мешать подключению по кабелю. Сейчас это редкость, но все же такое может встречаться в уникальных случаях. Здесь также поможет сброс к заводским настройкам. Если даже после сброса не удается подключиться, значит что-то не так с настройками компьютера. Но и это решаемо.
Нажмите на значок сети в правом нижнем углу экрана и выберите «Параметры сети и интернет». В открывшемся окне щелкните по «Настройке параметров адаптера». Затем нажмите правой кнопкой мыши на значок используемого вами подключения — проводного или беспроводного — и выберите «Свойства». Среди открывшихся параметров нужно зайти в свойства протокола IP версии 4.

В них IP-адрес и DNS должны быть выставлены в положение «Получить автоматически». Если подключиться все еще не удается, попробуйте повторить те же действия с другого компьютера.
Настройка роутера
Маршрутизатор настраивается через панель администратора. Она выглядит как обычный сайт, и заходить в эту панель нужно также. Открывайте браузер и вводите в адресной строке адрес веб-интерфейса роутера — как правило, его можно найти на наклейке задней панели устройства или в документации. Это может быть IP-адрес вроде 192.168.0.1 или 192.168.1.1. На множестве современных моделей вместо него указывается веб-адрес роутера — например, my.keenetic.net. Вводим в браузерную строку и попадаем на подобную страницу.

То же самое и с паролями. На наклейках старых моделей указаны имя пользователя и пароль по умолчанию. На новых моделях такого вы можете не встретить. Где же взять пароль? Тут все просто. Эти модели сами просят задать пароль при первом входе в систему, так что выбор только за вами.
У каждого производителя и каждого роутера «сайт» настройки выглядит по-разному. Проще всего изучить инструкцию к роутеру, но можно использовать и «метод научного тыка» — если что-то пойдет не так, вы всегда сможете сбросить настройки к заводским.
Важно в панели администрирования найти следующие разделы:
- Быстрая настройка (быстрый старт, мастер настройки и т. д.) — позволит пошагово внести все необходимые параметры для настройки интернета и беспроводной сети.
- Беспроводная сеть (Wi-Fi, беспроводной режим и т. д.) — страница расширенных настроек Wi-Fi для смены названия сети, пароля, дополнительных опций, включения гостевой сети.
- Безопасность (администрирование, контроль доступа или подобное) — на этой странице можно будет сменить пароль на вход в панель администрирования и запретить изменение настроек извне.
- Интернет (сеть, WAN, DSL, соединение или что-то подобное) — раздел, где настраиваются параметры соединения с провайдером. Обычно мастер быстрой настройки справляется, но иногда приходится что-то менять дополнительно.
Быстрая настройка
Опцию быстрой настройки имеют все современные роутеры — мастер настройки запросит все нужные параметры, не акцентируя внимание на дополнительных настройках.
Подготовьте следующие данные, которые мастер быстрой настройки наверняка у вас запросит:
- тип соединения определяет способ, которым ваш провайдер осуществляет подключение клиентов к Интернету. Он указан в договоре или в приложении к нему.
- логин и пароль для входа в интернет также можно найти в договоре. Не надо путать эти логин и пароль с учетными данными для доступа к настройке роутера или для доступа к личному кабинету на сайте провайдера (они тоже могут встречаться в договоре).

- шлюз — при некоторых типах соединения мастер может потребовать и этот параметр, который в этом случае тоже нужно узнать у провайдера. Обычно это четыре числа, разделенные точками (например, 88.12.0.88). Именно так его и следует ввести.
- мя сети Wi-Fi (SSID) — под этим именем ваша сеть будет видна в списке беспроводных сетей. При выборе имени сети помните, что она видна всем в радиусе как минимум полсотни метров, в том числе вашим соседям. Лучше всего использовать нейтральные имена, не содержащие вашего имени, номера квартиры или дома, а также каких-то слов, которые могут показаться другим оскорбительными.

- пароль (ключ) доступа к Wi-Fi — будет затребован у любого устройства, пытающегося подключиться к вашей беспроводной сети. Постарайтесь выбрать пароль посложнее, чем 12345678 или дата вашего рождения — даже если вы уверены, что хакерам вы абсолютно не интересны, лишние «гости» снизят скорость подключения. Программы переборов паролей также влегкую справляются со стандартными английскими словами, поэтому не стоит использовать и их в качестве пароля.
Для того, чтобы вероятность взлома вашей сети стала близка к нулю, задайте пароль, состоящий вперемешку из цифр, специальных символов (*,!, % и т. д.), заглавных и строчных букв. Чтобы не писать совсем мешанину, которую невозможно запомнить, можно использовать похожие цифры или спецсимволы вместо букв в словах. Например, вместо «Terminator» написать «T3rm!n4t0r». Но в любом случае после создания пароля запишите его себе куда-нибудь, чтобы ненароком не забыть порядок букв и символов в нем.
- MAC-адрес — может потребоваться, если провайдер осуществляет привязку кабеля к конкретному устройству. Здесь не вам нужно вводить информацию, а наоборот — найти МАС-адрес вашего устройства (на его корпусе или в панели настроек) и сообщить провайдеру.
Бывает, что первоначальные настройки провайдера предполагали выход в интернет непосредственно с вашего компьютера, а теперь вы хотите подключить к кабелю роутер. В этом случае в качестве МАС-адреса роутера следует задать МАС-адрес сетевой карты того компьютера, с которого ранее осуществлялся выход в интернет.

Многие роутеры позволяют клонировать МАС-адрес сетевой карты компьютера, с которого вы зашли в веб-интерфейс — если ранее в интернет вы выходили именно с этого компьютера, то опция клонирования МАС-адреса может заметно ускорить его установку.
Дополнительные настройки Wi-Fi
В разделе настройки беспроводной сети можно сменить пароль на Wi-Fi, имя сети (SSID) и установить некоторые дополнительные параметры.
Если вы находитесь в панели администрирования и при этом сами подключены к роутеру через Wi-Fi, то после смены параметров вещания сети вам придется заново подключиться к ней с новым именем и паролем.
Можно скрыть SSID из доступного всем списка сетей — правда потом, чтобы подключить к ней новое устройство, имя сети придется вбивать вручную. Опция капризная и пользоваться ей лучше с осторожностью — не все устройства нормально подключаются к «невидимым» сетям.

Обратите внимание на используемые технологии аутентификации — общепринятым для домашних сетей на сегодняшний день является стандарт аутентификации WPA2-PSK с шифрованием по алгоритму AES, но большинство современных устройств уже работают с алгоритмом WPA3.
Можно также настроить используемый сетью радиочастотный канал, хотя большинство роутеров обычно автоматически выбирают наименее загруженный. Двухдиапазонные роутеры вещают сразу две сети в разных диапазонах. Для каждой из сетей все вышеописанные параметры можно настроить независимо, но почти всегда роутер просто клонирует настройки из сети 2,4 ГГц в 5 ГГц, добавляя к названию точки что-то типа «5g».

Кстати, в некоторых роутерах имеется любопытная фича — если задать одинаковые имена сетей для 2,4 ГГц и 5 ГГц, то роутер будет вещать под одним названием, а устройства, принимающие сигнал, самостоятельно выберут предпочтительный диапазон исходя из мощности сигнала и других показателей.
Внутри раздела настройки беспроводного режима (или отдельно — зависит от производителя) есть еще два параметра, на которые следует обратить внимание: WPS и гостевая сеть.
WPS — это технология автоматической защищенной настройки соединения, в которой обнаружилось несколько уязвимостей. Если вы не хотите, чтобы к вашей сети подключались чужие пользователи, в обход даже самого сложного пароля, эту функцию нужно отключить. И больше не включать.

Гостевая сеть пригодится, если вы готовы делиться с гостями интернетом, но не хотите давать им доступ к своей локальной сети (к устройствам, подключенным кабелем LAN и по Wi-Fi). При включении гостевой сети создается отдельная Wi-Fi точка с отдельным именем и паролем, которые можно смело называть гостям. Как и в случае с основной сетью, у двухдиапазонных роутеров может быть две такие сети.

Дополнительные настройки безопасности
Обратите внимание на удаленный доступ — по умолчанию он должен быть выключен, но были случаи, когда провайдеры поставляли роутеры с настроенным удаленным доступом. Делалось это, вроде как, для удобства настройки роутеров пользователей техподдержкой, но надо понимать — при этом техподдержка может получить полный доступ к локальным сетям пользователей. В старых моделях роутеров нужно убедиться, что во вкладке удаленного доступа нет никаких IP-адресов — если они присутствуют, их нужно удалить. В новых моделях он обычно отключается проще — снятием соответствующей галочки в настройках.

Правда, в таком случае вы больше не сможете подключиться к настройкам роутера из любой точки мира. Это реализовано во многих современных устройствах — например, у Keenetic есть фирменное мобильное приложение, с помощью которого можно конфигурировать любые роутеры, с которыми было установлено сопряжение.
При этом существует и другой способ удаленного управления — например, по протоколам HTTP, Telnet и SSH. Вот эти функции лучше отключить, как говорится, на корню, потому что они позволяют управлять роутером на самом низком уровне — то есть, на уровне микропроцессора.

Когда любой способ удаленного доступа отключен, из «внешнего мира» никто к роутеру не подключится, чего нельзя сказать о вашей локальной сети. Но, находясь в организованной нами сети, злоумышленник все еще сможет получить доступ к настройкам роутера, если мы поленимся сменить его на безопасный. Обычно это делается в том же разделе, что и управление доступом. Так что, если вы хотите, чтобы и из локальной сети доступ к настройкам роутера был только у вас, то стандартный пароль нужно сменить.

Как и пароль сети, пароль доступа тоже лучше куда-нибудь записать. Если вы его забудете, роутер придется сбрасывать и производить всю настройку заново.
У большинства современных роутеров имеется функция резервного копирования настроек. Когда вы полностью завершите настройку, есть смысл ею воспользоваться — все настройки будут сохранены на вашем ПК в виде файла. Если позже вы будете изменять какие-то настройки роутера и сделаете что-то не так, то вам не придется все настраивать вручную с нуля — просто восстановите прежние настройки с помощью резервной копии за пару минут.

Чек-лист
Если что-то не получается, проверьте еще раз, что вы все сделали правильно и в нужной последовательности:
- У вас есть роутер и кабель «с интернетом» от провайдера.
- Вы правильно подключили кабели к роутеру и включили его в сеть.
- Роутер новый, или вы выполнили сброс к заводским настройкам.
- Вы подключаетесь кабелем или по Wi-Fi.
- Компьютер, подсоединенный к роутеру, настроен на автоматическое получение IP-адреса.
- Вы нашли имя сети (SSID) и пароль для входа.
- Вы нашли адрес веб-интерфейса, логин и пароль или воспользовались наиболее распространенными (192.168.0.1 или 192.168.1.1, пароль/логин: admin/admin).
- Вы успешно зашли в веб-интерфейс, нашли и запустили быструю настройку.
- Вы задали полученные от провайдера параметры: тип соединения, логин и пароль для входа в Интернет.
- Вы задали параметры вашей сети Wi-Fi: имя сети (SSID) и пароль для входа в нее.
Если вы все это сделали, но доступа к интернету у вас так и не появилось, остается только обратиться в техподдержку провайдера.
Статья обновлена автором Urik26
На чтение 6 мин Просмотров 188к. Опубликовано
Обновлено
Приветствую! Сегодняшняя статья адресована тем, у кого домашний интернет работает через телефонную линию с помощью подключения по ADSL модему или роутеру с соответствующим «телефонным» портом RJ-11 (он же RJ-14). С таким вариантом до сих пор работают многие провайдеры, как правило которые предоставляют услуги не только интернет, то также телефонии или цифрового ТВ. Схема подключения построена немного иначе, а значит и настройка wifi через ADSL модем роутер происходит по-другому.
Как подключить ADSL модем к wifi роутеру?
Рассмотрим две возможные схемы настройки ADSL модема и роутера с использованием интернета, поступающего по технологии ADSL. Когда от вас ушел работник провайдера, подключивший интернет, схема выглядит так:
- Телефонный кабель подключен к сплиттеру (тройник, раздваивающий вилку для телефонного кабеля).
- От него один телефонный провод идет на сам городской телефон, а другой к ADSL модему.
- А от модема уже сетевой кабель подключается к разъему в компьютере.
Первый способ раздать такой интернет через wifi — сделать одно дополнительное звено в виде обычного wifi роутера. Мы его просто соединяем с ADSL модемом и компьютером сетевым кабелем (от модема — к порту WAN, от ПК — к LAN), и получается вот такая схема:
Для создания данной структуры мы можем использовать два способа:
- Чтобы модем работал в режиме моста (bridge), а роутер — маршрутизатора (Router, RT) или точки доступа (Access Point, AP). В такой конфигурации все настройки подключения к интернету производятся не в ADSL модеме, а на компьютере или в нашем случае в роутере.
- Другой — когда наоборот, модем настроен на соединение с провайдером, а роутер просто продлевает этот сигнал.
Настройка ADSL модема
Второй вариант совсем простой. Вы ничего не трогаете в настройках, которые уже сделал сотрудник вашего провайдера при подключении, а просто настраиваете роутер на получение динамического IP адреса и активируете функцию динамической раздачи адресов по сети DHCP.
Первый немного сложнее, поэтому давайте разберемся, как его осуществить на примере самой распространенной бюджетной модели ADSL модема D-Link. Прежде всего вставьте телефонный кабель (с маленьким коннектором RJ-11) в соответствующий ADSL разъем модема
а в разъем LAN — патчкорд, которым соединяем его с ПК.
Сама настройка adsl находится на компьютере. Зайдем в Windows 7 «Пуск > Панель управления > Сеть и Интернет > Центр управления сетями > Изменение параметров адаптера». Находим тут «Подключение по локальной сети», кликаем правой кнопкой и выбираем «Свойства > Протокол TCP/IPv4» и устанавливаем получение всех настроек на автомат.
После этого заходим в браузере по адресу http://192.168.0.1 — это сетевой адрес в админку модема D-Link. Вводим пару логин-пароль admin-admin.
В меню заходим в раздел «Quick Setup», убираем галочку с «DSL Auto Connect» и прописываем значения для VPI и VCI — они должны быть указаны в вашем договоре на подключение услуг или узнайте у своего провайдера. В пункте «PORT» оставляем «0».
После этого жмем кнопку «Next» и ставим флажок на значении «Bridging», то есть переводим модем в режим моста.
Далее Ставим флажок на «Enable Bridge Service» и задаем название для нашего моста. После чего на следующей странице прописываем IP адрес и маску нашего модема, то есть 192.168.0.1 и маска стандартная 255.255.255.0.
Опять жмем «Некст», смотрим все окончательные настройки и жмем кнопку «Save/Reboot» для того, чтобы применить все изменения. Модем перезагрузится. Также перезагружаем и компьютер для того, чтобы он получил новый сетевой IP.
Подключение wifi роутера
Переходим к роутеру. Прежде всего вытаскиваем патчкорд из ПК, соединяем его с роутером, а роутер в свою очередь, соединяем таким же патчкордом (кабелем RJ-45) — с модемом через разъем WAN, а с компьютером через LAN. Если вы работаете с роутерами Asus, то выглядеть это будет как на скринах ниже. Заходим в раздел меню «WAN» и в качестве соединения из выпадающего списка выбираем PPPoE. Далее вводим все данные, которые предоставил провайдер (логин, пароль, возможно что-то еще). И применяем все эти настройки.
Все, после этого ваш роутер через посредничество ADSL модема должен начать трансляцию интернета.
Настройка ADSL роутера Asus
Второй способ заключается в том, что мы выбрасываем из схемы звено ADSL модема и заменяем его и роутер единым устройством — WiFi роутером с поддержкой ADSL соединений.
Выглядит он так же, как обычный маршрутизатор, только с гнездом для вставки телефонного кабеля. Zyxel, TP-Link, D-Link, Acorp — любой бренд сетевого оборудования имеет в своем модельном ряду такое устройство. В качестве примера предлагаю для начала ознакомиться с моделью Asus DSL N-12U.
Все настройки на подсоединение будут выполняться уже в админке самого роутера. Сначала нужно подключить в ADSL модем-роутер телефоннный кабель, а патчкорд Ethernet — к компьютеру. Заходим по адресу — вы уже 100 раз знаете, какому, — вводим всем известные логин и пароль, если вы их все еще не сменили (кстати, если вы их забыли, можете посмотреть на днище маршрутизатора).
Попадаем на страницу настроек, выбираем ручную настройку, выбираем провайдера из списка, настройки для которого уже вшиты в устройство. Если его нет, то выбираем «Not in list». ТАкже здесь нужно будет заполнить все параметры для VPI, VCI, Протокола и Режима инкапсуляции,
а также на следующем шаге свой логин и пароль для доступа. Все это узнается у провайдера или из договора.
Это были настройки модемной части. А теперь идем в роутерную, задаем идентификатор сети и ключи шифрования.
Как настроить ADSL модем TP-Link?
Теперь разбираемся с более навороченный ADSL модемом-роутером TP-Link Archer VR400 c USB входом, к которому вы сможете в последующем подключить принтер или 3G модем.
Здесь также воспользуемся быстрой настройкой, которая расположена по адресу http://192.168.0.1. Нас встречает новый симпатичный минималистичный интерфейс.
- На первом шаге выбираем поставщика услуг. Если провайдера в списке нет, то выбираем «Другое» и жмем на кнопку «Далее»
- После этого выбираем Тип интерфейса второго уровня — ADSL или VDSL, а также тип подключения и данные для авторизации — все это смотрим в интернет-договоре или узнаем по звонку в техподдержку.
- Далее задаем настройки wifi сетей на частоте 2.4 ГГц и при наличии — на 5 Ггц. Здесь нужно просто самим придумать название и пароль для подключения. Если нет необходимости использовать двухдиапазонный режим, то ненужный отключаем снятием галочки
- Наконец, проверяем правильность подключения к интернету и завершаем настройку ADSL
Надеюсь, я ответил на вопрос «Как подключить ADSL модем через роутер»
Видео инструкции
На закуску — пошаговые видео инструкции для разных моделей:
TP-Link W8151N
D-Link
Актуальные предложения:

Задать вопрос
- 10 лет занимается подключением и настройкой беспроводных систем
- Выпускник образовательного центра при МГТУ им. Баумана по специальностям «Сетевые операционные системы Wi-Fi», «Техническое обслуживание компьютеров», «IP-видеонаблюдение»
- Автор видеокурса «Все секреты Wi-Fi»
Всё об ADSL роутерах
Содержание
- 1 Особенности технологии АДСЛ
- 2 Преимущества технологии
- 3 Подключение АДСЛ роутера
- 4 Как правильно выбрать ADSL роутер
- 4.1 ZyXEL Keenetic DSL
- 4.2 NETGEAR DGN2200
- 4.3 TP-Link TD-W8951ND
- 4.4 Asus DSL-N14U
- 4.5 D-Link DSL-2650U/RA
- 5 Подводя итоги
- 6 Видео по теме
Большинство людей ежедневно пользуется интернетом. Они заходят в социальные сети, ищут какую-то полезную информацию, играют в онлайн-игры, проверяют почту и др. При этом для них самые главные факторы это нормальная скорость интернета и стабильное подключение к сети. АДСЛ Wi-Fi роутер — это самый популярный и универсальный аппарат для подключения к сети интернет. Существует множество видов такого оборудования, но принцип их работы не имеет никаких отличий. Устройства подключаются к сети провайдера по проводу, обеспечивающей получение стабильного интернета, который затем можно раздавать через Wi-Fi или по сетевому кабелю.
Далее в этой статье расскажем подробно про технологию ADSL, опишем ее преимущества и недостатки. Также приведем рейтинг лучших устройств, чтобы пользователи смогли выбрать наиболее оптимальное оборудование, в случае необходимости.
Особенности технологии АДСЛ
ADSL роутер с Wi-Fi в наше время можно встретить практически в каждом доме. При этом сама технология ADSL подразумевает передачу интернета по медным телефонным проводам. При этом в этот момент можно как работать в интернете, так и звонить по телефону. Если переводить с английского ADSL (Asymmetric Digital Subscriber Line), то на русском это будет звучать, как «Ассиметричная Цифровая Абонентская Линия». Без наличия тока данная технология не работает.
Технологию DSL разработали ещё в 80-ых годах. Тогда она использовалась для соединения нескольких компьютеров в единую сеть для упрощения работы и передачи данных. Сейчас эта технология прошла через множество изменений. В настоящий момент DSL подразделяется на несколько технологий, которые отличаются между собой скоростью передачи данных:
- Обычный вариант ADSL, который позволяет обеспечить скорость приема до 8 Мбит/с, а передачи 1.5 Мбит/с. Максимальное расстояние передачи данных составляет 6 км.
- Более продвинутая технология ADSL Использует канал для передачи данных, когда он не используется для приема. Этот вариант позволяет увеличить скорость до 12 Мбит/c.
- Модернизация предыдущего варианта привело к появлению технологии ADSL2+. В ней используется более высокая частота сигнала, поэтому скорость здесь составляет уже 24 Мбит/с. Из-за увеличения сигнала уменьшилась расстояние, на которое передается сигнал. Поэтому в этом случае он составляет всего 3 км.
- Технология SHDSL, при котором используется симметричная передача данных. Скорость приема и передачи стандартные и равны 2.3 Мбит/с. Применяют такую технологию не очень часто.
- Высокоскоростная технология VDSL, способная передавать данные с максимальной скоростью до 52 Мбит/с. Отличается самым маленьким расстоянием подключения, которое не превышает 1.2 км.
Преимущества технологии
ADSL технология в одно время была очень популярна. Однако постепенно с рынка ее стало вытеснять оптоволокно. Данная технология позволяет добиться больших скоростей передачи данных. При этом для оптоволоконных линий не требуется электрический ток, т.к. передача данных здесь идет при помощи света. Поэтому многие провайдеры отказывают от ADSL и переходят на оптику. Хотя в некоторых местах без ADSL обеспечить интернет пока еще не получается. Это все те места, где подключиться к интернету без телефонного провода невозможно. Например, в отдаленных местах, загородных домах, поселках и деревнях подключение к интернету идет по технологии ADSL. Но сильное развитие мобильного интернета 3G/4G/5G может привести к тому, что эта технология может полностью исчезнуть.
АДСЛ технология отличается такими преимуществами:
- Высокая скорость соединения, которой достаточно для потребностей обычного пользователя интернета. Пользуясь таким интернетом сразу на нескольких устройствах посредством Wi-FI, вы даже не заметите серьёзных потерь в скорости.
- Высокая стабильность подключения. Этот метод позволяет пользоваться интернетом без постоянных вылетов и скачков скорости.
- Доступная стоимость. Такой вариант подключения к интернету будет обходиться дешевле, если сравнивать его с оптоволокном.
- Удобство подключения. Почти в любом доме или квартире есть телефонные кабеля, розетки. Это означает, что подключение к интернету займёт не так много времени. При этом проведение дополнительных монтажных и прокладочных работ не потребуется.
- Универсальность. АДСЛ Вай-Фай роутер позволяет одновременно пользоваться двумя услугами связи — делать телефонные звонки и выходить в интернет.
- Удобство. В интернет можно выходить в любой удобный момент. Для этого не требуются какие-то дополнительные манипуляции.
К минусам технологии АДСЛ можно отнести низкую скорость передачи данных и плохое качество линий связи. Последнее связано с устареванием метода подключения, из-за которого далеко не все провайдеры обновляют свои линии связи. Скорости АДСЛ достаточно для просмотра фильмов, скачки различного контента, онлайн-игр, сёрфинга в интернете и прочего. Но оптоволоконное соединение обеспечивает большую скорость передачи данных, из-за чего многие пользователи выбирают именно оптоволокно, а от ADSL технологии отказываются.
Однако есть пользователи, которым не нужны такие высокие скорости. Тем более, что за высокую скорость приходится платить. Поэтому пользователи, которые не хотят переплачивать за лишний трафик, пока отдают свое предпочтение проверенной временем АДСЛ технологии.
Подключение АДСЛ роутера
Из-за того, что подключение и настройку оборудования часто осуществляет представитель провайдера во время подключения интернета, многие пользователи даже и не знают, как подключить роутер самостоятельно. На самом деле ничего сложного в этом нет. С этим может справиться любой пользователь, даже абсолютный новичок в этом вопросе. Рассмотрим далее, как делается подключение и настройка маршрутизатора Sagem Fast 2804, который использует провайдер Ростелеком.
В том случае, когда телефонную линию используют только для подключения к сети интернет, то можно спокойно обойтись без сплиттера. А вот, если надо еще использовать домашний телефоний, надо будет приобрести сплиттер. Цена его довольно низкая и составляет всего примерно 100 рублей.
В порт на фильтре с надписью «Line» делаем подсоединение телефонного кабеля. Кроме того, здесь имеется еще 2 разъема. Один используется для подсоединения маршрутизатора, а другой позволяет подключить домашний телефон. Около них есть соответствующие подписи, поэтому ошибиться при подключении довольно сложно.
Далее нужно подключить ADSL маршрутизатор к компьютеру при помощи сетевого кабеля. Для этого один конец провода вставляем в сетевую карту ПК, а другой в LAN-порт. На этом установка и подключение считаются законченными. Приступаем к настройке устройства.
Настройку делает по стандартной и известной схеме:
Чтобы настроить беспроводное соединение, используем следующую инструкцию:
Как правильно выбрать ADSL роутер
Только хорошие устройства позволят обеспечить стабильное и высокоскоростное подключение к сети интернет. Надо заметить, что выбрать АДСЛ роутер довольно сложно, ведь на рынке в данный момент имеется большое количество разных моделей от различных производителей. Не разбирающемуся в области телекоммуникаций человеку довольно трудно подобрать наиболее подходящий вариант устройства. Чтобы облегчить задачу читателям данной статьи, на основании отзывов пользователей мы выбрали АДСЛ роутеры, который позволят точно приобрести для дома или квартиры лучший вариант роутера.
ZyXEL Keenetic DSL
Данный АДСЛ роутер позволяет обеспечить беспроводное подключение к интернет-сети. Данный прибор работает на радиочастоте 2.4 GHz и поддерживает беспроводной стандарт «802.11n». Максимальная скорость беспроводного Wi-Fi соединения составляет 0.3 Гбит/с. Можно отметить наличие 2 портов USB и поддержку технологии MIMO. Управлять устройством можно через мобильную программу, которая есть в официальных магазинах Андроид и iOS. Ориентировочная стоимость прибора составляет 3000-4000 рублей.
NETGEAR DGN2200
Маршрутизатор позволяет создавать Wi-Fi сеть при помощи АДСЛ технологии. Входящая скорость по проводу составляет 24 Мбит/с. По Wi-Fi прибор обеспечивает максимальную скорость 0.3 Гбит/с. Для работы используется радиодиапазон 2.4 ГГц и беспроводной стандарт «802.11n». Ориентировочная стоимость прибора составляет 3000-3500 рублей.
TP-Link TD-W8951ND
Данный роутер считается универсальным. Позволяет настраивать беспроводные подключения к интернет-сети при помощи ADSL технологии. По Wi-Fi обеспечивает максимальную скорость передачи данных 150 Мбит/с. Отличается простым подключением и настройкой. Считается бюджетным прибором, т.к. его ориентировочная стоимость составляет 850-1000 рублей.
Asus DSL-N14U
Универсальный прибор, который совмещает в себе маршрутизатор и модем. Поддерживает технологии MIMO, NAT, DHCP, SPI. Обеспечивает максимальную скорость по Wi-Fi 300 Мбит/с. Работает на частоте 2.4 ГГц по протоколу «802.11n». Создание принт-сервера возможно за счет наличия встроенного порта USB. Отличается простой настройкой. Позволяет контролировать стабильность ADSL подключения и мониторить трафик для всех видов подсоединений. Ориентировочная стоимость прибора составляет 2000-3000 рублей.
D-Link DSL-2650U/RA
Данный роутер не имеет внешних антенн, поэтому требует меньше места для установки в доме или квартире. При этом встроенная антенна достаточно мощная, чтобы обеспечивать беспроводное подключение на большом расстоянии. От других моделей отличается вертикальным расположением платы. Это уменьшает её нагрев, продлевая срок службы роутера. Есть строенный порт USB, который позволяет подключать внешние 3G модемы и накопители. Скорость по Вай-Фай составляет 150 Мбит/с. Используемый беспроводной протокол «802.11b/g/n»/ Ориентировочная стоимость прибора составляет 1700-2000 рублей.
Подводя итоги
Технология ADSL остается до сих пор актуальной, даже несмотря на то, что она имеет ограничение по скорости и намного хуже в этом плане, чем оптоволокно. Однако есть еще места, где без такой технологии просто не обойтись, поэтому АДСЛ маршрутизаторы востребованы у пользователей данного варианта подключения к интернету. Например, в Финляндии и ряде других стран Евросоюза ADSL является основным стандартом за счет того, что дает возможность обеспечить жителей дешевым и довольно быстрым интернетом.