Сегодня к интернету можно подключить самые разные телевизоры от стареньких до современных смарт-моделей. Возможности у них разные, поэтому в этой статье мы рассмотрим различные способы подключения по проводу или через Wi-Fi. Мы разберем, как это сделать при помощи ТВ-приставки, как обеспечить интернетом телевизор через встроенный вайфай, Wi-Fi-адаптер или при помощи кабеля.
Как подключить ТВ-приставку через встроенный вайфай
Подключение ТВ-приставки к интернету возможно различными способами. Рассмотрим первый из них, когда у вас в доме есть роутер, а ваша приставка поддерживают Wi-Fi (некоторые модели подключаются только по кабелю). Перед подключением убедитесь в том, что ваш роутер настроен и раздает вайфай. При этом все ваши домашние телефоны и другие девайсы скорее всего получают через него доступ к интернету. Если вы не знаете, как настроить роутер, познакомьтесь со статьей по подключению роутера к интернету.
Алгоритм подключения:
- Выберите в меню беспроводной способ подключения к интернету.
- Введите имя и пароль своей домашней Wi-Fi-сети.
- Задайте другие настройки при необходимости.
Рассмотрим этот алгоритм на конкретном примере подключения ТВ-приставки Ugoos X3 Pro. При работе с ней нужно кликнуть на шестеренку для захода в раздел настроек, затем выбрать раздел «Сеть и Интернет». Дальше вводится имя и пароль сети Wi-Fi, после чего интернет на приставке заработает.
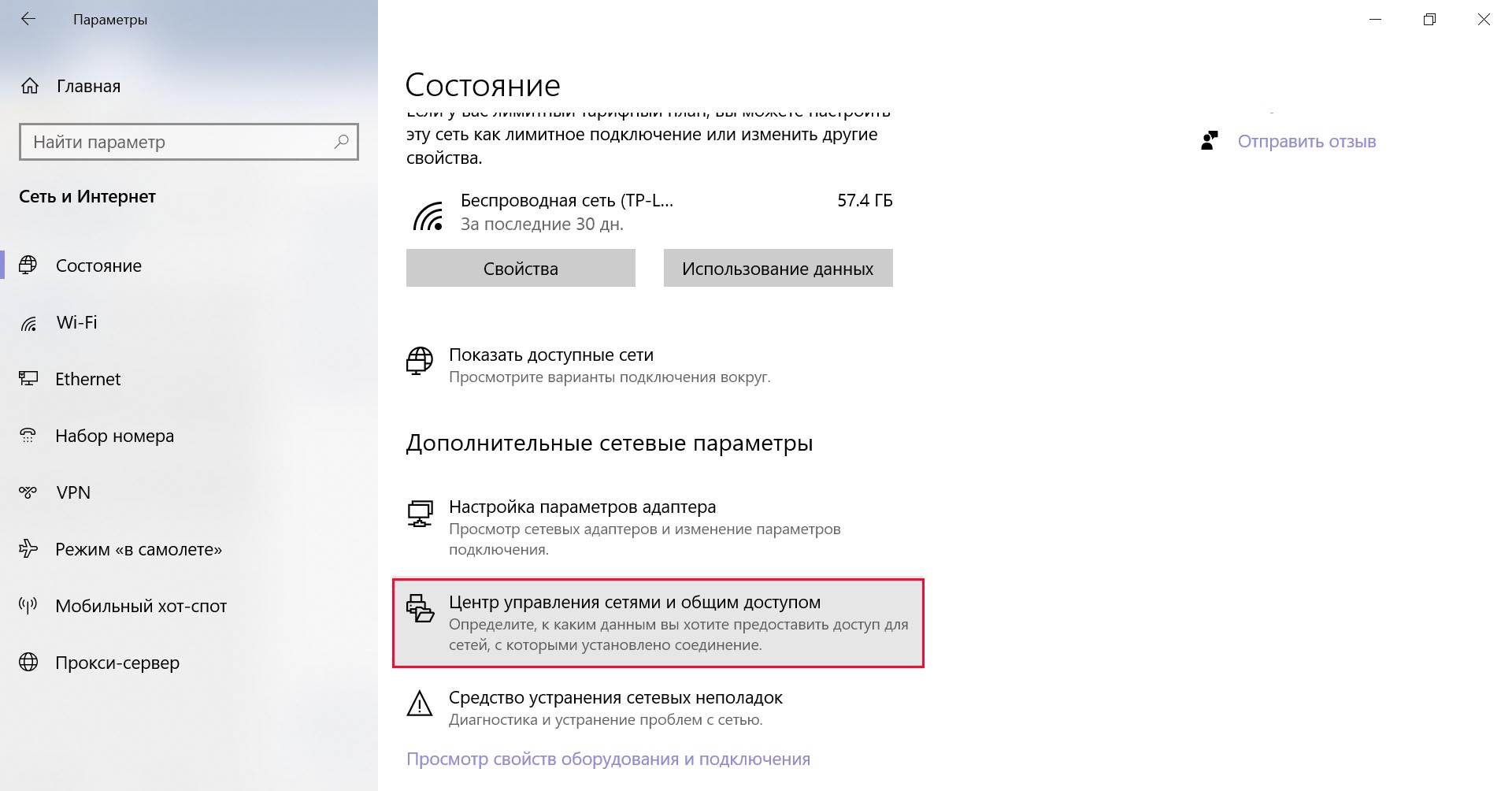
В следующем разделе мы рассмотрим другой вариант настройки, когда ни в телевизоре, ни в ТВ-приставке не поддерживается Wi-Fi.
Как выбрать подходящий адаптер Wi—Fi
Большинство современных ТВ-приставок и телевизоров поддерживают Wi-Fi. Однако если в ваших девайсах такое не предусмотрено, тогда можно приобрести специальное устройство — адаптер Wi-Fi, который и будет улавливать сигнал от вашего роутера. Не забывайте, что и сам роутер должен иметь функцию Wi-Fi. Это связано с тем, что даже сегодня при большом количестве смартфонов, ноутбуков и других устройств с беспроводной связью в продаже есть роутеры, которые подключаются к другим девайсам только по кабелям.
Как подключить Wi-Fi-адаптер к ТВ-приставке
Wi-Fi-адаптер можно подключить к ТВ-приставке, если у нее есть подходящий порт. Разберем, как это сделать на практике.
Алгоритм подключения:
- Вставьте Wi-Fi-адаптер в подходящий порт ТВ-приставки.
- С помощью пульта от ТВ-приставки откройте на телевизоре ее меню. Найдите в нем раздел, посвященный настройке сети. Например, это может быть раздел «Система», подраздел «Настройка сети» и «Настройка Wi-Fi».
- Когда построится список доступных беспроводных сетей, выберите в нем свою домашнюю сеть и введите пароль от нее. Нажмите «Сохранить» или «Готово».
В случае успешного подключения ваша ТВ-приставка получит новые возможности трансляции каналов и фильмов через интернет.
Как подключить ТВ-приставку к интернету через кабель
Этот способ подойдет в том случае, если у вас в приставке предусмотрен порт для проводного соединения. Большинство современных смарт-приставок такой порт имеют. Для подключения к интернету этим способом вставьте интернет-кабель одним концом в сетевой порт ТВ-приставки, а другим подсоедините к свободному LAN-порту роутера. Если вы не пользуетесь роутером, тогда можете сразу подключить кабель провайдера напрямую к подходящему порту ТВ-приставки. Обращаем внимание, что в целях безопасности портов многие инструкции к приставкам требуют соединять устройства проводами при выключенном телевизоре и самой приставке. После подсоединения проводов включите девайсы и выполните настройку так, как описано ниже.
- После подключения интернет-кабеля откройте меню приставки и найдите раздел, отвечающий за сетевые настройки. Например, это может быть раздел «Параметры интерфейса», подраздел «Настройки», затем «Устройство» и «Сеть». В нем отыщите вариант проводного соединения (по кабелю, Ethernet).
- Проделайте шаги, предложенные сервисом. Во многих из них подключение произойдет автоматически, но иногда необходимо ввести данные провайдера. В последнем случае вам придется заглянуть в договор с провайдером или связаться с ним по телефону.
Как подключить телевизор к интернету
Здесь, как и в случае с ТВ-приставкой, возможны варианты. Ваш телевизор может иметь модуль Wi-Fi или не иметь его. Во втором случае вы можете купить ТВ-приставку со встроенным Wi-Fi-модулем или устройство под названием Wi-Fi-адаптер, о выборе которого мы писали выше. Рассмотрим эти варианты.
Как подключить телевизор со встроенным модулем Wi-Fi
При наличии на телевизоре собственного модуля Wi-Fi вам нужно только подключить его к домашней беспроводной сети, которую раздает ваш роутер. Для этого проделайте описанные ниже шаги.
Алгоритм подключения:
- В меню телевизора зайдите в раздел, который отвечает за настройку сетевых параметров. Приведем пример: раздел «Настройки», вкладка «Сеть», пункт «Параметры сети». Другой пример: вкладка «Проводные и беспроводные сети», пункт Wi-Fi.
- Зайдя в раздел беспроводных сетей, дождитесь построения списка всех тех сетей, которые доступны для подключения. В них появится ваша домашняя сеть, при условии того, что ваш роутер настроен и раздает интернет. Выберите свою сеть и введите пароль к ней. Если вы его забыли, прочитайте раздел выше «Как подключить ТВ приставку через встроенный вайфай». Сохраните изменения.
После подключения у вас в меню появится новый раздел или новые пункты в прежних разделах, например в разделе «Интернет». Там вы сможете смотреть онлайн-фильмы, узнавать погоду для своего региона, играть, или знакомиться с другим контентом, а также обмениваться данными с другими вашими гаджетами. Число и объем появившихся функций уже будут зависеть от возможностей вашего смарт-ТВ.
Как подключить телевизор через Wi-Fi-адаптер
Конкретные шаги подключения могут отличаться на разных моделях телевизоров, но алгоритм действий у них примерно одинаковый. Рассмотрим его.
Алгоритм подключения:
- Вставьте Wi-Fi-адаптер в подходящий порт телевизора.
- С помощью пульта телевизора зайдите в меню и найдите в нем раздел, отвечающий за настройки сети. Это может быть «Настройки» и «Сеть», «Сеть» и «Открыть настройки сети» или что-то подобное.
- Выберите в списке типов сетей вариант беспроводной сети («Беспроводная», Wi-Fi) и в построенном списке доступных сетей выберите свою домашнюю сеть Wi-Fi (ту, что раздает ваш роутер). Введите пароль от нее и нажмите кнопку «Готово» или «Ок». После этого должно появиться сообщение о том, что телевизор подключен к интернету.
Если вы не знаете название или пароль своей сети Wi-Fi, прочитайте рекомендации из раздела выше «Как подключить ТВ-приставку через встроенный вайфай». После подключения у вас в меню телевизора в пункте «Интернет» (или похожем на него) появятся новые сервисы. Это может быть YouTube, популярные онлайн-кинотеатры, сервис погоды и другие. Часто сам подраздел «Интернет» находится в разделе USB.
Как подключить телевизор к интернету через ТВ-приставку
Если у вашего телевизора нет встроенного Wi-Fi, то тогда может оказаться более практичным купить для него ТВ-приставку с вайфаем, а не Wi-Fi-адаптер. Это связано в основном с тем, что многие смарт-приставки обеспечивают широкий функционал, чего не может сделать адаптер. К тому же, по ценам многие адаптеры сопоставимы с умными приставками.
Для обеспечения телевизора интернетом через ТВ-приставку вам нужно следовать ее инструкции по настройке. Обычно после первого захода в меню приставки запускается мастер настройки, в ходе работы с которым нужно выбрать предлагаемые режимы работы. На одном из шагов мастера настраивается и интернет все по тому же принципу, что описаны в других алгоритмах этой статьи. То есть нужно в списке сетей найти сеть своего роутера и подключиться к ней с помощью пароля. Но сеть всегда можно настраивать и отдельно, зайдя в раздел, посвященный сетевым настройкам.
Как подключить телевизор к интернету по кабелю
Если в телевизоре есть LAN-порт, то его можно подключить к интернету по проводу. Такое соединение более надежно и предпочтительнее для просмотра фильмов высокого качества. Иначе ваши видео могут подтормаживать или наглухо зависать на самом интересом месте. Суть подключения такая же, как для ТВ-приставки по проводу.
Алгоритм подключения:
- После подключения кабеля в сетевое гнездо зайдите в меню телевизора и найдите там раздел сетевых настроек. Выберите вариант «Проводное подключение» или похожее и активируйте подключение.
- При необходимости задайте запрашиваемые настройки провайдера.
Мы рассмотрели основные способы того, как обеспечить доступ телевизора к интернету. Надеемся, что описанные в этой статье алгоритмы подойдут для вашего случая и помогут расширить функционал вашего телевизора.
Телевизоры в свое время стали настоящим открытием для людей. Они позволяли смотреть фильмы и передачи, не посещая при этом кинотеатры. Однако значительно позднее, когда в жизнь человека прочно вошел интернет, их популярность значительно уменьшилась. Ведь все необходимое можно было посмотреть на экране своего ноутбука, планшета или смартфона. Но технологии не стоят на месте, и производители, например, Dexp или LG, создали телевизоры с функцией выхода в интернет. Тогда-то они и начали переживать свою очередную волну популярности.
Зачем подключаться к сети
Телевизор, подключенный к сети, предоставляет пользователю практически неограниченные возможности для отдыха и развлечений. Ведь именно на большом экране комфортнее всего смотреть любимые фильмы и музыкальные клипы.
Кроме транслирования видеороликов, интернет на нем предоставляет и другие варианты:
- возможность использования онлайн-кинотеатров для просмотра фильмов, сериалов или телевизионных шоу;
- работа в интернете. Современные модели оснащены браузером для поиска в интернете необходимой информации и работы. Для максимального удобства его использования можно скачать специальную программу для управления;
- трансляция на большой экран роликов, которые включены на смартфоне. Особенно часто такая функция используется при просмотре YouTube;
- возможность просмотра каналов цифрового телевидения. Современные провайдеры предлагают огромный ассортимент пакетов, которые включают в себя самые интересные и популярные телевизионные каналы. К примеру, телевидение от Ростелеком предлагает пользователям сотни каналов в цифровом качестве.
Однако весь спектр возможностей открывается только перед владельцами самых современных устройств, в то время как телевизоры предыдущих поколений просто не способны принять вай-фай. Именно поэтому нередко возникает вопрос, как подключить телевизор без Wi-Fi к интернету через Wi-Fi.
Какие телевизоры можно подключить к Интернету
Современные устройства с поддержкой цифрового телевидения (SmartTV), в преимущественном большинстве оснащены встроенным беспроводным модулем, который позволяет подключиться к Wi-Fi также легко, как и на любом мобильном гаджете с сим-картой, например, Билайна.
Чтобы понять, как подключить телевизор Самсунг к вай-фай роутеру без провода, если он имеет такую поддержку, достаточно лишь зайти в настройки сети, выбрать нужное подключение и ввести ключ безопасности. Все необходимые для этого действия описаны в инструкции.
Обратите внимание! Существуют также модели цифровых телевизоров, в которых модуль не встроен. В таком случае подключение к интернету выполняется при помощи кабеля.
Но не все устройства изначально поддерживают возможность подключения к сети интернет. Этим могут похвастаться только современные модели. Впрочем, если заранее изучить этот вопрос, даже старый аналоговый телевизор без поддержки SmartTV, сможет легко стать таковым. Чтобы понять, как подключить телевизор Самсунг к вай-фай роутеру без провода, стоит рассмотреть несколько самых простых и рабочих способов.
Что потребуется для подключения
Для того, чтобы подключать интернет через ТВ-устройство, первым делом необходим сам телевизор. Кроме этого, в зависимости от способа подключения, может понадобиться следующее:
- руководство по использованию;
- маршрутизатор;
- модуль для Wi-Fi;
- роутер;
- сетевой кабель.
Важно! Прежде чем приобретать описанные устройства, нужно определить, телевизор какого типа будет подключаться к интернету. К примеру, если встроенного модуля для вай-фай нет, понадобится сетевой кабель.
Прямой способ подключения (через кабель), менее удобен, чем с использованием модуля. Это связано с тем, что кабель от роутера до телевизора необходимо провести таким образом, чтобы он не мешал. О том, как телевизор без Wi-Fi подключить к интернету, а также все доступные для этого способа, будут рассмотрены ниже.
Как подключить к интернету через роутер по Wi-Fi старый телевизор без встроенного вай-фай адаптера
Не все телевизоры оснащены встроенным вай-фай адаптером. Но это не означает, что подсоединить их к стационарному роутеру нельзя. Чтобы понять, как сделать вай-фай на телевизоре если его нет, необходимо внимательно изучить несколько рабочих способов.
Wi-Fi адаптер
Если телевизор не имеет встроенный adapter для передачи сигнала, а использование проводов по каким-либо причинам не подходит (проводное соединение не очень удобно, потому что возникает необходимость прокладывать провод), можно воспользоваться внешними адаптерами для Wi-Fi. Они стоят не слишком дорого и повсеместно продаются в специализированных магазинах. Множество известных производителей выпускают такие устройства.
Важное требование при подключении — возможность домашнего роутера раздавать беспроводное подключение к интернету. Впрочем, большинство современных роутеров имеют такую функцию.
Важно! Говоря о том, можно ли подключить Wi-Fi адаптер к телевизору без Smart TV, специалисты однозначно дают отрицательный ответ. Это связано с тем, что подключаться к сети в таких моделях вообще не нужно. В них нет приложений, позволяющих просматривать видеоролики или заходить на сайты.
Адаптер MiraScreen
Адаптер MiraScreen часто встречается на полках магазинов. Он позволяет увеличить функциональные возможности не только телевизора, но также мониторов или проекторов. Однако чаще он используется именно для ТВ. Адаптеры такого типа позволяют транслировать изображения на большой экран с мобильных устройств, а также медиаконтент. Эти приборы поддерживают несколько технологий передачи видео, изображений и звука. Современные устройства, как правило, имеют встроенную поддержку.
Адаптер MiraScreen может решать несколько задач:
- Добавлять поддержку необходимых функций в телевизоры, в которых нет Smart TV, мониторы или проекторы. Важное требование — наличие входа HDMI.
- Выводить изображения с устройств на платформе iOS.
Приставка Android
Единственным и самым простым способом подключить старый телевизор без встроенного модуля Wi-Fi к интернету является установка приставки на платформе Андроид. Программная основа таких приставок ничем не отличается от той, что установлена на смартфонах или планшетах. Поэтому она идеально подходит для устройств без поддержки Смарт и вай-фай. Операционная система Андроид предоставляет возможность установки любых приложений.
Особое преимущество Андроид-приставки — возможность подключения 3 удобными способами:
- кабель HDMI;
- AV-кабель;
- переходник-адаптер HDMI.
От выбора способа подключения также зависит качество изображения. При использовании кабеля HDMI качество картинки будет лучше, чем с тюльпанами. Они подходят для старых моделей телевизоров.
Настройка приставки очень проста. Ее необходимо подключить и к телевизору, и к роутеру. Сделать это можно как при помощи кабеля, так и через вай-фай подключение. В первом случае достаточно просто вставить кабель в нужное гнездо роутера. Во втором необходимо ввести установленный ключ безопасности. Далее можно приступать к настройкам (устанавливать приложения, менять язык и пр.).
Важно! Приставок, работающих на платформе Андроид, на современном рынке представлено очень много. Для того, чтобы выбрать наиболее подходящий вариант, стоит внимательно изучить обзоры популярных моделей. Некоторые провайдеры также предоставляют вместе со своими услугами приставки с такими возможностями.
Кабель MHL для телефона или планшета
К телевизору также можно подключить смартфон или планшет. Это может понадобиться для того, чтобы транслировать на большом экране фотографии или видеоролики, а устройство для вывода не поддерживает вай-фай или его нет по каким-то причинам. Подключение через кабель также подходит в тех случаях, когда сигнал интернета очень слабый и не позволяет выводить на экран картинку в высоком качестве.
Для того чтобы выполнить подключение к телевизору планшета или телефона через кабель, нужно использовать совместимые для этого гаджеты. Для общей настройки необходимы:
- телефон или другое устройство с поддержкой MHL;
- кабель HDMI и питание;
- адаптер MHL;
- телевизор, имеющий разъем HDMI.
Важно! Процесс подключения очень прост. А благодаря зарядному порту, мобильное устройство во время просмотра не будет разряжаться.
Подключение ТВ к ПК или ноутбуку
Подключить телевизор к персональному компьютеру или ноутбуку также очень просто. Такой способ позволяет транслировать на экран телевизора все, что происходит на мониторе компьютера. Можно не только смотреть фильмы и сериалы, но также использовать большой экран компьютера как рабочий стол.
Для того, чтобы выполнить подключение таким способом, также потребуется HDMI кабель и подходящий разъем для него в телевизоре. Дополнительных настроек на нем не требуется, только на компьютере. Достаточно лишь подключить друг к другу 2 устройства, выбрать в настройках нужный вход и наслаждаться просмотром.
Устранение неполадок
Существуют случаи, когда все необходимые настройки были выполнены правильно, но доступ к интернету так и не появился. Вариант устранения такой неполадки зависит от того, какой именно способ подключения был использован.
Чаще всего, когда на экране написано «подключено без интернета», телевизор подключен к неправильному IP-адресу или наблюдаются перебои в работе роутера. Для того, чтобы исправить такую проблему, необходимо перезагрузить роутер или запросить автоматическое получение адресов на телевизоре.
Подключение телевизора к интернету, даже если он не относится к моделям нового поколения со встроенным Wi-Fi модулем, можно выполнить быстро и легко. Главное заранее определить, какой именно способ лучше всего подойдет для этих целей. Впрочем, на сегодняшний день варианта лучше, чем использование Android приставки, нет.
Очень многих интересует вопрос, как подключить обычный телевизор к интернету, чтобы смотреть онлайн телеканалы, YouTube, видео с интернета и прочее. Все из-за неоднозначности и отсутствия исчерпывающей информации по данному запросу. Если порыться в настройках ТВ, ответа тоже можно и не получить. Еще одна сложность заключается в отличии входных данных: это старый или новый телевизор, Smart TV нет или просто отсутствует Wi-Fi-модуль, есть возможность установки дополнительного оборудования или нет. Сейчас мы углубленно рассмотрим ситуацию.
Можно ли подключить обычный телевизор к LAN-сети или Wi-Fi?
Обычный телевизор – это тот, в котором нет Smart TV. Однако даже не на всех Smart телевизорах есть возможность подключения к Wi-Fi. По логике вещей, им особо незачем подключение к интернету, так как устройство все равно не может использовать приложения. По этой причине на многие ТВ, как старые, так и современные, не добавляют возможность Wi-Fi-подключения. Есть исключения, попадались плазменные телевизоры, которые поддерживали подключение к беспроводной сети, но это редкость.
Что касается LAN-подключения, то такая возможность уже присутствует на большинстве девайсов. Она предусмотрена не для того, чтобы выходить в сеть, так как использовать ее все равно практически нельзя (функционал очень ограничен). Проводное подключение рассчитано для DLNA-подключения, то есть для передачи медиафайлов с других устройств в рамках домашней сети.
И все же не стоит раньше времени расстраиваться. В некоторых случаях все же можно подключить простой телевизор к Wi-Fi.
Какие существуют выходы из ситуации?
Задача перед нами интересная, но вполне достижимая. Только нужно понимать, что без дополнительных устройств возможность подключения к Wi-Fi отсутствует. В каждом случае потребуется что-то докупать, но эти девайсы не очень дорогие, по крайней мере в разы дешевле покупки нового телевизора.
Установка ТВ приставки
Это самый лучший способ, который превращает обычный телевизор в Smart, то есть добавляет ему все «умные» функции. Специальная приставка обладает своей операционной системой, которая обрабатывает любой сигнал и преобразует его в контент. Сам телевизор не будет подключен к Wi-Fi, а только TV box, но это не меняет того факта, что на нем будут доступны все современные возможности. В то же время приставка сравнительно дорогая, стоит от 2000 до 10000 рублей в зависимости от производительности.
Вот подробное руководство по настройке ТВ-приставки на 20 каналов и не только.
Подключение по LAN-сети через роутер
Как мы выяснили, подключение по LAN предусмотрено на большинстве телевизоров, в том числе достаточно старых. Вот только подключить интернет на обычный телевизор таким способом не всегда возможно из-за физических и препятствий. Если их нет, остается только втыкнуть кабель и настроить DLNA (об этом мы уже писали ранее, естественно, ссылку прикрепляем немного ниже). Все те, кто не могут подключить кабель напрямую, могут использовать оригинальный метод с использованием Wi-Fi.
Читайте также: Что такое DLNA на телевизоре? 3 способа подключения + настройка
Как подключить интернет к телевизору без Smart:
- Приобрести или взять старый роутер, который поддерживает режим приемника, обычно называется адаптером. Подойдет даже самый бюджетный аппарат.
- Открываем админ панель маршрутизатора (все данные для входа есть на этикетке на корпусе роутера) и выбираем тип роботы в положение «Адаптер», но еще можем использовать режим моста.
- Соединяем телевизор с роутером с помощью обычного Ethernet кабеля.
- Готово, интернет работает по Wi-Fi.
С помощью внешнего Wi-Fi-адаптера
Чтобы смотреть интернет-контент на телевизоре со Smart TV, но без Wi-Fi-модуля, можно купить внешний адаптер. Было время, когда не все производители устанавливали модуль беспроводной связи на ТВ. Сегодня он встречается практически во всех устройствах. В общем-то метод работает и на многих ТВ без Smart, но становится вопрос использования интернета (нет нормально браузера, приложений и т. п.). Если знаете, как будете использовать сеть и внешний Wi-Fi-адаптер поддерживает ваш ТВ, можно смело применять. Простой USB-Wi-Fi модуль можно купить за 250-300 рублей и он будет работать. Проблем с подключением не будет, но может быть, что ТВ не понимает тип устройства и его предназначение. Может помочь прошивка, но скорее всего девайс просто несовместим или телевизор не поддерживает подобный аппарат.
Что делать в остальных случаях?
Стоит посмотреть настройки, возможно, в них уже предусмотрена возможность подключения к Wi-Fi или LAN. Это встречается нечасто, но попробовать все равно стоит. Если доступ к интернету отсутствует, остается только смириться или купить подходящее устройство. Лучше всего сделать покупку ТВ приставки, здесь она приходит на помощь идеально, ведь обладает всем функционалом Smart TV и поддерживается на всех телевизорах, даже «горбатых». Его еще и использовать можно будет полноценно.
Проблема подключения обычного телевизора к Wi-Fi и к интернету в целом не всегда просто решается. Порой приходится идти на компромиссы и дополнительные затраты. Если вас устраивает качество картинки на текущем ТВ, куда выгоднее будет купить приставку. Когда телевизор уже слишком стар, плохо работает или не устраивает по каким-то параметрам, лучше уже приобрести новый и обойтись без приставки.
Совсем недавно многие покупатели считали Smart-TV бесполезной функцией. И были отчасти правы, потому что работала она плохо из-за полного отсутствия оптимизации программного обеспечения. Но теперь все изменилось, и Smart-TV работает на полную катушку даже в недорогих моделях телевизоров. Но что делать, если вы приобрели обычный ТВ и он вполне вас устраивает почти по всем характеристикам, но «ума» не хватает? Апгрейдить его с помощью приставки. Как именно — в этой статье.
Системные требования
Для превращения «не смарт» в «смарт» подойдет любой телевизор. Это может быть как самый новый умный телевизор, так и представитель первых широкоформатных ЖК-панелей с поддержкой HDMI. Также понадобятся: качественный HDMI-кабель, стабильное покрытие Wi-Fi в доме и быстрый интернет. Приставка питает разум из сети, а в остальное время она способна лишь воспроизводить записанные на флешку фильмы.
Подготовка
Перед выбором приставки нужно определиться с тем, какие задачи мы собираемся на нее повесить — просмотр каналов, YouTube, игры или воспроизведение фильмов в 4К HDR. Для простых задач подойдет компактный медиаплеер в виде флешки с разъемом HDMI. Он подключается к телевизору через HDMI и не требует дополнительного питания. Минусы — слабое железо и максимальное разрешение Full-HD.
Для мультимедийной нагрузки помощнее лучше выбрать классический вариант в виде отдельной приставки — как правило, здесь мощнее процессор и просторный корпус позволяет железу работать без перегрева. В нашем примере будет участвовать приставка Xiaomi Mi Box S — ее аппаратная часть отлично справляется с фильмами в оригинальном качестве 4К HDR с частотой 60 кадров в секунду. Купили, принесли, распаковали. Подключаем провода к приставке — HDMI в HDMI, штекер питания в соответствующий разъем.
Перед подключением проводным способом устройства необходимо обесточить. HDMI — это цифровой интерфейс с высокой чувствительностью к повышенному напряжению и статическим разрядам. Одним махом можно убить и телевизор, и приставку.

Вынимаем вилку телевизора из розетки и смотрим на панель разъемов — HDMI, HDMI ARC и HDMI MHL. В современных телевизорах все разъемы HDMI работают одинаково. Но у каждого есть дополнительные возможности. Если нужен проброс звука на внешний аудио ресивер, то подключаем его к ARC. Если нужно подключить мобильное устройство, то выбираем HDMI MHL. В нашем случае можно выбрать любой — пусть это будет универсальный HDMI 2.

Соединяем устройства с помощью кабеля HDMI, возвращаем питание телевизору и включаем панель. Чтобы не пропустить ничего интересного во время загрузки новой приставки, желательно сразу переключить телевизор на тот видеовход, который занимает приставка. Переходим в настройки или нажимаем кнопку INPUT на пульте телевизора и выбираем нужный вход. Включаем приставку.
Настройка
Первое включение приставки длится дольше обычного — она автоматически настраивается, генерирует данные для работы и подгружает системные файлы. Через несколько минут устройство загрузится и предложит настроить систему.

Желательно настроить все сразу, чтобы позже не искать настройки по отдельности в меню системы. Первым делом приставка выполняет поиск манипуляторов — в нашем случае это Bluetooth-пульт для Mi Box.

Далее система проведет пользователя через стандартные настройки. Выбираем язык, регион и нажимаем «Продолжить».

Затем приставка выполнит поиск беспроводных сетей и предложит подключиться к одной из точек WiFi. Выбираем рабочую точку, вводим пароль и даем приставке вздохнуть полной грудью.

Теперь необходимо настроить сервисы — это авторизация приставки в сети с помощью аккаунта Google. Перед этим система спросит, как пользователю удобнее выполнить настройку — с помощью смартфона или с помощью пульта. Выбираем удобный способ, вводим логин и пароль от аккаунта или регистрируем новый и нажимаем «Продолжить».
После первоначальной настройки и авторизации в аккаунте приставка готова к работе. На всякий случай нужно проверить разрешение экрана. Переходим в настройки — настройки устройства — экран — разрешение и выбираем максимальное значение, которое поддерживается телевизором. Все, теперь можно заняться изучением новой системы.
Возможности Smart
Интерфейс умной приставки может отличаться от устройства к устройству — некоторые модели работают на «телефонной» системе Android, другие используют адаптированный под телевизоры Android TV, но также могут встретиться и экзотические системы Apple на tvOS. Тем не менее управление приставкой окажется не сложнее использования современного смартфона.

Как и в смартфоне, телевизорная система имеет ряд предустановленных программ и сервисов. Если не хочется возиться с настройками и поиском интересного софта, то можно просто перейти в приложение YouTube и смотреть любимые каналы. Более того, можно вызвать голосового помощника кнопкой и сказать ему все что угодно. Например, окей гугл, найди фильм «Трансформеры». Приставка секунду подумает и найдет информацию, а также озвучит ее и предложит все возможные способы посмотреть этот фильм.

Если этого уже мало, то можно расширить возможности приставки с помощью сторонних приложений из магазина Play Маркет.

Например, с помощью умной приставки можно смотреть IPTV. Почти каждый актуальный тариф оператора сотовой сети содержит в пакете услуг «ТВ в подарок» или «ТВ за рубль». Устанавливаем сервис оператора из магазина приложений — в нашем случае это Wink от Ростелеком.
Открываем приложение, вспоминаем логин и пароль от личного кабинета оператора, вводим в окошки, ждём авторизации и попадаем на главный экран телевизионного сервиса. Выбираем интересующий нас канал и получаем удовольствие от просмотра телепередач в хорошем качестве.

С каждым установленным приложением или сервисом приставка пополняет копилку своих возможностей. Это не только поиск и просмотр материалов в YouTube, но и доступ к новым сериалам, кинопремьерам и популярным сервисам типа Netflix, где можно увидеть самые новые эпизоды популярных зарубежных сериалов.
Более того, приставка умеет показывать фильмы с флешки, внешнего жёсткого диска и даже с компьютера по сети с помощью DLNA. Система даже поддерживает игры — можно превратить умную приставку в ретро-консоль и заново пройти Contra или Соника. И, что самое главное — для этого нужна только умная приставка, а телевизор может быть даже квадратным и черно-белым.
Эта статья будет полезна всем, у кого есть обычный телевизор без функций Smart TV, и кто хочет превратить его в умный Smart TV телевизор с возможностью подключения к интернету. Чтобы была возможность устанавливать разные приложения, смотреть YouTube, фильмы, сериалы, телепередачи и другое видео через онлайн-кинотеатры. Так же многим необходима функция, которая позволяет транслировать экран с телефона или других устройств на обычный телевизор. К тому же появится возможность смотреть большое количество ТВ каналов через интернет, без подключения антенны и кабельного телевидения. Эта статья актуальна для телевизоров абсолютно всех производителей: LG, Samsung, Sony, Sharp, Philips, Panasonic, TCL, Hyundai и т. д.
Так же советы из этой статьи могут пригодиться владельцам телевизоров со старым Smart TV. Есть много хороших телевизоров со Смарт функциями, но которые уже сильно устарели и толку от них практически нет. Очень часто приложения и сама система Smart TV на таких телевизорах не обновляется (по причине того, что новое ПО не поддерживает аппаратная часть телевизора). Приложения перестают работать, или сильно глючат. И как-то это починить или исправить невозможно. Но решение, о котором я расскажу в этой статье, даст вторую жизнь устаревшему телевизору.
Даю короткий и конкретный ответ на поставленный в заголовке статьи вопрос и переходим к более подробному разбору и к ответам на разные вопросы по этой теме. Сделать Smart TV из обычного телевизора можно с помощью Смарт ТВ приставки (медиаплеера). Это отдельное устройство, которое подключается к телевизору (телевизор при этом работает просто как экран). И это единственный, нормальный и рабочий вариант. Другие варианты типа с помощью телефона на Android, ноутбука, ПК, с помощью адаптера и т. д. либо не работают совсем, либо не сделают из вашего телевизора полноценный Smart TV. Но мы их все равно рассмотрим в конце статьи.
Что касается очень старых телевизоров, которые еще кинескопные и на которых нет HDMI-входа (через который подключается приставка), то с помощью специальных переходников и адаптеров к ним тоже можно попробовать подключить Смарт ТВ приставку.
Возможно в вашем телевизоре все таки есть Smart TV. И возможно, он даже работает. Можете проверить. Вот инструкция: функция Smart TV в телевизоре: есть или нет, как проверить. Так же обратите внимание, что для работы Smart TV (не важно, он встроенный, или через приставку) нужно быстрое и стабильное подключение к интернету. В идеале, когда у вас кабельное подключение к интернету и установлен роутер. Раздача с телефона или мобильного роутера тоже подойдет.
Делаем Smart TV из обычного телевизора с помощью приставки
Мы уже выяснили, что сделать обычный телевизор «умным» можно с помощью Смарт ТВ приставки. Сейчас постараюсь максимально просто и понятно объяснить, что это за устройства. Смарт ТВ приставки (медиаплееры или ТВ-боксы, их еще так называют) чаще всего бывают в виде отдельной небольшой коробочки, или в виде стика (как большая флешка). У меня, например, есть две разные приставки от Xiaomi: Mi Box S и Mi TV Stick. Это одни из самых популярных приставок на рынке. Выглядят они вот так:
Наверное где-то 95% этих приставок работают на Android. По сути, в эту коробочку зашито железо от планшета, но в качестве экрана выступает ваш телевизор. Но важно понимать, что есть приставки на Android TV (система, которая была оптимизирована специально для Смарт приставок и умных телевизоров) и на обычном Android (который устанавливают в телефоны, планшеты). Я бы рекомендовал покупать приставку именно на Android TV, так как она изначально разрабатывалась именно для этих устройств. Самые популярные это Xiaomi (которые на фото выше), так же X96 Mini/Max Plus, Rombica и другие. На самом деле, выбор этих устройств очень большой.
Если не на Android, то рекомендую посмотреть Apple TV 4K. Особенно, если у вас много устройств от Apple. Это очень классная приставка (но и не дешевая), которая отлично будет взаимодействовать с другой техникой Apple в вашем доме. Например, вы сможете без проблем транслировать экран с iPhone или iPad на свой телевизор. Есть Smart TV приставки на Linux и Windows (типа мини-ПК). Я бы не советовал эти устройства. Особенно простым пользователям, которые не очень хорошо разбираются в этой технике.
Основные моменты:
- При выборе обратите внимание на максимальное разрешение экрана, которое поддерживает ТВ-бокс. Если у вас 4k телевизор, значит вам нужна приставка с поддержкой 4k.
- Чем больше оперативной и встроенной памяти – тем лучше.
- Практически все современные Смарт ТВ приставки подключаются к телевизорам по HDMI (напрямую в порт, или с помощью кабеля). Даже на обычных, старых телевизорах как правило есть хотя бы один HDMI-вход. Если у вас очень старый кинескопный телевизор, то для подключения придется использовать конвертер видеосигнала.
- Приставка может подключаться к интернету по Wi-Fi или по LAN (с помощью кабеля). В зависимости от модели, может быть только Wi-Fi (например, как на Xiaomi Mi TV Stick). Может быть Wi-Fi и LAN вход. Или только Wi-Fi и возможность подключения внешней сетевой карты по USB (как на Xiaomi: Mi Box S).
- Медиаплеером можно управлять с помощью пульта ДУ (иногда в комплекте идет аэропульт). На многих приставках он подключается по Bluetooth. Можно подключить мышку или клавиатуру (по USB или Bluetooth). Так же если модель поддерживает Bluetooth, то можно подключать беспроводные наушники, колонки и другие устройства.
- Приложения можно устанавливать либо из магазина приложений Google Play либо через APK файлы. Это на Android приставках.
- При желании (установив специальные приложения) можно настроить бесплатный просмотр фильмов, сериалов, ТВ каналов и т. д. YouTube можно смотреть бесплатно (с рекламой). Netflix, MEGOGO, ivi, Amediateka, START – это все по подписке (некоторый контент можно смотреть бесплатно, но его не много).
В целом, это простые и недорогие устройства, которые в большинстве случаев можно спрятать за телевизором и получить все функции Smart TV.
Как это работает?
Мы подключаем приставку к телевизору с помощью HDMI кабеля или напрямую в HDM-порт, и подключаем питание (от розетки, или от USB-порта телевизора в некоторых моделях). Я показываю на примере Xiaomi Mi Box S.
Включаем приставку (с пульта ДУ, или она сама запустится после включения питания), ждем пока она загрузится и видим главный экран. Если изображение на телевизоре не появится, выберите в источниках сигнала HDMI-вход, в который подключена приставка.
Важно! Если Смарт ТВ приставка новая, то при первом включении нужно будет выполнить несложную настройку.
В случае с медиаплеером на Android TV, главный экран выглядит вот так:
При желании саму приставку можно спрятать за телевизор (например, приклеить на двухсторонний скотч). Только при условии, что пульт подключаются через Блютуз и не нужна прямая видимость приставки.
Управление с помощью пульта.
Так же рекомендую ознакомиться со следующими статьями:
- Xiaomi Mi Box S: как подключить к телевизору и настроить?
- Xiaomi Mi TV Stick: обзор, отзывы, ответы на вопросы, сравнение с Mi Box S, решение проблем
- Как подключить Xiaomi Mi TV Stick, настроить и пользоваться приставкой?
В них я подробно показывал, как подключить, настроить и пользоваться Смарт ТВ приставками на обычных телевизорах. Еще больше полезных и интересных статей ищите в разделе «Приставки Smart TV».
Если телевизор очень старый и нет HDMI-входа
При желании такую приставку можно подключить даже к очень старому телевизору. Возможно, даже к кинескопному. Главная проблема в том, что на старом телевизоре как правило нет HDMI-входа. В таком случае понадобится конвертер видеосигнала. Это что-то типа переходника с HDMI на RCA (тюльпан). Просто наберите в поиске «конвертер видеосигнала hdmi в av» и вы поймете о каком устройстве идет речь.
Еще как вариант – покупка Смарт приставки с AV выходом. Но таких сейчас на рынке очень мало.
Другие способы сделать Смарт ТВ и подключить к интернету старый телевизор
Судя по тому, что ищут в интернете, многие хотят сделать Смарт ТВ с помощью телефона на Android, планшета, ноутбука, ПК, адаптера (я так понимаю, с помощью MiraScreen или AnyCast адаптера).
В начале статьи я уже писал, что самый лучший способ – с помощью приставки. Об этом я подробно рассказывал выше в статье. Но чтобы уже полностью закрыть этот вопрос, давайте рассмотрим другие решения.
С помощью телефона (смартфона) на Android или планшета
Честно говоря, я даже не знаю, как можно превратить обычный телевизор в Смарт ТВ с помощью смартфона на Android. Могу только предположить несколько вариантов:
- Транслировать изображение с телефона или планшета на экран телевизора. Ок, допустим. Но для этого телевизор должен поддерживать данную технологию (Chromecast, Miracast или AirPlay). А если телевизор не смарт, в нем нет Wi-Fi, то эти технологии он не поддерживает (можете посмотреть характеристики). Для этого понадобится подключить к телевизору либо все ту же Смарт приставку (зачем тогда телефон?), либо Chromecast/Miracast адаптер (подробнее дальше в статье). Но есть ли в этом смысл? Я думаю, что нет. Тем более, что полноценный Смарт так не сделать.
- Подключить тот же планшет или телефон по HDMI к телевизору (чаще всего нужен специальный переходник или кабель).
Возможно. Но решение тоже так себе, если честно. Просто изображение с того же планшета будет дублироваться на телевизор.
Буду рад видеть ваши варианты в комментариях. Возможно, я что-то упустил.
Smart TV помощью ноутбука или ПК
Тоже как вариант. Но это уже будет больше не Smart TV из ноутбука, а телевизор в качестве монитора. Обычно, есть какой-то старый ноутбук, который хочется где-то использовать.
Можно соединить телевизор с ноутбуком или ПК с помощью HDMI или VGA кабеля. Вот инструкции:
- Как подключить телевизор к компьютеру через HDMI
- Как подключить ноутбук к телевизору через HDMI? На примере телевизора LG
На телевизоре будет отображаться изображение с компьютера. Сложно назвать это Смарт ТВ, согласитесь. Но с другой стороны, эта комбинация будет выполнять практически те же функции. Через браузер можно включить любой фильм, ТВ каналы, смотреть тот же Ютуб. Даже в игры играть можно. Управлять можно с помощью мышки и клавиатуры (желательно подключить беспроводные). Не так удобно, как в случае с приставкой, но вполне себе рабочий способ.
С помощью адаптера Chromecast или Miracast
Есть специальные адаптеры, которые подключив в HDMI-вход на обычном телевизоре дают возможность выводить изображение с телефонов (как с Android, так и с iOS), планшетов, или компьютеров. Без использования проводов. Выглядят эти адаптеры примерно вот так:
В зависимости от адаптера, можно либо транслировать контент с определенных приложений (например, видео из приложения YouTube через Chromecast адаптер), или же полностью дублировать экран устройства на телевизор. Но нужно быть готовым к тому, что могут быть задержки в выводе изображения и к другим глюкам.
Чтобы долго не рассказывать об этих адаптерах, просто оставлю ссылки на отдельные статьи. Если интересно – почитайте.
- Miracast, AirPlay, DLNA адаптер для телевизора. Что такое MiraScreen и AnyCast?
- Как подключить Android, iPhone, ноутбук через MiraScreen или AnyCast к телевизору по Miracast и AirPlay?
Такой адаптер можно подключить к любому телевизору, даже который без Smart TV. Ну и обратите внимание, что это не Смарт приставка, в этих адаптерах нет установленной операционной системы, приложений и т. д. Их можно использовать исключительно для беспроводной передачи изображения с мобильного устройства или ноутбука на экран телевизора.
С помощью игровых приставок PlayStation или Xbox
Смотреть тот же YouTube или Netflix можно на игровых приставках. Подойдет практически любая консоль от Sony или Microsoft. Самые новые на сегодня: PlayStation 5, Мicrosoft Xbox Series X, Xbox Series S. На PS 4 тоже все отлично работает. В магазине игр и приложений PlayStation Store я нашел даже MEGOGO. Возможно, есть приложения и других онлайн-кинотеатров. YouTube на PS 4 работает без проблем. Он был сразу установлен.
Для PS 5 можно докупить даже пульт дистанционного управления.
В магазин игр и приложений Microsoft Store тоже есть очень много приложений для просмотра разного видеоконтента и прослушивания музыки. Например: Apple TV, Netflix, Twitch, Plex, Spotify.
Выводы
Практически из любого телевизора можно сделать Smart TV с возможностью подключения к интернету, но без дополнительных устройств никак не обойтись. Лучший вариант – Смарт ТВ приставка на Android, или Apple TV. Если у вас есть игровая консоль, то она в какой-то степени может заменить такую приставку.
Если нет желания, или возможности купить приставку, можете попробовать превратить свой телевизор в Смарт с помощью смартфона, планшета, старого ноутбука, или ПК.
С радостью отвечу на ваши вопросы в комментариях. Если же у вас есть интересная информация, или какие-то лайфхаки по теме этой статьи – поделитесь! Буду благодарен. Всего хорошего!
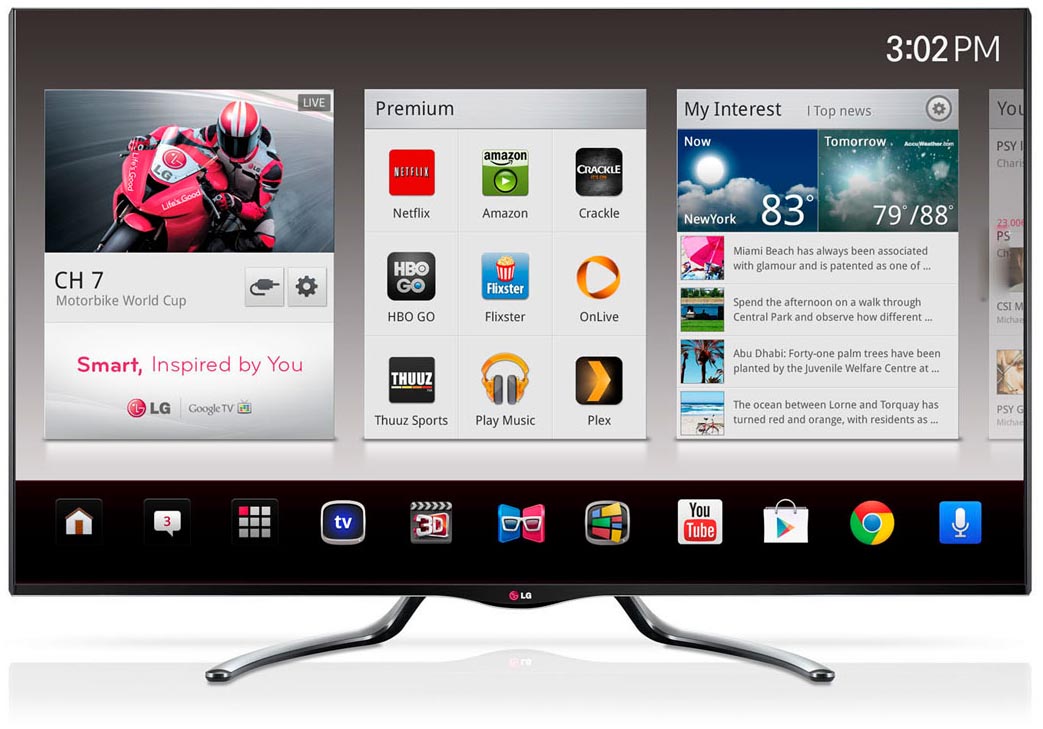




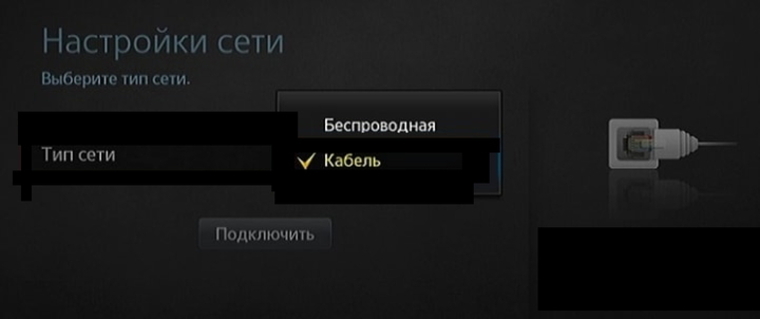

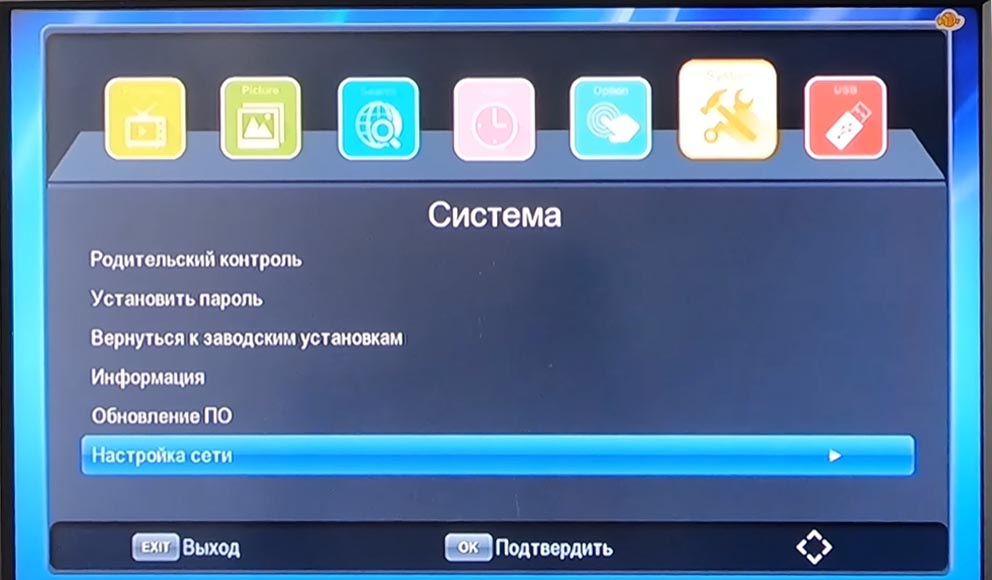
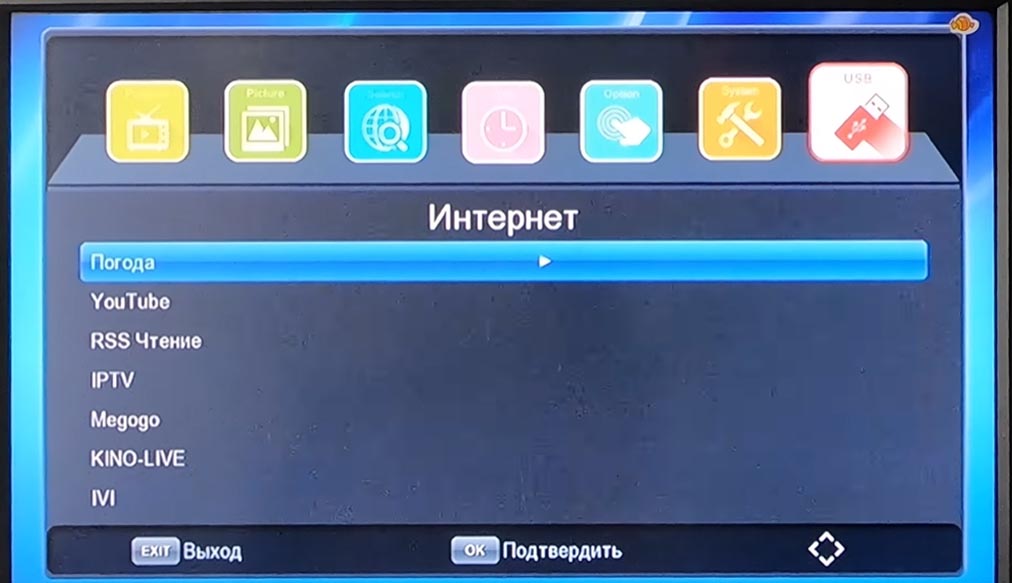

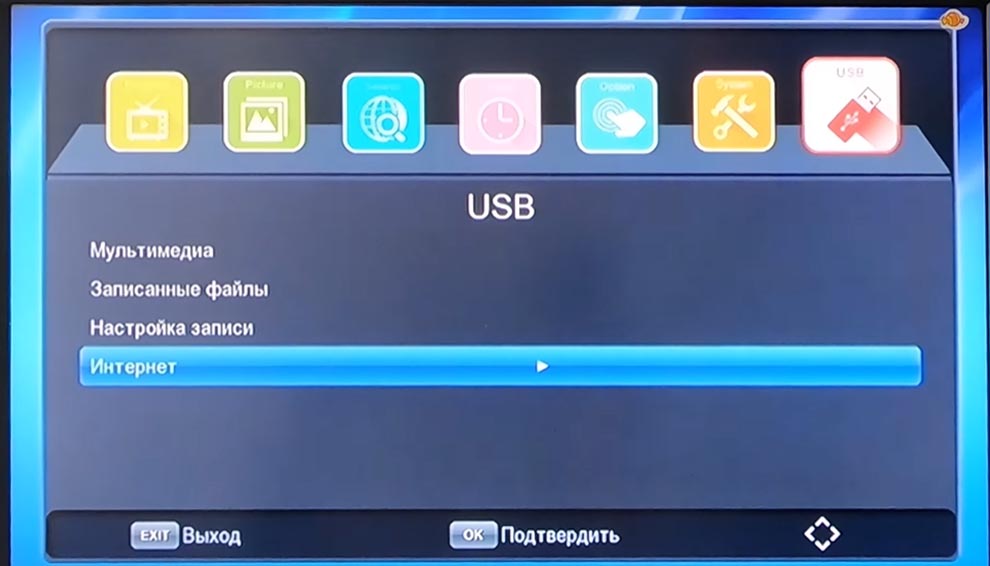








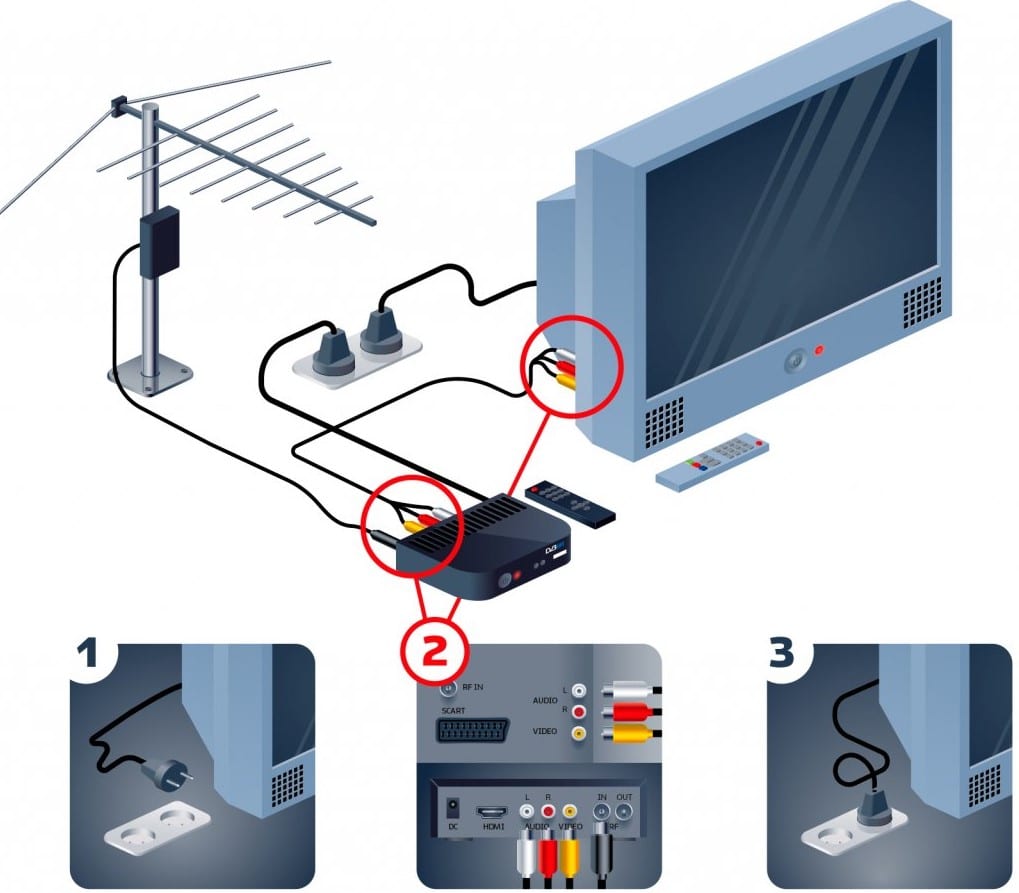
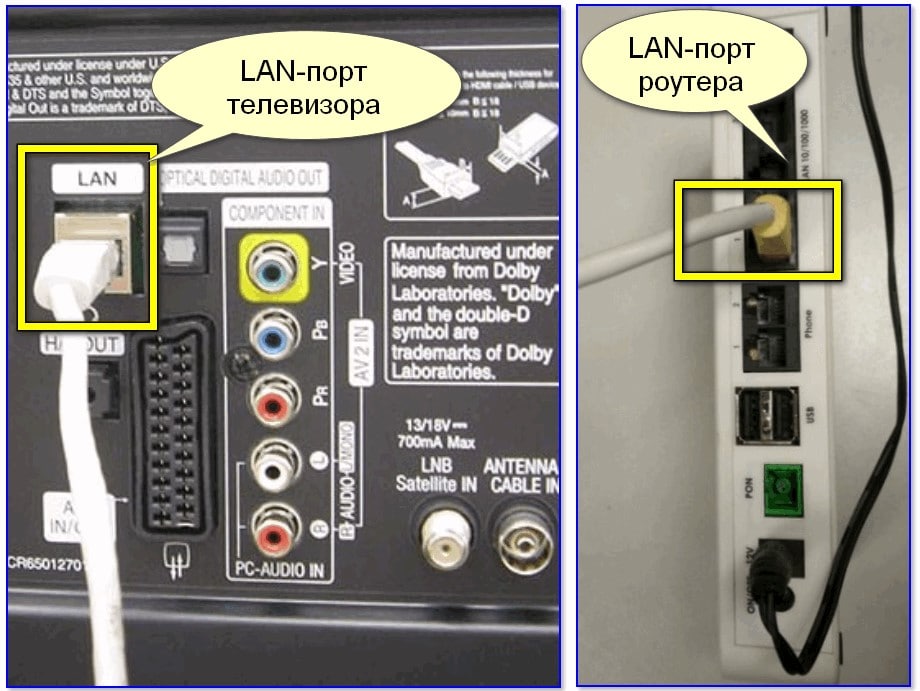







 Возможно. Но решение тоже так себе, если честно. Просто изображение с того же планшета будет дублироваться на телевизор.
Возможно. Но решение тоже так себе, если честно. Просто изображение с того же планшета будет дублироваться на телевизор.

