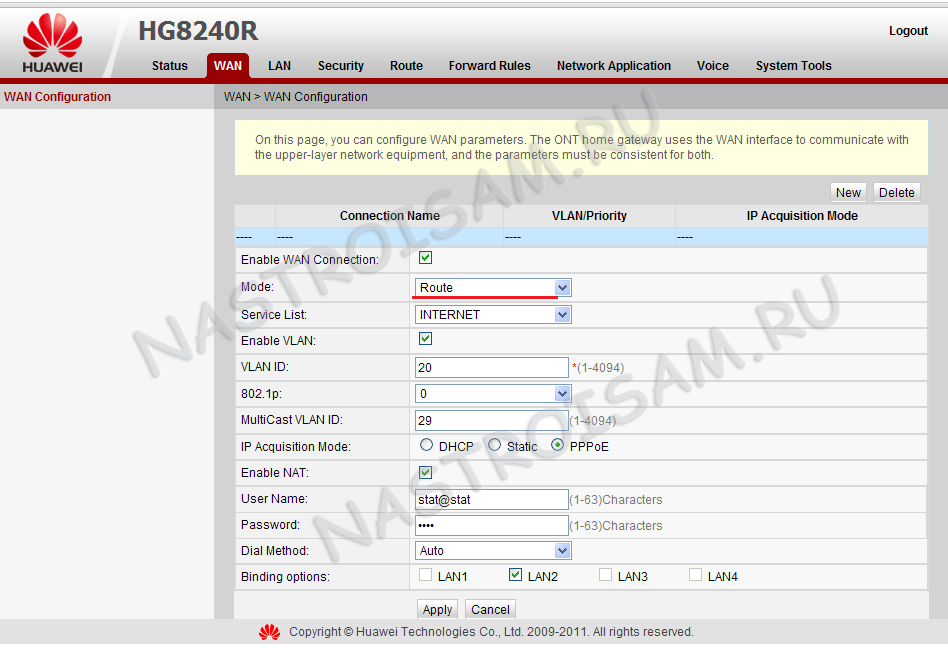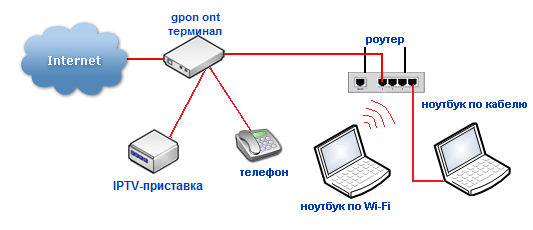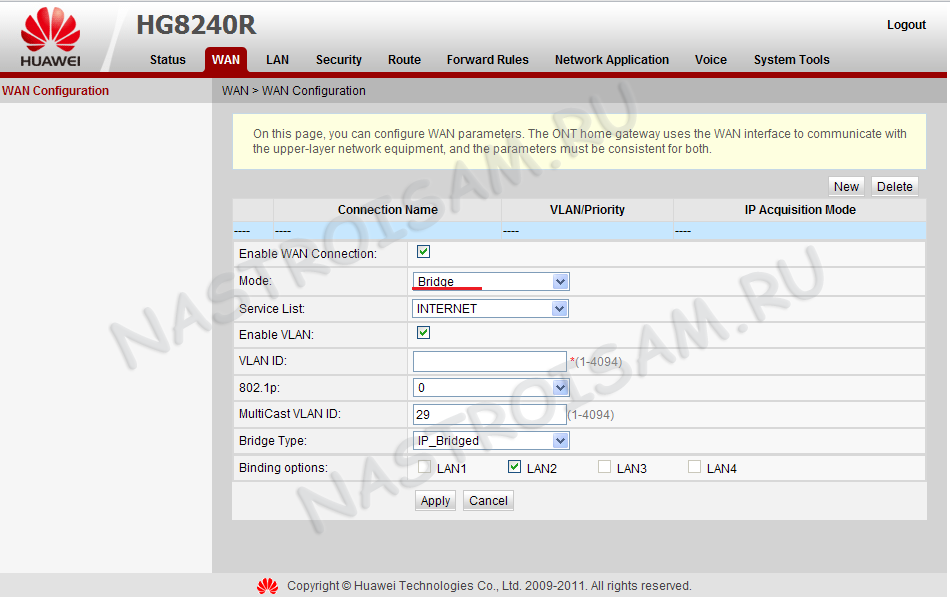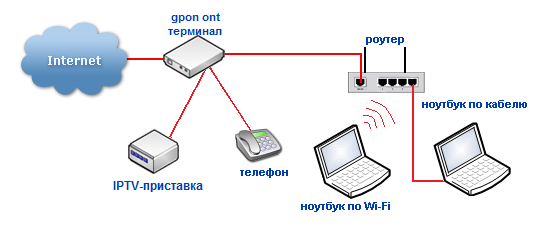Подробная инструкция по подключению роутера к модему или оптическому терминалу. Эта информация пригодится в том случае, если у вас интернет подключен через телефонную линию (ADSL модем), или по технологии PON, через оптику.
При подключении к интернету одним из этих способов провайдер обычно устанавливает свой модем, роутер, или медиаконвертер. Но очень часто это оборудование сильно ограничено в своем функционале, без возможности раздачи Wi-Fi, или вообще не подходит для одновременного подключения к интернету нескольких устройств. Эту проблему можно решить подключив к ADSL или GPON (GEPON) модему обычный Wi-Fi роутер. Роутер может быть любой: TP-Link, ASUS, D-Link, Keenetic, Tenda, Netis, Xiaomi, Huawei и т. д. Если вы еще не купили роутер, то вам могут пригодиться мои рекомендации по выбору Wi-Fi роутера.
У меня, например, оптический интернет. Он подключен через оптический кабель, который заходит в медиаконвертер, а уже от него по сетевому кабелю подключен Wi-Fi роутер. Точнее у меня подключена Wi-Fi Mesh-система, но в данном случае это не имеет значения. Выглядит это так:
- Провайдер установил простой абонентский терминал, как в моем случае. В нем нет поддержки Wi-Fi и только один LAN-порт. Это значит, что к нему можно подключить только одно устройство, и то по кабелю. Чтобы раздать интернет на все устройства в доме, в том числе по Wi-Fi, нужно подключить роутер к оптическому терминалу.
- Если установлен нормальный ADSL модем или GPON роутер, то не всем будет достаточно его производительности, радиуса действия Wi-Fi сети (если он ее поддерживает), количества Ethernet-портов и т. д. Подключение собственного роутера к модему провайдера решает эти проблемы.
- Установленный модем технически устарел. Например, не поддерживает диапазон Wi-Fi 5 ГГц, нет поддержки стандарта Wi-Fi 6, нет USB-порта, медленные Ethernet-порты и т. д.
- В большинстве случаев установленное провайдером оборудование сильно уступает современным роутерам в наборе программных функций. Например, нет управления через приложение с телефона, поддержки гостевой Wi-Fi сети, разных фильтров и родительского контроля, устаревшие настройки безопасности беспроводной сети и т. д. А все это доступно даже в бюджетном Wi-Fi роутере.
Варианты подключения Wi-Fi роутера к модему, PON терминалу, медиаконвертеру
- По кабелю в режиме обычного Wi-Fi роутера.
Это самый популярный способ, который вы скорее всего будете использовать. Роутер подключается к модему по сетевому кабелю и создает отдельную домашнюю сеть. На роутере работает DHCP-сервер и раздает IP-адреса подключенным устройства.
- По кабелю в режиме точки доступа. В этом режиме на роутере отключен DHCP-сервер, раздачей IP-адресов занимается DHCP-сервер на модеме, к которому подключен роутер. Этот способ я рекомендую использовать только в том случае, когда к модему/терминалу подключены устройств (по кабелю или Wi-Fi) и вам нужно, чтобы эти устройств и устройств подключенные к роутеру находились в одной локальной сети. Других причин использовать этот способ я не вижу.
- По Wi-Fi в режиме WISP или усилителя Wi-Fi сигнала. Не самый популярный способ, но может пригодиться. Особенно в том случае, когда нет возможности проложить кабель от модема к роутеру, или разместить роутер рядом с модемом. Для соединения роутера и модема по Wi-Fi, модем (GPON роутер) должен раздавать Wi-Fi сеть. В моем случае это невозможно, так как установлен обычный медиаконвертер без Wi-Fi.
Переходим к подключению и настройке.
Подключение роутера к модему (ADSL, GPON) через LAN
Сам модем или оптический терминал у вас уже должен быть подключен и настроен. Он должен раздавать интернет. Возможно, к нему у вас уже подключены какие-то устройства. Обычно менять настройки модема не нужно. Настраивать мы будем только роутер. Я буду показывать на примере роутера TP-Link.
Что нужно сделать:
- Сброс настроек роутера. Это не обязательный шаг. Но если на роутере уже меняли какие-то настройки, то их лучше сбросить. Или вернитесь к этому пункту, если у вас возникнут какие-то проблемы в процессе настройки. Восстановите заводские настройки и начните заново.
- Зайти в настройки роутера и сменить его IP-адрес. Это нужно для того, чтобы исключить конфликт IP-адресов между роутером и модемом. Обычно у роутера IP-адрес 192.168.1.1 или 192.168.0.1, а у модема или терминала он может быть таким же.
Обычно сменить IP-адрес можно в разделе LAN (Домашняя сеть). Установите, например, IP-адрес 100.100.1.1.
Сохраните настройки и перезагрузите роутер. После перезагрузки настройки роутера будут доступны по новому IP-адресу (у меня это 100.100.1.1).
- С помощью сетевого кабеля подключите роутер к модему. На модеме кабель нужно подключить в LAN-порт, а на роутере в WAN-порт (Internet).
Роутер должен сразу подключиться к интернету через модем и раздавать его на другие устройства.
- Остается только еще раз зайти в настройки роутера (по адресу, который мы установили на втором шаге этой инструкции), и если это необходимо, настроить Wi-Fi сеть. Сменить имя беспроводной сети и пароль.
Если после соединения роутера с модемом интернет через роутер не работает, проверьте эти три пункта:
- Работает ли интернет от модема по кабелю, который вы подключили к роутеру. Подключите его для проверки к компьютеру, ноутбуку, или другому устройству.
- В настройках роутера, в разделе WAN (Интернет) должен быть установлен тип подключения Динамический IP (Dynamic IP).
- Если у вас клиентский терминал (медиаконвертер), как у меня, то провайдер может делать привязку по MAC-адресу. Уточните этот момент у своего провайдера. Нужно в личном кабинете у провайдера, или по телефону прописать MAC-адрес роутера, который вы подключили.
Соединение модема и роутера в режиме точки доступа
Что это за режим соединения и чем он отличается от предыдущего способа я писал выше.
- Откройте настройки роутера и активируйте на нем режим работы Точка доступа.
- Если на вашем роутере нельзя сменить режим работы, то просто отключите DHCP-сервер, сохраните настройки и перезагрузите роутер.
- Подключите роутер к ADSL модему или GPON роутеру. На модеме кабель в LAN-порт, а на роутере можно в WAN или в LAN. Хотя на схеме у TP-Link показано, что подключать кабель в режиме точки доступа нужно в WAN-порт. Но при подключении в LAN-порт на роутере так же должно работать.
- Настройки роутера не будут доступны по его заводскому IP-адресу. Чтобы узнать IP-адрес роутера, нужно посмотреть, какой IP-адрес выделил ему модем. Посмотреть можно в веб-интерфейсе модема. Больше информации в этой статье: как зайти в роутер в режиме репитера, моста, точки доступа.
Подключение по Wi-Fi
При таком соединении будет страдать скорость и стабильность соединения. Поэтому, я рекомендую использовать кабель. К тому же ваш модем должен раздавать Wi-Fi сеть (а это умеют далеко не все модемы), а роутер желательно установить в зоне стабильного сигнала Wi-Fi сети модема.
Я не знаю какой у вас роутер, поэтому не могу дать конкретные инструкции по настройке. А режим репитера, или WISP есть не на всех роутерах.
Есть как минимум три варианта настройки Wi-Fi соединения между роутером и модемом:
- Режим WISP. В этом режиме роутер подключается к модему по Wi-Fi. Затем создает свою сеть, к которой можно подключать устройства по кабелю и Wi-Fi. Достаточно включить режим WISP в настройках роутера, выбрать сеть модема и ввести пароль. Эти настройки я уже показывал на примере роутера Zyxel Keenetic.
- Беспроводной мост (WDS). Эта функция есть на многих роутерах. Включив ее, точно так же можно выбрать из списка доступных сетей Wi-Fi сеть модема, указать от нее пароль и установить подключение. Смотрите мою инструкцию по настройке роутера Tp-Link в режиме моста (WDS).
- Режим репитера (усилитель Wi-Fi сигнала). Этот режим работы так же доступен на разных роутерах. Но для беспроводного подключения к ADSL модему или оптическому терминалу лучше использовать WISP или WDS. В режиме репитера на роутере отключается DHCP-сервер, а это не всегда нужно при такой схеме подключения. На сайте есть инструкции по настройке данного режима практически на всех роутерах. Ищите через поиск, или спрашивайте в комментариях. Я оставлю ссылку только на инструкцию для TP-Link.
Еще одно решение, если вас не устраивает ваш модем или оптический терминал – покупка нового роутера с входом, который подходит для вашего подключения. Например, роутер с оптическим входом или входом для телефонного кабеля (ADSL). Но выбор среди таких устройств очень скромный. Именно по этой причине многие используют модем и Wi-Fi роутер.
Содержание
- Как выбрать роутер для оптоволоконного интернета
- Тип разъема WAN
- Поддерживаемые диапазоны Wi-Fi и скорость беспроводной сети
- Количество антенн и сила сигнала
- Количество и скорость портов LAN
- Дополнительные возможности
- Выбор провайдера перед установкой
- Установка роутера
- Подключение роутера к интернету
- Соединение компьютера с роутером
- Настройка роутера
- Быстрая настройка
- Настройка точки доступа Wi-Fi
- Дополнительные настройки Wi-Fi
- Подключение гаджетов к роутеру
- Возможные проблемы подключения
- Рейтинг роутеров для оптоволоконного подключения интернета (для дома)
- TP-LINK XC220-G3v
- Zyxel PMG5617GA
- Tenda HG9
- D-Link DIR-825/GF
- Keenetic Giga KN-1011
Оптоволоконное подключение к интернету набирает популярность, так как оптический сигнал обладает преимуществами, в сравнении с электрическим. Его можно передавать на дальние расстояния без затухания и помех, а скорость такого подключения и емкость сетей превосходят показатели для медного кабеля.
Подключить оптику в домашней сети можно двумя способами: посредством медиаконвертера (абонентского терминала или ONU), преобразующего световой сигнал в электрический и подключаемого перед маршрутизатором, или напрямую к роутеру, оснащенному оптическим входным интерфейсом. Первый вариант проще и доступнее, так как существует много бюджетных роутеров с классическим входом WAN под витую пару. Моделей, работающих напрямую с оптоволокном, в продаже представлено на порядок меньше, стоят они дороже и не всегда оптимальны для бытового использования. Но такой вариант позволяет избавиться от лишних проводов и исключить необязательное звено из сети.
Как выбрать роутер для оптоволоконного интернета
При выборе роутера для оптоволоконного подключения к сети необходимо учитывать его характеристики, перечисленные ниже.
Тип разъема WAN
При выборе роутера для оптики ключевой характеристикой становится тип входного (WAN) интерфейса. Существуют маршрутизаторы, оснащенные встроенным (несъемным) гнездом для оптического кабеля и оборудованные модульным интерфейсом SFP. Первые поставляются в готовом к применению виде, но имеют ограниченную совместимость, ведь нужно заранее согласовывать с провайдером разъем кабеля, который будет установлен, или подбирать роутер под тип коннектора, уже смонтированного на кабеле.
Роутеры с интерфейсом SFP позволяют подключаться к любой сети (как оптоволоконной, так и по витой паре), поскольку на месте порта WAN они имеют универсальный слот под модуль SFP. В этом форм-факторе выпускаются всевозможные адаптеры, что удобно, но докупать модуль придется отдельно. Его стоимость около 1–2 тыс. рублей. Вариант с SFP-модулем более надежен, поскольку позволяет менять тип подключения. Кроме того, в случае повреждения световода в гнезде можно просто поменять модуль, не ремонтируя роутер.
Поддерживаемые диапазоны Wi-Fi и скорость беспроводной сети
Современный Wi-Fi-роутер должен обеспечивать беспроводное подключение к сети со скоростью, не ограничивающей пропускную способность канала провайдера. Для домашнего подключения к каналу 100 Мбит/с оптимальной будет поддержка скоростей беспроводного соединения порядка 500–1000 Мбит/с. Для гигабитного канала желательно, чтобы маршрутизатор поддерживал скорость более 1000 Мбит/с. Обязательной для современного роутера является возможность работы на частотах 2,4 и 5 ГГц (стандарты 802.11n и 802.11ac или Wi-Fi 4 и Wi-Fi 5).
Количество антенн и сила сигнала
Напрямую судить о роутере по количеству и размеру антенн сложно, так как их часто делают большими в маркетинговых целях. Но для создания качественного покрытия важно, чтобы их было не менее двух. Оптимальная мощность усиления сигнала — около 15–30 дБм. Если будет меньше, существует риск неустойчивого приема, а больше ни к чему, потому что такая мощность избыточна. Смартфон или ноутбук на большом расстоянии сможет принять сигнал, но ответный сигнал от него к роутеру не дойдет.
Количество и скорость портов LAN
Для подключения устройств по кабелю нужны порты LAN. Обычно дома таких гаджетов мало, поэтому больше 3–4 портов Ethernet не требуется. Важнее количества их скорость: желательно, чтобы они поддерживали не только 100 Мбит/с, но и гигабитное подключение.
Дополнительные возможности
Дополнительные возможности большинству ни к чему, но могут быть полезны продвинутым пользователям. К таким возможностям относятся наличие портов USB для модемов и сетевых накопителей, поддержка создания VPN-серверов, загрузка торрентов и другие функции. Для энтузиастов имеет значение возможность установки альтернативных прошивок (OpenWrt, Padavan и т. д.) вместо стандартного ПО.
В зависимости от того, где будет стоять роутер, необходимо выбирать его дизайн. Если нужен настенный монтаж, следует покупать модель, имеющую для этого петли.
Выбор провайдера перед установкой
Начинать подключение к интернету нужно с выбора провайдера. В зависимости от характеристик его сети, подбирается роутер. При выборе оператора необходимо учитывать:
-
Скорость сети. Ключевая характеристика провайдера — скорость подключения к интернету. Чтобы не испытывать проблем с производительностью при нагрузках на сеть (скачивание больших файлов, просмотр видео высокой четкости и т. д.), желательно выбирать скорость 100 Мбит/с и более.
-
Перспектива. Если существует вероятность, что со временем пропускной способности подключения окажется мало, нужно выбирать провайдера с перспективой для повышения скорости. Хорошо, если компания может предложить переход с условных 100 Мбит/с до 500 или 1000 Мбит/с.
-
Качество обслуживания и поддержки. Немаловажное значение имеет уровень сервиса компании-провайдера. Важно, чтобы сбои в ее сети случались как можно реже и оперативно устранялись, проблем с пингом не наблюдалось, а при возникновении неполадок операторы службы поддержки быстро помогали клиенту в их устранении.
Помимо характеристик интернет-подключения, нужно обращать внимание и на дополнительные сервисы компании. Если нужен не только интернет, но и IPTV, стоит выбирать компанию, предоставляющую такую услугу. Пакет «интернет + ТВ» обходится дешевле, чем подключение этих услуг по отдельности.
У провайдера важно также уточнить, какой оптоволоконный кабель (точнее, интерфейсный разъем) можно использовать для подключения к сети. От этого зависит выбор роутера.
Закажите бесплатную консультацию
Установка роутера
Для оптоволоконного роутера важно место его установки, так как кабель накладывает определенные ограничения. Например, в отличие от витой пары, он не допускает крутых изгибов под углом 90 градусов. Поэтому нужно продумать, где будет стоять роутер, чтобы его сигнал равномерно покрывал всю площадь обслуживаемого помещения, и попросить монтажника проложить оптоволокно к точке установки, врезать там розетку для патч-корда.
Нежелательно ставить маршрутизатор в прихожей, кладовке, за мебелью и т. д., так как от этого ухудшается качество сигнала, особенно в диапазоне 5 ГГц. Оптимально монтировать его ближе к центру дома или квартиры на уровне 1–1,5 м от пола. Важно наличие рядом розетки для питания, чтобы не пришлось пользоваться удлинителями.
Подключение роутера к интернету
Подключение роутера осуществляется в зависимости от того, каким образом заведено оптоволокно в помещение и какой разъем использует устройство. Если это порт SFP, то перед подключением нужно вставить в него SFP-модуль с разъемом, соответствующим оптоволокну. Если оно заведено в виде свободного конца кабеля, необходимо подсоединить коннектор в PON-порт роутера или его SFP-модуля. После этого можно включать маршрутизатор в розетку.
Соединение компьютера с роутером
Установленный роутер для первичной настройки нужно соединить с компьютером посредством LAN-кабеля. Если в дальнейшем будет использоваться Wi-Fi, то характеристики патч-корда не имеют значения: главное — наличие разъемов Ethernet (RJ45). Для постоянного подключения важен выбор провода, который должен соответствовать скоростным стандартам маршрутизатора и сетевой карты ПК, а именно обеспечивать гигабитное подключение.
Кабель подключается одной стороной в роутер, а с другой — к сетевому порту компьютера. Условия подключения (на холодную или на горячую) и направление разъемов не имеют значения. Кабель симметричен, а интерфейс поддерживает Plug and Play.
Настройка роутера
Первичная настройка роутера — подключение к сети провайдера. Для этого необходимо открыть веб-интерфейс управления маршрутизатором в браузере, введя его локальный IP-адрес. Он указывается в инструкции к оборудованию или на наклейке корпуса, как и стандартный логин с паролем.
Чаще всего используются IP 192.168.1.1 и 192.168.0.1, но бывают исключения. По умолчанию логин и пароль для доступа к большинству роутеров — admin/admin.
После этого необходимо выполнить соединение с провайдером, задав нужные настройки подключения. Как правило, они расположены в разделе WAN, который может находиться в меню с названием «Сетевое подключение», Network или подобным. Перед этим нужно уточнить у провайдера, какой тип подключения используется. Если это динамический IP, достаточно просто включить эту опцию, а если статический, нужно выбрать этот пункт и в соответствующем поле указать IP-адрес. Для подключения по PPPOE, PPTP и L2TP следует ввести логин и пароль пользователя, под которыми осуществляется доступ к сети. Они обычно указаны в договоре, заключенном с оператором.
Быстрая настройка
Современные роутеры для дома часто поддерживают инструменты для быстрой настройки сетевого подключения. Как правило, достаточно подключиться к веб-интерфейсу и запустить настройку, следуя подсказкам. На этом этапе пользователю нужно указать:
-
тип подключения WAN (динамический IP, статический IP, PPPOE и т. д.);
-
логин, пароль и адрес IP (если того требует провайдер);
-
имя и пароль беспроводной точки доступа;
-
режим работы Wi-Fi (регион или страна, частоты, номера каналов, тип шифрования данных и т. д.).
После конфигурирования роутер установит соединение с провайдером и выполнит подключение к интернету.
Настройка точки доступа Wi-Fi
Для конфигурирования точки доступа необходимо найти в веб-интерфейсе раздел Wi-Fi, WLAN или аналогичный по смыслу. Меню настройки беспроводного интернета типичного современного роутера имеет следующие пункты:
-
имя сети, SSID (Network name) — название сети, которое будут видеть подключаемые устройства при поиске. Можно указать любое название, желательно латиницей во избежание проблем совместимости;
-
регион или страна (Region, Country и т. д.) — местоположение клиента, от которого зависит автоматическая настройка параметров частоты и мощности передатчика. Лучше выбирать настоящее местоположение, так как при неправильном указании страны роутер может работать с нарушением законодательства, регулирующего бытовое использование радиоаппаратуры, или подвергаться влиянию помех;
-
безопасность (Security) — устанавливает тип шифрования и задает пароль. Для надежности отключать шифрование нежелательно. Чтобы никто не мог несанкционированно пользоваться сетью, стоит придумать надежный пароль.
Задав эти параметры беспроводной сети, можно переходить к подключению пользовательских гаджетов. Стоит учитывать, что их название и расположение могут отличаться в зависимости от модели роутера и языка его интерфейса.
Дополнительные настройки Wi-Fi
Помимо установки имени сети и пароля, настройки Wi-Fi содержат дополнительные параметры:
-
Режим (Mode). Параметр частоты, на которой будет работать роутер. Для совместимости и универсализации стоит выбирать «802.11b/g/n/ac», «2,4+5 ГГц», Mixed или аналогичный, соответствующий двухканальному режиму.
-
Канал (Channel). Выбор канала, на котором будет работать сеть. Для бытового использования лучше выставить Auto. Устройство само выберет наименее загруженный диапазон.
-
Ширина канала (BandWidth). По нему передаются данные в мегагерцах. Можно установить Auto или вручную выбрать максимальное значение (например, 20 + 40 МГц) для высокой пропускной способности.
-
Скрыть SSID (Hide SSID). Скрывает сеть от посторонних пользователей. Чтобы подключиться к ней, нужно на устройстве вручную ввести ее имя (SSID) и пароль.
-
Тип шифрования. Задает способ шифрования передаваемых данных. Обычно поддерживает режимы WEP, WPA/WPA2 Enterprise, WPA/WPA2 Personal, и именно последний предпочтительно выбирать для дома.
-
Мощность передатчика (по уровню или в dBm). Задает величину усиления сигнала WI-Fi. Выбор максимальной величины обеспечивает наибольшую дальность, но слишком большая мощность может создавать помехи соседям. Если не нужно поддерживать связь на десятки метров, желательно подобрать величину опытным путем так, чтобы в помещении (дом, квартира) сеть ловилась хорошо, а за его пределами сигнал ослабевал.
Эти параметры позволяют точно настроить сеть, чтобы качество сигнала было максимальным из возможных и никто из посторонних не мог получить к ней доступ.
Подключение гаджетов к роутеру
Чтобы подключиться к интернету с другого устройства (ноутбук, телефон и т. д.), необходимо:
-
Включить Wi-Fi на устройстве.
-
Открыть настройки беспроводной сети.
-
Запустить поиск сетей.
-
Выбрать имя сети (SSID), указанное при настройке роутера. Если находит две сети (одна с припиской «5 ГГц»), то выбирать нужно в зависимости от условий использования. Для прямой видимости в том же помещении предпочтителен сигнал на 5 ГГц, так как он имеет более высокую пропускную способность. Если нужна большая дистанция, 2,4 ГГц лучше, потому что качество сигнала на 5 ГГц сильно падает при преодолении стен, мебели и других препятствий.
-
Ввести пароль, указанный в настройках безопасности сети, и подключиться.
Точка доступа сохранится в памяти гаджета, и при следующем ее обнаружении он будет соединяться автоматически, если автоподключение не деактивировано в настройках.
Возможные проблемы подключения
Среди проблем, распространенных при подключении роутера для оптоволоконного интернета, чаще всего встречаются:
-
Неверный выбор разъема. Оптические кабели имеют аналогичные по форме разъемы, но они отличаются типом полировки световода. Если подключить распространенный штекер SC/UPC (синего цвета) в гнездо SC/APC (зеленого) или наоборот, оба коннектора будут повреждены. Потребуется повторный обжим или замена патч-корда, а также замена модуля SFP или ремонт роутера.
-
Неправильное подключение LAN. Гнезда RJ45 могут не поддерживать динамическое определение типа устройства. В таком случае возможен сбой, если компьютер включен в порт WAN (на роутерах с поддержкой витой пары и оптоволокна), а не LAN. Для устранения проблемы нужно вставить кабель в разъем, подписанный как LAN.
- Несовпадение MAC-адресов. Если провайдер делает привязку абонента по MAC-адресу оборудования, то для доступа к сети потребуется дополнительно прописать в настройках роутера привязанный MAC. Как и данные для авторизации PPPOE, обычно он указывается в соглашении с оператором.
-
Конфликт IP. Доступ к роутеру или выход в сеть может отсутствовать из-за конфликта IP-адресов или неправильного их выбора. Чтобы подключенные гаджеты автоматически получали адреса, в настройках LAN веб-интерфейса маршрутизатора нужно включить функцию DHCP.
-
Неверный сервер DNS. Если роутер подключается, но сайты не загружаются, возможно, виновата неправильная установка адреса сервера DNS. Обычно он подтягивается автоматически, но если этого не произошло, данный параметр нужно прописать в настройках роутера. Можно использовать альтернативные адреса, например 8.8.8.8, 9.9.9.9 или 8.8.4.4. Обычно этот параметр задается там же, где настраивается подключение к сети и режим раздачи IP-адресов DHCP.
-
Не удается соединиться с Wi-Fi. Если устройства с проводным подключением нет и нужно настроить роутер, коннектиться к нему нужно по Wi-Fi. Обычно сеть по умолчанию носит название модели маршрутизатора, а пароль к ней указывается на наклейке на корпусе или в инструкции к роутеру.
-
Неправильно выбран регион или канал. В случае загруженности канала, выбранного в настройках, соединение с сетью по Wi-Fi может быть нестабильным. Чтобы исправить ситуацию, нужно указать в параметрах свою страну и найти наименее загруженный канал. Сделать это можно с помощью программы-сканера для смартфона или компьютера, которая анализирует эфир и показывает, на каких каналах работают соседние сети. Выбирать нужно тот канал, который меньше всего нагружен.
Проблемы при подключении роутера случаются редко, так как обычно модели для домашнего использования выполняют большинство настроек, автоматически выбирая оптимальные параметры.
Рейтинг роутеров для оптоволоконного подключения интернета (для дома)
Так как в продаже представлено относительно немного маршрутизаторов, поддерживающих оптоволоконное подключение, упростить задачу поможет подборка. В ней собраны лучшие роутеры для оптики, наиболее подходящие для дома по соотношению цены и функциональности.
При составлении рейтинга учитывались следующие критерии:
-
поддержка современных стандартов вещания Wi-Fi;
-
скорость работы LAN-портов – от 1 Гбит/с;
-
наличие распространенного интерфейса WAN (универсальный SFP или популярный SC);
-
приемлемая для домашнего использования цена (до 10 тыс. рублей).
Рейтинг составлялся в начале 2022 года. Устройства в нем будут актуальны более пяти лет.
TP-LINK XC220-G3v
Основные характеристики:
-
тип WAN — оптоволоконный разъем SC/APC;
-
скорость WAN — до 1 Гбит/с;
-
режимы Wi-Fi — 802.11b/g/n/ac, 2,4 и 5 ГГц;
-
скорость Wi-Fi — до 300 Мбит/с на 2,4 ГГц, до 867 Мбит/с на 5 ГГц;
-
антенны — внешние, 2 шт., передатчик 20 дБм;
-
порты LAN — 4 шт., до 1 Гбит/с;
-
дополнительные порты — USB, разъем для IP-телефона;
-
размеры и вес — 27,3 х 14,7 х 4,9 см, н. д.
TP-LINK XC220-G3v — это бюджетный Wi-Fi роутер для оптоволоконных сетей, способный удовлетворить все базовые пользовательские потребности. Для подключения к сети он оснащен оптическим разъемом популярного стандарта SC/APC (зеленый коннектор), поэтому не требует покупки дополнительных аксессуаров. Роутер поддерживает сети 2,4 и 5 ГГц, обеспечивает скорость до 867 Мбит/с. Имеется USB 2.0, к которому можно подключить 3G-модем или файловый сервер. Это оптимальный вариант для использования в квартире, если провайдер может обеспечить подключение совместимым оптоволоконным кабелем с коннектором SC/APC.
Zyxel PMG5617GA
Основные характеристики:
-
тип WAN — оптоволоконный разъем SC/APC, USB для модема;
-
скорость WAN — до 1 Гбит/с;
-
режимы Wi-Fi — 802.11b/g/n/ac, 2,4 и 5 ГГц;
-
скорость Wi-Fi — до 300 Мбит/с на 2,4 ГГц, до 867 Мбит/с на 5 ГГц;
-
антенны — внутренние, 2 шт., передатчик до 20 дБм;
-
порты LAN — 4 шт., до 1 Гбит/с;
-
дополнительные порты — 2 порта IP-телефонии, USB, порт ИБП;
-
размеры и вес — 25 х 16 х 3,5 см, 447 г.
Zyxel PMG5617GA — доступная альтернатива предыдущей модели от известного производителя, обладающая схожими возможностями. Главное отличие состоит в расположении антенн, которые спрятаны внутри корпуса. Модель является универсальной, так как рассчитана на работу дома и в офисе. Это подчеркивает наличие портов для IP-телефонии и разъема для подключения к источникам бесперебойного питания. Из-за этих функций роутер дороже конкурента, но и так он остается одним из самых доступных решений. А встроенный порт SC/APC позволяет не тратить деньги на модуль SFP.
Tenda HG9
Основные характеристики:
-
тип WAN — универсальный SFP;
-
скорость WAN — до 1 Гбит/с;
-
режимы Wi-Fi — 802.11b/g/n/ac, 2,4 и 5 ГГц;
-
скорость Wi-Fi — до 300 Мбит/с на 2,4 ГГц, до 867 Мбит/с на 5 ГГц;
-
антенны — внешние, 2 шт., передатчик до 23 дБм;
-
порты LAN — 4 шт., до 1 Гбит/с;
-
дополнительные порты — IP-телефония, USB;
-
размеры и вес — 19 х 12,5 х 2,7 см, н. д.
Tenda HG9 — роутер для оптоволоконных сетей китайского производителя, в последние годы набирающего популярность. Его возможности стандартны для устройств такого уровня и аналогичны двум расположенным выше моделям, зато цена ниже, а мощность передатчика — выше. К сожалению, доступность гаджета отчасти нивелируется наличием порта SFP. Для подключения оптоволоконного кабеля придется докупить модуль с необходимым разъемом. Преимуществом маршрутизатора является повышенная до 23 дБм мощность передатчика на частоте 5 ГГц.
D-Link DIR-825/GF
Основные характеристики:
-
тип WAN — универсальный SFP;
-
скорость WAN — до 1 Гбит/с;
-
режимы Wi-Fi — 802.11b/g/n/ac, 2,4 и 5 ГГц;
-
скорость Wi-Fi — до 300 Мбит/с на 2,4 ГГц, до 867 Мбит/с на 5 ГГц;
-
антенны — внешние, 4 шт., передатчик 15 дБм;
-
порты LAN — 4 шт., до 1 Гбит/с;
-
дополнительные порты — USB;
-
размеры и вес — 23,1 х 14,9 х 4,7 см, н. д.
D-Link DIR-825/GF — многофункциональный роутер, в части сетевых характеристик аналогичный представленным выше моделям, но с расширенными программными возможностями. Его порт USB поддерживает подключение модемов, накопителей, принтеров. Есть встроенный клиент для загрузки торрентов. Так как мощность передатчика составляет до 15 дБм, это не лучший вариант для большого частного дома, но оптимальный для квартиры в многоэтажке.
Keenetic Giga KN-1011
Основные характеристики:
-
тип WAN — универсальный SFP, Ethernet RJ45, USB для модема;
-
скорость WAN — до 1 Гбит/с;
-
режимы Wi-Fi — 802.11b/g/n/ac, 2,4 и 5 ГГц;
-
скорость Wi-Fi — до 574 Мбит/с на 2,4 ГГц, до 1200 Мбит/с на 5 ГГц;
-
антенны — внешние, 4 шт., передатчик 20 дБм;
-
порты LAN — 4 + 1 шт., до 1 Гбит/с;
-
дополнительные порты — 2 шт. USB;
-
размеры и вес — 21,4 х 15,4 х 3,3 см, 488 г.
Keenetic Giga KN-1010 — еще один продукт производства Zyxel, но более продвинутый. Он построен на новом чипсете с увеличенным объемом памяти, отличается повышенной скоростью передачи данных в диапазоне 2,4 ГГц. Один из портов функционирует в режиме 3.0, что позволяет быстро работать с подключенными накопителями. Также поддерживается работа принтеров, модемов, FTP-серверов, имеется встроенный Torrent-клиент. С учетом наличия в сети множества альтернативных прошивок, это лучший домашний роутер с поддержкой оптоволокна для продвинутых пользователей.
Закажите бесплатную консультацию
Гигабитные пассивные оптические сети — GPON — развиваются в геометрической прогрессии и захватывают все большую и большую долю рынка. В нашей области GPON прошел в качестве пилотного проекта в одном из районов и пока, к сожалению, развитие заглохло. Правда, думаю ненадолго. Тем не менее, ко мне все чаще и чаще обращаются пользователи, с просьбой объяснить как подключить роутер к оптическому ONT-терминалу или оптическому модему, как его ещё называют. Попробую ответить на этот вопрос наиболее просто и доступно.
Давайте сначала определимся, а зачем вообще подключать роутер к оптическому модему?! Дело в том, что у подавляющего большинства оптических ONT-терминалов, выдаваемых провайдерами при подключении, есть 4 LAN-порта (на некоторых даже гигабитные), есть 1 или 2 телефонных разъема под подключение SIP-телефонии. А вот Wi-Fi — нет.
Причем ONT с Wi-Fi есть. К примеру, рассмотрим два ONT-терминала Huawei HG8240 и HG8245. У HG8240 Wi-Fi нет, а у HG8245 — есть, но стоит эта модель дороже и соответственно провайдеры выдают HG8240. И если взглянуть глазами оператора связи — это вполне нормально. Провайдер заинтересован в наименьших затратах. К тому же и абоненты хотят чтобы подключение было максимально дешевым, а с дорогими железками это не получится. В итоге, абонентам часто приходится докупать беспроводную точку доступа либо Wi-Fi роутер.
Рассмотрим два варианта подключения беспроводного устройства к оптическому терминалу. Для удобства опять же возьмем очень часто встречающийся Huawei HG8240. Если у Вас другой оптический терминал — не пугайтесь. Схемы подключения подойдут и для других ONT.
Такой вариант подключения самый простой — на оптическом терминале ONT ничего менять не нужно — он остается в режиме роутера. На HG8240 это выглядит так:
В один из LAN-портов оптического терминала включается точка доступа Wi-Fi и далее беспроводные устройства будут выходить в интернет через нее. Функционала простой дешевой точки доступа будет вполне достаточно, ведь основная нагрузка идет на ONT — она и сессию поднимает и интернет раздает. Если же Вы купили Wi-Fi маршрутизатор, а подключить его хотите именно в качестве простой точки доступа, то надо соединить патч-кордом LAN-порт оптического модема и любой из LAN-портов роутера (но не в WAN-порт!). Выглядеть это будет так:
В настройках роутера обязательно отключите DHCP-сервер в разделе LAN, так как он скорее всего включен на ONT-терминале и в итоге начнется путаница.
Так же, я бы рекомендовал изменить для удобства IP-адрес точки доступа или роутера со стандартного на любой другой, главное чтобы не совпадал с IP-адресом ONT-терминала.
ONT-терминал в режиме моста
В этом случае придется лезть в настройки ONT и для Интернет-соединения выбирать режим Моста — Bridge:
Как Вы можете видеть на картинке, в настройках оптического модема к интернет соединению привязан LAN-порт. Этот LAN-порт патч-кордом соединяем с WAN-портом роутера:
Логически Wi-Fi роутер смотрит напрямую в сеть провайдера через прозрачный мост в виде оптического терминала. Далее настраиваете на роутере Интернет-соединение которое использует Ваш провайдер — PPPoE, PPtP или L2TP и работаете. Wi-Fi роутер будет поднимать соединение и раздавать Интернет на все подключенные к нему устройства.
На чтение 4 мин Просмотров 19к. Опубликовано
Обновлено
Передача данных по оптоволокну на сегодня является самой эффективным и, без преувеличения, наиболее «желанным» видом связи во всех сферах жизнедеятельности. У подавляющего большинства интернет-провайдеров есть услуга прокладки оптоволоконной линии и подключения пользовательского оборудования. Поэтому провести в дом «оптоволоконный интернет» — совсем простая задача: звоните вашему местному оператору связи или подрядчику, который занимается прокладкой оптоволокна до здания. Давайте заглянем за ширму этих работ и узнаем, как они выполняются.
Особенности оптоволоконных линий
Несмотря на технологичность, принцип работы системы оптоволоконной связи весьма прост по сути: есть лазер, который генерирует мощное световое излучение, есть оптические волокна с сердцевиной из светопроводящего пластика, по которым свет движется (условно) от генератора к пользователю интернета, и есть светопринимающий модуль в потребительской аппаратуре пользователя.
На передающей стороне с помощью спецаппаратуры «кодируют» информацию в форме модуляций световых волн. Аппаратура на стороне потребителя (фотоприемник) декодирует данные и переводит их в понятные всем образы.
Понятно, что скорость передачи информации с помощью света во много раз превышает скорость передачи по электрокабельным путям (достигает нескольких террабит в секунду).
Но на этом преимущества оптоволоконных линий не заканчиваются.
- обеспечивают полную защиту от помех;
- безопасны для пользователей (отсутствуют металлические проводники);
- у них малый диаметр и вес;
- обеспечивают оптимальную защиту данных (несанкционированное подключение без повреждения кабеля невозможно);
- не содержат цветных металлов, а значит, не интересны для злоумышленников;
- долговечны — до 25 лет эксплуатации;
- дают возможность легко и без лишних затрат организовать сложную систему, включающую разнотипное оборудование (например, для видеонаблюдения).
Минусов у оптоволоконных линий не так уж много. А если прибегнуть к услугам специалистов, то они никак не скажутся на эффективности и практичности домашней или офисной связи:
- оптоволоконные кабели нельзя сращивать обычной пайкой или скруткой, только сваркой и с помощью спецэлементов;
- для организации оптоволоконной сети применяется особое оборудование, довольно дорогостоящее; высоки сложность и стоимость приемопередаточного оборудования.
Со временем появляются новые специализированные разработки, благодаря которым цены в отрасли снижаются, а функциональность и надежность оборудования растет.
Особенности организации оптоволоконной локальной сети
Понимая, как организована и как работает такая сеть, проще понять, что вас ждет при ее эксплуатации и как быстрее решить все возникающие вопросы. В том числе — с подключением бытовой аппаратуры.
Активное оборудование устанавливается только на стороне провайдера и пользователя. К одному волокну можно подключить до 128 приемников. Сеть устроена по принципу древесной кроны: основной ствол, от которого отходят ветви первого порядка, они делятся на участки второго порядка и так далее.
При подключении к одному оптоволокну ряда абонентских устройств, они получают сетевой доступ по очереди, в зависимости от заданного приоритета (впрочем, это никак не влияет на скорость передачи данных, так как линии обладают очень высокой пропускной способностью).
Для ветвления волокна на участки первого, второго и других порядков используются специальные модули — сплиттеры. Они не требуют электопитания и по устройству довольно просты.
Таким образом, схему «доставки» интернета в ваш дом можно описать так:
- у интернет-провайдера есть оптический линейный терминал, с которого производится раздача;
- сигнал идет через сплитеры по разветвленным кабельным оптоволоконным линиям до пользовательской точки;
- пользовательской точкой считается оптическая сетевая единица (иначе оптический терминал, оптический модем) — отдельное устройство, которое устанавливается в доме абонента;
- к оптической сетевой единице подключаются пользовательские устройства — маршрутизаторы — Wi-Fi роутеры, телевизоры, ПК или ноутбуки, телефонные аппараты и так далее.
Подключение пользовательских устройств к оптической единице выполняется стандартными кабелями – патч-кордами или отрезками специального кабеля. Они обжимаются разъемами того типа, который соответствует разъему подключенного пользовательского устройства.
Таким образом, самыми сложными задачами при подключении оптоволокна к Wi-Fi роутеру являются:
- прокладка оптоволокна до здания (помещения);
- установка распределительной оптической коробки в распредщите здания;
- прокладка оптоволоконного кабеля от распредкоробки до оптической розетки;
- установка оптического модема (оптической сетевой единицы) и подключение его к розетке оптическим патч-кордом.
Все эти действия должны выполняться квалифицированными специалистами с профессиональным оборудованием. Поскольку технология прокладки оптоволоконного кабеля требует высокой точности действий и отличных навыков.
Что же касается непосредственно подключения Wi-Fi роутера к оптоволоконной линии — как вы уже поняли, она производится с помощью обычного обжатого кабеля «витая пара» или патч-корда, который вставляется в соответствующие гнезда в оптическом модеме и роутере. Далее можно включать питание и настраивать раздачу.

Задать вопрос
- 10 лет занимается подключением и настройкой беспроводных систем
- Выпускник образовательного центра при МГТУ им. Баумана по специальностям «Сетевые операционные системы Wi-Fi», «Техническое обслуживание компьютеров», «IP-видеонаблюдение»
- Автор видеокурса «Все секреты Wi-Fi»
Оптоволоконные подключения становятся все более популярными благодаря их высокой скорости и надежности. Однако, настройка Wi-Fi роутера для работы с оптоволокном может вызвать определенные трудности для обычного пользователя. В этой статье мы расскажем вам, как правильно настроить Wi-Fi роутер при подключении через оптоволокно, чтобы вы могли насладиться быстрым и стабильным интернетом.
Первым шагом при настройке Wi-Fi роутера является подключение его к оптоволоконному модему. Для этого необходимо соединить роутер и модем при помощи сетевого кабеля. Обычно, вход для подключения роутера к модему обозначен как «WAN» или «Internet». После того, как вы установите соединение между роутером и модемом, необходимо включить роутер и дождаться, пока он полностью загрузится.
После того, как роутер полностью загрузится и подключится к оптоволоконному модему, необходимо зайти в его административную панель. Обычно, адрес административной панели указан на самом роутере или в его инструкции. После входа в административную панель, необходимо настроить параметры подключения к интернету. Возможно, вам потребуется ввести данные для PPPoE соединения, которые вы получили от своего провайдера интернет услуг.
Не забудьте установить крепкий пароль для Wi-Fi сети, чтобы ограничить доступ к ней третьим лицам и обезопасить себя от хакерских атак. Это можно сделать в настройках безопасности роутера.
После внесения всех необходимых настроек и сохранения изменений, ваш Wi-Fi роутер будет полностью готов к работе через оптоволокно. Не забудьте перезагрузить роутер для применения внесенных изменений и проверте подключение к интернету. Теперь вы можете наслаждаться быстрым и стабильным Wi-Fi соединением на всех ваших устройствах!
Содержание
- Настройка Wi-Fi роутера:
- Выбор оптоволоконного подключения
- Покупка и подключение роутера
- Настройка Wi-Fi роутера
- Проверка и улучшение качества сигнала
Настройка Wi-Fi роутера:
Настройка Wi-Fi роутера при подключении через оптоволокно может отличаться от настройки при других типах подключения. Вот пошаговая инструкция:
Шаг 1: Подключите ваш роутер к оптоволоконному модему с помощью Ethernet-кабеля. Убедитесь, что роутер и модем включены в сеть.
Шаг 2: Откройте веб-браузер и введите IP-адрес роутера в адресной строке. Обычно это 192.168.0.1 или 192.168.1.1. Введите логин и пароль администратора, если они требуются.
Шаг 3: Войдите в настройки Wi-Fi роутера. Обычно эта опция находится в меню «Настройки сети» или «Беспроводная сеть».
Шаг 4: Установите имя сети (SSID) и пароль для вашей Wi-Fi сети. Имя сети вы можете придумать самостоятельно, а пароль должен быть надежным и сложным.
Шаг 5: Проверьте настройки безопасности. Рекомендуется использовать шифрование WPA2-PSK и защиту паролем. Установите сильный и уникальный пароль для защиты вашей сети.
Шаг 6: После завершения настройки, сохраните изменения и перезагрузите роутер.
Шаг 7: Подключите свои устройства к новой Wi-Fi сети, используя новое имя сети и пароль. Убедитесь, что все устройства успешно подключены и имеют доступ к Интернету.
Следуя этим простым шагам, вы сможете успешно настроить Wi-Fi роутер для оптоволоконного подключения и наслаждаться беспроводным интернетом в вашем доме или офисе.
Выбор оптоволоконного подключения
При выборе оптоволоконного подключения необходимо учесть несколько факторов, которые помогут вам определиться с наиболее подходящим вариантом. Вот некоторые из них:
Скорость передачи данных: Оптоволоконное подключение позволяет достичь гораздо более высоких скоростей передачи данных по сравнению с традиционными способами подключения, такими как ассиметричный цифровой абонентский линии (ADSL) или коаксиальный кабель. При выборе оптоволоконного подключения обратите внимание на предлагаемую провайдером скорость интернета.
Надежность: Оптоволоконные кабели обладают высокой степенью надежности и устойчивости к внешним воздействиям. Они не подвержены электромагнитным помехам, интерференции и перегреву, что делает оптоволокно более надежным вариантом для подключения к интернету.
Длина кабеля: Оптоволоконные кабели позволяют передавать данные на длинные расстояния, не теряя качества и скорости передачи. Это особенно важно, если ваш дом находится далеко от магистрального узла или точки подключения.
Будущее: Оптоволоконное подключение является одной из наиболее перспективных технологий для передачи данных. Оно обеспечивает высокую пропускную способность, позволяя передавать большое количество информации, и может быть легко модернизировано и обновлено в будущем.
Учитывая эти факторы, выбор оптоволоконного подключения становится более простым. Оптоволокно предлагает высокую скорость, надежность и будущую перспективу развития, поэтому оно может быть отличным выбором для вашего домашнего Wi-Fi роутера.
Покупка и подключение роутера
Если у вас уже есть оптоволоконное подключение, то вам потребуется купить и настроить Wi-Fi роутер, чтобы создать беспроводную сеть.
Перед покупкой роутера рекомендуется ознакомиться с его характеристиками и выбрать модель, которая соответствует вашим требованиям. Учтите, что для оптимальной работы роутера он должен поддерживать стандарт Wi-Fi 5 или Wi-Fi 6.
Приобретите роутер у надежного производителя или в магазине, специализирующемся на сетевом оборудовании.
После покупки роутера вам потребуется подключить его к оптоволоконному модему/конвертеру в соответствии с инструкцией по установке и настройке.
- Подключите роутер к модему при помощи сетевого кабеля. Вставьте один конец кабеля в порт WAN (широкополосный доступ) роутера, а другой – в порт LAN (локальная сеть) модема.
- Включите роутер и дождитесь, пока он завершит процесс запуска. Обычно это занимает несколько минут.
- Откройте веб-браузер на компьютере и введите IP-адрес роутера в адресной строке. Инструкция по настройке должна содержать этот адрес.
- Войдите в настройки роутера с помощью указанных в инструкции учетных данных (обычно это имя пользователя и пароль «admin» или «admin/admin»).
- Пройдите по шагам мастера настройки Wi-Fi сети, выбрав название сети (SSID) и пароль.
- После завершения настройки сети, сохраните изменения и перезагрузите роутер.
Теперь ваш Wi-Fi роутер должен быть готов к использованию. Вы можете подключиться к беспроводной сети с помощью любого устройства, поддерживающего Wi-Fi.
Обратите внимание, что некоторые провайдеры могут иметь свои особенности настройки роутера. Если у вас возникли трудности, рекомендуется обратиться в службу поддержки провайдера или изучить дополнительные материалы по настройке роутера.
Настройка Wi-Fi роутера
Шаг 1: Подключение роутера
Подключите оптоволоконный кабель к порту WAN на задней панели Wi-Fi роутера.
Шаг 2: Включение роутера
Подключите роутер к источнику питания через адаптер переменного тока и нажмите кнопку питания.
Шаг 3: Подключение к компьютеру
Соедините компьютер с роутером с помощью Ethernet-кабеля, подключив его к одному из портов LAN на задней панели роутера.
Шаг 4: Открытие интерфейса роутера
Откройте любой веб-браузер на вашем компьютере и введите адрес IP роутера в строку адреса, чтобы получить доступ к его интерфейсу. Обычно адрес IP роутера указан в инструкции к нему.
Шаг 5: Вход в интерфейс роутера
Введите логин и пароль администратора роутера. Если вы не знаете эти данные, обратитесь к инструкции роутера или свяжитесь с вашим интернет-провайдером.
Шаг 6: Настройка Wi-Fi сети
В интерфейсе роутера найдите раздел настройки Wi-Fi сети. Здесь вы можете изменить имя сети (SSID), защиту сети и пароль для доступа к Wi-Fi.
Шаг 7: Сохранение настроек
После завершения настроек Wi-Fi сети не забудьте сохранить изменения, чтобы они вступили в силу.
Теперь вы настроили свой Wi-Fi роутер для использования с оптоволоконным подключением.
Проверка и улучшение качества сигнала
После настройки Wi-Fi роутера, подключенного через оптоволокно, рекомендуется проверить качество сигнала и, при необходимости, предпринять меры по его улучшению.
Вот несколько советов, которые помогут вам проверить и улучшить качество Wi-Fi сигнала:
1. Расположение роутера: Убедитесь, что роутер находится в центре помещения и не закрыт физическими препятствиями, такими как стены или мебель. Обратите внимание на окружающую обстановку и старайтесь минимизировать количество препятствий между роутером и устройством.
2. Уровень сигнала: Проверьте уровень сигнала Wi-Fi на устройстве, с которого вы планируете подключаться. Если уровень сигнала низок, попробуйте переместить роутер ближе к устройству или использовать усилитель сигнала.
3. Интерференция: Иногда другие беспроводные устройства или сети могут вмешиваться в работу Wi-Fi сигнала. Попробуйте выключить их или изменить используемый канал на роутере.
4. Обновление программного обеспечения: Проверьте, доступно ли обновление для вашего роутера. Часто производители выпускают обновления, которые могут улучшить стабильность и скорость работы Wi-Fi сети.
5. Пароль Wi-Fi: Защитите свою Wi-Fi сеть паролем, чтобы предотвратить несанкционированный доступ к ней. Регулярно меняйте пароль для обеспечения безопасности.
Следуя этим советам, вы сможете проверить и улучшить качество сигнала вашей Wi-Fi сети, подключенной через оптоволокно.
 Это самый популярный способ, который вы скорее всего будете использовать. Роутер подключается к модему по сетевому кабелю и создает отдельную домашнюю сеть. На роутере работает DHCP-сервер и раздает IP-адреса подключенным устройства.
Это самый популярный способ, который вы скорее всего будете использовать. Роутер подключается к модему по сетевому кабелю и создает отдельную домашнюю сеть. На роутере работает DHCP-сервер и раздает IP-адреса подключенным устройства. Сохраните настройки и перезагрузите роутер. После перезагрузки настройки роутера будут доступны по новому IP-адресу
Сохраните настройки и перезагрузите роутер. После перезагрузки настройки роутера будут доступны по новому IP-адресу  Роутер должен сразу подключиться к интернету через модем и раздавать его на другие устройства.
Роутер должен сразу подключиться к интернету через модем и раздавать его на другие устройства.