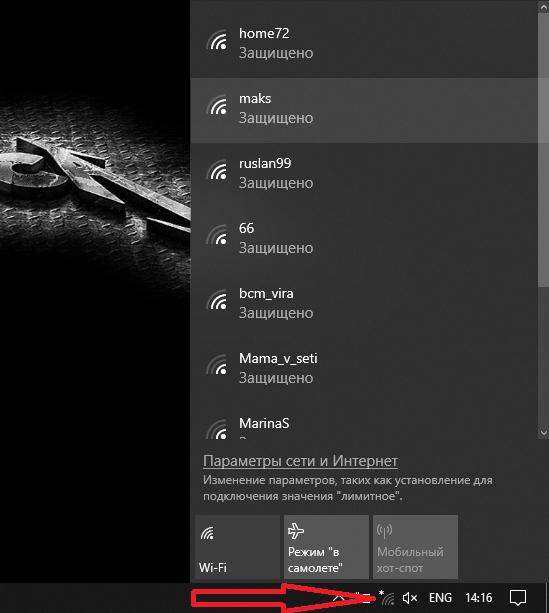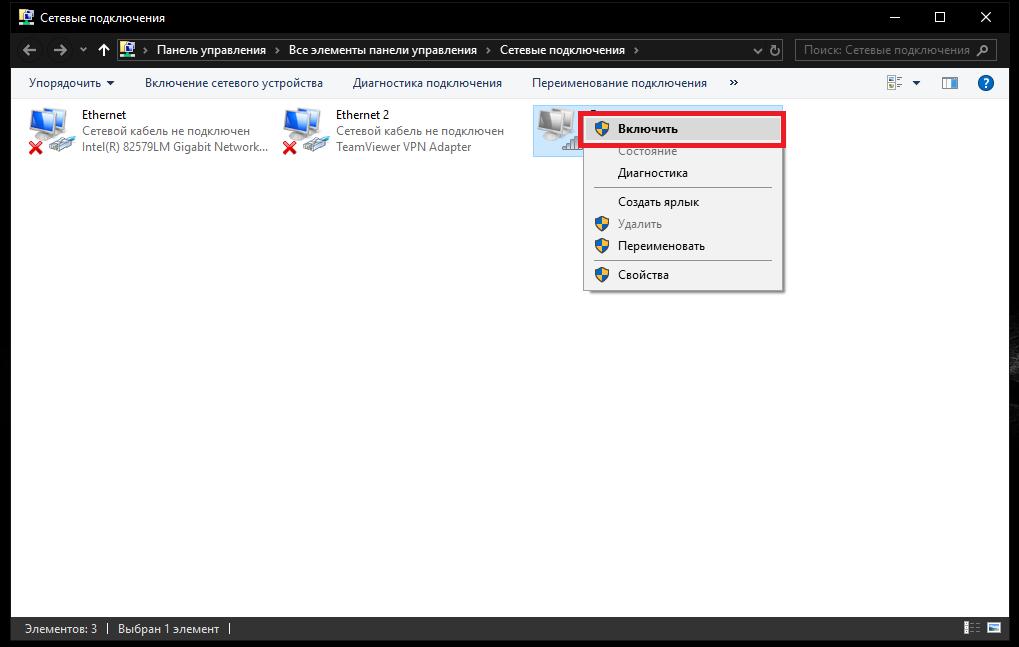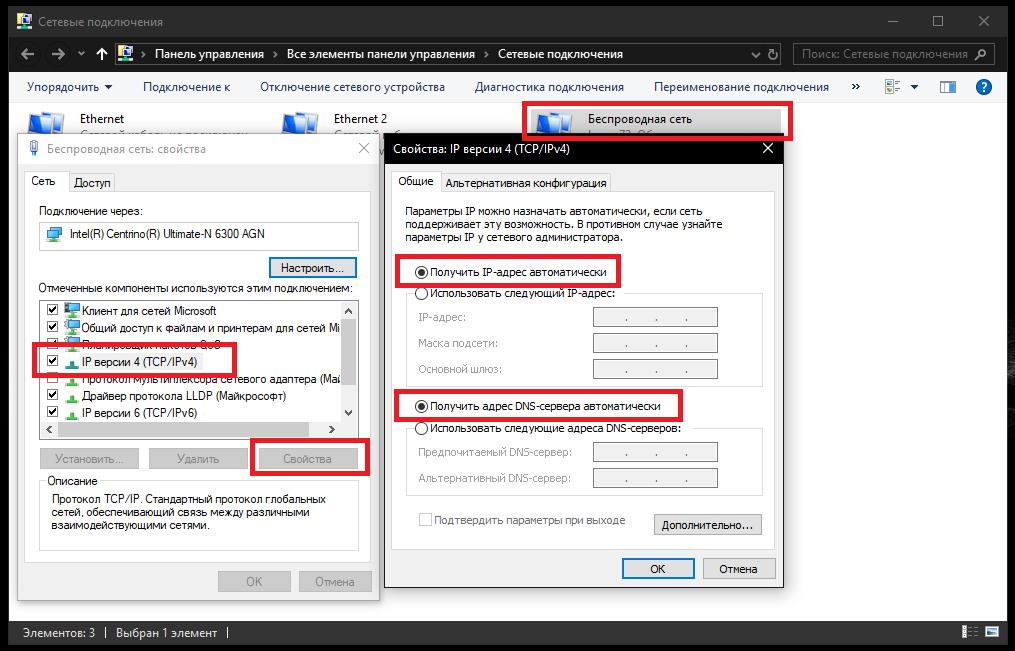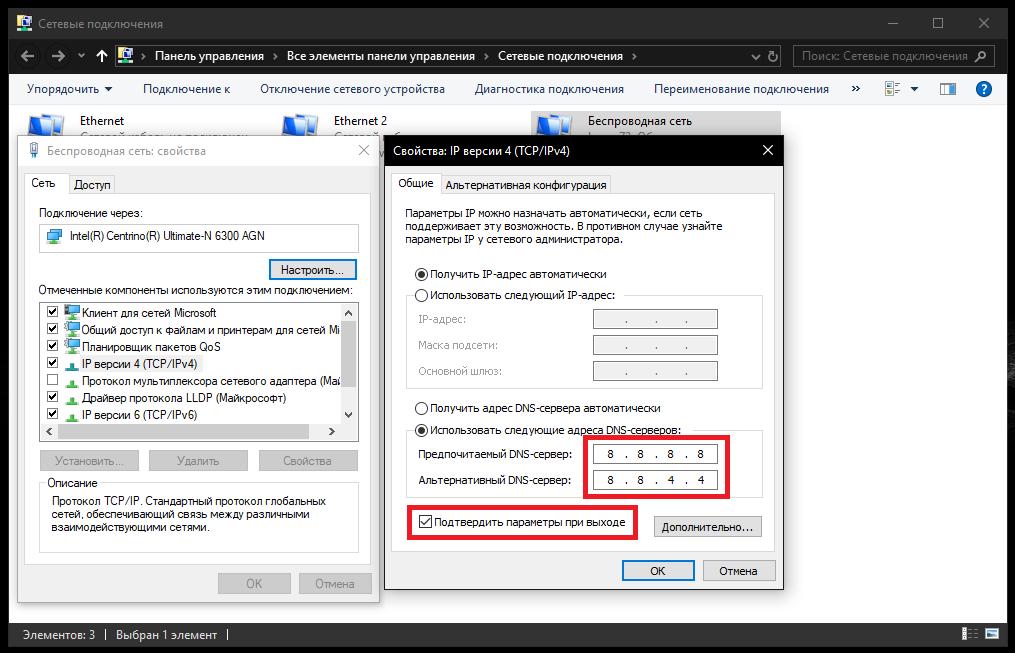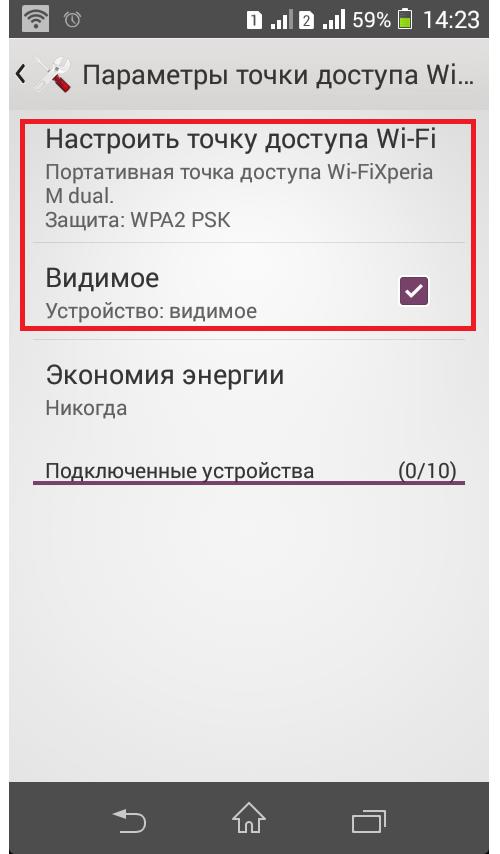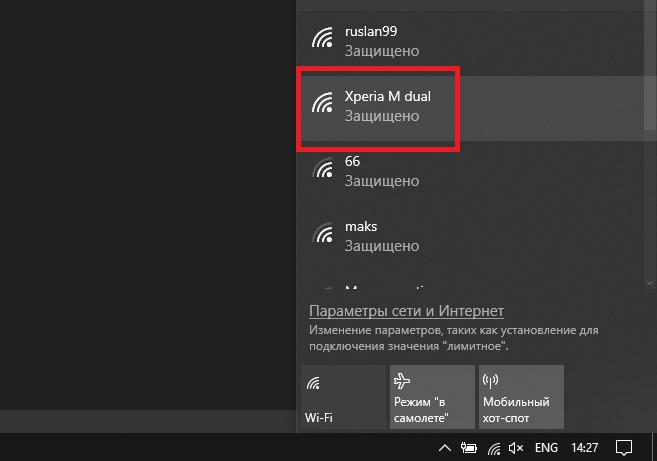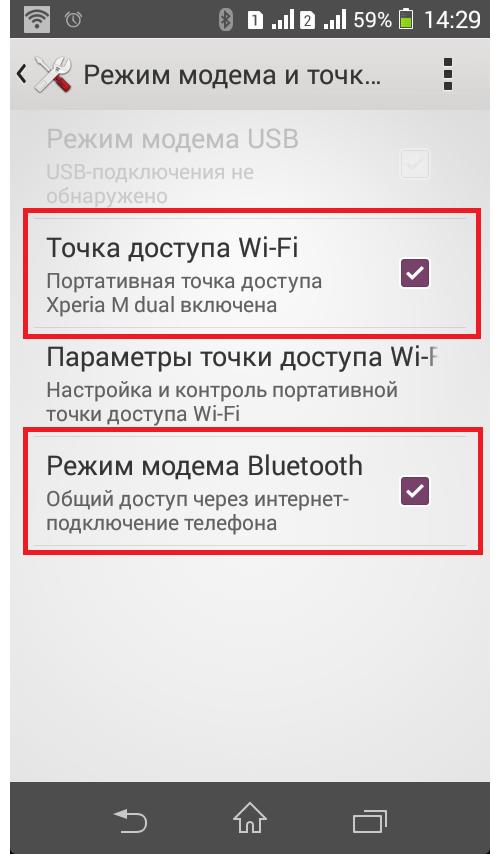В современном мире многие устройства поддерживают Wi-Fi, что позволяет подключаться к Интернету без проводов. Это особенно удобно, когда нет возможности использовать кабельное подключение. В этой статье мы расскажем вам, как подключиться к Wi-Fi роутеру без кабеля интернета, чтобы вы могли наслаждаться быстрым и беспроводным доступом к Интернету.
Шаг 1: Включите свое устройство, которое вы хотите подключить к Wi-Fi роутеру. Обычно это компьютер, смартфон или планшет.
Шаг 2: Настройте Wi-Fi роутер. Для этого откройте интернет-браузер на вашем устройстве и введите в адресной строке IP-адрес роутера. Обычно это 192.168.0.1 или 192.168.1.1. Заранее проверьте документацию вашего роутера, чтобы узнать точный IP-адрес.
Шаг 3: Введите указанный IP-адрес в адресную строку браузера и нажмите клавишу «Enter». Появится страница авторизации роутера.
Шаг 4: Введите логин и пароль, чтобы войти в настройки роутера. Данные авторизации можно найти в документации или на задней панели роутера. Если вы не можете найти эти данные, обратитесь к вашему интернет-провайдеру.
Шаг 5: В настройках роутера найдите раздел Wi-Fi или Wireless. Найдите поле «SSID» или «имя сети» и задайте имя, которое будет видно при поиске Wi-Fi сети.
Примечание: Имя сети должно быть уникальным и легко запоминающимся, но не содержать личную информацию.
Шаг 6: Задайте пароль для доступа к Wi-Fi сети. Найдите поле «пароль», «ключ безопасности» или «шифрование» и введите пароль, состоящий из цифр, букв или специальных символов. Убедитесь, что ваш пароль безопасен и сложно подобрать.
Шаг 7: Сохраните изменения, сделанные в настройках роутера, и перезагрузите его, чтобы применить новые настройки. Ваш Wi-Fi роутер теперь готов к подключению без кабеля интернета!
Теперь, когда ваш роутер настроен, вы можете подключиться к Wi-Fi сети с любого устройства, которое поддерживает Wi-Fi. Найдите настройки Wi-Fi на нужном устройстве, выберите вашу Wi-Fi сеть по имени (SSID) и введите пароль. После успешного подключения вы сможете пользоваться интернетом без кабельного подключения.
Как настроить подключение к Wi-Fi роутеру без использования кабеля интернета:
Чтобы подключиться к Wi-Fi роутеру без использования кабеля интернета, вам понадобится:
- Рабочий Wi-Fi роутер.
- Устройство, способное подключиться к Wi-Fi, например, ноутбук, смартфон или планшет.
Далее следуйте инструкциям:
- Убедитесь, что Wi-Fi роутер включен и работает. Обычно это указывается на индикаторе света или на экране роутера. Если роутер не включен, найдите кнопку питания и включите его.
- На устройстве, которое вы хотите подключить к Wi-Fi, откройте раздел настроек Wi-Fi. Обычно это делается через меню «Настройки» или «Параметры» на устройстве.
- В разделе настроек Wi-Fi найдите список доступных сетей Wi-Fi. В этом списке должна быть отображена ваша сеть Wi-Fi роутера.
- Выберите вашу сеть Wi-Fi из списка и введите пароль, если это требуется. Пароль обычно указывается на задней панели роутера или в документации к нему.
- Подождите, пока устройство установит соединение с Wi-Fi роутером. Это может занять несколько секунд.
- После успешного подключения вы должны увидеть символ Wi-Fi или значок сетевой связи на экране вашего устройства, указывающий, что вы подключены к Wi-Fi.
- Теперь вы можете использовать интернет через Wi-Fi роутер без использования кабеля интернета.
Обратите внимание, что для успешного подключения к Wi-Fi роутеру важно вводить правильный пароль и находиться в пределах зоны действия роутера.
Полезные советы и пошаговая инструкция для начинающих
Если вы только начинаете пользоваться Wi-Fi роутером и хотите подключиться к нему без использования кабеля интернета, следуйте следующей инструкции:
- Убедитесь, что ваш компьютер или другое устройство с Wi-Fi поддержкой находится в зоне действия роутера.
- Включите Wi-Fi на вашем устройстве. Для этого обычно нужно найти и нажать на иконку Wi-Fi в правом нижнем углу экрана или в настройках устройства.
- В списке доступных сетей выберите сеть, название которой соответствует названию вашего Wi-Fi роутера.
- Нажмите на кнопку «Подключить» или введите пароль, если сеть защищена паролем.
- Дождитесь завершения процесса подключения. Ваше устройство теперь должно быть подключено к Wi-Fi роутеру.
Если вы все сделали правильно, то теперь вы можете свободно пользоваться интернетом через Wi-Fi, не используя кабель интернета.
Если у вас возникли проблемы с подключением, проверьте правильность введенного пароля и убедитесь, что ваш роутер включен. Если проблемы продолжаются, обратитесь к поставщику интернет-услуг или попробуйте перезагрузить роутер.
Теперь, когда вы знаете, как подключиться к Wi-Fi роутеру без кабеля интернета, вы сможете наслаждаться беспроводным интернетом в любой удобной для вас точке вашего дома или офиса.
Что делать со старым роутером, который давно лежит без дела? Не стоит спешить его выбрасывать. Он может пригодиться для создания беспроводного моста — если сигнала основного роутера не хватает. Мост усилит прием в дальних комнатах помещения. Давайте разберемся, как превратить ненужный девайс в точку доступа к интернету, используя функцию WDS.
Что такое WDS
Wireless Distribution System (сокращенно WDS) — технология объединения двух роутеров в одну локальную сеть. Основной роутер подключается к провайдеру, а второй соединяется с ним по воздуху и расширяет зону сигнала. Тянуть кабель не нужно — все происходит по Wi-Fi.

Функция WDS доступна не во всех роутерах. Посмотреть, поддерживает ли ее ваш девайс, можно в браузере. Для этого подключитесь к роутеру по Wi-Fi или кабелю и введите в браузере адрес, указанный на оборотной стороне устройства. Там же прописаны логин и пароль.

Если данные не подходят, нужно сбросить устройство к заводским настройкам. Для этого нажмите кнопку Reset — она расположена на задней панели. Если кнопка утоплена, используйте иголку или скрепку.

Интерфейс настроек у разных производителей отличается. Ищите функцию WDS во вкладке «беспроводные подключения» или «беспроводной режим».

Если пункта нет ни в одном из разделов, значит, роутер не поддерживает эту технологию.
Настройка основного роутера
Если опцию удалось отыскать, то оставляем на время дополнительный роутер и переходим к настройке основного. Заходим в его интерфейс и открываем вкладку «Wi-Fi». В строчке «канал» вместо автовыбора канала ставим фиксированный. Например, десятый.

Это нужно, чтобы роутеры работали на одном и том же канале, и второй мог принимать сигнал первого.
Настройка второго роутера
Снова подключаем компьютер к дополнительному роутеру. Заходим в настройки сети и меняем последнюю цифру в IP-адресе устройства. Вместо единицы ставим любую — вплоть до 255. Например, 2.

Так роутеры смогут подключиться в одну сеть — без конфликтов и с уникальными адресами. Сохраняем настройки и перезагружаем устройство.
Чтобы снова зайти в интерфейс, используем новый адрес (192.168.0.2).

Затем идем по привычному пути и включаем функцию WDS. Кликаем поиск, ищем в предложенных сетях наш первый роутер. Подключаемся к нему.
Выставляем такой же канал, как и на основном устройстве (десятый). Сохраняем настройки.

Не забываем ввести пароль сети Wi-Fi, к которой подключаемся. Заодно поменяем имя второй сети, чтобы не запутаться.

Еще раз сохраняемся и выходим из интерфейса. Теперь можно подключаться к точке с новым названием.

Когда опция DHCP активна, гаджеты будут соединяться со вторым роутером только по Wi-Fi. Если нужно проводное подключение к ноутбуку или ПК, выключите соответствующую опцию.

Тогда сетевые настройки и адреса будет передавать только основной роутер.
Недостатки и альтернативы WDS
При мостовом подключении ко второму роутеру скорость режется вдвое. Это связано с тем, что WDS-устройству нужно сначала принять беспроводной сигнал, а только потом раздать. Не стоит забывать и про помехи. Скорости будут получше, если подключаться ко вторичному девайсу кабелем.

В общем, WDS подключение неидеально. Вряд ли стоит ради него покупать второй роутер. Но это отличный вариант, когда старая модель лежит без дела. Так вы без особого труда и вложений расширите зону покрытия.
Если не нашли лишний роутер, лучше приобрести Powerline-адаптер или усилитель сигнала.
Можно ли подключить роутер без провайдера
В современном мире интернет стал неотъемлемой частью жизни, и мы все больше зависим от связи. Иногда возникают ситуации, когда нет возможности подключиться к интернету через провайдера, модем или маршрутизатор. В этой статье мы рассмотрим три способа, как получить доступ в интернет без провайдера или маршрутизатора.
- 1. Использование модема с SIM-картой для беспроводного доступа в интернет
- 2. Спутниковая связь и узконаправленная антенна
- 3. Создание своего протокола работы в сети
- Как подключить роутер без провайдера
- Советы и выводы
1. Использование модема с SIM-картой для беспроводного доступа в интернет
Если у вас нет провайдера или доступа к кабелю, то можно воспользоваться модемом с SIM-картой. Вставьте сим-карту с тарифом и поддержкой 4G в слот модема, и роутер сам подключится к беспроводному интернету. Просто подключитесь к этой беспроводной сети и наслаждайтесь доступом в интернет.
2. Спутниковая связь и узконаправленная антенна
Еще один способ получения доступа в интернет без провайдера и кабеля — воспользоваться услугами операторов спутниковой связи. Это удобно, если вы живете в удаленном от города месте, где нет доступа к провайдерам и кабелям. При подключении через спутниковую связь вы можете получить доступ в интернет, но лучше уточнить с оператором условия пользования и стоимость данной услуги.
Если вы живете в городской квартире или доме, и кабельный интернет не доступен из-за расстояния или препятствий, то вы можете настроить Wi-Fi маршрутизатор с помощью узконаправленной мощной антенны. Таким образом, вы можете получить доступ в интернет без провайдера и кабеля, используя сигналы Wi-Fi.
Что делать, если у вас нет провайдера, модема, кабеля или доступа к беспроводной сети, и вы хотите создать свою сеть? Тогда можно создать свой протокол работы в сети, поставить компьютеры на континенты, соединить их и назвать все это Интернетом.
Это довольно сложный процесс, и необходимы знания и опыт в области компьютерных сетей. Но это возможно, и немногие люди делают это ради удовольствия и эксперимента.
Как подключить роутер без провайдера
Если у вас есть роутер, но нет провайдера или доступа к кабелю, то вы не сможете подключить беспроводной интернет. Однако есть несколько способов получить доступ в интернет только с помощью роутера:
- Подключите компьютер или ноутбук напрямую к модему через кабель. Таким образом, вы сможете выйти в интернет, используя проводное подключение.
- Воспользуйтесь одним из вышеописанных методов подключения: используйте модем с SIM-картой, спутниковую связь или настройте узконаправленную мощную антенну.
Советы и выводы
Как видите, есть несколько способов получения доступа в интернет без провайдера и кабеля. Выберите метод, который наилучшим образом соответствует вашим потребностям и возможностям. Некоторые методы могут быть дорогими и требовательными к техническим знаниям, поэтому перед использованием метода уточните стоимость, возможности и технические детали использования.
Если у вас есть роутер и вы не можете подключиться к интернету через провайдера или кабель, попробуйте подключить компьютер или ноутбук напрямую к модему через кабель, либо воспользуйтесь одним из описанных выше методов.
Не забывайте, что правильно настроенный и защищенный доступ в интернет — это залог безопасности ваших данных и устройств. Будьте внимательны и следуйте инструкциям для настройки всех устройств и подключений, чтобы избежать утечки данных и хакерских атак.
Можно ли подключить роутер к другому провайдеру
Вопрос о том, можно ли подключить роутер к другому провайдеру, очень актуален для многих пользователей. Ответ на этот вопрос — да, это возможно. Для этого нужно зайти в настройки роутера и переключить параметры подключения под нового интернет-провайдера. Однако, чтобы все настроить правильно, вам нужна информация, которая необходима для настройки. Например, вы должны знать логин и пароль для входа в новую систему, DNS-серверы и другие настройки. Если вы не уверены в своих навыках настройки роутера, лучше проконсультироваться у специалистов. Проще всего позвонить в техническую поддержку своего нового провайдера и уточнить, какие настройки нужно ввести в роутер для успешного подключения к интернету.
Как провести интернет в квартиру если дом не подключен
Если ваш дом не подключен к сети проводного интернета, но вы хотите иметь доступ к глобальной сети, то есть несколько решений. Вариантом может стать использование беспроводного интернет-модема с SIM-картой, который поддерживает 4G-сеть. Просто вставьте SIM-карту с подходящим тарифом в модем и подключите модем к компьютеру или ноутбуку. Также можно выбрать Wi-Fi-маршрутизатор с модемной функцией для безопасного беспроводного подключения нескольких устройств к сети. Некоторые провайдеры мобильной связи предлагают такие устройства в аренду или продажу, а также подберут для вас наиболее подходящий тариф. В любом случае, подключение интернета через модем с SIM-картой — это удобный и быстрый способ получить доступ к всему миру в ситуации, когда нет доступа к проводной сети.
Что делать если провайдер отключил интернет
В случае, если ваш провайдер отключил интернет, есть несколько вариантов действий. Если у вас есть мобильный телефон с подключенной услугой мобильного интернета, можно раздавать с него Wi-Fi или использовать его как модем. Также можно обратиться к другому провайдеру за услугами интернета или проверить оплату своего текущего провайдера и попробовать исправить ситуацию. В любом случае, не следует паниковать и действовать осознанно, чтобы быстро восстановить доступ к сети Интернет. Важно помнить, что в современном мире связи есть много способов получить доступ в Интернет, и технологии позволяют постоянно быть на связи с миром.
Что делать если в доме нет нужного провайдера
В случае отсутствия возможности подключения проводного интернета в доме, можно воспользоваться альтернативными способами доступа в сеть. Один из вариантов — обратиться к операторам спутниковой связи, которые предоставляют услуги интернета через спутниковые антенны. Другой вариант — настроить Wi-Fi точку с помощью узконаправленной мощной антенны, чтобы уловить сигнал от удаленной точки доступа. Третий вариант — использовать сотовую связь и подключиться к интернету через USB-модем. Это может быть удобным решением, если в районе проживания доступна хорошая связь и мощный сотовый интернет. В любом случае, выбор способа зависит от индивидуальных потребностей и возможностей каждого жильца.
В большинстве случаев при использовании беспроводного подключения к интернету для компьютерных устройств используются маршрутизаторы (роутеры или ADSL-модемы, работающие в режиме Wi-Fi). Мобильные девайсы, как правило, изначально оснащаются беспроводными модулями, что позволяет выполнить подключение к домашней сети через роутер «по воздуху» напрямую. Но вот владельцам стационарных компьютерных терминалов довольно часто приходится ломать голову в поисках способов подключения к беспроводным сетям, поскольку в стандартной комплектации Wi-Fi адаптеры в них отсутствуют. Как выйти из такой ситуации, далее и попробуем разобраться. Способов осуществления подключения стационарного ПК к беспроводным сетям не так уж и много, но они есть, а настройка соединения не займет уж слишком много времени и сил.
Подключение ПК в WiFi: базовые сведения
Само собой разумеется, что можно было бы, конечно, воспользоваться специальным сетевым кабелем и подключить стационарный терминал прямо к соответствующему порту роутера. Но ведь это страшно неудобно, ведь, например, в частном доме маршрутизатор может находиться на первом этаже, а компьютер – на втором. Как подключить ПК к WiFi без кабеля, да еще и с минимальными затратами? В этом случае вам в любом случае понадобится какое-нибудь устройство, которое при подключении к терминалу будет исполнять роль приемника беспроводного сигнала. Вариантов тут тоже не так много, как хотелось бы.
Во-первых, можно дополнительно приобрести недорогой WiFi-адаптер либо внешнего, либо внутреннего типа, либо использовать в качестве приемника еще один роутер или мобильный девайс. Вряд ли, конечно, у вас найдется дома роутер, лежащий без дела, поэтому рассматривая основные вопросы, связанные с тем, как подключить ПК к WiFi без кабеля, будем отталкиваться от использования дополнительных приемников и мобильных устройств, которые, наверняка, есть у всех и каждого.
Выбор беспроводного адаптера
Итак, оптимальным вариантом подключения считается установка связи при помощи дополнительного адаптера.
Можно купить либо внешний (подключаемый через USB-порт), либо внутренний (устанавливаемый прямо на материнской плате в слоты PCI или PCI Express). Какому типу отдать предпочтение? Большинство специалистов рекомендует покупать внешние адаптеры, поскольку для их подключения требуется только наличие разъема USB, а корпус системного блока разбирать не придется. К тому же и стоят такие устройства значительно дешевле. Для работы отдельно потребуется установить драйвер с диска, но обычно система инсталлирует все необходимое управляющее ПО самостоятельно при первом подключении.
Процедура установки связи с существующей сетью
С выбором определились и предполагаем, что один из типов адаптеров к своему стационарному компьютеру вы уже подключили, драйверы были установлены, а само устройство распознается системой в качестве беспроводного модуля. Проверить его состояние можно в «Диспетчере устройств» (devmgmt.msc).
По идее, если у вас уже имеется настроенная WiFi-сеть, разрешение всех вопросов, касающихся того, как подключить ПК к Wi-Fi без кабеля, сводится к простейшему действию.
При подключении в системном трее появляется значок беспроводной сети, по которому нужно кликнуть, после чего отобразится список доступных подключений. Выберите требуемую сеть, введите пароль WiFi и дождитесь окончания проверки требования сети.
На что обратить внимание в настройках ПК?
Если по каким-то причинам связь отсутствует, но доступ с других устройств (например, с ноутбука, телефона или планшета) возможен, необходимо будет проверить настройки беспроводного подключения. Для этого вызовите раздел подключений, воспользовавшись командой ncpa.cpl в консоли «Выполнить», вызовите меню ПКМ и для начала посмотрите на статус сети.
Если будет обнаружено, что подключение не активно, включите его.
Если же не поможет и это, перейдите к свойствам соединения, выберите в списке протокол IPv4, зайдите в его настройки и проверьте, чтобы получение всех адресов было выставлено на автоматический режим (для беспроводного подключения это является обязательным условием).
При необходимости можете попробовать сменить адреса DNS, вписав в поля бесплатные комбинации от Google, обычно состоящие из набора восьмерок и четверок, после чего сохраните изменения при выходе и попробуйте открыть какую-нибудь страницу в интернете через любой имеющийся браузер.
Настройка нового подключения
Создавать новое подключение обычно не нужно. Это может потребоваться только в том случае, если у вас беспроводная сеть не была настроена изначально. Но как подключить интернет? Для это сначала нужно будет настроить маршрутизатор, используя для этого параметры, предоставленные провайдером (они обычно указываются в приложении к основному договору). После того как роутер начнет работать в режиме раздачи беспроводного сигнала, подключение ничем не будет отличаться от того, что было описано выше.
Что делать, если ПК не видит WiFi?
Куда хуже выглядит ситуация, когда все устройства вроде бы подключены и работают, но с компьютера ни одно подключение не определяется. В такой ситуации придется проверить правильность установки драйверов адаптера (при необходимости их может потребоваться обновить, для чего лучше использовать приложения вроде Driver Booster, Slim Drivers или пакет DriverPack Solution версии Online), проверить состояние подключения в соответствующем разделе, описанном выше, выставить параметры на полную автоматизацию, а в самом крайнем случае можно попытаться удалить созданное подключение и выполнить поиск сети заново.
Как использовать мобильное устройство в качестве точки доступа?
Теперь давайте разберемся, как подключить ПК к WiFi без кабеля, если дополнительного адаптера у вас нет, или вы не хотите тратиться на его приобретение, но зато под рукой имеется мобильное устройство (например, телефон или планшет). Для удобства рассмотрим Android-девайсы. На «яблочных» телефонах и планшетах или на устройствах с Windows Phone на борту выполняемые действия особо различаться не будут (основное отличие может состоять только в названии нужных для настройки пунктов меню и их расположении в соответствующих разделах).
Использовать смартфон в качестве модема нецелесообразно, поскольку подключение будет производиться исключительно за счет услуг мобильного оператора, а трафик может быть платным или ограниченным.
Зато если перейти к настройкам мобильного модема, устройство можно перевести в режим точки доступа. Подключение ПК к WiFi без кабеля к роутеру в этом случае будет осуществляться за счет присоединения к нему смартфона (например, при помощи USB-шнура).
В разделе подключений на смартфоне при включенном подключении по WiFi перейдите к пункту модема и точки доступа, в разделе настройки точки установите произвольное название новой сети и задайте пароль, а затем просто включите использование точки, отметив соответствующий пункт в параметрах (в настройках должно быть указано, что устройство является видимым, а автоматическое отключение через установленный интервал времени лучше деактивировать полностью).
После этого, как и в случае с внешним приемником, кликните по значку доступных сетей в трее, выберите созданное подключение, введите пароль и наслаждайтесь серфингом по просторам Всемирной паутины.
Соединение с мобильным девайсом по Bluetooth
Наконец, давайте определимся, как подключить ПК к WiFi без кабеля, не используя даже шнур USB.
Если у вас на компьютере имеется встроенный радиомодуль Bluetooth, смартфон можно перевести в режим Bluetooth-модема (конечно, если он поддерживает такую функцию), а затем выполнить сопряжение устройств между собой. Такой вариант выглядит еще лучше. Но точку доступа настроить все равно придется.
Что из предложенного лучше?
Если же подводить итоги всему вышесказанному в плане предпочтений, лучше, думается, все-таки приобрести внешний беспроводный адаптер, хотя в равной степени можно использовать и смартфон. Правда, его может потребоваться постоянно держать включенным в электросеть, поскольку при длительном использовании в качестве точки доступа он будет разряжаться намного быстрее обычного. А вот на батарее это может сказаться самым негативным образом. Так что не пожалейте средств на какой-нибудь простенький WiFi-адаптер с минимальным радиусом действия, тем более, что стоит такой девайс сущие копейки.
Содержание
- 1 Настройка Wi-Fi-роутера для работы
- 2 Подключение Wi-Fi-роутера к ноутбуку
- 3 Подключение Wi-Fi-роутера к стационарному компьютеру
- 4 Внешний адаптер
- 5 Внутренний адаптер
- 6 Заключение
- 7 Видео по теме
Возможность беспроводного соединения стала базовым функционалом большинства современных гаджетов: ноутбуков, планшетов, смартфонов. Однако соединение с Wi-Fi-сетью стационарных компьютеров до сих пор вызывает затруднения у пользователей, ведь в этих устройствах просто отсутствует нужная функция. Несмотря на это, данный «недочет» можно исправить при помощи специальных Wi-Fi-модулей.
Настройка Wi-Fi-роутера для работы
Если пользователь первый раз использует Wi-Fi-соединение, то перед тем как подключать компьютер к маршрутизатору, следует настроить устройство на передачу беспроводного сигнала. Совершается этот процесс в веб-интерфейсе роутера.
Открыть систему настроек маршрутизатора не так сложно, главное знать данные для входа. Прежде всего понадобится адрес системы. Он находится на обратной стороне Wi-Fi-роутеров: в строке под названием «IP». Если найти эту информацию не получилось, можно воспользоваться стандартными данными для перехода в веб-интерфейс:
- http://192.168.0.1/;
- http://192.168.1.1/.
Также следует проверить Wi-Fi-роутер на работоспособность. Для этого требуется проверить следующие параметры:
- Маршрутизатор подключен к электросети при помощи блока питания.
- К роутеру подключен ethernet-кабель при помощи отсека WAN.
- Персональный компьютер, с которого будет воспроизводиться вход, присоединен к необходимой сети.
После проверки правильности подключения прибора следует провести настройки подключения Wi-Fi-роутера. Для этого требуется выполнить последовательность действий:
- Запустить интернет-браузер на ПК.
- Набрать в адресной строке программного обеспечения IP-адрес роутера. Например, http://192.168.0.1/.
- Войти в систему, введя «Имя пользователя» и «Пароль».
- Запустить быструю настройку устройства или вручную заполнить данные IP-сервера.
Настройка соединения будет зависеть от веб-интерфейса модели устройства.
Большинство роутеров имеют быструю настройку, в некоторых маршрутизаторах придется вводить данные самостоятельно.
После настройки соединения можно переходить непосредственно к подключению персонального компьютера к роутеру.
Подключение Wi-Fi-роутера к ноутбуку
В ноутбуках, в отличие от стационарных компьютеров, уже установлен модуль для работы с беспроводным сигналом. Поэтому подключить устройство этого типа в несколько раз легче. Для этого необходимо выполнить следующие действия:
- Нажать левой кнопкой мышки по значку беспроводных соединений, который находится в правом нижнем углу панели задач.
- Из представленного списка соединений выбрать интересующую сеть.
- Нажать на кнопку «Подключение», при необходимости введя пароль от Wi-Fi-соединения.
После этого ноутбук начнет подключаться к маршрутизатору, и если данные для входа введены верно, то пользователь получит доступ в интернет.
Если вы не можете найти значок для подключения беспроводных соединений, то, скорее всего, на ноутбуке не установлены необходимые драйверы. Поставить нужное программное обеспечение можно с установочного диска, который идет в комплекте с ПК.
Подключение Wi-Fi-роутера к стационарному компьютеру
При попытке подключения стационарного компьютера к Wi-Fi-роутеру пользователь сталкивается с серьезной проблемой: у ПК просто отсутствует функция подключения к беспроводным сетям. Но это ограничение можно убрать при помощи дополнительного оборудования.
Рассмотрим, как подключить компьютер к Wi-Fi-роутеру без проводов двумя способами:
- при помощи использования внешнего адаптера;
- через установку в материнскую плату устройства внутреннего Wi-Fi-модуля.
Так как эти два варианта подключения отличаются друг от друга, то стоит рассмотреть инструкцию применения каждого метода отдельно.
Внешний адаптер
Внешний адаптер — прибор, подключаемый к персональному компьютеру через USB-порт, дающий возможность присоединяться к беспроводной Wi-Fi-сети. Дизайн этого устройства схож с флеш-накопителем, однако к некоторым из модулей можно присоединить дополнительный USB-кабель, чтобы улучшить качество получаемого сигнала.
При покупке внешнего адаптера внимательно стоит осмотреть комплектацию товара. В нее должны входить:
- сам Wi-Fi-модуль;
- USB-кабель для удлинения местоположения устройства, чтобы оборудование лучше ловило сигнал;
- установочный диск с драйверами для внешнего адаптера;
- инструкция подключения оборудования.
Инструкция по установке внешнего адаптера для подключения стационарного компьютера к маршрутизатору будет выглядеть следующим образом:
- Подключить устройство к ПК через USB-порт.
- Игнорировать все всплывающие окна об установке оборудования.
- Вставить в дисковод диск, который шел в комплекте с внешним адаптером.
- Запустить установочный файл драйверов.
- Следовать всем пунктам помощника установки.
- Перезагрузить персональный компьютер.
После установки драйвера, можно подключать стационарный компьютер к беспроводной сети:
- Нажать левой кнопкой мышки по значку беспроводных соединений, который появился в правом нижнем углу панели задач.
- Из представленного списка соединений выбрать интересующее.
- Нажать на кнопку «Подключение», при необходимости введя пароль от сети.
Подключать к Wi-Fi-соединению можно только компьютер с активным внешним адаптером. Если пользователь отключит устройство от ПК, то возможность подключения к беспроводной сети также будет утеряна.
Внутренний адаптер
Внутренние адаптеры, в отличие от внешних аналогов устройств, подключаются к материнской плате персонального компьютера. Оборудование подключается к специализированному разъему формата PCI. Установка такого типа не должна вызвать трудностей, однако сам процесс разбора системного блока пугает неопытных пользователей.
Перед покупкой внешнего адаптера стоит уточнить: присутствует ли у материнской платы ПК разъем формата PCI или PCI Express. Потому что только при наличии этих каналов рассматриваемый способ подключения возможен.
Перед установкой внешнего адаптера пользователю также придется собрать устройство. Обычно оборудование приходит в разобранном виде. К счастью, собрать устройство не так трудно: достаточно присоединить антенну к специальному разъему платы с микросхемами.
Чтобы подключить стационарный компьютер к маршрутизатору при помощи внутреннего адаптера, следует выполнить действия:
- Разобрать корпус системного блока таким образом, чтобы у пользователя был полный доступ к материнской карте.
- Найти слот для внутреннего Wi-Fi-адаптера. Он выглядит как стандартный слот, обычно подписан PCI и располагается недалеко от звуковой карты.
- Подключить устройство к разъему: если антенна не помещается в корпус, то придется сделать для нее специальное отверстие в случае отсутствия такового у стенки ПК.
На корпусах некоторых системных блоках присутствуют заглушки, которые необходимо выдавить, чтобы через появившиеся отверстия вставить разъемы для антенны.
После подключения оборудования можно переходить к установке необходимых драйверов. Для этого следует выполнить последовательность действий:
- Вставить в дисковод диск, который шел в комплекте с внутренним адаптером.
- Запустить установочный файл драйверов.
- Следовать всем пунктам помощника установки.
- Перезагрузить персональный компьютер.
Если все этапы инструкции были установлены правильно, то у пользователя появится возможность подключить стационарный компьютер к маршрутизатору без использования проводов.
Заключение
Таким образом, способ подключения персонального компьютера к Wi-Fi-роутеру без использования проводов зависит от вида ПК. У ноутбуков возможность подключения встроена в системные настройки, поэтому такой тип соединения освоит даже начинающий пользователь. При подключении беспроводной сети к стационарному компьютеру придется воспользоваться дополнительными устройствами: внешним или внутренним адаптером. При этом необходимо не забыть установить для оборудования соответствующие драйверы.