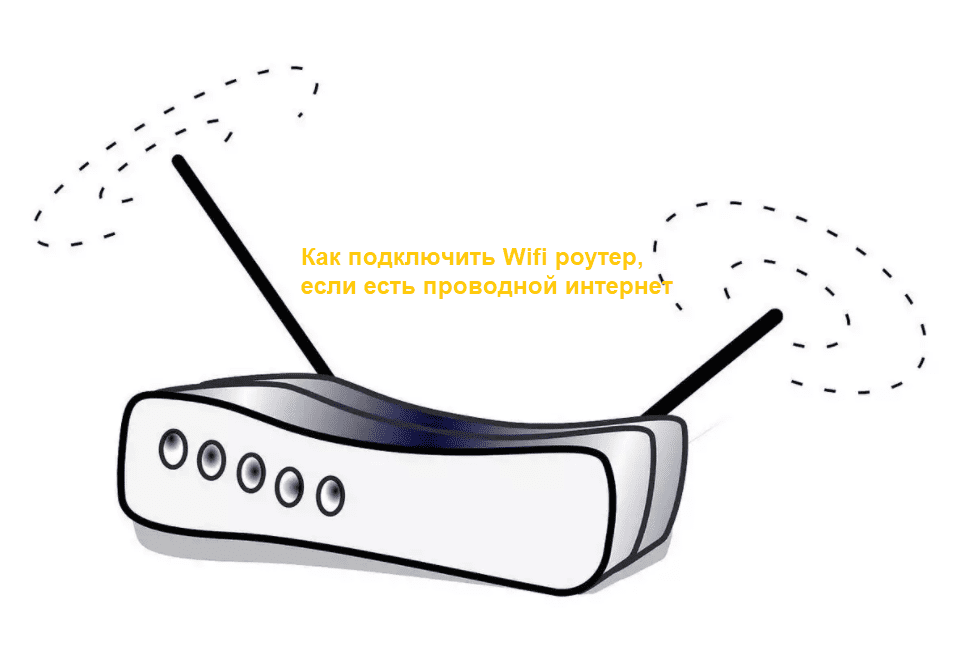
На чтение 3 мин Просмотров 302 Опубликовано
Проводной интернет, подключённый к квартире, даёт возможность получить качественный доступ к сети. Обычно дома имеется несколько устройств, с которых можно туда заходить. Доступ в интернет нужно делить между ними. Удобным выходом будет использовать маршрутизатор. Знания как подключить WiFi через проводной интернет позволят использовать все домашние беспроводные устройства для сёрфинга в интернете.
- Как подключить роутер
- Подключение различных устройств к роутеру
- Как обеспечить подходящий сигнал
Как подключить роутер
Когда есть проводной интернет, как подключить Wi-Fi, определяется маркой маршрутизатора. Это устройство имеет разъём, в который нужно будет подключить сетевой кабель, идущий от провайдера. Для домашних потребителей будут предоставлены несколько разъёмов для подключения сетевых кабелей и возможность пользоваться Wi-Fi.
Читайте так же статью — программа для раздачи Wi-Fi с ноутбука
Для настройки работы роутера требуется выполнить такие действия:
- Подключить его при помощи сетевого кабеля к компьютеру или ноутбуку. При этом он может пока не быть подключённым к интернету.
- Нужно запустить любой браузер. В нём нужно набрать адрес роутера. Обычно его пишут на устройстве. После перехода по нему откроется главная страница настроек.
- Нужно будет ввести пароль и логин. Для первого входа в настройки можно использовать те, которые указаны на корпусе устройства. В дальнейшем их рекомендуется поменять на более надёжные.
- После входа в настройки можно будет увидеть список разделов. Конкретный дизайн этого раздела зависит от марки маршрутизатора. Сначала выбираю «WAN». Здесь нужно установить параметры для связи с интернетом. Эти данные предоставляет провайдер.
- В разделе «Wireless» устанавливают параметры для работы Wi-Fi. Здесь нужно указать имя сети, пароль для входа, выбрать используемый канал, установить другие параметры беспроводной связи.
Далее необходимо сохранить введённые параметры и выйти из настроек. Необходимо подключить к роутеру провод от провайдера для установления связи с интернетом. После перезагрузки устройства связь будет установлена. При этом рекомендуется поменять логин и пароль для доступа к настройкам на собственные.
Подключение различных устройств к роутеру
Как сделать Вай Фай дома, если есть проводной интернет. После настройки роутера необходимо подключить к нему имеющиеся устройства. Для установки связи с интернетом, необходимо, провести настройку ноутбука или смартфона. Под управлением операционной системы Windows для подключения ноутбука нужно сделать такие действия:
- Открыть «Панель управления».
- Перейти в «Сетевые подключения».
- Открыть список доступных беспроводных подключений и найти сеть с именем, которое установлено в настройках роутера.
- Подключиться, указав пароль.
После этого доступ к интернету с ноутбука будет открыт. Для подключения смартфона поступают аналогичным образом, перейдя в настройки и осуществив подключение в разделе, посвящённом Wi-Fi.
Как обеспечить подходящий сигнал
Роутер надо расположить в месте, откуда будет обеспечен качественный сигнал в любой точке квартиры. При этом необходимо выбрать такую модель, которая обеспечивает достаточно мощный Wi-Fi сигнал. Устойчивый сигнал позволит пользоваться интернетом без сбоев по всему помещению.
На чтение 10 мин Просмотров 805к. Опубликовано
Обновлено
По моим наблюдениям, немногие могут ПРАВИЛЬНО самостоятельно поставить и подключить wifi роутер, если есть проводной интернет. То есть настроить с его помощью беспроводную сеть и объединить в нее разные устройства, которые будут иметь доступ в интернет. В результате чего впоследствии сталкиваются с трудностями, которые можно было решить еще на стадии проектирования локальной сети.
Устройство для подключения интернета по wifi
Прежде чем приступить к пошаговой инструкции по подключению вайфай маршрутизатора, хочу акцентировать ваше внимание на одном моменте.
Для создания полноценной локальной беспроводной сети с подключением к интернету нескольких устройств одновременно, вам нужно купить именно такое устройство, как РОУТЕР, или еще его называют МАРШРУТИЗАТОР.
Дело в том, что очень много похожих по виду и функционалу гаджетов различного назначения. Например, по незнанию легко спутать с проводным маршрутизатором без WiFi, который тоже разводит сигнал интернета по устройствам. Но только при помощи кабелей — у него нет антенны.
Другое устройство, схожее по внешнему виду — точка доступа. У нее вообще немного отличные от наших задачи. Характерным отличием роутера от точки доступа является наличие у него нескольких розеток для сетевых кабелей. В то время, как у точки он обычно один.
Смысл подключения роутера в том, что именно он теперь, а не Ваш ПК, будет подсоединяться к интернету через кабель. Для этого все необходимые параметры, требуемые для соединения с провайдером, которые были в свое время применены в вашем настольном компьютере, теперь будут прописаны в настройках маршрутизатора. А все остальные устройства уже будут получать интернет по wifi именно от него и по правилам, которые будут в нем заданы.
Для того, чтобы подключить дома роутер и настроить сеть вай-фай, я использовал с десяток моделей от абсолютно разных производителей. Могу с уверенностью сказать, что в плане собственно конфигурации WiFi роутера и подключения к провайдеру различие между ними заключается лишь в деталях графического оформления администраторской панели. Поэтому усвоив один раз принцип на одной модели, вы сможете их применить на других. Сегодня в качестве примера буду иллюстрировать скриншотами с двух роутеров — TrendNet TEW-632BRP и ASUS WL-520GC.
Как подключить маршрутизатор к проводному интернету в первый раз?
При первичном подключении роутера вместо ПК к интернету от провадйера будем придерживаться следующего плана:
- Включить роутер в сеть
- Подключить кабель интернета в разъем WAN
- Провод от компьютера вставить в порт LAN
- Открыть на компьютере браузер и ввести адрес панели администратора
- Воспользовася пошаговым мастером для установки соединения с интернетом и настройки беспроводного сигнала
DHCP сервер на роутере
Первая настройка, которую мы разберем, это DHCP сервер.
Если раньше компьютер был один и он один получал IP адрес от провайдера, то к роутеру мы сможем подцепить много компьютеров и гаджетов. А это значит, что именно маршрутизатор вместо компа будет «общаться» с оборудованием провайдера. А уже в рамках нашей домашней сети между этими устройствами он будет сам присваивать внутренний IP адрес каждому компьютеру, ноутбуку, телефону, ТВ и всему остальному.
Порядок действий:
- После подключения к электропитанию прежде всего нужно настроить роутер на связь с компьютером. Для этого вставьте кабель Интернета в слот WAN на устройстве.
- А другой кабель, с двумя штекерами, который скорее всего прилагался к устройству, подсоединяем одним концом к сетевой карте компьютера. Туда, где раньше был интернетовский кабель. Другим — в любой из слотов LAN1, LAN2, LAN3 или LAN4 роутера.
Также хочу заметить, что подключать роутер к сети лучше через источник бесперебойного питания. У меня был неприятный опыт, когда хорошее устройство от Netgear ёкнулось из-за скачка напряжения в сети. Оно просто стало транслировать wifi не на 100, а на 2 метра. Разумеется, пришлось купить новый.
- После этого, нам надо настроить комп на работу с маршрутизатором. Сейчас у нас сетевая карта настроена на выход непосредственно в интернет через провайдера. А значит, возможно, в панели управления прописаны какие-то данные, которые нам важно сохранить и использовать после этого при работе с роутером. Для этого заходим в настройки протокола TCP/IP v.4 как показано на схеме:Для Windows XP: «Пуск > Панель Управления > Переключиться к классическому виду > Сетевые подключения».В Windows 7: «Пуск > Панель Управления > Сеть и Интернет > Центр управления сетями и общим доступом > Управление сетевыми подключениями > Изменения параметров адаптера».
Далее из общего списка типов находим и кликаем дважды по ярлыку «Подключение по локальной сети > Свойства > Протокол Интернета версии TCP/IP v.4»
На скриншоте я захожу в настройки «Беспроводного соединения», но у вас его еще нет, и поскольку мы соединили комп с роутером кабелем, то вам нужно выбрать пункт «Подключение по локальной сети»:
Если у вас здесь что-то указано, то запишите эти данные на бумажке. Особенно это актуально для тех, кто потерял свой договор на предоставления услуг и не знает данных для коннекта к всемирной паутине. При определенном типе соединения, о которых будет рассказано ниже, это может пригодиться. После этого здесь же, в параметрах подключения к сети на компьютере, надо проставить IP, шлюз и DNS на автоматические. Эти параметры мы будем уже вводить в самом беспроводном маршрутизаторе.
- После этого заходим по адресу «http://192.168.1.1». Обычно конфигурации с роутером происходят именно здесь, если их не пришлось делать на стадии установки программного обеспечения. Но вы посмотрите в инструкции к устройству, по какому пути зайти в панель управления маршрутизатора. Так как предустановленные по умолчанию IP на разных моделях могут отличаться. Также еще одно популярное место размещения кратких инструкций — наклейка на днище устройства. Посмотрите и там. Если же в инструкции указаний нет, или она утеряна, то пройдите в Панель управления, как я уже описал выше. Только после клика правой кнопкой по «Подключению по локальной сети» в появившемся окне нажимаем кнопку «Сведения». В открывшемся окне ищем IPv4 Основной шлюз — это и есть IP-адрес роутера.
- Теперь, наконец, заходим по указанному там адресу через браузер (http://IP АДРЕС ВАШЕГО РОУТЕРА). И находим в меню пункт DHCP Server (в Тренднете он объединен с WAN) и устанавливаем диапазон значений для возможных IP адресов устройств внутри вашей локальной сети. У меня он был таким: Start IP — 192.168.10.101, End IP 192.168.10.200. Ну и конечно, напротив пункта DHCP Server должен стоять параметр Enabled. Domain Name или Host Name — то имя будущей домашней wifi сети. Сразу оговорюсь, что нижеприведенные скриншоты сделаны с моих устройств, которые уже работают или работали несколько лет. Их интерфейс на инглише, поэтому разобраться что к чему отечественному новичку без помощи было бы сразу непросто — надеюсь именно эти картинки вам помогут. Большинство же современных прошивок и софта идут уже в русифицированном виде, поэтому разобраться будет еще проще.Вот так это выглядело в Тренднет (выделено красным):
А вот так в ASUS:
Подсоединение компьютера к роутеру через LAN
Теперь будем задавать параметры для нашей wifi сети дома — IP и маску роутера. Для Тренднета этот тот же самый пункт (см. рисунок 1, выделено зеленым), для Асуса — раздел WAN & LAN — в самом низу страницы настроек. В первом случае я задал IP 192.168.10.1, во втором — 192.168.1.1. Этот тот адрес внутри локальной сети, по которому мы сможем заходить через браузер в админку. И через который компьютеры будут обращаться к интернету. Маска — по умолчанию, 255.255.255.0
Подключение WiFi роутера к интернету через порт WAN
Это все были цветочки, теперь самое интересное — настройка внешнего подключения роутера к интернету.
Тут существует несколько типов в зависимости от настроек провайдера. Происходит это в меню WAN.
- В Онлайме, которым я пользовался в свое время, IP выдавался автоматически. То есть настраивать специально ничего было не нужно. Просто втыкаешь шнур, настраиваешь локалку и все, wifi пошел. Соответственно, для этого типа в поле «WAN Connection Type» ставим Automatic IP.
- В Ростелекоме и ему подобных другой тип — называется PPPoE. Здесь Вам выдается логин и пароль, и для того, чтобы подключиться к интернету, нужно их каждый раз вводить. Для того, чтобы настроить выбираем тип PPPoE и делаем установки: User Name, Server Name (Service Name), Password, Primary DNS, Secondary DNS. Все значения для этих параметров выдает провайдер при подписании договора. Смотрите в него, там все должно быть — возможно, какие-то параметры заполнять не нужно. У меня это выглядело так:В Тренднете (пункт меню WAN)
В Асус (пункт WAN & LAN)
- Еще один способ, который мне довелось испробовать — статический IP. Его выдавал Кверти. Здесь все просто — ставим в пункте «Get IP automatically?», если такой есть, значение «No». Далее вводим выданные провайдером значения IP, Mask и Gateway. Не забудьте также нажать кнопку «Clone MAC Address». Он скопирует так называемый MAC адрес вашего ПК, применив его к роутеру.
- И последний на сегодня — L2TP, его использует в своих сетях wifi Билайн. Также, надо просто проставить предоставленные в договоре данные в соответствующие поля.
Есть еще несколько вариантов коннекта к оборудованию провайдера, но мне они не попадались. Поэтому о них пока говорить не буду.
Настройка сети WiFi маршрутизатора
Если сделали все правильно и сохранили все настройки, то все устройства, поддерживающие wifi должны теперь увидеть новую сеть с заданным вами именем. Однако на этом вопрос, как подключить wifi дома, еще не закрыт. Домашняя сеть wifi получилась открытая, то есть любой желающий может воспользоваться вашим доступом в интернет на халяву. Чтобы всех обломать и сделать сеть wifi дома доступным только для его хозяина, надо защитить беспроводную сеть.
Есть несколько способов, я использовал в своей практике два WPE (или Shared Key) И WPA. Последний более надежный, поэтому рассмотрю его. Заходим в настройки безопасности. В Тренднете это пункт меню «Security», в Асусе — «Wireless > Interface».
Выбираем в меню WPE или WPA Personal (PSK, TKIP), задаем пароль для авторизации — от 7 до 64 символов. И сохраняем. Показываю, как было у меня:
Ну вот, сейчас чтобы войти в интернет через ваш роутер, надо ввести пароль. Остался последний штрих — чтобы не возникало проблем с подключением к роутеру всевозможных устройств и с работой программ, выставим вручную DNS-сервера. Настройка этого параметра находится там же где вводили параметры для соединения с интернетом. Активируем функцию ручного назначения DNS-серверов и пропишем туда IP от Google:
- DNS-Primary (или DNS-сервер 1):8.8.8.8
- DNS-Secondary (или DNS-сервер 2): 8.8.4.4
Также можно указать один из серверов Яндекса (например 77.88.8.8).
Как видите, подключить wifi через роутер и сделать сеть wifi дома достаточно несложно. Надеюсь, у вас тоже все получится!
Видео инструкция
Теперь традиционное видео на десерт по подключению роутера к интернету, которое еще более понятно расскажет про типовые настройки для работы с сетью.
Актуальные предложения:

Задать вопрос
- 10 лет занимается подключением и настройкой беспроводных систем
- Выпускник образовательного центра при МГТУ им. Баумана по специальностям «Сетевые операционные системы Wi-Fi», «Техническое обслуживание компьютеров», «IP-видеонаблюдение»
- Автор видеокурса «Все секреты Wi-Fi»
Wi-Fi-роутер — уже незаменимая вещь в жизни почти любого человека. Доступ к хорошему интернету стал особенно важен в последние несколько лет, когда множество россиян полностью или частично перешли на домашнее обучение или работу. «Лента.ру» собрала простую и понятную инструкцию, как установить, подключить и настроить Wi-Fi-роутер.
Сложно ли настроить роутер?
Как рассказал «Ленте.ру» IT-эксперт Александр Баулин, современный роутер, который также можно назвать маршрутизатором, настраивать достаточно просто. «Доступ к настройкам происходит через веб-браузер, где надо заполнить поля данными, которые подскажет провайдер. Некоторые производители даже заранее записывают в программу установки значения для популярных в России операторов. Остается подсказать, через кого подключаетесь», — отмечает Александр Баулин.
В целом этот процесс состоит из ряда последовательных действий.
Этапы подключения роутера:
- установка роутера, подключение всех проводов;
- вход в настройки роутера;
- настройка интернета;
- настройка Wi-Fi;
- смена пароля;
- дополнительные настройки (при необходимости).
Фото: Pixel-Shot / Shutterstock / Fotodom
Где установить роутер?
При подборе места для роутера необходимо учитывать, что стабильное подключение может понадобиться в любой точке квартиры или дома. Например, установив роутер в дальнем углу комнаты, можно столкнуться с тем, что на кухне или лоджии сигнал будет слабым.
Многие модели обеспечены специальными «ушками» на задней панели, которые позволяют повесить устройство в том числе на стену. Традиционно считается, что между роутером и устройством-приемником интернета должно быть как можно меньше стен, мебели и прочих преград.
Следует отметить, что вне зависимости от модели и производителя маршрутизаторы имеют несколько необходимых элементов.
Какие разъемы должны быть у Wi-Fi-роутера:
- разъем для подключения питания;
- порт WAN — через него подключают кабель от провайдера;
- порт LAN — через него подключаются различные устройства, например, компьютер, телевизор.
Традиционно порт WAN выделяют синим цветом, а LAN — желтым
Фото: Andrei Metelev / Shutterstock / Fotodom
Как подключить роутер?
- Определившись с местом, следует подключить роутер к сети. Это позволит провести простейшую проверку того, работает ли устройство.
- Если есть съемные детали, то необходимо присоединить их к устройству.
- Далее подключаем блок питания, а затем вставляем в розетку.
- В большинстве случаев устройства оснащены световыми индикаторами, часть которых должна загореться при подключении к электросети. Если ничего не загорелось, то проверьте подсоединение или кнопку включения роутера. Она обычно располагается на задней части устройства.
- Как правило, роутеру нужно несколько минут, чтобы полностью загрузиться.
Следующий шаг — подключение маршрутизатора к компьютеру или ноутбуку. Здесь можно пойти двумя путями.
Как подключить маршрутизатор к компьютеру или ноутбуку:
- подключить роутер с помощью кабеля оператора интернета;
- подключить роутер с помощью уже существующей сети Wi-Fi.
В первом случае используйте LAN-кабель, который идет в комплекте с роутером. Во втором случае необходимо найти сеть устройства, она обычно совпадает с названием устройства. Скорее всего, сеть будет незащищенной, в противном случае пароль можно найти на нижней панели роутера.
Фото: Proxima Studio / Shutterstock / Fotodom
Как зайти в настройки роутера?
Для этого необходимо открыть любой браузер и ввести на выбор в адресной строке цифры 192.168.1.1 или 192.168.0.1. Если этот способ не подошел, поищите нужный адрес на нижней панели устройства или в сопроводительной документации. Там же будут указаны нужные имя пользователя и пароль для входа.
В большинстве же случаев должно хватить двух указанных адресов. В окне браузера откроется панель, куда нужно ввести логин и пароль для входа в настройки. Почти всегда логин и пароль будут слово admin
После этого можно проверить наличие интернет-соединения. Большинство устройств получают доступ к сети сразу после подключения к электросети.
Что делать, если соединения нет?
Если соединения нет, то его нужно настроить вручную. Для этого необходимо зайти в раздел WAN, «Интернет» или с другим подобным названием (это зависит от модели маршрутизатора) и ввести нужные параметры. Обычно это логин, пароль и сетевой протокол (как правило, PPPoE или L2TP), которые требует провайдер. Всю эту информацию можно найти в сопроводительной документации. Если ее там нет, то стоит обратиться на горячую службу провайдера.
Скриншот: «Лента.ру»
Что делать, если роутер был куплен с рук?
Если роутер был куплен с рук или он использовался с другим провайдером, то желательно сбросить старые настройки. Это можно сделать с помощью кнопки Reset или «Сброс» на корпусе устройства. Чаще всего ее нужно зажать на несколько секунд.
Если кнопки сброса настроек нет, то это можно сделать через меню. В таком случае в разделе System Tools, «Системные инструменты» или с другим подобным названием надо найти подраздел «Заводские настройки», или Factory Defaults. Там необходимо выбрать пункт «Восстановить», или Restore.
Как настроить Wi-Fi?
Для этого необходимо открыть раздел «Сеть Wi-Fi», «Беспроводная сеть», Wireless или с другим подобным названием. В соответствующем разделе можно установить или сменить пароль, выбрать название, стандарт и диапазон.
Зачем менять пароль от Wi-Fi?
«Существенным остается вопрос пароля. Его надо обязательно задавать как для доступа к админке (той самой веб-странице с настройками), так и для Wi-Fi. Если пароль будет простой или его не будет вовсе, то злоумышленник или просто неадекватный шутник могут подключиться к вашей домашней сети в лучшем случае, а в худшем — сменить все настройки», — рассказывает Александр Баулин.
В пароле должно быть минимум 8 символов, а лучше — 12, которые включают буквы, цифры и знаки препинания. Не используйте понятные слова, а составьте своего рода шифровку. Например, по первым знакам вашего адреса: индекс — город — улица — квартира, как раз там будут и буквы, и цифры
Скриншот: «Лента.ру»
Иногда пароль предоставляет провайдер, продолжает эксперт. «Его лучше поменять — как знать, кто его мог видеть, пока вам не установили роутер. А иногда оператор может устанавливать роутер от предыдущего владельца и может забыть поменять пароль. В любом случае готовый пароль лучше не пересылать в электронном виде, всегда есть вероятность ошибки и его появления в публичном пространстве. Если уж не можете запомнить, храните его на бумажке в столе (но лучше все-таки запомнить), а для гостей заведите отдельную сеть с другим паролем — современные роутеры такое позволяют», — говорит Александр Баулин.
В целом процесс настройки Wi-Fi-роутера не представляет особого труда. «Если у вас остались силы на несложный запрос в «Яндексе» или чтение инструкции, стоит выяснить, где можно посмотреть список устройств, подключенных к вашему роутеру. Убедитесь, что никто чужой не подключился. Заодно можете проконтролировать и даже выставить ограничения по времени подключения к роутеру вашего ребенка», — отмечает эксперт.
Какие проблемы могут возникнуть при установке роутера?
Хотя процесс установки роутера достаточно прост, с ним все же могут возникать трудности.
Одна из самых распространенных проблем — не открываются настройки после ввода 192.168.1.1 или 192.168.0.1. Это означает, что компьютер или ноутбук не может подключиться к маршрутизатору из-за отсутствия соединения. Первым делом проверьте, есть ли подключение.
Скриншот: «Лента.ру»
Что делать, если компьютер не может подключиться к маршрутизатору?
- Проверить сетевые подключения на компьютере. Должно быть выбрано автоматическое IP и DNS.
- Попробовать заменить кабель, если роутер подключен таким образом. Также можно попробовать подсоединиться по Wi-Fi.
- Если подключение идет по Wi-Fi, то достаньте кабель (если он был подключен). Если используете кабель, то отключите Wi-Fi.
- Если вышеперечисленное не помогает, то попробуйте сбросить настройки роутера к заводским (как это сделать, написано выше).
- Не исключен вариант поломки самого маршрутизатора.
Как подключить интернет от роутера к компьютеру (ноутбуку) по сетевому кабелю?
На тему подключения к интернету по беспроводной сети написано уже много статей. Инструкции по подключению, решению разных проблем, ошибок и т. д. А в этой статье мы рассмотрим подключение роутеар к компьютеру с помощью сетевого кабеля, который как правило идет в комплекте с роутером. С подключением по кабелю все намного проще, чем с Wi-Fi. Но не смотря на это, иногда возникают вопросы с подключением к роутеру с помощью сетевого кабеля (LAN).
В основном, конечно же с помощью кабеля к интернету подключают стационарные компьютеры, в которых нет встроенного Wi-Fi приемника. А если купить для компьютера специальный Wi-Fi адаптер, то и здесь можно отказаться от проводов. Я всегда советую подключать роутер по кабелю для его настройки, ну и кончено же обновления прошивки. Разные бывают случаи, может Wi-Fi не работает на ноутбуке, а к интернету подключится нужно, или скорость по беспроводной сети низка, здесь нам пригодится сетевой кабель. По кабелю подключение всегда работает стабильнее, чем по воздуху.
Все что нам понадобится, это сам сетевой кабель, которым мы и будем подключать компьютер к роутеру. Это обычная витая пара, с коннекторами RJ-45 с обоих сторон. Такой кабель должен быть в комплекте с вашим маршрутизатором. Правда, он там короткий (зависит от производителя роутера). Если вам нужен длинный кабель, то вам его могут изготовить в компьютерном магазине. Можно и самому, но там нужен специальный инструмент. Инструкций полно в интернете.
Как правило, к роутеру можно подключить 4 устройства по сетевому кабелю. Именно 4 LAN разъема вы скорее всего найдете на своем маршрутизаторе. В отдельных случаях, LAN разъем может быть 1, или 8. Не важно, какая версия Windows установлена на вашем компьютер. Инструкция подойдет для Windows 7, Windows 8, и Windows 10. В Windows XP подключается все точно так же, но настройки IP будут немного отличаться.
Подключение к роутеру с помощью сетевого кабеля (LAN)
Все очень просто. Берем сетевой кабель, один конец подключаем к роутеру в один из LAN разъемов (они подписаны LAN, или Домашняя сеть). А второй конец кабеля подключаем в сетевую карту компьютера. Выглядит это вот так:
Если вы к роутеру подключаете ноутбук, то там делаем все точно так же. Один конец кабеля к роутеру, а второй в сетевую карту ноутбука:
Вот и все подключение. Если роутер включен, то компьютер сразу должен отреагировать на подключение к роутеру. Поменяется статус подключения в трее (в нижнем правом углу).
Если к роутеру подключен интернет, и он уже настроен, то скорее всего значок подключения будет таким:
Это значит что все хорошо, и интернет уже работает.
А если роутер еще не настроен (вы только собираетесь его настраивать), или есть какие-то проблемы в настройках компьютера, то статус подключения будет с желтым восклицательным знаком. И без доступа к интернету. Интернет на компьютере работать не будет.
Если интернет от этого роутера на других устройствах работает нормально, а на компьютере который мы подключили без доступа к интернету, то нужно проверить настройки IP и DNS для подключения по локальной сети.
Без доступа к интернету при подключении по кабелю
Может быть такое, что после подключения интернет работать не будет. Подключение будет «без доступа к интернету», или «Ограничено» (в Windows 8 и Windows 10). Если проблема не в роутере (он раздает интернет), то нужно проверить настройки на самом компьютере.
Нажмите правой кнопкой мыши на значок подключения и выберите Центр управления сетями и общим доступом. В новом окне выберите Изменение параметров адаптера.
Дальше, нажмите правой кнопкой на адаптер Подключение по локальной сети, или Ethernet, и выберите Свойства.
И выставляем все как на скриншоте ниже. Нужно выставить автоматическое получение IP и DNS адресов.
После этого перезагрузите компьютер, все должно заработать.
Что делать, если компьютер не реагирует на подключение сетевого кабеля?
Может быть такое, что после подключении кабеля к компьютеру, статус подключения не поменяется, и там будет компьютер с красны крестиком (нет подключения).
В таком случае, попробуйте сделать следующее:
- Подключить сетевой кабель на роутере в другой LAN разъем.
- Если есть возможность, замените сетевой кабель. Не исключено, что проблема в кабеле.
- Установите, или обновите драйвер сетевой карты.
- Зайдите в управление адаптерами, и проверьте, включен ли адаптер Подключение по локальной сети. Нажмите на него правой кнопкой мыши, и выберите включить.
- Если интернет по кабелю не работает на компьютере с Windows 10, то смотрите эту стать https://help-wifi.com/reshenie-problem-i-oshibok/ne-rabotaet-internet-v-windows-10-posle-podklyucheniya-setevogo-kabelya/.
Как показывает практика, по кабелю все работает сразу после подключения. Без каких-либо проблем и настроек. Если у вас не получилось соединить свой компьютер с роутером, то описывайте проблему в комментариях. Обязательно отвечу, и помогу советом.
Как подключить беспроводной интернет: настройка домашнего роутера
Содержание
- В каких случаях стоит организовывать именно Wi-Fi-сеть?
- Что представляет собой маршрутизатор?
- Как правильно установить роутер дома?
- Как самостоятельно подключить Wi-Fi-роутер дома?
- Что нужно узнать перед настройкой роутера?
- Основные экраны и функции веб-конфигураторов
- Логика и основные шаги быстрой настройки
- Несколько советов по настройке роутера
- Не работает подключение: чек-лист для проверки
Wi-Fi-роутер — крайне функциональное устройство, которое позволяет организовать домашнюю локальную сеть и обеспечить девайсам в её составе доступ к интернету. При этом доступ к интернету можно настроить по кабелю, по вайфаю или комбинированным способом: подключить одну часть устройств через шнуры, а другую — через беспроводной хот-спот.
У проводного соединения ряд неоспоримых преимуществ, среди которых максимальная скорость и стабильность коннекта. Однако многие пользователи отдают предпочтение именно Wi-Fi. Главные причины — эстетика и удобство.
В каких случаях стоит организовывать именно Wi-Fi-сеть?
- При необходимости объединить в одну сеть большое количество устройств. Редкий модем имеет более 5 LAN-портов, из-за чего подключение большего количества девайсов через кабели становится затруднительным. Разумеется, можно использовать вспомогательное оборудование и дополнительные шнуры, но в домашних условиях это нецелесообразно. Кроме того, придётся заниматься серьёзным кабель-менеджментом.
- При отсутствии возможности или желания заниматься кабель-менеджментом, маскировкой шнуров. Как упоминали ранее, лежащие на полу провода — не всегда красиво и удобно. А если с вами проживают родственники преклонного возраста, дети или питомцы — ещё и небезопасно. К тому же не стоит забывать, что в этом случае риску подвергается и само оборудование. Так, зацепив кабель, можно уронить и повредить подключённые с его помощью устройства.
Что представляет собой маршрутизатор?
Визуально все роутеры похожи: пластиковые коробочки, начинённые микроэлектроникой. Но поскольку в начинке рядовому пользователю разбираться необязательно, перейдём к прикладной части:
- Лампочки-индикаторы. Сигнализируют об активных и выключенных функциях роутера, некоторых неисправностях, сбоях на линии.
- Главный порт. На тыльной стороне модема всегда есть основной разъём. В зависимости от типа интернет-подключения это может быть PON (оптоволоконный кабель от провайдера), WAN/Ethernet/Internet (витая пара с коннектором 8P8C) или DSL/ADSL/Line/Internet (телефонный кабель).
- Другие порты. У большинства роутеров несколько интерфейсов LAN. Они предназначены для проводного подключения устройств-клиентов: ПК, телевизора, IPTV-приставки. Ещё могут встречаться отдельные разъёмы для подключения стационарного телефона.
- Разъём питания. Как правило, цилиндрической формы, с контактом в центре.
- Кнопка WPS. Функция упрощает подключение устройств-клиентов по Wi-Fi: маршрутизатор перестаёт запрашивать логин и пароль для подключения, но может потребовать PIN (зависит от настроек).
- Кнопка включения/выключения Wi-Fi.
- Кнопка включения/выключения маршрутизатора.
- Кнопка Reset. Обычно утоплена внутрь корпуса, чтобы пользователь по неосторожности не сбросил настройки до заводских. Кроме возврата дефолтных параметров, эта кнопка может ещё отвечать за активацию функции WPS. Если это ваш случай, то запомните: включить/выключить WPS — нажимаем один раз, сбросить предустановки — удерживаем до мерцания индикаторов.
У некоторых моделей есть и USB-порт. Разъём используется для подключения к маршрутизатору 3G-/4G-модема в формфакторе флешки.
Как правильно установить роутер дома?
Для того чтобы минимизировать вероятность просадок скорости и обрыва соединения, следуйте нескольким простым советам:
- Лучшее место для установки Wi-Fi-модема — центральная комната. Но это правило работает при условии, что маршрутизатор равноудалён ото всех устройств-клиентов. При этом нежелательно размещать его в различных нишах, в шкафу, за мебелью, под потолком или у самого пола.
- Рядом с роутером не должно быть техники, работающей на тех же частотах. Так, недорогие старые модели используют только диапазон 2,4 ГГц. В том же диапазоне работают микроволновки, радиотелефоны, радионяни, беспроводная компьютерная периферия. Более современные устройства «научились» работать ещё и в диапазоне 5 ГГц — эта частота свободнее, позволяет раздавать интернет на более высоких скоростях. Но есть и недостатки: скромная площадь покрытия и сильная «боязнь» препятствий, например стен.
- Нежелательно располагать маршрутизатор в плохо вентилируемых местах и/или местах с повышенной температурой. Это может привести к сбоям или даже выходу из строя оборудования из-за перегрева.
- При необходимости покрыть вайфаем внушительную площадь используйте репитеры. Эти устройства принимают сигнал от основного роутера и передают его дальше.
Как самостоятельно подключить Wi-Fi-роутер дома?
- Устанавливаем маршрутизатор в подходящем месте.
- Подключаем кабель от провайдера к главному порту модема.
- Подключаем роутер к бытовой сети и нажимаем кнопку включения.
- Включаем Wi-Fi, если он отключён (можно понять по лампочке-индикатору напротив надписи Wi-Fi).
Если на ПК планируется использовать проводное соединение:
- Подключаем первый коннектор витой пары к модему, а второй — к компьютеру.
Что нужно узнать перед настройкой роутера?
- Адрес веб-конфигуратора. Он указывается на наклейке, размещённой на нижней стенке корпуса роутера. Выглядит как IP-адрес или адрес сайта. Если такой информации на наклейке нет, то обратитесь к инструкции.
- Данные для авторизации в веб-конфигураторе. Большинство производителей задают в качестве дефолтного логина слово admin, а в качестве пароля — либо admin, либо набор цифр 1234/1111. Но надёжнее всего — обратиться к инструкции. Кроме того, необходимая информация может быть указана на упомянутой ранее наклейке. Если же авторизационные данные не подходят, то сбросьте настройки устройства до заводских при помощи кнопки Reset.
- Данные для подключения к Wi-Fi-сети. Их можно найти на наклейке, но есть нюанс: если SSID и LANkey не указаны, то попробуйте ввести название модели и серийный номер (S/N) соответственно. При использовании подержанного роутера логин и пароль, скорее всего, не подойдут — сбросьте настройки до дефолтных.
- MAC-адрес модема (если провайдер выполняет привязку). Он тоже указывается на наклейке. Правда, и здесь есть нюанс: при настройке подключения потребуется связаться с провайдером и сообщить MAC. Если же ранее интернет-соединение на компьютере было установлено напрямую через кабель провайдера, то при настройке нового подключения необходимо указать MAC сетевой карты ПК. А чтобы провайдер позволял и другим устройствам подключаться к интернету, потребуется воспользоваться функцией клонирования MAC — большинство маршрутизаторов её поддерживают. Важно: в описанном случае нужно настраивать роутер именно через кабель на том компьютере, MAC сетевой карты которого зафиксирован провайдером.
- Учётные данные для доступа к интернету. Эту информацию можно найти только в договоре с поставщиком интернет-услуг.
- Протокол подключения. Чаще всего провайдеры предоставляют доступ к интернету по протоколам DHCP, PPPoE, PPTP и L2TP. Если поставщик услуг использует DHCP, то дополнительная информация не потребуется. Подключение по PPPoE, как правило, не требует дополнительных данных — достаточно логина и пароля из договора. При использовании PPTP или L2TP нужно узнать у провайдера данные VPN-сервера.
Основные экраны и функции веб-конфигураторов
Настройки современных маршрутизаторов любого производителя имеют следующие разделы:
- Интернет. Здесь выставляются опции соединения роутера с провайдером. Как правило, «Мастер быстрой настройки» справляется с этим самостоятельно. Однако иногда от пользователя всё же требуется указать дополнительную информацию. Например, тип подключения, данные VPN-серверов, MAC и т. д.
- Беспроводной режим. В этом разделе можно изменить установки Wi-Fi-сети, более тонко настроить её. Так, именно здесь включается 2-диапазонный режим маршрутизатора, задаются параметры шифрования, имя сети и ключ безопасности, мощность передатчика и многое другое.
- IPTV. Этот раздел предназначен для тонкой настройки цифрового телевидения по протоколу IP.
- 3G/4G. В этом разделе настраивается подключение роутера к интернету через мобильный USB-модем.
- Администрирование. Этот раздел позволяет задать новые учётные данные для авторизации в веб-интерфейсе, параметры удалённого доступа к конфигуратору.
- «Мастер настройки». По сути, интегрированный сервис-помощник, который существенно облегчает базовую настройку интернета и Wi-Fi-сети. И это лучший вариант для неопытных пользователей. Благодаря тому, что процесс досконально систематизирован, пользователю сложно ошибиться или пропустить что-либо важное.
Логика и основные шаги быстрой настройки
- Заходим в веб-конфигуратор.
- Открываем «Мастер настройки» (может называться «Быстрая настройка»).
- Выбираем свой тип подключения (автоматический IP, PPPoE, L2TP или PPTP).
- Если используется динамический IP, то переходим к следующему шагу. Если любой другой тип — вводим необходимые данные (их мы заблаговременно получили от провайдера).
- Настраиваем хот-спот — активируем беспроводное вещание, указываем логин, пароль.
- Сохраняем.
Несколько советов по настройке роутера
- Задайте собственный пароль от Wi-Fi. На самом деле угадать или подобрать даже стандартный пароль — очень сложная задача. Поэтому причина даже не в безопасности, а в личном удобстве. Кроме того, со временем надписи на наклейке могут стать нечитаемыми, из-за чего для подключения нового устройства придётся сбрасывать все установки до заводских и настраивать роутер заново. Собственный же пароль, даже если он сложный, отложится в памяти.
- Если ни с кем не делите Wi-Fi, то не меняйте стандартные учётные данные для доступа в веб-конфигуратор. Они настолько простые, что не забудете. Но в таком случае важно, чтобы сама сеть защищалась надёжным паролем.
- Оптимальный стандарт шифрования — WPA2?PSK. Обеспечивает максимальную защиту хот-спота.
- Включите режим одновременной 2-диапазонной работы модема (если поддерживается). У обеих частот свои преимущества: 2,4 ГГц — дальнобойная, 5 ГГц — быстрая. Переключайтесь между хот-спотами по ситуации.
- Если сильно переживаете за безопасность, то активируйте опцию «Скрывать SSID». Так ваша точка доступа не будет отображаться среди активных сетей — для обнаружения необходимо знать SSID. Правда, и автоматическое подключение к хот-споту станет невозможным — придётся каждый раз вводить SSID и пароль вручную.
- Выберите подходящий стандарт Wi-Fi. Наиболее высокоскоростной — 802.11ax. Если же он не поддерживается вашим роутером или девайсами, то используйте 802.11ac или 802.11n.
Не работает подключение: чек-лист для проверки
- Перезагрузите компьютер. Это простое действие позволяет запустить с нуля все задачи. В том числе процессы, из-за которых мог произойти сбой.
- Перезагрузите маршрутизатор. Но не включайте его сразу — дайте «отдохнуть» 10–15 секунд. А ещё лучше — пару минут.
- Убедитесь, что Wi-Fi-модуль устройства-клиента включён.
- Если устройства не видят вашу Wi-Fi-сеть, то проверьте индикаторы. Возможно, функция отключена физической кнопкой на роутере.
- Убедитесь, что не работает именно интернет, а не конкретные сайты. Например, при помощи сервисов downforeveryoneorjustme.com и downdetector.com. Но если не грузятся и они, то проблема на вашей стороне.
- Отключите защитное ПО. В случае с Windows — брандмауэр и антивирус. Если интернет появился, то настройте исключения.
- Попробуйте подключиться к интернету на другом девайсе. Не удалось — переходите к следующим шагам.
- Убедитесь, что ввели корректные авторизационные данные при подключении к точке доступа и в веб-конфигураторе. Не исключено, что включили Caps Lock или использовалась кириллическая раскладка клавиатуры.
- Проверьте правильность выбранного протокола подключения. Если используется подключение VPN-типа, то убедитесь, что верно ввели данные, полученные от провайдера.
- Проверьте надёжность соединения кабеля провайдера с роутером. Попробуйте переподключить его.
- Позвоните поставщику интернет-услуг. На линии иногда случаются неполадки.





















