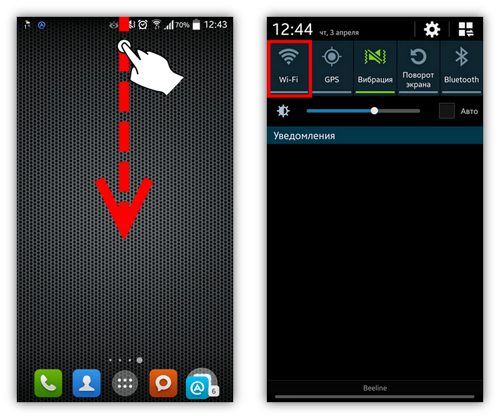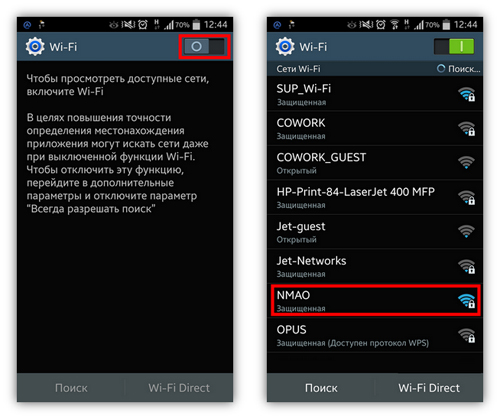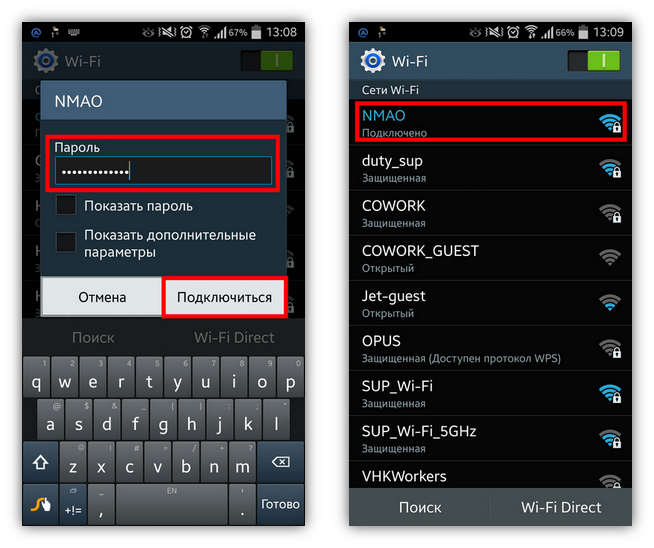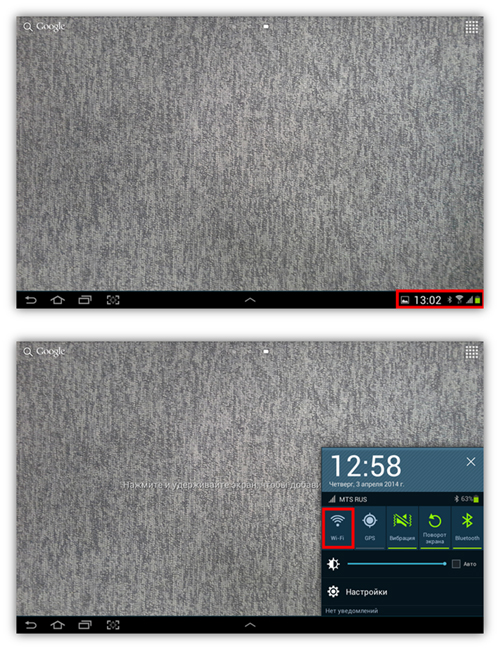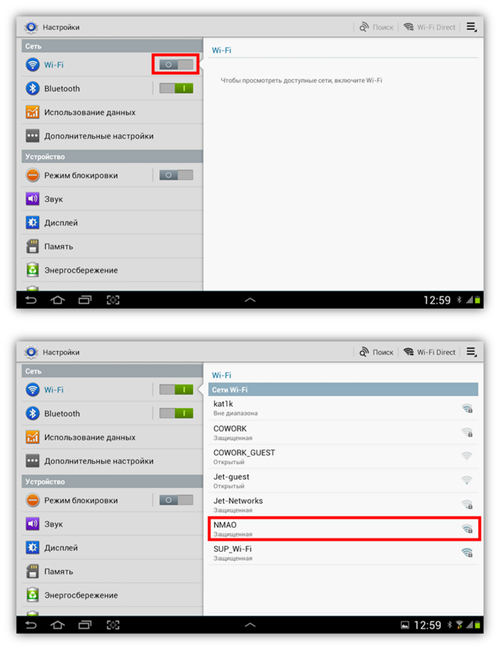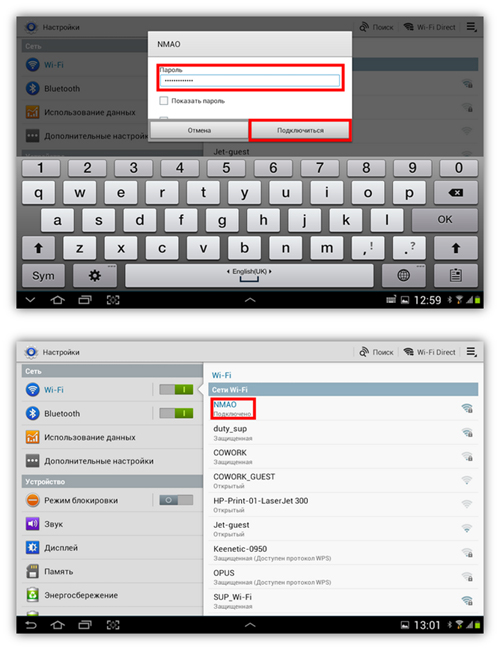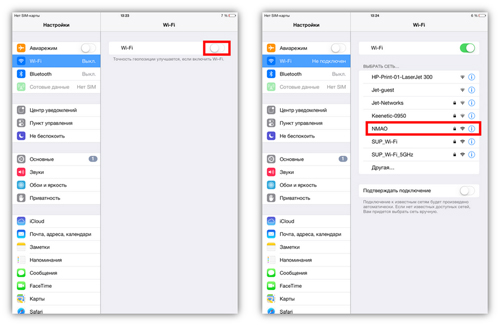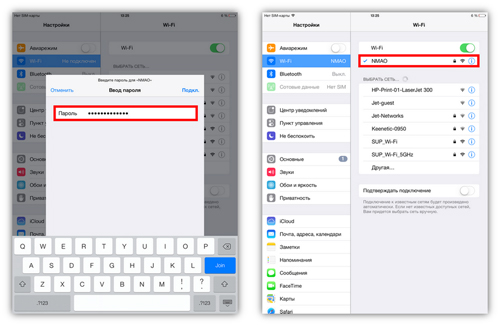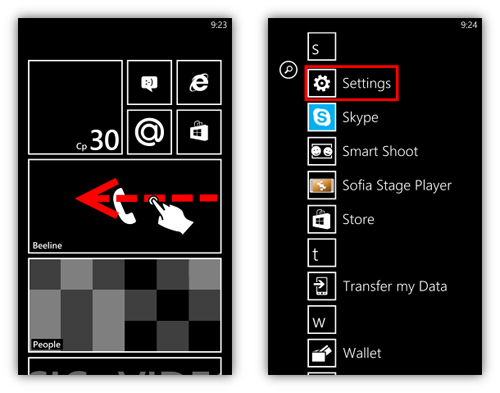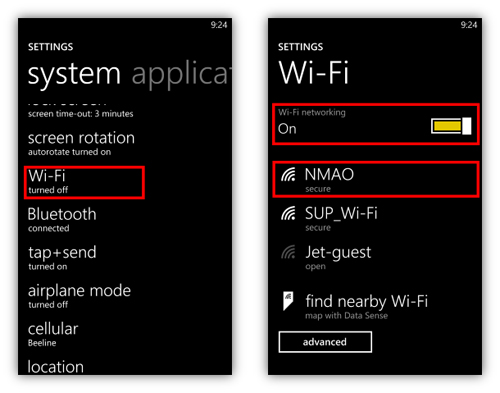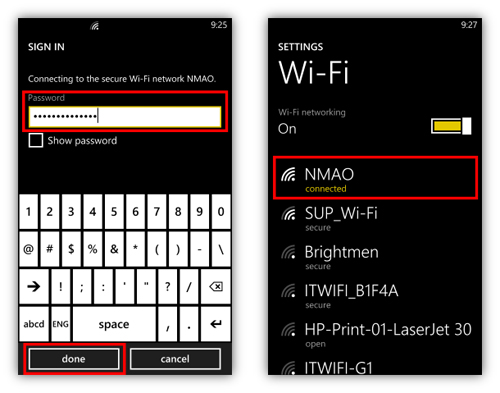1. Проведя пальцем сверху вниз от полоски индикаторов, вытяните экран с переключателями. Нажмите и удерживайте пиктограмму Wi-Fi до тех пор, пока не появится экран управления Wi-Fi.
Альтернативный вариант: найдите в списке всех программ (вызывается нажатием на иконку «меню») пункт «Настройки», в которых открыть подпункт «Wi-Fi».
2. Если выключен Wi-Fi-модуль, его необходимо включить, нажав на переключатель в правом верхнем углу. Далее необходимо выбрать сеть вашего роутера. Современные роутеры способны создавать две сети:
- на 2,4 ГГц — широко распространенная, но зашумленная частота
- на 5 ГГц — более скоростная частота, но с меньшим радиусом действия Wi-Fi
Если ваш смартфон видит сеть, работающую на частоте 5 ГГц (например, Beeline_5G_XXXXXX), рекомендуем выбрать ее. Если вы подключились к сети 5 ГГц, но радиус действия Wi-Fi для вас недостаточен переключитесь на сеть 2,4 ГГц (например, Beeline_2G_XXXXXX). Выберите сеть, затем коснитесь нужного названия.
3. В появившемся окне заполните поле «Пароль» и нажмите кнопку «Подключиться». В случае успешного подключения, под названием сети будет написано «Подключено».
1. Нажав на часы в области индикаторов, вызовите окошко переключателей. Нажмите и удерживайте пиктограмму Wi-Fi до тех пор, пока не появится экран управления Wi-Fi.
Альтернативный вариант: найдите в списке всех программ (вызывается нажатием на иконку «меню») пункт «Настройки», в которых откройте подпункт «Wi-Fi».
2. Если выключен Wi-Fi-модуль, его необходимо включить, нажав на переключатель в правом верхнем углу. Далее необходимо выбрать сеть вашего роутера. Современные роутеры способны создавать две сети:
- на 2,4 ГГц — широко распространенная, но зашумленная частота
- на 5 ГГц — более скоростная частота, но с меньшим радиусом действия Wi-Fi
Если ваш смартфон видит сеть, работающую на частоте 5 ГГц (например, Beeline_5G_XXXXXX), рекомендуем выбрать ее. Если вы подключились к сети 5 ГГц, но радиус действия Wi-Fi для вас недостаточен переключитесь на сеть 2,4 ГГц (например, Beeline_2G_XXXXXX). Выберите сеть, затем коснитесь нужного названия.
3. В появившемся окне заполните поле «Пароль» и нажмите кнопку «Подключиться». В случае успешного подключения, под названием сети будет написано «Подключено».
1. На главном экране устройства нажмите на иконку «Настройки», на появившемся экране выберите пункт «Wi-Fi».
2. Если выключен Wi-Fi-модуль, его необходимо включить, нажав на переключатель в правом верхнем углу. Далее необходимо выбрать сеть вашего роутера Современные роутеры способны создавать две сети:
- на 2,4 ГГц — широко распространенная, но зашумленная частота
- на 5 ГГц — более скоростная частота, но с меньшим радиусом действия Wi-Fi
Если ваш смартфон видит сеть, работающую на частоте 5 ГГц (например, Beeline_5G_XXXXXX), рекомендуем выбрать ее. Если вы подключились к сети 5 ГГц, но радиус действия Wi-Fi для вас недостаточен переключитесь на сеть 2,4 ГГц (например, Beeline_2G_XXXXXX). Выберите сеть, затем коснитесь нужного названия.
3. В появившемся окне заполните поле «Пароль» и нажмите кнопку «Подключиться». В случае успешного подключения, напротив названия сети появится галочка.
1. Проведите пальцем влево по рабочему столу для просмотра списка приложений. В появившемся списке коснитесь пункта «Настройки» («Settings»).
2. Если выключен Wi-Fi-модуль, его необходимо включить, нажав на переключатель в правом верхнем углу. Далее необходимо выбрать сеть вашего роутера. Современные роутеры способны создавать две сети:
- на 2,4 ГГц — широко распространенная, но зашумленная частота
- на 5 ГГц — более скоростная частота, но с меньшим радиусом действия Wi-Fi
Если ваш смартфон видит сеть, работающую на частоте 5 ГГц (например, Beeline_5G_XXXXXX), рекомендуем выбрать ее. Если вы подключились к сети 5 ГГц, но радиус действия Wi-Fi для вас недостаточен переключитесь на сеть 2,4 ГГц (например, Beeline_2G_XXXXXX). Выберите сеть, затем коснитесь нужного названия.
3. В появившемся окне укажите пароль от сети и нажмите «Готово» («Done»). В случае успешного подключения, под названием сети будет написано «Подключено» («Connected»).
Один из распространенных вопросов клиентов компании Beeline — как настроить Вай Фай роутер Билайн для его корректной работы, а в дальнейшем по какому принципу подключать к нему устройства (телевизор, смартфон или ПК). Приведенная ниже инструкция позволяет правильно сделать работу в процессе ввода настроечных данных.
Подключение маршрутизатора
Для начала рассмотрим, как подключить роутер Билайн с учетом рекомендаций провайдера. Сделайте следующие шаги:
- Достаньте Вай Фай маршрутизатор из коробки.
- Подключите к нему провод, который подведен в квартиру или дом от провайдера Beeline. Вставьте его в разъем WAN.
- Перед тем как подключиться к роутеру Билайн и настроить его, найдите сетевой кабель. Если его нет в комплекте, купите девайс отдельно.
- Вставьте провод с разъем маршрутизатора LAN, а другой стороной в соответствующий сетевой вход на ПК или подключитесь к ноутбуку. Допускается соединение по Вай Фай, но для более точной настройки рекомендуется использовать LAN-кабель.
Убедитесь, что на маршрутизаторе загорелась необходимая индикация. Должен светиться индикатор питания, а также лампочки WAN и выхода на устройство (один из LAN). После этого можно приступать к настройке Билайн на Вай Фай роутере. Актуальные тарифы на беспроводной Интернет здесь.
Как настроить Вай Фай маршрутизатор Beeline
На следующем этапе переходите к настройке WiFi Билайн роутера. Придерживайтесь следующего алгоритма:
-
- Войдите в любой Интернет-браузер на ноутбуке или ПК. Можно использовать Гугл Хром, Фаерфокс, IE, Сафари, Опера или другие.
- В строку URL введите цифры 192.168.10.1. после чего жмите на Ввод. Указывать WWW не нужно. (Здесь кстати рассказали об этом подробно https://beelinex.ru/zajti-v-router/)
- Чтобы настроить роутер для Билайн Интернета, введите данные для авторизации. Если они ранее не менялись, укажите два раза admin.
Полезно: здесь отдельная настройка роутера Smart Box.
Если данные введены правильно, вы попадайте в меню маршрутизатора. Чтобы подключить к Интернету Билайн роутер, его необходимо правильно настроить. Сначала перейдите в раздел Основные настройки, а там жмите пункт WAN. В нем сделайте следующие настройки:
- тип подключения — L2TP;
- IP-адрес/Имя сервера — пропишите tp.internet.beeline.ru;
- имя и пароль;
- тип адреса — укажите Динамический;
- MTU — пропишите 1460;
- получить DNS автоматические — сделайте отметку.
Путем ввода указанных выше данных можно настроить Вай Фай роутер Билайн самостоятельно. После ввода данных сохраните изменения и дождитесь перезагрузки. На внесение правок в среднем уходит до одной-двух минут. Если все сделано правильно, появляется сообщение об успешном внесении настроек. Подключение роутера Билайн к Интернету происходит в течение нескольких секунд.
Дополнительно: восстановить пароль от вай фай.
На следующем этапе необходимо настроить Вай Фай соединение. Войдите в одноименный раздел (Настройки Вай Фай), и сделайте следующий выбор:
- выключение беспроводной сети (если планируете использовать Вай Фай, отметку не ставьте);
- стандарт — 2,4 ГГц (b+g);
- режим — АР;
- имя беспроводной сети — задайте любое;
- номер канала — выберите Авто;
- жмите кнопку Сохранить изменения.
Чтобы подключить роутер к сети Билайн и обеспечить безопасность соединения, необходимо настроить пароль. Войдите в раздел Настройка Вай Фай, а там выберите пункт Безопасность. Посмотрите решение, если на телевидении «возврат эфира» зависает.
В нем введите следующие данные:
- аутентификация — выберите WPA2 mixed;
- WPA шифрование — TKIP;
- WPA2 — AES;
- формат ключа — пароль;
- предустановленный ключ — пропишите пароль, состояний из восьми и более символов.

Как подключить к роутеру разные устройства
Теперь рассмотрим, как подключить домашний Интернет Билайн через роутер применительно к конкретным устройствам. Здесь подходы немного отличаются в зависимости от применяемого оборудования — телевизор, ноутбук или телефон.
Для подключения к ноутбуку сделайте следующее:
- Включите адаптер в устройстве. Для этого найдите переключатель на корпусе (если он предусмотрен) в нужное положение или кликните комбинацию кнопок на клавиатуре. Для каждой модели эта комбинация может отличаться.
- Справа внизу экрана кликните на значок Вай Фай, а в появившемся перечне выберите беспроводную сеть маршрутизатора. Здесь доступна настройка сети на 2,4 или 5 ГГц. Второй вариант привлекателен большей скоростью. Из недостатков — меньший радиус.
- Введите пароль для Вай Фай сети для работы с домашним интернетом.
Чтобы настроить ТВ-приставку, сделайте следующее:
- Подключите роутер к приставке.
- Соедините ТВ-приставку с телевизором с помощью HDMI или «тюльпанов». Чтобы разобраться, куда подключать провода, можно посмотреть инструкцию к своей модели.
- Включите все устройства в розетку.
Для просмотра ТВ через приставку дополнительная настройка не нужна — достаточно, чтобы на роутере имелась прошивка сайта. После подключения ТВ -приставки ее можно включить и сразу смотреть.
Подключение телевизора к Вай Фай роутеру (для Самсунг):
- Убедитесь в наличии Вай Фай модуля на вашей модели телевизора.
- Войдите в меню ТВ, а после в раздел Сеть и Настройки сети.
- Изучите инструкцию и жмите Далее.
- Выберите беспроводную сеть и жмите Далее.
- Укажите свою Вай Фай сеть и введите пароль (если он был задан).
- Переходите к следующему шагу и убедитесь, что подключение ТВ прошло успешно.
Перед выполнением указанных выше работ сделайте настройку router beeline ru по принципу, который рассмотрен выше (в разделе Как настроить Вай Фай маршрутизатор Beeline). Что касается других моделей телевизоров с модулем Вай Фай, в них принцип соединения аналогичен. Единственное, что будет меняться — пункты меню. При просмотре ТВ на телевизорах Смарт по WiFi необходимо установить программы Билайн ТВ. Для этого необходимо настроить соединение по принципу выше, войти в магазин приложений на устройстве и скачать софт Билайн ТВ.
Если не удается настроить
Если правильно подключить новый роутер Билайн к компьютеру, можно соединиться с Интернетом без каких-либо трудностей. Если они возникают, сделайте следующие шаги:
- Перезагрузите роутер Билайн.
- Убедитесь в правильности подключения всех разъемов.
- Проверьте корректность ввода настроек.
- Обновите ПР маршрутизатора Вай Фай от Билайн.
Отдельное внимание уделим обновлению. Будьте внимательны, ведь в случае ошибок придется посетить сервис для восстановления. Для прошивки подключите Вай Фай роутер кабелем от ПК в любой из LAN портов. Помните о рисках выхода из строя устройства. При наличии сомнений лучше отнести оборудование в сервисный центр. Здесь вы можете узнать баланс роутера.
Чтобы самому настроить маршрутизатор и установить новую прошивку, сделайте следующее:
- Скачайте актуальную версию ПО.
- Войдите в браузер, а после вбейте в строку URL и пропишите числа 192.168.1.1.
- Введите в окне авторизации два слова admin и admin.
- Перейдите в раздел Инструменты.
- Жмите на кнопку Обновление прошивки.
- В странице Обновить прошивку выберите Browse.
- Выберите файл с прошивкой, указав к нему путь.
- Жмите на кнопку Обновить.
Во время прошивки нельзя отключать Вай Фай маршрутизатор от сети. Дождитесь, пока устройство полностью обновит ПО и перезапустится.
Итоги
Теперь вы знаете, как настроить Вай Фай роутер Билайн, в чем особенности его подключения, и какие параметры вводить в меню маршрутизатора. Этих знаний достаточно. Читайте далее о том, как отключить гудок авторадио.
На чтение 11 мин Просмотров 56.9к.
Артём Нойман
Веб-разработчик, контент-менеджер на проектах IT-тематики
Настройка роутера под Билайн зависит от конкретной модели. Провайдер поддерживает не все устройства. Если же роутер есть в списке поддерживаемых, то даже неопытный пользователь сможет самостоятельно настроить его для работы с модемом Билайн.
Содержание
- Рекомендуемые роутеры для Билайн
- Неподдерживаемые модели
- Подключение маршрутизатора
- Вход в настройки
- Особенности настройки по моделям роутеров
- Общие рекомендации
- Smart Box
- ASUS
- D-Link
- Zyxel
- TP-Link
- Keenetic
- Как подключить телевизор
Рекомендуемые роутеры для Билайн
Провайдер может гарантировать простую настройку и стабильную работу в роутерах Smart Box. Линейка этих устройств — фирменное решение Beeline. Однако они могут стоить дороже, чем другие маршрутизаторы с аналогичными возможностями и качеством. Оператор поддерживает роутеры и от других производителей, но в основном от популярных: ASUS, D-Link, Linksys, Netgear, TP-Link, Zyxel.
Это не означает, что все модели этих фирм подходят по умолчанию. На официальном сайте Beeline есть список поддерживаемых маршрутизаторов для каждого из брендов.
Неподдерживаемые модели
Если ваш маршрутизатор не входит в «белый» список, значит, он официально не поддерживается Beeline. Поэтому в ходе работы могут возникнуть нерешаемые проблемы. Однако это не значит, что подключить модем на роутерах других моделей невозможно, попробовать стоит.
Однозначно не поддерживаются только устаревшие модели. Beeline рекомендовал их раньше, но теперь корректное подключение через них невозможно:
Подключение маршрутизатора
Сначала подключите роутер к компьютеру и сети электропитания. В комплекте с оборудованием идет сетевой кабель и блок питания. Вместо кабеля можно использовать модем от Билайн. Тариф должен быть активным и включать раздачу интернета через маршрутизатор.
Подключение производится по инструкции:
- Подсоедините роутер к электросети с помощью блока питания, идущего в комплекте с оборудованием и включите его.
- Подсоедините модем в USB-порт или Ethernet-кабель провайдера к роутеру в порт WAN.
- Подключите роутер к ноутбуку или компьютеру с помощью сетевого кабеля (в комплекте). Кабелем нужно соединить порт LAN роутера и разъем компьютера. В некоторых моделях есть возможность подключиться по вайфай.
Подключаясь через Wi-Fi, нужно дополнительно подтвердить подключение на ноутбуке или компьютере. Для этого кликните по значку беспроводной сети в панели задач Windows. Среди списка доступных сетей выберите сеть с названием вашего роутера. Иногда провайдер меняет название. Актуальные данные можно узнать из договора, на наклейке снизу роутера или обратившись в техническую поддержку.
Вход в настройки
Вход в роутер Билайн проходит по следующему алгоритму:
- Откройте браузер. Необязательно, чтобы у вас было активное интернет-соединение, но роутер должен быть подключен к компьютеру.
- В адресную строку браузера введите 192.168.1.1 и нажмите Enter. Это стандартный адрес для входа в админ-панель большинства маршрутизаторов. Другие возможные адреса: my.keenetic.net, tplinkwifi.net, 192.168.0.1 (смотрите на нижней наклейке роутера).
- У вас будет запрошен логин и пароль. По умолчанию: admin и 1234 или тоже admin. Провайдер может их изменить. В таком случае ищите актуальные логин и пароль в договоре или на наклейке.
- В некоторых роутерах система попросит сбросить стандартный пароль и поставить новый. Придумайте пароль и повторите его в специальном окне. После этого вам дадут войти в админ-панель.Для следующего входа нужно использовать придуманный пароль.
Особенности настройки по моделям роутеров
Настроить роутер для Билайн проще всего через веб-интерфейс, в зависимости от модели и производителя он может различаться.
Общие рекомендации
Для каждого производителя есть уникальная инструкция, но чтобы настройка домашнего интернета Билайн прошла без проблем, рекомендуем воспользоваться некоторыми советами:
- Выберите центральную точку в квартире, но так, чтобы LAN-кабель дотягивался до компьютера. Если настройка происходит через Wi-Fi, то установите роутер так, чтобы между ним и ноутбуком не было преград в виде толстых стен. Сигнал должен быть на отличном уровне.
- Если подключение идет через модем, перед входом в настройки подключите к маршрутизатору модем от Beeline.
- Проверьте, чтобы модем нормально работал. Обратите внимание на индикатор USB, который должен гореть зеленым светом.
Потом можете переходить непосредственно к настройкам маршрутизатора. Для каждого производителя написана своя инструкция.
Smart Box
Так как роутеры этой линейки выпускает сам Билайн, то проблем здесь возникает меньше всего:
- После входа в веб-интерфейс настроек нужно выбрать «Быстрая настройка».
- Страница состоит из четырех разделов. Вам требуется для начала переключиться в «Домашний интернет».
- Будет предложено выбрать вашего провайдера для основного подключения к интернету. В строке «Сеть» укажите Beeline.
- Для подключения нужно ввести данные вашего договора – логин и пароль. Обычно расположены на лицевой стороне договора в соответствующих блоках. Если для подключения используется не вайфай, а кабель, то обратите внимание на пункт «Статус».
- Перейдите в блок «Wi-Fi-сеть роутера». Здесь вы можете изменить название беспроводной точки доступа и/или задать для нее новый пароль.
- Ниже расположен блок «Гостевая Wi-Fi сеть». Она используется для того, чтобы с другого устройства пользователи не могли подключиться к основной точке беспроводного доступа. Необходима для обеспечения приватности оборудования в рамках локальной сети. Гостевая Wi-Fi сеть настраивается по тому же принципу, что и основная: заполняются поля с названием сети и паролем.
- Закончив с настройками, нажмите «Сохранить». Ваши параметры будут применены.
ASUS
Некоторые роутеры от этого производителя поддерживаются Билайном, поэтому их можно подключить к интернету через модем или по проводу следуя инструкции.
Алгоритм настройки проводного подключения:
- После входа в админ-панель перейдите в раздел «Дополнительные настройки» (он находится слева). Там же переключитесь в подраздел «Интернет».
- Найдите пункт «Тип WAN-подключения». В выпадающем меню выберите «протокол L2TP». Его используются основные российские мобильные операторы, в том числе и Билайн. Оптимальный вариант для домашнего интернета.
- У пункта «Получать IP-адрес WAN автоматически» включите «Да».
- Аналогичную отметку установите у пункта «Автоматическое подключение к DNS-серверу».
- Теперь введите логин и пароль от сети Beeline. Здесь требуется ввести данные из договора, а не данные от роутера.
- В строке «VPN сервер» укажите имя сервера: tp.internet.beeline.ru для L2TP. Если используете протокол PPTP, то вводите имя: vpn.internet.beeline.ru.
- Теперь осталось заполнить поле «Имя хоста». В него пропишите название сети, например, inet.
- Сохраните изменения, воспользовавшись одноименной кнопкой.
- Последним шагом настраиваем Wi-Fi. Выбираем пункт «Беспроводная сеть» и заполняем поля «SSID» — имя сети и «Предварительный ключ WPA» (пароль). Остальные настройки рекомендуется установить как на скриншоте и не забываем нажать кнопку «Применить»
Инструкция для USB-модема:
- В случае использования только модема в меню «Дополнительные настройки» выбираем пункт «Интернет», кликаем на вкладку «Подключение».
- «Тип WAN» выбираем USB, «Включить USB modem» — «Да».
- Заполняем поля «Местоположение», «ISP» — провайдер, «Dial Number» — *99# или *99***1# ,«APN» — internet.beeline.ru или home.beeline.ru, «Имя пользователя» и «Пароль» — beeline, PIN код, если установлен.
- Нажимаем кнопку «Применить».
- Настраиваем WI-FI сеть. Это все.
D-Link
Для поддерживаемых роутеров фирмы D-Link инструкция выглядит так:
- Авторизовавшись, перейдите раздел «WAN». Он расположен в блоке «Сеть».
- В пункте «Тип подключения» укажите «L2TP + Динамический IP». Его используют основные российские мобильные операторы, в том числе и Билайн.
- Ниже в поле «Имя» введите название для вашего соединения. Оно может быть любым.
- Проверьте, отмечен ли галочкой пункт «Разрешить».
- Поставьте галочку в блоке VPN у пункта «Соединяться автоматически».
- Заполняем «Имя пользователя» и «Пароль» (два раза).
- В строке «Адрес VPN-сервера» укажите имя сервера: tp.internet.beeline.ru для L2TP. Если используете протокол PPTP, то вводите имя: vpn.internet.beeline.ru.
- Сохраните изменения, воспользовавшись одноименной кнопкой.
- Wi-Fi настраивается в одноименной вкладке. Во вкладке «Основные настройки» заполняем «SSID» — имя сети.
- Осталось только установить пароль. Заходим во вкладку «Настройки безопасности» вписываем пароль в поле «Ключ шифрования PSK».
Zyxel
Для роутера Zyxel Keenetic Ultra инструкция следующая:
- После входа в настройки воспользуйтесь кнопкой «Веб-конфигуратор».
- Введите новый пароль.
- Повторно появится форма входа в админ-панель. Туда нужно ввести уже измененный пароль.
- В нижней части интерфейса кликните по иконке глобуса, чтобы перейти к настройкам соединения.
- Переключитесь в раздел «PPPoE/VPN» и нажмите кнопку «Добавить соединение».
Заполните форму по образцу:
- Галка у «Включить».
- У пункта «Использовать для выхода в интернет» поставьте галку.
- Установите L2TP в поле «Тип (протокол)».
- Подключаться через –Broadband connection ISP.
- В поле «Адрес сервера» пропишите tp.internet.beeline.ru.
- Имя пользователя и пароль возьмите из договора.
- Метод проверки подлинности – Авто.
- Настройка параметров IP – Автоматически.
- После заполнения воспользуйтесь кнопкой «Применить» и вы подключитесь к сети Билайн.
- Последний этап — настройка Wi-Fi. Для этого в меню выбираем «Сеть и на вкладке «Точка доступа» отмечаем галочкой «Включить точку доступа». Заполняем «Имя сети» и «Ключ сети», остальные параметры рекомендуем заполнить согласно скриншоту. Жмем «Применить».
Настройка USB-модема:
- В меню выбираем пункт Интернет (значок глобуса).
- Щелкаем на вкладку «3G/4G».
- Далее ставим галочки, выбираем провайдера из списка и заполняем поля. «Номер телефона» — *99# или *99***1# ,«Имя точки доступа (APN)» — internet.beeline.ru или home.beeline.ru, «Имя пользователя» и «Пароль» — beeline.
- Нажимаем кнопку «Применить». Остается только настроить беспроводную сеть.
TP-Link
Настройка по проводу:
- Авторизовавшись перейдите в подраздел «WAN». Он расположен в левом разделе меню «Сеть».
- В пункте «Тип подключения WAN» укажите «L2TP/Россия L2TP».
- Ниже в поле «Имя пользователя» введите логин из договора. Аналогично в поле «Пароль».
- В строке «IP-адрес/Имя сервера» укажите имя сервера: tp.internet.beeline.ru.
- «Размер MTU». Здесь укажите значение в 1400.
- Последним шагом настраиваем Wi-Fi. Для этого переходим во вкладку «Беспроводной режим».
- Выбираем «Настройки беспроводного режима» и прописываем «Имя сети», остальные настройки рекомендуем оставить как на скриншоте.
- Переходим во вкладку «Защита беспроводного режима» и придумываем сложный пароль для подключения к сети. Остальные настройки выставляем как на картинке. Нажатием кнопки «Сохранить» мы завершаем настройку.
Настройки в этой прошивке применяются автоматически.
Алгоритм для USB-модема:
- В разделе «Сеть» основного меню выбираем пункт «Доступ в интернет». Если планируется использование только модема, то выбираем «Только 3G/4G».
- Далее переходим в раздел «3G/4G» и указываем регион и провайдера.
- Нажимаем кнопку «Дополнительные настройки» и заполняем поля «Номер набора» — *99# или *99***1# ,«APN» — internet.beeline.ru или home.beeline.ru, «Имя пользователя» и «Пароль» — beeline.
- Нажимаем кнопку «Сохранить».
- Далее нам нужно зайти в Беспроводной режим и настроить WI-FI сеть.
Keenetic
Инструкция для современных прошивок Keenetic:
- При первом входе в настройки роутера вам будет предложено произвести автоматические настройки. Нажмите на ссылку «Панель управления».
- Выберите раздел «Проводной» в левом меню.
- В пункте «Тип (протокол)» укажите «L2TP».
- «Адрес сервера» пропишите: tp.internet.beeline.ru.
- «Имя пользователя» и «Пароль» перенесите из договора.
- Сохраните изменения, воспользовавшись одноименной кнопкой.
- Настройка Wi-Fi происходит в разделе «Мои сети» и Wi-Fi вкладки «Домашняя сеть». Прописываем «Имя сети (SSD)» и пароль для подключения, защиту сети выбираем WPA2-PSK. Настройки одинаковы для всех диапазонов.
В новых прошивках Keenetic для настройки модема достаточно его только подсоединить, настройки подтянутся в автоматическом режиме.
Иногда при подключении к Билайн возникает ошибка 868. Читайте по ссылке, как решить проблему.
Как подключить телевизор
Подключение роутера Beeline к телевизору происходит во всех моделях примерно одинаково:
- Вернитесь на страницу с основными настройками.
- Там выберите пункт «IP-телевидение» или с похожим с названием. Оно может различаться в зависимости от модели маршрутизатора и версии прошивки.
- Укажите номер LAN-порта, который используется для подключения к ТВ.
- Сохраните настройки.
Для настройки роутера для Beeline необязательно вызывать мастера – все можно выполнить самостоятельно.
Подключение вай-фай роутера Билайн к телефону может быть очень полезным, особенно если у вас нет доступа к проводному интернету или вам нужно подключиться к интернету в другом месте. В этом гайде мы расскажем вам, как подключить вай-фай роутер Билайн к вашему телефону самым простым и понятным способом.
Первым шагом для подключения вай-фай роутера к телефону является настройка самого роутера. Для этого вам нужно подключить роутер к источнику питания и к вашему компьютеру при помощи Ethernet-кабеля. Затем откройте любой веб-браузер и введите IP-адрес вашего роутера в адресную строку. Этот адрес можно найти в документации к роутеру или на его задней панели. Нажмите Enter, чтобы перейти к странице настройки роутера.
На странице настройки роутера вам может потребоваться ввести имя пользователя и пароль. Эта информация также должна быть указана в документации к роутеру. Если вы не смогли найти эти данные, обратитесь в службу поддержки Билайн для получения помощи. После успешного входа вам нужно будет найти раздел настройки Wi-Fi и создать новую сеть Wi-Fi. Установите имя и пароль для сети, которые будут использоваться вами для подключения к роутеру на телефоне.
После настройки роутера вам нужно включить Wi-Fi функцию на вашем телефоне. Перейдите в настройки Wi-Fi и найдите новую сеть, которую вы создали на роутере. Выберите эту сеть и введите пароль, который вы указали на странице настройки роутера. После ввода пароля ваш телефон успешно подключится к вай-фай роутеру Билайн и вы сможете пользоваться интернетом без проводов.
Теперь у вас есть простой шаг-за-шагом гайд, который поможет вам подключить вай-фай роутер Билайн к вашему телефону. Следуйте этим инструкциям, и вы сможете быстро и легко настроить и использовать вай-фай соединение с роутером Билайн на вашем телефоне. Наслаждайтесь беспроводным интернетом в любое время и в любом месте!
Содержание
- Проверьте наличие необходимых компонентов
- Подключите роутер к источнику питания
- Подключите телефон к роутеру
- Откройте веб-браузер на телефоне и введите адрес роутера
- Введите учетные данные роутера
- Настройте параметры Wi-Fi сети
- Подключите устройства к Wi-Fi сети
- Вопрос-ответ
- Можно ли подключить роутер Билайн к телефону без пароля?
- Можно ли подключить несколько телефонов к роутеру Билайн?
Проверьте наличие необходимых компонентов
Для подключения вай-фай роутера Билайн к телефону вам понадобятся следующие компоненты:
- Билайн роутер — убедитесь, что у вас есть роутер от Билайн. Если вы еще его не приобрели, то необходимо его купить в офисе Билайн или в специализированных магазинах.
- Модем — удостоверьтесь, что у вас есть модем от Билайн. Если у вас уже есть роутер от Билайн, то вероятнее всего он уже включает в себя модем. В противном случае, вам придется купить или арендовать модем от Билайн.
- Телефон — у вас должен быть совместимый телефон для подключения к роутеру Билайн. Обычно это Android- или iPhone-устройство с поддержкой Wi-Fi.
- Wi-Fi пароль — убедитесь, что у вас есть пароль на Wi-Fi, который вы хотите подключить к телефону. Обычно это пароль от роутера, который можно найти на его задней панели или в документации.
Проверьте наличие всех перечисленных компонентов перед началом процесса подключения вашего телефона к вай-фай роутеру Билайн. Убедитесь, что у вас есть все необходимые компоненты, чтобы избежать проблем и сбоев при настройке соединения.
Подключите роутер к источнику питания
Для начала подключите роутер Билайн к источнику питания. Удостоверьтесь, что у вас есть доступ к электрической розетке или используйте адаптер для подключения роутера через USB-порт.
Вставьте один конец кабеля питания в разъем на задней панели роутера, а другой конец — в розетку. Удостоверьтесь, что кабель надежно подключен и не имеет повреждений.
Когда роутер будет подключен к питанию, включите его, используя кнопку питания на задней панели или на боковой стороне. Подождите некоторое время, пока роутер не запустится и подключится к сетевому источнику. Обычно процесс запуска занимает несколько минут, поэтому будьте терпеливы.
Подключите телефон к роутеру
Для того чтобы использовать интернет на своем телефоне через вай-фай роутер от Билайн, необходимо сначала подключить ваш телефон к роутеру. Вот простой шаг-за-шагом гайд, который поможет вам выполнить это.
1. Убедитесь, что вай-фай роутер Билайн подключен к электропитанию и работает нормально. Обычно все индикаторы на роутере должны быть зелеными или гореть постоянно.
2. На вашем телефоне откройте меню настроек и найдите раздел «Wi-Fi». Включите функцию Wi-Fi, чтобы ваш телефон начал сканировать доступные сети.
3. Подождите несколько секунд, пока на экране телефона появятся доступные Wi-Fi сети. В списке сетей найдите название и SSID вашего роутера Билайн. Обычно оно должно быть указано на самом роутере или в инструкции к нему.
4. Выберите ваш роутер Билайн из списка доступных сетей Wi-Fi. Нажмите на название сети и введите пароль, если роутер защищен паролем. Пароль также должен быть указан на роутере или в его инструкции.
5. После успешного подключения к роутеру, на вашем телефоне должен появиться значок Wi-Fi, указывающий на активное подключение. Теперь вы можете использовать интернет на своем телефоне через вай-фай роутер от Билайн.
Помните, что скорость и стабильность интернета зависит от качества сигнала Wi-Fi роутера и его расстояния до вашего телефона. Попробуйте находиться ближе к роутеру для получения лучшего сигнала и более стабильного интернета.
Откройте веб-браузер на телефоне и введите адрес роутера
Первым шагом для подключения вай-фай роутера Билайн к телефону необходимо открыть веб-браузер на вашем телефоне. Для этого найдите иконку браузера на главном экране телефона или в списке приложений и нажмите на нее.
Когда браузер откроется, введите адрес вашего роутера в адресной строке. Обычно адрес роутера указан на его корпусе или в инструкции. Например, адрес может выглядеть как http://192.168.0.1 или http://routerlogin.net.
Введите адрес соответственно и нажмите клавишу «Ввод» или «Перейти». Веб-браузер загрузит страницу настроек роутера.
Введите учетные данные роутера
Подключение вай-фай роутера Билайн к телефону требует ввода учетных данных роутера, чтобы установить связь между устройствами. Учетные данные включают в себя имя пользователя и пароль роутера.
1. Откройте веб-браузер на своем телефоне и введите адрес IP роутера в адресной строке. Обычно адрес IP указан на наклейке на задней панели роутера или в документации. Например, адрес может выглядеть как 192.168.0.1.
2. После ввода адреса IP роутера нажмите клавишу Enter или перейдите по ссылке. Вам будет предложено ввести учетные данные роутера.
3. В поле «Имя пользователя» введите имя пользователя роутера. Обычно это «admin», но вы можете проверить документацию роутера или обратиться к оператору интернет-провайдера для получения верного имени пользователя.
4. В поле «Пароль» введите пароль роутера. Если вы никогда не меняли пароль, то он может быть указан на наклейке на задней панели роутера или в документации.
5. Нажмите кнопку «Войти» или «ОК», чтобы подтвердить введенные учетные данные. Если вы ввели правильные данные, то вы будете перенаправлены на страницу настроек роутера.
Настройте параметры Wi-Fi сети
После подключения вай-фай роутера Билайн к вашему телефону, вам потребуется настроить параметры Wi-Fi сети для обеспечения безопасной и стабильной работы.
1. Войдите в настройки роутера.
Для этого введите в адресной строке браузера IP-адрес роутера, который обычно указан на наклейке на самом роутере или указан в инструкции. Нажмите Enter.
2. Зайдите в раздел Wi-Fi настроек.
Вам нужно найти раздел или вкладку, отвечающую за настройки Wi-Fi. Обычно он называется «Wi-Fi» или «Настройки сети».
3. Задайте имя и пароль Wi-Fi сети.
В этом разделе вы можете задать имя (SSID) своей Wi-Fi сети и пароль для доступа. Имя должно быть уникальным, чтобы отличать вашу сеть от других сетей в округе. Пароль должен быть достаточно сложным, чтобы предотвратить несанкционированный доступ.
4. Настройте безопасность Wi-Fi сети.
Вы можете выбрать уровень безопасности для вашей Wi-Fi сети. Рекомендуется использовать WPA2-PSK (AES), так как он обеспечивает высокую степень безопасности. Задайте пароль для защиты сети.
5. Сохраните изменения и перезагрузите роутер.
После внесения всех необходимых настроек, нажмите кнопку «Сохранить» или «Применить». Перезагрузите роутер, чтобы изменения вступили в силу.
После настройки параметров Wi-Fi сети вы сможете подключиться к ней со своего телефона и наслаждаться быстрым и безопасным интернетом.
Подключите устройства к Wi-Fi сети
После успешного подключения вашего Wi-Fi роутера Билайн к телефону, вы сможете подключить к нему другие устройства, такие как ноутбуки, планшеты, смартфоны и другие гаджеты.
Для этого вам понадобится найти на вашем устройстве список доступных Wi-Fi сетей и выбрать название вашей сети, которое вы указали при настройке роутера.
Важно: Убедитесь, что Wi-Fi на вашем устройстве включен.
После выбора сети введите пароль, который вы указали при настройке роутера. Если вы забыли пароль, его можно найти на задней панели роутера или в личном кабинете своего интернет-провайдера.
После ввода пароля нажмите кнопку «Подключить» или «Соединиться», в зависимости от вашего устройства. Ваше устройство будет подключено к Wi-Fi сети и вы сможете использовать интернет без проводов.
Некоторые устройства также могут иметь функцию автоматического подключения к ранее использованным Wi-Fi сетям, так что вы не придется каждый раз вводить пароль.
Вопрос-ответ
Можно ли подключить роутер Билайн к телефону без пароля?
Обычно для подключения роутера Билайн к телефону требуется ввод пароля. Пароль обеспечивает безопасность вашей сети Wi-Fi и предотвращает несанкционированный доступ к ней. Рекомендуется всегда использовать пароль для защиты вашей сети.
Можно ли подключить несколько телефонов к роутеру Билайн?
Да, роутер Билайн позволяет одновременно подключить несколько устройств, включая телефоны, к сети Wi-Fi. Количество подключаемых устройств зависит от мощности и настроек роутера. Обычно домашние роутеры Билайн поддерживают подключение от 10 до 50 устройств.
Инструкция по быстрой настройке роутера Beeline
После покупки роутера для домашнего интернета требуется настройка роутера Билайн. Этот вполне можно сделать самостоятельно, если работать строго по инструкции. Последовательность и особенности процесса могут меняться в зависимости от устройства. Чтобы подключить роутер и провести установку, важно соблюдать условия актуальных версий и подтверждать действия для х сохранения на сервисе. Неправильная установка грозит сбоем заводских параметров.
Содержание
- 1 Подключение роутера к компьютеру
- 2 Советы по использованию
- 3 Настройка роутера на интернет
- 3.1 Asus
- 3.2 TP-Link для Билайн
- 3.3 Smart Box
- 3.4 Zyxel Keenetic Ultra
- 3.5 Wi-Fi роутер Билайн
Подключение роутера к компьютеру
В комплекте вместе с прибором предоставляются кабели. Они подключаются к компьютерной технике через специальные разъемы. Только после этого можно выполнить вход в роутер Билайн. В зависимости от будущих настроек маршрутизатора проводится проводное или беспроводное подключение. WAN и LAN порты с разъемом типа Fast Ethernet соединяют прибор с компьютером для будущих манипуляций.
Советы по использованию
Для правильного подключения wi-fi роутера Билайн следует учитывать рекомендации мастеров:
- Важно изучить руководство по эксплуатации. В комплекте предоставляется специальная книжка, но лучше ознакомиться с информацией на официальном билайновском портале, там информация изложена в полном объеме.
- Нельзя перезагружать оборудование во время процесса, это приведет к техническому сбою.
- Сначала требуется включить устройство, проверить правильность подключения кабелей, а потом зайти в личный кабинет роутера. Начинать работу прибора следует после проверки кабелей. В ip-адресе нельзя прописывать дополнительные символы.
- Чтобы увеличить безопасность соединения, необходимо зайти в настройки роутера и установить пароль с высоким уровнем защиты.
- Если требуется установка программного обеспечения или перерошивка прибора, то файловые документы скачиваются только с официального сайта Билайн в оригинальном варианте.
Протяжку кабеля лучше доверить специалистам, к тому же в большинстве случаев эта процедура является бесплатной.
Настройка роутера на интернет
Вне зависимости от модели билайновского роутера, настройка подразумевает прохождение нескольких этапов:
- После того как основной провод вставлен в разъем Internet\Ethernet и соединен с компьютером, проводится вход в браузер.
- Вносится ссылка. IP адрес, который необходимо ввести, прописан на дне роутера: 192.168.1.1.
- Вход в систему потребует ввода username\password. В обеих строках пишут – admin.
Путь маршрутизатора закреплен. Дальнейшие действия зависят от марки и модели роутера.
Asus
Когда получен доступ в систему, дальнейшие действия по Asus определяет инструкция:
- Выбрать страницу подключения – WAN или Internet.
- Зайти в раздел «Тип соединения», выбрать: L2TP или L2T+динамический IP.
- Ввести логин и пароль. Их предоставляет компания во время заключения пользовательского соглашения.
- Заполнить разделы: имя хоста и PPTP/L2TP — tp.internet.beeline.ru.
- Подтвердить действия.
Настройка Wi-Fi требует перехода во вкладку Wireless. Вписывается название соединения по своему усмотрению. Далее необходом выбрать тип сетевой аутенфикации: WPA-Personal, а также прописать личный пароль, сохранить внесенные данные.
TP-Link для Билайн
Входить в сеть необходимо по стандартному алгоритму. Применение следующей инструкции позволит настроить роутер TP-Link на ноутбуке после того, как осуществлен вход в систему:
- Выбрать вид подключения: WAN или Internet.
- Внести пароли и коды.
- Прописать хостовое имя — PPTP/L2TP, tp.internet.beeline.ru.
- Нажать клавишу «Принять настройки».
- Придумать защитный пароль. Выбрать сеть WPA-Personal. Сохранить данные.
Smart Box
Подключаться и устанавливать сетевое соединение на Смарт Боксе рекомендуется по следующему алгоритму:
- После авторизации выбрать «Быстрая настройка».
- Зайти в «Домашний интернет». Выбрать сеть – Beeline.
- Ввести данные, указанные в договоре провайдера.
- Перейти в блок «Wi-Fi-сеть роутера», при желании сменить название и пароль.
- Вернуться в раздел «Гостевая Wi-Fi сеть», повторно заполнить пароли/коды.
Если подключается ТВ-приставка, то совершается переход во вкладку «Билайн ТВ». Там указывается LAN-порт роутера, затем подтверждается сохранение введенных параметров. В конце важно перезагрузить оборудование, а затем проверить работоспособность сети.
Zyxel Keenetic Ultra
Настраивать роутер от компании Билайн следует по ускоренной методике. После того как нажата клавиша «Веб-конфигуратор», действия проводятся по следующему алгоритму:
- Устанавливается новый пароль.
- Применяются параметры.
- В графе «Сеть» выбирается беспроводной вариант подключения.
- Изменяется название сети.
- техника перезагружается, проверить подключение.
Настройка Zyxel самая быстрая из всех моделей в обзоре, с ней обычно у пользователей не возникает проблем.
Wi-Fi роутер Билайн
Перенастраивать соединение вай-фай придется при сбое системы. Подключение выполняется в несколько этапов:
- Найти в нижней панели кнопку «Сеть Wi-Fi».
- Подтвердить соединение через провайдера Beeline.
- Зайти в интернет-браузер, указать маршрут: 192.168.10.1. Ввести стандартный логин/пароль.
- Открыть список основного меню. Выбрать «Основные настройки», затем — «WAN».
- Проставить отметки шифрования: в WPA – TKIP, в WPA2 – AES.
В конце стоит убедиться, что пароль защиты сохранен. Для этого стоит повторно зайти во вкладку «Безопасность».
Практически каждый роутер можно настроить самостоятельно, если следовать описанной мастерами инструкции. При возникновении сложностей можно обратиться за помощью к оператору.
Оценка статьи:
Загрузка…