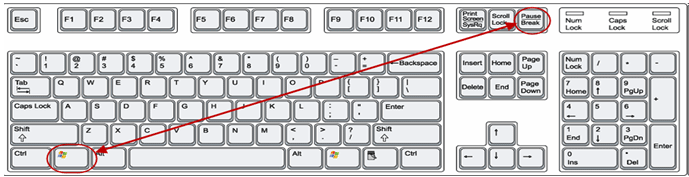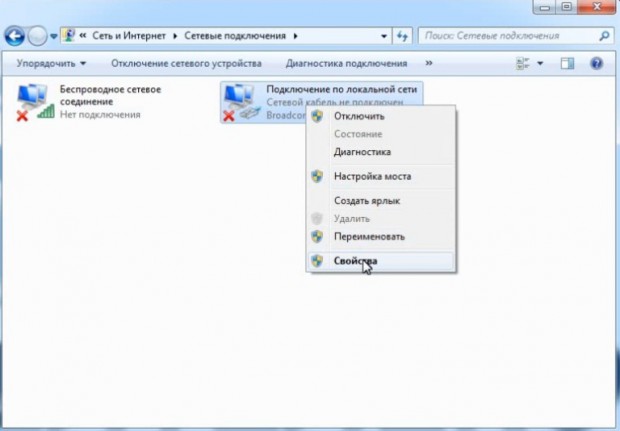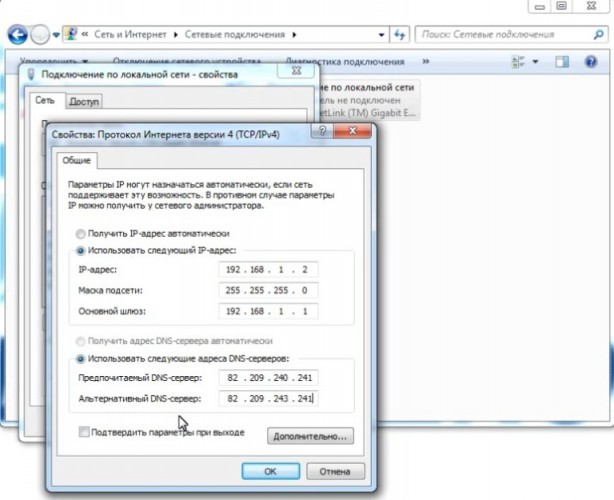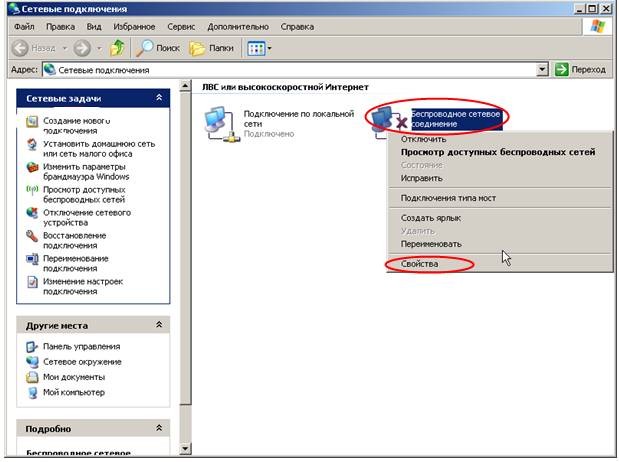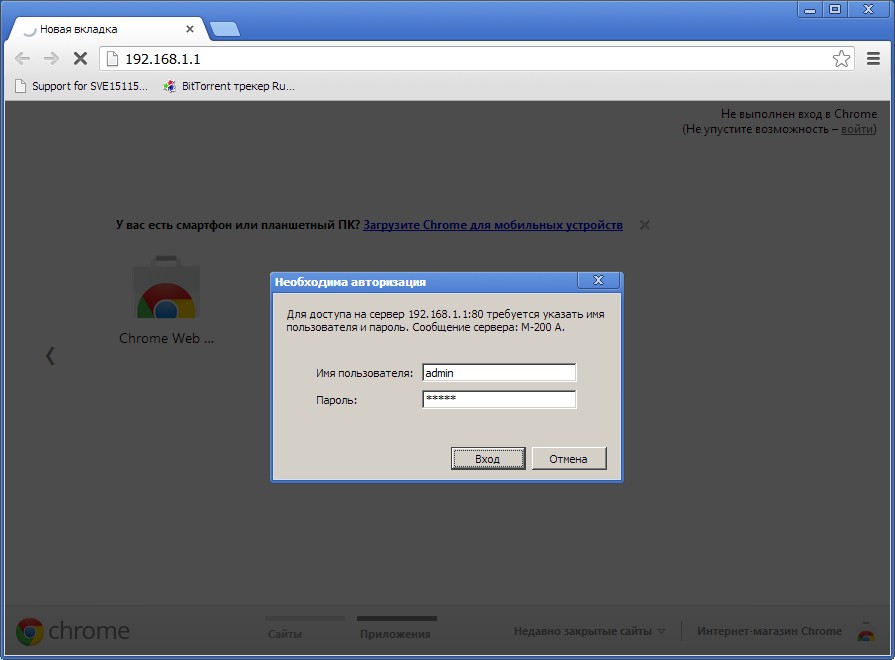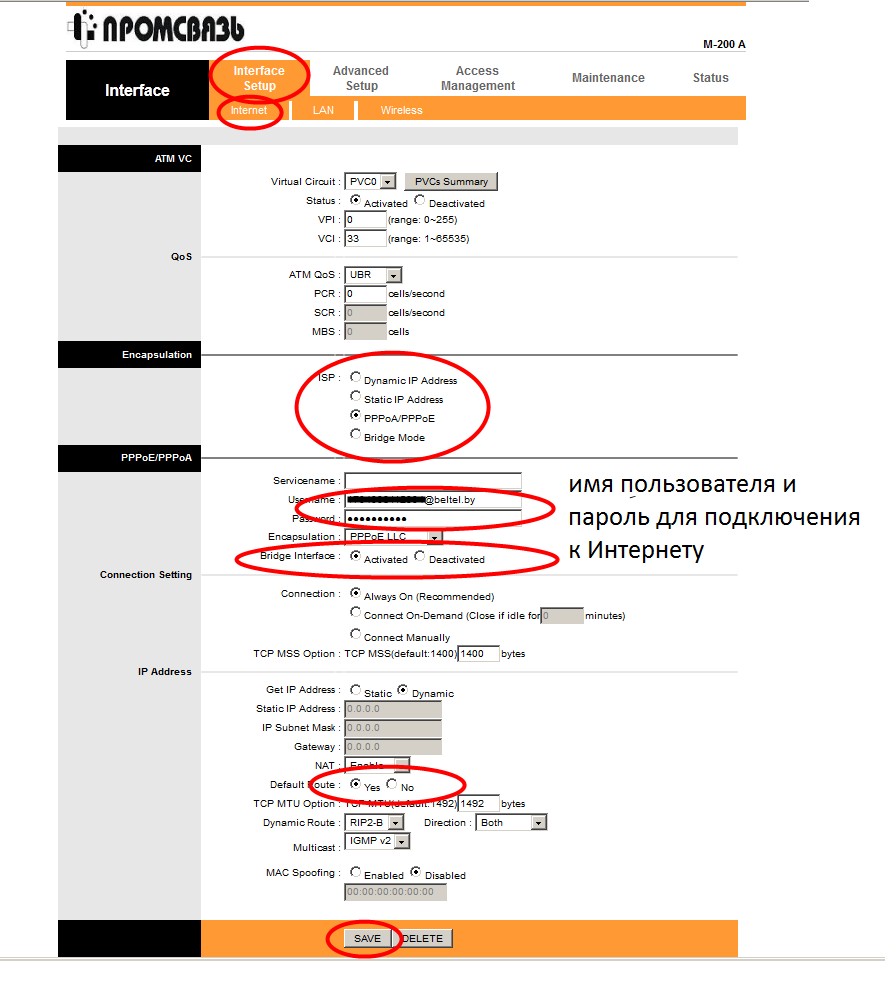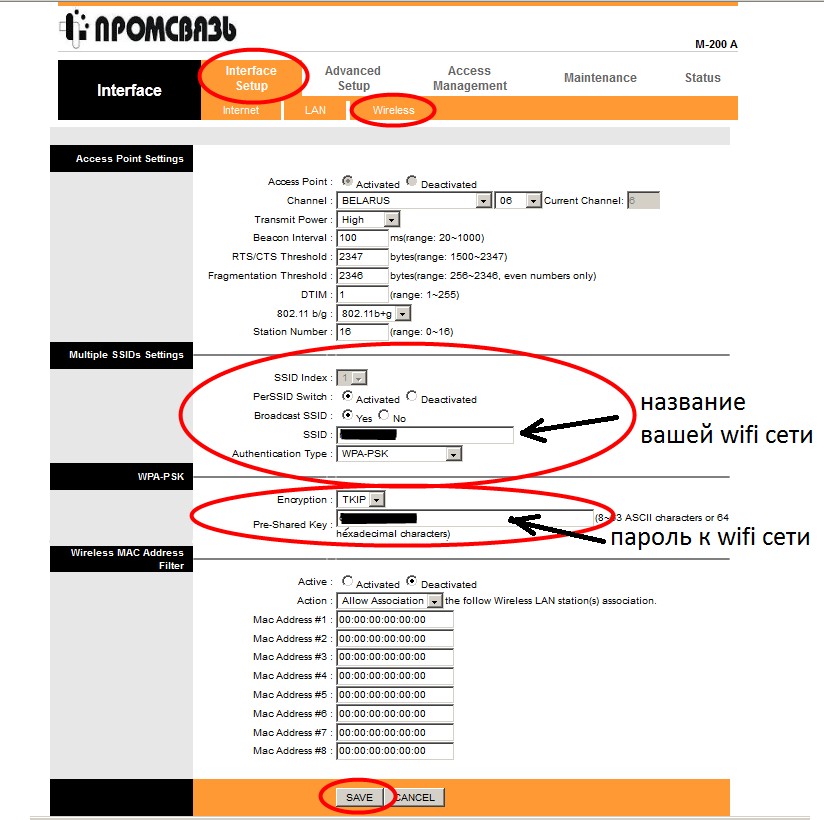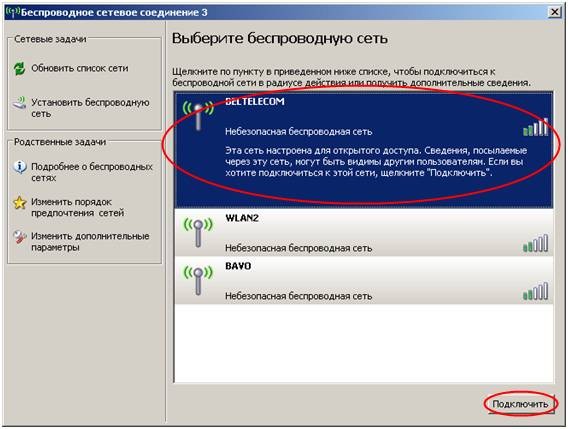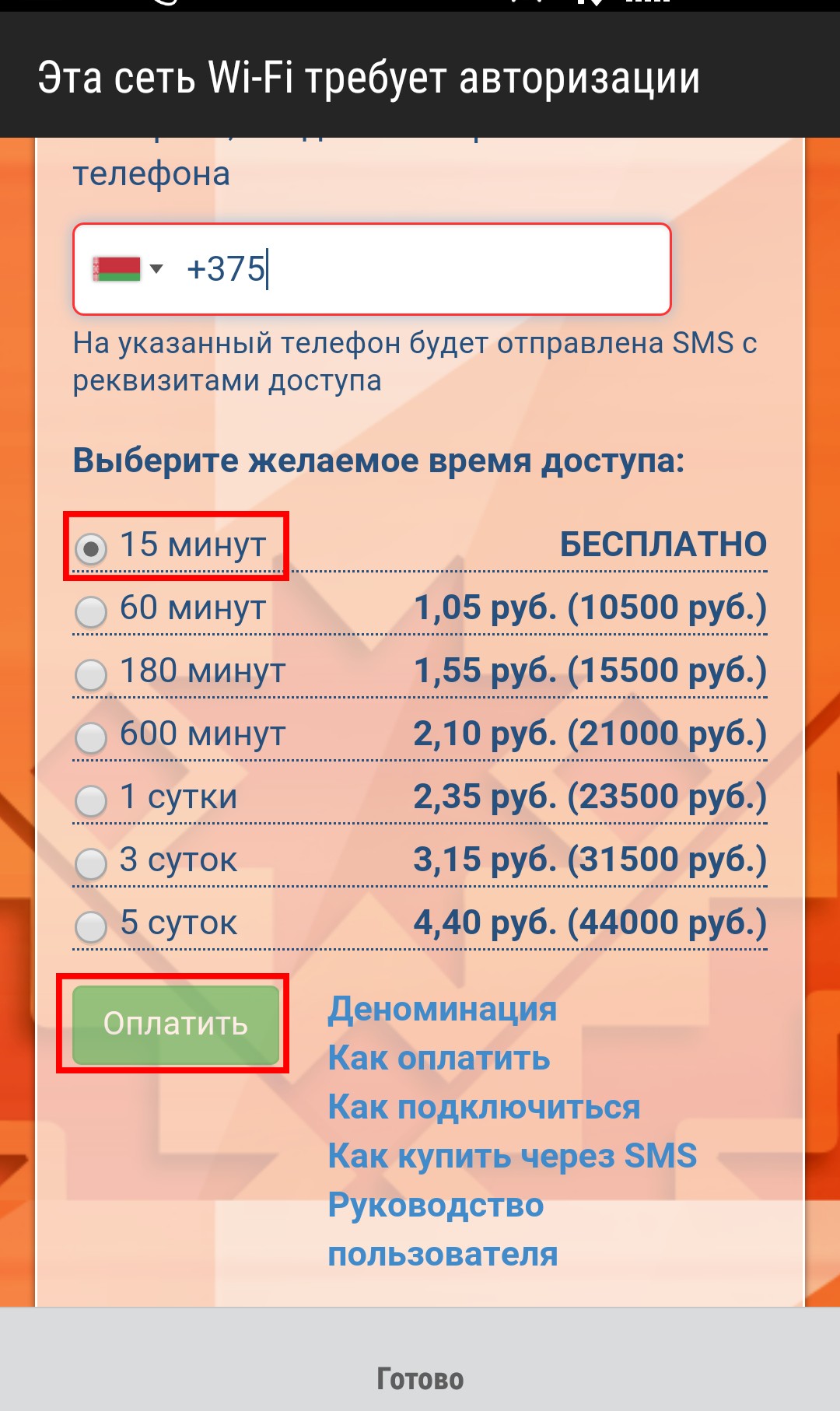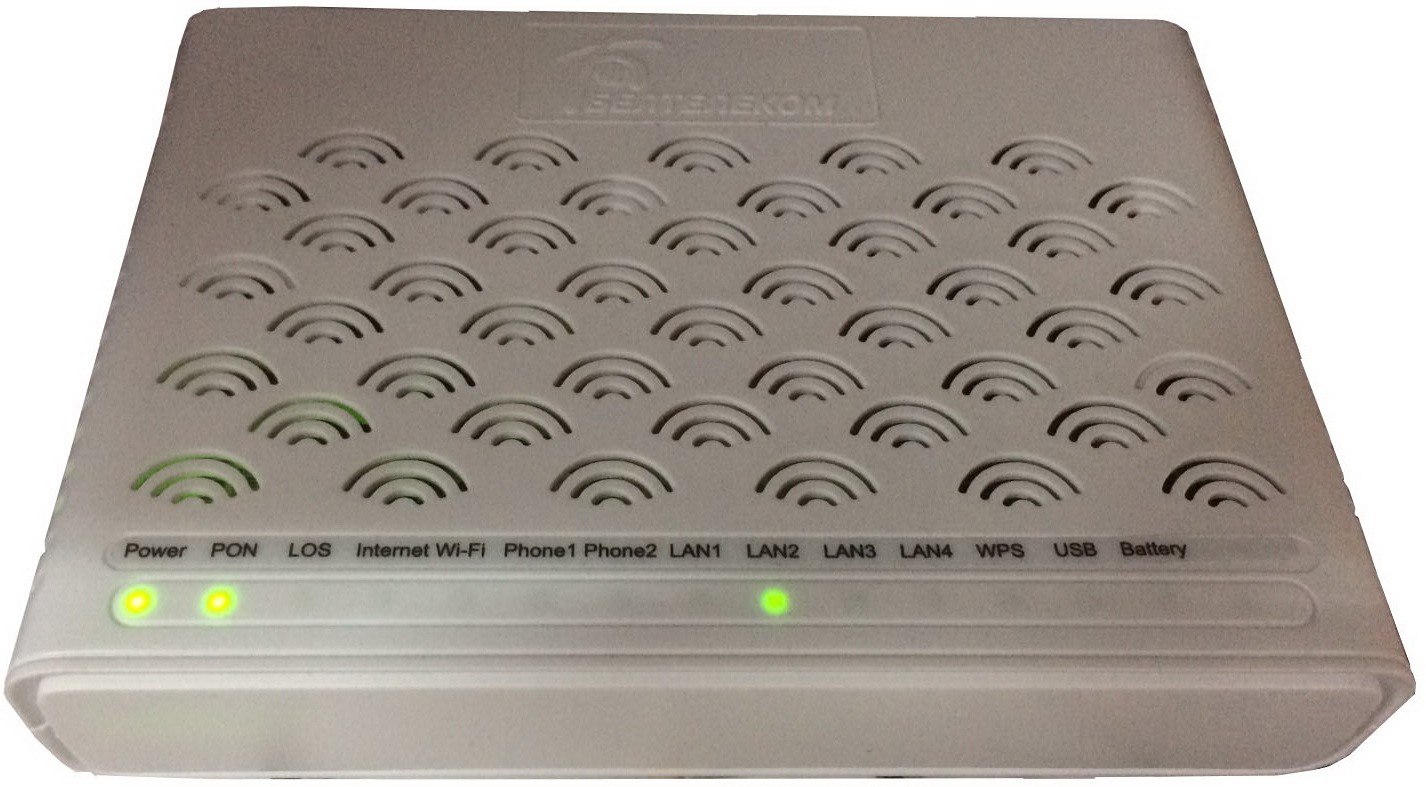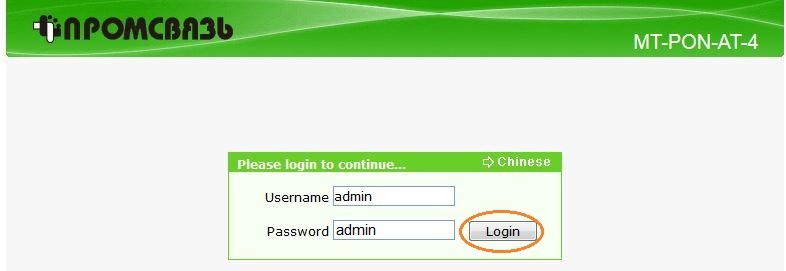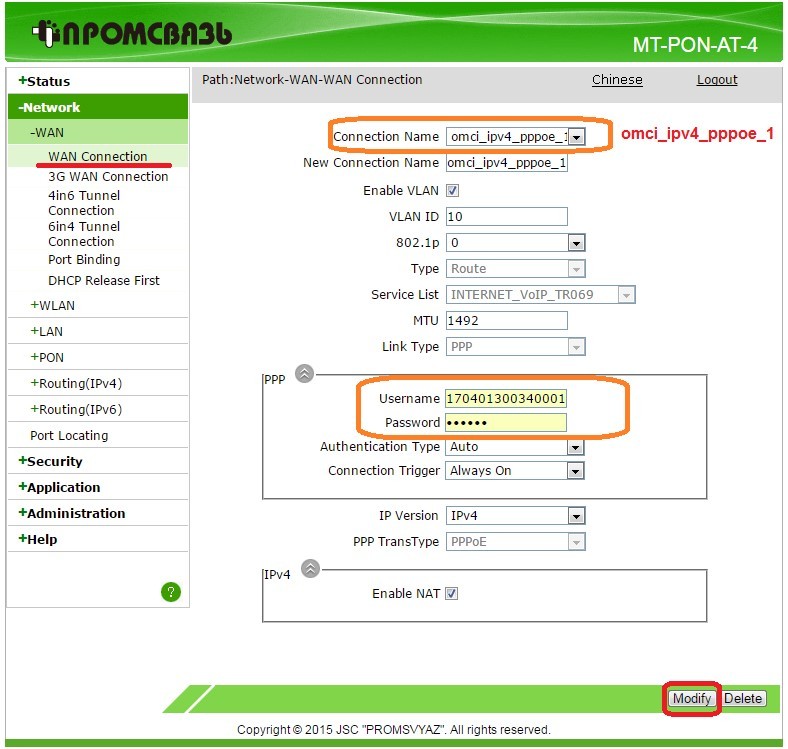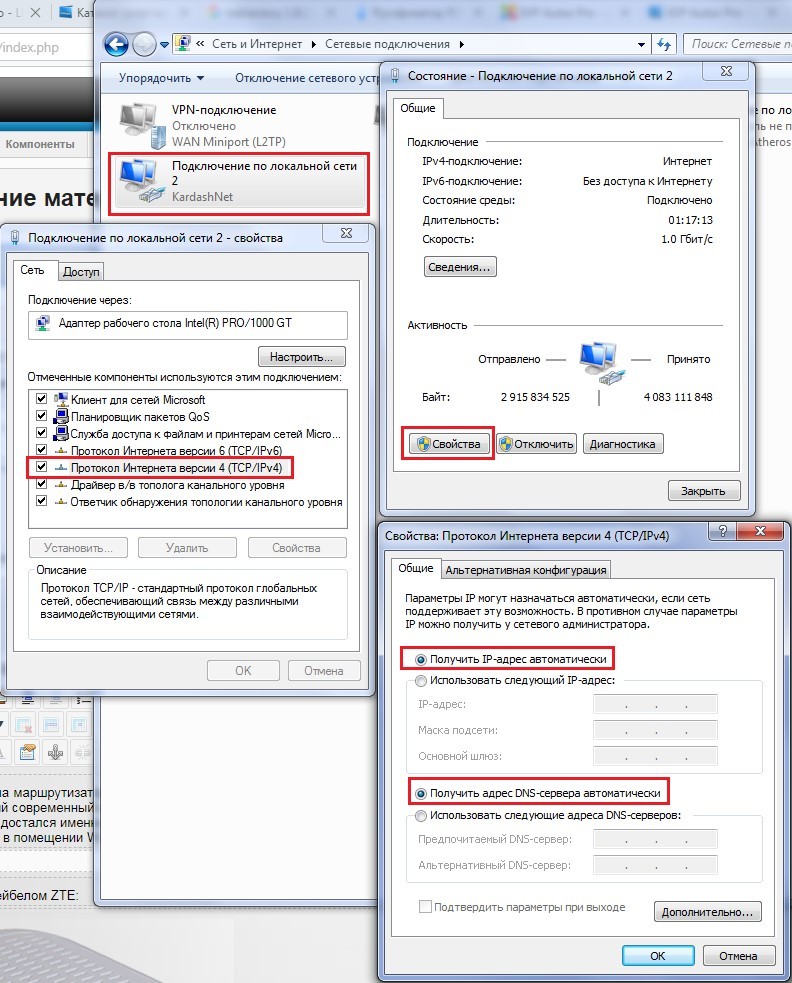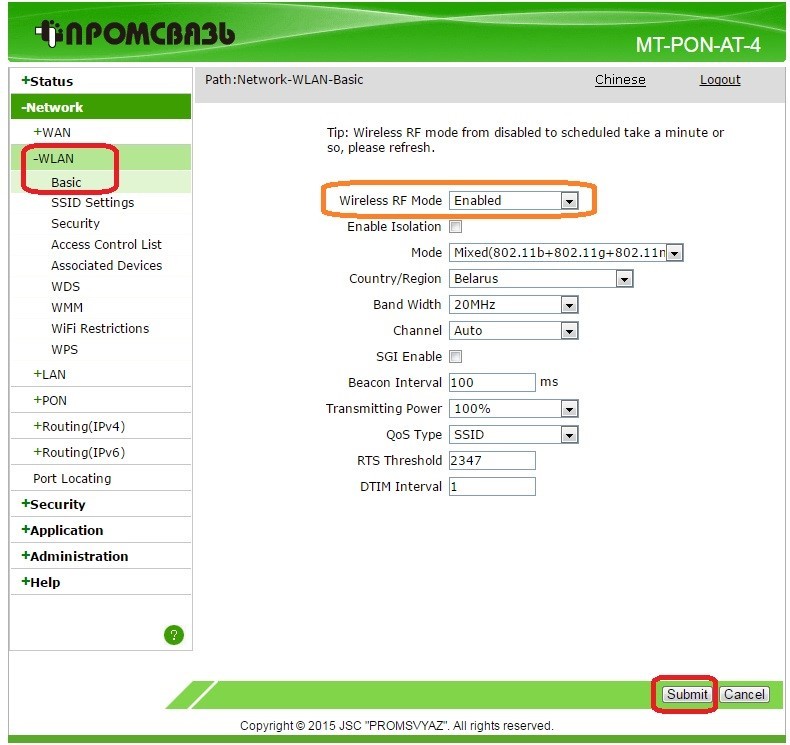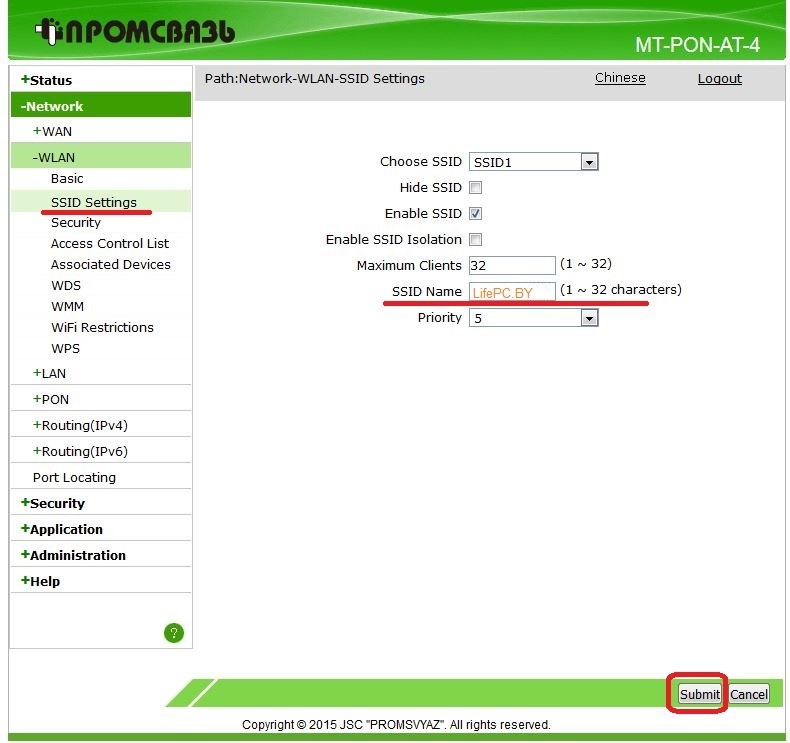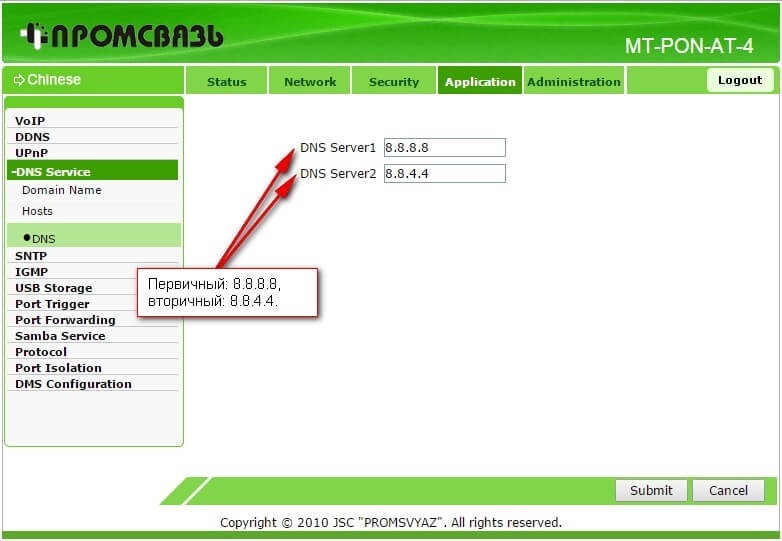Уважаемый абонент!
Чтобы упростить для вас пользование услугами доступа в сеть Интернет (byfly ® и пакетов услуг), предлагаем вам воспользоваться соответствующими роликами-подсказками:
Примечание: При выполнении настроек на Вашем ПК необходимо учитывать операционную систему, установленную на нём.
Если вы не знаете, какая операционная система установлена на Вашем персональном компьютере, необходимо нажать сочетания двух клавиш Win + Pause:
1. Видеоинструкции по подключению к сети Интернет для сетей ADSL
· Видеоинструкция для ОС Windows XP
· Видеоинструкция для ОС Windows 7
· Видеоинструкция для ОС Windows 8
· Видеоинструкция для ОС Windows 10
· Видеоинструкция для ОС Windows 11
· Видеоинструкция для настройки сетевой карты на ОС iOS
· Видеоинструкция для настройки сетевой карты на ОС MacOS
2. Видеоинструкции по подключению к сети Интернет по технологии PON:
· Видеоинструкция для ОС Windows XP
· Видеоинструкция для ОС Windows 7
· Видеоинструкция для ОС Windows 8.1
· Видеоинструкция для ОС Windows 10
· Видеоинструкция для ОС Windows 11
· Видеоинструкция для настройки сетевой карты на ОС iOS
· Видеоинструкция для настройки сетевой карты на ОС MacOS
3. Настройка беспроводного соединения (Wi-Fi) на оконечном оборудовании проводного доступа в сеть Интернет
При настройке модема необходимо учитывать модель выданного модема. Модель указана на корпусе модема.
· Видеоинструкция для Промсвязь М200
· Видеоинструкция для ZTEw300
· Видеоинструкция для ZTE AT4 660
· Видеоинструкция для Промсвязь Huawei 520b
· Видеоинструкция для Промсвязь Huawei 520c
· Видеоинструкция для Промсвязь Huawei 520i
· Видеоинструкция для Промсвязь Huawei HG532
· Видеоинструкция для Промсвязь H201L
· Видеоинструкция для Промсвязь H208L
· Видеоинструкция для Промсвязь Huawei 8245 (Имя пользователя: telecomadmin, пароль: admintelecom)
· Видеоинструкция для Промсвязь 208N
· Инструкция по настройкам Промсвязь ZTE F670L
· Инструкция по настройкам Huawei HG8145v5
4. Настройка беспроводного соединения (Wi-Fi) на Вашем ПК для его подключения по сети Wi-Fi
Настройки для сетей ADSL
· Видеоинструкция для ОС Windows XP
· Видеоинструкция для ОС Windows 7
· Видеоинструкция для ОС Windows 8
· Видеоинструкция для ОС Windows 10
· Видеоинструкция для ОС Windows 11
Настройки для сетей GPON
· Видеоинструкция для ОС Windows XP
· Видеоинструкция для ОС Windows 7
· Видеоинструкция для ОС Windows 8.1
· Видеоинструкция для ОС Windows 10
· Видеоинструкция для ОС Windows 11
5. Подключение к сети Wi-Fi устройств на ОС iOS, MacOS
· Видеоинструкция по подключению к сети Wi-Fi устройств на ОС iOS
· Видеоинструкция по подключению к сети Wi-Fi устройств на ОС MacOS
6. Настройка беспроводного соединения (Wi-Fi) на оконечном оборудовании доступа в сеть Интернет на базе сети LTE
· Инструкция по настройкам Huawei B311-221
Важно! С того момента, как Вы впервые воспользовались услугой доступа к сети Интернет, Вы стали участником сетевого сообщества. Как и в любом сообществе в сети Интернет существуют свои правила поведения, с которыми можно ознакомиться здесь .
Техническая поддержка абонентов byfly всех регионов страны осуществляется по номеру 123.
На чтение 3 мин Опубликовано Обновлено
В наше время wifi роутер — неотъемлемая часть нашей повседневной жизни. Именно благодаря этому устройству мы можем подключиться к интернету со своих смартфонов, ноутбуков и других устройств с поддержкой беспроводной сети. И если раньше настройка wifi роутера вызывала определенные трудности, то сейчас это стало намного проще. В этой статье мы расскажем вам о пошаговой инструкции по настройке wifi роутера белтелеком, чтобы вы без проблем могли наслаждаться быстрым и стабильным доступом в интернет.
Шаг 1: Подключите роутер к интернету и к питанию
Прежде чем начать настройку wifi роутера, убедитесь, что у вас есть доступ к интернету и роутер правильно подключен к питанию. Подключите модем к порту «интернет» на вашем роутере и вставьте штекер роутера в розетку. После этого дождитесь, когда все индикаторы на роутере загорятся.
Шаг 2: Войдите в настройки роутера
Откройте браузер на вашем компьютере и введите адрес 192.168.1.1 в строке поиска. Это адрес по умолчанию для большинства роутеров белтелеком. Если этот адрес не работает, проверьте документацию к вашему роутеру или свяжитесь с технической поддержкой белтелеком. Введите логин и пароль для входа в настройки роутера. Если вы не знаете эти данные, обратитесь к документации, которая часто поставляется вместе с роутером.
Шаг 3: Настройте wifi сеть
После входа в настройки роутера найдите раздел «Настройка беспроводной сети» или «Wifi». В этом разделе вы сможете задать название сети (SSID) и пароль. Рекомендуется задать сложный пароль для защиты сети от несанкционированного доступа. После внесения изменений сохраните настройки.
Как настроить wifi роутер белтелеком:
Шаг 1: Подключите роутер
Сначала подключите роутер Белтелеком к вашему провайдеру интернета. Для этого вставьте провод от провайдера в порт WAN на задней панели роутера.
Шаг 2: Подключите устройства
После подключения роутера к провайдеру интернета, подключите все устройства, которые вы хотите подключить к wifi роутеру Белтелеком. Для этого воспользуйтесь проводным подключением через порты LAN или подключите устройства по wifi.
Шаг 3: Введите адрес роутера
Откройте браузер на любом из подключенных устройств и введите адрес роутера в адресной строке. Обычно адрес роутера указан на задней панели роутера или в документации, которая поставляется с устройством.
Шаг 4: Введите учетные данные
После открытия страницы настроек роутера, введите учетные данные для доступа в настройки. Учетная запись и пароль также указаны на задней панели роутера или в документации.
Шаг 5: Настройте wifi параметры
После входа в настройки роутера, найдите раздел wifi настроек и откройте его. Здесь вы можете выбрать имя сети (SSID) и пароль для подключения к wifi роутеру. Рекомендуется выбирать сложные пароли для повышения безопасности.
Шаг 6: Сохраните настройки
После настройки wifi параметров, не забудьте сохранить изменения. Обычно кнопка «Сохранить» или «Применить» находится внизу страницы настроек роутера.
Поздравляем! Вы успешно настроили wifi роутер от Белтелекома и теперь можете наслаждаться беспроводным интернетом на всех своих устройствах.
Пожалуй, нет ни одной белорусской семьи, которая ни разу не пользовалась интернетом ByFly от Белтелекома. По состоянию за 2016 год, на республиканском рынке предоставления интернет-услуг путем фиксированного наземного доступа, монополия интернет-провайдера достигла 70%. Компания действительно поставляет широкополосный доступ на высокой скорости, причем не только для физических лиц, но и для крупнейших компаний нашей страны. А емкость внешнего шлюза РУП «Белтелеком» уже превысила 650 Гбит/сек.
В качестве неоспоримых преимуществ интернета Байфлай можно отметить не только высокую скорость, но и доступные тарифные планы, а также получение маршрутизатора в безвозмездное пользование. Что примечательно, настройка модема от компании осуществляется бесплатно, однако дождаться инженера от Белтелекома практически невозможно, и подключение к интернету придется ждать больше месяца.
Проблему ощущают не только жители Минска, но также всех областных центров и даже белорусской глубинки. Из-за больших очередей на подключение и невозможности оперативно дозвониться в службу технической поддержки, многие пытаются настроить интернет на ByFly самостоятельно. Чтобы решить проблему, вы можете вызвать мастера от нашей компании, который осуществит стабильное подключение и настройку любого модема с выездом в пределах города Минска в кратчайшие сроки, либо вам следует внимательно прочесть наше пошаговое руководство.
Настройка сетевой карты (на примере Windows 7)
Подключить и настроить роутер ByFly самому не так просто, но с помощью нашей инструкции вы без труда сможете это сделать. Первым делом стоит подключить маршрутизатор к телефонной
сети, затем подсоединить его к компьютеру. Далее используем пошаговое руководство для настройки сетевой карты:
Как только настройки на сетевой карте вашего ПК сохранены, можно приступить к настройке модема ByFly.
Настройка Wi-Fi на ByFly на компьютере, планшете и смартфоне
После того как все компьютеры настроены и подключены остается настроить Wi-Fi, с помощью которого вы сможете передвигаться по дому с ноутбуком либо качать файлы из интернета на смартфон. Независимо от модели маршрутизатора, выданного в Белтелекоме, мы публикуем универсальную инструкцию для подключения беспроводного соединения на Байфлай:
Чтобы настроить Wi-Fi на Байфлай на планшете или смартфоне, следует:
ByFly – товарный знак компании «Белтелеком», которая предоставляет доступ к интернету. Компания предлагает своим клиентам выполнить настройку сети с помощью службы технической поддержки. Однако порой ожидание своей очереди может затянуться на несколько часов.
Доступ к сети можно наладить самостоятельно. Настройка WI-FI на ByFly занимает всего несколько минут. Главное знать – как это сделать. Надеемся, что наша статья поможет вам настроить сетевую карту и роутер для доступа к беспроводному интернету.
Содержание
- Настройка ПК
- Windows 7
- Windows XP
- Настройка маршрутизатора
- Подключение к сети
- Общественный Вай-Фай
- Личный кабинет
- Задать вопрос автору статьи
Настройка ПК
Чтобы наладить интернет на компьютере, сначала маршрутизатор подключают к сети и устройства соединяют проводом. После этого налаживают работу сетевой карты.
На картинке показано, как узнать свою ОС на компьютере:
Windows 7
Чтобы подключить ПК с ОС Windows 7 к сети, действуют следующим образом:
- совершают вход в меню «Пуск»;
- переключаются в подпункт «Панель управления»;
- «Сеть и интернет» – «ЦУ сетями» – вот последовательность выбора следующих пунктов;
- появляется новое окно настроек, избирают графу «Изменение параметров адаптера»;
- возникает надпись: «Подключение по локальной сети», по которой кликают клавишей мыши, расположенной с правой стороны, и перенаправляются в подпункт «Свойства»;
- кликают по надписи: «Протокол интернета 4 TCP/IPv4»;
- кликают по кнопке «Свойства», которая располагается ниже надписи;
- выставляют галочку в том окошке, где написано: «Использовать следующий IP-адрес»;
- в графу вбивают цифры: 192.168.1.2, при этом, если планируется подключить к маршрутизатору несколько устройств, то совпадение этих данных и данных из последней строки недопустимо;
- в строку «Основной шлюз» вбивают такие данные: 192.168.1.1;
- вбивают адреса DNS-серверов, которые представлены на официальном портале БайФлай.
Windows XP
Для ОС Windows XP выполняют следующие манипуляции:
- первые два пункта действий соответствуют налаживанию системы с Windows 7;
- после этого совершают переход в подпункт «Сетевые подключения»;
- появляется надпись: «Подключение по локальной сети», по которой кликают клавишей мыши, расположенной с правой стороны, и выбирают графу «Свойства»;
- под надписью: «Компоненты, используемые этим подключением» выбирают «Протокол подключения TCP/IP» и кликают по графе «Свойства»;
- вводят цифровые значения, как в последних четырех пунктах настройки Windows 7;
- подтверждают действие и одновременно сохраняют настройки нажатием на клавишу «OK».
Видео-урок по настройке сетевой карты смотрите в следующем ролике:
Настройка маршрутизатора
Следует также ознакомиться с тем, как настроить Вай-Фай на модеме. Это зависит от марки прибора. Однако существует ряд манипуляций, характерных для всех устройств:
- осуществляют вход в настройки роутера (для этого вводят адрес маршрутизатора, который указан на нижней панели – например для прибора Промсвязь М-200А это 192.168.1.1);
- открывают сайт настроек;
- вбивают в окна логин и пароль (заводские admin/admin);
- подтверждают свои действия нажатием кнопки «OK».
Чтобы настроить Вай-Фай, следуют инструкции, которая прилагается к маршрутизатору. Мы рассмотрим настройку маршрутизатора Промсвязь М-200А для подключения Wi-Fi на ByFly:
- Во вкладке «Interface Setup» выбираем «Internet».
- В меню «ISP» выбираем третье значение «PPPoA/PPPoE».
- В соответствующие поля вбиваем логин и пароль, которые вы получили от провайдера.
- В строке «Bridge Interface» выбираем «Activated».
- В строке «Default Route» отмечаем «Yes».
- Нажимаем «Сохранить» и выбираем «Wireless» (наверху).
- Активируем «PerSSID Switch».
- Даем своей сети имя и придумываем пароль.
- Сохраняемся.
Подключение к сети
Для подключения к WI-FI с помощью беспроводного соединения, выполняют такие манипуляции:
- первые четыре пункта соответствуют действиям для Windows 7;
- после этого клавишей мыши, расположенной с правой стороны, кликают по надписи: «Беспроводное сетевое соединение» и перенаправляются в подпункт «Свойства»;
- кликают по надписи: «Протокол интернета 4 TCP/IPv4»;
- кликают по кнопке «Свойства»;
- задают IP-адрес и DNS-адреса;
- клавишей мыши, расположенной с правой стороны, кликают по надписи: «Беспроводное соединение» и перенаправляются в подпункт «Подключение»;
- открывается пункт «Текущие подключения», где выбирают тип своей связи;
- кликают по кнопке «Подключить»;
- в окно вбивают ключ безопасности;
- подтверждают свои действия, нажатием на кнопку «OK».
Если все манипуляции выполнены правильно, можно начинать пользоваться интернетом.
Как настроить Wi-Fi на ByFly, можно также узнать из следующей видео-инструкции:
Общественный Вай-Фай
Подключиться к беспроводному интернету от «Белтелеком» можно даже без заключения договора, правда на короткое время. Сделать это можно в общественных местах.
- Включить Вай-Фай на телефоне и выбрать сеть «Белтелеком», нажать «Подключение».
- Попробовать зайти в браузер и попытаться посетить любой сайт.
- Вы окажетесь на странице для входа в сеть, куда нужно вписать свой телефон и выбрать бесплатный доступ к Вай-Фай.
- На ваш номер телефона придут данные для авторизации. После их ввода сможете воспользоваться бесплатным доступом, правда всего на 15 минут.
Для постоянного доступа к общественной сети «Белтелеком» продаются специальные пополняемые карты, которые дают право пользования доступом в Интернет.
Личный кабинет
В Личном кабинете можно оплачивать интернет-услуги, просматривать состояние своего лицевого счета. Для входа в кабинет нужно ввести логин и пароль. Логин – это номер договора, пароль должен быть прописан в договоре. Пароль можно сменить.
В Личном кабинете клиентам «Белтелеком» доступна информация по настройкам роутеров различных моделей. Подробно описывается настройка сетевой карты компьютера на разных операционных системах и процедура подключения к Wi-Fi.
Промсвязь MT-PON-AT-4 — один из лучших Wi-Fi роутеров, который предоставляется клиентам Белтелеком, но без подробной инструкции по настройке устройства. Его пропускная способность составляет 1 ГБ, что делает устройство отличным решением для оптоволоконных сетей.
Маршрутизатор поддерживает голосовую связь, оснащен мощным DNS и брандмауэром, работает на передовой технологии PON — пассивных оптических сетях. Благодаря нашим расширенным инструкциям и пошаговым пояснениям вы сможете настроить свой MT-PON-AT-4 для Белтелеком за 5-10 минут.
Содержание
- Подключение и сброс настроек
- Получение доступа к web-интерфейсу
- Настройка
- Wi-Fi
- Настройка DNS-сервера
Подключение и сброс настроек
В комплект поставки входит кабель витая пара для подключения роутера к компьютеру. Кабель должен быть подключен к одному из разъемов LAN и к соответствующему интерфейсу ПК. Теперь вам нужно сбросить настройки — нажмите и удерживайте кнопку «Сброс» на задней панели и удерживайте в течение ~10 секунд. В результате роутер перезагрузится.
Иногда этого недостаточно, чтобы вернуть прошивку в заводское состояние, либо не подходит стандартный вход по паролю. Чтобы не отправлять MT-PON-AT-4 в мастерскую для прошивки, заходим по адресу 192.168.100.1/hidden_version_switch.gch, нажимаем «Тип версии: Версия по умолчанию» и подтверждаем действие кнопкой «Отправить».
Получение доступа к web-интерфейсу
Для настройки Wi-Fi роутера Промсвязь MT-PON-AT-4 необходимо зайти в его панель администрирования. Выполните следующие действия, чтобы получить доступ к меню настроек устройства.
Настройка
Рассмотрим настройку Wi-Fi роутера Промсвязь MT-PON-AT-4 для ByFly от Белтелеком. Сотрудник может все сделать удаленно, без участия пользователя, которому необходимо дать оператору доступ к своему компьютеру, однако без интернета это сделать невозможно. Получается порочный круг.
Сделаем все сами:
Через несколько секунд на компьютере должен появиться интернет. Если этого не произошло, настройте сетевую карту вашего ноутбука/компьютера:
Wi-Fi
Наглядная инструкция представлена в следующем видео:
Стандартная настройка беспроводной передачи не подходит, так как не уделяет должного внимания безопасности сети Wi-Fi. Мы это исправим, а кроме того, изменим имя точки доступа, выберем самый надежный алгоритм шифрования данных для ее защиты и установим собственный пароль:
Если вы хотите, чтобы Wi-Fi устройства не обнаруживали вашу точку доступа при сканировании, включите пункт «Скрыть SSID», но тогда вы сможете подключаться к сети, введя свое имя (ID и пароль).
Настройка DNS-сервера
При необходимости меняется DNS-сервер на роутере Промсвязь MT-PON-AT-4:
Теперь все клиенты будут использовать Fast DNS от Google.
На этом настройка роутера Промсвязь MT-PON-AT-4 завершена.