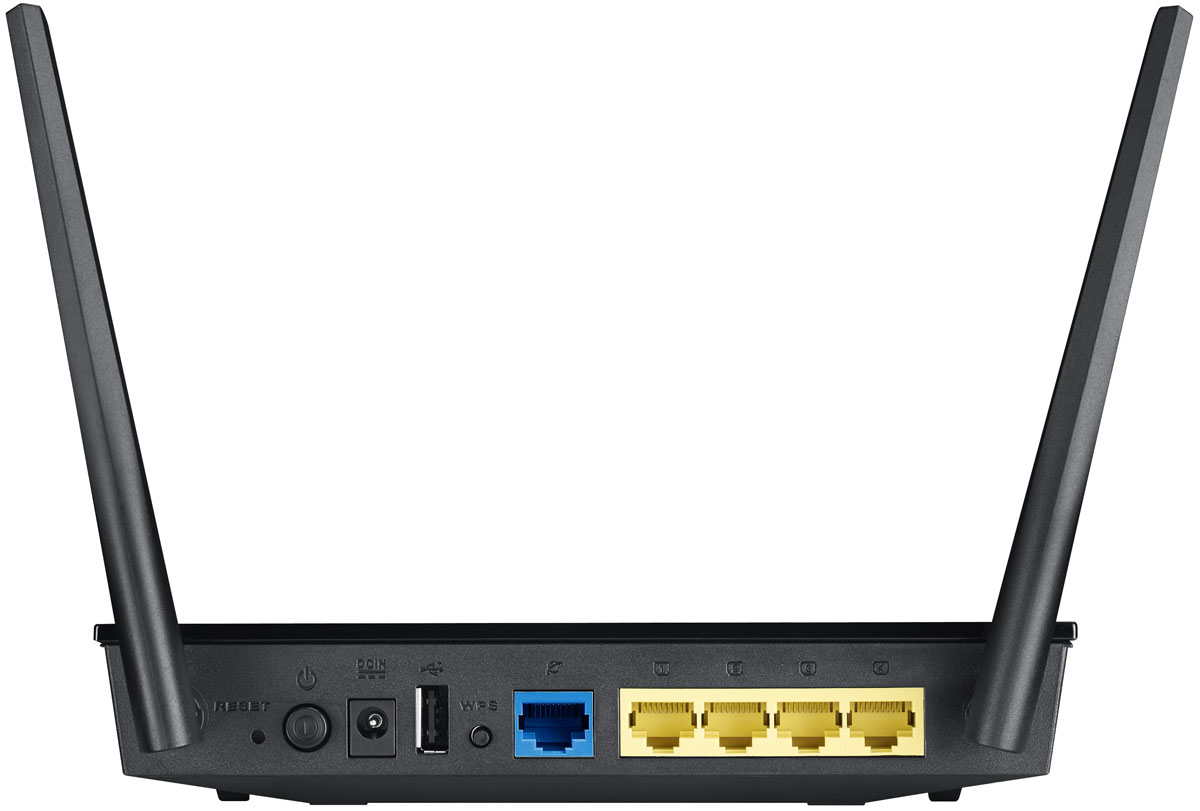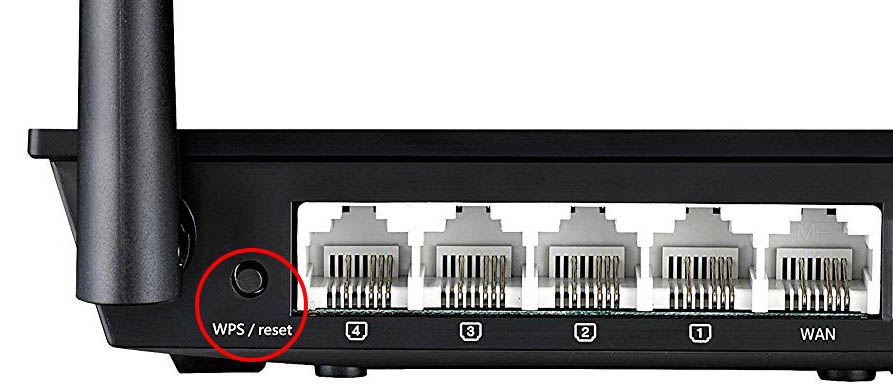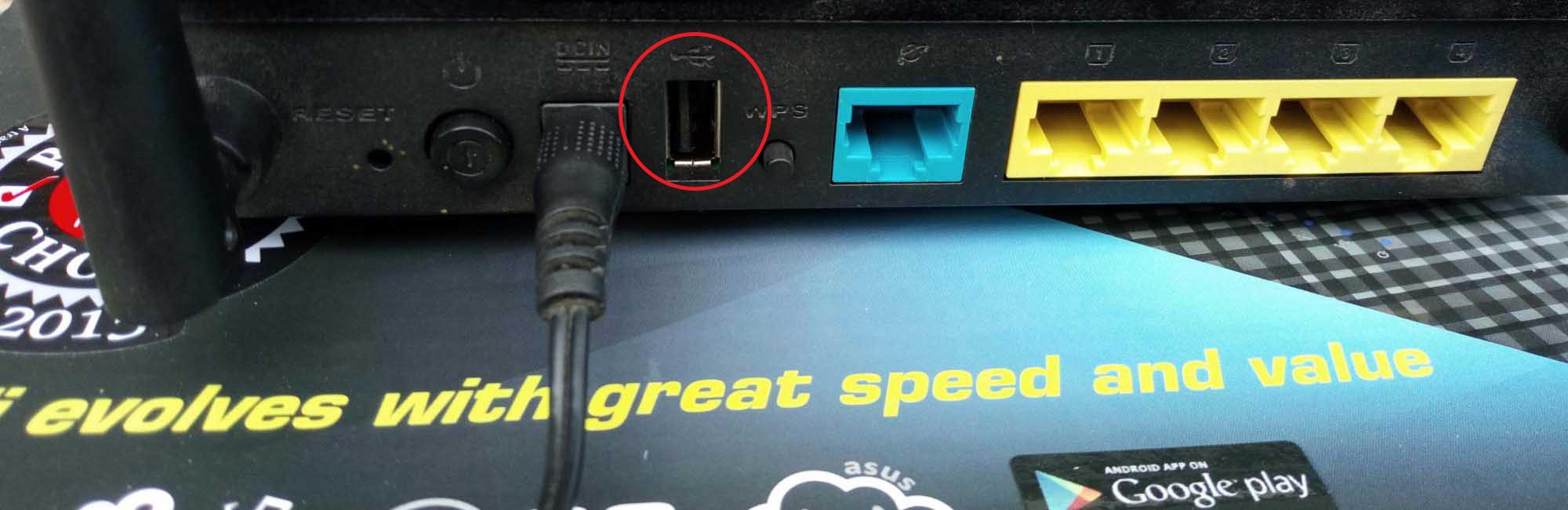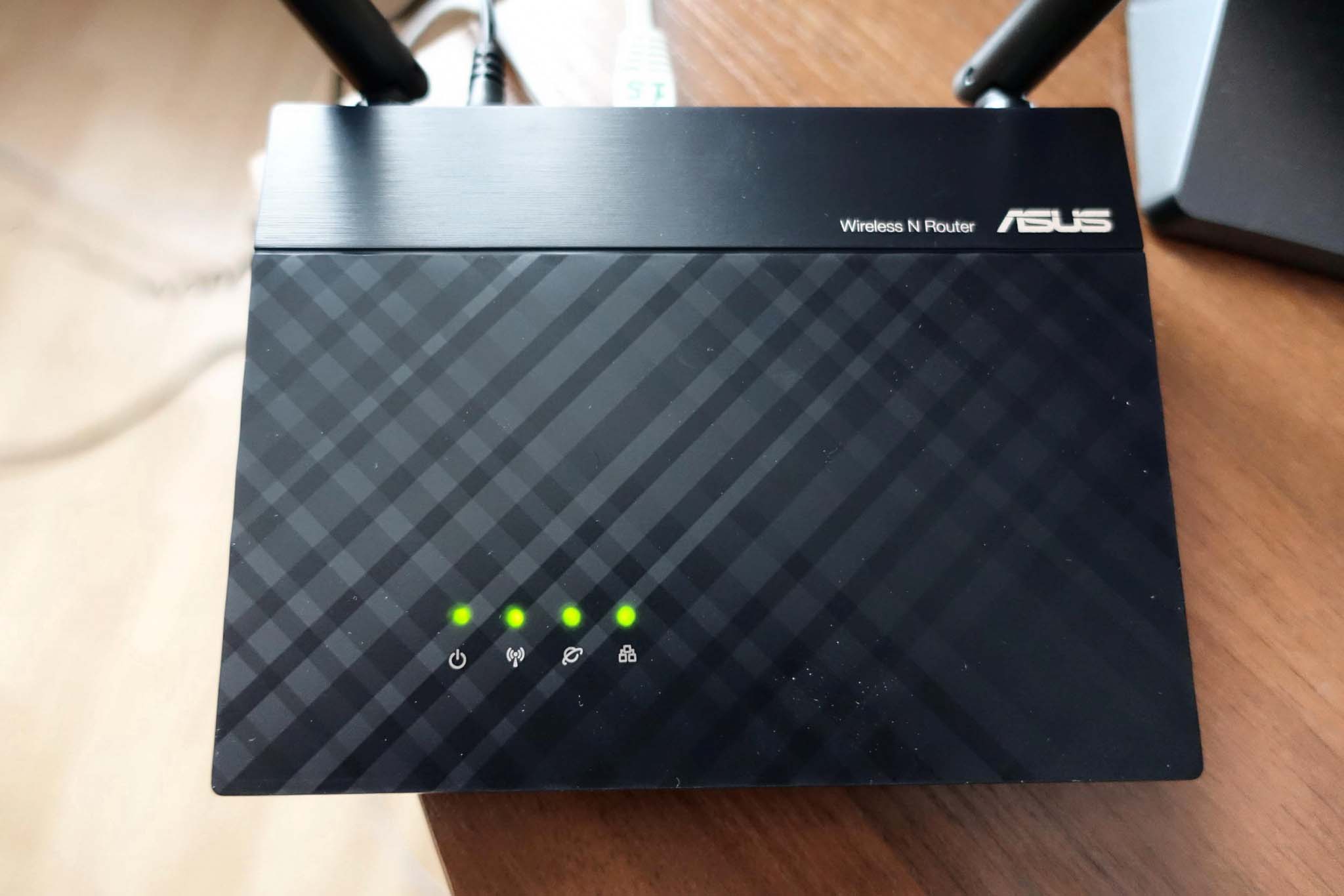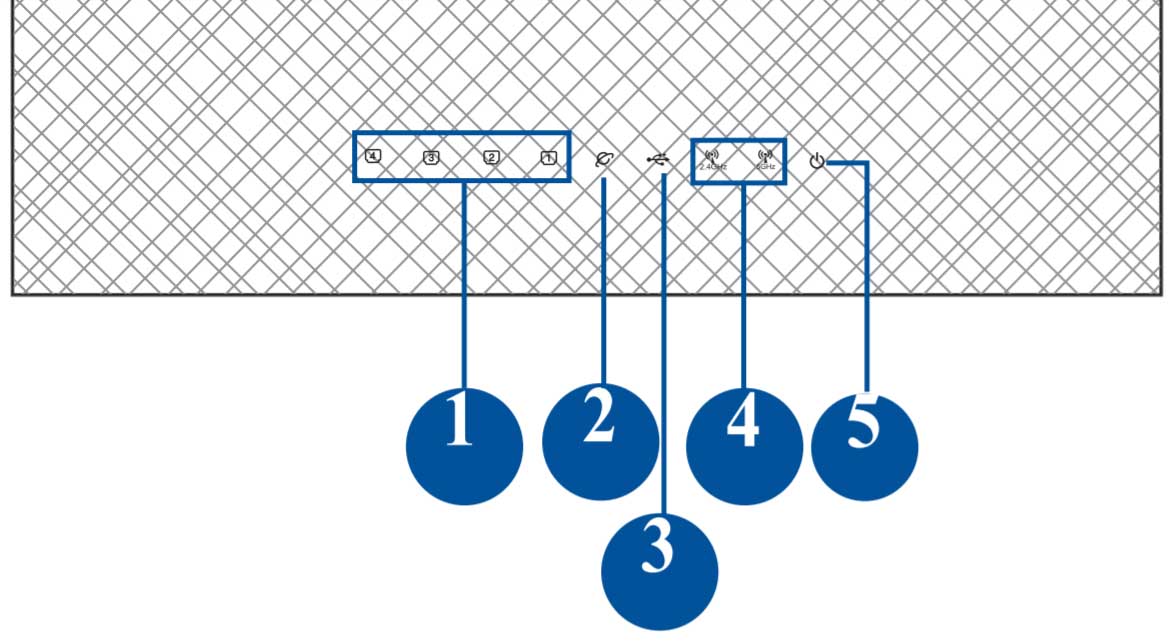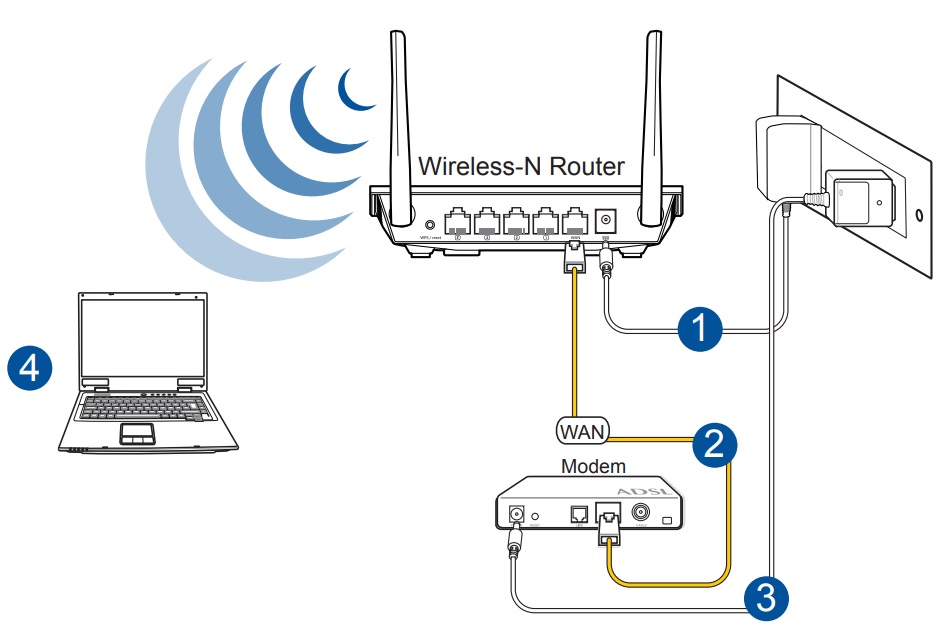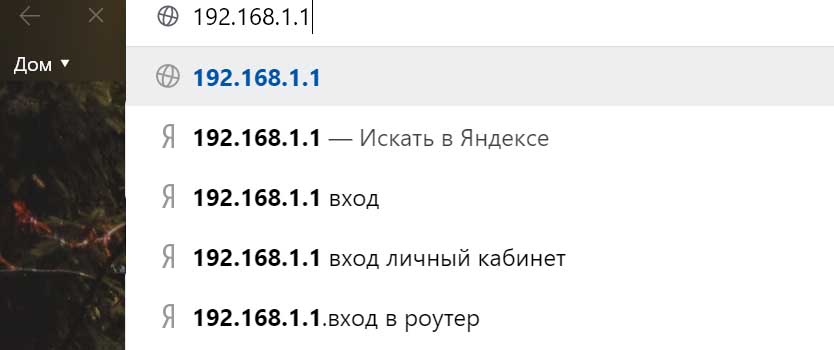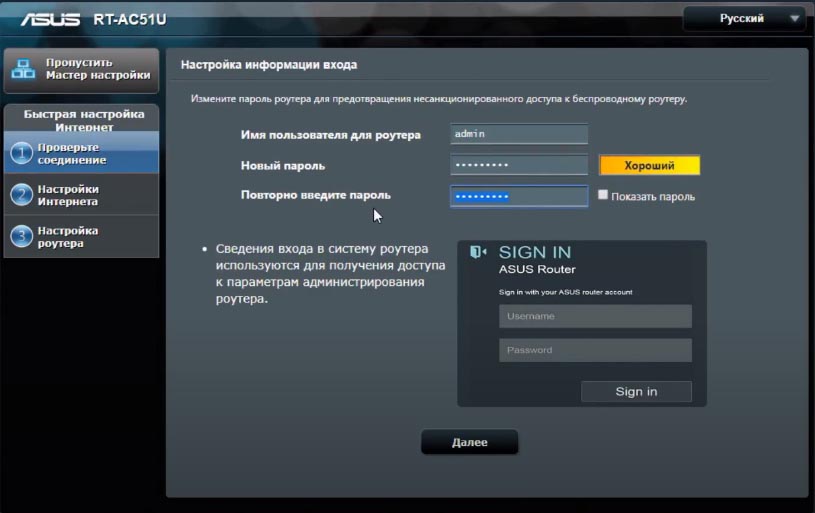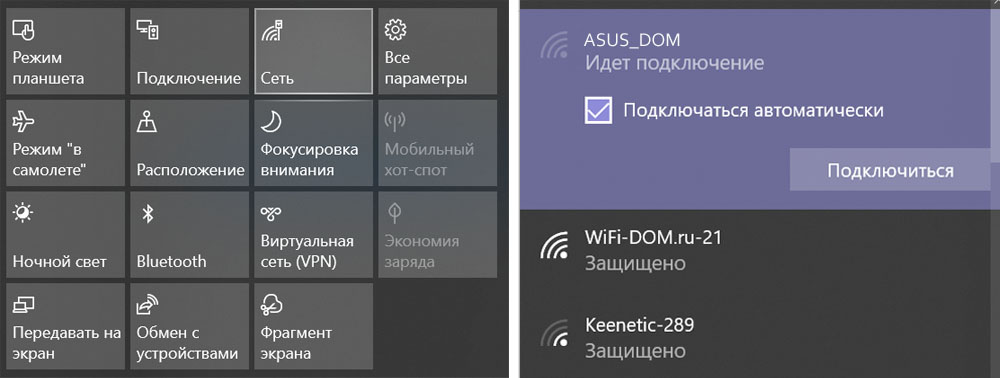Привет! Так как я сам пользуюсь ноутбуком ASUS, решил написать отдельную статью о включении Wi-Fi на ноутбуке ASUS и подключении к беспроводной сети. Это очень популярная тема. Как правило, когда впервые появляется необходимость подключить ноутбук к Wi-Fi сети, у пользователей возникает очень много вопросов: «где включать этот вай-фай», «где найти его на ноутбуке Асус», «как подключится к беспроводной сети» и т. д. К тому же, может возникнуть множество проблем и ошибок. Как в процессе включения беспроводного модуля, так и в процессе подключения к сети.
У нас есть задача: подключить ноутбук ASUS к Wi-Fi сети. И здесь важно понимать, что решение зависит в большей степени не от самого ноутбука (фирмы производителя), или конкретной модели, а от установленной на ноутбук операционной системы. Сейчас самые популярные это Windows 10, Windows 8, и Windows 7. Думаю, что уже нет смысла рассматривать Windows XP. Да, этой системой сейчас еще пользуются, но там уже давно все настроено. Да и у меня не установлена XP.
Все сделаем по такой схеме:
- Сначала покажу как подключить свой ноутбук к Wi-Fi. Скорее всего, у вас там уже все включено и настроено. И загружать себя какими-то кнопками и настройками ненужно.
- Дальше покажу как включить Вай-Фай на ноутбуке ASUS. Этот шаг вам пригодится в том случае, когда не получится подключится обычным способом. Включать будем сочетанием клавиш, и без использования клавиши Fn.
Я постараюсь все показать на примере Windows 10 и Windows 7. Большинство настроек и действий будут похожи. Ноутбук у меня ASUS K56CM (не самый новый). Но статья должна подойти для всех моделей, в том числе: X553M, X55a, X54H, N61VG, X751M и других.
Так же, в статье я буду давать ссылки на другие статьи с решениями разных проблем. Рекомендую просматривать их.
Подключаем ноутбук Асус к Wi-Fi сети
В идеале, статус подключения к интернету должен быть таким (при условии, что к ноутбуку не подключен сетевой кабель):
Вот этот значок в виде звездочки говорит о том, что ноутбук видит доступные для подключения беспроводные сети, и готов к ним подключится. Если у вас другой статус, смотрите статью дальше. Для подключения достаточно просто нажать на этот значок, выбрать нужную сеть, нажать кнопку подключится, ввести пароль (если сеть защищена), и все готово.
Если у вас Windows 10, то там такие же действия. Если что, вот подробная инструкция для «десятки»: https://help-wifi.com/nastrojka-wi-fi-na-pc-noutbuke/kak-podklyuchitsya-k-wi-fi-na-windows-10/.
Так проходит подключение, когда все настроено и включено. Могут конечно же возникнуть ошибки типа «Не удалось подключится к этой сети», но это уже другая история. В идеале все проходит так, как я показал выше. Очень круто, если у вас все получилось. Дальше я покажу что делать, если Wi-Fi адаптер в вашем ноутбук работает, драйвер на него установлен, но он по какой-то причине отключен.
Может быть еще иконка подключения в виде антенны с красным крестиком (нет доступных подключений):
В таком случае, смотрите решения в следующих статьях:
- Для Windows 7 – https://help-wifi.com/reshenie-problem-i-oshibok/vnezapno-propal-wi-fi-v-windows-7-net-dostupnyx-podklyuchenij/
- Для Windows 10 – https://help-wifi.com/reshenie-problem-i-oshibok/windows-10-ne-vidit-wi-fi-seti/
Включаем Wi-Fi адаптер ноутбуке ASUS
Если же иконка подключения на панели уведомлений никак не напоминает беспроводную сеть, а похожа на компьютер с крестиком, то скорее всего беспроводной модуль на ноутбуке отключен, или вообще не работает (чаще всего по причине неустановленного драйвера). Сейчас разберемся.
Я сразу советую зайти в «Диспетчер устройств», и посмотреть, есть ли там «Wireless» адаптер. Если его там нет, то нет смысла мучить ноутбук и себя. Нужно устанавливать драйвера. Если адаптера нет в диспетчере устройств, то его никак не включить. И не важно какой у вас ноутбук, Асус, или какой-то другой.
Проверить очень просто. В Windows 7 откройте Пуск и в строке поиска начните вводить «диспетчер…». Запустите «Диспетчер устройств». На Windows 10 точно так же, только там есть кнопка поиска возле кнопки Пуск.
В диспетчере устройств открываем вкладку «Сетевые адаптеры» и смотрим. Если у вас там есть адаптер в названии которого есть «Wi-Fi», «Wireless» «802.11 b/g/n», то все Ok. Смотрим статью дальше и пробуем включить его. Раз вы уже в диспетчере устройств, то попробуйте нажать на адаптер правой кнопкой. Если в меню будет пункт «Задействовать», то нажмите на него. Возможно, после этого Wi-Fi заработает. Вы поймете это по значку на панели уведомлений (если к ноутбуку не подключен сетевой кабель!).
Если же такого адаптера там нет, есть только один (сетевая карта), то это скорее всего говорит о том, что не установлен драйвер Wireless адаптера. Раньше я уже подготовил статью, в которой показывал как установить драйвер на Wi-Fi именно на ноутбуках ASUS: https://help-wifi.com/nastrojka-wi-fi-na-pc-noutbuke/kak-ustanovit-drajver-wi-fi-adaptera-na-noutbuk-asus/. Инструкция очень подробная. После установки драйвера все должно заработать.
А мы продолжаем. Что же делать, если адаптер есть, а возможности подключится к беспроводной сети нет.
Включаем Wi-Fi переключателем, или сочетанием кнопок на клавиатуре
Мне кажется, компания ASUS сейчас уже не делает отдельные механические переключатели для включения/отключения беспроводных модулей. Но на старых ноутбуках они могут быть. Если у вас старая модель, то поищите такой переключатель на корпусе ноутбука.
Как правило, для этих задач используется сочетание клавиш. Клавиша Fn с клавишей из ряда «F». Но ноутбуках ASUS, чаще всего это Fn + F2. На клавише F2 нарисована антенна. Вот как это выглядит на моем ноутбуке:
Если после нажатия сочетания клавиш нет результата, то советую нажать один раз, и перезагрузить ноутбук.
Пробуем включить Wi-Fi на ноутбуке ASUS без клавиши Fn
Без разницы какая Windows у вас установлена. Нажмите правой кнопкой мыши на значок подключения к интернету и выберите пункт «Центр управления сетями и общим доступом». Дальше переходим в «Изменение параметров адаптера».
Там должно быть «Беспроводное сетевое соединение». Или «Беспроводная сеть» – в Windows 10. Если это подключение со статусом «Отключено», то нажмите на него правой кнопкой мыши и выберите «Включить».
В Windows 10 беспроводная сеть так же может быть отключена кнопкой «Wi-Fi»:
Все эти советы точно должны вам помочь. Если вы столкнулись с ситуацией, о которой не написано в этой статье, или описанные выше решения не помогают, то напишите подробно о своем случае в комментариях. Пишите модель ноутбука ASUS, и с какой проблемой вы столкнулись в процессе подключения к Wi-Fi сети.
Еще несколько статей по этой теме, которые могут вам пригодится:
- Решение разных проблем с подключением к беспроводной Wi-Fi сети – https://help-wifi.com/reshenie-problem-i-oshibok/pochemu-noutbuk-ne-podklyuchaetsya-k-wi-fi-ne-rabotaet-internet-po-wi-fi-cherez-router/
- Отдельная статья по решению проблем с вай-фай в Windows 10 – https://help-wifi.com/reshenie-problem-i-oshibok/problemy-s-internetom-wi-fi-v-windows-10/
Надеюсь, я не зря потратил время, и моя статья вам пригодилась. Напишите об этом в комментариях. Всего хорошего!
На чтение 9 мин Просмотров 11.3к.
Кристина Горбунова
Высшее образование по специальности “Информационные системы”. В сфере более 7 лет, занимается разработкой сайтов на WordPress и Tilda.
При первом запуске ноутбука всегда возникает необходимость подключить его к интернету. Это нужно для загрузки последних обновлений в систему, установки новых версий приложений и ПО. Разберем, как включить Wi-Fi на ноутбуке Asus.
Содержание
- Проверка Wi-Fi модуля на ноутбуке
- Включаем Wi-Fi адаптер на ноутбуке Asus
- Переключателем или сочетанием кнопок на клавиатуре
- Без клавиши Fn
- С помощью BIOS
- Установка драйверов
- Подключение беспроводного интернета на разных версиях Windows
- Windows 7
- Windows 8
- Windows 10
- Возможные проблемы
- Нет значка Wi-Fi в трее
- Значок беспроводной сети перечеркнут
- На значке Wi-Fi отображается снежинка
- Беспроводное подключение отображается, но сети отсутствуют
Проверка Wi-Fi модуля на ноутбуке
Ноутбуки часто поставляются с предустановленной операционной системой (Windows 7, 10). Драйверы на нетбуке тоже встроены в ОС или заранее инсталлированы производителем вместе с фирменным ПО.
При первом включении ноутбука рекомендуется проверить, активна ли сетевая карта и Wi-Fi модуль. Оба этих компонента отвечают за корректную передачу данных между маршрутизатором и компьютером. Чтобы проверить аппаратный модуль Wi-Fi:
- Запустите «Диспетчер устройств». Нажмите сочетание клавиш Win+R и в открывшемся окне наберите devmgmt.msc.
- В системной утилите откройте вкладку «Сетевые адаптеры».
- Найдите модуль приема беспроводного сигнала. Его название может включать слово Wireless или Wi-Fi.
- Кликните на название компонента ПКМ и выберите «Свойства». Убедитесь, что устройство работает правильно.
- В контекстном меню, кроме свойств, также присутствует строка «Отключить/Включить устройство». Если компонент включен по умолчанию, не нажимайте на эту кнопку.
На Asus модуль Wi-Fi может не отображаться в диспетчере устройств. Тогда, чтобы подключиться к роутеру, понадобится активировать его через BIOS.
Включаем Wi-Fi адаптер на ноутбуке Asus
Способ активации беспроводного модуля зависит от модели ноутбука. Включить модуль Wi-Fi можно:
- при помощи тумблера или отдельной кнопки;
- сочетанием определенных клавиш;
- через BIOS.
Переключателем или сочетанием кнопок на клавиатуре
В большинстве ноутбуков Asus модуль вайфай запускается сочетанием кнопки Fn и одной из клавиш (от F1 до F12). Чаще всего Fn+F2. На нужную кнопку нанесен специальный символ.
Существуют модели ноутбуков, в которых специальная клавиша находится не на клавиатуре, а над ней.
На старых моделях лэптопов присутствует специальный тумблер для активации модуля вайфай. Он находится на одной из боковых граней корпуса или рядом с тачпадом.
Без клавиши Fn
Активировать Wi-Fi можно без использования функциональных кнопок. Для этого:
- В трее кликните на иконку беспроводных сетей рядом с часами.
- В открывшемся меню выберите «Центр управления сетями и общим доступом».
- Откроется окно с просмотром сведений о сети. Нажмите на «Изменение параметров адаптера».
- Запустится список сетевых подключений. Кликните ПКМ на «Беспроводная сеть» и выберите «Включить».
С помощью BIOS
Если в диспетчере устройств не отображается адаптер беспроводных сетей, нужно перезапустить компьютер и зайти в базовые настройки. На ноутбуке Асус сразу после перезагрузки надо удерживать клавишу F2.
В биосе нужно найти раздел, в котором находятся настройки беспроводного интерфейса. В старых версиях базовых настроек он находится во вкладке Security, разделе I/O Interface Security. Если напротив пункта Wireless Network Interface установлено значение Lock, его нужно сменить на Unlock, сохранить изменения и перезагрузить ноутбук. После перезапуска вайфай должен заработать.
Если же в пункте по умолчанию установлено значение Unlock, то изменять его не нужно. Это означает, что проблема в драйвере или настройках операционной системы.
Установка драйверов
В ноутбуке с предустановленной операционной системой по умолчанию уже есть стандартный пакет драйверов. Он обеспечивает корректную работу компонентов. Но если по умолчанию на лэптопе не было ОС, нужно установить драйверы. Они есть на диске, поставляемом с ноутбуком, и на официальном сайте Asus.
Инсталлировать драйверы можно, запустив загрузку с диска. Метод подходит для ноутбуков со встроенным приводом чтения оптических дисков.
Минус способа – dvd-rom отсутствует в большинстве новых моделей лэптопов. Но у Asus есть серия портативных dvd-приводов для ноутбуков.
Второй способ установки драйверов – через диспетчер устройств. Предварительно нужно сохранить файлы на ноутбуке. Чтобы найти драйвер, откройте официальный сайт Asus.
Введите в окно поиска модель ноутбука.
Если не знаете модель ноутбука, посмотрите на наклейке, находящейся на задней стороне корпуса.
После того, как поиск выдал страницу лэптопа, перейдите в раздел «Поддержка».
В разделе «Поддержка» откройте вкладку «Драйверы и утилиты».
Укажите версию и разрядность операционной системы.
Найдите в списке драйверов подраздел «Wireless»» и скачайте нужное ПО.
Обязательно распакуйте архив.
Откройте «Диспетчер устройств». Зайдите в свойства беспроводного адаптера и выберите вкладку «Драйвер».
Нажмите на кнопку «Обновить драйвер» и выберите «Найти драйверы на этом компьютере».
Выберите папку, в которую был распакован драйвер.
Дождитесь завершения установки.
Также можно инсталлировать драйвер напрямую из распакованной папки. Откройте файл с расширением .exe. Если установщик отсутствует, рекомендуется воспользоваться «Диспетчером устройств».
Подключение беспроводного интернета на разных версиях Windows
Если адаптер вайфай работает корректно, мгновенно на Асусе выйти в интернет все равно не получится. Потребуется установить подключение с раздающим сеть роутером. Для этого:
- Нажмите в трее на значок беспроводных подключений.
- В открывшемся списке выберите свою сеть и кликните на кнопку «Подключиться».
- Введите пароль (ключ безопасности).
- Не забудьте поставить галочку напротив параметра «Подключаться автоматически». Это нужно для того, чтобы при включении ноутбук сразу подсоединялся к этой сети.
- Проверьте работу интернета в браузере.
В зависимости от версии операционной системы порядок действий будет немного отличаться.
Windows 7
Чтобы включить вайфай на ноутбуке Асус в Виндовс 7:
- Запустите панель задач через меню «Пуск».
- Откройте раздел «Сеть и интернет».
- Запустите «Центр управления сетями и общим доступом».
- Нажмите на пункт «Изменение параметров адаптера».
- Кликните ПКМ на «Беспроводное соединение» и выберите в списке «Свойства».
- Уберите галочку возле протокола версии 6. Выделите мышкой протокол версии 4 и откройте его свойства.
- Убедитесь, что активно автоматическое получение IP-адресов и DNS-серверов.
- Вернитесь в раздел «Сетевые подключения», кликните ПКМ на «Беспроводное соединение» и выберите «Подключение».
- Выберите беспроводную сеть, раздаваемую вашим роутером, и нажмите на кнопку «Подключение».
- Введите пароль к сети и нажмите на кнопку «ОК».
После ввода пароля интернет начнет функционировать, а данные для авторизации сохранятся в Windows 7. При необходимости их можно поменять, открыв настройки соединения.
Windows 8
Процедура первоначальной подготовки беспроводного адаптера к подключению не отличается от Windows 7. Нужно запустить «Панель управления» при помощи кнопок Win+X и перейти в раздел «Сеть и интернет».
Далее также надо убедиться, что протокол IPv6 деактивирован, а в IPv4 выбрано автоматическое получение данных об IP и DNS.
Чтобы подключиться к интернету, кликните на иконку беспроводных сетей в трее.
Выберите из списка свою сеть и нажмите на кнопку «Подключиться».
Введите пароль к сети.
Если введенные данные правильные, то будет установлено подключение к беспроводной сети.
Windows 10
Чтобы настроить Wi-Fi в Виндовс 10, откройте раздел «Параметры» в меню «Пуск».
Откроется окно настроек, которое заменяет «Панель управления». Выберите там «Сеть и интернет».
Откройте подраздел «Wi-Fi» и нажмите на «Настройку параметров адаптера».
Выберите «Беспроводное соединение», кликните на него ПКМ и перейдите в свойства.
Далее аналогичным образом отключите протокол IPv6 и установите автоматическое получение IP и DNS в протоколе IPv4.
Нажмите ПКМ на «Беспроводное соединение» и выберите «Подключение/отключение». Откроется раздел со списком беспроводных сетей. Выберите свою и кликните на кнопку «Подключиться».
Введите установленный на беспроводной сети пароль и нажмите на кнопку «Далее».
Процедура считается завершенной, если подключение установлено.
Возможные проблемы
Даже при корректной настройке Wi-Fi адаптера могут возникнуть следующие проблемы с подключением:
- отсутствует иконка беспроводных сетей в трее;
- значок Wi-Fi перечеркнут;
- на иконке отображается снежинка;
- беспроводное подключение установлено, но интернет не работает.
Нет значка Wi-Fi в трее
Эта проблема на ноуте не всегда означает, что сеть не работает. Иногда его исчезновение связано с персонализацией ОС. В Windows 10 проверить настройки отображения иконки можно так:
- Откройте «Параметры» через меню «Пуск». Перейдите в раздел «Персонализация».
- В области уведомлений нажмите на пункт «Значки, отображаемые в панели задач». Убедитесь, что возле беспроводных сетей установлена галочка.
- Зайдите в раздел «Включение и отключение системных значков» и убедитесь, что рядом с сетью стоит тумблер переведен в положение «Вкл».
Если после этого не включается иконка Wi-Fi, перезапустите проводник:
- Откройте при помощи сочетания кнопок Ctrl+Shift+Esc «Диспетчер задач».
- Найдите в списке активных процессов «Проводник».
- Кликните по нему ПКМ и выберите «Перезапустить».
Значок беспроводной сети перечеркнут
Проблема возникает, когда адаптер Wi-Fi деактивирован. Чтобы можно было подключить ноутбук, его нужно запустить.
Воспользуйтесь комбинацией клавиш или специальной кнопкой включения Wi-Fi. Убедитесь, что случайно не активировали режим «В самолете».
Можно попробовать включить адаптер через «Сетевые подключения», выбрав соответствующий пункт в контекстном меню.
На значке Wi-Fi отображается снежинка
Это не является ошибкой или проблемой. Система просто уведомляет пользователя, что есть доступные беспроводные сети, к которым можно подключиться.
Чтобы соединиться с домашним роутером, кликните по этой иконке и выберите нужную сеть. После чего потребуется ввести пароль и нажать на кнопку «Подключиться».
Если соединиться с сетью не удалось, перезапустите роутер.
Беспроводное подключение отображается, но сети отсутствуют
Запустите режим «Диагностики», нажав ПКМ по беспроводному подключению. Системная утилита обнаружит аппаратные или программные неисправности, предоставит рекомендации по их устранению.
Подобная проблема может возникать из-за действия вредоносного ПО. Чтобы исключить такую возможность, проверьте ноутбук Asus антивирусом.
Всем привет! Тема сегодня несложная. Думаю, что всем уже давно известно, как подключить к сети Вай-Фай ноутбук АСУС или любой другой ПК. Однако, иногда у владельцев новых устройств возникают проблемы с этим. Слышал даже, что и те, кто уже пользуется ноутом не первый день, тоже интересуются таким вопросом.
Иногда соединение с сетью пропадает из-за ошибок Windows 7 или 10. Но бывает, что и сам пользователь виноват в том, что его ПК не подключается к Wi-Fi. В любом случае, это небольшая проблема, и любой человек вполне может решить ее самостоятельно.
Содержание
- Основные этапы подключения
- Проверка аппаратного подключения
- На Windows 7
- Установка драйверов
- Подключение к интернету
- Задать вопрос автору статьи
Основные этапы подключения
Модель устройства и его производитель практически не влияют на процедуру включения Wi-Fi. Как на моделях Asus, так и на всех других, она будет практически одинаковой.
Итак, как же включить Вай-Фай на ноутбуке АСУС? Вот 3 основных и главных шага:
Для любителей видео, предлагаю посмотреть инструкции в любимом формате:
- Проверка аппаратного включения Wi-Fi модуля.
- Установка и проверка драйверов.
- Подключение к интернету.
Во всех случаях предполагается, что пользователь уже настроил интернет и беспроводную сеть на своем маршрутизаторе. Например, он раньше уже выходил в сеть через этот роутер или другие устройства успешно подключаются к сети, и проблема с тем как включить Wi-Fi возникла только на компьютере ASUS.
Замечание. Для раздачи интернета может применяться не только маршрутизатор (роутер), но и другие устройства (например, мобильный телефон). Это не меняет особенно смысла в активации и настройки подключения на портативном компьютере.
Проверка аппаратного подключения
Часто ноутбуки продаются с предустановленной ОС Windows 10 (ранее с 7, XP и т. д.). Драйвера на них устанавливаются сразу полным комплектом производителем или продавцом. Но разбираться с тем, как подключить Wi-Fi владельцу ноутбука от ASUS придется самостоятельно.
Первым делом проверьте компьютер, оснащен ли он сетевым адаптером. У меня «десятка», покажу на ее примере. Зайдите в «Диспетчер устройств», затем в «Сетевые адаптеры».
Ищем нужный нам модуль. У меня он со словом Wireless, у вас может быть с Wi-Fi.
Щелкните ПКМ и нажмите «Свойства». Убедитесь, что модуль находится во включенном положении. У меня корректная работа отражается надписью «Устройство работает нормально».
Когда нажмете на свой адаптер ПКМ, появятся опции, среди которых вы и найдете ту, которая включает/отключает модуль.
Выключать доступ к беспроводным сетям имеет смысл только при автономной работе, если нужно немного сэкономить заряд.
На современных моделях ноутбуков Асус Вай-Фай включается сочетанием клавиш Fn + F2.
Иногда вместо клавиши F2 используется другая из этого же ряда (F1 – F12). Производитель на нее наносит обычно значок беспроводного соединения.
Многие ноутбуки ASUS предыдущих поколений имели специальный переключатель, позволяющий включать и отключать модуль Wi-Fi.
Совет. Если производились манипуляции в BIOS перед пропаданием беспроводной связи, то имеет смысл проверить и при необходимости включить Wi-Fi в нем. Иногда на ноутбуке Asus пользователь может случайно отключить модуль беспроводной сети через BIOS. Найти порядок действий для изменения настроек поможет инструкция, которая прилагается к каждому устройству.
На Windows 7
Видео-инструкция по включению сетевого адаптера здесь:
На этой операционной системе включается модуль чуть по-другому. Опишу вкратце. Через «Панель управления» попадаем в «Сеть и интернет», а затем выбираем «Сетевые подключения». ПКМ клацаем по пункту «Беспроводное соединение» и выбираем «Включить».
Установка драйверов
При покупке ноута ASUS с установленной ОС Windows 7 и старше обычно пользователю не нужно заботиться об инсталляции драйверов перед тем, как включить Wi-Fi. Но если куплено чистое устройство или пришлось переставлять ОС? Тогда микропрограммы из базового набора могут слететь и не обеспечивать работоспособность Wi-Fi.
Перед тем как включить Вай-Фай, пользователь на своем ноутбуке АСУС с Виндовс 7, 10 или другой версией ОС может зайти в диспетчер устройств и проверить, что у него правильно установлены драйвера. Зайдите в «Свойства» сетевого адаптера, выберите графу «Драйвер».
Бывает, что в списке сетевых устройств Wi-Fi адаптер отсутствует и отображается в категории неизвестного оборудования. В таком случае нужно установить драйвера и только затем подключаться к интернету.
Совет. Даже если беспроводной адаптер отображается в нужной категории, он может быть неактивен. Для его включения нужно выбрать его в списке диспетчера устройств и в контекстном меню выбрать пункт «Задействовать».
Где скачать драйвер Wi-Fi? Лучше всего на официальном сайте производителя. При этом нужно правильно выбрать модель ноута. Драйвера от других модификаций, отличающиеся даже на 1 цифру или букву, могут быть несовместимы. После загрузки нужно запустить инсталляцию, дважды щелкнув на значок приложения и следовать подсказкам системы. В процессе компьютер может быть перезагружен. После успешной установки драйверов для выхода в интернет останется только подключиться к домашней/корпоративной сети.
Замечание. В сети довольно часто можно встретить драйвер-паки. Они обеспечивают загрузку ПО сразу для всех устройств. Но использовать их нужно с повышенной осторожностью. Никто не может гарантировать, что загруженные и установленные микропрограммы предназначены именно для этой модели оборудования. Также под драйвер-паки может быть замаскировано вредоносное ПО.
Подключение к интернету
Даже если на компьютере все включено правильно и работает, сразу выйти в интернет не получится. Надо также установить подключение непосредственно средствами операционной системы. Для этого пользователю нужно:
- Внизу на панели задач рядом с часами нажать на значок сетевых подключений.
- В списке возможных подключений выбрать нужное и нажать на кнопку «Подключение» или «Подключиться».
- Ввести ключ безопасности (при необходимости).
Если системе удастся установить подключение, то для проверки желательно запустить браузер и попробовать перейти на любой известный сайт. При загрузке правильной страницы можно спокойно работать в интернете, иначе стоит искать причины неполадки. Проблемы с подключением могут быть связаны с некорректной настройкой маршрутизатора. Также такое случается из-за неполадок со стороны провайдера.
Если проблемы возникли, советую к просмотру следующее видео:
Решить вопрос о том, как включить Wi-Fi на ноутбуке Asus (например, A9Rp или любом другом), пользователь может самостоятельно. Для проведения настройки не потребуются особые навыки, а по времени она займет не больше 5-10 минут, даже если придется скачивать и инсталлировать драйвера.
Надеюсь, статья была полезна! Остались вопросы? Обязательно пишите в комментарии! До новых встреч!
[Беспроводное устройство] Как настроить интернет подключение?
Роутеры ASUS поддерживают несколько типов подключения WAN (wide area network). Эти типы можно выбрать из выпадающего меню под Типом WAN подключения. Настройки подключения будут отличаться в зависимости от типа, который вы выберите.
Пожалуйста, просмотрите видео выше для ознакомления с типами подключения Интернет.
Шаг 1. Подключите компьютер к беспроводному маршрутизатору через проводное соединение.
В качестве примера возьмем маршрутизатор [RT-AC66U B1].
- Вставьте адаптер переменного тока модема в порт DC-IN и подключите его к розетке.
- Вставьте адаптер переменного тока беспроводного маршрутизатора в порт DC-IN и подключите его к розетке.
- С помощью другого сетевого кабеля подключите модем к WAN-порту беспроводного маршрутизатора.
- С помощью прилагаемого сетевого кабеля подключите компьютер к LAN-порту беспроводного маршрутизатора.
Шаг 2. Подключите компьютер к маршрутизатору через проводное или WiFi-соединение и введите IP-адрес маршрутизатора в локальной сети или URL-адрес маршрутизатора http://www.asusrouter.com в графическом веб-интерфейсе.
Пожалуйста, перейдите по ссылке, чтобы узнать подробнее: [Беспроводное устройство] Как войти на страницу настроек роутера (WEB UI)?
Шаг 3: Введите имя пользователя и пароль для входа на страницу входа и нажмите [Войти].
Примечание: по умолчанию имя пользователя и пароль для входа на страницу настроек роутера один и тот же — admin
Примечание: Если вы забыли имя пользователя и / или пароль или не можете войти на страницу, восстановите маршрутизатор до заводского состояния по умолчанию. См. раздел Как сбросить маршрутизатор до заводских настроек по умолчанию?
Шаг 4: При первом входе в веб-интерфейс пользователя вы автоматически будете перенаправлены на страницу быстрой настройки Интернета (QIS).
Примечание: соответствующую информацию необходимо подтвердить у вашего интернет-провайдера (ISP).
Шаг 5: Если вам нужна подробная информация о настройке, перейдите в [WAN]> [Интернет-соединение].
Список типов WAN-подключения:
- Automatic IP
- Static IP
- PPPoE
- PPTP
- L2TP
Автоматический IP
Включить WAN: Включите или отключите WAN. У некоторых подключений есть возможность получать разный IP адрес при включении или отключении WAN.
Включить NAT: NAT(Network Address Translation) — это процесс замены информации одного ip, информацией о другом ip. Типичные NAT роутеры, которые имеют LAN соединение с WAN. В LAN какждое устройство в сети имеет приватный IP(LAN IP), но есть только один общий IP(WAN IP). Чтобы предоставить доступ сетевым устройствам к интернету, роутер заменяет приватные IP отправителей своим общим IP адресом, чтобы собрать информацию о пакетах. Вся необходимая информация хранится в таблице (NAT table), данные адресуются устройству корректно таким образом.
Включить UPnP: UPnP(Universal Plug and Play) позволяет нескольким устройствам (routers, телевизорам, стереосистемам, игровым консолям, телефонам) управлять сетями IP с использованием или без использования основного центрального шлюза.
Подключаться к DNS Серверу автоматически: Позвольте роутеру получить DNS IP адрес провайдора автоматически
Аутентификация: Этот пункт может отличаться в зависимости от провайдера. Проверьте с Вашим провайдером информацию и заполните ее.
Имя хоста: Вы можете указать имя хоста для Вашего роутера. Он обычно предоставляется провайдером.
MAC адрес: MAC(Media Access Control) — это уникальный идентификатор, который идентифицирует Ваш ПК или устройство в сети интернет. Провайдеры мониторят MAC адреса устройств, которые подключены к их серверу, и могут запретить Интернет соединение новому mac адресу. Чтобы избежать этой проблемы, сделайте, пожалуйста, следующее:
* Свяжитесь с провайдером и обновите с ним MAC адрес, связанный с Вашим договором.
* Клнируйте MAC адрес нового устройства в соответствии с MAC адресом оригенального устройства.
DHCP query frequency: Некоторые интернет провайдеры блокируют MAC адреса, если устройство проявляет повышенную активность и запрашивает DHCP слишком часто. Чтобы избежать проблем, измените частоту запросов DHCP
В режиме Aggressive mode, если роутер не получает ответа от провайдера, повторный запрос совершается в течение 20 секунд и так еще 3 раза.
В режиме Normal mode, если роутер не получает ответа от провайдера, повторный запрос направляется в течение 120 секунд и так еще 2 раза.
Статический IP
Включить WAN: Включите или отключите WAN. У некоторых подключений есть возможность получать разный IP адрес при включении или отключении WAN.
Включить NAT: NAT(Network Address Translation) — это процесс замены информации одного ip, информацией о другом ip. Типичные NAT роутеры, которые имеют LAN соединение с WAN. В LAN какждое устройство в сети имеет приватный IP(LAN IP), но есть только один общий IP(WAN IP). Чтобы предоставить доступ сетевым устройствам к интернету, роутер заменяет приватные IP отправителей своим общим IP адресом, чтобы собрать информацию о пакетах. Вся необходимая информация хранится в таблице (NAT table), данные адресуются устройству корректно таким образом.
Включить UPnP: UPnP(Universal Plug and Play) позволяет нескольким устройствам (routers, телевизорам, стереосистемам, игровым консолям, телефонам) управлять сетями IP с использованием или без использования основного центрального шлюза.
IP Адрес: Если Вы используете WAN соединение со статическим IР, укажите IP адрес в поле.
Маска подсети: Если Вы используете WAN соединение со статическим IР, укажите маску подсети в поле.
Основной шлюз: Если Вы используете WAN соединение со статическим IР, укажите шлюз IP адреса в поле.
DNS Сервер: Это поле отображает IP адрес DNS, к которому подключается роутер.
Аутентификация: Этот пункт может отличаться в зависимости от провайдера. Проверьте с Вашим провайдером информацию и заполните ее.
Имя хоста: Вы можете указать имя хоста для Вашего роутера. Он обычно предоставляется провайдером.
MAC адрес: MAC(Media Access Control) — это уникальный идентификатор, который идентифицирует Ваш ПК или устройство в сети интернет. Провайдеры мониторят MAC адреса устройств, которые подключены к их серверу, и могут запретить Интернет соединение новому mac адресу. Чтобы избежать этой проблемы, сделайте, пожалуйста, следующее:
* Свяжитесь с провайдером и обновите с ним MAC адрес, связанный с Вашим договором.
* Клнируйте MAC адрес нового устройства в соответствии с MAC адресом оригенального устройства.
PPPoE
Включить WAN: Включите или отключите WAN. У некоторых подключений есть возможность получать разный IP адрес при включении или отключении WAN.
Включить NAT: NAT(Network Address Translation) — это процесс замены информации одного ip, информацией о другом ip. Типичные NAT роутеры, которые имеют LAN соединение с WAN. В LAN какждое устройство в сети имеет приватный IP(LAN IP), но есть только один общий IP(WAN IP). Чтобы предоставить доступ сетевым устройствам к интернету, роутер заменяет приватные IP отправителей своим общим IP адресом, чтобы собрать информацию о пакетах. Вся необходимая информация хранится в таблице (NAT table), данные адресуются устройству корректно таким образом.
Включить UPnP: UPnP(Universal Plug and Play) позволяет нескольким устройствам (routers, телевизорам, стереосистемам, игровым консолям, телефонам) управлять сетями IP с использованием или без использования основного центрального шлюза.
Получать IP адресс автоматически: разрешите роутеру получать WAN IP адрес от провайдера автоматически.
Подключаться к DNS Серверу автоматически: разрешите роутеру получать DNS IP адрес от провайдера автоматически.
Имя пользователя: узнайте у Вашего провайдера.
Пароль: узнайте у Вашего провайдера.
Время отключения при простое в секундах: Отключение при простое в секундах: Это поле является обязательным для заполнения, узнать время простоя можно у Вашего провайдера. Нулевое значение допускает неограниченное время простоя.
MTU: Maximum Transmission Unit(MTU) пакета PPPoE. Поумолчанию выставлено 1492. Изменить это значение можно, если только Ваш провайдер это разрешает.
MRU: Maximum Receive Unit(MRU) пакета PPPoE. Поумолчанию доступно 1492. Изменить это значение можно, если только Ваш провайдер это разрешает.
Имя службы: Это обязательное поле и оно зависит от провайдера. Узнайте информацию у Вашего провайдера.
Имя концентратора доступа: Это обязательное поле и оно зависит от провайдера. Узнайте информацию у Вашего провайдера.
Дополнительные параметры pppd: Это обязательное поле и оно зависит от провайдера. Узнайте информацию у Вашего провайдера.
Enable VPN + DHCP Connection: Решите, хотите Вы включить соединение VPN и DHCP или нет.
Имя хоста: Вы можете указать имя хоста для Вашего роутера. Он обычно предоставляется провайдером.
MAC адрес: MAC(Media Access Control) — это уникальный идентификатор, который идентифицирует Ваш ПК или устройство в сети интернет. Провайдеры мониторят MAC адреса устройств, которые подключены к их серверу, и могут запретить Интернет соединение новому mac адресу. Чтобы избежать этой проблемы, сделайте, пожалуйста, следующее:
* Свяжитесь с провайдером и обновите с ним MAC адрес, связанный с Вашим договором.
* Клнируйте MAC адрес нового устройства в соответствии с MAC адресом оригенального устройства
PPTP
Включить WAN: Включите или отключите WAN. У некоторых подключений есть возможность получать разный IP адрес при включении или отключении WAN.
Включить NAT: NAT(Network Address Translation) — это процесс замены информации одного ip, информацией о другом ip. Типичные NAT роутеры, которые имеют LAN соединение с WAN. В LAN какждое устройство в сети имеет приватный IP(LAN IP), но есть только один общий IP(WAN IP). Чтобы предоставить доступ сетевым устройствам к интернету, роутер заменяет приватные IP отправителей своим общим IP адресом, чтобы собрать информацию о пакетах. Вся необходимая информация хранится в таблице (NAT table), данные адресуются устройству корректно таким образом.
Включить UPnP: UPnP(Universal Plug and Play) позволяет нескольким устройствам (routers, телевизорам, стереосистемам, игровым консолям, телефонам) управлять сетями IP с использованием или без использования основного центрального шлюза.
Получать IP адресс автоматически: разрешите роутеру получать WAN IP адрес от провайдера автоматически.
IP Адрес: Если Вы используете WAN соединение со статическим IР, укажите IP адрес в поле.
Маска подсети: Если Вы используете WAN соединение со статическим IР, укажите маску подсети в поле.
Основной шлюз: Если Вы используете WAN соединение со статическим IР, укажите шлюз IP адреса в поле.
Подключаться к DNS Серверу автоматически: разрешите роутеру получать DNS IP адрес от провайдера автоматически.
DNS Сервер: Это поле отображает IP адрес DNS, к которому подключается роутер.
Имя пользователя: Узнайте у Вашего провайдера. Это поле доступно только тогда, когда соединение выбрано WAN как USB Modem, PPPoE, PPTP или L2TP.
Пароль: Узнайте у Вашего провайдера. Это поле доступно только тогда, когда тип соединения выбран PPPoE.
Время отключения при простое в секундах: Отключение при простое в секундах: Это поле является обязательным для заполнения, узнать время простоя можно у Вашего провайдера. Нулевое значение допускает неограниченное время простоя.
Параметры PPTP: Это поле обязательно для заполнения у некоторых провайдеров. Узнайте информацию у провайдера.
Дополнительные параметры pppd: Это обязательное поле и оно зависит от провайдера. Узнайте информацию у Вашего провайдера.
VPN Сервер: Если Ваш тип подключения PPTP или L2TP, пожалуйста, укажите имя сервера или IP VPN сервера.
Имя хоста: Вы можете указать имя хоста для Вашего роутера. Он обычно предоставляется провайдером.
MAC адрес: MAC(Media Access Control) — это уникальный идентификатор, который идентифицирует Ваш ПК или устройство в сети интернет. Провайдеры мониторят MAC адреса устройств, которые подключены к их серверу, и могут запретить Интернет соединение новому mac адресу. Чтобы избежать этой проблемы, сделайте, пожалуйста, следующее:
* Свяжитесь с провайдером и обновите с ним MAC адрес, связанный с Вашим договором.
* Клнируйте MAC адрес нового устройства в соответствии с MAC адресом оригенального устройства
L2TP
Включить WAN: Включите или отключите WAN. У некоторых подключений есть возможность получать разный IP адрес при включении или отключении WAN.
Включить NAT: NAT(Network Address Translation) — это процесс замены информации одного ip, информацией о другом ip. Типичные NAT роутеры, которые имеют LAN соединение с WAN. В LAN какждое устройство в сети имеет приватный IP(LAN IP), но есть только один общий IP(WAN IP). Чтобы предоставить доступ сетевым устройствам к интернету, роутер заменяет приватные IP отправителей своим общим IP адресом, чтобы собрать информацию о пакетах. Вся необходимая информация хранится в таблице (NAT table), данные адресуются устройству корректно таким образом.
Включить UPnP: UPnP(Universal Plug and Play) позволяет нескольким устройствам (routers, телевизорам, стереосистемам, игровым консолям, телефонам) управлять сетями IP с использованием или без использования основного центрального шлюза.
Получать IP адресс автоматически: разрешите роутеру получать WAN IP адрес от провайдера автоматически.
IP Адрес: Если Вы используете WAN соединение со статическим IР, укажите IP адрес в поле.
Маска подсети: Если Вы используете WAN соединение со статическим IР, укажите маску подсети в поле.
Основной шлюз: Если Вы используете WAN соединение со статическим IР, укажите шлюз IP адреса в поле.
Подключаться к DNS Серверу автоматически: разрешите роутеру получать DNS IP адрес от провайдера автоматически.
DNS Сервер: Это поле отображает IP адрес DNS, к которому подключается роутер.
Имя пользователя: Узнайте у Вашего провайдера. Это поле доступно только тогда, когда соединение выбрано WAN как USB Modem, PPPoE, PPTP или L2TP.
Пароль: Узнайте у Вашего провайдера. Это поле доступно только тогда, когда тип соединения выбран PPPoE.
Дополнительные параметры pppd: Это обязательное поле и оно зависит от провайдера. Узнайте информацию у Вашего провайдера.
VPN Сервер: Если Ваш тип подключения PPTP или L2TP, пожалуйста, укажите имя сервера или IP VPN сервера.
Имя хоста: Вы можете указать имя хоста для Вашего роутера. Он обычно предоставляется провайдером.
MAC Address: MAC(Media Access Control) — это уникальный идентификатор, который идентифицирует Ваш ПК или устройство в сети интернет. Провайдеры мониторят MAC адреса устройств, которые подключены к их серверу, и могут запретить Интернет соединение новому mac адресу. Чтобы избежать этой проблемы, сделайте, пожалуйста, следующее:
* Свяжитесь с провайдером и обновите с ним MAC адрес, связанный с Вашим договором.
* Клонируйте MAC адрес нового устройства в соответствии с MAC адресом оригинального устройства.
FAQ
Переадресация портов работает только во внутренней сети / интрасети (LAN), но недоступна из Интернета.(WAN).
- Во-первых, убедитесь, что функция переадресации портов настроена правильно. Пожалуйста, обратитесь к соответствующему FAQ: Как настроить виртуальный сервер / правила переадресации портов?
- Обратите внимание, что если маршрутизатор использует частный IP-адрес WAN (например, подключен к другому маршрутизатору / коммутатору / модему со встроенным маршрутизатором / функцией Wi-Fi), возможно, маршрутизатор находится в многоуровневой сети NAT. Служба DDNS и переадресация портов не будут работать должным образом в такой среде. Связанные FAQ: [Беспроводное устройство] DDNS введение и настройка
Частные сетевые диапазоны IPv4:
Класс A: 10.0.0.0 – 10.255.255.255
Класс B: 172.16.0.0 – 172.31.255.255
Класс C: 192.168.0.0 – 192.168.255.255
Как скачать (Утилиты / ПО)?
Вы можете загрузить последние версии драйверов, программного обеспечения, микропрограмм и руководств пользователя из ASUS Центраз агрузок.
Узнать больше о Центре загрузок ASUS можно по ссылке.
Если вы запутались в длинной инструкции к роутеру Asus RT или потеряли ее, эта статья поможет быстро подключить и настроить устройство. Так как большая часть ошибок совершается при соединении устройств и вводе настроек, мы пошагово разберем все элементы маршрутизатора, способы подключения и особенности настройки через панель управления.
Маршрутизаторы Asus RT имеют разное число и расположение кнопок и портов. Однако все они выполняют одни и те же функции, которые мы и разберем ниже.
У любой модели роутера Asus RT есть порты для подключения других устройств. Один из них часто отстоит от остальной группы разъемов или выделен другим цветом, чтобы избежать путаницы. Это порт WAN для подключения к интернету. В него вставляется кабель поставщика интернет-услуг или же патч-корд, идущий к модему. Еще несколько портов, называемых LAN, нужны для раздачи этого интернета девайсам дома. С их помощью можно обеспечить интернетом телевизоры, медиацентры, игровые консоли, ноутбуки, планшеты и другие устройства, имеющие сетевые порты.
За питание отвечает разъем, к которому подключается кабель питания, и кнопка питания DC-In. Для сброса устройства к заводским настройками в моделях Asus RT используется кнопка Reset. Так как при сбросе все введенные ранее пароли и другие настройки сбрасываются, то кнопка защищена отверстием от случайного нажатия детьми и может быть нажата только острым предметом. Обычно для сброса нужно подержать ее более десяти секунд до того момента, как индикаторы на корпусе будут светиться иначе.
В некоторых моделях есть один или несколько USB-портов, расширяющих возможности маршрутизаторов. Например, к ним можно подключить внешний диск или Flash-диск и организовать дома сетевое хранилище. Это открывает возможность просматривать с любого подключенного к сети устройства фильмы, обмениваться файлами и другое.
Также у роутеров Asus RT присутствует кнопка WPS для подключения других роутеров или устройств по беспроводной связи. Она может быть отдельной или комбинированной с функцией сброса настроек Reset. В последнем случае кнопка различает нажатия разной долготы.
Отдельно упомянем и стикер (наклейку) на корпусе роутера. Не удаляйте ее и изучите перед настройкой, так как на ней указана важная информация (адрес, имя, пароль для входа в панель управления, версия прошивки, аппаратная версия и другое).
Как пользоваться индикаторами роутера
Индикаторы подсказывают, в каком состоянии находится тот или иной порт, какая запущена функция, какая сеть работает и многое другое. Поэтому понимание их значений поможет вам легко считывать происходящее с сетью. Число и обозначения индикаторов у роутеров Asus RT отличаются, поэтому мы рассмотрим часто встречающиеся варианты.
Значки с цифрами обозначают порты LAN (обозначены цифрой 1 на рисунке ниже), к которым подключаются по проводам домашние устройства (игровые приставки, компьютеры и пр.). Свечение индикаторов подсказывает вам, что устройства работают через конкретные порты. Отсутствие свечения означает, что данный порт свободен, устройство от него не включено или возникли неполадки с устройством, портом или кабелем. В некоторых моделях вместо четырех индикаторов используется только один, который горит при подключении хотя бы одного устройства к портам LAN. Значок интернета (цифра 2) будет светиться, если есть интернет. При проблемах с ним или неполадках / отключении кабеля из порта WAN индикатор погаснет. Индикатор USB (цифра 3) горит при задействовании USB-разъема. Отсутствие свечения означает как отсутствие устройства в разъеме, так и неполадки с ним.
Значки с обозначением частот (цифра 4) призваны демонстрировать работу Wi-Fi-сети на частоте 2,4 ГГц и 5 ГГц. Горящий индикатор означает, что сеть в данном частотном диапазоне работает, погасший — выключение сети. Мигание индикатора свидетельствует о том, что по сети Wi-Fi идет передача данных. Если в конкретной модели роутера используется одна частота, тогда она обычно на индикаторе не подписана.
Индикатор питания в разных моделях может принимать разные значения. В простом случае их только два: включено и выключено при включенном и выключенном питании соответственно. Но в некоторых роутерах он может мигать. Обычно медленное мигание показывает, что идет восстановление роутера, а быстрое — о связи устройств по WPS.
Алгоритм подключения и настройки роутера Asus RT
Разобраться с техникой подключения роутера вам поможет следующий алгоритм. Мы разберем его по шагам ниже.
- К роутеру подключается по проводу интернет, который он затем сможет раздавать другим устройствам.
- С роутером соединяется компьютер, чтобы можно было ввести выданные провайдером регистрационные данные (это может быть имя, пароль и другая информация из договора с провайдером).
- С компьютера через браузер открывается панель управления. В ней и вводятся необходимые данные и делаются другие настройки роутера. После этого он начинает раздавать интернет по Wi-Fi и проводам.
- К роутеру подключаются все устройства дома, нуждающиеся в интернете. Одни из них можно подключить по Wi-Fi, другие по проводам, что зависит от возможностей самих устройств.
Шаг 1. Как подключить Wi—Fi-роутер Asus RT к интернету
Посмотрите, как именно к вам в дом заходит интернет. Это может быть проведенный кабель (в том числе, интернет-розетка) или доступ через модем, в который также заведен свой кабель. В первом случае вставьте интернет-кабель в порт WAN своего роутера (обычно подписан как WAN или обозначен значком интернета, может быть выделен цветом или отдельно отстоять от других портов). В случае с интернет-розеткой соедините порт WAN с этой розеткой при помощи патч-корда (есть в комплекте роутера). В случае модема соедините модем с портом WAN, подключите модем к интернету и к розетке. Кабель от провайдера или модема вставляйте во включенный роутер.
Шаг 2. Как подключить роутер Asus RT к компьютеру (ноутбуку)
Компьютер (ноутбук) можно подключить к роутеру как по кабелю, так и по Wi-Fi, если в нем установлен Wi-Fi-адаптер. Хотя первую настройку маршрутизатора предпочтительнее делать по кабелю, мы рассмотрим оба способа. Сам компьютер должен иметь на борту какой-нибудь браузер, чтобы можно было через него зайти в панель управления, и протокол TCP/IP.
При проводном способе подготовьте патч-корд (он есть в коробке роутера) и вставьте его одним концом в интернет-порт компьютера, а вторым в любой свободный порт LAN роутера. В моделях Asus RT порты LAN чаще всего пронумерованы цифрами. Загрузите компьютер. После его загрузки вы должны увидеть на передней панели роутера загоревшийся значок соответствующего порта LAN (см. обозначение индикаторов выше). Если значок не горит, попробуйте другой порт LAN или другой патч-корд.
При подключении по Wi-Fi вам нужно на ноутбуке построить список сетей, найти в нем сеть своего роутера и подключиться к ней. В разных операционных системах эта процедура происходит по-разному, но во всех случаях нужно найти раздел сетевых подключений через панель управления, панель уведомления или иным образом. По умолчанию Wi-Fi обычно включен, но если список Wi-Fi-сетей не строится, тогда нужно включить беспроводную связь. Это делается чаще всего сочетанием каких-либо клавиш или в настройках системы. При необходимости смотрите информацию о сети и пароли на наклейке роутера.
Шаг 3. Как правильно настроить Wi-Fi-роутер Asus RT
Сначала вам нужно сделать первичную настройку, чтобы роутер подключился к интернету. Для этой процедуры запустите на подключенном к маршрутизатору компьютере браузер и перейдите по адресу, указанному на этикетке роутера. Для роутеров Asus он обычно такой: 192.168.1.1 или http://router.asus.com/. Панель управления защищена именем и паролем, которые также прописаны на этикетке роутера (обычно admin, admin).
Есть два способа настройки: через мастер быстрой настройки, который запускается автоматически, и вручную. Независимо от выбранного способа, вам нужно задать следующие параметры. В целях безопасности сменить заводские имя и пароль к панели управления. Выбрать свой тип интернета и задать выданные провайдером данные. Сменить имя и пароль к одной или двум Wi-Fi-сетям. После этого у вас появится на компьютере интернет. Разобраться с конкретными полями вам помогут инструкции по настройке и подключению роутеров Asus RT-N12 VP, Asus RT-N11P или Asus RT-AC51U. Ваша панель управления может отличаться от приведенных в этих инструкциях расположением и названием полей, но принцип действий от этого не меняется. Когда введете все нужные данные, загрузите какую-либо поисковую систему или другую страницу, чтобы убедиться в работе интернета. Если появились надписи вроде «Ограничено», тогда свяжитесь с провайдером и уточните регистрационные данные. Дело чаще всего в них и реже в проводах и подключенных устройствах.
В дальнейшем вы можете больше не подходить к маршрутизатору или делать настройки по своему желанию: задавать расписание работы, запрещать доступ конкретным устройствам, выполнять обновление и многое другое.
Шаг 4. Как подключить к роутеру другие устройства
После настройки роутер раздает интернет, так что вы можете подключать к нему свои домашние устройства. Осталось определить, какие из них вы будете подключать по проводам, а какие по Wi-Fi. Многие современные девайсы могут подключаться тем и другим способом, поэтому используйте провод, если нужен мощный стабильный сигнал (для смарт-приставок, компьютеров, игровых консолей и пр.) и Wi-Fi в остальных случаях (для смартфонов, веб-камер, роботов-пылесосов, Wi-Fi-наушников и пр.).
Принцип подключения по проводу такой: соединить устройство с роутером при помощи патч-корда (приобретаете отдельно) через любой свободный порт LAN и выполнить сетевые настройки в меню устройства. Вот пример того, как настроить ТВ-приставку.
По Wi-Fi способ подключения такой: активировать на устройстве модуль Wi-Fi, построить список сетей, найти в нем сеть своего роутера, ввести пароль к ней и подключиться. Например, на ноутбуке с ОС Windоws 10 кликаем по разделу «Сеть» в панели уведомлений, в автоматически построенном списке находим свою сеть, кликаем по ней, ставим галочку в графе «Подключаться автоматически» и жмем кнопку «Подключиться». Обратите внимание, что вы должны ввести те новые значения имени и пароля Wi-Fi-сети которые задавали в процессе настройки роутера.
По окончанию всех действий советуем еще раз перечитать и запомнить алгоритм настройки и подключения роутера. Это поможет вам в будущем не только быстро настроить любую модель маршрутизаторов Asus RT, но и большинство других роутеров.